Как форматировать в fat32 в windows 7: Преобразование диска в FAT32 с помощью преобразования диска
Содержание
Как отформатировать большой жесткий диск в FAT или FAT32
Windows
Операционная система Windows не упрощает пользователю форматирование любого раздела размером более 32 ГБ с использованием файловой системы FAT32.
Однако на самом деле FAT32 поддерживает размер жесткого диска до 16 ТБ, а большинство операционных систем позволяют хранить до 2 ТБ. Ограничение Windows до 32 ГБ — это искусственное ограничение, которое вы можете обойти.
Мы покажем вам, как отформатировать большой жесткий диск с использованием файловой системы FAT / FAT32 или создать раздел размером более 32 ГБ с использованием любой из этих файловых систем.
Часто задаваемые вопросы о FAT32
Файловая система таблицы распределения файлов (FAT) — это пережиток XNUMX-х годов. Возможно, он старше большинства современных операционных систем, но все же полезен.
Сравнение FAT, FAT32 и exFAT: в чем разница?
Основное различие между FAT, FAT32 и exFAT связано с размером и ограничениями файлов, которые поддерживает каждая файловая система. Проверять Разница между форматами с FAT, FAT32, NTFS, REFS, exFAT.
Проверять Разница между форматами с FAT, FAT32, NTFS, REFS, exFAT.
FAT, исходная версия файловой системы, разработанная для гибких дисков, может хранить 8-битные записи наборов данных, хранящихся на диске. С FAT32 размер увеличился до 32 бит. exFAT — это 64-битная версия файловой системы FAT. С каждым увеличением также увеличивается максимальный размер и размеры файлов, поддерживаемые файловой системой.
Максимальный размер файла, который поддерживает FAT32, составляет чуть менее 4 ГБ. Если вам нужна совместимая файловая система, поддерживающая большие файлы, exFAT — это то, что вам нужно. Фактически, с exFAT предел размера файла составляет чуть менее 16 ЭБ (Exbibyte) или 1.845e + 7 ТБ. По сути, размер файла exFAT не ограничен.
Зачем кому-то нужно использовать FAT32?
Многие пользователи по-прежнему полагаются на FAT32, потому что это широко признанная файловая система. Когда вам нужно передать файлы между разными операционными системами или между камерой или телефоном Android и ПК с Windows, вам, вероятно, понадобится диск формата FAT32.
Почему Microsoft ограничила размер раздела FAT?
Microsoft установила ограничение на размер раздела в 32 ГБ для файловой системы FAT / FAT32, чтобы повысить надежность NTFS, что обычно более эффективно при работе с большими разделами. Это ограничение присутствует только в последних версиях Windows. Кроме того, Windows распознает большие жесткие диски, отформатированные в FAT / FAT32.
Настроить инструменты для FAT или FAT32
Если вы не хотите возиться с командной строкой для ручной настройки, вы можете использовать инструменты, которые применяют тот же принцип, но предоставляют графический интерфейс пользователя (GUI) для вашего удобства.
Формат FAT32
Формат FAT32 Это мобильное приложение с однозадачным графическим интерфейсом и не требует установки. Его единственная задача — форматировать диски в FAT32, и он делает это очень хорошо.
Формат FAT32 работает с Windows XP через Windows 10 и поддерживает размер раздела до 2 ТБ. Вы можете выбрать размер единицы распределения и присвоить разделу новую метку тома. К сожалению, создание новых разделов невозможно.
К сожалению, создание новых разделов невозможно.
EASEUS Partition Master
EASEUS Partition Master Это отличная альтернатива встроенному в Windows инструменту управления дисками. Это позволяет вам управлять своими разделами и форматировать их с помощью FAT32. Только не поддавайтесь искушению купить платную версию до того, как попробуете бесплатную, которой обычно достаточно для большинства пользователей.
Щелкните правой кнопкой мыши диск, который вы хотите отформатировать, и выберите Координаты. В окне «Форматирование раздела» добавьте метку, выберите нужную файловую систему, выберите размер блока и нажмите OK. EaseUS Partition Master может ставить в очередь несколько процессов. Когда вы будете готовы, нажмите кнопку «Выполнить» в правом верхнем углу, чтобы начать. Также проверьте Как отформатировать диск в FAT32 в Windows 10.
Fat32Форматтер
Пользователи Windows 7 также могут попробовать Fat32Форматтер. Это самозаполняющееся приложение с удобным графическим пользовательским интерфейсом, которое позволяет форматировать большие жесткие диски с помощью FAT32.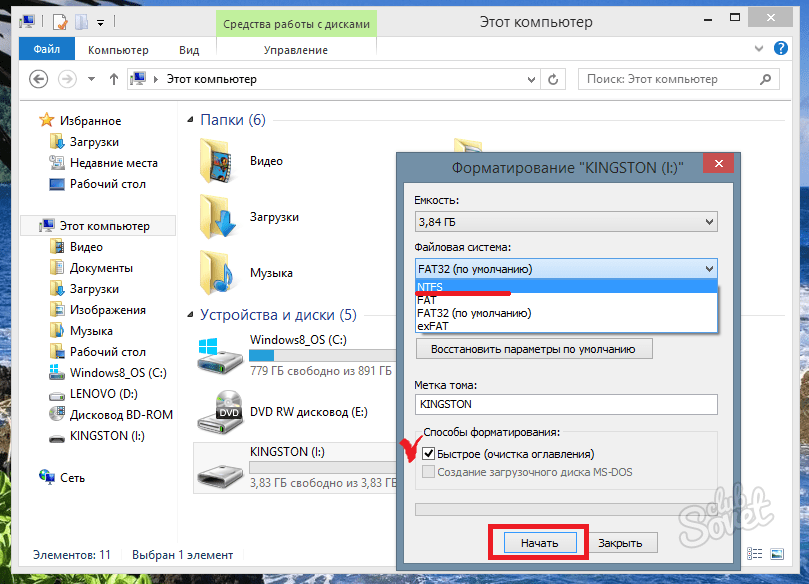 Которая дает подсказки пользователю, чтобы познакомиться с его функциями через воздушный шар. Других документов нет. Хотя мы могли запустить это приложение в Windows 10, оно просто аварийно завершилось или закрылось.
Которая дает подсказки пользователю, чтобы познакомиться с его функциями через воздушный шар. Других документов нет. Хотя мы могли запустить это приложение в Windows 10, оно просто аварийно завершилось или закрылось.
Это приложение слишком упрощенное. Хотя вы можете удалить раздел и создать новые, вы не можете выбрать размер единицы распределения.
Если вы хотите управлять своими разделами, то есть создавать новые разделы или изменять их размер, я рекомендую вам использовать специальное приложение. Сначала создайте раздел, который вы хотите отформатировать с помощью FAT32. Затем, если ваш менеджер разделов не может этого сделать, используйте один из вышеперечисленных инструментов для реализации формата FAT32.
Как вручную отформатировать диск в FAT или FAT32
Внимание: Несколько читателей отметили, что этот метод завершился неудачно с ошибкой «Слишком большой для FAT32» через несколько часов. Чтобы избежать разочарования, используйте сторонний инструмент или попробуйте вариант быстрого форматирования ниже.
Все еще хотите попробовать ручной метод? Вместо использования стандартного инструмента формата Windows переключитесь на командную строку.
В Windows 10 щелкните правой кнопкой мыши кнопку Пуск, чтобы открыть меню Power User, и выберите Windows PowerShell (Admin) или Командная строка (Admin). Затем введите в окне следующую команду, а «X» — это буква диска внешнего устройства, которое вы хотите отформатировать:
format /FS:FAT32 X:
Нажмите на Enter выполнить команду.
В качестве альтернативы, если вы не хотите ждать несколько часов, столкнулись с ошибкой при выполнении указанной выше команды или вообще не хотите использовать сторонние инструменты, вы также можете попробовать команду быстрой инициализации:
format /FS:FAT32 /Q X:
Обратите внимание, что быстрое форматирование удаляет только таблицу файлов. Он не будет стирать или перезаписывать файлы, записанные в данный момент на диск. Но если вы хотите полностью удалить содержимое жесткого диска, мы показали вам, как это сделать. Проверять Как отформатировать SD-карту в Windows 10.
Проверять Как отформатировать SD-карту в Windows 10.
Вы столкнулись с какими-либо проблемами? Узнайте, как исправить ошибку »Windows не может завершить инициализацию».
Форматирование с помощью FAT для большого жесткого диска
FAT и FAT32 остаются популярными файловыми системами, поскольку работают на разных платформах. Если вы перемещаете диски между несколькими операционными системами, вам понадобится широко поддерживаемый формат.
Однако, в зависимости от используемых вами базовых платформ, вам также следует рассмотреть exFAT, поскольку он поддерживается Windows, Linux и более поздними версиями macOS, и практически нет ограничений на размер отдельных файлов. Теперь вы можете просмотреть Как преобразовать формат диска Windows из FAT32 в NTFS.
Источник
Как отформатировать флешку Windows 7
Как отформатировать флешку для установки windows
Обычно с утилита которая записывает систему
на флешку ее и стирает….
HP USB Disk Storage Format Tool — с помощью данной программы вы легко и очень быстро сможете отформатировать вашу флешку или внешний жесткий диск в FAT32!
Самый лучший вариант — BootIce.
Фат 32 будет норм.
Прогой ультра исо или виндой 7,8,10
Для UEFI-загрузки (Windows 8, 10) достаточно отформатировать в FAT32 и скопировать все файлы из примонтированного ISO. Для обычной загрузки (Windows 7) я лично предпочитаю Windows USB/DVD Download Tool .
Я форматирую USB FormatTool под нтфс
Как отформатировать флешку в FAT или NTFS. 28.06.2013 — 14 21 Windows 7, Windows 8.1. … Итак, чтоб отформатировать флешку вставляем ее в USB порт компьютера и ждем когда она определится.
Как отформатировать флешку в ext4 в Windows?
Windows не поддерживает данную файловую систему.
нужно использовать например.. Paragon Disk Manager.
или что еще лучше поставить Linux на VM и форматировать оттуда.
Процесс форматирования внутреннего, внешнего жесткого диска или флеш-карты под Windows 7 примерно одинаков. … Учтите, что бы отформатировать флешку для использования на мобильных устройствах например, в телефоне или плеере , вам…
MiniTool Partition Wizard Professional Edition 6. 0
0
Как отформатировать флешку в ntfs windows 7? (для ps3) без программ!
В Windows 7 и Windows 8 форматирование под NTFS доступно по умолчанию, в то время как формат NTFS в … Чтобы правильно в системе отформатировать флешку в NTFS под Windows XP для начала необходимо изменить оптимизацию накопителя.
Втыкаем в порт USB далее прав кнопа мышь Форматировать —и педаль Файловая система выбираем NTFS и класстер Стандарт и жмем Ок
Там же написано без программ! один только инструмент форматирует на раз! это молоток!
FAT32 и ничо более!! !
Как отформатировать флешку, не заполучив с неё вирусы, после полной переустановки Windows с форматированием винчестера?
Ну самый простой вариант отформатировать ее на компе с хорошим антивирусом. Или поставь прогу ЮСБ ГАрт кажется так называется нидает ничему влезть со семних носителей на комп. Ну если такое перебор то отформатируй ее с виртуальной машини.
Как отформатировать флешку в fat32 в Windows 7? Сам процесс форматирования флешки в FAT32 в Windows 7 довольно прост. После подключения флешки и определения ее системой, находим ее в проводнике и нажимаем правой кнопкой мыши.
После подключения флешки и определения ее системой, находим ее в проводнике и нажимаем правой кнопкой мыши.
Здравствуйте. Кажется если файлы не раскрывать, само собой не перейдет. Но если сомневаетесь то форматируйте на старом винде, а потом ставьте новый.
Windows просит отформатировать флешку с очень важной информацией. Что делать?
Нажать «отмена» и не форматировать
Здравствуйте уважаемые друзья! В этой статье будет описан пример как отформатировать флешку в операционной системе windows 7. Я больше чем уверен, что более 70% пользователей компьютеров и ноутбуков прекрасно знают…
Не форматируй, есть програмки для востановления данных с дисков, найди в гугле и восстанови, потом форматируй на здоровье.
Возможно даже вирус!
Форматирование не уничтожает файлы, а лишь делает их не читаемыми файловой системой. После него файлы можно восстановить спец программами. Их много бесплатных. Ищи в интернете через поисковик.
Не слушай Windows и не форматируй.
Если удалять все собираешся то форматни, а если нет то отмени
Если ваша флешка имеет метку тома название , то при конвертировании ее в NTFS, нужно будет ввести эту метку, чтобы форматирование прошло успешно. Как отформатировать флешку в Windows 7.
Как отформатировать флешку, если Windows не может
Антивирус может в ней копаться, или есть окно с открытым содержимым…
Средствами Windows можно отформатировать FAT32 раздел до 32GB. Если флешка 64 GB, то Вас ждет облом. Хотя, другие программы позволяют форматировать FAT32 разделы до 2TB.
Попробуй утилитой которую скинул в почту.
Http://flashboot.ru/Files-file-5.html
Или флешке жопа… или она просто используется чем то или кем то) 0
Ну как же не открыта? а проводник? флешка открыта-G-FLESH -окно с форматированием оставьте, проводник закройте.
Зайдите на сайт производителя, там наверняка есть утилиты для форматирования, исправления и восстановления своих флешек
Нет антивируса Популярное на сайте. Как отформатировать флешку в NTFS. 100. … Но когда я полез в Проводник windows, щелкнул правой кнопкой мыши по значку флешки и выбрал Форматировать , меня ждал неприятный сюрприз NTFS…
Как отформатировать флешку в NTFS. 100. … Но когда я полез в Проводник windows, щелкнул правой кнопкой мыши по значку флешки и выбрал Форматировать , меня ждал неприятный сюрприз NTFS…
Windows не может отформатировать флешку, пробовал кучу программ не .Как форматнуть?
Правой кнопкой по флешке — форматировать, и не может?
Как отформатировать флешку. 2 методика Windows Mac OS X. Флеш-накопитель или флешка это маленькое портативное электронное устройство, на котором можно хранить данные при помощи флеш-памяти …
Http://otvet.mail.ru/question/93154294
Http://otvet.mail.ru/answer/476509515
Как отформатировать флешку в vFAT на Windows 8 ???в _Paragon и Acronis нет такой возможности, может кто сталкивался???
А обычным способом через Мой компьютер не получается???
Форматирование изменение формата USB флешки или внешнего жесткого диска с помощью интерфеса Windows. … Нажать правой кнопкой на устройстве, которое необходимо отформатировать и выбрать Форматировать .
У виндовс 8 другая файловая система!
Вам уже ответили:
http://otvet.mail.ru/answer/468384925
Можно ли отформатировать флешку в vFAT на Windows 8 ???
А в чём собственно проблема.. . форматируй на здоровье.
Как отформатировать флешку в NTFS? Рассмотрим два, на мой взгляд, самых удобных. Пример буду рассматривать в ОС Windows 7, хотя подходит он и для более старых версий.
Можно. А если стандартными средствами не получается, используйте например Акронис . Им можно сделать с дисками и флешками вообще ВСЁ 😉
Как отформатировать флешку в vFAT на Windows 8 ???
Поставь Acronis Disk Director
Как отформатировать жесткий диск или флешку в Windows. Не форматируется флешка. … Как отформатировать флешку или карту памяти в NTFS. Главные новости.
Форматируй в FAT32. Это то же самое.
Как отформатировать диск Флешки если пишет windows не удалось завершить форматирование
Прогой например акронисом или парагоном
Подробная инструкция. Как создать загрузочную флешку Windows 10 устанавливаем новую ОС на свой ПК. … Нужно внимательно выбирать метку тома устройства, если ошибиться и указать другую, то и отформатирован будет другой диск
Как создать загрузочную флешку Windows 10 устанавливаем новую ОС на свой ПК. … Нужно внимательно выбирать метку тома устройства, если ошибиться и указать другую, то и отформатирован будет другой диск
Никак
Можно ли отформатировать флешку после того, как устанавливали с нее Windows? и пользоваться ею ка и раньше.
Да можно
Я расскажу о том, как отформатировать флешку в NTFS и какие преимущества это даст. … Теперь на флешку можно записывать файлы больше четырех гигабайт! Если у вас Windows XP.
Почему нет?
Для этого их и покупают чтобы пользоватся. а вы написали глупость типо можно пить из стакана если из него уже пили.
Как отформатировать флешку? (Windows Vista)
Руками
Как отформатировать флешку в ext2 в Windows7 Дополнение 1 14.09.2010 23 05 51 Флешка не будет использоваться с Windows 7, что возможно, есть специальный софт, работающий!Вопрос поставленн, если вы заметили в другом…
Мой компьютер — правая кнопка мыши по флешке — форматировать. Всё.
Всё.
Если не удается отформатировать в windows, тогда через format tool который можно найти на сайте производителя
Как отформатировать windows 8.1 без флешки или диска, просто стереть все файлы и драйвера одним разом
Никак — она тебе не даст
Как отформатировать флешку в FAT32 Windows 7 . Похожее видео. 10 2. Флешка просит е отформатировать. Программа для восстановления файлов с USB. Просмотров 13262.
Может лучше отформатировать жесткий диск?
Никак — иначе бы любой вирус смог бы как Вы выразились — просто стереть все файлы и драйвера одним разом
Если только при переустановке винды.
В параметрах ПК (Общее) в восстановлении системы есть два пункта — это «Восстановление ПК без удаления файлов» и «Удаление всех данных и переустановка Виндовс». Выбирайте второй пункт.
Хакеры собрались тут… 🙁
Как отформатировать флешку на windows 7?
На картинке у флехи формат нтфс, при форматировании выбери этот же формат, а не ФАТ!!!
Как переустановить Windows XP с флешки. Почему планшет не видит флешку? Как настроить наушники на Windows 7 легко и просто? … Как отформатировать флешку в FAT32 различными способами? Ав. Пипко Алексей.
Почему планшет не видит флешку? Как настроить наушники на Windows 7 легко и просто? … Как отформатировать флешку в FAT32 различными способами? Ав. Пипко Алексей.
Попробуй сходи сюда- http://www.flashboot.ru/index.php?name=News&op=article&sid=22
Кажись, твоей флэшке капут. Емкость неизвестна. У меня это выглядит так
HDD Low Level Format Tool 4.25
http://www.2baksa.net/news/77433/
Если сбита таблица или ещё чего, то этой прогой форматни, а после Виндой создай как надо
Как отформатировать диск и переустановить Windows 7 без диска
Скачай образ диска и запусти его через неро алкоголь или демон тулс
Форматирование флешки в Windows XP путем конфигурации политики. В Windows xp многие пользователи сталкиваются с одной стандартной проблемой, когда не получается отформатировать флешку в формат NTFS.
Нужна установочная флэшка, с функцией загрузки.
Образ диска можно записать на флэшку, если нужно напишу как, если у вас ноутбук вполне вероятно, что у вас есть скрытый раздел для восстановления системы. нужно при загрузке нажать определенную кнопку и запустится процесс восстановления, там можно отформатить и ноут автоматически зальет на винт заводскую ОС
нужно при загрузке нажать определенную кнопку и запустится процесс восстановления, там можно отформатить и ноут автоматически зальет на винт заводскую ОС
Как отформатировать флешку? Я начинаю форматирование но вылезает ошибка что windows не может этого сделать.Что не так?
Если винда не может, её пора менять
В нашем случае требуется отформатировать флешку в файловую систему NTFS средствами Windows 7. В Windows 7 при форматировании доступны четыре таких формата
В диспетчере устр-в найди ее и глянь свойства -оптимизировать для выполнения, вроде так
Закрой программы ктр связаны с ыфлешкой, посмотри в диспетчере задач есть ли какие-нибудь программы
Пиши мне, помогу
Попробуй этим (смотри почту).
Как отформатировать флешку, если WINDOWS 7 не видит всю её ёмкость в последствии использования её с MAC OS X?
Акронис д д увидит, он готовит носителя под разные ОСи
Как отформатировать флешку? Вы должны помнить, что форматирования уничтожит все данные с Флеш накопителя! . .. А почему вы написали, что XP перестал отображать данные с флешек, Windows 7 отображает содержимое?
.. А почему вы написали, что XP перестал отображать данные с флешек, Windows 7 отображает содержимое?
После не значит вследствие. мож, сама флешка подыхает?
Используй ПО другого производителя для форматирования
У меня тоже такое было. Пришлось вернуться на тот ПК где записывал и отформатировать на нем.
Как отформатировать флешку в exfat
А в чём вопрос?!
Самый простой способ, отформатировать флешку в FAT32, это воспользоваться стандартными инструментами операционной системы Windows. Для этого подключите флешку к компьютеру и откройте окно Мой компьютер .
Правой кнопкой мыши на устройстве, форматировать, файловую систему выбирайте exFAT
Пуск- Выполнить- cmd
Набрать format X: /FS:exFAT где Х- буква твоей флешки
Windows XP. Щёлкаете по папке «Мой компьютер» . В появившемся окне щёлкаете правой по значку флешки. В появившемся меню щёлкаете по «Форматировать» . В появившемся окне в «Файловая система» выбираете нужный параметр. И потом «Начать».
Как отформатировать флешку если пишет ошибку «windows не удалось закончить форматирование»
Поискать на сайте производителя утилиту низкоуровнего форматирования
Как отформатировать флешку — 2 способа. Форматирование самый быстрый способ очистить флешку от ненужной информации. … Как установить Windows 7 с флешки.
Через консоль.. . пишешь; format имя диска: например: format f:
Попросит остановить выбираем ДА и вс ( флешка отформатирована.
Как отформатировать флешку в FAT16 на windows 7 ?
Мой компьютер-свойства флешки-форматировать-выбирай файловую систему) помоему так)
Зачем и главное как отформатировать флешку в NTFS из FAT стандартными методами, встроенными в Windows, или программой для форматирования флешки.
С помощью сторонней проги
Правая кнопка-> форматировать
FAT и есть FAT16
Как отформатировать флешку?
ОС забыли указать. в Windows так:
• либо правым щелчком на диске этой флэшки в «Моем компьютере» -> Форматировать.
• либо в консоли: format <буква_диска>: /q
например, format f: /q
P.S.: правильнее флэшка (от «flash»), а не флешка («мяска», лол).
Флешка просит е отформатировать. Программа для восстановления файлов с USB. … Как отформатировать жесткий диск или флешку в Windows. Андрей Сухов.
Вставить в комп, правой кнопкой по названию флэшки в Моем Компьютере, выбрать пункт Форматировать
Http://otvet.mail.ru/question/39958160/
Флешку вставляем в гнездо, далее жмем :
Пуск-выполнить-format х: /fs:ntfs жмем ОК (вместо х буква флешки).
ПКМ по диску форматировать
Как отформатировать USB-накопитель на 128 ГБ в FAT32 в Windows 7/8/10? [2023]
«Как отформатировать USB-накопитель на 128 ГБ в файловую систему FAT32? Система FAT32. Есть ли другой способ отформатировать USB-накопитель с большей емкостью для системы FAT32?»
Да, есть другие способы отформатировать 128 Гб USB Flash Drive в FAT32 9Файловая система 0005 в Windows. Хотя вы не можете выполнить задачу с помощью традиционного метода Diskpart, существует интегрированный способ, а также другие способы, которые требуют помощи от сторонних приложений.
Хотя вы не можете выполнить задачу с помощью традиционного метода Diskpart, существует интегрированный способ, а также другие способы, которые требуют помощи от сторонних приложений.
- Часть 1. Зачем нужно форматировать USB-накопитель в FAT32?
- Часть 2: Как отформатировать USB-накопитель емкостью 128 ГБ в FAT32 в Windows 7/8/10?
- Часть 3: Как восстановить потерянные данные с отформатированного USB-накопителя с помощью Recoverit?
Часть 1. Зачем нужно форматировать флэш-накопитель USB в FAT32?
Если вы используете флэш-накопитель USB, флеш-накопитель, SD-карту и т. д., вам необходимо отформатировать его в файловую систему FAT32 по разным причинам. Все предпочитают файловую систему FAT32 из-за ее гибкости, широкой совместимости и способности поддерживать большие разделы данных.
Существует несколько причин, по которым вам может понадобиться отформатировать USB-накопитель в файловую систему FAT32. Из NTFS, exFAT или любой другой файловой системы. в файловую систему FAT32, такую как NTFS или другую систему, не будет поддерживаться.
в файловую систему FAT32, такую как NTFS или другую систему, не будет поддерживаться.
Есть много других причин, но в целом, если вы хотите использовать свой Диск на самых разных платформах без каких-либо проблем, FAT32 — лучшая файловая система.
Вам также могут понравиться:
Базовый раздел данных и основной раздел
Расширенный раздел и основной раздел
Основной раздел и логический раздел
Часть 2.
 Как отформатировать 128-гигабайтный USB-накопитель в FAT32 в Windows 7/8/10?
Как отформатировать 128-гигабайтный USB-накопитель в FAT32 в Windows 7/8/10?
В обычных случаях существуют различные способы форматирования флэш-накопителя USB в системе FAT32. Вы можете использовать интегрированные методы; вы можете использовать командную строку в Windows или использовать сторонний инструмент, чтобы просто отформатировать USB-накопитель в FAT32. Когда вы пытаетесь отформатировать USB-флеш-накопитель объемом 128 ГБ в файловую систему FAT32, все становится немного сложнее. Однако для дисков меньшего размера вы можете использовать Управление дисками или Diskpart.
Почему я не могу отформатировать USB-накопитель емкостью 128 ГБ в файловую систему FAT32 с помощью Diskpart или управления дисками?
В большинстве случаев, когда вы хотите отформатировать USB-накопитель на 16 ГБ или USB-накопитель на 32 ГБ в систему FAT32, вы можете сделать это просто с помощью управления дисками и Diskpart. Но когда вы пытаетесь отформатировать USB-накопитель на 64 ГБ или 128 ГБ в систему FAT32, вы не можете сделать это с помощью Diskpart или управления дисками. При попытке сделать это вы столкнетесь с ошибкой при использовании обоих методов. Почему это так? Потому что по умолчанию Diskpart, Управление дисками или другие встроенные инструменты форматирования Windows настроены на форматирование USB-накопителя менее 32 ГБ в систему FAT32 и USB-накопителя объемом более 32 ГБ в NTFS или exFAT. Таким образом, когда вы пытаетесь отформатируйте USB-накопитель на 128 ГБ в файловую систему FAT32 , вы не сможете этого сделать.
При попытке сделать это вы столкнетесь с ошибкой при использовании обоих методов. Почему это так? Потому что по умолчанию Diskpart, Управление дисками или другие встроенные инструменты форматирования Windows настроены на форматирование USB-накопителя менее 32 ГБ в систему FAT32 и USB-накопителя объемом более 32 ГБ в NTFS или exFAT. Таким образом, когда вы пытаетесь отформатируйте USB-накопитель на 128 ГБ в файловую систему FAT32 , вы не сможете этого сделать.
Метод 1: форматирование USB-накопителя с помощью программы «Управление дисками»
Для USB-накопителя размером 32 ГБ или меньше можно использовать «Управление дисками» для форматирования диска в систему FAT32. Метод действительно простой и эффективный. Все, что вам нужно сделать, это получить доступ к управлению дисками в панели управления и следовать инструкциям.
Шаг 1. Подключите USB-накопитель, который вы хотите отформатировать, к системе FAT32 и убедитесь, что он обнаружен вашим ПК.
Шаг 2. Теперь перейдите на панель поиска на панели задач, найдите «Управление дисками» и выберите «Управление дисками» в результатах.
Шаг 3. В окне «Управление дисками» перейдите к USB-накопителю, который вы хотите отформатировать в систему FAT32. Найдите свой Диск среди всех перечисленных один раз и щелкните по нему правой кнопкой мыши, чтобы увидеть контекстное меню.
Шаг 4. В меню нажмите кнопку «Формат». Теперь вы увидите диалоговое окно «Формат». В поле выберите «FAT32» в разделе «Файловые системы», а также снимите флажок «Быстрое форматирование». Теперь нажмите «ОК», чтобы начать форматирование вашего диска в системе FAT32.
Вы можете использовать этот вышеупомянутый метод управления дисками для форматирования вашего диска в систему FAT32, но вы не можете форматировать с его помощью диски большего размера. Однако существует только интегрированный способ форматирования USB-накопителя большего размера в систему FAT32, и это PowerShell.
Способ 2. Отформатируйте USB-накопитель емкостью 128 ГБ в FAT32 с помощью PowerShell в Windows
Вы можете отформатировать USB-накопитель объемом более 32 ГБ в файловую систему FAT32 с помощью Windows PowerShell. Однако этот процесс менее эффективен и может занимать больше времени во время форматирования.
Шаг 1. После того, как вы окажетесь на главном экране вашей системы Windows, используйте ярлык «Windows + X», чтобы перейти в меню «Пуск».
Шаг 2. Теперь в меню найдите параметр «Windows PowerShell (администратор)» и щелкните его, чтобы открыть PowerShell от имени администратора.
Шаг 3. Открыв окно PowerShell, введите команду «format /FS: FAT32 #:» и нажмите Enter, чтобы обработать команду. (Подайте букву диска вместо #).
После подачи команды ваш USB-накопитель на 128 ГБ начнет форматирование в систему FAT32. Для завершения процесса может потребоваться несколько часов, но если вы хотите быть быстрым, вы можете использовать несколько сторонних приложений для эффективного выполнения задачи.
Часть 3. Как восстановить потерянные данные с отформатированного USB-накопителя с помощью Recoverit?
Существует вероятность того, что из-за нескольких ошибок при форматировании USB-накопителя емкостью 128 ГБ в систему FAT32 вы можете потерять свои данные или повредить данные, хранящиеся на диске. В этом случае мы рекомендуем вам предпринять быстрые действия и попытаться восстановить потерянные данные. Малейшая задержка в восстановлении может ограничить возможности восстановления данных.
Вы можете использовать инструмент Recoverit Data Recovery , чтобы максимально эффективно и эффективно восстановить все ваши данные с USB-накопителя. Мощные функции и простой в использовании интерфейс делают Recoverit лучшим инструментом для восстановления данных в экстренной ситуации.
Видеоурок о том, как восстановить данные с USB-накопителя и внешнего жесткого диска?
Скачать бесплатно | Win Скачать бесплатно | Мак
Руководство пользователя по восстановлению утерянных данных с отформатированного USB-накопителя:
Шаг 1. Установите средство восстановления данных Recoverit
Установите средство восстановления данных Recoverit
Загрузите и установите средство восстановления данных Recoverit на ПК с ОС Windows. Подключите отформатированный USB-накопитель емкостью 128 ГБ, с которого вы хотите восстановить данные. Убедитесь, что USB-накопитель правильно подключен и обнаружен системой. После этого запустите программу Recoverit.
Шаг 2. Выберите свой диск
После запуска программы первое окно, которое вы увидите, будет окном «Выбор диска». В этом окне вы можете выбрать накопитель, с которого хотите восстановить данные. В окне будут перечислены все внутренние и внешние USB-накопители вашей системы. Выберите свой USB-накопитель в разделе «Внешние устройства». После выбора нажмите кнопку «Пуск» в нижней части окна, чтобы начать мощный процесс сканирования.
Шаг 3. Начните сканирование
В процессе сканирования вы увидите, что восстанавливаемые отсканированные файлы отображаются в окне один за другим. Вы можете уточнить процесс сканирования, используя параметры «Типы файлов» и «Путь к файлу» на левой панели. Вы также можете приостановить процесс сканирования на некоторое время и возобновить его, когда захотите. Или вы также можете начать восстановление уже перечисленных файлов.
Вы можете уточнить процесс сканирования, используя параметры «Типы файлов» и «Путь к файлу» на левой панели. Вы также можете приостановить процесс сканирования на некоторое время и возобновить его, когда захотите. Или вы также можете начать восстановление уже перечисленных файлов.
Шаг 4. Завершение процесса восстановления
Чтобы завершить восстановление потерянных данных с отформатированного USB-накопителя, вам нужно будет выбрать и восстановить все файлы, которые вы хотите восстановить. Чтобы найти и выбрать файлы, вы можете отфильтровать файлы, выбрав фильтры на правой панели. Или вы можете искать файлы через панель поиска. Вы также можете перемещаться по всем файлам, чтобы найти файлы, которые вы хотите восстановить. Выберите файлы и нажмите кнопку «Восстановить» в нижней части окна, чтобы восстановить все выбранные файлы.
В конце этого процесса вас могут попросить выбрать безопасное место для восстановления файлов на вашем ПК, поэтому выберите безопасное место и нажмите «ОК». После завершения этого процесса вы сможете получить доступ ко всем вашим восстановленным файлам, восстановленным в выбранном месте.
После завершения этого процесса вы сможете получить доступ ко всем вашим восстановленным файлам, восстановленным в выбранном месте.
Recoverit Data Recovery — лучшее программное обеспечение для восстановления файлов
- Recoverit может восстановить данные, потерянные с вашего USB-накопителя по любой причине, такой как форматирование, повреждение, случайное удаление и т. д.
- С помощью инструмента Recoverit вы можете восстановить данные с USB-накопителя, SD-карты, флешки, ПК, Mac, цифровой камеры, SSD, HHD и т. д.
- Recoverit позволяет восстанавливать более 1000 типов файлов, таких как Doc, PPT, PDF, RAR, ZIP и т. д.
Скачать бесплатно | Win Скачать бесплатно | Mac
Заключение:
Процесс форматирования более крупного USB-накопителя, такого как USB-накопитель на 128 ГБ, в систему FAT32 немного сложен, но все же есть несколько способов сделать это. Если вы обнаружите, что PowerShell неэффективен в форматирование USB-накопителя 128 ГБ в FAT32 System , затем вы можете попробовать различные доступные сторонние инструменты на рынке.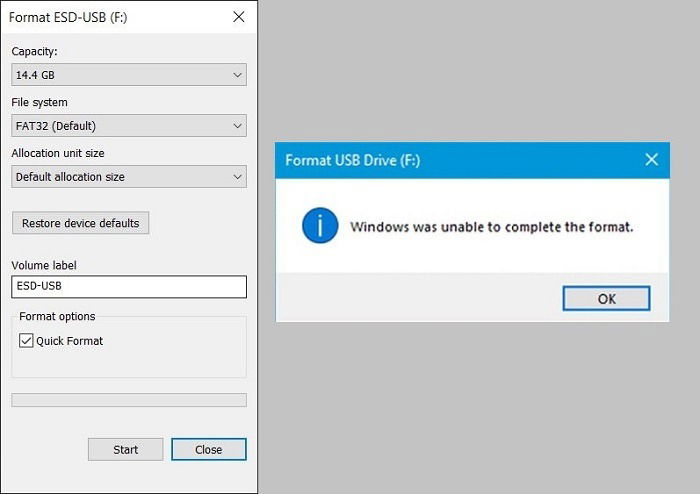
Как отформатировать в FAT32 из Windows 7/Vista
спросил
Изменено
6 лет, 5 месяцев назад
Просмотрено
633 тыс. раз
Как лучше всего отформатировать USB-накопитель в FAT32 (для совместимости с Mac) из Windows 7/Vista?
Я спрашиваю, потому что Управление дисками позволяет выбрать только exFAT (поскольку размер диска превышает 32 ГБ).
Выполнение этого из командной строки с помощью diskpart тоже не работает.
- windows-7
- windows-vista
- жесткий диск
- хранилище
- fat32
1
Скачать
fat32format
Все должно работать нормально.
0
Форматирование томов FAT32 в командной строке
Этот параметр все еще должен быть в окне графического интерфейса форматирования, но его нет. Однако, как показывают другие ответы, FAT32 по-прежнему является опцией из командной строки. Полные инструкции:
Однако, как показывают другие ответы, FAT32 по-прежнему является опцией из командной строки. Полные инструкции:
Нажмите кнопку Windows/Пуск -> введите cmd.exe в поле поиска -> нажмите Ctrl+Shift+Enter для доступа к командной строке администратора. При появлении запроса нажмите Да или введите учетные данные администратора во всплывающем окне UAC.
В командной строке введите
format <буква диска>: /FS:FAT32
Чтобы получить список всех параметров команды, введите
формат справки
Предел Windows 32 ГБ для форматирования томов FAT32
После проведения эксперимента по форматированию раздела «Видео» объемом 60 ГБ для использования с PS3 я обнаружил, что Windows 2000 и более поздние версии имеют искусственное ограничение на форматирование разделов FAT32 размером более 32 ГБ (хотя они будут монтировать любой допустимый раздел FAT32).
- Обратите внимание, что хотя Windows не будет форматировать диск объемом более 32 ГБ в FAT32, он будет монтировать такой диск, отформатированный в другом месте.

Форматирование томов FAT32 > 32 ГБ в Windows
Одним из хороших решений является программа командной строки fat32format.exe , которую можно получить у Ridgecrop Consultants или их графического интерфейса. Он способен только к быстрому форматированию (без обнуления/проверки), но очень быстр.
2
Я полагаю, что стандартная для Windows командная строка «format volume /FS:FAT32» по-прежнему работает в Vista и (возможно, W7), но у меня нет системы, на которой можно было бы проверить ее прямо сейчас. Использовать это было бы проще, чем что-то скачивать.
1
Компьютеры Mac также могут форматировать диск в FAT32 с помощью Приложения > Утилиты > Дисковая утилита
В то время как встроенный метод командной строки в Windows 7 Ultimate ( формат [буква диска]: /FS:FAT32 ) запустился без проблем, завершить не удалось. Досадно было то, что это заняло час, чтобы потерпеть неудачу.
Причина? «Объем слишком велик для FAT32». Было бы неплохо, если бы система выполняла простую проверку при первом запуске команды, чтобы я не ложился спать, думая, что проснусь утром с полностью отформатированным диском FAT32 емкостью 80 ГБ.
Вот что действительно не имеет смысла.
Запустите ту же команду с переключателем /Q для быстрого форматирования, и она немедленно выдаст ошибку «слишком большая». Не уверен, почему. Так что, прежде чем тратить время на бег 9Формат 0261 [буква диска]: /FS:FAT32 , запустите формат [буква диска]: /FS:FAT32 /Q .
По моему честному мнению, лучший и простой способ — просто загрузиться с Linux live CD, такого как Knoppix. Я прибег к этому после попытки отформатировать свой ноутбук SATA на 80 ГБ (подключенный через USB-корпус) с помощью предложенного выше метода командной строки и с ошибкой.
Выполните следующие действия:
Загрузите Knoppix ISO
Запись Knoppix ISO на компакт-диск с помощью совместимого программного обеспечения для записи компакт-дисков.
 Если вы используете Windows 7, вы можете использовать встроенные возможности записи ISO. В противном случае подойдет хорошая бесплатная программа, такая как ImgBurn.
Если вы используете Windows 7, вы можете использовать встроенные возможности записи ISO. В противном случае подойдет хорошая бесплатная программа, такая как ImgBurn.Загрузка с компакт-диска Knoppix. Если вы новичок в этом, вам определенно следует отключить все устройства хранения, которые вы не хотите форматировать , так как это несложно испортить и уничтожить вашу основную операционную систему.
Открытие окна консоли/терминала (должен быть значок в области «панели задач»).
В окне терминала запустите
sudo gparted. Это запускает графический редактор разделов, похожий на Partition Magic. Единственная разница, конечно, в том, что вам не нужно платить Symantec за его использование. Должен любить сообщество с открытым исходным кодом. Но я отвлекся.В GParted используйте раскрывающийся список, чтобы выбрать диск, который вы хотите отформатировать как FAT32. GParted просто называет это «FAT», но, похоже, это помогает.

Удалите все существующие разделы на диске.
Щелкните диск правой кнопкой мыши и выберите формат. Выберите «FAT» в качестве типа файловой системы. Назовите его как хотите (в моем случае «80GB_SATA»).
Щелкните зеленую стрелку, чтобы применить все операции, подтвердите и вперед!
После завершения GParted подтвердит успех/неудачу. Закройте программу и выключите/перезагрузите. Ваш большой толстый диск FAT должен быть готов к работе!
Итак, шагов много. Но если вы знакомы, то проще, чем , чем пытаться сделать это в Windows. Также надежнее и меньше раздражает. Если вы хотите сэкономить несколько шагов, вы также можете загрузить live CD GParted с SourceForge. Для удобства его можно записать на компакт-диск или USB-накопитель.
Windows 7 отформатирует внешний раздел в FAT32, если его размер не превышает 32 ГБ. «Панель управления -> Система и безопасность -> Административные параметры». Щелкните правой кнопкой мыши «Управление компьютером», выберите «Запуск от имени администратора», дважды щелкните «Хранилище», затем «Управление дисками», щелкните правой кнопкой мыши внешний диск. Выберите «Сжать том», уменьшите его на 32 ГБ или менее, затем щелкните правой кнопкой мыши нераспределенное пространство, выберите формат, и «FAT32» появится в качестве параметра во время мастера форматирования.
Щелкните правой кнопкой мыши «Управление компьютером», выберите «Запуск от имени администратора», дважды щелкните «Хранилище», затем «Управление дисками», щелкните правой кнопкой мыши внешний диск. Выберите «Сжать том», уменьшите его на 32 ГБ или менее, затем щелкните правой кнопкой мыши нераспределенное пространство, выберите формат, и «FAT32» появится в качестве параметра во время мастера форматирования.
Это способ освободить немного места на внешнем жестком диске для копирования некоторых файлов из Mac OS в Windows.
Удачи и спокойной ночи.
Я только что скачал бесплатную программу Partition Master. Можно отформатировать раздел в Windows 7 как FAT32, не беспокойтесь. Работал на моем внешнем жестком диске на 500 ГБ.
Я только что нашел другой способ отформатировать внешний жесткий диск в FAT32, и он работает на PS3. Никаких загрузок или командной строки не требуется… :p
Шагов:
- Подключите жесткий диск 🙂 и создайте резервную копию
данные у вас есть, так как вам нужно отформатировать их - Перейти к проводнику Windows
- Щелкните правой кнопкой мыши на «компьютер» (на
левой плоскости окна) и перейти
в разделе «управление» (возможно, придется ввести
ваш пароль администратора) - Нажмите на
хранилище → управление дисками.


 Если вы используете Windows 7, вы можете использовать встроенные возможности записи ISO. В противном случае подойдет хорошая бесплатная программа, такая как ImgBurn.
Если вы используете Windows 7, вы можете использовать встроенные возможности записи ISO. В противном случае подойдет хорошая бесплатная программа, такая как ImgBurn.

