Как форматировать том на жестком диске: Как создать и форматировать разделы жесткого диска
Содержание
Как отформатировать жесткий диск правильно? » INFO-5.RU
Время чтения статьи ⏳ 2 мин.
Форматирование жесткого диска (HDD) – это подготовка диска к записи данных, удаление ранее хранившихся на нем файлов. В некотором смысле эта операция возвращает жесткий диск к заводским настройкам, позволяя снова воспользоваться всеми его возможностями для записи данных.
Содержание статьи
Как отформатировать диск?
Существует несколько способов форматирования жесткого диска в зависимости от того, как быстро и точно хочется выполнить эту операцию.
Основной способ очистки диска от сохраненных данных, называемый высокоуровневым форматированием, заключается в том, чтобы сделать это во время установки новой операционной системы (например, Windows) или отформатировать с помощью командной строки.
Важно отметить!
- Во время установки все файлы будут удалены, а перезаписаны будут только те, которые необходимы для работы системы.
 В случае форматирования с помощью системной консоли все файлы будут удалены, и установку новой операционной системы придется проводить с внешнего носителя.
В случае форматирования с помощью системной консоли все файлы будут удалены, и установку новой операционной системы придется проводить с внешнего носителя.
Другой, низкоуровневый метод форматирования диска, более трудоемкий и в то же время более точный, заключается в очистке диска с помощью современного программного обеспечения, такого как MHDD, которое позволяет полностью восстановить заводские настройки. Это делается путем замены всех цифр двоичного кода устройства на нули, в результате чего все файлы стираются.
Подобный процесс
Также происходит при производстве жестких дисков, когда они покидают завод без каких-либо остатков данных, ранее хранившихся на них, например, тестовое программное обеспечение для проверки работоспособности изготовленного диска, его скорости и возможных повреждений.
Но такой метод очень трудоемок – очистка моделей большой емкости может занимать до нескольких часов, поэтому данный метод используется редко или только профессиональными службами в экстренных ситуациях.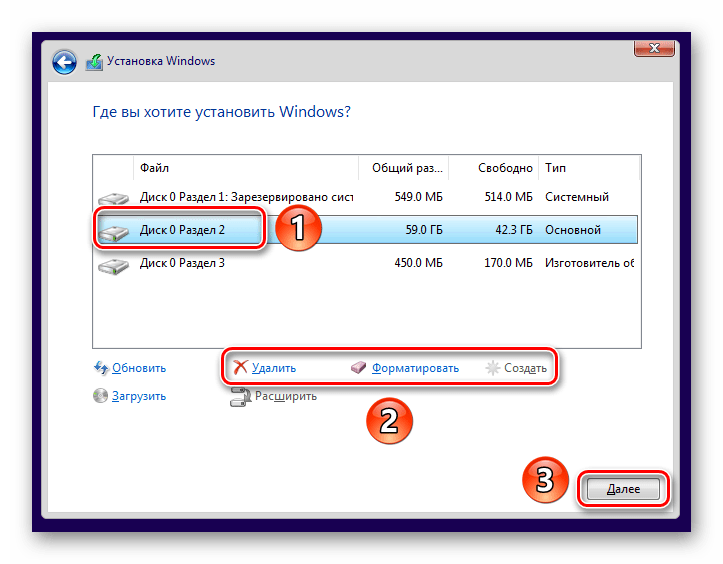
Для повседневного использования вполне достаточно форматирования высокого уровня.
Подавляющее большинство данных с диска все равно будет удалено, а это может сильно повысить производительность и скорость работы диска.
Зачем вообще форматировать диск?
Форматирование диска в долгосрочной перспективе является необходимой операцией, которую нужно выполнить, если хочется использовать бесперебойно работающий компьютер или когда накопление ненужных данных на оборудовании становится слишком обременительным.
Важно отметить!
- Важно помнить, что жесткий диск хранит не только чистые файлы.
Он также является хранилищем для различных типов данных, системных регистров и других видов информации, которая не замечается с первого взгляда при повседневном использовании.
Заключение
Нечастое форматирование жестких дисков негативно сказывается на сроке их службы и, прежде всего, на скорости работы, записи и чтения – поэтому нужно быть щепетильными, время от времени освобождать свой носитель от ненужных файлов и после резервного копирования, например, в облако или на внешний диск, проводить быстрое форматирование компьютера, что положительно скажется на его работе.
Как Отформатировать Жесткий Диск Под Windows 10. Через мой компьютер
Учитывая сказанное выше, можно прийти к выводу, что отформатировать компьютер, на котором установлен один HDD – невозможно. По крайней мере, не прибегнув к хитростям.
Если вся информация была перенесена на иной носитель, загружена в облако или она не является ценной, выбираем только системный том. Для этого нужно форматировать диск все разделы , затем задействовать функцию склейки накопителя воедино, с помощью опции, размещенной ниже таблицы.
Быстрое форматирование занимает минимум времени. При его выполнении стирается просто список сохраненных файлов.
Стандартное обычное форматирование — более длительная операция, при ней происходит стирание всей информации, проверка диска. При этом полностью переписывается вся служебная информация, с учетом обнаруженных неработоспособных треков и секторов.
При этом полностью переписывается вся служебная информация, с учетом обнаруженных неработоспособных треков и секторов.
Проводя быстрое форматирование необходимо учитывать, что информация, прежде записанная на диске, становится недоступной для доступа стандартными методами. Правда большую ее часть можно восстановить с помощью специальных утилит. При полном форматировании все теряется безвозвратно.
Мнение эксперта
Логинов Александр Евгеньевич, специалист по вопросам мобильной связи и интернета
Если у вас что-то не получается освоить самостоятельно, задавайте вопросы мне!
Задать вопрос эксперту
Поэтому ее можно смело использовать и сравнивать с другими программами на бесплатной основе, но в течение ограниченного срока. Если вам нужна дополнительная консультация, пишите мне!
Установка Windows 10 на SSD: с флешки, форматирование диска перед установкой, особенности переустановки системы
- Перезапускаем компьютер и загружаемся с флешки, будь это загрузочный носитель с True Image или WinPE с этой программой в комплекте.

- В главном окне кликаем по пиктограммам кнопок как показано на скриншоте для вызова окна создания новой копии диска.
С помощью Командной строки
Возможен и другой способ, через Командную строку. Тогда следует выполнить следующие действия:
В этом случае нужен не загрузочный диск, а диск восстановления Виндоус версии 7, 8 или даже XP. Он делается также просто:
- Входите в Панель управления и выбираете пункт «Архивация и восстановление».
- Слева в меню выбираете «Создать диск восстановления системы» и нажимаете на него.
- В следующем окне, после установки чистого DVD-R в привод, нажимаете .
Процесс длится несколько минут. Теперь с помощью этого диска можно отформатировать винчестер, даже если ОС не запускается. Для этого необходимо выполнить следующие шаги:
Учитывая сказанное выше, можно прийти к выводу, что отформатировать компьютер, на котором установлен один HDD – невозможно.
По крайней мере, не прибегнув к хитростям.
Если вся информация была перенесена на иной носитель, загружена в облако или она не является ценной, выбираем только системный том. Для этого нужно форматировать диск все разделы , затем задействовать функцию склейки накопителя воедино, с помощью опции, размещенной ниже таблицы.
Кликните правой кнопкой мыши диск / раздел, который вы хотите отформатировать, и выберите вариант « Форматировать…». Вы также можете кликнуть правой кнопкой мыши на диске, если он отображается в панели навигации (в левой панели) Проводника, а затем выбрать на вкладке «Управление» нажать кнопку «Форматировать».
- Перейдите в «Мой компьютер».
- Нажмите ПКМ по нужному локальному диску и выберите «Форматировать».
- Установите файловую систему NTFS, галочку возле пункта «Быстрое (очистка оглавления)» и нажмите кнопку «Начать».
- Подтвердите намерение удалить все содержимое локального диска.
Как форматнуть компьютер полностью Windows 10? Ответы на вопросы про технологии и не только
После подключения нового жесткого диска у пользователей часто возникают трудности с его форматированием. В данной статье мы рассмотрим несколько способов, как отформатировать жесткий диск с помощью Windows 7 или Windows 10.
В данной статье мы рассмотрим несколько способов, как отформатировать жесткий диск с помощью Windows 7 или Windows 10.
Мнение эксперта
Логинов Александр Евгеньевич, специалист по вопросам мобильной связи и интернета
Если у вас что-то не получается освоить самостоятельно, задавайте вопросы мне!
Задать вопрос эксперту
Поэтому ее можно смело использовать и сравнивать с другими программами на бесплатной основе, но в течение ограниченного срока. Если вам нужна дополнительная консультация, пишите мне!
Как отформатировать диск с windows 10 на ноутбуке не удаляя сами винду
- Откройте средство «Управление компьютером». .
- На расположенной слева панели в разделе Запоминающие устройства выберите Управление дисками.
- Щелкните правой кнопкой мыши том, который вы хотите отформатировать, а затем выберите пункт Форматировать.
Забрать промокоды: — 25 % в МТС
Программный интерфейс имеет русифицированную оболочку и обеспечивает работу с разделами объемом более 2 Тб. Он достаточно прост и будет понятен даже начинающему пользователю. Функционал интерфейса довольно широкий и включает даже новомодную миграцию с HDD на SSD. Поэтому ее можно смело использовать и сравнивать с другими программами на бесплатной основе, но в течение ограниченного срока. В большинстве случаев единственный раз, когда вам нужно обратить внимание на файловую систему, это когда диск форматируется.
Он достаточно прост и будет понятен даже начинающему пользователю. Функционал интерфейса довольно широкий и включает даже новомодную миграцию с HDD на SSD. Поэтому ее можно смело использовать и сравнивать с другими программами на бесплатной основе, но в течение ограниченного срока. В большинстве случаев единственный раз, когда вам нужно обратить внимание на файловую систему, это когда диск форматируется.
◾ Связь в Москве ◾ Связь в Чите ◾ Как звонить по безлимиту ◾ Домашний интернет ◾ Официальные сайты ◾ Мобильные приложения ◾ Пополнение счета
Как отформатировать жесткий диск с помощью «Командной строки»
Для того чтобы отформатировать жесткий диск через «Командную строку», вам необходимо запустить ее от имени администратора. Если у вас Windows 10, то вы можете просто кликнуть правой кнопкой мышки по кнопке «Пуск» и выбрать пункт «Командная строка (администратор)».
Если же вы используете Windows 7, то для того чтобы запустить «Командную строку» с правами администратора откройте меню «Пуск» и введите в поиск команду « cmd ».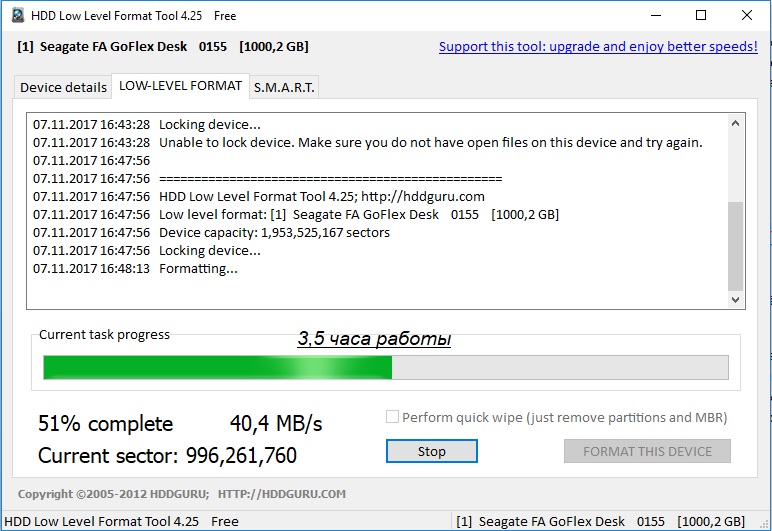 После того как система найдет программу, кликните по ней правой кнопкой мышки и выберите «Запуск от имени администратора».
После того как система найдет программу, кликните по ней правой кнопкой мышки и выберите «Запуск от имени администратора».
После того, как вы запустили командную строку, можно приступать к форматированию жесткого диска. Для этого нужно ввести примерно вот такую команду:
Для того чтобы узнать больше о том, какие параметры поддерживает команда «FORMAT», введите в командную строку «FORMAT /?».
Мнение эксперта
Логинов Александр Евгеньевич, специалист по вопросам мобильной связи и интернета
Если у вас что-то не получается освоить самостоятельно, задавайте вопросы мне!
Задать вопрос эксперту
Суть в том, что нужно загрузиться с другого носителя например, с другого жесткого диска на котором установлена Windows или с загрузочной флешки, а после отформатировать ваш диск. Если вам нужна дополнительная консультация, пишите мне!
Программы для форматирования жесткого диска. ТОП-6 лучших программ
Как отформатировать жесткий диск при установке Windows
После того как вы разметили жесткий диск на разделы, вы можете их отформатировать. Для этого нужно выделить нужный раздел и нажать на кнопку «Форматировать». Отформатируйте раздел под Windows и раздел под данные.
Для этого нужно выделить нужный раздел и нажать на кнопку «Форматировать». Отформатируйте раздел под Windows и раздел под данные.
После того как вы разметили жесткий диск на разделы и отформатировали их, можно продолжать установку Windows. Для этого выберите раздел под Windows и нажмите на кнопку «Далее».
Чтобы отформатировать HDD из-под Биос с помощью загрузочной флешки, нужно скачать программу Tuxboot. Это автоматический инсталлятор, который скачает и запишет на флешку свежую версию Gparted. Программа для форматирования жесткого диска с названием Aomei Partition Assistant относится к продуктам, распространяемым бесплатно, но обладающим достойным функционалом. Для того, чтобы разделить диск C на C и D, кликните правой кнопкой мыши по соответствующему тому по диску С и выберите пункт Сжать том.
Форматирование диска или раздела с помощью управления дисками
Шаг 1. Откройте встроенный инструмент управления дисками, кликнув правой кнопкой мыши на кнопке «Пуск» или нажмите сочетание клавиш Win + X выбрав опцию «Управление дисками».
Шаг 2. В окне «Управление дисками» нажмите правой кнопкой мыши диск или раздел, который вы хотите отформатировать, и выберите в контекстном меню «Форматировать». После подтверждения откроется диалоговое окно «Форматирование».
Шаг 3. Введите метку для вашего диска, выберите файловую систему (мы рекомендуем NTFS), включите «Быстрое форматирование», и нажмите кнопку «ОК» .
Мнение эксперта
Логинов Александр Евгеньевич, специалист по вопросам мобильной связи и интернета
Если у вас что-то не получается освоить самостоятельно, задавайте вопросы мне!
Задать вопрос эксперту
Если есть сложности, и вы не знаете, как дойти до этого шага при установке Windows рекомендую ознакомиться вот с этой статьей. Если вам нужна дополнительная консультация, пишите мне!
Как отформатировать диск на котором установлена Windows
- Создайте загрузочную флешку.
- Установите ее в юсб-порт компьютера – через UEFI или BIOS измените настройки «Boot Loader», чтобы загрузится с флешки, а не с хард-драйва с операционной системой.

- Нажмите «Установить».
Содержание статьи:
- 1 Как отформатировать жесткий диск: 4 способа как это сделать и 1 — как восстановить данные
- 1.1 Установка Windows 10 на SSD: с флешки, форматирование диска перед установкой, особенности переустановки системы
- 1.2 С помощью Командной строки
- 2 Как форматнуть компьютер полностью Windows 10?
- 2.1 Как отформатировать диск с windows 10 на ноутбуке не удаляя сами винду
- 2.2 Как отформатировать жесткий диск с помощью «Командной строки»
- 2.3 Программы для форматирования жесткого диска. ТОП-6 лучших программ
- 2.4 Как отформатировать жесткий диск при установке Windows
- 2.5 Форматирование диска или раздела с помощью управления дисками
- 2.6 Как отформатировать диск на котором установлена Windows
Чтобы прокомментировать или ответить, прокрутите страницу вниз ⤓
Оцените, пожалуйста, публикацию:
Загрузка…
Как создать и отформатировать раздел жесткого диска в Windows 10
Чтобы более эффективно использовать пространство жесткого диска на ПК с Windows 10, вы можете создавать новые разделы. Если вирус или вредоносное ПО испортили ваш жесткий диск, вы можете отформатировать весь раздел. По какой-либо причине вам нужно создать и отформатировать раздел жесткого диска в Windows 10 , далее давайте посмотрим, как выполнить эту задачу.
Если вирус или вредоносное ПО испортили ваш жесткий диск, вы можете отформатировать весь раздел. По какой-либо причине вам нужно создать и отформатировать раздел жесткого диска в Windows 10 , далее давайте посмотрим, как выполнить эту задачу.
Советы. Убедитесь, что вы вошли в систему Windows 10 с учетной записью администратора, поскольку для создания и форматирования разделов жесткого диска требуются права администратора.
- Часть 1. Создание раздела диска
- Часть 2: Форматирование жесткого диска
Часть 1: Как создать раздел жесткого диска в Windows 10
Шаг 1: Доступ к управлению дисками
Управление дисками — это удобная утилита, встроенная в Microsoft Windows, которая помогает управлять вашим жестким диском. Если вы используете клавиатуру и мышь, это самый быстрый способ открыть Управление дисками в Windows 10, нажав клавиши Win + X , чтобы вызвать меню опытного пользователя.
Шаг 2: Уменьшить объем
В разделе «Управление дисками» отображаются все диски, подключенные к вашему ПК с Windows 10. Теперь вам нужно сжать один раздел диска.
1. Выберите один раздел диска, на котором достаточно места, щелкните его правой кнопкой мыши и выберите Shrink Volume .
2. Просто подождите, пока запрашивается место для сжатия. Это не займет много времени.
3. Теперь в диалоговом окне «Уменьшение» отображается четыре суммы. Если вы хотите создать новый раздел жесткого диска размером 20 ГБ в Windows 10, просто введите 2048 (1 ГБ = 1024 МБ) в поле после 9.0003 Введите количество места для сжатия в МБ . Затем нажмите Shrink .
Шаг 3: Создайте новый раздел жесткого диска
После завершения шага 2 вы увидите новое нераспределенное пространство размером 20 ГБ.
1. Щелкните правой кнопкой мыши новое пространство и выберите New Simple Volume .
2. Откроется Мастер создания простого тома . Щелкните Далее .
3. Укажите размер нового тома и нажмите Далее . Размер тома должен находиться между максимальным и минимальным размерами.
4. Назначьте букву диска вновь созданному разделу жесткого диска и нажмите Next .
5. Чтобы сохранить данные на этом разделе, вы должны сначала отформатировать его. Просто оставьте настройки по умолчанию и введите метку Volume. Затем нажмите Далее .
6. Нажмите Готово, чтобы завершить работу мастера создания простого тома .
Тогда вы успешно создал новый раздел жесткого диска на вашем ПК с Windows 10 . Если вы указали размер тома меньше максимального размера дискового пространства, вы увидите нераспределенное пространство, на котором можно создать еще один раздел диска.
Часть 2.
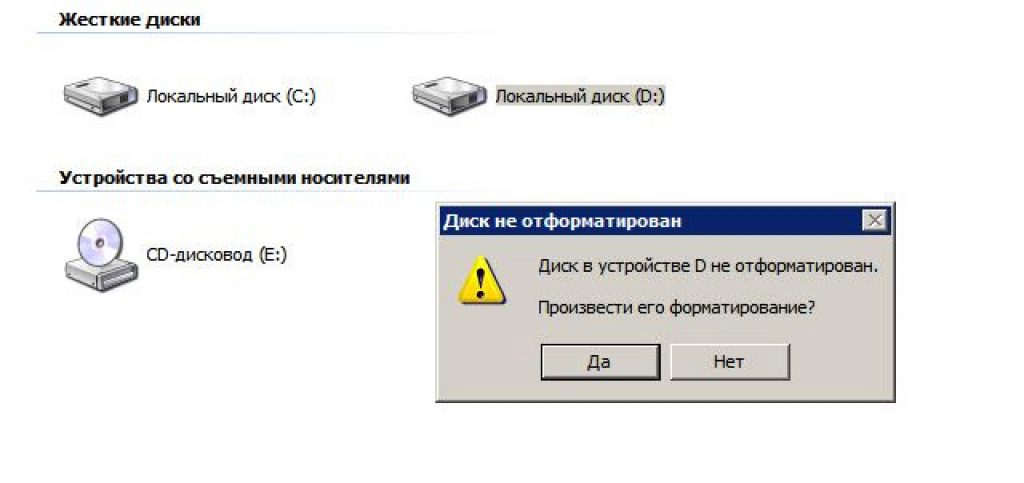 Как отформатировать раздел жесткого диска в Windows 10
Как отформатировать раздел жесткого диска в Windows 10
Советы. Прежде чем начинать форматирование раздела диска, убедитесь, что вы создали резервную копию своих личных данных на другом диске.
Метод 1: по-прежнему в разделе «Управление дисками» щелкните правой кнопкой мыши раздел и выберите Формат .
Отметьте Выполните быстрое форматирование и нажмите OK .
Способ 2. Нажмите Проводник > Этот компьютер . Затем щелкните правой кнопкой мыши раздел диска и выберите Format .
Просто нужно сохранить настройки по умолчанию, в том числе поставить галочку рядом с Quick Format и нажать Start .
Конечно, помимо использования встроенной в Windows утилиты управления дисками, вы также можете использовать стороннее программное обеспечение для создания и форматирования раздела жесткого диска на вашем ПК с Windows 10.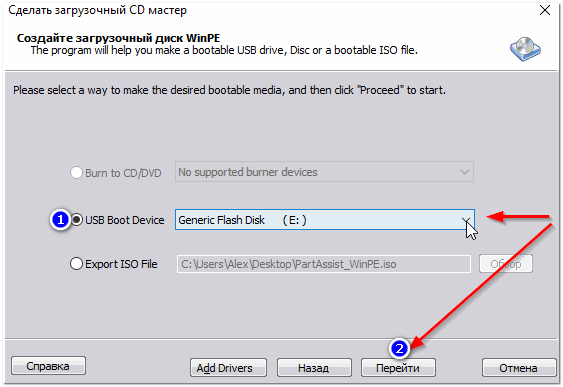
Как отформатировать раздел жесткого диска в Windows 10
Введение
Качественной функцией семейства Windows является форматирование раздела жесткого диска (диска). Пользователи могут использовать эту функцию в Windows 10 для форматирования раздела жесткого диска (диска). Пользователь может отформатировать раздел жесткого диска (диск) с помощью встроенного средства управления дисками или с помощью командной строки.
Форматирование диска означает подготовку диска путем удаления всех старых и неиспользуемых данных и настройки новой файловой системы.
Обязательно отформатируйте любой новый диск (жесткий диск, CD/DVD-диск или USB-накопитель) перед его использованием. Пользователи также могут отформатировать диск, если его испортил вирус или вредоносное ПО.
В этом учебном пособии будут показаны различные методы, как отформатировать раздел с жестким диском (диск) в Windows 10.
Метод 1.
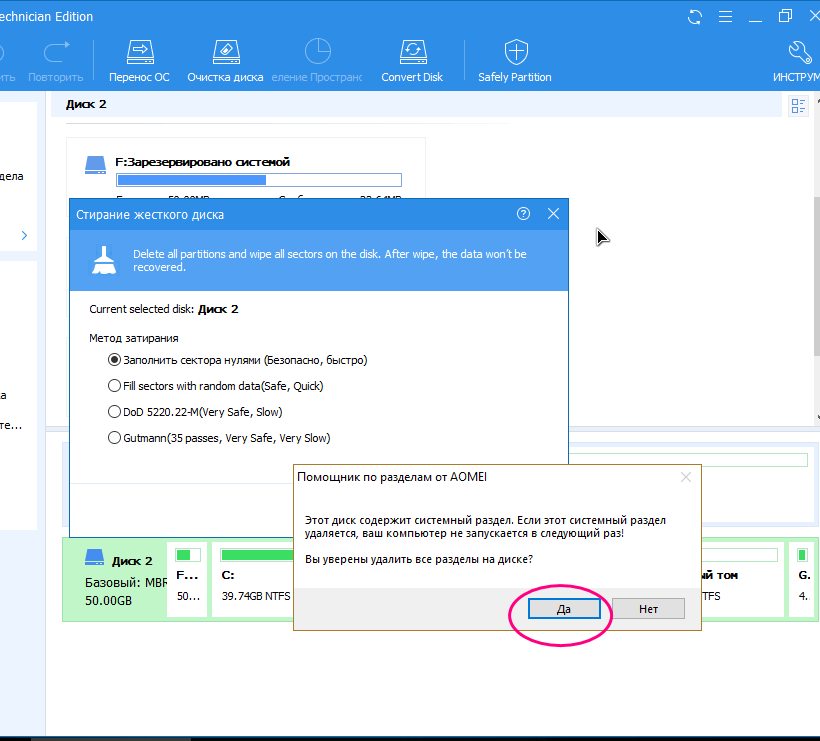 Использование командной строки
Использование командной строки
С помощью командной строки (CMD) , вы можете отформатировать жесткий диск (раздел). Следуйте приведенным ниже инструкциям, чтобы продолжить.
Шаг 1
В меню «Пуск» откройте диалоговое окно «Выполнить» или нажмите клавишу «Window + R», чтобы открыть окно «Выполнить».
Шаг 2
Введите «diskpart» и нажмите клавишу ввода.
Шаг 3
Введите «список томов» и нажмите кнопку ввода.
Этап 4
Введите «выберите том <номер>» и нажмите клавишу ввода.
Например, выберите том 0.
Шаг 5
Введите «format fs = <Файловая система> quick».
Например, «format fs = ntfs quick».
Примечание:-
Если вы хотите переназначить новое имя разделу жесткого диска во время форматирования, введите следующую команду, например «format fs = ntfs quick label = Credentials».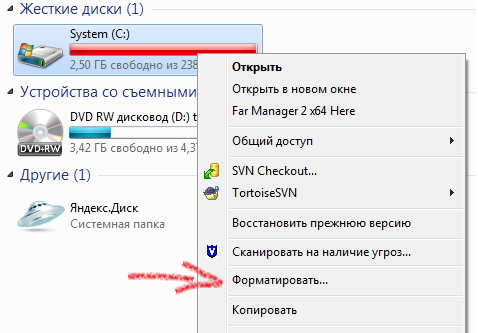
Метод 2. Использование папки на диске
Шаг 1
Перейдите к диску или разделу, который вы хотите отформатировать.
Шаг 2
Щелкните его правой кнопкой мыши и выберите параметр «Формат».
Шаг 3
На экране появится окно «Форматирование (Диск)» с различными параметрами. Выберите параметры в соответствии с вашими требованиями (такие как файловая система, метка тома и параметры быстрого форматирования), затем нажмите кнопку «Пуск», чтобы продолжить.
Способ 3. Использование средства управления дисками
С помощью встроенного средства управления дисками можно отформатировать жесткий диск (раздел). Следуйте приведенным ниже инструкциям, чтобы продолжить.
Шаг 1
В меню «Пуск» откройте диалоговое окно «Выполнить» или нажмите клавишу «Окно + R», чтобы открыть окно «Выполнить».

 В случае форматирования с помощью системной консоли все файлы будут удалены, и установку новой операционной системы придется проводить с внешнего носителя.
В случае форматирования с помощью системной консоли все файлы будут удалены, и установку новой операционной системы придется проводить с внешнего носителя.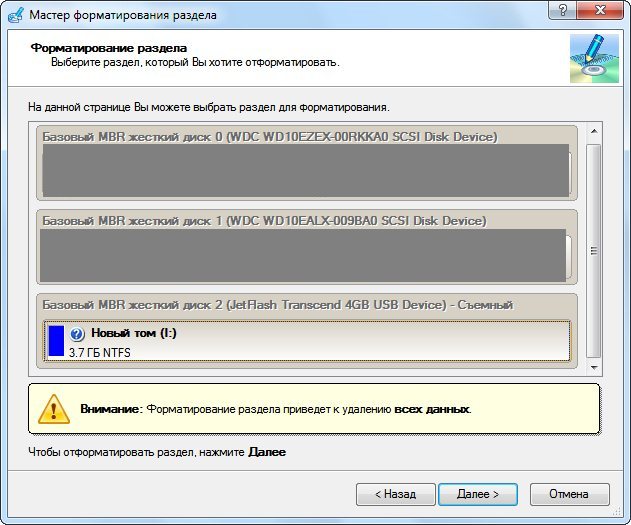
 По крайней мере, не прибегнув к хитростям.
По крайней мере, не прибегнув к хитростям.
