Как форматировать флешку принудительно: Не форматируется флешка, что делать?
Содержание
2 Рабочих Решения для Форматирования Флешки на Linux
Вы разочарованы тем, что не можете форматировать USB-накопители из-за ограниченного окружения ОС? Хотя Linux предлагает массу преимуществ, временами работать с ним может быть немного утомительно. Итак, есть ли какое-нибудь реальное решение отформатировать USB-накопитель в Linux? Если вы думаете о том же, то сегодня ваш счастливый день — вы пришли в нужное место.
Сегодня я здесь, чтобы помочь вам решить эту проблему и отформатировать флешку в Linux двумя разными способами. Помимо этого, в руководство также включено быстрое решение восстановить случайно удаленные данные с USB-накопителя.
- Часть 1: Как Отформатировать USB-накопитель в Linux?
- Часть 2: Как Восстановить Файлы с Отформатированного USB-накопителя в Linux?
Часть 1: Как Отформатировать USB-накопитель в Linux?
Возможно, вы уже знаете, что Linux — одна из наиболее широко используемых операционных систем с открытым исходным кодом в мире. Хотя Linux является ядром, оно представлено в различных системах распространения, таких как Ubuntu, Fedora, Debian и так далее. Следовательно, решение с графическим интерфейсом для форматирования флеш-накопителя в Linux будет зависеть от его системы распространения. Кроме того, вы также можете воспользоваться помощью определенных команд для доступа и форматирования USB-накопителя в Linux. Давайте подробно обсудим оба этих решения.
Хотя Linux является ядром, оно представлено в различных системах распространения, таких как Ubuntu, Fedora, Debian и так далее. Следовательно, решение с графическим интерфейсом для форматирования флеш-накопителя в Linux будет зависеть от его системы распространения. Кроме того, вы также можете воспользоваться помощью определенных команд для доступа и форматирования USB-накопителя в Linux. Давайте подробно обсудим оба этих решения.
- Решение 1: Форматирование USB-накопителя через Терминал (Командная Строка)
- Решение 2: Форматирование USB-накопителя с помощью Дисковой Утилиты
Решение 1: Форматирование USB-накопителя через Терминал (Командная Строка)
Терминал или Командная Строка — один из важнейших компонентов любой операционной системы, который позволяет нам общаться с ней через интерфейс командной строки. Поэтому не имеет значения, используете ли вы Fedora или Ubuntu, вы можете воспользоваться помощью определенных команд для форматирования USB-накопителя в Linux.
Шаг 1: Запустите Терминал в вашей системе Linux
Есть разные способы запустить Терминал в Linux. Во-первых, вы можете просто нажать клавиши Ctrl + Alt + T одновременно с запуском окна Терминала. Пользователи Gnome также могут найти его в Приложения > Аксессуары. Кроме того, вы можете перейти к виджету Dash в графическом интерфейсе пользователя и выполнить поиск «терминал«.
Шаг 2: Определите подключенный USB-накопитель
Теперь подключите USB-накопитель к системе и позвольте ей его обнаружить. Чтобы узнать его идентификатор, вы можете ввести команду «$ df«. Это отобразит список подключенных носителей и дисков с их подробной информацией. Например, в этом случае он обозначается как «/dev/sdc1«.
Шаг 3: Отключите диск
Когда USB-накопитель впервые подключается к системе Linux, он монтируется автоматически. Чтобы отформатировать флешку в Linux, нам нужно сначала ее размонтировать.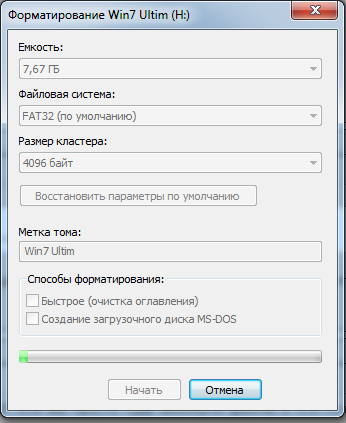 Для этого необходимо ввести команду «unmount» после идентификатора. В нашем случае мы введем команду: $ sudo umount /dev/sdc1
Для этого необходимо ввести команду «unmount» после идентификатора. В нашем случае мы введем команду: $ sudo umount /dev/sdc1
Шаг 4: Отформатируйте USB-накопитель
Теперь вы можете просто отформатировать USB-накопитель в Linux, введя команду «mkfs«. У него будет параметр, который будет определять файловую систему на диске. В основном рекомендуется NTFS или FAT32 из-за его совместимости с Windows. Вот наиболее распространенные способы написания:
- Для файловой системы vFAT (FAT32): sudo mkfs.vfat /dev/sdc1
- Для файловой системы NTFS: sudo mkfs.ntfs /dev/sdc1
- Для файловой системы EXT4: sudo mkfs.ext4 /dev/sdc1
Обратите внимание, что идентификатор «/dev/sdc1» может быть заменен на тот, который есть в вашей системе Linux для подключенного USB-накопителя.
Решение 2: Форматирование USB-накопителя с помощью Дисковой Утилиты
Если у вас есть расширенный уровень Ubuntu или Fedora поверх ядра Linux, вы также можете использовать его графический пользовательский интерфейс для форматирования USB-накопителя.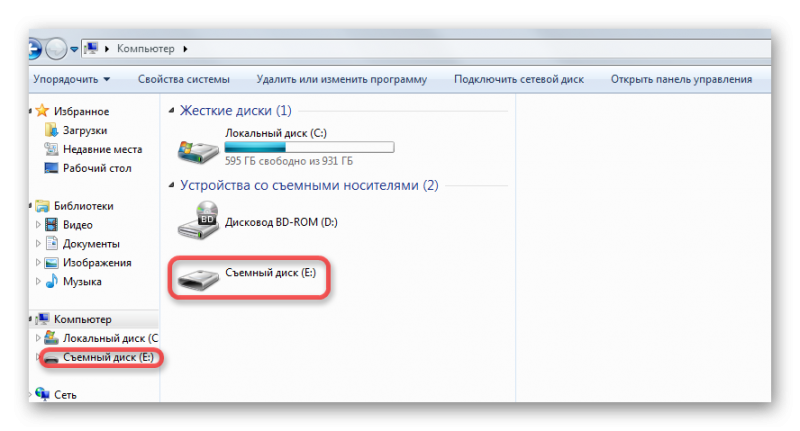 Например, системы Ubuntu поставляются со встроенной служебной программой, известной как «Диски». Чтобы узнать, как отформатировать USB-накопитель в Linux через его графический интерфейс, выполните следующие действия:
Например, системы Ubuntu поставляются со встроенной служебной программой, известной как «Диски». Чтобы узнать, как отформатировать USB-накопитель в Linux через его графический интерфейс, выполните следующие действия:
1. Во-первых, войдите в Дисковую Утилиту в вашей системе. Для этого нажмите на опцию Dash в Ubuntu в правом верхнем углу. Заранее убедитесь, что USB-накопитель, который вы хотите отформатировать, подключен к системе.
2. Введите «Диски» в поиске Dash, и когда отобразится соответствующий результат, щелкните значок, чтобы открыть его. Вы также можете найти Дисковую Утилиту в разделе «Приложения».
3. Это запустит интерфейс Дисковой Утилиты в системе. На левой панели вы можете просмотреть доступные внутренние и внешние источники хранения. Отсюда выберите подключенный флэш-накопитель.
4. Справа отобразятся различные сведения о USB-накопителе. Щелкните значок шестеренки, чтобы перейти к его настройкам.
5.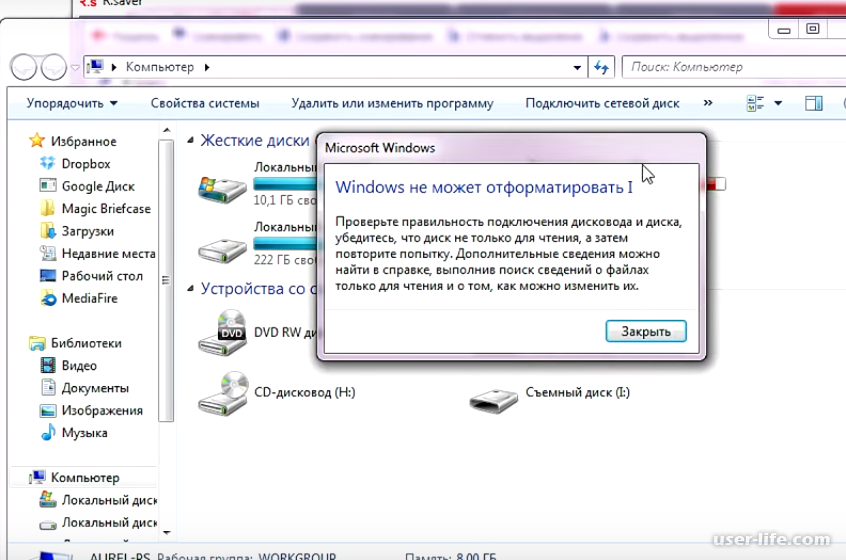 Откроется специальное окно для форматирования диска. Выберите формат файла и тип форматирования. Вы также можете дать диску новое имя. Как только вы закончите, нажмите на кнопку «Форматировать» и подождите, пока Linux отформатирует USB-накопитель.
Откроется специальное окно для форматирования диска. Выберите формат файла и тип форматирования. Вы также можете дать диску новое имя. Как только вы закончите, нажмите на кнопку «Форматировать» и подождите, пока Linux отформатирует USB-накопитель.
Часть 2: Как Восстановить Файлы с Отформатированного USB-накопителя в Linux?
Бывают случаи, когда пользователи по ошибке форматируют USB-накопитель в Linux. Чтобы решить эту проблему и вернуть отформатированные данные, вы можете воспользоваться помощью инструмента для восстановления данных. Например, Wondershare Recoverit — одно из самых надежных и эффективных приложений для восстановления данных для Windows и Mac. Если вы случайно отформатировали USB-накопитель в Linux, сначала отключите его и подключите к Windows или Mac. Позже вы можете воспользоваться помощью Recoverit, чтобы извлечь из него все виды потерянного или удаленного контента.
Видео: Как Восстановить Утерянные Данные
Недавние Видео от Recoverit
Посмотреть еще >
youtube.com/embed/n0LUIGX1VHQ» allowfullscreen=»allowfullscreen» frameborder=»0″>
Скачать | Win Скачать | Mac
Приложение поддерживает все типы USB-накопителей со всеми основными форматами файлов. Интерфейс также чрезвычайно удобен для пользователя с возможностью предварительного просмотра данных перед их восстановлением. Вот как вы можете выполнить восстановление данных на отформатированном USB-накопителе с помощью Recoverit.
Шаг 1: Подключите USB-накопитель и выберите его
Во-первых, отключите отформатированный диск от системы Linux и подключите его к системе Windows или Mac, на которой установлен Recoverit. Запустите Recoverit и убедитесь, что подключенный USB-накопитель обнаружен им. Выберите его значок и нажмите кнопку «Начать», чтобы отсканировать его.
Шаг 2: Подождите, пока сканирование завершится
Поскольку Recoverit будет сканировать подключенный USB-накопитель, вы можете дождаться его завершения. Хотя вы можете приостановить процесс и даже предварительно просмотреть его результаты.
Хотя вы можете приостановить процесс и даже предварительно просмотреть его результаты.
Шаг 3: Восстановите ваши данные
В конце концов, вы можете просто просмотреть на Recoverit извлеченный контент, такой как фотографии, видео, документы и так далее. Выберите файлы, которые вы хотите вернуть, и нажмите кнопку «Восстановить», чтобы сохранить их в выбранном вами месте. Вместо того, чтобы восстанавливать данные на USB-накопитель, лучше сохранить их в своей системе.
Вот и все! Прочитав это быстрое и информативное руководство, вы наверняка сможете отформатировать USB-накопитель в Linux как профессионал. Как видите, у пользователей Linux есть множество способов отформатировать USB-накопитель в своей системе. Кроме того, если вы случайно отформатировали флеш-накопитель, восстановите потерянные данные с помощью такого инструмента, как Recoverit. Попробуйте его бесплатную версию и поделитесь этим руководством с другими, чтобы научить их форматировать флеш-накопитель в Linux.
Скачать | Win Скачать | Mac
Как отформатировать флешку на Mac
Главная » macOS
Автор admin На чтение 5 мин Просмотров 760 Опубликовано
Доля компьютеров Мак в общем количестве составляет 12,5%. Иными словами, на одного пользователя macOS приходится семь пользователей Windows. С ними надо обмениваться информацией, а для передачи больших файлов не придумано ничего лучше флешки. Ее можно носить в кармане или дамской сумочке, а объем накопителей постоянно растет. В этом материале мы расскажем, как отформатировать флешку на Mac так, чтобы ее можно было использовать для работы с Windows и любыми периферийными устройствами.
Содержание
- Файловые системы
- Дисковая утилита
- Поддержка NTFS
- Создание разделов
- Терминал
- В заключение
- Видеоинструкция
Файловые системы
Для начала разберемся с тем, какие файловые системы используются во флешках. Стандартом по умолчанию является FAT32. Его понимает любое периферийное устройство – от офисного принтера до автомагнитолы. При этом ни для кого не секрет, что из-за ограничений ФС на такую флешку невозможно записать файл, превышающий по размеру 4 Гб. Современный вариант называется «расширенный FAT» или сокращенно – exFAT. Практических ограничений на размер записываемого файла для него нет, а теоретические лежат за пределами современных производственных мощностей. Обе эти системы имеют в macOS полноценную поддержку на чтение и запись.
Стандартом по умолчанию является FAT32. Его понимает любое периферийное устройство – от офисного принтера до автомагнитолы. При этом ни для кого не секрет, что из-за ограничений ФС на такую флешку невозможно записать файл, превышающий по размеру 4 Гб. Современный вариант называется «расширенный FAT» или сокращенно – exFAT. Практических ограничений на размер записываемого файла для него нет, а теоретические лежат за пределами современных производственных мощностей. Обе эти системы имеют в macOS полноценную поддержку на чтение и запись.
Дисковая утилита
Подключив флешку к МакБуку, вы не найдете в контекстном меню пункта «Форматировать», знакомого всем пользователям Windows. Операции с дисками, как внутренними, так и внешними, в macOS выполняются с помощью инструмента «Дисковая утилита».
- Открываем в Finder папку «Утилиты» в разделе «Программы». Нужная нам для последующих действий отмечена рамкой.
- Запустив «Дисковую утилиту», выбираем внешний диск, который хотим отформатировать.
 В верхнем меню нажимаем кнопку «Стереть».
В верхнем меню нажимаем кнопку «Стереть».
- Откроется дополнительное окно. В нем нужно выполнить три действия: задать имя, с которым накопитель будет отображаться в Finder, выбрать файловую систему и схему разделов.
- Рамкой указаны описанные выше ФС, совместимые с Windows. Пункт MS-DOS (FAT) обозначает систему FAT
- В качестве схемы разделов следует указать отмеченный рамкой MBR. Тогда флешка будет работать с 32-битными ОС и внешними устройствами, поддерживающими USB-носители. GUID можно использовать только с 64-битной Windows.
- Приведя параметры к показанному на скриншоте состоянию, можно нажимать кнопку «Стереть», чтобы запустить процесс форматирования.
- Появление такого окна означает, что ОС успешно завершила работу с диском.
- Выбирая заданное производителем название устройства, можно узнать используемую на флешке схему разделов.

- Переключившись в боковом меню на имя, использованное при форматировании, мы видим файловую систему и доступный для записи объем.
Таким образом, воспользовавшись Дисковой утилитой можно получить полную информацию о любой флешке с которой приходится иметь дело пользователю.
Поддержка NTFS
Разработанная Microsoft файловая система NTFS является проприетарной и используется по умолчанию на компьютерах с ОС Windows. Из коробки macOS работает с ней только в режиме чтения. Подключив отформатированную в NTFS флешку, мы сможем открыть и скопировать ее содержимое на MacBook, но записать на нее ничего не получится.
Для работы с этой ФС потребуется установка дополнительного ПО. На выбор пользователь может использовать драйвер Tuxera или Paragon NTFS. Оба варианта платные, но второй дешевле и считается более стабильным. После установки он будет отображаться отдельным пунктом в системных настройках.
Соответственно, в меню выбора файловых систем при работе с Дисковой утилитой появится дополнительный пункт.
В результате Mac сможет полноценно работать с NTFS, поддерживая запись и форматирование.
Создание разделов
Большую по объему флешку может понадобиться разбить на разделы с разными файловыми системами.
- Выбрав в боковом меню внешний носитель, нажимаем на верхней панели отмеченную кнопку.
- В дополнительном окне откроется мастер управления дисковым пространством. Используем знак «+», чтобы создать на флешке дополнительный раздел. Автоматически система разделит его на равные части. Используя точку на схеме разделов, изменяем их размеры в нужных пропорциях. В обозначенных рамкой полях задаем новому разделу имя и файловую систему. Завершив настройку, нажимаем кнопку «Применить».
- Система информирует нас о готовности к выполнению операций и запрашивает подтверждение. Нажимаем отмеченную кнопку, чтобы запустить процесс разбиения флешки на разделы.
- В результате получаем показанную на скриншоте картину.
 Внешний накопитель содержит два тома с разными файловыми системами.
Внешний накопитель содержит два тома с разными файловыми системами.
Главным условием для этой операции является использование «родной» для macOS схемы разделов GUID.
Терминал
Кроме «Дисковой утилиты» работать с флешкой в macOS можно через Терминал. Такой вариант может пригодиться в том случае, когда форматировать внешний носитель в графическом интерфейсе не получается или требуется использовать какой-нибудь «экзотический» формат вроде FAT16.
- Открываем папку «Утилиты» и запускаем отмеченную на скриншоте программу.
- Вводим команду «diskutil listfilesystems». Система выведет полный список ФС, с которыми она может работать. В левой колонке Personality, указанной стрелкой, приведены обозначения файловых систем, применяемые в командах форматирования. Правая колонка User Visible содержит привычные названия, используемые в графическом интерфейсе.
- Подключаем флешку, с которой будем работать.
 Чтобы определить ее идентификатор в системе, выводим список дисков командой «diskutil list». Ищем строку «external, physical». В колонке «Identifier» стрелкой обозначен текущий идентификатор флешки: «disk2».
Чтобы определить ее идентификатор в системе, выводим список дисков командой «diskutil list». Ищем строку «external, physical». В колонке «Identifier» стрелкой обозначен текущий идентификатор флешки: «disk2».
- Для примера проведем форматирование в exFAT со схемой разделов MBR. Выполняется оно командой «diskutil eraseDisk». Далее указывается нужная файловая система, имя которое получит флешка по завершении операции, схема разделов и идентификатор. В результате диск размонтируется, выполнится форматирование и обратное монтирование в систему с новыми параметрами.
Если название файловой системы содержит два слова, к примеру «MS-DOS FAT12», оно в тексте команды вводится в кавычках. Соответственно, для использования схемы разделов GUID заменяем при наборе MBR на GPT.
В заключение
Форматирование флешки в macOS только на первый взгляд кажется сложной задачей. На практике все операции выполняются элементарно. Даже с Терминалом легко справится начинающий пользователь, если введет нужные параметры.
Даже с Терминалом легко справится начинающий пользователь, если введет нужные параметры.
Видеоинструкция
Наглядно посмотреть последовательность выполняемых действий вы можете в приведенном ниже обзорном видеоролике.
Как отформатировать USB-накопитель в Ubuntu
от Vitux
Время от времени нам нужно отформатировать USB-накопитель, чтобы изменить файловую систему, полностью удалить данные или избавиться от заразившего его вируса. Существует несколько способов форматирования USB-накопителя, и мы перечислили некоторые из них в этой статье, чтобы вы могли увидеть, какой из них вам подходит. Вы можете отформатировать USB-накопитель как из командной строки, так и из графического пользовательского интерфейса, в зависимости от того, что вы предпочитаете.
Вы можете отформатировать USB-накопитель как из командной строки, так и из графического пользовательского интерфейса, в зависимости от того, что вы предпочитаете.
Форматирование USB-накопителя с помощью командной строки
Форматирование USB-накопителя с помощью командной строки очень просто. Даже новичок может отформатировать USB-накопитель с помощью описанных здесь команд.
1. Первый шаг — правильно определить USB-накопитель, чтобы избежать ошибочного форматирования другого диска. Откройте приложение «Терминал» через Dash или комбинацию клавиш Ctrl+Alt+T и введите следующую команду:
$ df -h
Последняя строка в выходных данных указывает /dev/sdb1 как наш USB-накопитель. .
2. Используйте следующую команду для форматирования USB в соответствии с файловой системой VFAT:
$ sudo mkfs.vfat /dev/sdb1
Вы будете использовать местоположение в соответствии с выводом, который вы получили из df — команда ч.
3. Вы можете форматировать только несмонтированный USB-накопитель, в противном случае вы получите следующее сообщение:
Поэтому отключите накопитель с помощью следующей команды:
$ sudo umount /dev/sdb1
Теперь, когда вы запускаете команду форматирования как пользователь root, ваш USB-накопитель будет успешно отформатирован.
Форматирование USB-накопителя через графический интерфейс
Форматирование непосредственно из файлового менеджера
Вы можете отформатировать USB-накопитель с помощью графического интерфейса вашей системы Ubuntu следующим образом:
1. Откройте диспетчер файлов и щелкните правой кнопкой мыши USB-накопитель. имя диска, которое вы хотите отформатировать, на левой панели.
2. Выберите параметр Формат в контекстном меню. Откроется следующий диалог.
3. Введите имя тома для вашего USB-накопителя. На рисунке выше мы ввели USB в качестве имени тома.
Вы можете удалить существующие данные на USB-накопителе, нажав кнопку Удалить. В этом случае существующие данные в вашей системе будут перезаписаны, а процесс форматирования займет немного больше времени. Вы также можете указать файловую систему, которую вы хотите иметь на USB-накопителе. 4.
В этом случае существующие данные в вашей системе будут перезаписаны, а процесс форматирования займет немного больше времени. Вы также можете указать файловую систему, которую вы хотите иметь на USB-накопителе. 4.
4. Нажмите кнопку Далее в правом верхнем углу, которая становится активной только после того, как вы введете все данные.
Откроется следующее диалоговое окно Подтвердить детали, чтобы вы могли подтвердить детали форматирования. Пожалуйста, убедитесь, что вы отформатировали правильный том, посмотрев информацию о местоположении. Это предотвратит форматирование нежелательного хранилища и повреждение вашей системы.
4. Нажмите кнопку Формат после подтверждения деталей.
Ваш USB-накопитель будет отформатирован и готов к использованию в соответствии с указанными вами именем тома, файловой системой и параметрами стирания данных.
Форматирование USB-накопителя с помощью инструмента GParted
Вы также можете отформатировать USB-накопитель с помощью инструмента под названием Gparted. Gparted в редакторе разделов с открытым исходным кодом для систем Linux. Выполните следующие действия, чтобы установить и использовать этот инструмент:
Gparted в редакторе разделов с открытым исходным кодом для систем Linux. Выполните следующие действия, чтобы установить и использовать этот инструмент:
Установка
1. Откройте терминал с помощью CTRL+ALT+T или через Ubuntu Dash.
2. Введите следующую команду, чтобы установить инструмент с открытым исходным кодом GParted:
$ sudo apt-get install gparted
3. Введите y при появлении запроса с параметром y/n для продолжения установки.
Инструмент GParted будет установлен в вашей системе.
Форматирование
4. Чтобы получить доступ к GParted с рабочего стола, найдите его через Dash следующим образом:
5. Щелкните значок GParted, чтобы открыть приложение.
6. Вам будет предложено предоставить аутентификацию для пользователя root, поскольку только пользователь root может получить доступ и использовать это приложение. Укажите пароль и нажмите «Проверить подлинность».
Инструмент откроется и по умолчанию отобразит разделы жесткого диска /dev/sda.
7. Поскольку мы хотим просмотреть сведения о съемных носителях, выберите их в раскрывающемся списке в правом верхнем углу. Теперь вы сможете увидеть разделы съемных носителей следующим образом:
8. Перед форматированием USB-накопителя необходимо размонтировать его. Выберите раздел USB, который вы хотите отформатировать, щелкните правой кнопкой мыши и выберите Размонтировать.
9. Теперь, когда вы щелкнете правой кнопкой мыши раздел USB, опция « Форматировать в » станет активной. Нажмите «Форматировать в», а затем выберите файловую систему, которую вы хотите использовать для своего USB-накопителя.
В этом примере мы выбрали ntfs. Эта операция будет добавлена как незавершенная.
10. Чтобы применить эту операцию, щелкните значок галочки на верхней панели, чтобы применить все операции.
11. Появится следующее диалоговое окно с запросом на подтверждение применения всех незавершенных операций. Нажмите кнопку «Применить», если вы уверены в своем выборе.
Появится следующее диалоговое окно с запросом на подтверждение применения всех незавершенных операций. Нажмите кнопку «Применить», если вы уверены в своем выборе.
Начнется процесс форматирования:
Вы будете уведомлены о завершении операций следующим образом:
12. Нажмите кнопку Закрыть; теперь у вас есть отформатированный USB-накопитель с указанной файловой системой.
Прочитав эту статью, вы, возможно, нашли способ отформатировать USB-накопитель для более удобного использования. Вы можете использовать как командную строку, так и пользовательский интерфейс для форматирования USB-накопителя после его отключения. Мощный инструмент редактирования разделов GParted также поможет вам отформатировать диск на основе длинного списка типов файлов.
Как правильно форматировать USB-накопители в Kali Linux — InfosecScout
Kali Linux
Kali Linux поставляется со многими предустановленными инструментами для взлома и безопасности, но нет ничего волшебного для работы с вашими USB-накопителями. Это Linux, и вам нужно научиться кое-чему, прежде чем освоиться с ним. Не волнуйтесь, в этой статье я покажу вам 2 способа форматирования USB-накопителей с помощью Kali Linux.
Это Linux, и вам нужно научиться кое-чему, прежде чем освоиться с ним. Не волнуйтесь, в этой статье я покажу вам 2 способа форматирования USB-накопителей с помощью Kali Linux.
Самый простой способ отформатировать USB-накопители в Kali Linux — использовать предустановленную программу Gparted. Это графический менеджер разделов, позволяющий создавать, форматировать и монтировать разделы в несколько кликов.
Никогда не пользовались? Нет проблем, я подробно объясню каждый шаг. И я также дам вам инструкции, как сделать это через командную строку, если у вас нет доступа к среде рабочего стола.
Содержание
Способ 1. Используйте Gparted для форматирования USB-накопителя
Gparted — отличный инструмент для просмотра и управления накопителями в Linux. Он предустановлен в Kali Linux и может использоваться для форматирования USB-накопителей.
Скройте свой IP-адрес и местоположение с помощью бесплатного VPN:
Попробуйте бесплатно прямо сейчас, компании платят за вас.
1500 серверов в 120 странах. Это бесплатно. Навсегда. Электронная почта не требуется.
Вот как это использовать:
- Подключите USB-накопитель
- В главном меню выберите Обычные приложения > Система
- Найдите Gparted в списке.
Вы также можете использовать поисковую систему, чтобы найти ярлык напрямую. - Главное окно выглядит так:
- Выберите USB-накопитель в правом верхнем углу.
Вы должны увидеть текущую таблицу разделов напрямую.
Если вы читаете это, я полагаю, что на USB-накопителе ничего нет или неподдерживаемая файловая система.
Оттуда вы можете сделать все визуально: удалить существующую таблицу разделов, создать новую, создать новый раздел и отформатировать его по своему усмотрению.
Итак, если, как и у меня, ваш USB-накопитель пуст, вы можете выполнить следующие действия:
- Щелкните правой кнопкой мыши нераспределенное пространство и создайте новую таблицу разделов .

- Сделайте это еще раз, и создайте новый раздел :
Появится такая форма. Единственное, что здесь обязательно, — это выбрать файловую систему.
Сохранение «fat32», вероятно, хорошая идея , но я объясню различные возможности в конце этой статьи, если вам нужна дополнительная информация. - Вы можете создать несколько меньших разделов, использовать метки или дать им разные имена, если хотите. Но в большинстве случаев вы будете создавать только один большой раздел, который займет все свободное место.
- Нажмите «Добавить», чтобы увидеть изменения на главном экране:
- Последний шаг — нажать зеленую галочку на верхней панели, чтобы применить изменения на диске.
Через несколько секунд ваш USB-накопитель будет обновлен, и ваш раздел будет готов к использованию.
Будьте в курсе последних новостей безопасности!
Вам понравится получать свежие статьи прямо в свой почтовый ящик каждую неделю!
Оттуда вы должны получать доступ к своему USB-накопителю непосредственно в проводнике каждый раз, когда вы снова подключаете его к компьютеру. FAT32 должна работать во всех операционных системах (включая Windows).
FAT32 должна работать во всех операционных системах (включая Windows).
Посмотрите FAQ в конце этой статьи, если ваш USB-накопитель не монтируется автоматически.
Способ 2: форматирование USB-накопителей с терминала
USB-накопители также можно подключить с терминала или через SSH, если среда рабочего стола недоступна. Команда fdisk перечисляет диски, подключенные к компьютеру, а затем команду mount можно использовать для доступа к содержимому диска.
Определите свой USB-накопитель
Первый шаг — подключить USB-накопитель к компьютеру под управлением Kali Linux, а затем определить имя диска . Формат имени диска обычно что-то вроде /dev/sdX, где X часто представляет собой букву между «a» и «f», в зависимости от количества имеющихся у вас жестких дисков.
В любом случае, используйте эту команду, чтобы вывести список всех ваших дисков:
sudo fdisk -l
Вы получите что-то вроде этого:
Kali Linux: From Zero To Hero
Как освоить Kali Linux как профессиональный хакер
Даже если вы никогда раньше не использовали Linux.
Подробнее
USB-накопитель часто будет последним в списке, в моем случае это «/dev/sdd». На нем написано «USB DISK», и размер соответствует (7,55 ГиБ).
Я сделал пример с пустым USB-накопителем, поэтому для меня есть дополнительный шаг: инициализация USB-накопителя.
Необязательно: Создайте таблицу разделов и раздел
Этот шаг является необязательным. Если на вашем USB-накопителе уже есть один раздел, вы можете просто пропустить его и сразу перейти к форматированию. Но с новым USB-накопителем вам нужно будет сделать следующее:
- Мы будем использовать fdisk для управления таблицей разделов и создания нового раздела:
sudo fdisk /dev/sdd
Предупреждение: убедитесь, что вы используете правильное имя диска.
Выполнение этого шага с неправильным выбором приведет к удалению всего хранилища содержимого на этом диске. - Создайте новую таблицу разделов:
n - Будет задано несколько вопросов, просто оставьте значения по умолчанию.

- Подтвердите с помощью «Y», чтобы удалить подпись, если потребуется.
- Запишите изменения на свой диск с помощью:
w
Вот полная трассировка моего теста:
Будьте в курсе последних новостей безопасности!
Вам понравится получать свежие статьи прямо в свой почтовый ящик каждую неделю!
И вы можете снова использовать fdisk, чтобы проверить результат:
sudo fdisk -l /dev/sdd
Как вы можете видеть на этом снимке экрана, теперь у меня есть один раздел на моем USB-накопителе, мне просто нужно форматировать его.
Форматирование раздела в командной строке
Форматирование раздела в терминале не такое уж сложное, основной синтаксис выглядит так:
sudo mkfs.<ФАЙЛОВАЯ СИСТЕМА> <РАЗДЕЛ>
Обычно используется файловая система FAT32 (vfat), EXT4 (ext4) или NTFS (ntfs).
Таким образом, соответствующая команда может быть:
sudo mkfs.vfat /dev/sdd1
sudo mkfs. ext4 /dev/sdd1
ext4 /dev/sdd1
sudo mkfs.ntfs /dev/sdd1
Я хочу отформатировать свой в FAT32, поэтому я Пользуюсь первой командой.
Обратите внимание, что на этот раз мы используем имя раздела (/dev/sdd1), а не имя устройства (/dev/sdd).
Прочитайте ответы ниже, чтобы узнать, как подключить USB-накопитель, если он не работает автоматически при подключении.
Часто задаваемые вопросы
Какой формат должен иметь USB-накопитель для Linux?
Большинство дистрибутивов Linux могут читать и записывать разделы различных форматов, но наиболее распространенными являются:
- FAT32 : совместим со всеми операционными системами, но ограничен файлами размером менее 4 ГБ.
- NTFS : Для использования с компьютерами Windows (без ограничений).
- EXT4 : Только для использования в системах Linux.
Как монтировать USB-накопители в Kali Linux?
Теоретически Kali Linux должна автоматически монтировать USB-накопители при их подключении.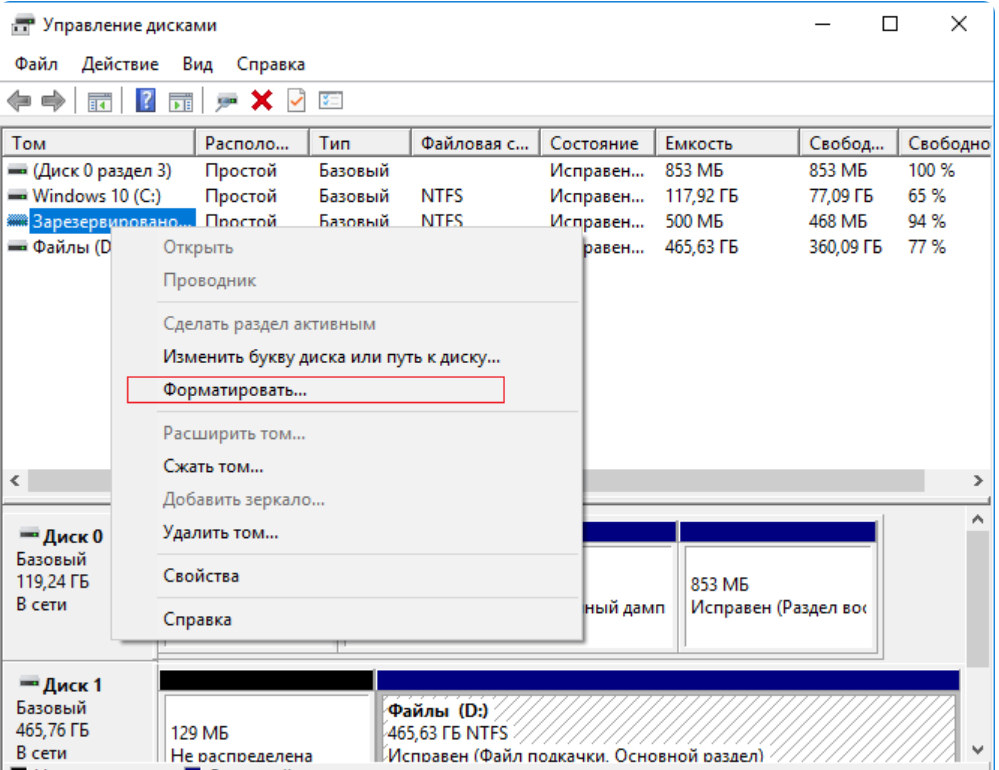
Если это не так, вы можете использовать несколько командных строк, чтобы смонтировать его вручную:
- Обратите внимание на имя раздела в Gparted (в моем случае /dev/sdd1, см. скриншот ниже).
При необходимости измените следующие команды, указав путь к разделу.
Используйте « fdisk -l », если у вас нет графического интерфейса. - Создайте новый каталог , куда вы будете монтировать раздел, например:
SUDO MKDIR /MNT /USB - Используйте команду Mount :
SUDO MOUNT /DEV /SDD1 /MNT /USB - Это даст вам доступ к файлам на USB DRISH.
На рабочем столе в этом нет необходимости, но, по крайней мере, вы знаете, как это сделать, если это необходимо.
Проверьте мои статьи по теме, которые могут вас заинтересовать:
- Как установить и использовать Wireshark в Kali Linux
- Как установить и использовать Hashcat для расшифровки MD5? (Обучение)
- Как хранятся пароли? (5 методов, используемых разработчиками)
Пэт
Привет, меня зовут Патрик, я веб-разработчик и сетевой администратор.

 В верхнем меню нажимаем кнопку «Стереть».
В верхнем меню нажимаем кнопку «Стереть».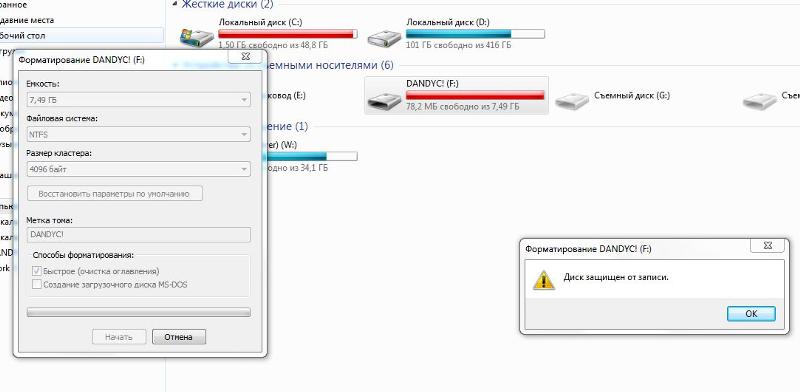
 Внешний накопитель содержит два тома с разными файловыми системами.
Внешний накопитель содержит два тома с разными файловыми системами. Чтобы определить ее идентификатор в системе, выводим список дисков командой «diskutil list». Ищем строку «external, physical». В колонке «Identifier» стрелкой обозначен текущий идентификатор флешки: «disk2».
Чтобы определить ее идентификатор в системе, выводим список дисков командой «diskutil list». Ищем строку «external, physical». В колонке «Identifier» стрелкой обозначен текущий идентификатор флешки: «disk2».

