Как форматировать флеш карту: Как отформатировать и восстановить карту памяти?
Содержание
Как правильно отформатировать карту памяти для видеорегистратора
Видеорегистратор стал неотъемлемой частью жизни подавляющего числа автомобилистов. Чтобы устройство могло сохранять записанные ролики, оно оборудуется картой памяти. Но порой возникают ситуации, когда прочесть или перезаписать данные не получается. Причина кроется в повреждении внутреннего накопителя.
Конечно, можно приобрести новую карту памяти, но гораздо проще реанимировать SD-диск. Поможет в этом форматирование.
Как сделать форматирование карты памяти видеорегистратора
Самый простой и эффективный способ очистить внутренний накопитель — отформатировать его с помощью стандартных средств системы Windows, подключив карту памяти к компьютеру или ноутбуку.
Алгоритм следующий:
- Внутренний накопитель необходимо вставить в соответствующий разъём картридера. Обычно через несколько секунд появляется окно автозапуска. Его необходимо закрыть.
- Теперь нужно открыть «Пуск», перейти в «Компьютер» («Мой компьютер»).

- В открывшемся окне найти съёмный носитель (карту памяти видеорегистратора).
- Щёлкнуть правой кнопкой мышке по иконке, обозначающей флешку.
- Выбрать строку «Форматирование».
- Система предложит выбрать параметры. Можно выбрать или оставить установленную по умолчанию.
- Дождаться завершения процесса.
- Установить карту в видеорегистратор, проверить работоспособность устройства.
Что такое форматирование и зачем нужно
Форматирование — процесс, в ходе которого файловая система внутреннего накопителя подвергается разметке.
Если говорить простыми словами, файловая система карты памяти — своеобразная таблица, разделённая на множество квадратов (кластеров). При записи каждый участок поочерёдно заполняется до тех пор, пока файл не будет перемещён.
Большая часть видеорегистраторов бесконечно перезаписывают данные. В этом случае квадратики заполняются неравномерно, а некоторые могут содержать информацию предыдущих данных. Это приводит к замедлению работы устройства.
Это приводит к замедлению работы устройства.
Чтобы вернуть былую скорость, необходимо воспользоваться форматированием. Оно сбросит параметры и выполнит новую разбивку файловой системы.
С помощью форматирования можно:
- в кратчайшие сроки удалить сохранённые данные;
- «убить» вредоносные программы и следы их активности;
- устранить ошибки;
- увеличить скорость работы видеорегистратора.
Стоит иметь в виду, что во время форматирования удаляется вся информация. Потому перед началом манипуляций рекомендуется сохранить нужные данные в другом месте (например, перенести на HDD персонального компьютера).
Карта памяти, как и любой другой съёмный носитель, иногда может подвергаться сбою в работе. Поможет в этом случае лишь форматирование. Главное — не забыть сохранить важную информацию на другом устройстве.
Оценить статью
- 5
- 4
- 3
- 2
- 1
3
Понравилась статья? Поделиться с друзьями:
Похожие статьи
Как отформатировать флешку (карту памяти microSD) на Android
Руководства • Руководства Android
29. 05.2019
05.2019
Автор: lembos
Форматирование — это процесс полного удаления данных с жесткого диска или флеш накопителя с перезаписью файловой системы.
Если на карте памяти скопилось много программных ошибок, или часть файлов была повреждена, то для более комфортного использования microSD рекомендуется провести форматирование. После этого все пользовательские данные будут безвозвратно удалены. Далее мы расскажем, как отформатировать карту памяти на Андроиде и компьютере.
Как отформатировать microSD на телефоне
Перед использованием новой microSD, ее необходимо отформатировать. Сделать это можно непосредственно после установки в телефон. Как отформатировать флешку на Андроид:
Шаг 1. В системных настройках выберите пункт «Хранилище» и в открывшемся списке тапните на нужный съемный накопитель. В нашем случае это SD-карта, но у вас он может иметь другое название.
Шаг 2. Откроется страница с настройками. Нажмите на значок «Показать больше» в виде трех точек и выберите пункт «Память».
Шаг 3. Нажмите «Форматировать», чтобы форматировать microSD как съемный накопитель. Тапните на кнопку «Очистить и отформатировать», чтобы подтвердить действие.
Шаг 4. Нажмите «Внутренняя память», чтобы форматировать microSD и использовать ее в качестве внутренней памяти. Тапните на кнопку «Очистить и отформатировать».
Если вы отформатируете microSD, как внутреннюю память, то карта больше не будет читаться другими смартфонами или ПК (это нужно для защиты пользовательских данных). Поэтому если вы решите установить флешку в другое устройство, то ее надо будет снова форматировать.
Как отформатировать microSD на компьютере
При помощи специального SD-адаптера карту microSD можно использовать не только в портативной технике, но и на компьютере или ноутбуке, в качестве обычного флеш-накопителя. Как правило, он поставляется в комплекте с microSD, но при необходимости его можно докупить отдельно. Как отформатировать через компьютер microSD:
Как правило, он поставляется в комплекте с microSD, но при необходимости его можно докупить отдельно. Как отформатировать через компьютер microSD:
Шаг 1. Извлеките microSD из смартфона и установите в ПК при помощи специального SD-адаптера.
Внимание: форматирование карты памяти по USB (если она установлена в смартфон или планшет) невозможно.
Шаг 2. Запустите «Мой компьютер» через меню «Пуск» или при помощи ярлыка на рабочем столе. В списке устройств со съемными носителями кликните правой кнопкой мыши по SD-карте. В появившемся контекстном меню выберите «Форматировать».
Шаг 3. При необходимости выберите файловую систему (FAT32 по умолчанию), размер кластера и способ форматирования (например, быстрый). После этого нажмите «Начать».
Время форматирования съемного носителя зависит от его емкости и других параметров, но в среднем оно не превышает 10-20 минут. Если вы планируете использовать microSD в смартфоне, то рекомендуется оставить файловую систему FAT32.
Если вы планируете использовать microSD в смартфоне, то рекомендуется оставить файловую систему FAT32.
Читайте также
Как отформатировать SD карту на разных устройствах?
Резюме:
В этом блоге рассказывается о различных способах форматирования карты памяти. Изучите пошаговые инструкции по форматированию SD-карт на Windows, Mac, цифровых камерах и смартфонах Android.
Содержание
- Зачем форматировать SD-карту?
- Как отформатировать SD-карту в Windows 11?
- Как отформатировать SD-карту на Mac?
- Как отформатировать SD-карту на устройстве Android?
- Как отформатировать SD-карту в камере?
- Заключение
- Часто задаваемые вопросы
SD-карта — это небольшое портативное запоминающее устройство, используемое для хранения данных, включая фотографии, аудио, видео и документы. Иногда ваша карта может потребовать форматирования из-за совместимости устройств, нехватки места или из-за того, что она перестала работать должным образом.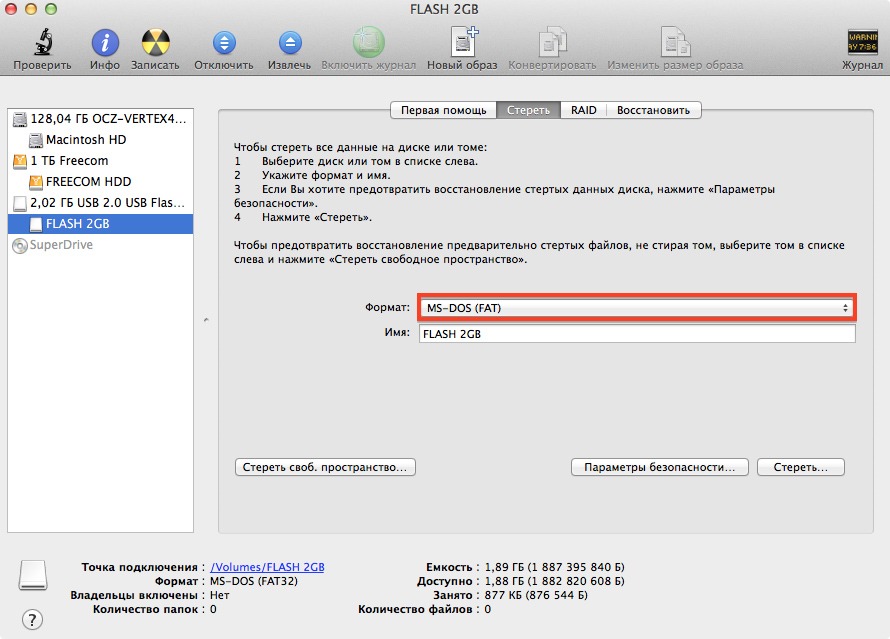 Форматирование SD-карты стирает все данные, хранящиеся на карте, что дает вам возможность работать с чистого листа.
Форматирование SD-карты стирает все данные, хранящиеся на карте, что дает вам возможность работать с чистого листа.
Однако процесс форматирования карты памяти может различаться в зависимости от используемого устройства, и очень важно следовать правильным шагам, чтобы избежать потенциального повреждения карты или потери данных. В этом посте мы объясним шаги по форматированию SD-карты на разных устройствах, включая Windows, Mac, Android или цифровые камеры. Перед этим давайте посмотрим, почему вам может понадобиться отформатировать SD-карту.
Зачем форматировать SD-карту?
Существует несколько причин, по которым вам может потребоваться форматирование карты памяти:
Карта заполнена
Форматирование SD-карты — лучший способ стереть все данные, будь то файлы, папки, видео, аудио, и т. д. хранится на вашей карте. Это полезно, когда место для хранения на карте заполнено или вы хотите начать заново с пустой SD-картой.
Восстановление поврежденной файловой системы
Часто файловая система на SD-карте повреждается или вызывает непредвиденные ошибки при попытке доступа к файлам, сохраненным на карте. Форматирование карты памяти восстанавливает файловую систему и даже возвращает карту памяти в исходное состояние.
Оптимизация производительности
Со временем производительность вашей SD-карты может ухудшиться из-за снижения скорости чтения и записи. Форматирование оптимизирует ее производительность за счет сброса файловой системы, что, в свою очередь, повышает скорость чтения и записи карты.
Изменение файловой системы
Если вы хотите использовать одну и ту же SD-карту на разных устройствах, вам необходимо заранее отформатировать карту, чтобы переключить файловую систему для совместимости с другими устройствами. Например, если вы хотите использовать SD-карту на Mac, вам необходимо отформатировать ее в файловой системе exFAT или HFS+, совместимой с macOS.
Как отформатировать SD-карту в Windows 11?
Существует три способа успешного форматирования SD-карты в вашей системе Windows.
Примечание : форматирование SD-карты сотрет все, что на ней сохранено. Вот почему обязательно сделайте резервную копию или сохраните любые важные данные на другом диске или в облачном хранилище.
Способ 1. Форматирование SD-карты с помощью Проводника Windows
Один из самых простых способов форматирования карты памяти в Windows — использование Проводника. Для этого выполните следующие шаги.
Действия по форматированию SD-карты через проводник Windows 11
- Подключите SD-карту к системе Windows через устройство чтения карт.
- Перейдите к Мой Компьютер и выберите свою SD карту .
- Щелкните правой кнопкой мыши карту SD и выберите Формат .

- Появится окно формата. Укажите файловую систему и установите том метка для вашей SD-карты. Кроме того, выберите Format options и нажмите Start .
- Windows начнет процесс форматирования SD-карты.
Метод 2: форматирование SD-карты с помощью управления дисками
Для управления дисками и томами в системе можно использовать встроенную утилиту Windows «Управление дисками». Его можно использовать для форматирования или удаления разделов, создания новых и изменения размеров разделов. Вот как использовать Управление дисками для форматирования карты памяти.
Действия по форматированию SD-карты с помощью программы «Управление дисками»
- Вставьте SD-карту в устройство чтения карт , а затем подключите его к системе Windows.
- Перейдите к Этот ПК в левой панели щелкните его правой кнопкой мыши и выберите Управление .

- Появится окно управления компьютером, перейдите к Хранилище и нажмите Управление дисками на левой панели.
- Найдите карту SD , щелкните ее правой кнопкой мыши и выберите параметр Формат .
- Далее установите новый Volume label , File system и Allocation unit size для вашего SD-карта. Затем нажмите OK , чтобы отформатировать карту памяти.
Метод 3: форматирование SD-карты с помощью командной строки
В Windows командная строка является интерпретатором командной строки по умолчанию, который позволяет вам управлять всей системой из одного места. Команда Diskpart позволяет управлять разделом диска и может использоваться для создания, форматирования и удаления разделов. Вот как использовать команду Diskpart в CMD для форматирования карты памяти.
Вот как использовать команду Diskpart в CMD для форматирования карты памяти.
Действия по форматированию SD-карты с помощью CMD
- Подключите SD-карту к компьютеру
- Введите CMD в строку поиска в нижней части экрана Windows и нажмите Запустить от имени Администратор в командной строке в результатах поиска.
- Введите diskpart в командной строке и нажмите Введите .
- Далее введите список диск для просмотра всех доступных дисков на вашем компьютере и нажмите Введите .
- Тип выберите диск , за которым следует конкретный диск номер 9000 4 вашей SD-карты, т.е. выберите диск 1 и нажмите Введите ключ .

- Ваш диск SD-карты выбран. Далее введите очистить в подсказке и нажмите Введите . Он удалит все с вашей SD-карты.
- Введите создайте раздел первичный и нажмите Введите ключ .
- Затем введите format fs=ntfs или format fs=fat32/exfat , чтобы отформатировать диск SD-карты, и нажмите Введите ключ .
- Далее дождитесь завершения форматирования, введите выйдите из и нажмите Введите .
Как отформатировать SD-карту на Mac?
Используйте приложение «Дисковая утилита» для форматирования любых дисков, таких как жесткие диски, SD-карты, USB-накопители и т. д. в вашей macOS. Вот как использовать Дисковую утилиту для форматирования карты.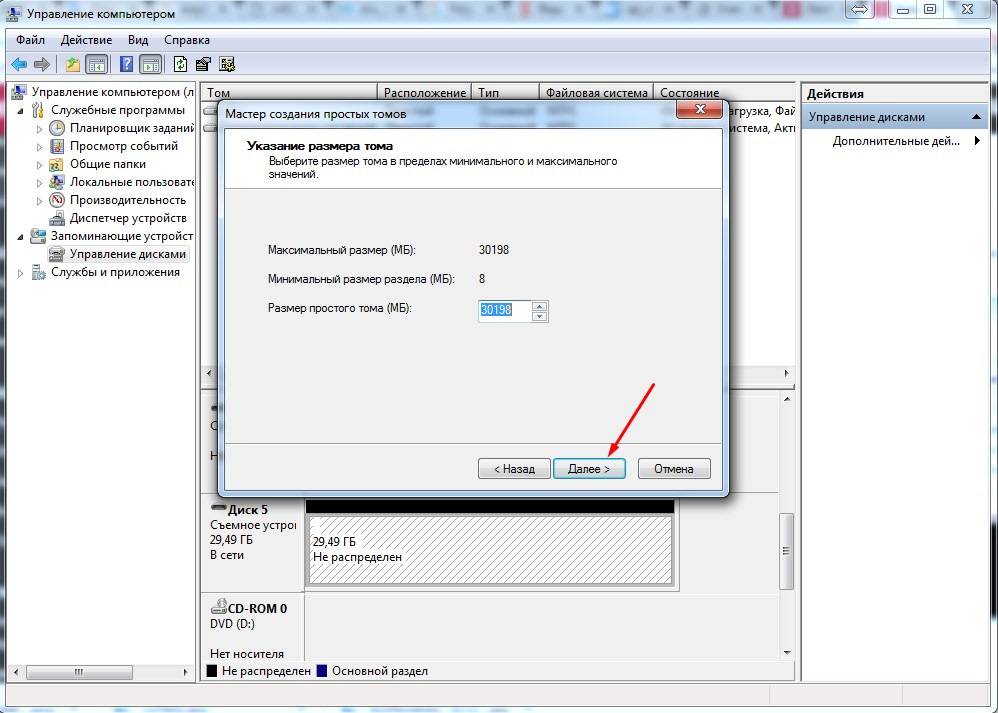
Действия по форматированию SD-карты на Mac с помощью Дисковой утилиты
- Подключите SD-карту к системе Mac.
- Теперь нажмите Команда + Пробел , чтобы открыть искатель Spotlight и введите Диск Утилита . Или вы можете перейти к Приложения > Утилиты > Дисковая утилита .
- На левой панели экрана Дисковой утилиты вы можете увидеть список внутренних и внешних дисков вашего Mac. Найдите свою SD-карту в списке Fusion Drive или во внешнем разделе и нажмите на нее. Если ваша SD-карта новая, ее имя может быть ‘ БЕЗ НАЗВАНИЯ’ или ‘ NO ИМЯ’ .
- Затем нажмите кнопку Erase в верхней части экрана.
- В появившемся всплывающем окне вы можете либо изменить имя вашей карты, либо оставить его как есть.

- Выберите формат файловой системы вашей карты из раскрывающегося меню Формат . Нажмите кнопку Стереть .
- Начнется процесс стирания.
- Подождите некоторое время, после завершения процесса ваша SD-карта будет готова к использованию.
Примечание. Что делать, если SD-карта не отображается в Дисковой утилите или Finder на Mac?
Если ваша SD-карта не отображается на Mac либо из-за повреждения SD-карты, либо из-за заражения вирусом, либо по любой другой причине, восстановите потерянные фотографии с карты с помощью инструмента Stellar Photo Recovery для Mac. Вы даже можете решить эту проблему, обратившись к этому блогу.
Как отформатировать SD-карту на устройстве Android?
Форматирование карты памяти в Android-смартфоне — простой процесс, который можно выполнить всего за несколько простых шагов. Однако перед форматированием необходимо сделать резервную копию ваших важных данных, хранящихся на карте, в облачных сервисах хранения или скопировать их во внутреннюю память телефона. Вот как отформатировать карту в различных версиях Android.
Вот как отформатировать карту в различных версиях Android.
Действия по форматированию SD-карты на Android 13 (Tiramisu) и ниже до Android 8.0 (Oreo)
- Вставьте SD карта в ваш Android-смартфон.
- Откройте приложение Settings , прокрутите вниз и коснитесь Battery и Device Care (в некоторых Android это Battery and Storage ).
- Далее выберите Хранилище из списка доступных вариантов.
- На экране Storage проведите по экрану, чтобы увидеть SD карта детали (в некоторых телефонах Android SD-карта отображается внизу экрана).
- Затем нажмите на три точки вверху и выберите параметр Формат .
 (В некоторых телефонах Android нажмите три точки , затем Advanced , выберите карту SD , а затем выберите параметр Format ).
(В некоторых телефонах Android нажмите три точки , затем Advanced , выберите карту SD , а затем выберите параметр Format ).
- Во всплывающем окне нажмите Формат для подтверждения и запуска процесса форматирования.
Примечание. SD-карта недоступна на вашем телефоне
Если ваш Android-смартфон не может обнаружить вашу SD-карту или если она повреждена, используйте программу Stellar Photo Recovery для восстановления потерянных или удаленных фотографий и других мультимедийных файлов из поврежденных/недоступных / повреждена карта памяти.
Необходимо прочитать — Исправить ошибку чтения SD-карты невозможно.
Действия по форматированию SD-карты на Android 7 (Nougat) и ниже
- Вставьте карту SD в слот для SD-карт вашего телефона Android.

- Открыть Настройки > Хранилище .
- Нажмите на карту SD и нажмите Формат или Стереть SD карта в зависимости от опции, доступной на вашем Android.
- Подтвердите действие, нажав Формат SD карта .
Как отформатировать SD-карту на камере?
Форматирование SD-карты в камере важно для уменьшения проблем с сохранением фотографий и видео, а также для снижения риска повреждения файлов из-за нехватки места для хранения и щелчков по фотографиям, когда камера разряжена и т. д. Вот как форматировать SD-карты на некоторых популярных марках камер, таких как Canon, Nikon и Sony.
Действия по форматированию карты памяти на камере Canon
- Вставьте карту памяти в камеру.

- Включите камеру, нажмите кнопку MENU и перейдите на вкладку « Гаечный ключ» с помощью кнопки INFO .
- Затем нажмите кнопку « SET» и перейдите дальше, чтобы выбрать опцию « Format card» .
- Теперь выберите вариант того, как вы хотите отформатировать карту памяти, то есть низкоуровневое форматирование или быстрое форматирование.
- Выберите OK , а затем нажмите кнопку SET , чтобы начать форматирование.
Действия по форматированию карты памяти на камере Sony
- Включите камеру после установки в нее карты памяти.
- Нажмите МЕНЮ и с помощью колесика управления выберите Настройка, , затем выберите Формат .
- Выберите, какую память карту вы хотите отформатировать.

- С помощью колесика управления нажмите Введите , чтобы начать форматирование.
Действия по форматированию карты памяти на фотоаппарате Nikon.
- Вставьте карту памяти в камеру Nikon.
- Нажмите кнопку MENU в правом верхнем углу камеры.
- Переместите значок гаечного ключа в пункт меню Настройка .
- Теперь выберите опцию Format Memory Card и укажите, хотите ли вы отформатировать SD-карту или карту памяти Compact Flash.
- Подтвердите свой выбор, нажав Да .
Заключение
Форматирование SD-карты — это простой процесс, независимо от того, используете ли вы компьютер с Windows, Mac, устройство Android или цифровую камеру. Однако важно помнить, что форматирование SD-карты приведет к удалению всех данных на карте, поэтому крайне важно создать резервную копию всех важных данных, прежде чем продолжить. Выполнив шаги, описанные в этом сообщении в блоге, вы сможете легко отформатировать SD-карту, независимо от используемого устройства.
Выполнив шаги, описанные в этом сообщении в блоге, вы сможете легко отформатировать SD-карту, независимо от используемого устройства.
Часто задаваемые вопросы
1 . Как исправить ошибку «SD-карта не форматируется»?
Ошибки формата SD-карты могут возникать по разным причинам, например, поврежденная карта, плохие сектора или заражение вирусом. Чтобы устранить ошибку «SD-карта не форматируется», вы можете обратиться к этому блогу.
2 . Каковы признаки того, что мой SD поврежден?
Ваша SD-карта повреждена, если вы видите следующие признаки:
- Фотографии на SD-картах отсутствуют.
- Ваша SD-карта недоступна.
- Невозможно просмотреть сохраненные фото или видео.
- Невозможно добавить, удалить или скопировать что-либо на SD-карту.
3 . Как исправить ошибку «SD-карта пуста»?
Вы можете попробовать следующие методы, чтобы исправить ошибку «SD-карта пуста»:
- Запустите CHKDSK на SD-карте.

- Перезагрузите устройство.
- Подключите вашу карту к любым другим машинам.
- Отформатируйте SD-карту.
4 . Как восстановить фотографии с отформатированной SD-карты?
Вы можете восстанавливать фотографии с отформатированной SD-карты, пока не перезапишете их.
Как форматировать SD-карты на Mac
SD-карты — очень популярные устройства хранения данных, особенно для таких электронных устройств, как смартфоны, зеркальные фотокамеры и т. д. Мы говорим об этом в нашем руководстве о том, как форматировать SD-карты на Mac. Эти крошечные запоминающие устройства, похожие на чипы, спасают нас каждый день.
Не удается правильно настроить карту памяти вашего Mac? Вы не сможете использовать свое устройство на 100%, пока не настроите его правильно.
Зачем форматировать карту памяти в FAT 32?
Прежде чем мы поговорим о том, как очистить SD-карты на Mac, нам нужно понять, зачем это нужно.
Причин очистки карты памяти несколько:
- Изменение файловой системы;
- Ошибки записи и чтения карты памяти;
- Ускорение работы флешки;
- Конфиденциальность.
Было бы разумно очистить карту памяти, как только вы сбросили файлы на свой компьютер или другой носитель. Несмотря на то, что я не работаю постоянно с запоминающими устройствами, благодаря нашим читателям я знаю, что у большинства пользователей несколько SD-карт. Это удобно, когда вы записываете видео или делаете много фотографий. Современные медиафайлы много весят, поэтому, чтобы без надобности не прерывать запись, лучше покупать сразу несколько. Теперь вы знаете основные причины стирания карты памяти. Теперь мы расскажем вам, как отформатировать SD-карту в FAT 32 на Mac.
Отсюда еще одна причина: конфиденциальность. Карточки ходят только между пользователями: один накопитель памяти даем для оценки работы, а другой — чтобы закинуть нужные файлы. Конечно, есть способы защиты паролем, но не все так делают. Поэтому было бы лучше, если бы вы их регулярно чистили.
Поэтому было бы лучше, если бы вы их регулярно чистили.
Примечание. Для устройств хранения объемом более 16 Гб формат FAT 32 необходимо применять в раскрывающемся меню формата.
Как форматировать SD-карты на Mac с помощью терминала
Сейчас мы расскажем вам о нескольких способах форматирования SD-карт и покажем версию программ для macOS, чтобы сделать этот процесс проще и быстрее.
Чтобы отформатировать SD-карту на Mac с помощью терминала, вам нужно выполнить несколько простых шагов:
- Введите cmd + пробел, чтобы запустить Spotlight. Войдите в Терминал.
- Подключите устройство чтения карт памяти к вашему Mac и вставьте запоминающее устройство.
- Чтобы просмотреть список всех доступных хранилищ, введите diskutil list. Теперь вы увидите все хранилище в виде списка. Выберите свое устройство из списка.
- Введите следующую команду: sudo diskutil eraseDisk FAT 32 SDCARD MBRFormat /dev/disk2
Эта команда переформатирует вашу SD-карту на Mac. Система может запросить пароль для подтверждения ваших действий. Введите его, и все готово! Если вы выполнили все эти шаги, но по-прежнему не можете отформатировать запоминающее устройство, продолжайте читать.
Система может запросить пароль для подтверждения ваших действий. Введите его, и все готово! Если вы выполнили все эти шаги, но по-прежнему не можете отформатировать запоминающее устройство, продолжайте читать.
Несмотря на идеальное выполнение всех методов, иногда ваш Mac все еще не может отформатировать SD-карту. Это может быть вызвано следующими причинами:
- Вирусная атака;
- Небезопасное извлечение;
- SD-карта с механическими повреждениями;
- Устройство защищено некоторыми правами.
Вы можете справиться с первыми двумя проблемами с большей осторожностью, но если вы застряли с поврежденным или защищенным устройством, вы ничего не знаете, как переформатировать SD-карту на Mac.
Как стереть данные с SD-карты на Mac с помощью Дисковой утилиты
Чтобы сохранить все ваши файлы, такие как фотографии и видео, в безопасности, скопируйте эти мультимедийные файлы или создайте их резервные копии.
После завершения резервного копирования выполните следующие действия, и вы узнаете, как очистить SD-карту на Mac:
- Подключите запоминающее устройство к вашему Mac.
 Убедитесь, что металлические контакты обращены вниз и к компьютеру. Прежде чем вставлять SD-карту, убедитесь, что ваш Mac поддерживает слот для SD-карты, в противном случае вы можете использовать адаптер карты;
Убедитесь, что металлические контакты обращены вниз и к компьютеру. Прежде чем вставлять SD-карту, убедитесь, что ваш Mac поддерживает слот для SD-карты, в противном случае вы можете использовать адаптер карты; - Запустить Дисковую утилиту. Вы можете сделать это, перейдя в Finder, выбрав «Приложения» и выбрав «Утилиты»;
- Найдите и выберите свое устройство на левой боковой панели. На верхней панели инструментов щелкните значок «Очистить»;
- Создайте имя карты и выберите тип используемой файловой системы. Если у вас есть запоминающее устройство объемом 64 ГБ или более, выберите ExFAT. Если у вас 32 ГБ или меньше, выберите FAT32. Mac со слотами SD под управлением OS X 10.6.5 или более поздней версии могут использовать файловую систему exFAT;
- Дождитесь завершения форматирования и нажмите «Готово»;
- По завершении безопасно извлеките запоминающее устройство.
Теперь, когда вы знаете несколько способов форматирования карт micro SD на Mac, мы должны поговорить о некоторых деталях. Не спешите извлекать флэш-накопитель, не удалив его безопасно с вашего Mac. Просто убедитесь, что вы не пропускаете некоторые операции и не вызываете проблем с форматированием SD-карты в FAT 32 на Mac.
Не спешите извлекать флэш-накопитель, не удалив его безопасно с вашего Mac. Просто убедитесь, что вы не пропускаете некоторые операции и не вызываете проблем с форматированием SD-карты в FAT 32 на Mac.
После безопасного извлечения устройства его можно использовать для любых целей, например, на другом устройстве.
Как отформатировать поврежденную SD-карту на Mac
Иногда мы не можем избежать повреждения SD-накопителей по разным причинам. Независимо от причины, вы знаете, как отформатировать карту памяти на Mac, даже если она повреждена, выполнив следующие действия:
- Вставьте устройство в слот или адаптер. Откройте Дисковую утилиту. Вы также можете запустить его, дважды щелкнув его значок или перейдя в папку утилиты в разделе «Приложения»;
- На верхней панели инструментов нажмите Первая помощь. Вы можете нажать «Показать подробности», чтобы увидеть, как Дисковая утилита восстановит ваш SD. Нажмите кнопку «Восстановить диск» в правом нижнем углу;
- Подождите, пока Дисковая утилита завершит восстановление.
 Вы можете видеть, как экран прогресса заполняется слева направо;
Вы можете видеть, как экран прогресса заполняется слева направо; - Выйдите из Дисковой утилиты, как только индикатор выполнения заполнится. Перетащите значок SD-карты с рабочего стола в папку «Корзина» и подождите, пока он не исчезнет. Осторожно извлеките карту из слота SD.
Если вы планируете избавиться от SD-карты, вы должны узнать, как полностью стереть SD-карту на Mac с помощью команды dd на вашем Mac.
Этот процесс называется «Отмена карты», поскольку он включает перезапись SD-карты двоичными данными — нулями и единицами. Это удалит все данные с карты, включая все файловые системы и таблицы разделов. Вы также можете использовать этот инструмент для удаления защищенных разделов с SD, которые не могут удалить такие приложения, как Disk Utility. Теперь вы знаете, как стереть SD-карту на Mac, поговорим о другом способе форматирования запоминающих устройств.
Примечание. Это приведет к безвозвратной потере данных, поскольку будет очищена ваша SD-карта. Вы должны попробовать это только в том случае, если вы ранее сделали резервную копию важных файлов и выбрали правильную карту для сканирования.
Вы должны попробовать это только в том случае, если вы ранее сделали резервную копию важных файлов и выбрали правильную карту для сканирования.
Существует еще один способ очистки SD-карты на Mac, а также защищенных разделов. Для форматирования SD-карты выполните несколько простых шагов:
- Откройте приложение «Терминал» через Launchpad.
- Введите список дисковых утилит.
- Найдите внешний диск, который вы хотите стереть, и запишите его. Диск должен называться /dev/driveX, где X представляет количество дисков, которые вы хотите стереть.
- Убедитесь, что диск не установлен, введя следующее (замените /dev / diskX на правильную метку диска): sudo diskutil unmountDisk/dev/diskX
- Чтобы стереть данные с диска, введите следующее (замените /dev /diskX): sudo dd if = /dev/zero from = /dev/diskX bs = 1m
Подождите, пока процесс завершится. В зависимости от размера вашей SD-карты этот процесс может занять несколько часов.
Вывод команды завершит сообщение и закроет приложение терминала в этот момент. Откройте приложение «Дисковая утилита» с помощью Launchpad и отформатируйте диск в предпочитаемой файловой системе. Теперь, когда мы рассказали о нескольких способах форматирования SD-карты на Mac, мы расскажем вам о других полезных программах для таких целей и их дополнительных функциях.
Откройте приложение «Дисковая утилита» с помощью Launchpad и отформатируйте диск в предпочитаемой файловой системе. Теперь, когда мы рассказали о нескольких способах форматирования SD-карты на Mac, мы расскажем вам о других полезных программах для таких целей и их дополнительных функциях.
Как разбить флешку на разделы
Дисковая утилита имеет функцию разбиения диска. Например, вы можете сделать первый раздел в FAT, а второй в NTFS. Для этого:
- Запустить Дисковую утилиту;
- Найдите диск в боковом меню;
- Нажмите «Раздел диска».
Количество и объем памяти задаются в «Схеме разделов». Придумайте имя для каждого раздела, и во вкладке «Формат» установите соответствующую файловую систему. Для стабильной работы рекомендуется использовать флешку от 16 ГБ.
Форматирование SD-карт с помощью SD Card Formatter: альтернативный вариант
Стандартная утилита выполняет популярные задачи для обычного пользователя. В качестве альтернативы можно использовать другие программы форматирования.
SD Formatter
Отличное приложение для форматирования SD-карт на Mac было создано компанией, которая производит все современные запоминающие устройства. Отличное решение, если вам нужно отформатировать microSD для вашего смартфона или камеры. Рекомендуется скачивать программу только с официального сайта. SD Formatter способен форматировать любое устройство или файловую систему. Пользователь может выбирать между быстрым форматом и форматом перезаписи. Благодаря совместимости программы с флешками процедура форматирования не нанесет вреда устройству. SD Formatter поддерживает SDXC и microSDXC объемом от 32 ГБ до 2 ТБ.
iPartition
Еще одна удобная альтернатива — это возможность разбивать, удалять и форматировать диски, включая съемные диски. Процесс очистки занимает несколько минут, а процесс форматирования проходит по одинаковой схеме как для простой флешки, так и для внешнего жесткого диска. Для обычных задач достаточно пробной версии, если вам понравилась программа, вы можете купить полный пакет на официальном сайте.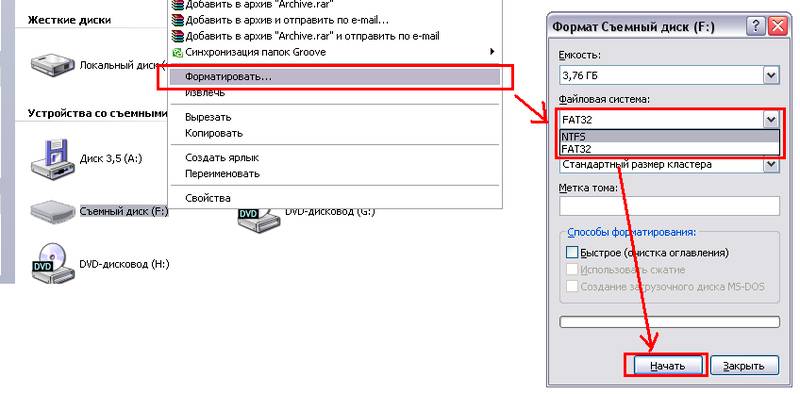






 (В некоторых телефонах Android нажмите три точки , затем Advanced , выберите карту SD , а затем выберите параметр Format ).
(В некоторых телефонах Android нажмите три точки , затем Advanced , выберите карту SD , а затем выберите параметр Format ).
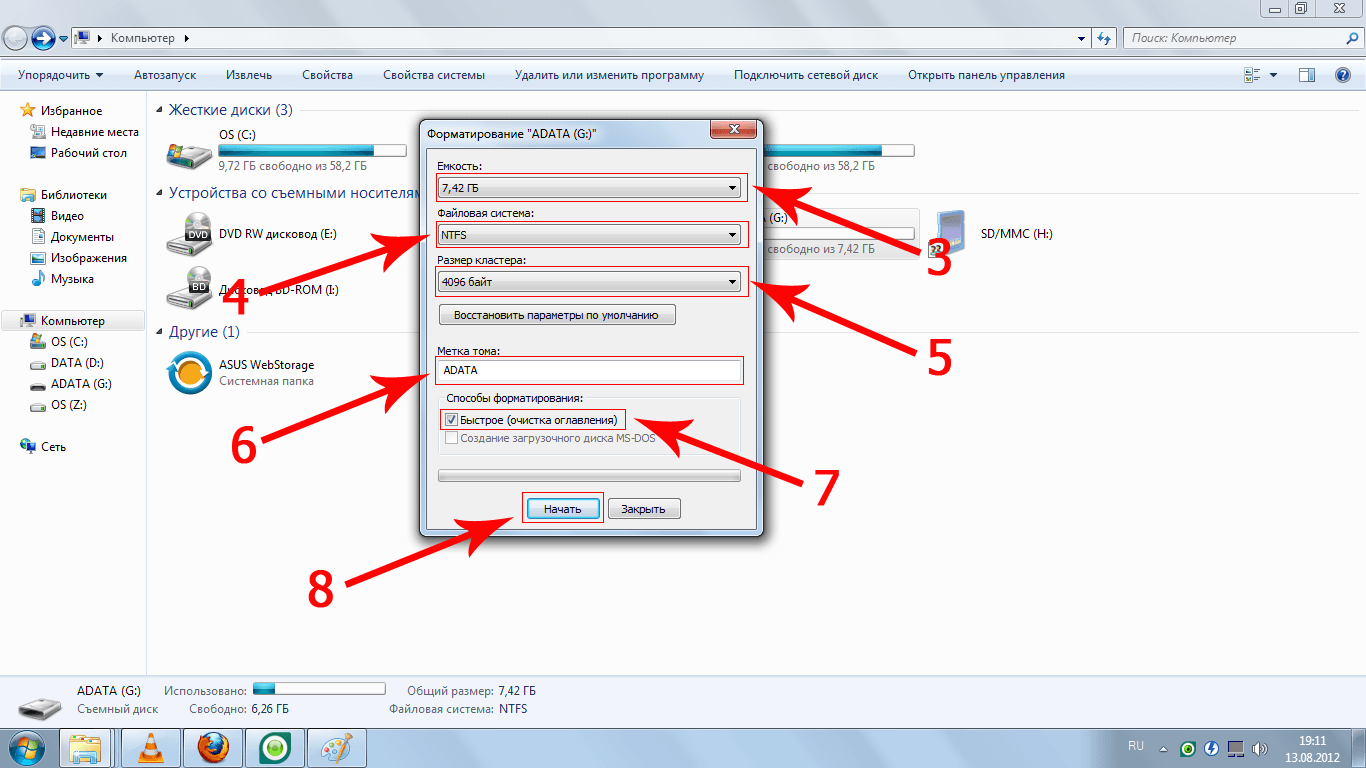


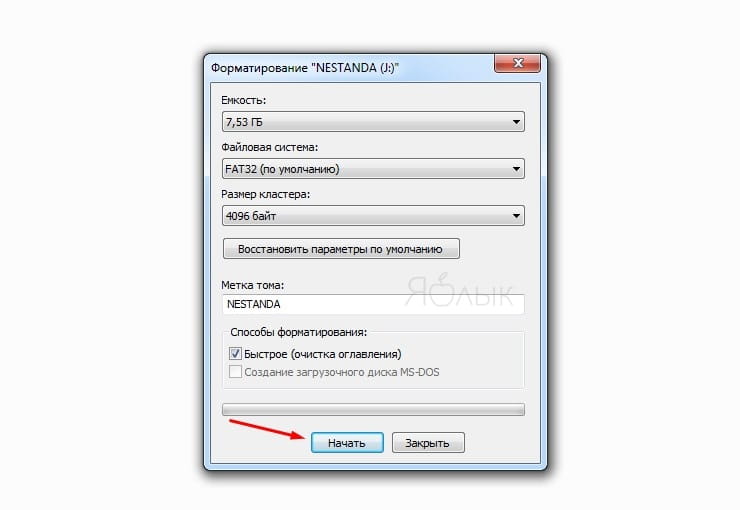 Убедитесь, что металлические контакты обращены вниз и к компьютеру. Прежде чем вставлять SD-карту, убедитесь, что ваш Mac поддерживает слот для SD-карты, в противном случае вы можете использовать адаптер карты;
Убедитесь, что металлические контакты обращены вниз и к компьютеру. Прежде чем вставлять SD-карту, убедитесь, что ваш Mac поддерживает слот для SD-карты, в противном случае вы можете использовать адаптер карты;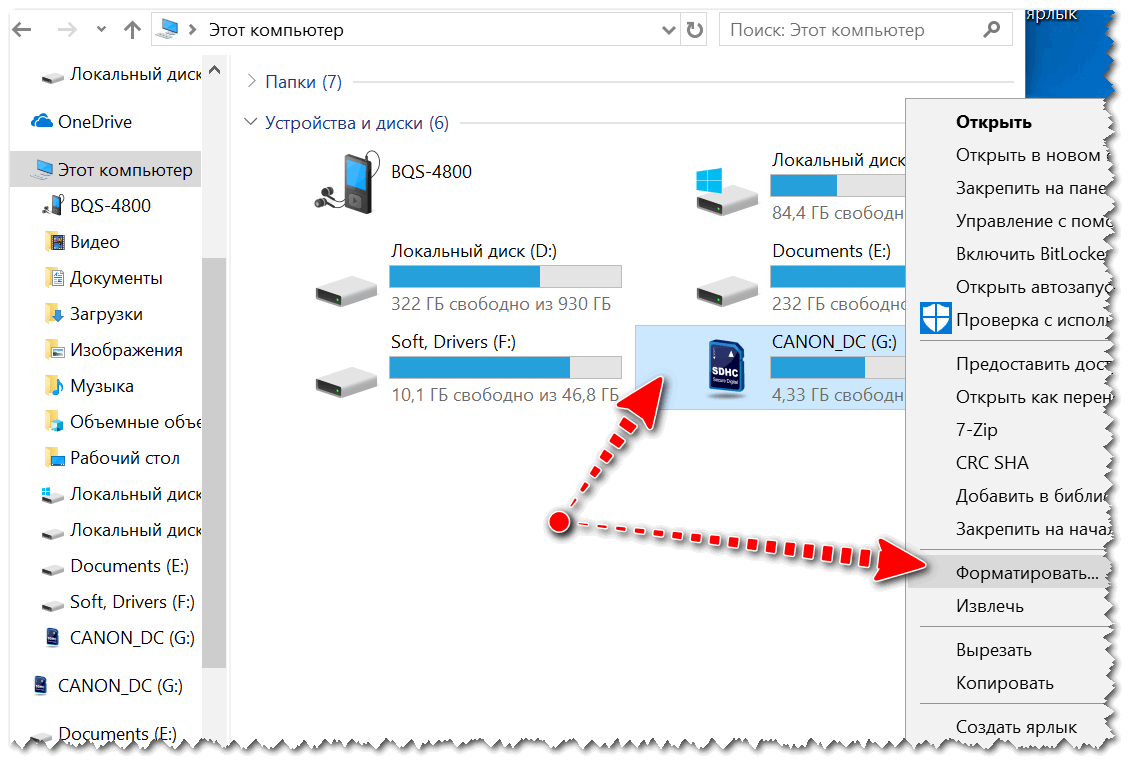 Вы можете видеть, как экран прогресса заполняется слева направо;
Вы можете видеть, как экран прогресса заполняется слева направо;