Как добавить ярлык в автозагрузку: Добавить приложение для автоматического запуска при начальной загрузке Windows 10
Содержание
Добавление программ в автозагрузку Windows 8. Пошаговая инструкция.
- Компьютерная помощь
- О программах
- Установка и настройка Windows
- Автозагрузка
Автоматическая загрузка программ в Windows 8
Практически все варианты Windows позволяют настраивать запуск программ автоматически, но насколько отличаются вариант оперативной системы, настолько и отличаются способы настройки. В Windows 8, к примеру, есть несколько вариаций регулирования настойками.
Более ранние сборки Windows отличались простотой настройки автоматического режима старта: достаточно было добавить ее ярлык в каталог Автозагрузка (анг. версии Startup). Регулирование содержимого папки производилось в любой момент во всплывающем меню «Пуск».
Программы в режиме автозапуска в операционке Windows 8
В нашей статье мы рассматриваем только два варианта настройки запуска программ автоматически, рассмотреть другие варианты вы можете здесь.
Вариант № 1: При разработке Windows 8 сохранили папку автозагрузки, но усложнили путь к нему. Помнить наизусть местонахождение каталога автозагрузки не обязательно, ведь существует простые способы быстрого доступа: наберите в строке проводника, отображающей адрес каталога или непосредственно в командную строку, которая доступна командой Win+R и введите shell:Common Startup. Для корректировки содержания каталога нужно иметь права администратора.
Помнить наизусть местонахождение каталога автозагрузки не обязательно, ведь существует простые способы быстрого доступа: наберите в строке проводника, отображающей адрес каталога или непосредственно в командную строку, которая доступна командой Win+R и введите shell:Common Startup. Для корректировки содержания каталога нужно иметь права администратора.
Указав команду необходимо нажать Enter, после чего откроется каталог Автозагрузка. Далее перенесите ярлыки необходимых утилит для автоматической одновременной загрузки с Windows. Рассмотрим пример на добавлении браузера Google Chrome, после чего он будет запускаться непосредственно после старта оперативной системы.
Вариант № 2: Автоматический запуск программ через реестр, данный метод является общим для многих сборок Windows. Что бы добавить необходимые вам утилиты в регистр автозагрузочных файлов, достаточно запустить редактор реестра путем введения команды regedit в командную строку вызванную Win+R., после чего переходим в раздел.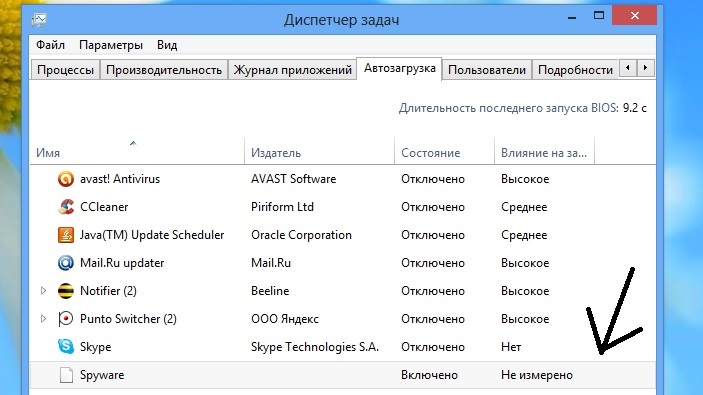
Во всплывшем окне создаем Строковый параметр. Название созданного параметра не имеет значение, главным фактором является правильно указанный путь к запускаемому файлу или команда, запускающая очередность действий при загрузке оперативной системы.
Порядок действий добавления, к примеру, Google Chrome в Автозапуск: находясь на рабочем столе нажимаем правой кнопкой мыши; в открывшемся окне выбираем строку Создать; нажимаем Строковый параметр и вбиваем имя создаваемого параметра «Google». Как было сказано ранее, имя значения не имеет, но так будет меньше путаницы.
Правой кнопкой мыши кликаем по добавленном параметре и выбираем вкладку Изменить. Здесь ищем строку Значение и указываем путь до исполняющего файла нужной утилиты.
После этого Google Chrome начнет открываться непосредственно с запуском оперативки.
Удаление утилиты из автоматической загрузки Windows 8
Самый простой способ удалить утилиту из автозагрузки — убрать ее с каталога автозагрузки или с реестра. Если вы не знаете где ее отыскать, запустите мышкой (правая кнопка) панель задач и зайдите в Диспетчер.
Если вы не знаете где ее отыскать, запустите мышкой (правая кнопка) панель задач и зайдите в Диспетчер.
Здесь во вкладке Автозагрузка можно корректировать список запускаемых программ. В открывшемся окне откройте вкладку Автозагрузка и отыщите то приложение, которое желаете отключить от автоматического запуска. Станьте на него курсором и отключите путем нажатия правой кнопки мыши.
После проведенных манипуляций указанная программа автоматически запускаться уже не будет.
Читайте также: как увеличить производительность Windows, как установить Windows 8.
Комментарии (4)
Все статьи раздела
- Установка и настройка Windows
- Установка Windows XP / 7 / Vista
- Установка Windows XP на ноутбук
- Оптимизация Windows XP
- Оптимизация Windows 7
- Windows Media Center
- Не загрузился Windows
- Родительский контроль Windows7
- Плюсы и минусы Windows 8
- Бил Гейтс теория клички Con
- Как установить Windows 8
- Советы по настройке компьютера
- Снова ускоряем Windows
- Автозагрузка
- Windows 10 — пицца
- Чтобы Windows было не тесно
- Активатор Windows 7
- Настройка БИОС
- Программы для ПК
- Программы для мобильных
- Сервисы on-line
Как добавить программу в автозапуск с помощью реестра » DelPC.
 ru
ru
Добавление программы в автозапуск можно сделать через реестр. Как добавить программу в автозапуск в Windows 10:
- Запустите редактор реестра, нажав на сочетание клавиш Win+R и введя regedit
- Откройте ветку HKEY_CURRENT_USER\SOFTWARE\Microsoft\Windows\CurrentVersion\Run
- Для добавления новой программы в автозапуск нажмите “Правка” — “Создать” — “Строковый параметр”
- Введите имя нового значения (рекомендуем вводить имя латиницей), нажмите Enter, после чего нажмите правой кнопкой на этой строке и выберите пункт “Изменить”
- В поле “Значение” введите полный путь к программе
Теперь вы знаете, как добавить программу в автозапуск в Windows 10 и при следующем запуске ваша программа будет автоматически запущена.
Чтобы добавить программу в автозагрузку в Windows 10, сначала сделайте ярлык этой программы.
Затем, в другом окне перейдите в папку “Локальный диск С” — “ProgramData” — “Microsoft” — “Windows” — “Главное меню” — “Программы” — “Автозагрузка”.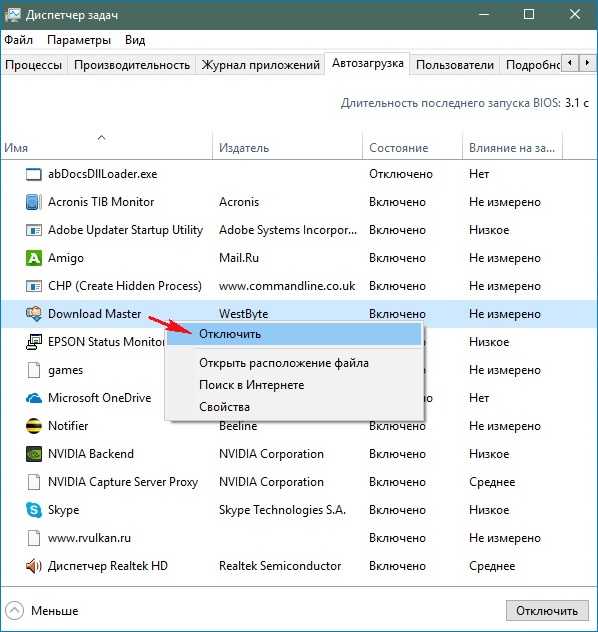 Теперь просто перетяните ярлык из окна с программой в окно автозагрузки, для добавления программы в автозагрузку.
Теперь просто перетяните ярлык из окна с программой в окно автозагрузки, для добавления программы в автозагрузку.
Остались вопросы и вы не смогли добавить программу в автозагрузку? Задавайте в комментариях.
Автозагрузка программ в Windows 10 настраивается в планировщике задач. Чтобы добавить программу в автозапуск, нужно запустить планировщик задач.
Открывается он так:
- “Пуск”
- “Все программы”
- “Средства администрирования Windows”
- В открывшемся окошке нажмите “Действие”
- Выберите пункт “Создать простую задачу”
- В окне новой задачи введите имя задания, описание и нажмите “Далее”
В следующем окне выберите когда вам нужно запускать программу, чтобы настроить автозагрузку программ в Windows 10 при запуске.
В новом окне нужно выбрать действие, осуществляемое при запуске задания, оставляем первый пункт.
В следующем окне нажмите “Обзор” и выберите какие программы в автозагрузке вы хотите запускать при старте задания.
В следующем окне проверьте внесенные данные и нажмите “Готово”.
Теперь, открыв “Библиотеку планировщика”, вы можете увидеть своё задание.
Зачем нужна настройка автозапуска программ в Windows 10? Например, если при каждом включении компьютера вы в обязательном порядке запускаете несколько программ, не будет ли разумно сделать автозапуск программ, которые вам понадобятся? Как настроить автозапуск программ на Windows 10:
- С помощью планировщика задач
- С помощью реестра
- Через папку автозапуска
- Через стороннее ПО
Чтобы убрать программу из автозагрузки, нужно знать где находится автозапуск программ в Windows 10. Где автозапуск программ:
- Нажмите комбинацию клавиш Ctrl + Shift + Esc
- Перейдите на вкладку “Автозагрузка”
Вам откроется список программ, которые находятся в автозапуске.
Теперь вы знаете где находится автозагрузка программ в Windows 10 и можете вносить изменения.
Большое количество программ в автозапуске может негативно сказываться на систему, а точнее “замедлять” работоспособность вашего компьютера. Как выключить автозапуск программ в Windows 10:
- Через стороннее программное обеспечение, к примеру, через CCleaner
- Через диспетчер задач
Вы можете выключить автозапуск любых программ в Windows 10 и добавить их обратно, когда понадобится.
Если вы не знаете, как убрать автозапуск программы при включении компьютера на Windows 10, то мы поможем. Чтобы убрать программы из автозапуска:
- Нажмите комбинацию клавиш Ctrl + Shift + Esc
- Перейдите на вкладку “Автозагрузка”
- Выберите конкретную программу и нажмите “Отключить”, чтобы убрать программ из автозагрузки в Windows 10
Отключить автозагрузку программ в Windows 10 можно с помощью полезной программы CCleaner. Как отключить автозапуск программ в Windows 10 при включении:
Как отключить автозапуск программ в Windows 10 при включении:
- Запустите программу
- В колонке слева выберите “Сервис”
- Откройте раздел “Автозагрузка”
- Выберите нужное приложение и нажмите “Выключить”
- Перезагрузите компьютер, чтобы отключить автозапуск программ в Windows и все изменения вступили в силу
Как удалить программу из автозагрузки:
- Откройте меню “Пуск”
- В строку поиска введите msconfig
- Запустите программу
- Перейдите на вкладку “Автозагрузка”
- Снимите галочки с программ, которые не нужны вам в автозагрузке
- Нажмите “Применить” и “ОК”
- В новом окне выберите “Перезагрузить”, чтобы удалить программу из автозагрузки (или “Выход без перезагрузки”, если не хотите на данный момент выполнять перезагрузку системы)
Обратите внимание, что только вам решать, какие лишние программы удалить из автозагрузки в Windows 7.
Расположение папки автозагрузки в Windows 11/10
запускаться при запуске Windows. Раньше вы могли легко получить доступ к папке автозагрузки Windows 7 из меню «Пуск» > «Автозагрузка». Но где находится папка «Автозагрузка» в Windows 11/10?
Что такое папка автозагрузки Windows?
Папка «Автозагрузка» в ОС Windows — это папка, в которую операционная система помещает ярлыки программ, необходимых для запуска Windows. Это как раз одно из таких мест. Если вы откроете его, вы увидите список ярлыков программ для приложений, которые должны запускаться автоматически при загрузке компьютера.
Расположение папки автозагрузки Windows 11/10
Чтобы открыть папку автозагрузки Windows 11/10:
- Откройте меню WinX
- Выберите «Выполнить», чтобы открыть окно «Выполнить»
- Введите shell:startup и нажмите Enter, чтобы открыть папку запуска текущих пользователей
- Введите shell:common startup и нажмите Enter, чтобы открыть папку запуска всех пользователей.

Где находится папка «Автозагрузка» в Windows 11/10?
Папка автозагрузки Current Users в Windows 11/10 находится по адресу:
C:\Users\Username\AppData\Roaming\Microsoft\Windows\Start Menu\Programs\Startup
Эти программы запускаются для текущего только авторизованный пользователь. Чтобы получить прямой доступ к этой папке, откройте «Выполнить», введите shell:startup и нажмите Enter.
Или, чтобы быстро открыть папку, нажмите WinKey, введите shell:startup и нажмите Enter.
Папка автозагрузки в Windows 11/10
Все пользователи Папка автозагрузки Windows 11/10 находится по адресу:
C:\ProgramData\Microsoft\Windows\Start Menu\Programs\StartUp
Эти программы запускаются в течение все пользователи. Чтобы открыть эту папку, откройте окно «Выполнить», введите shell:common startup и нажмите Enter.
Или, чтобы быстро открыть папку, нажмите WinKey, введите shell:common startup и нажмите Enter.
В эту папку можно добавить ярлыки программ, которые вы хотите запускать вместе с Windows.
Связанный : Нет элементов автозагрузки для отображения
Как изменить, какие программы запускаются при запуске в Windows 11/10?
Вы можете использовать msconfig в Windows 7 или диспетчер задач в Windows 11/10 для управления запускаемыми программами.
Вы также можете отложить запуск программ или управлять порядком их загрузки при загрузке Windows.
Этот пост о путях запуска реестра Windows также может вас заинтересовать.
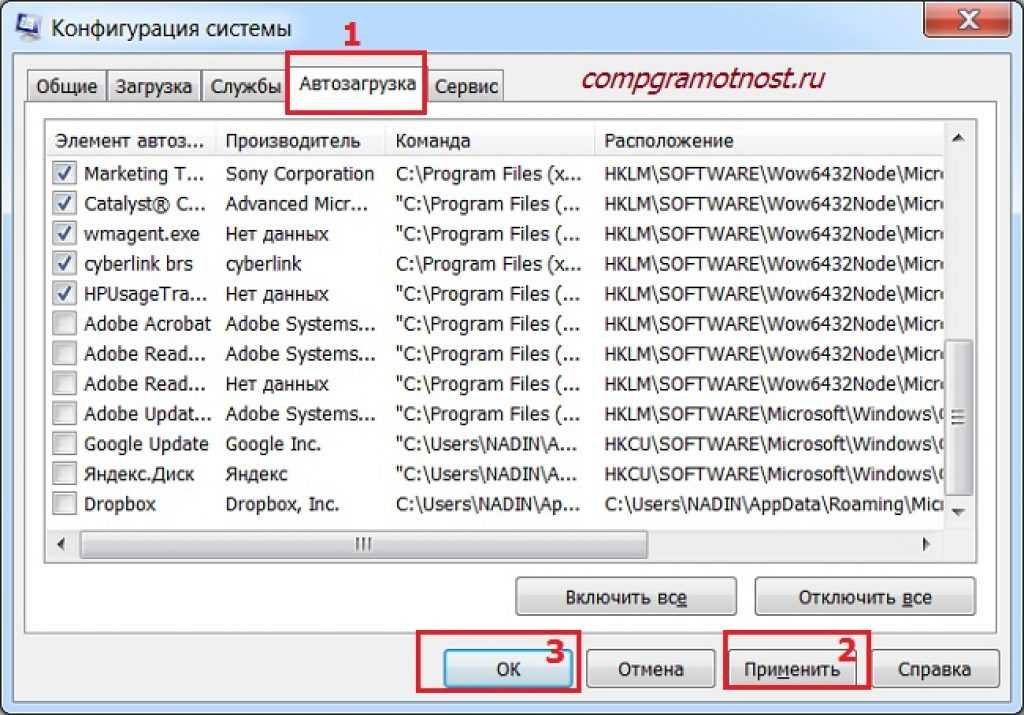
Создание ярлыков в меню «Пуск», на панели задач и на рабочем столе
Как мы можем помочь?
Фильтровать по категориям
Очистить результаты
Программы
Начиная
Майкрософт 365
Один диск
Голос Родена
Что-то другое?
Советы и хитрости
Создано
Последнее обновление на
Byknelge Base Creator
0,9 из 5 звезд
10 Рейтинги
| 5 Star | 0% | |
| 4 звезды | 0% | |
| 3 звезды | 10% | |
| 2 звезды | 0% | |
| 1 звезда | 90% |
Вы находитесь здесь:
< Все темы
Меню «Пуск» в Windows 10 — отличное место для закрепления ваших любимых приложений, тем более что вы можете воспользоваться преимуществами живых плиток.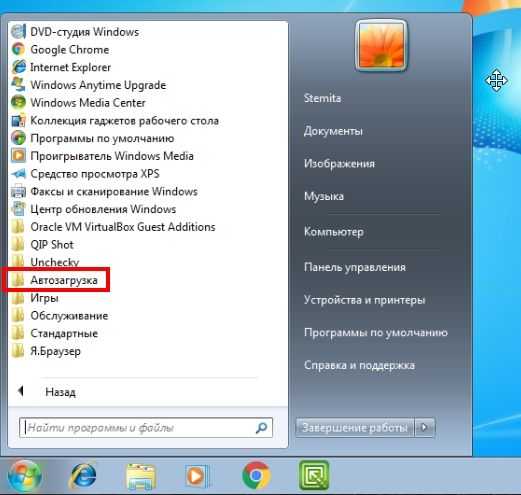 Однако, если у вас есть несколько часто используемых приложений, которые вы хотите открывать прямо с рабочего стола, мы рекомендуем закрепить их на панели задач.
Однако, если у вас есть несколько часто используемых приложений, которые вы хотите открывать прямо с рабочего стола, мы рекомендуем закрепить их на панели задач.
Закрепляйте и открепляйте приложения в меню «Пуск»
Закрепляйте наиболее часто используемые приложения в меню «Пуск». Вот как:
- Нажмите кнопку Start , затем щелкните правой кнопкой мыши приложение, которое хотите закрепить, и выберите Pin to Start .
- Вы также можете удерживать и перетаскивать приложение вправо, чтобы закрепить его на начальном экране.
- Чтобы открепить приложение, выберите Открепить с начального экрана .
Как закрепить приложения на панели задач
Существует два способа закрепить приложение на панели задач:
- В списке приложений или меню «Пуск» щелкните приложение правой кнопкой мыши и выберите Закрепить на панели задач .
- Когда вы открываете приложение, его значок появляется на панели задач.
 Щелкните правой кнопкой мыши этот значок и выберите Закрепить на панели задач .
Щелкните правой кнопкой мыши этот значок и выберите Закрепить на панели задач .
Создание ярлыков на рабочем столе
- Для добавления ярлыка требуется простое действие перетаскивания. Щелкните левой кнопкой мыши плитку или значок в меню «Пуск», затем перетащите и отпустите на рабочем столе.
- Чтобы создать ярлыки для ваших любимых веб-сайтов на рабочем столе:
Создание приложений и ярлыков для веб-сайтов
- Создайте ярлык на рабочем столе для вашей любимой программы, щелкните правой кнопкой мыши ее .exe-файл и выберите Отправить > Рабочий стол (Создать ярлык) . Вы увидите, что его ярлык создан на рабочем столе Windows.
Если вы выбрали Создать ярлык , его ярлык будет создан в том же месте. Оттуда вы можете перетащить в нужную папку.
Щелкните правой кнопкой мыши на рабочем столе, затем выберите Создать > Ярлык . Вы увидите следующее открытое окно.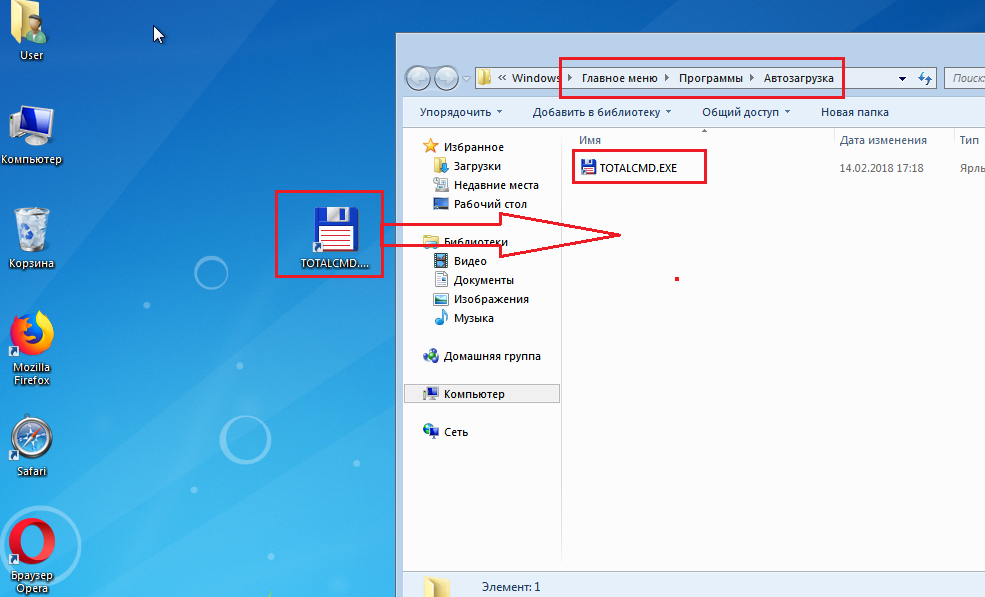

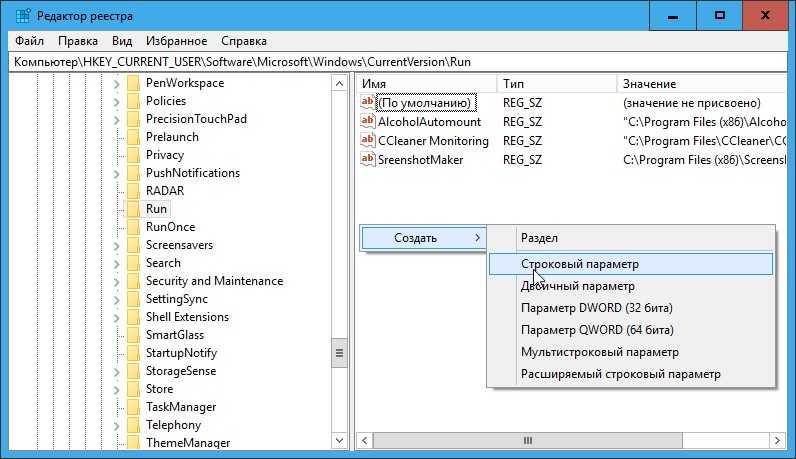
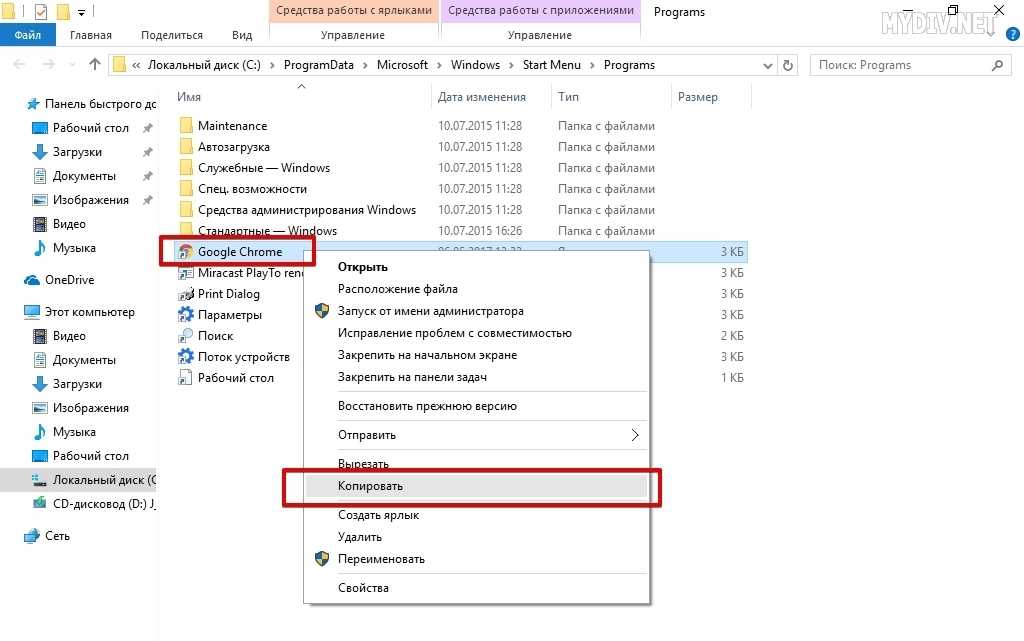 Щелкните правой кнопкой мыши этот значок и выберите Закрепить на панели задач .
Щелкните правой кнопкой мыши этот значок и выберите Закрепить на панели задач .