Как добавить в эксель ячейку: Как добавить ячейку в таблицу в excel между строками
Содержание
Добавляйте текст в начало, в конец или на другую позицию в ячейках Excel
Beta
This is a new feature and we can’t wait to hear your feedback. Is it useful for your tasks? Is it easy to use? Just let us know via website or email us.
Use with caution: beta features may contain some bugs and rough edges. To test the feature, take a free trial or update XLTools.
Когда вам нужно вставить некий текст в каждую ячейку Excel, создавать функции или писать VBA может занять довольно много времени. Ещё сложнее, если, к примеру, вам нужно добавить текст в конкретную позицию в ячейке или до конкретного текста.
Инструмент «Добавить знаки» поможет добавить любую текстовую строку (буквы, числа, пробелы, запятые или любые другие знаки) в ячейки за секунды:
Добавить в начало или в конец каждой ячейки
Добавить в середину ячеек после указанного числа знаков
Добавить до или после заданного текста
Перед началом работы добавьте «Добавить знаки» в Excel
«Добавить знаки» – это один из 20+ инструментов в составе надстройки XLTools для Excel. Работает в Excel 2019, 2016, 2013, 2010, десктоп Office 365.
Работает в Excel 2019, 2016, 2013, 2010, десктоп Office 365.
– пробный период дает 14 дней полного доступа ко всем инструментам.
Как добавить знаки в начало ячеек
Нажмите кнопку Очистка данных на панели XLTools Вы выпадающем списке выберите Добавить знаки Откроется диалоговое окно.
Выберите диапазон, в котором вы хотите добавить знаки.
Совет:
кликните по любой ячейке таблицы, и вся таблица будет выбрана автоматически.Введите текст, который нужно вставить.
Выберите позицию в ячейке: в начало.
Нажмите ОК Готово, текст добавлен в начало каждой ячейки.
Как добавить знаки в конец ячеек
Нажмите кнопку Очистка данных на панели XLTools Вы выпадающем списке выберите Добавить знаки Откроется диалоговое окно.
Выберите диапазон, в котором вы хотите добавить знаки.

Совет:
кликните по любой ячейке таблицы, и вся таблица будет выбрана автоматически.Введите текст, который нужно вставить.
Выберите позицию в ячейке: в конец.
Нажмите ОК Готово, текст добавлен в конец каждой ячейки.
Как добавить знаки в середину ячеек
Нажмите кнопку Очистка данных на панели XLTools Вы выпадающем списке выберите Добавить знаки Откроется диалоговое окно.
Выберите диапазон, в котором вы хотите добавить знаки.
Совет:
кликните по любой ячейке таблицы, и вся таблица будет выбрана автоматически.Введите текст, который нужно вставить.
Выберите позицию в ячейке: после знака номер N Укажите число знаков от начала, куда нужно вставить текст.
Нажмите ОК Готово, текст добавлен в середину каждой ячейки.
Как добавить знаки до или после указанного текста в ячейках
Нажмите кнопку Очистка данных на панели XLTools Вы выпадающем списке выберите Добавить знаки Откроется диалоговое окно.

Выберите диапазон, в котором вы хотите добавить знаки.
Совет:
кликните по любой ячейке таблицы, и вся таблица будет выбрана автоматически.Введите текст, который нужно вставить.
Выберите позицию в ячейке: перед текстом или после текста Введите текст, который нужно найти (по умолчанию с учётом регистра).
Нажмите ОК Готово, текст добавлен перед или после заданного текста в те ячейки, где он был найден.
Задайте параметры вставки знаков в ячейки
По умолчанию инструмент «Добавить знаки» не обрабатывает ячейки с формулами, чтобы не повлиять на расчёты. Вы можете задать дополнительные параметры обработки данных:
Отметьте флажком Пропустить пустые ячейки
Отметьте эту опцию, если вы не хотите добавлять знаки в пустые ячейки.
Отметьте флажком Пропустить нетекстовые ячейки
Отметьте эту опцию, если вы хотите обработать только ячейки с текстом.
 Все ячейки с числовым, денежным форматом, форматом даты или другим форматом будут пропущены.
Все ячейки с числовым, денежным форматом, форматом даты или другим форматом будут пропущены.Отметьте флажком Пропустить строку заголовка
Отметьте эту опцию, если вы не хотите обрабатывать первую строку с заголовком таблицы.
Как в Excel добавить строки и столбцы в таблице, и как их удалить
Наверх
07.09.2021
Автор: Алексей Иванов
1 звезда2 звезды3 звезды4 звезды5 звезд
Как в Экселе добавить строки и столбцы в таблице
5
5
1
1
Работать с таблицами в программе MS Excel удобнее и проще, чем в большинстве других офисных приложений. Иногда у пользователя появляется необходимость добавления новых элементов – колонок или рядов. Для выполнения таких действий достаточно нескольких секунд — рассказываем, как это работает.
Иногда у пользователя появляется необходимость добавления новых элементов – колонок или рядов. Для выполнения таких действий достаточно нескольких секунд — рассказываем, как это работает.
Тем, кто не знает, как в Экселе добавить строку или столбец, а потом их удалить, стоит познакомиться с нашей инструкцией. Тем более, что сделать это можно с помощью разных методик — начиная от использования «горячих клавиш» и заканчивая «умными таблицами».
Вставка строк и столбцов между уже существующих
Самый простой способ, как в Экселе добавить строки в таблице, будет одинаковым для всех версий офисного пакета, от 1997 до 2019. Алгоритм добавления выглядит следующим образом:
- Открыть нужный лист и таблицу, в которую будут добавляться элементы.
- Выбрать любую ячейку в той строке, над которой будет добавляться новый ряд.
- Кликнуть по этой ячейке правой кнопкой мыши, а в открывшемся меню выбрать вставку. Или заменить это действие нажатием комбинации Ctrl + «+».

- Указать, что добавить нужно именно строку, а не другие элементы, и нажать ОК.
Результатом станет добавление новой строки над выбранным рядом. Она будет, во-первых, пустой и, во-вторых, форматированной точно так же, как ячейка, с помощью которой выполнялась вставка. Сохранятся размеры и границы, выравнивание, цвет текста и заполнения.
Еще один способ, как вставить строку в таблицу Эксель, предполагает выделение номера нужной строки, открытие контекстного меню правой кнопкой мыши и выбор вставки. С помощью этой же методики можно добавлять сразу несколько рядов. Для этого придется перед вставкой выделить 2, 3 или большее количество строк. Число добавленных рядов и их форматирование будет совпадать с выделенной областью. Новые строки появляются над верхней выделенной.
Все эти способы могут применяться и для добавления колонок. В первом случае придется выбрать не «строку», а «столбец». Во втором — выделять литеры, которыми обозначены колонки. Новые столбцы добавляются левее выделенных с полным сохранением форматирования.
Новые столбцы добавляются левее выделенных с полным сохранением форматирования.
Добавление элементов в конце таблицы
Разбираясь, как добавить строку в готовую таблицу Эксель, стоит рассмотреть еще один способ — вставка нового элемента в самом конце нужной области. Если попробовать сделать это одним из предыдущих способов, новый ряд окажется расположенным отдельно. Его форматирование не будет соответствовать таблице, а при наличии границ строка будет отличаться от основной таблицы даже визуально. Для добавления ряда следует выполнить другие действия:
- Выделить последнюю строку таблицы. Но только не всю, а по ширине готовой таблицы.
- Навести курсор на самую нижнюю ячейку справа, подождав, пока он не примет форму крестика.
- Нажав и не отпуская левую клавишу мыши, «растянуть» таблицу вниз на нужное количество рядов.
- Отпустить кнопку.
Результатом этих действий станет добавление в конце таблицы нужного количества строк, форматирование которых будет полностью совпадать с последним рядом.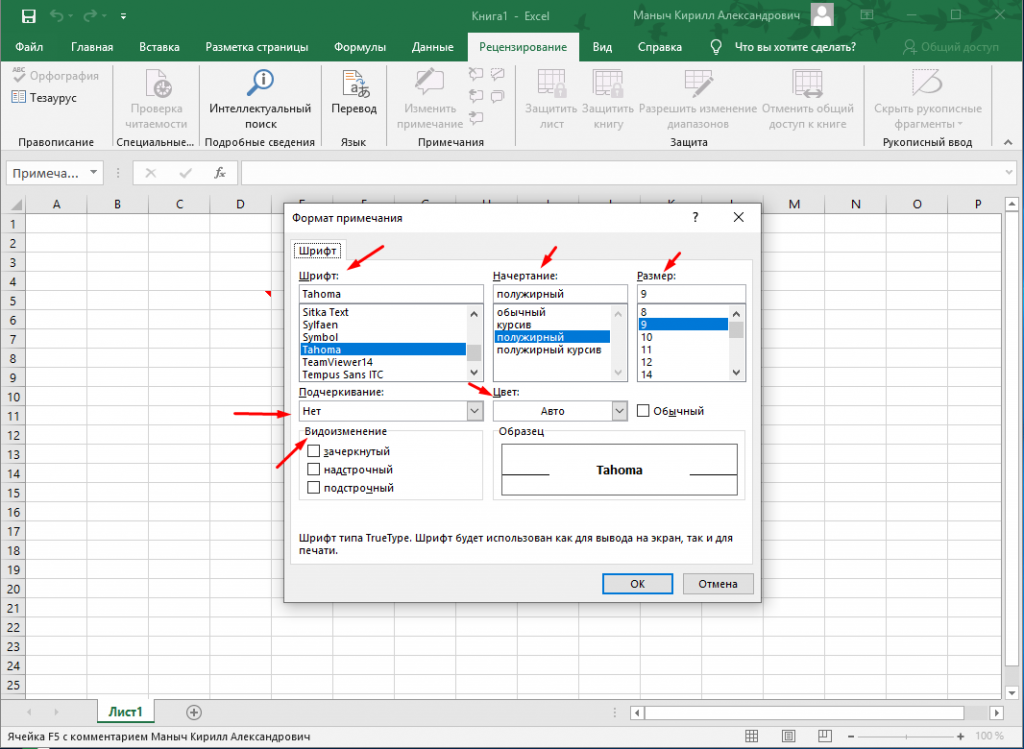 Однако ячейки окажутся заполнены данными — так же, как при копировании формул сразу в нескольких столбцах. Чтобы от этого избавиться, информацию можно удалить, выделив всю добавленную область (хотя она и так оказывается выделенной по умолчанию после вставки) и нажать «Delete».
Однако ячейки окажутся заполнены данными — так же, как при копировании формул сразу в нескольких столбцах. Чтобы от этого избавиться, информацию можно удалить, выделив всю добавленную область (хотя она и так оказывается выделенной по умолчанию после вставки) и нажать «Delete».
Точно такими же способами можно увеличивать и количество столбцов. Единственное отличие — сложности с выделением колонки, которая может состоять из десятков, сотен и даже нескольких тысяч значений. Поэтому столбец стоит выделять кликом мыши по обозначающей его литере. А перетягивать — с помощью крестика, расположенного в верхнем правом углу выделенной области. Таблица «растягивается» направо, а область точно так же очищается от данных.
Эксплуатация
Как в Экселе протянуть формулу по строке или столбцу: 5 способов
Удаление столбцов и строк
Разобравшись с добавлением колонок и рядов, стоит познакомиться и со способами, как удалить строку в Эксель или избавиться от ненужного столбца.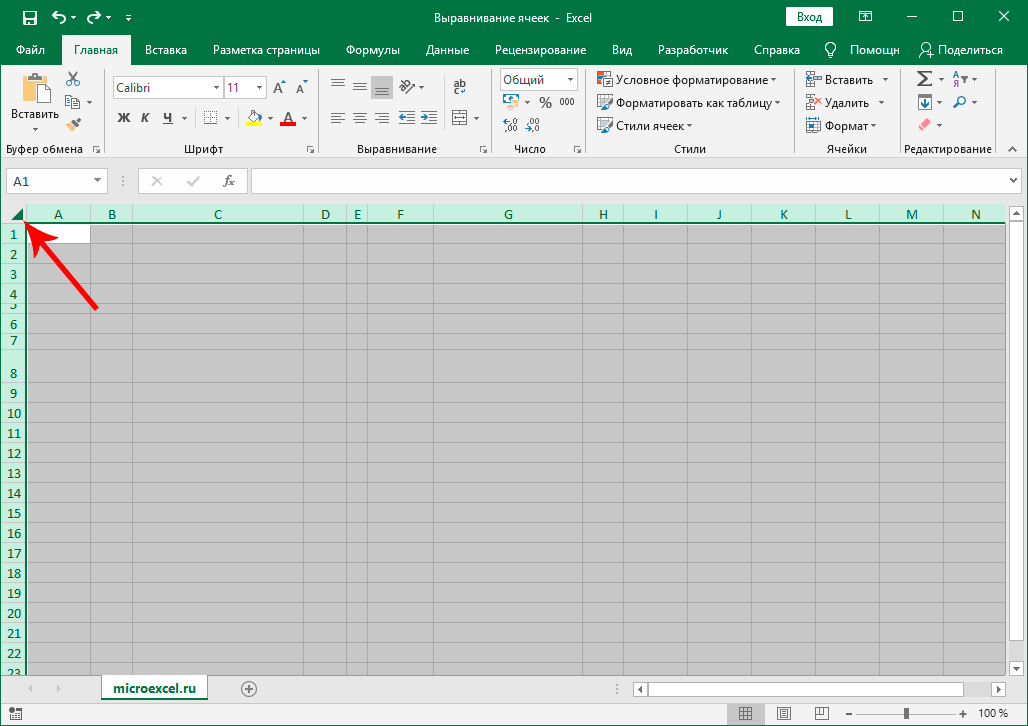 В зависимости от того, как расположены по отношению друг к другу требующие удаления элементы, методика может быть простой или сложной.
В зависимости от того, как расположены по отношению друг к другу требующие удаления элементы, методика может быть простой или сложной.
Проще всего пользоваться таким алгоритмом:
- Выделить строки или столбцы, которые будут удаляться. Сделать это быстрее всего можно, кликая по номерам рядов или по литерам, которыми обозначены колонки. Если элементов много, выделяя их, следует держать зажатой клавишу Ctrl.
- Выбрать один из способов удаления строки или столбца. Это может быть команда «Удалить» в контекстном меню и выбор типа удаляемого элемента. Или нажатие комбинации Ctrl + «-». И даже иконка на панели инструментов в группе «Ячейки».
Если удалению подлежат только пустые, то есть не содержащие ни текста, ни чисел, ни любых других данных ряды или колонки, можно воспользоваться другой методикой. Для этого придется сначала выделить всю таблицу и на главной вкладке выбрать пункт «Найти и выделить». Затем указать, что нужно выделить группу ячеек.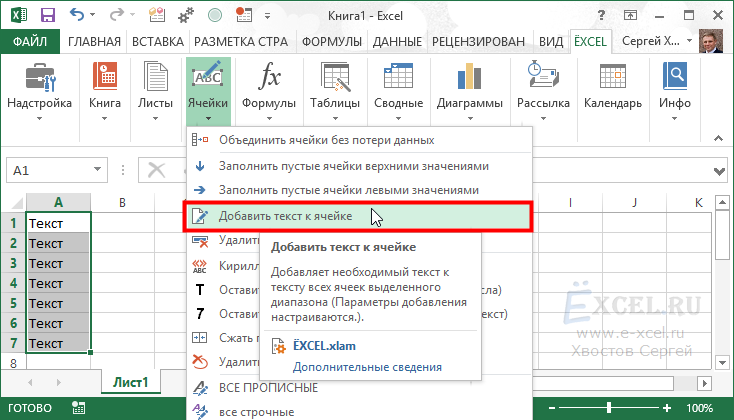
После выбора нужного варианта («пустые ячейки») в таблице окажутся выделенными все пустые строки и столбцы. Их можно будет удалить одним нажатием комбинации Ctrl + «-», указав, что удаляются не ячейки, а колонки или ряды.
Правда, перед тем, как удалить столбец или строку в Эксель, придется удостовериться, что в таблице нет отдельных пустых ячеек. Иначе удаление затронет и те колонки или ряды, которые заполнены только частично.
Эксплуатация
Как сделать в Экселе выпадающий список: 3 способа
Работа с «умными таблицами»
У пользователей MS Excel есть возможность упростить работу с данными с помощью «умных таблиц». Они легко увеличиваются, позволяя добавлять новые строки без лишних действий. Хотя перед началом работы с такими таблицами, их придется создать:
Хотя перед началом работы с такими таблицами, их придется создать:
- На главной вкладке выбрать элемент «Форматировать как таблицу».
- В открывшемся списке выбрать подходящий стиль оформления.
- Убедиться в том, что программа автоматически распознала место расположения таблицы. При необходимости изменить адреса расположения данных.
- Нажать «ОК», получив табличку в выбранном стиле.
Теперь можно заняться форматированием данных. Чтобы вставить столбец в Экселе или строку «умной таблицы» понадобится намного меньше времени. Если элемент добавляется посередине, следует выбрать нужную ячейку, открыть контекстное меню и указать подходящий вариант. Вставлять можно колонки слева или ряды выше выделенной области.
Вставка может быть автоматической — с помощью комбинации Ctrl + «+». Если добавляется строка, выделяется только одна ячейка. Для добавления столбца придется выделить не меньше двух, расположенных в одной колонке друг под другом.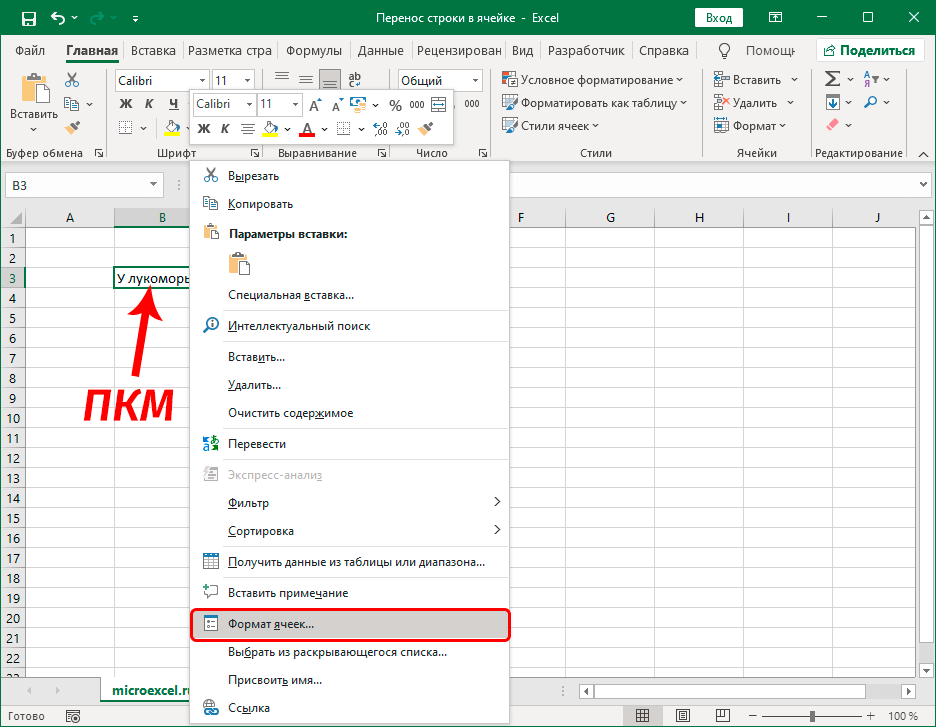
Точно такие же способы, «горячие» клавиши или контекстное меню применяют и для удаления колонок и рядов. Но главная особенность «умной» таблицы — автоматическое добавление строки в самом конце и крайнего правого столбца. Для этого нужно заполнить одну ячейку — нужные элементы добавятся автоматически, увеличив таблицу на одну колонку или ряд.
Советы
Как сделать сводную таблицу в Excel
Подведение итогов
Разобравшись, как добавить и убрать столбцы в Эксель или как сделать то же самое со строками таблицы, можно ускорить работу с программой. Для небольших объемов данных стоит выбирать самые простые методики. При необходимости в частом редактировании можно рассматривать возможность использования функций «умной таблицы».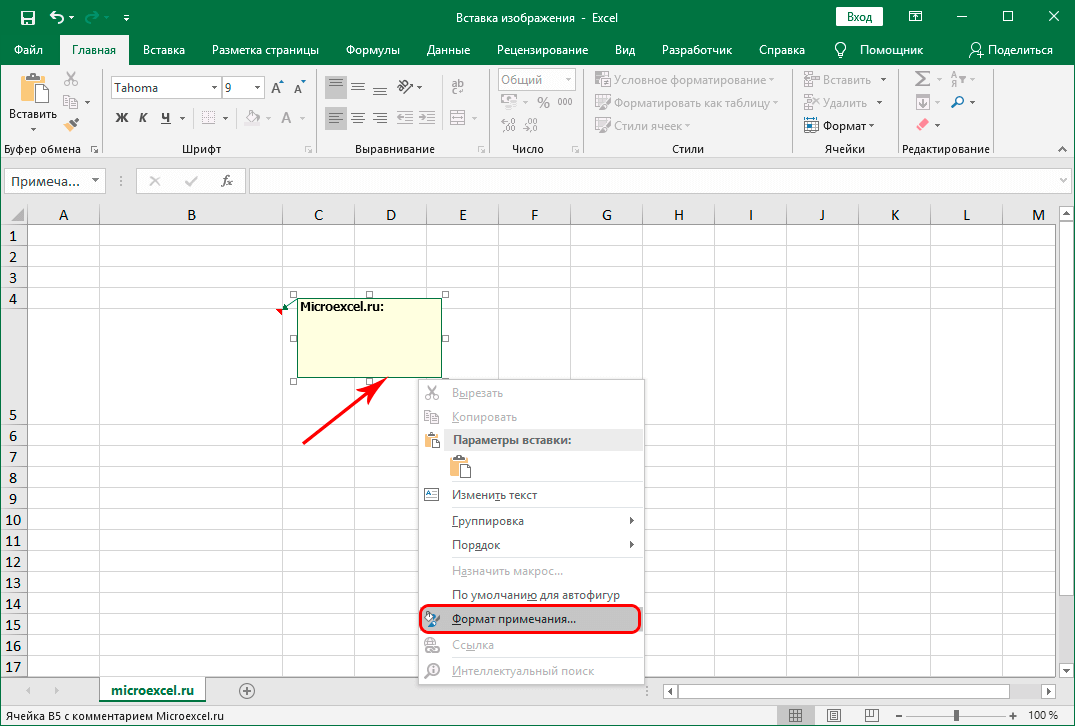
Читайте также:
- Матрица монитора: какая лучше? Узнайте до того, как будете покупать
- Настраиваем VPN сразу на роутере: как это сделать?
Автор
Алексей Иванов
Была ли статья интересна?
Поделиться ссылкой
Нажимая на кнопку «Подписаться»,
Вы даете согласие на обработку персональных данных
Рекомендуем
Реклама на CHIP
Контакты
Вставка одной или нескольких строк, столбцов или ячеек в Excel для Mac
Excel для Microsoft 365 для Mac Excel 2021 для Mac Excel 2019 для Mac Excel 2016 для Mac Excel для Mac 2011 Больше…Меньше
Вы можете вставлять строки над выбранной строкой и столбцы слева от выбранного столбца. Точно так же вы можете вставлять пустые ячейки выше или слева от активной ячейки на листе. Ссылки на ячейки автоматически корректируются в соответствии с местоположением сдвинутых ячеек.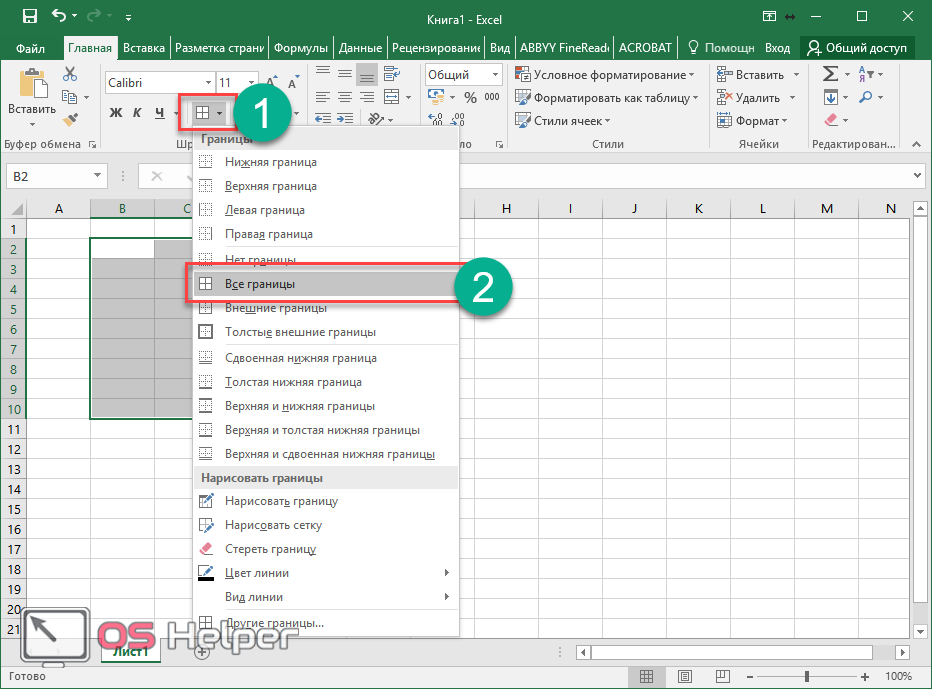
Вставить строки
Выберите заголовок строки выше, куда вы хотите вставить дополнительные строки.
Совет: Выберите столько строк, сколько хотите вставить. Например, чтобы вставить пять пустых строк, выберите пять строк. Ничего страшного, если строки содержат данные, потому что он вставит строки над этими строками.
Удерживая нажатой клавишу CONTROL, щелкните выбранные строки, а затем во всплывающем меню щелкните Вставить .
Совет. Чтобы вставить строки, содержащие данные, см. статью Копирование и вставка содержимого определенных ячеек.
Вставка колонн
Выберите заголовок столбца, справа от которого вы хотите вставить дополнительные столбцы.
Совет: Выберите такое количество столбцов, которое вы хотите вставить. Например, чтобы вставить пять пустых столбцов, выберите пять столбцов. Ничего страшного, если столбцы содержат данные, поскольку будут вставлены столбцы слева от этих строк.
Удерживая нажатой клавишу CONTROL, щелкните выбранные столбцы, а затем во всплывающем меню щелкните Вставить .
Совет. Чтобы вставить столбцы, содержащие данные, см. статью Копирование и вставка содержимого определенных ячеек.
Вставные ячейки
Когда вы вставляете пустые ячейки, вы можете выбрать, смещать ли другие ячейки вниз или вправо, чтобы разместить новые ячейки.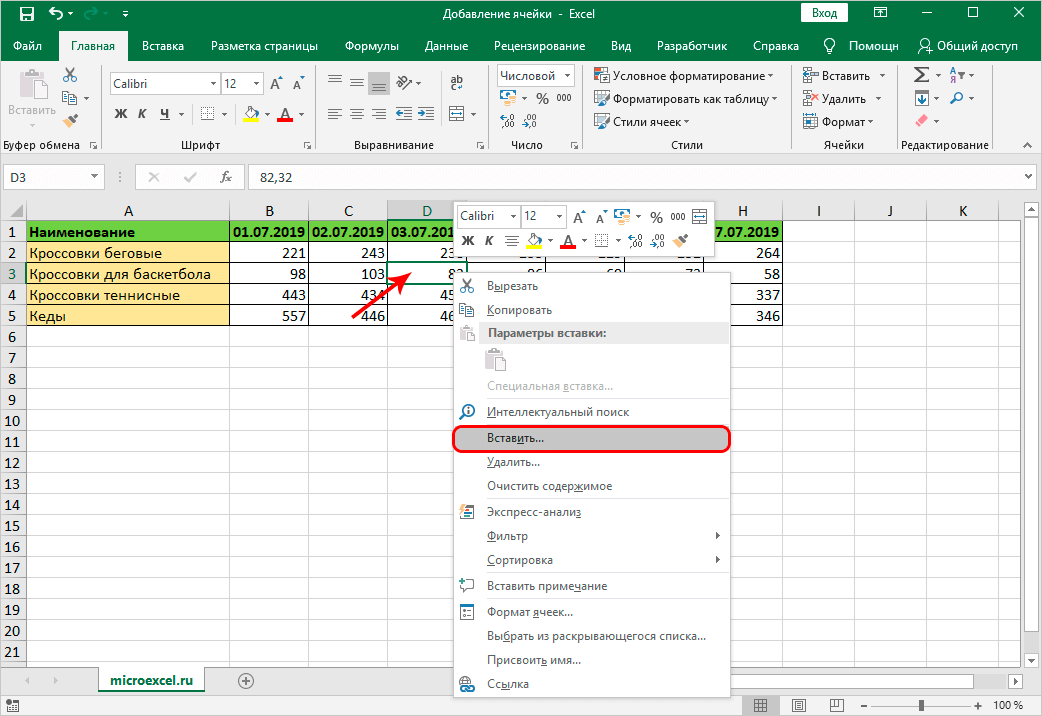 Ссылки на ячейки автоматически корректируются в соответствии с местоположением сдвинутых ячеек.
Ссылки на ячейки автоматически корректируются в соответствии с местоположением сдвинутых ячеек.
Выберите ячейку или диапазон ячеек справа или выше, куда вы хотите вставить дополнительные ячейки.
Совет: Выберите такое количество ячеек, которое вы хотите вставить. Например, чтобы вставить пять пустых ячеек, выберите пять ячеек.
Удерживая нажатой клавишу CONTROL, щелкните выбранные ячейки, затем во всплывающем меню щелкните Вставить .
В меню Вставить выберите, смещать ли выбранные ячейки вниз или вправо от вновь вставленных ячеек.

Вот что происходит, когда вы сдвигаете ячейки влево:
Вот что происходит, когда вы сдвигаете ячейки вниз:
Совет. Чтобы вставить ячейки, содержащие данные, см. статью Копирование и вставка содержимого определенных ячеек.
Excel XP: вставка и удаление ячеек
55e880ab1662829834998136
55e06ad61496fdb039ceef8e
Урок 11. Вставка и удаление ячеек
/en/excelxp/change-column-width-and-row-height/content/
Введение
К концу этого урока вы должны уметь:
- Вставить ячейки
- Удалить ячейки
- Объединить ячейки
Вставить ячейки
При работе с рабочим листом Excel XP может потребоваться вставка или удаление ячеек без вставки или удаления целых строк или столбцов.
Чтобы вставить ячейки:
Помните, что вы также можете использовать диалоговое окно Вставка для вставки или удаления столбцов и строк.
Удаление ячеек
Чтобы удалить ячейку из электронной таблицы:
- Щелкните правой кнопкой мыши и выберите Удалить .
- Удалить 9Откроется диалоговое окно 0108. Выберите один из следующих вариантов:
- Сдвинуть ячейки влево , чтобы сдвинуть ячейки в той же строке влево.
- Сдвинуть ячейки вверх , чтобы сдвинуть выбранные ячейки и все ячейки в столбце над ним вверх.
- Выберите вариант, затем нажмите OK .
- Результат отображается в электронной таблице.
Объединение ячеек
В Excel XP доступен еще один вариант выравнивания: Объединить и центрировать . Это выполняется, когда вы хотите выбрать одну или несколько ячеек и объединить их в большую ячейку. Содержимое будет 90 107 по центру 90 108 в новой объединенной ячейке.
Содержимое будет 90 107 по центру 90 108 в новой объединенной ячейке.
На рисунке ниже показано, почему мы можем захотеть объединить две ячейки. В электронной таблице представлены продажи и расходы Салли за прошлый и текущий месяцы. Обратите внимание, что имя Салли отображается над столбцом «Последний месяц». Чтобы равномерно расположить имя Салли по центру двух ячеек, мы будем использовать команду «Объединить и центрировать».
Чтобы объединить две ячейки в одну:
- Выберите ячейки, которые вы хотите объединить. Это могут быть ячейки в столбце, строке или в обоих столбцах и строках.
- Нажмите кнопку Объединить и центрировать на стандартной панели инструментов.
- Теперь две ячейки объединены в одну.
Вызов!
- Введите имя Оскар в ячейку B2.
- Введите имя Ben в ячейку C2.
- Введите имя Рут в ячейке D2.



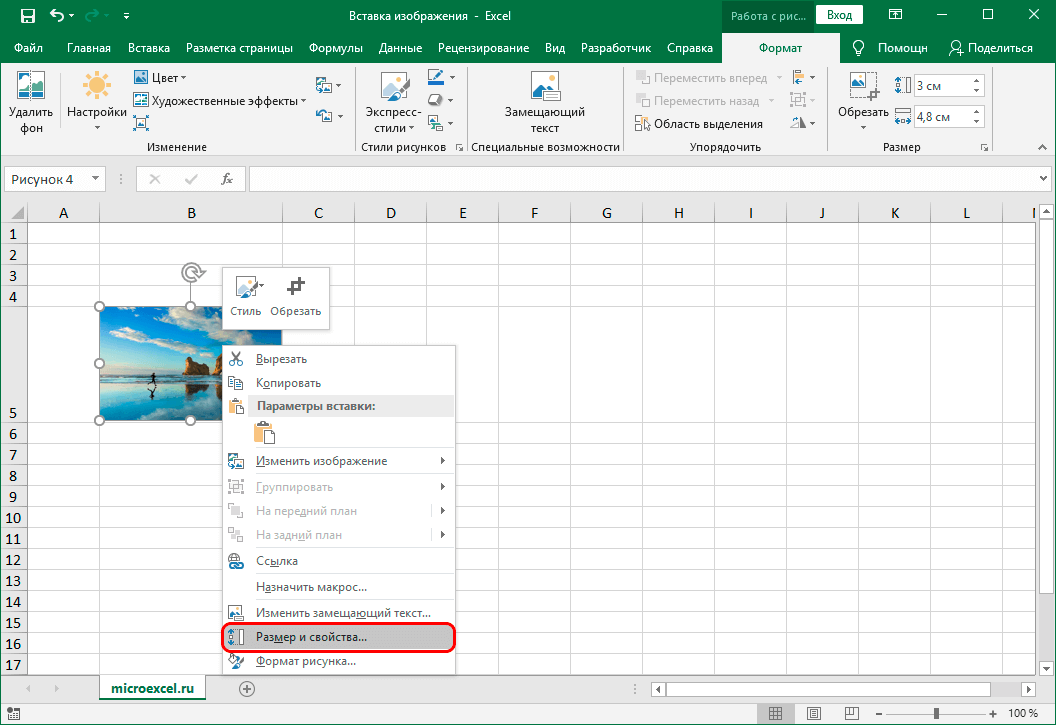
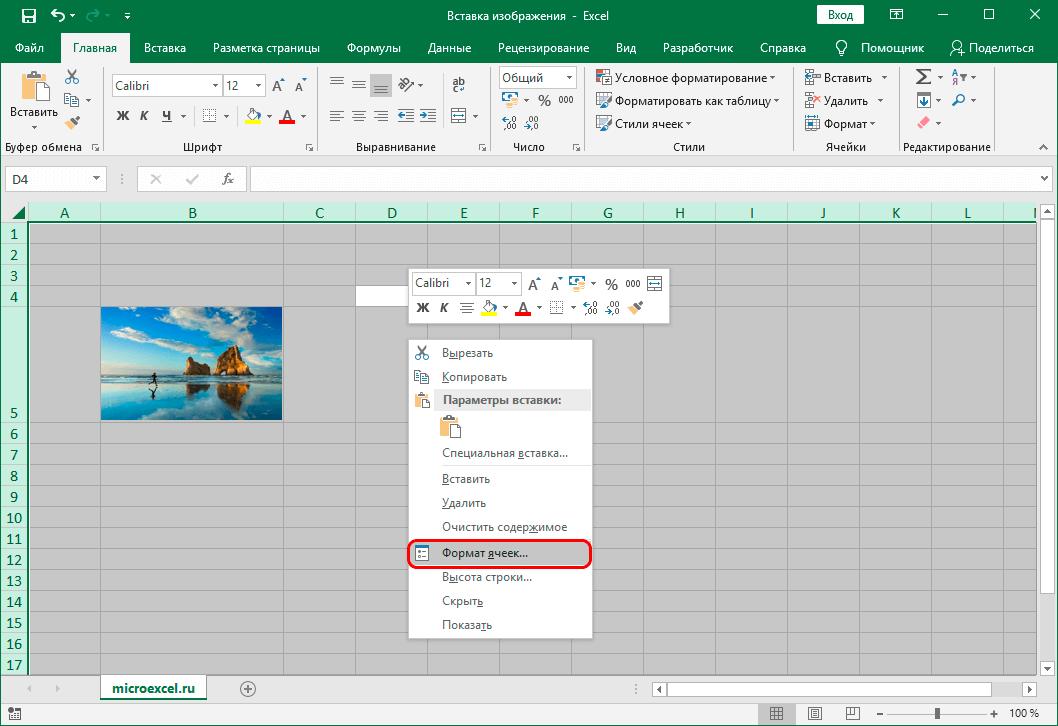 Все ячейки с числовым, денежным форматом, форматом даты или другим форматом будут пропущены.
Все ячейки с числовым, денежным форматом, форматом даты или другим форматом будут пропущены.


