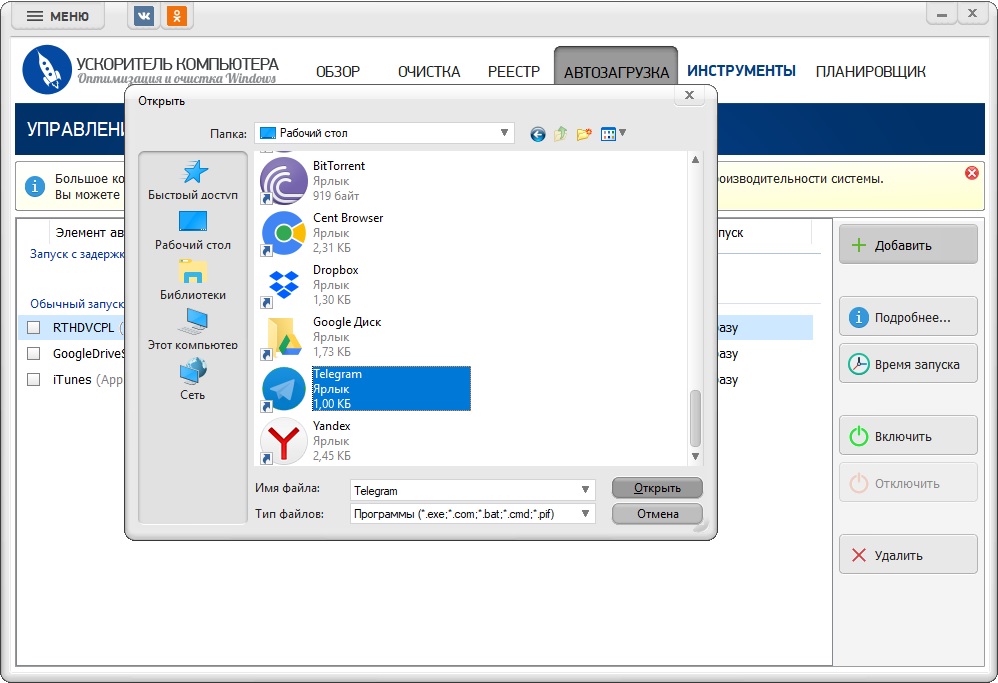Как добавить в автозагрузку ярлык: Добавить приложение для автоматического запуска при начальной загрузке Windows 10
Содержание
Что такое папка автозагрузки Windows? • Оки Доки
Скорее всего, вы открываете некоторые программы сразу же при каждой загрузке компьютера. Для вас пустая трата времени запускать их по одному при каждой загрузке, и именно здесь появляется папка автозагрузки Windows.
Давайте посмотрим, где найти папку автозагрузки в Windows 10 и 11, как она работает и какие программы в ней должны и не должны быть.
Что такое папка автозагрузки Windows?
Папка автозагрузки Windows — это специальная папка на вашем компьютере; любые программы, которые вы поместите в него, будут автоматически запускаться при включении компьютера. Это позволяет вам постоянно запускать важные программы, поэтому вам не нужно помнить о том, чтобы запускать их самостоятельно.
Обратите внимание, что в Windows 10 и 11 есть отдельная функция, которая повторно открывает приложения, которые вы открывали в последний раз при запуске. Это не зависит от папки автозагрузки, и вы можете запретить Windows повторно открывать ваши приложения после такой перезагрузки, если хотите.
Программы для Windows, мобильные приложения, игры — ВСЁ БЕСПЛАТНО, в нашем закрытом телеграмм канале — Подписывайтесь:)
Где находится папка автозагрузки Windows?
На самом деле на вашем компьютере есть две папки автозагрузки. Одна из них — личная папка запуска для вашей учетной записи, которая находится здесь:
C:\Users\ИМЯ ПОЛЬЗОВАТЕЛЯ\AppData\Roaming\Microsoft\Windows\Главное меню\Программы\Автозагрузка
Другая папка автозагрузки содержит программы, которые автоматически запускаются для каждого пользователя на вашем компьютере. Вы можете найти это по адресу:
C:\ProgramData\Microsoft\Windows\Главное меню\Программы\Автозагрузка
Поскольку обе эти папки довольно скрыты, Windows включает пару ярлыков, которые значительно упрощают доступ к ним. Откройте окно проводника (или диалоговое окно «Выполнить», нажав Win + R), и вы можете ввести его в панель, чтобы получить доступ к своей собственной папке автозагрузки:
оболочка: запуск
Чтобы получить доступ к папке автозагрузки для всех пользователей, используйте вместо этого:
оболочка: общий запуск
Как добавить программу в папку автозагрузки в Windows
Многие программы предлагают возможность запуска при запуске в меню параметров. Вы должны проверить, предлагает ли программное обеспечение, которое вы хотите запускать при загрузке, эту опцию, так как это самый простой способ сделать это.
Вы должны проверить, предлагает ли программное обеспечение, которое вы хотите запускать при загрузке, эту опцию, так как это самый простой способ сделать это.
Но если это не так, вы можете добавить любую программу в автозагрузку, добавив ярлык в папку автозагрузки Windows. Это нетрудно сделать.
Сначала найдите исполняемый файл программы, которую вы хотите запускать при запуске. Самый простой способ сделать это — ввести его имя в меню «Пуск», чтобы найти его. Как только он появится, щелкните правой кнопкой мыши программу и выберите «Открыть местоположение файла», чтобы открыть его в проводнике. Оттуда щелкните правой кнопкой мыши исполняемый файл программы и выберите «Отправить» > «Рабочий стол» (создать ярлык).
Нет необходимости трогать исходный исполняемый файл; ярлык будет работать нормально. Это также позволяет вам легко удалить ярлык из папки автозагрузки, если вы когда-нибудь передумаете.
Затем перейдите на рабочий стол и найдите только что созданный ярлык. Откройте окно проводника в папку автозагрузки (или папку автозагрузки «все пользователи», если хотите). Затем просто перетащите новый значок ярлыка с рабочего стола в папку автозагрузки. Вы также можете вырезать и вставить его, используя Ctrl + X и Ctrl + V, если хотите.
Откройте окно проводника в папку автозагрузки (или папку автозагрузки «все пользователи», если хотите). Затем просто перетащите новый значок ярлыка с рабочего стола в папку автозагрузки. Вы также можете вырезать и вставить его, используя Ctrl + X и Ctrl + V, если хотите.
Если у вас есть ярлык в папке автозагрузки, вы заметите, что программа откроется при следующем входе в систему. Это сэкономит вам время на открытие ее вручную при каждой перезагрузке.
Как отключить автозагрузку программ в Windows
Если вы видите какие-либо программы в любой из папок автозагрузки, которые вы не хотели бы запускать при загрузке, просто удалите их ярлыки. Это не удалит программы; просто ярлык, который используется для запуска при загрузке.
Однако есть и другие способы отключить автозагрузку программ. Одним из наиболее важных является диспетчер задач, который включает в себя больше программ, чем вы найдете в папке автозагрузки. Отключение некоторых элементов здесь может помочь, когда ваш компьютер работает медленно.
Используйте сочетание клавиш Ctrl + Shift + Esc, чтобы открыть диспетчер задач. Если вы видите только базовый список приложений, нажмите ссылку «Подробнее» внизу, чтобы открыть полный диспетчер задач. Затем щелкните вкладку «Автозагрузка» вверху.
Здесь вы увидите все программы, настроенные для запуска при запуске. Вы можете использовать заголовки для сортировки по имени, статусу или влиянию запуска. Чтобы запретить запуск одного из них, выберите его и нажмите кнопку «Отключить» внизу.
На эту вкладку можно добавить еще несколько полезных столбцов. Щелкните правой кнопкой мыши в любом месте заголовка (там, где вы видите Имя, Издатель и т. д.), и вы увидите дополнительные доступные критерии. Двумя полезными являются Тип запуска и Командная строка.
Тип запуска сообщает вам, откуда запускается программа из реестра или папки. Большинство из них будет реестром, что означает, что программа запустила себя при запуске, когда вы ее установили, или делает это с помощью опции в ее настройках.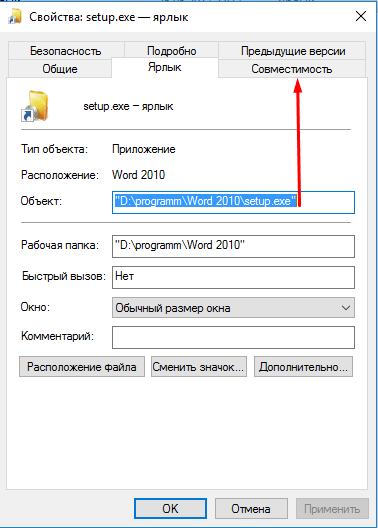 Папка означает, что она находится в одной из рассмотренных ранее папок автозагрузки.
Папка означает, что она находится в одной из рассмотренных ранее папок автозагрузки.
Поле Командная строка показывает, где находится программа на вашем ПК. Это полезно для выяснения, где именно находится программа, если вам нужна дополнительная информация о ней. Вы можете перейти к этому, щелкнув правой кнопкой мыши любую запись и выбрав Открыть местоположение файла.
Какие программы следует запускать при запуске?
В то время как некоторые программы жизненно важны для запуска при запуске, другие являются пустой тратой ресурсов вашего компьютера и только способствуют его медленной работе. Вот некоторые из них, которые нужно знать в обеих категориях.
Эти программы должны запускаться при запуске:
- Антивирусное программное обеспечение. Чтобы ваш антивирус выполнял свою работу, он должен работать постоянно.
- Программное обеспечение для резервного копирования. Лучшее резервное копирование — установить и забыть; вы не хотите помнить, чтобы начать его каждый день.

- Программное обеспечение для облачного хранилища: если вы активно используете Dropbox, Google Drive и подобные инструменты, вам следует запускать их при запуске, чтобы ваши файлы всегда были актуальными.
- Любое программное обеспечение, которое вы используете регулярно: используете менеджер буфера обмена, чтобы отслеживать, что вы копируете и вставляете? Вы обычно просматриваете веб-страницы при подключении к VPN? Любое подобное программное обеспечение является хорошим кандидатом для запуска при запуске.
И наоборот, вам обычно не нужно запускать эти программы при запуске:
- Игровые и чат-клиенты: если вы не используете свой компьютер только для этих целей, их большая нагрузка на время загрузки не стоит того, чтобы мгновенно появляться в сети для ваших друзей. Просто откройте их, когда будете готовы их использовать.
- Программное обеспечение Apple: iTunes настолько паршивый, что вы, вероятно, используете его только тогда, когда вам нужно, а QuickTime не поддерживается в Windows уже много лет.
 Скорее всего, вам не понадобится ни один из них, работающий сразу после загрузки.
Скорее всего, вам не понадобится ни один из них, работающий сразу после загрузки. - Программное обеспечение Adobe: если вы не работаете в приложениях Adobe Creative Cloud весь день, вам не нужно запускать Adobe Reader и подобное программное обеспечение при запуске.
- Вредоносное ПО производителя: В программах автозапуска, вероятно, появляются вредоносные программы от HP, Lenovo и других производителей ПК. Ничего из этого не нужно, поэтому вы можете удалить его из автозагрузки и даже удалить.
- Crapware: Если вы видите какие-либо панели инструментов, очистители реестра или подобный мусор, вам следует полностью удалить этот мусор с вашего ПК.
Если ваш компьютер по-прежнему работает медленно после удаления всего этого, возможно, вам придется попробовать другие методы, чтобы ускорить загрузку Windows.
Расширенное управление папками автозагрузки в Windows
В то время как папка автозагрузки и диспетчер задач позволяют вам многое делать с запускаемыми программами, опытные пользователи могут захотеть углубиться. Мы рекомендуем инструмент Microsoft Автозапускикоторый позволяет вам управлять программами запуска на вашем ПК именно так, как вы хотите.
Мы рекомендуем инструмент Microsoft Автозапускикоторый позволяет вам управлять программами запуска на вашем ПК именно так, как вы хотите.
Ознакомьтесь с нашим руководством по автозапуску в Windows для получения дополнительной информации.
Управляйте своей папкой автозагрузки Windows
Теперь вы знаете, как получить доступ к папке автозагрузки Windows и управлять ею, можете добавлять и удалять программы автозагрузки и знаете, какие приложения следует запускать при загрузке. Немедленное удаление программ, которые вы никогда не используете, — это отличный и простой способ повысить скорость вашего ПК, поэтому вы должны заметить некоторые преимущества в производительности.
Между тем, вам также может быть интересно узнать больше о том, как различные компоненты вашего компьютера влияют на ваш опыт.
Добавить программу в автозагрузку в Windows 11: пошаговое руководство
Как ежедневному пользователю Windows, вам нужно, чтобы определенные приложения и программы запускались сразу после входа в систему, чтобы вам не приходилось делать это самостоятельно. Windows предлагает быстрый и простой способ сделать это с помощью запускаемых приложений.
Windows предлагает быстрый и простой способ сделать это с помощью запускаемых приложений.
Во время установки большинства приложений вы можете выбрать в самой настройке, должно ли приложение запускаться при входе в систему. Но вы не всегда можете получить этот вариант. К счастью, Windows позволяет вам добавлять дополнительные программы в автозагрузку в любое время. Существует более полудюжины способов добавления программ в папку «Автозагрузка».
В этой статье мы покажем вам все доступные способы и средства добавления программы в автозагрузку в Windows 11, а также как получить независимый доступ к папкам автозагрузки. Сначала начнем с более мелких вещей.
Программы для Windows, мобильные приложения, игры — ВСЁ БЕСПЛАТНО, в нашем закрытом телеграмм канале — Подписывайтесь:)
Как добавить программы в автозагрузку
Вот различные методы, с помощью которых вы можете добавлять программы в автозагрузку.
Способ 1: из приложения «Настройки»
Традиционный способ внесения любых таких изменений — сделать это из приложения «Настройки». Вот как:
Вот как:
Нажмите Win + I, чтобы открыть приложение «Настройки». Затем нажмите Приложения.
Прокрутите вниз вправо и выберите «Автозагрузка».
Здесь вы найдете список приложений, которые можно включить или добавить в автозагрузку. Просто нажмите на переключатель рядом с теми, которые вы хотите запустить при запуске.
Если есть какие-то установленные приложения, которых здесь нет, перейдите к другим методам, чтобы добавить их в автозагрузку.
Связанный: Как изменить тип файла в Windows 11: основные и дополнительные способы сделать это!
Способ 2: создать ярлык в папке «Автозагрузка»
Приложения, ярлыки которых находятся в папке «Автозагрузка», открываются при запуске компьютера. Вы можете самостоятельно добавить программу в автозагрузку, создав для них ярлык в папке. Вот как это сделать:
Откройте папку «Автозагрузка», как указано ниже на этой странице в следующем разделе. Прокрутите немного вниз, чтобы найти этот раздел после всех методов этого раздела.
Перейдите в папку «Автозагрузка», как показано ранее. В нашем примере мы будем использовать папку «Автозагрузка» текущего пользователя, но знайте, что она работает так же и для папки «Автозагрузка» для всех пользователей.
Оказавшись в папке «Автозагрузка», нажмите «Создать».
Затем выберите Ярлык.
В окне «Создать ярлык» нажмите «Обзор».
Теперь перейдите к исполняемому файлу приложения, которое вы хотите запускать при запуске, и выберите его.
Примечание. Диском по умолчанию для установленных приложений является системный диск «C». В нем классические или устаревшие 32-разрядные программы будут установлены в папку «Program Files (x86)», в то время как большинство 64-разрядных программ находятся в папке «Program Files».
Как только вы нашли папку и исполняемый файл вашего приложения, выберите его. Затем нажмите ОК.
Расположение приложения теперь будет в поле. Альтернативный способ добавить расположение файла — перейти к нему с помощью проводника, щелкнуть правой кнопкой мыши исполняемый файл и выбрать «Копировать как путь».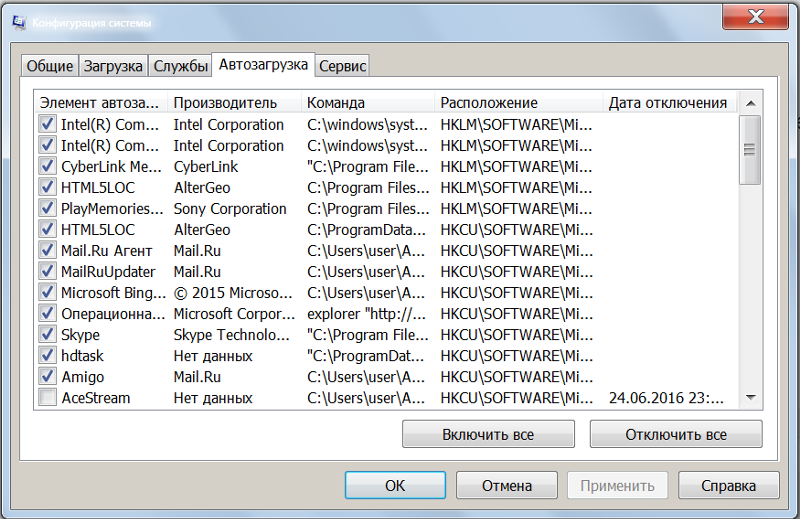
Вставьте скопированный путь в поле местоположения.
Нажмите «Далее.
Нажмите Готово.
Приложение вашей программы теперь будет находиться в папке «Автозагрузка».
Связанный: Как установить и использовать VirtualBox в Windows 11: подробное пошаговое руководство
Способ 3. Создайте ярлык программы и переместите его в папку «Автозагрузка».
Вместо создания ярлыка в папке «Автозагрузка» вы можете создать ярлык приложения в любом другом месте, а затем переместить его в папку «Автозагрузка».
Теперь есть несколько способов создания ярлыка, один из которых мы уже видели в способе 2. Если вы хотите создать ярлык на рабочем столе, просто щелкните правой кнопкой мыши на рабочем столе, выберите «Создать» и затем «Ярлык».
Затем используйте окно «Создать ярлык», как показано выше. Кроме того, вы можете напрямую перейти к исполняемому файлу приложения и отправить его ярлык на рабочий стол. Для этого щелкните правой кнопкой мыши приложение и выберите Показать дополнительные параметры.
Затем выберите «Отправить» и нажмите «Рабочий стол» (создать ярлык).
Осталось только скопировать этот ярлык (Ctrl+C), а затем вставить его (Ctrl+V) в папку «Автозагрузка».
Или перетащите его туда.
Связанный: Как запускать старые игры в Windows 11
Способ 4. Скопируйте приложения Windows в папку «Автозагрузка»
Есть несколько современных нативных приложений, таких как «Календарь», «Камера», «Калькулятор» и т. д., чьи ярлыки нельзя создать с помощью приведенных выше методов. Но они находятся в папке «Приложения», где также перечислены все остальные приложения, поэтому вы можете легко переместить свои приложения оттуда в папку «Автозагрузка». Вот как это сделать:
Нажмите Win+R, чтобы открыть окно RUN, введите shell:appsfolder и нажмите Enter.
Это откроет папку «Приложения».
Теперь откройте папку «Автозагрузка», как показано ранее (введите shell:startup в поле команды «Выполнить» для папки «Автозагрузка» текущего пользователя).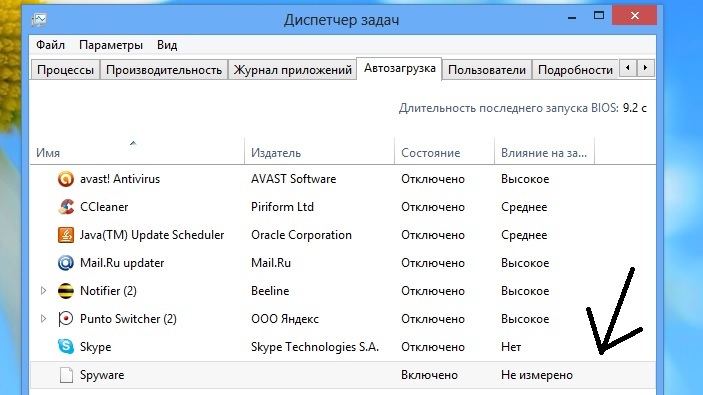
Расположите две папки рядом. Затем перетащите свое приложение из окна приложения и поместите его в папку «Автозагрузка».
Теперь ваш ярлык добавлен в папку «Автозагрузка».
Способ 5: из настроек и предпочтений приложения
Помимо создания и перемещения ярлыков, некоторые сторонние приложения также предоставляют возможность включить «запуск при запуске» или аналогичный параметр в разделе настроек приложения.
Найдите «Общие» настройки или настройки в приложении, которое вы хотите запускать при запуске. Затем найдите параметр, похожий на «запускать при запуске» или «запускать при запуске компьютера». Если он доступен, убедитесь, что он включен, и нажмите «ОК» или «Сохранить» ваши настройки.
Если в вашем приложении нет такой возможности, используйте другие методы.
Способ 6: использование планировщика заданий
Приложение «Планировщик заданий» можно использовать для автоматического выполнения различных действий по предварительно заданному расписанию, например для запуска приложения при запуске.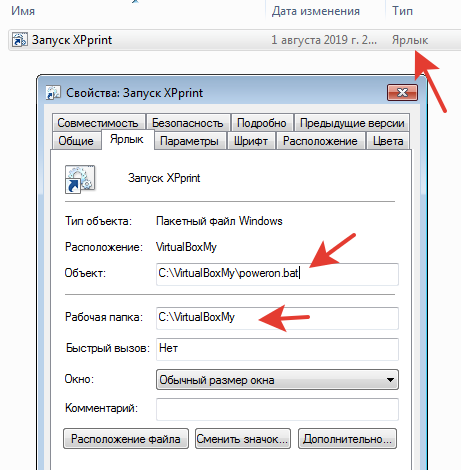 Вот как:
Вот как:
Нажмите «Пуск», введите планировщик задач и нажмите «Ввод».
Затем щелкните правой кнопкой мыши библиотеку планировщика заданий на левой панели и выберите «Создать базовую задачу…».
Дайте этой задаче имя и нажмите «Далее».
Выберите Когда я вхожу в систему.
Затем нажмите Далее.
Выбрав «Запустить программу», нажмите «Далее».
Нажмите Обзор.
Перейдите к исполняемому файлу приложения, выберите его и нажмите «Открыть».
Затем нажмите Далее.
Проверьте свою конфигурацию и нажмите «Готово».
Теперь ваше приложение будет запущено при следующем запуске.
Способ 7: использование редактора реестра
Редактор реестра предоставляет еще один способ добавить программу в автозагрузку. Шаги будут немного отличаться в зависимости от того, добавляете ли вы их для одного пользователя или для всех пользователей.
Для текущего пользователя
Нажмите кнопку «Пуск» на панели задач или нажмите клавишу Windows на клавиатуре.
Введите regedit и нажмите Enter.
Перейдите по следующему адресу:
HKEY_CURRENT_USER\Software\Microsoft\Windows\CurrentVersion\Выполнить
Либо скопируйте приведенное выше и вставьте его в адресную строку редактора реестра.
И нажмите Enter. Выбрав «Выполнить» на левой панели, щелкните правой кнопкой мыши пустое место справа, выберите «Создать», а затем «Строковое значение».
Дайте этой строке имя, а затем дважды щелкните, чтобы изменить его.
В поле «Значение данных» мы добавим путь к файлу приложения. Для удобства перейдите к файлу приложения в проводнике, щелкните его правой кнопкой мыши и выберите «Копировать как путь».
Затем вставьте его в поле значения.
Нажмите «ОК».
В следующий раз, когда вы перезапустите и войдете в систему, ваше новое добавленное приложение запустится автоматически.
Для всех пользователей
Если вы хотите, чтобы приложение запускалось для всех пользователей в вашей системе при запуске, расположение, в котором необходимо создать строковое значение, отличается.
В редакторе реестра перейдите по следующему адресу:
HKEY_LOCAL_MACHINE\SOFTWARE\Microsoft\Windows\CurrentVersion\Выполнить
Теперь, как и раньше, щелкните правой кнопкой мыши с правой стороны, выберите «Создать» и «Строковое значение».
Дайте строковому значению имя, введите расположение файла приложения и сохраните его.
Способ 8: включить автозагрузку приложений в диспетчере задач
Диспетчер задач также позволяет включать определенные приложения. Вот как это сделать:
Щелкните правой кнопкой мыши на панели задач и выберите «Диспетчер задач».
Или нажмите Ctrl+Shift+Esc и откройте диспетчер задач. Нажмите на значок гамбургера в верхнем левом углу.
Выберите приложения для запуска.
Здесь вы найдете список приложений, такой же, как в приложении «Настройки» (показано в способе 1), которые вы можете включить или отключить. Проверьте их текущий статус в разделе «Статус».
Чтобы разрешить запуск приложения при запуске, просто выберите его и нажмите «Включить» вверху.
Способ 9. Управление запускаемыми приложениями с помощью стороннего приложения (Sysinternals Autorun)
Помимо собственных решений, вы также можете изучить программы, созданные исключительно для управления запускаемыми приложениями, особенно если вам приходится регулярно управлять запускаемыми приложениями и службами. Инструмент автозапуска от Microsoft хороший вариант для этого.
Но он позволяет вам управлять только приложениями, которые уже настроены на запуск при входе в систему, а не добавлять новые. Тем не менее, это может быть полезно во многих отношениях и сделать управление программами одним или двумя щелчками мыши. Используйте ссылку, указанную выше, чтобы загрузить и запустить приложение.
Имейте в виду, что это приложение является продвинутым инструментом и покажет вам информацию обо всех функциях, которые должны запускаться при запуске, включая важные службы и элементы реестра, в которые мы не вмешиваемся. Так что, если вы не понимаете, для чего нужна та или иная запись, лучше оставить ее в покое.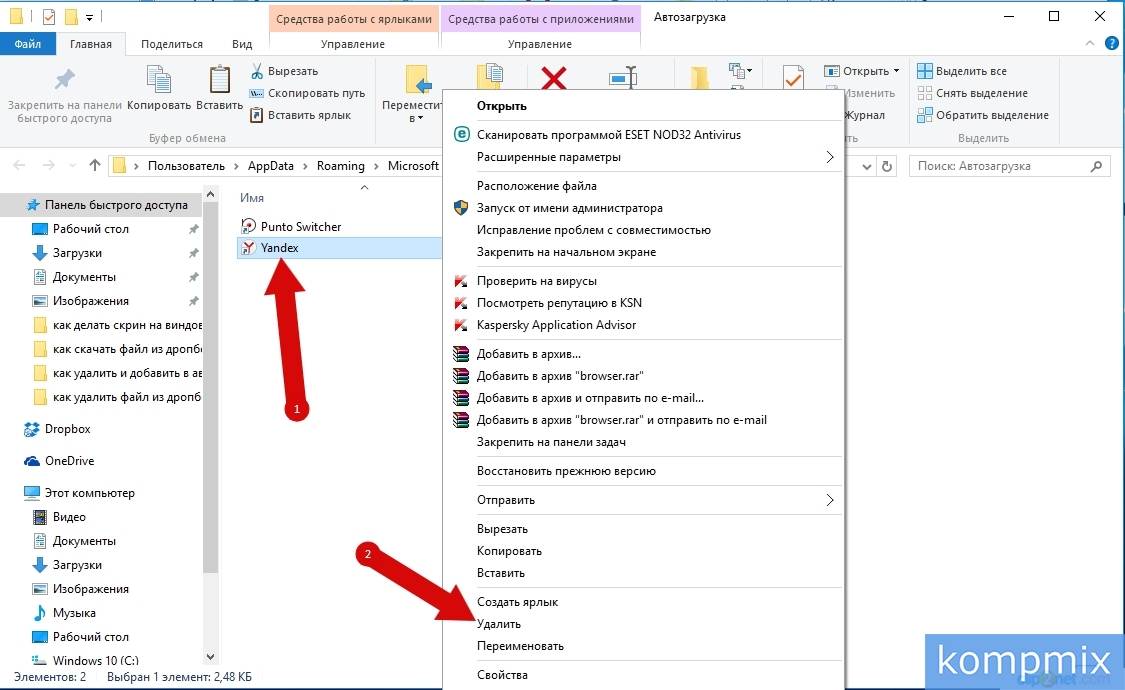
На вкладке «Все» вы найдете множество вещей, от отдельных программ до фоновых служб и задач, которые запускают другие задачи.
Однако нам нужно иметь дело только с разделом входа в систему. Нажмите на него, чтобы переключиться на него.
Здесь все, что вам нужно сделать, это включить или отключить автозагрузку программ с помощью галочки.
Связанный: Как удалить или заменить appraiserres.dll в программе установки Windows 11
Как найти и открыть папку «Автозагрузка» в Windows 11
Давайте посмотрим, где находится папка автозагрузки в Windows 11. Есть две отдельные папки автозагрузки — одна для текущего пользователя (ваше имя пользователя), а другая — общая для всех пользователей в вашей системе.
1. Для текущего пользователя
Местоположение текущего пользователя выглядит следующим образом:
C:\Users\(имя пользователя)\AppData\Roaming\Microsoft\Windows\Главное меню\Программы\Автозагрузка
Чтобы получить к нему доступ, вы можете просто открыть проводник, нажав Win + E, и перейти к папке самостоятельно. Или вы можете скопировать адрес, указанный выше, вставить его в адресную строку проводника и нажать Enter.
Или вы можете скопировать адрес, указанный выше, вставить его в адресную строку проводника и нажать Enter.
Еще более быстрый способ — просто использовать прямую команду оболочки. Для этого нажмите Win + R, чтобы открыть окно «Выполнить». Затем введите:
оболочка: запуск
И нажмите Enter. И вуаля! Вы достигли папки автозагрузки для вашего пользователя.
2. Для всех пользователей
Расположение общей папки автозагрузки выглядит следующим образом:
C:\ProgramData\Microsoft\Windows\Главное меню\Программы\Автозагрузка
В то время как команда оболочки для того же:
оболочка: общий запуск
Примечание. Если вы используете Проводник для доступа к папке «Автозагрузка», вам необходимо настроить параметры просмотра Проводника для отображения «Скрытых элементов», чтобы получить доступ к некоторым скрытым папкам в пути к файлу.
Связанный: Как удалить McAfee в Windows 11 [5 Ways]
Часто задаваемые вопросы
Давайте рассмотрим несколько часто задаваемых вопросов о добавлении программ в автозагрузку в Windows 11.
Почему я не могу найти установленное приложение в списке автозагрузки?
В списке автозагрузки в приложении «Настройки» отображаются не все установленные приложения на вашем компьютере. Если вы хотите добавить в автозагрузку программу, которой нет в списке автозагрузки, вам придется воспользоваться другими, не менее простыми способами. Обратитесь к нашему руководству выше, чтобы узнать больше.
Где находятся папки автозагрузки Windows 11?
В Windows есть две папки запуска: одна для текущего пользователя, а другая общая для всех пользователей. Вот их расположение:
Папка запуска пользователя: C:\Users\(имя пользователя)\AppData\Roaming\Microsoft\Windows\Start Menu\Programs\Startup
Папка запуска всех пользователей: C:\ProgramData\Microsoft\Windows\Start Menu\Programs\Startup
Как получить доступ к папкам автозагрузки с помощью команды?
Самый быстрый способ получить доступ к папкам автозагрузки — использовать команду RUN. Откройте окно «Выполнить» с помощью сочетания клавиш Win + R. Затем введите shell:startup для папки автозагрузки или введите shell:common startup для общей папки автозагрузки и нажмите Enter.
Затем введите shell:startup для папки автозагрузки или введите shell:common startup для общей папки автозагрузки и нажмите Enter.
Мы надеемся, что вы смогли добавить свои программы в папку «Автозагрузка» и избавили себя от необходимости открывать их вручную при каждом входе в систему.
СВЯЗАННЫЙ
Программы для Windows, мобильные приложения, игры — ВСЁ БЕСПЛАТНО, в нашем закрытом телеграмм канале — Подписывайтесь:)
Запуск ярлыка во время работы на Mac
Вы можете запускать ярлык из другого приложения для обработки содержимого, не выходя из этого приложения. Вы делаете это, делая ярлык доступным из меню «Быстрые действия», меню «Службы», листа общего доступа, сенсорной панели или сочетания клавиш.
Вы также можете запускать ярлыки из панели Dock и строки меню, но содержимое ваших приложений не будет использоваться в качестве входных данных для ярлыка. Например, работая на Mac, вы можете щелкнуть пользовательский ярлык в Dock, чтобы настроить рабочее пространство.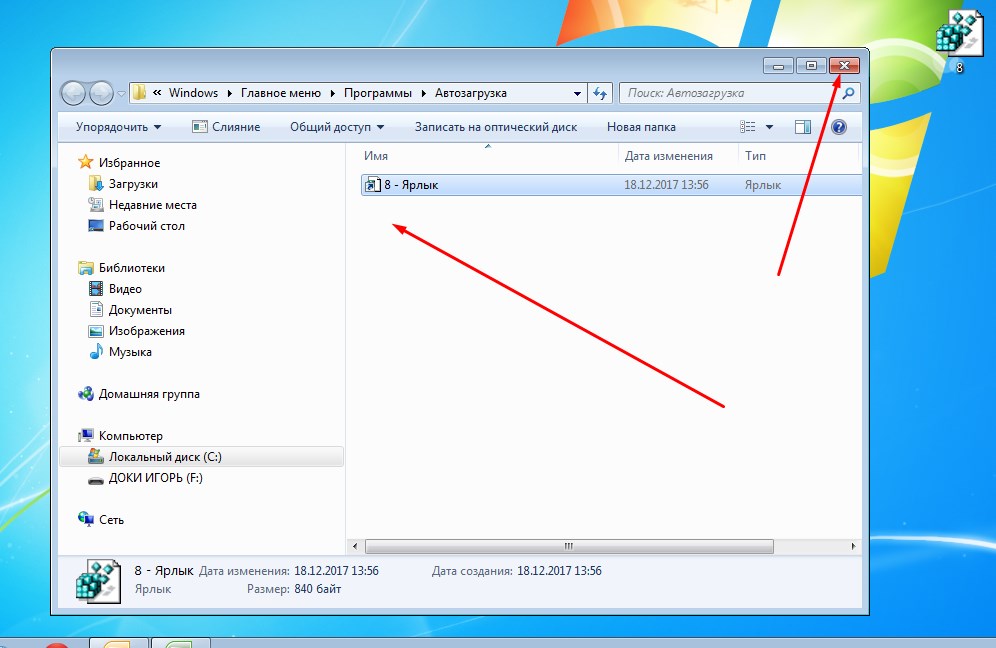 Или во время работы с текстовым документом вы можете запустить собственный ярлык из меню «Службы» для сортировки строк текста.
Или во время работы с текстовым документом вы можете запустить собственный ярлык из меню «Службы» для сортировки строк текста.
Разрешить запуск ярлыка в других приложениях на Mac
Чтобы разрешить запуск ярлыка из других приложений, необходимо добавить его на лист общего доступа или установить ярлык в качестве быстрого действия.
В приложении «Ярлыки» на Mac дважды щелкните ярлык, затем нажмите .
Нажмите «Подробнее», затем выберите «Показать в общем листе» или «Использовать как быстрое действие».
В начале вашего рабочего процесса появляется новое действие, определяющее, какой ввод будет принят ярлыком.
Ярлык теперь будет доступен в других приложениях. Чтобы ограничить количество приложений, в которых отображается ваш ярлык, см. раздел Ограничение ввода для ярлыка при запуске из другого приложения на Mac.
Примечание. Если вы впервые включаете параметр «Показать в общем листе», вы также должны предоставить разрешения расширения общего доступа к приложению «Ярлыки» в системных настройках macOS. См. раздел Включение ярлыков для отображения на странице общего доступа macOS.
См. раздел Включение ярлыков для отображения на странице общего доступа macOS.
Запуск ярлыка в другом приложении
После того, как вы включили отображение ярлыков на листе общего доступа macOS и включили параметр «Показывать на листе общего доступа» для ярлыка, вы можете запускать ярлык из любого приложения, в котором есть кнопка «Поделиться» .
Выберите контент в приложении на вашем Mac.
Например, в зависимости от ярлыка, который вы планируете запустить, вы можете выбрать блок текста или изображение.
Щелкните .
Щелкните Ярлыки.
Выберите ярлык из списка и нажмите «Готово».
Запуск ярлыка из строки меню
Настройка: В приложении «Ярлыки» на Mac дважды щелкните ярлык, нажмите , затем выберите «Закрепить в строке меню».
Запустить ярлык: Щелкните меню «Ярлыки» в строке меню, затем выберите ярлык.
Запуск ярлыка из окна Finder
Настройка: В приложении «Ярлыки» на Mac дважды щелкните ярлык, нажмите , затем выберите Finder.
Запустите ярлык: В окне Finder нажмите всплывающее меню «Действие» , затем выберите Службы > ярлык .
Запустить ярлык из меню «Быстрые действия»
Настройка: Выполните следующие действия:
В приложении «Ярлыки» на Mac дважды нажмите ярлык, нажмите , затем выберите Быстрое действие .
Выберите меню Apple > «Системные настройки» > «Конфиденциальность и безопасность» > «Расширения» > «Finder», затем включите ярлык.

Запустите ярлык: Щелкните объект в Finder, удерживая клавишу Control, затем выберите в меню «Быстрые действия» > [ ваш ярлык ].
Ярлык также доступен в меню «Быстрые действия» на панели предварительного просмотра окна Finder. См. раздел Использование панели предварительного просмотра в Finder на Mac в Руководстве пользователя macOS.
Запуск ярлыка с сенсорной панели
Если на вашем Mac есть сенсорная панель, вы можете добавить кнопку «Быстрые действия» на полосу управления, чтобы быстро запустить ярлык.
Настройка: Выполните следующие действия:
В приложении «Ярлыки» на Mac дважды щелкните ярлык, нажмите , затем выберите «Использовать как быстрое действие».
Добавьте кнопку быстрого действия на панель управления. См. раздел «Настройка сенсорной панели на Mac» в Руководстве пользователя macOS.
Запустите ярлык: На сенсорной панели коснитесь , коснитесь «Быстрые действия» , затем коснитесь ярлыка.

Запуск ярлыка из меню «Службы»
Настройка: В приложении «Ярлыки» на Mac дважды щелкните ярлык, нажмите , затем выберите «Меню служб».
Запустите ярлык: В Finder macOS выберите Finder > Services, затем выберите ярлык в подменю.
Примечание: Если ярлык отсутствует в меню «Службы», ярлык может быть отключен. См. раздел Использование служб в приложениях на Mac в Руководстве пользователя macOS.
Запуск ярлыка с помощью сочетания клавиш
Настройка: В приложении «Ярлыки» на Mac дважды щелкните ярлык, нажмите , нажмите «Добавить сочетание клавиш», затем нажмите комбинацию клавиш.
Чтобы удалить добавленное сочетание клавиш, щелкните поле «Выполнить с», затем нажмите «Удалить».
Запустите ярлык: В любом приложении в macOS нажмите комбинацию клавиш.

Примечание: Некоторые сочетания клавиш зарезервированы для использования системой и не могут быть изменены.
Запуск ярлыка на других устройствах Apple
Если у вас включена синхронизация iCloud, вы можете создавать ярлыки на своем Mac и запускать их с iPhone, iPad или Apple Watch.
Настройка: В приложении «Ярлыки» на Mac дважды щелкните ярлык, нажмите , затем выберите одно или оба из следующих действий:
Запустите ярлык: Выполните одно из следующих действий:
На iPhone или iPad: нажмите кнопку «Поделиться» в приложении, затем нажмите ярлык.
На Apple Watch: см. раздел Запуск ярлыков на Apple Watch.
Как создать ярлыки на рабочем столе в Windows 11
Это лучшие способы создания ярлыков для файлов, папок, приложений и веб-сайтов в Windows 11.
Мауро Хук
@pureinfotech
- Чтобы создать ярлык в Windows 11, щелкните правой кнопкой мыши на рабочем столе, выберите «Новый», выберите параметр «Ярлык» и продолжайте выполнять указания на экране. Вы можете получить доступ к той же опции из меню «Новый» в проводнике.
- В качестве альтернативы используйте «Shift + правый клик» действие над файлом или папкой и нажмите кнопку «Создать ярлык». Или щелкните правой кнопкой мыши и перетащите файл или папку на рабочий стол (или в папку) и выберите параметр «Создать здесь ярлык».
В Windows 11 вы можете легко создавать ярлыки для файлов, папок, приложений и веб-сайтов несколькими способами, и в этом руководстве вы узнаете, как это сделать.
Ярлыки — это ссылки, которые указывают на определенное место или файл для более быстрого доступа, экономя ваше время и клики. Обычно вы создаете ярлыки (обычно на рабочем столе) для часто используемых вещей или мест.
Windows 11 предлагает два типа ярлыков, в том числе традиционные ярлыки, которые представляют собой файлы, которые можно копировать и вставлять в любое место, а также есть булавки, которые можно размещать только на панели задач или в меню «Пуск».
Это руководство научит вас создавать традиционные ярлыки на рабочем столе или внутри папки в Windows 11.
- Создание ярлыков для файлов, папок и приложений в Windows 11
- Создание ярлыков для веб-сайтов в Windows 11
- Настройка ярлыка в Windows 11
Создание ярлыков для файлов, папок и приложений в Windows 11
В Windows 11 ярлыки можно создавать как минимум четырьмя способами. Вот как.
1. Мастер ярлыков
Чтобы создать ярлык на рабочем столе (или в папке) в Windows 11, выполните следующие действия:
Щелкните правой кнопкой мыши на рабочем столе, выберите Новый, и выберите параметр Ярлык . (В проводнике щелкните New и выберите ярлык опция.
 )
)Нажмите кнопку Обзор .
Выберите файл для создания ярлыка.
Нажмите кнопку OK .
Нажмите кнопку Далее .
Подтвердите имя ярлыка.
Нажмите кнопку Готово .
2. Контекстное меню
Чтобы создать ярлык Windows 11 из контекстного меню, выполните следующие действия:
Открыть Проводник .
Перейдите к местоположению файла, чтобы создать ярлык.
«Shift + щелкните правой кнопкой мыши» файл и выберите кнопку «Создать ярлык».
Краткое примечание: Если вы находитесь в одной из системных папок, вы не можете создать ярлык в этом месте. В этом случае нажмите кнопку Да , чтобы отправить ярлык на рабочий стол.

(Необязательно) Скопируйте и вставьте ярлык в нужное место.
3. Меню перетаскивания
Чтобы создать ярлык для файла или приложения с помощью меню перетаскивания, выполните следующие действия:
Открыть Проводник .
Перейдите к местоположению файла, чтобы создать ярлык.
«Щелкните правой кнопкой мыши и перетащите файл» на рабочий стол (или в папку) и выберите «Создать ярлык здесь» 9вариант 0249.
4. Меню «Пуск»
Чтобы создать ярлык для приложения из меню «Пуск», выполните следующие действия:
Открыть Запустить .
Нажмите кнопку Все приложения .
«Щелкните левой кнопкой мыши и перетащите приложение» на рабочий стол (или в папку), чтобы создать ярлык.
После выполнения этих шагов на рабочем столе будет создан ярлык для более быстрого доступа к файлу или местоположению.
Создание ярлыков для веб-сайтов в Windows 11
В Windows 11 у вас есть как минимум два способа создать ярлык для веб-сайта на рабочем столе. Вот как.
1. Перетащите
Самый простой способ создать ярлык веб-сайта — щелкнуть и перетащить значок веб-сайта на рабочий стол (или в папку) в Windows 11.
2. Мастер создания ярлыков
ярлык на рабочий стол с помощью мастера Windows 11, выполните следующие действия:
Щелкните правой кнопкой мыши на рабочем столе, выберите Новый, и выберите параметр Ярлык .
Подтвердите ссылку на веб-сайт (URL) в настройках местоположения.
Нажмите кнопку Далее .
Подтвердите имя ярлыка.
Нажмите кнопку Готово .
После выполнения этих шагов ярлык веб-сайта будет создан на рабочем столе. Если дважды щелкнуть элемент, он откроется в веб-браузере по умолчанию.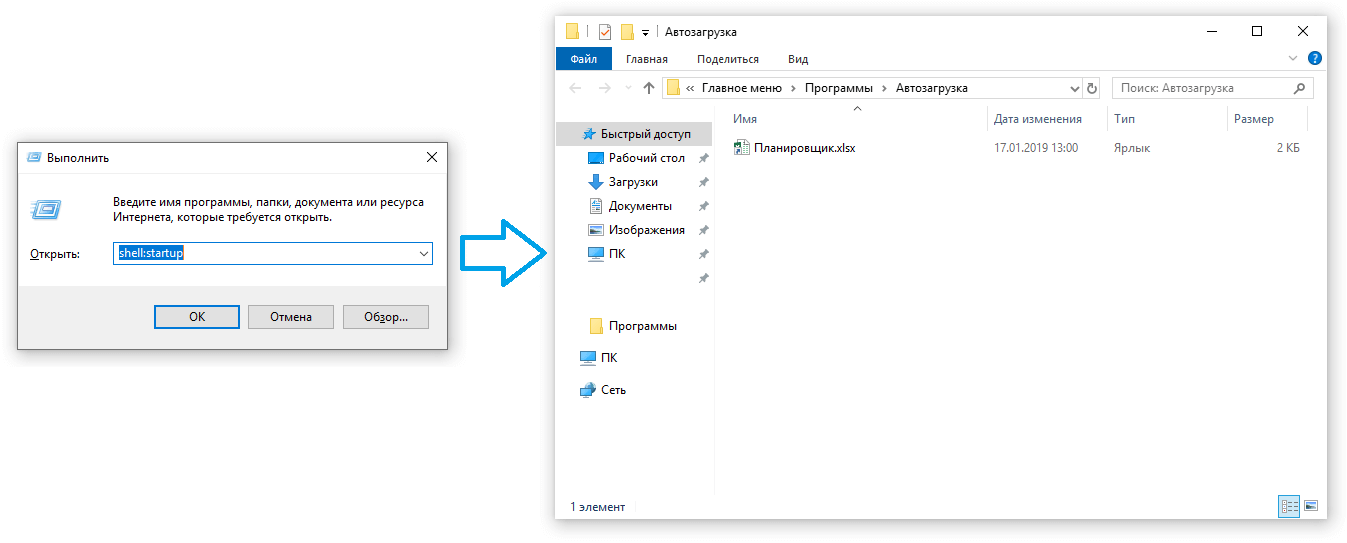 Если вы используете другой браузер, вы должны изменить настройки системы, чтобы изменить браузер по умолчанию.
Если вы используете другой браузер, вы должны изменить настройки системы, чтобы изменить браузер по умолчанию.
Настройка ярлыка в Windows 11
Чтобы изменить значок или имя ярлыка в Windows 11, выполните следующие действия:
Щелкните ярлык правой кнопкой мыши и выберите параметр Свойства.
Перейдите на вкладку Ярлык .
Нажмите кнопку Изменить значок .
Выберите новый значок для ярлыка.
Быстрый наконечник: Все значки Windows по умолчанию расположены по этому пути:
%SystemRoot%\System32\SHELL32.dll.Нажмите кнопку OK .
Нажмите кнопку Применить .
Нажмите кнопку OK .
(Необязательно) Щелкните правой кнопкой мыши ярлык и выберите параметр Переименовать .

Подтвердите новое имя и нажмите Введите .
После выполнения этих шагов ярлык будет отражать новый значок и имя в Windows 11.
Если ярлыки кажутся маленькими на рабочем столе, вы можете изменить их размеры, щелкнув правой кнопкой мыши рабочий стол, выбрав Вид, и выбор между средними или большими вариантами.
Поскольку вы здесь…
У меня есть небольшая просьба. Это независимый сайт, и создание контента требует много тяжелой работы. Хотя больше людей читают Pureinfotech, многие используют блокировщик рекламы. Таким образом, доходы от рекламы быстро падают . И, в отличие от многих других сайтов, здесь нет платного доступа, блокирующего читателей. Итак, вы понимаете, почему нужна ваша помощь. Если каждый, кто находит этот сайт полезным и помогает поддерживать его, будущее будет намного более безопасным. Спасибо.
Если вы используете блокировщик рекламы, отключите его для этого сайта.

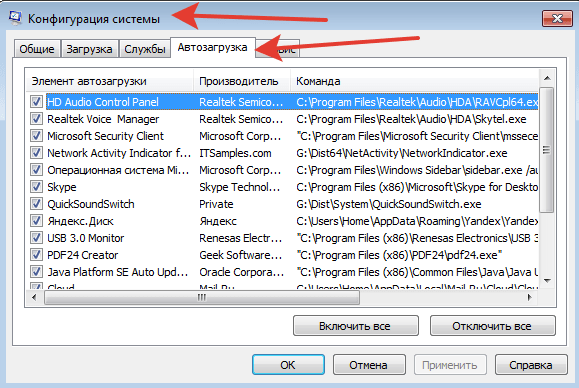
 Скорее всего, вам не понадобится ни один из них, работающий сразу после загрузки.
Скорее всего, вам не понадобится ни один из них, работающий сразу после загрузки.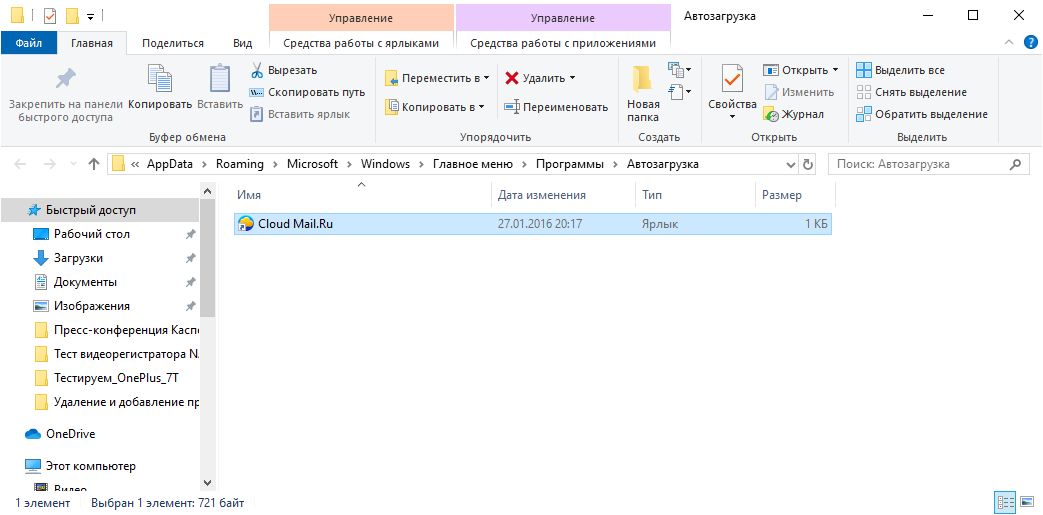


 )
)