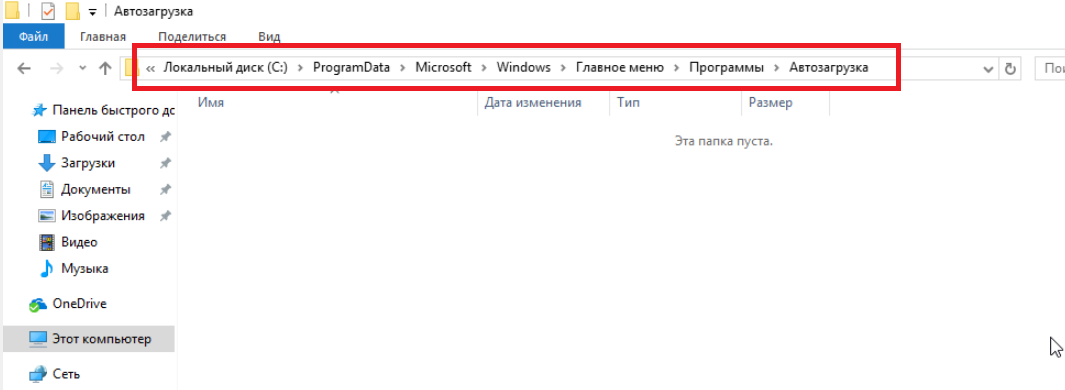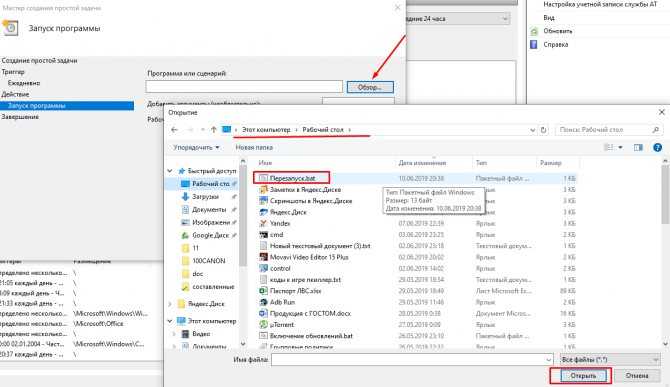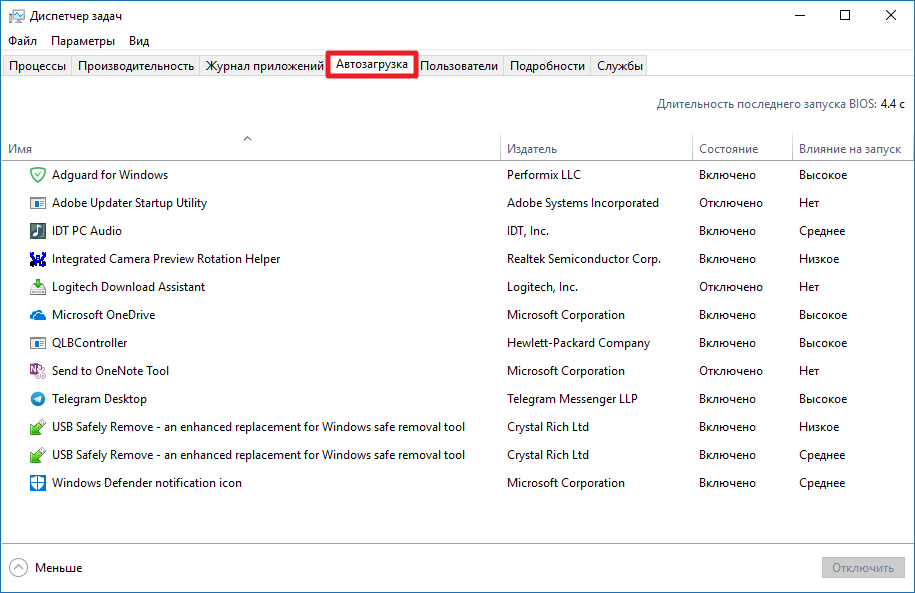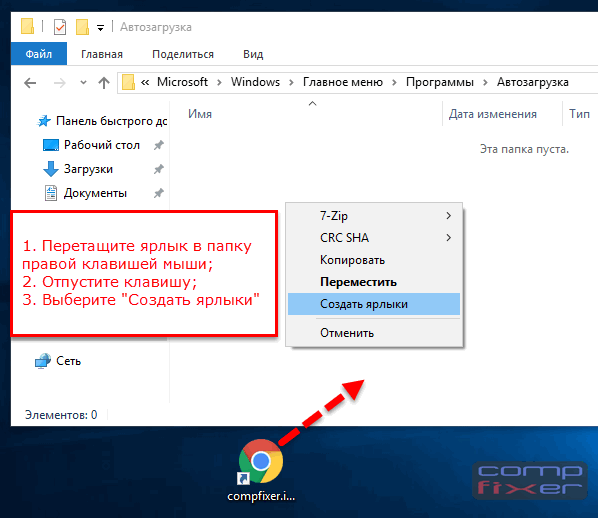Как добавить в автозагрузку win 10: Добавить приложение для автоматического запуска при начальной загрузке Windows 10
Содержание
где находится и как отключить
В этой статье вы узнаете, что такое автозагрузка в Windows 10, где она находится и как настроить автозапуск программ в Windows 10.
Программы, добавленные в автозагрузку, запускаются сразу после включения компьютера. Автозагрузка позволяет оптимизировать рутинные операции (например, запуск Skype или антивируса сразу после включения компьютера) и сэкономить время. В то же время, в процессе работы за компьютером автозагрузка в Windows 10 может забиваться ненужными и даже вредоносными программами, которые будут тормозить систему. Поэтому полезно знать, как удалить программу из автозагрузки.
Содержание
- Редактирование автозагрузки в диспетчере задач
- Добавление программы в автозагрузку Windows 10
- Добавление программы в автозагрузку через папку
- Редактирование автозагрузки Windows 10 через реестр
- Настройка запуска программ в планировщике заданий Windows 10
- Видео как добавить программу в автозагрузку Windows
Редактирование автозагрузки в диспетчере задач
В первую очередь необходимо ознакомится со списком автозагрузки в диспетчере задач. Для того, чтобы открыть окно автозагрузки в диспетчере задач в Windows 10 нажмите правой кнопкой по меню «Пуск» и выберите «Диспетчер задач».
Для того, чтобы открыть окно автозагрузки в диспетчере задач в Windows 10 нажмите правой кнопкой по меню «Пуск» и выберите «Диспетчер задач».
Если вы до этого не заходили в диспетчер задач, то он откроется в сокращенном виде. Для того, чтобы отобразить его полноценный вид нажмите кнопку «Подробнее».
В расширенном режиме диспетчера задач перейдите на закладку «Автозагрузка».
Совет: также, вы можете открыть диспетчер задач комбинацией клавиш Ctrl+Shift+Esc.
В открывшейся закладке Автозагрузка в диспетчере задач вы можете просмотреть список всех программ, находящихся в автозагрузке (данные берутся из реестра и из служебной папки «Автозагрузка»), их влияние на скорость загрузки Windows 10 и состояние запуска (включен или отключен автоматический запуск этих программ).
Состояние отключено или включено. Программы, настроенные на запуск сразу после старта Windows 10 имеют статус «включено». Соответственно, те программы, которые не должны стартовать сразу после запуска имеют состояние «отключено».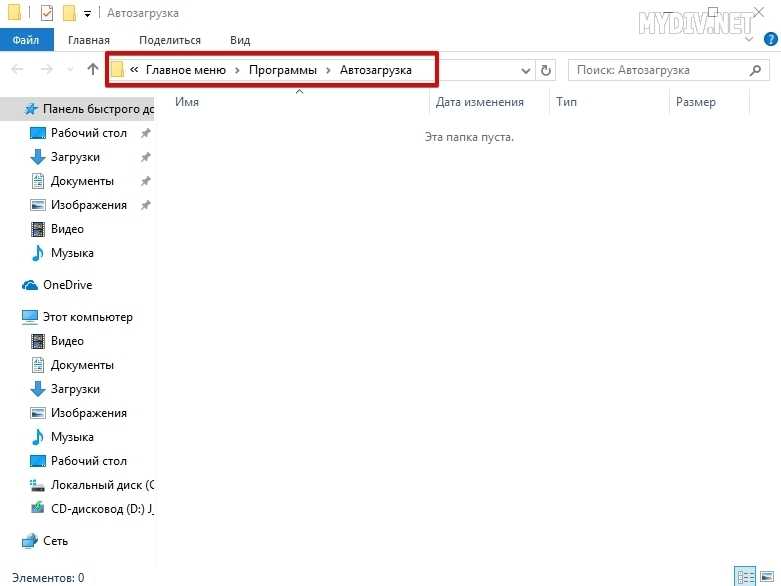
Влияние на скорость загрузки бывает низким и высоким. Столбец позволяет понять, насколько автозапуск программы влияет на скорость загрузки операционной системы. Если программа отбирает много ресурсов при старте Windows, то её автозагрузку лучше отключить.
При нажатии правой кнопкой на название программы вы можете:
- отключить автозапуск программ в Windows 10;
- открыть расположение программы;
- поискать данные о программе в Интернете;
- посмотреть свойства файла запуска программы.
Добавление программы в автозагрузку Windows 10
Есть три способа добавить или удалить программу в автозагрузке — добавление программы (или ярлыка программы) в пользовательскую папку, редактирование реестра или планировщик заданий. Рассмотрим все три способа.
Добавление программы в автозагрузку через папку
Чтобы добавить программу в автозагрузку требуется скопировать ярлык программы, которую вы хотите запускать при старте Windows 10 в служебную папку «Автозагрузка». Где находится папка «Автозагрузка» на компьютере читайте ниже.
Где находится папка «Автозагрузка» на компьютере читайте ниже.
Расположение папки автозагрузки Windows 10 для текущего пользователя:
C:\Users\имя-пользователя\AppData\Roaming\Microsoft\Windows\Start Menu\Programs\Startup
Расположение папки автозагрузки Windows 10 для всех пользователей компьютера:
C:\ProgramData\Microsoft\Windows\Start Menu\Programs\StartUp
Также вы можете открыть папку комбинацией клавиш Win+R и выполнив команду shell:startup (см. скриншот ниже).
Теперь скопируйте ярлык нужной программы. На скриншоте я скопировал ярлык Skype.
Чтобы удалить программу из автозагрузки просто удалите его из этой папки.
Редактирование автозагрузки Windows 10 через реестр
Данный способ управления автозагрузкой подходит для более опытных пользователей.
Для начала необходимо открыть редактор реестра. Нажмите правой кнопкой по меню «Пуск» и нажмите «Выполнить».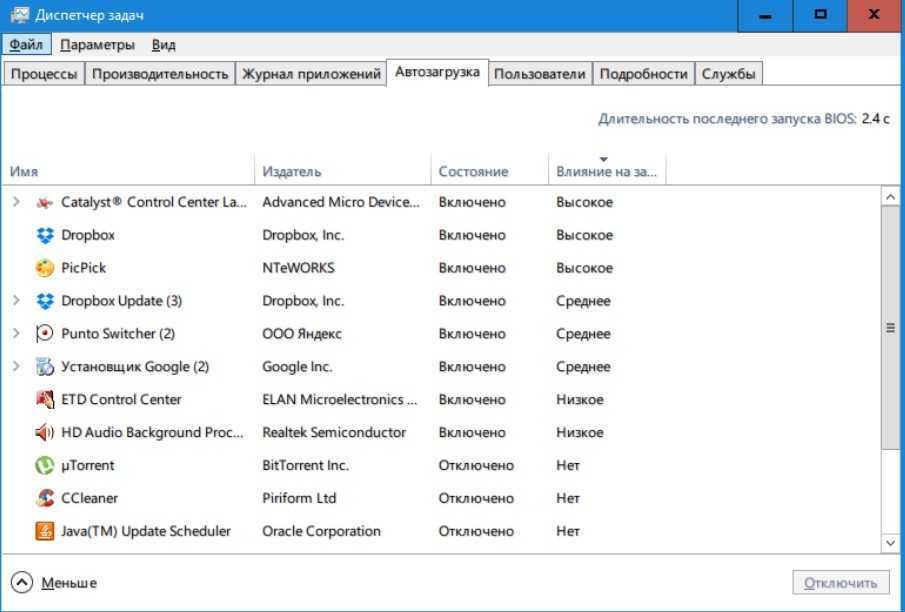
Совет: вы можете открыть диалоговое меню «Выполнить» комбинацией клавиш Win+R.
В открывшемся окне наберите команду regedit и нажмите ОК.
За автоматический запуск программ в Windows 10 отвечают две ветки реестра:
- HKEY_CURRENT_USER\Software\Microsoft\Windows\CurrentVersion\Run — для текущего пользователя компьютера;
- HKEY_LOCAL_MACHINE\Software\Microsoft\Windows\CurrentVersion\Run — для всех пользователей компьютера.
В открывшемся редакторе реестра перейдём в ветку, отвечающую за автозагрузку текущего пользователя.
В правой части окна выведен список программ, которые на данный момент находятся в автозагрузке Windows 10. Нажав правой кнопкой вы можете отредактировать параметры запуска программы, например, изменить системный путь до исполняемого файла. Также при нажатии правой кнопкой по программе вы можете удалить её из списка.
Для добавления программы в автозагрузку через редактор реестра кликните правой кнопкой мыши на пустом месте в правой части экрана и нажмите «создать» — «строковой параметр».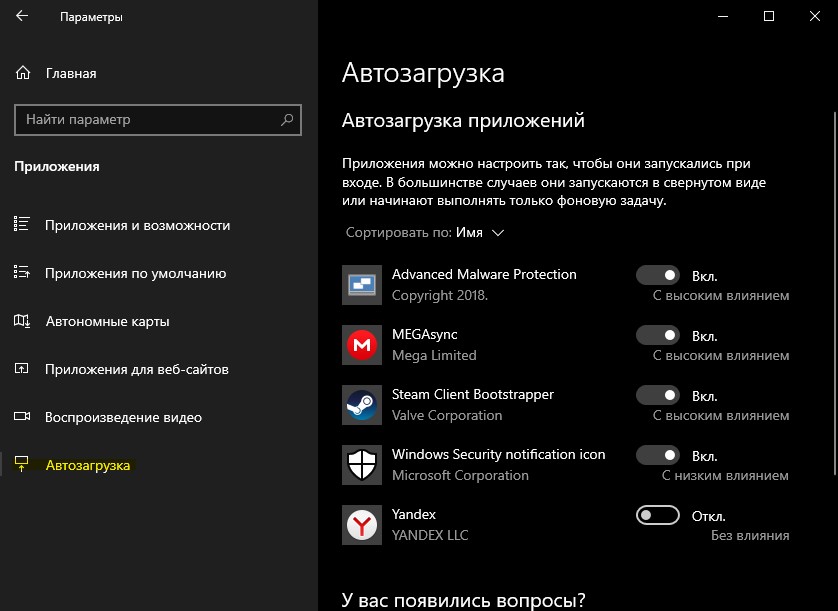 Введите любое имя параметры, например, название запускаемой программы и укажите путь до исполняемого файла.
Введите любое имя параметры, например, название запускаемой программы и укажите путь до исполняемого файла.
В примере на картинке ниже я добавил строковой параметр с названием «блокнот» и путь до исполняемого файла блокнота c:\Windows\notepad.exe.
Таким образом можно добавить любую программу в автозагрузку Windows 10 через редактор реестра.
Настройка запуска программ в планировщике заданий Windows 10
Для того чтобы открыть планировщик заданий Windows 10 нажмите на меню «Пуск» и начните набирать «планировщик заданий» как показано на скриншоте ниже. Кликните по программе, когда она появится в списке найденных.
Совет: вы можете запустить планировщик заданий комбинацией клавиш Win+R, набрав команду askschd.msc в открывшемся окне и нажав кнопку ОК.
В открывшемся окне планировщика заданий в разделе «библиотека планировщика заданий» вы можете увидеть список приложений и расписание их запуска.
Как правило, здесь располагаются команды обновлений различных программ, например, Adobe Flash Player.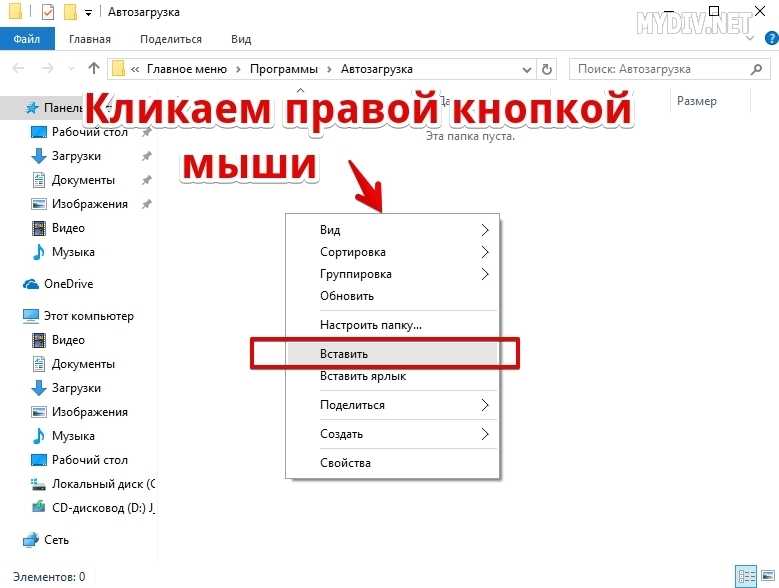 Но, здесь также может располагаться и команды для запуска программ при старте компьютера.
Но, здесь также может располагаться и команды для запуска программ при старте компьютера.
Внимательно просмотрите программы в данном списке. Возможно, вы захотите удалить какие-то задачи.
Чтобы программа автоматически запускалась после запуска компьютера в планировщике заданий нажмите кнопку «Создать задачу».
В открывшемся окне укажите название задачи, например, «запуск блокнота при старте Windows».
Далее, перейдите на вкладку «триггеры» и укажите «запускать при запуске». Таким образом, программа, которую мы укажем, будет стартовать при запуске Windows.
Осталось только указать, какую программу запускать при запуске. Перейдите на вкладку «Действия» и нажмите «Создать». Нажмите кнопку «обзор» и выберите необходимую программу. На картинке ниже в моём примере я указал программу «блокнот». После этого нажмите два раза кнопку «ОК».
Таким образом вы добавили новую задачу в планировщике заданий, которая запускает программу при запуске Windows 10.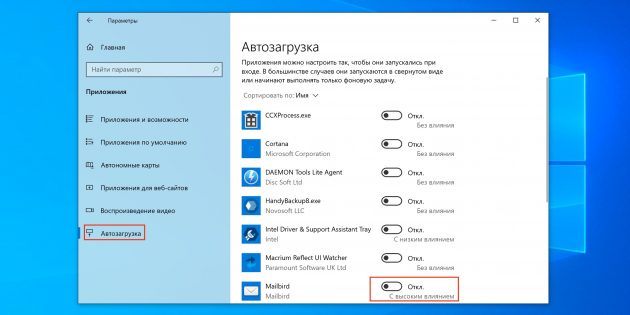
Видео как добавить программу в автозагрузку Windows
Предлагаем вам посмотреть несколько обучающих видео, в которых подробно показано, как добавить программу в автозагрузку.
4 способа включения приложения в список
Разработчики из Microsoft постарались сделать все возможное, чтобы взаимодействие с компьютером приносило пользователю исключительно положительные эмоции. Для этого они потрудились над оптимизацией рабочего процесса, предложив владельцам ПК добавить программу в автозагрузку на Windows 10. Далее разберемся, для чего нужна эта функция, и как ею можно воспользоваться.
СОДЕРЖАНИЕ СТАТЬИ:
Что такое автозагрузка
Работая за компьютером, пользователь прибегает к помощи самых разных программ. Некоторые из них используются на постоянной основе (например, антивирус или браузер). Чтобы приложение начало работать, его нужно самостоятельно запустить, а это не всегда бывает удобно. Зачастую человек попросту забывает о включении нужной программы.
Чтобы приложение начало работать, его нужно самостоятельно запустить, а это не всегда бывает удобно. Зачастую человек попросту забывает о включении нужной программы.
Решение проблемы возможно при помощи автозагрузки. Это специальная область файловой системы, которая позволяет открывать приложения автоматически после запуска операционной системы. То есть, когда вы включаете компьютер, такой софт автоматически начинает работать.
Совет. Функция автозагрузки негативным образом сказывается на скорости включения ПК. Поэтому, если вы обладаете слабым устройством, постарайтесь уменьшить количество приложений, работающих по такому принципу.
Где находится автозагрузка
Каждый пользователь должен знать, какие программы работают в режиме автозагрузки. На предыдущих версиях ОС ознакомиться со списком приложений, добавленных в специальную область файловой системы, можно было через соответствующую папку в меню «Пуск». С обновлением до Windows 10 подобная опция была ликвидирована.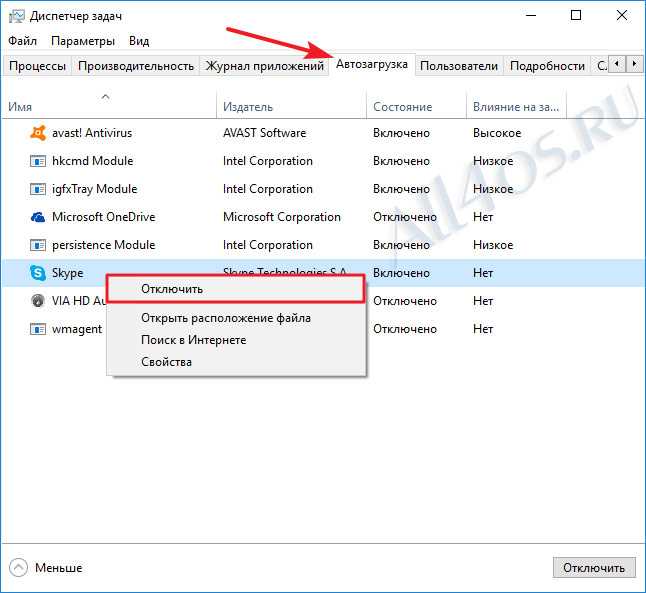 Однако папка никуда не исчезла. Ее просто спрятали.
Однако папка никуда не исчезла. Ее просто спрятали.
Каталог с приложениями, добавленными в автозагрузку, располагается в директории «C:\Users\Username\AppData\Roaming\Microsoft\Windows\Start Menu\Programs\Startup». Обратите внимание, что нужная папка может не отобразиться. Для ее активации понадобится включить отображение скрытых элементов в Проводнике.
Если найти интересующий каталог все равно не получается, обратитесь к альтернативной инструкции:
- Зажмите клавиши «Win» + «R», чтобы запустить исполняемое окно «Выполнить».
- Введите запрос «shell:startup».
- Нажмите на кнопку «ОК» или клавишу «Enter».
После выполнения указанных действий откроется окно Проводника, содержащее в себе искомую папку. Здесь вы можете ознакомиться со списком автоматически запускаемых приложений. В то же время добавить новую программу в автозагрузку не получится. Для выполнения этой операции используется другая инструкция.
Как добавить приложение в автозагрузку
Несмотря на то, что пользователь лишен возможности активировать автоматический запуск программы путем добавления ее ярлыка в соответствующую папку, у него остается несколько довольно простых способов выполнения операции.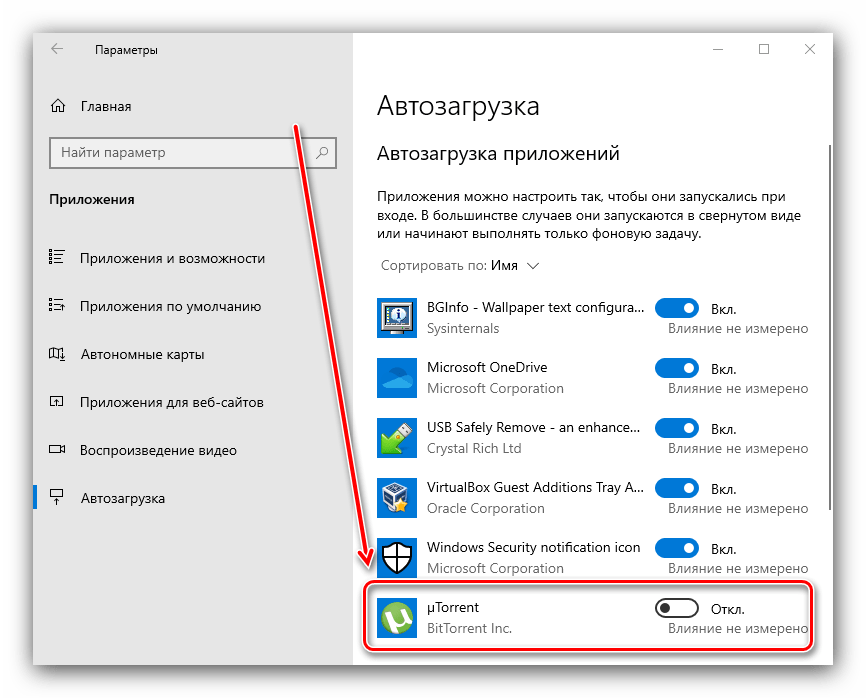 Навыки опытного юзера не потребуются. А единственное условие заключается в соблюдении всех требований инструкции.
Навыки опытного юзера не потребуются. А единственное условие заключается в соблюдении всех требований инструкции.
«Параметры»
Самый простой вариант активации функций для отдельных программ. Все инструменты, связанные с изменением настроек компьютера на базе Windows 10, находятся в «Параметрах». Поэтому, если вы решите добавить какое-либо приложение в автозагрузку, сделайте следующее:
- Щелкните ЛКМ по иконке «Пуск», чтобы перейти в соответствующее меню.
- Нажмите на кнопку с шестеренкой. Это позволит запустить «Параметры».
- Перейдите в раздел «Приложения», а затем – «Автозагрузка».
- Ознакомьтесь со списком установленных программ и передвиньте ползунок вправо напротив той, которую планируется использовать в режиме автозагрузки.
На заметку. «Параметры» позволяют не только активировать функцию, но и присвоить каждой программе степень влияния на ОС. От этой настройки зависит, будет ли приложение работать в фоне, или оно откроется на весь экран.
Аналогичным образом вы сможете убрать программу из автозагрузки. Любые изменения вступят в силу после перезагрузки устройства. Так что в случае, если вы хотите ознакомиться с принципом работы функции, обязательно выключите, а затем снова включите компьютер.
Каталог автозапуска
Еще один простой вариант, предполагающий взаимодействие с папкой автозагрузки. Поскольку добавление исполняемого файла в директорию «C:\Users\Username\AppData\Roaming\Microsoft\Windows\Start Menu\Programs\Startup» заметно усложняет процесс ручного запуска самой программы, действовать нужно через обходной путь:
- Щелкните ПКМ по свободной области Рабочего стола.
- Нажмите на кнопку «Создать ярлык».
- Укажите расположение исполняемого файла приложения.
- Затем нужно поместить получившийся ярлык в папку автозагрузки.
Далее останется перезагрузить компьютер, чтобы понять, вступили ли изменения в силу. В случае соблюдения всех требований инструкции программа должна запуститься вместе с операционной системой.
Планировщик задач
Чтобы программа автоматически запускалась после включения компьютера, нужно поставить соответствующую задачу для планировщика заданий. Это альтернативный метод, предполагающий следующие действия со стороны пользователя:
- Открыть «Панель управления» через поисковую строку Windows или любым другим удобным способом.
- В качестве типа просмотра установить «Категория».
- Перейти в раздел «Система и безопасность», а затем – «Администрирование».
- Запустить «Планировщик заданий».
- В правой части окна нажать на кнопку «Создать задачу».
- Во вкладке «Общие» зарегистрировать имя для новой задачи, а также подтвердить настройку для Windows
- Нажать кнопку «Создать» во вкладке «Триггеры».
- Поставить исполнение задачи «При входе в систему».
- Во вкладке «Действия» указать расположение исполняемого файла.
- Сохранить изменения.

Если вам удалось сделать правильную настройку новой задачи, то после перезагрузки компьютера указанная программа должна самостоятельно запуститься. В случае, если этого не произойдет, попробуйте повторить действия из алгоритма или обратиться к другим методам добавления приложений в автозагрузку.
Редактор реестра
Заключительный вариант, позволяющий включить программу или системные гаджеты в список автозагрузки. Операция выполняется через Редактор реестра, и пользователю нужно внимательно ознакомиться с инструкцией, чтобы не допустить ошибку на одном из этапов:
- Зажмите клавиши «Win» + «R».
- Через окно «Выполнить» обработайте запрос «regedit.exe».
- Оказавшись в Редакторе реестра, перейдите в директорию «HKEY_LOCAL_MACHINE/Software/Microsoft/Windows/CurrentVersion/Run».
- Щелкните ПКМ по свободной области окна в правой части экрана.
- Нажмите на кнопку «Создать» и выберите «Строковый параметр».
- Задайте имя для параметра.
 Здесь рекомендуется продублировать название приложения, чтобы в дальнейшем его можно было без труда убрать из списка автозагрузки.
Здесь рекомендуется продублировать название приложения, чтобы в дальнейшем его можно было без труда убрать из списка автозагрузки. - В пункте «Значение» укажите расположение исполняемого файла программы.
- Нажмите на кнопку «ОК» для сохранения настроек.
Важно. Если вам захочется активировать автозагрузку приложения не для всего компьютера, а для конкретного пользователя, то нужно переместиться в директорию с начальной папкой «HKEY_CURRENT_USER». Дальнейшие действия не отличаются.
По аналогии с предыдущими способами выполнения операции необходимо перезагрузить компьютер. Только так вы сможете понять, запустилась ли указанная программа вместе с устройством.
Вам помогло? Поделитесь с друзьями — помогите и нам!
Твитнуть
Поделиться
Поделиться
Отправить
Класснуть
Линкануть
Вотсапнуть
Запинить
Читайте нас в Яндекс Дзен
Наш Youtube-канал
Канал Telegram
Ищите сочинения по школьной программе? Тогда Вам сюда
«Как-нибудь» или «как нибудь» – как правильно пишется?
Adblock
detector
программ автозагрузки Windows 10 | Как добавлять и удалять программы из автозагрузки
При загрузке операционной системы или входе в систему некоторые программы запускаются автоматически без каких-либо действий с вашей стороны.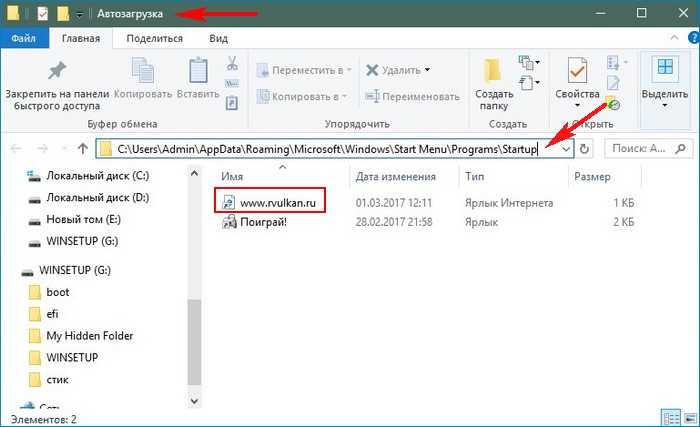 В системах Microsoft, таких как Windows 10, эти программы запускаются из папки запуска . Некоторые из этих приложений определяются Microsoft, тогда как другие определяются пользователем. Мы объясним, какие программы вы всегда должны запускать при запуске, и покажем, как добавлять и удалять программы из автозагрузки в Windows 10.
В системах Microsoft, таких как Windows 10, эти программы запускаются из папки запуска . Некоторые из этих приложений определяются Microsoft, тогда как другие определяются пользователем. Мы объясним, какие программы вы всегда должны запускать при запуске, и покажем, как добавлять и удалять программы из автозагрузки в Windows 10.
Содержание
- Что такое папка автозагрузки Windows 10?
- Почему важно управлять папкой автозагрузки в Windows 10
- Поиск папки автозагрузки в Windows 10
- Как добавлять программы в папку автозагрузки в Windows 10
- Как отключить программы автозагрузки в Windows 10
- Какие программы должны добавить в автозагрузку в Windows 10?
Что такое папка автозагрузки Windows 10?
Как только вы загружаете свою систему или входите в свою учетную запись, Windows 10 автоматически запускает все программы или файлы, перечисленные в папке запуска .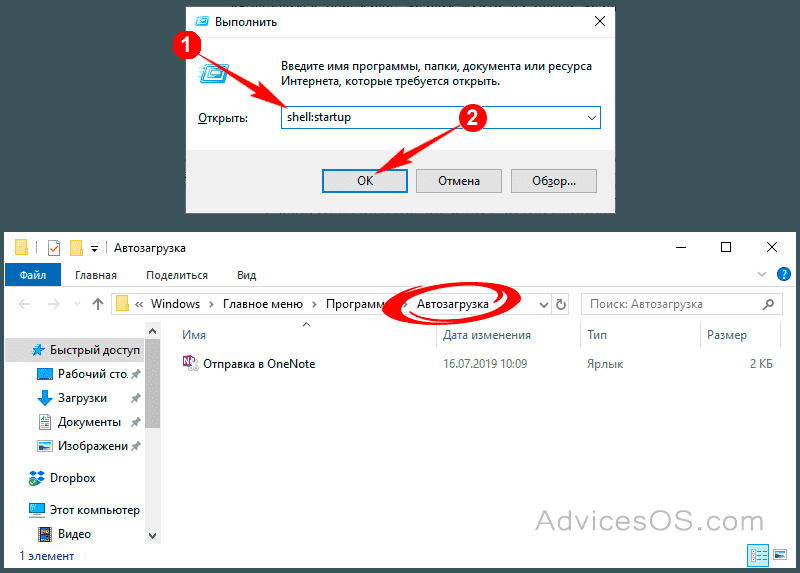 Вплоть до Windows 8 вы могли просматривать и изменять эти приложения непосредственно из меню «Пуск». Начиная с версии 8.1 и выше, включая Windows 10, вы можете получить доступ к папке автозагрузки только из ваших личных пользовательских файлов.
Вплоть до Windows 8 вы могли просматривать и изменять эти приложения непосредственно из меню «Пуск». Начиная с версии 8.1 и выше, включая Windows 10, вы можете получить доступ к папке автозагрузки только из ваших личных пользовательских файлов.
Существует также папка запуска All Users в дополнение к вашей личной папке запуска. Приложения в этой папке запускаются автоматически, когда все пользователи входят в систему. Эта папка обычно управляется системный администратор. Windows 10 также может потребоваться доступ к этой папке, например, при установке программного обеспечения.
Доменные имена за 1 доллар
Зарегистрируйте отличные TLD менее чем за 1 доллар в первый год.
Зачем ждать? Получите свое любимое доменное имя сегодня!
Совпадающий адрес электронной почты
SSL-сертификат
Поддержка 24/7/365
Папка автозагрузки обычно содержит только ссылки на программы, которые вы хотите запускать автоматически.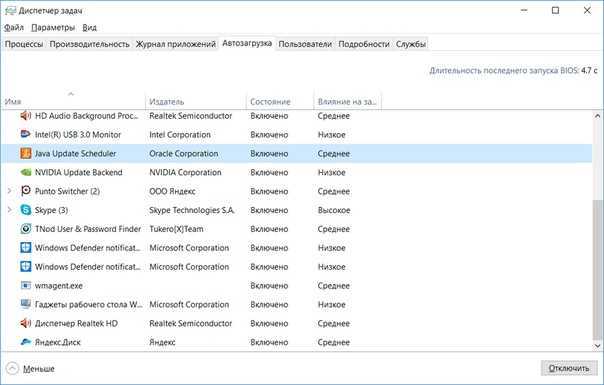 Однако папка автозагрузки может также содержать любые другие файлы (например, сценарии), которые вы хотите запускать при входе в систему. Помимо программ в папке автозагрузки Windows 10 есть и другие файлы, которые являются постоянной частью вашей операционной системы и запускаются автоматически при запуске. К ним относятся Run , RunOnce , RunServices и RunServicesOnce ключей в реестре Windows.
Однако папка автозагрузки может также содержать любые другие файлы (например, сценарии), которые вы хотите запускать при входе в систему. Помимо программ в папке автозагрузки Windows 10 есть и другие файлы, которые являются постоянной частью вашей операционной системы и запускаются автоматически при запуске. К ним относятся Run , RunOnce , RunServices и RunServicesOnce ключей в реестре Windows.
Почему важно управлять папкой автозагрузки в Windows 10
Хорошее управление программами автозагрузки Windows 10 важно по нескольким причинам. Основная причина добавления приложений, служб или сценариев в папку автозагрузки очевидна: если вы используете программы или процессы, которые вам нужны, или хотите, чтобы они запускались автоматически при входе в систему, вы можете сэкономить много времени, добавив их в папку автозагрузки. папка автозагрузки . Если вы являетесь администратором, вы даже можете добавлять программы непосредственно в общую папку автозагрузки для всех пользователей в Windows 10.
Автоматический запуск процессов, служб и приложений при запуске может быть удобным, но может быть недостатком , если он использует слишком много ресурсов вашего компьютера, что замедляет вход в систему и использование системы . Другими словами, это не сэкономит вам время, если на вашем компьютере недостаточно ресурсов для запуска всех приложений без проблем с производительностью. Если вы боретесь с проблемами производительности, стоит взглянуть на папку автозагрузки в Windows 10. Windows может быть запускает слишком много приложений или программ, чрезмерно нагружающих ЦП без уважительной причины при каждом входе в систему. Чтобы решить эту проблему, удалите ненужные приложения из папки автозагрузки.
Поиск папки автозагрузки в Windows 10
Как упоминалось ранее, папка автозагрузки в Windows 10 больше не указана непосредственно в меню «Пуск», хотя папки запуска для конкретного пользователя и «Все пользователи» по-прежнему находятся в каталоге меню «Пуск». . Вот точное расположение этих папок:
. Вот точное расположение этих папок:
C:\Users\ИМЯ ПОЛЬЗОВАТЕЛЯ\AppData\Roaming\Microsoft\Windows\Главное меню\Программы\Автозагрузка C:\ProgramData\Microsoft\Windows\Start Menu\Programs\Startup
Обе папки скрыты глубоко в структурах каталогов раздела Windows 10, поэтому операционная система позволяет вам открывать любой каталог с помощью команд оболочки . Для этого откройте диалоговое окно «Выполнить» из меню «Пуск» или с помощью сочетания клавиш [Windows] + [R] , а затем введите одно из следующих действий в зависимости от того, хотите ли вы открыть собственную папку автозагрузки или папку для всех пользователей:
оболочка: запуск
оболочка: общий запуск
В целях защиты вашей конфиденциальности видео не будет загружаться, пока вы не нажмете на него.
Как добавить программы в папку автозагрузки в Windows 10
Многие программы предлагают возможность запуска при запуске в их настройки .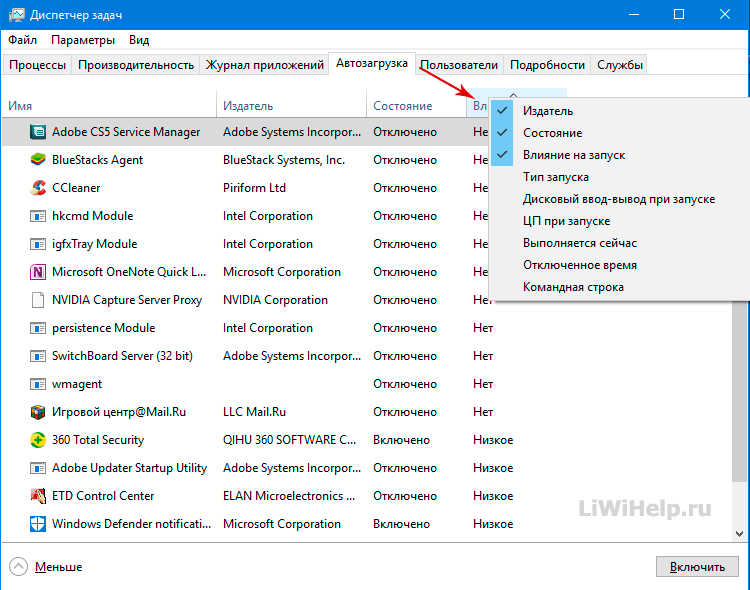 Сначала вы должны проверить, предлагает ли программное обеспечение, которое вы хотите добавить в автозагрузку, эту опцию. Если это так, вы можете использовать эту опцию и сохранить себе следующие шаги.
Сначала вы должны проверить, предлагает ли программное обеспечение, которое вы хотите добавить в автозагрузку, эту опцию. Если это так, вы можете использовать эту опцию и сохранить себе следующие шаги.
Если нет, то вы можете легко добавить уже установленные программы в папку автозагрузки в Windows 10. Все, что вам нужно сделать, это создать ярлык на исполняемый файл (файл .exe) и сохранить его в папку автозагрузки . Если вы не знаете, где найти исполняемый файл, просто воспользуйтесь строкой поиска Windows : Введите имя приложения, щелкните правой кнопкой мыши программу и выберите Открыть расположение файла :
Результат Windows 10 при поиске FirefoxСоздание ярлыка на рабочем столе в Windows 10
Затем щелкните правой кнопкой мыши файл, который автоматически выбирается Windows и выберите Отправить на Рабочий стол (создать ярлык) .
Найдите новый ярлык на рабочем столе и скопируйте его в папку автозагрузки в Windows 10 с помощью копирования и вставки или перетаскивания :
Ярлык в вашей личной папке автозагрузки в Windows 10
В целях защиты вашей конфиденциальности видео не будет загружаться, пока вы не нажмете на него.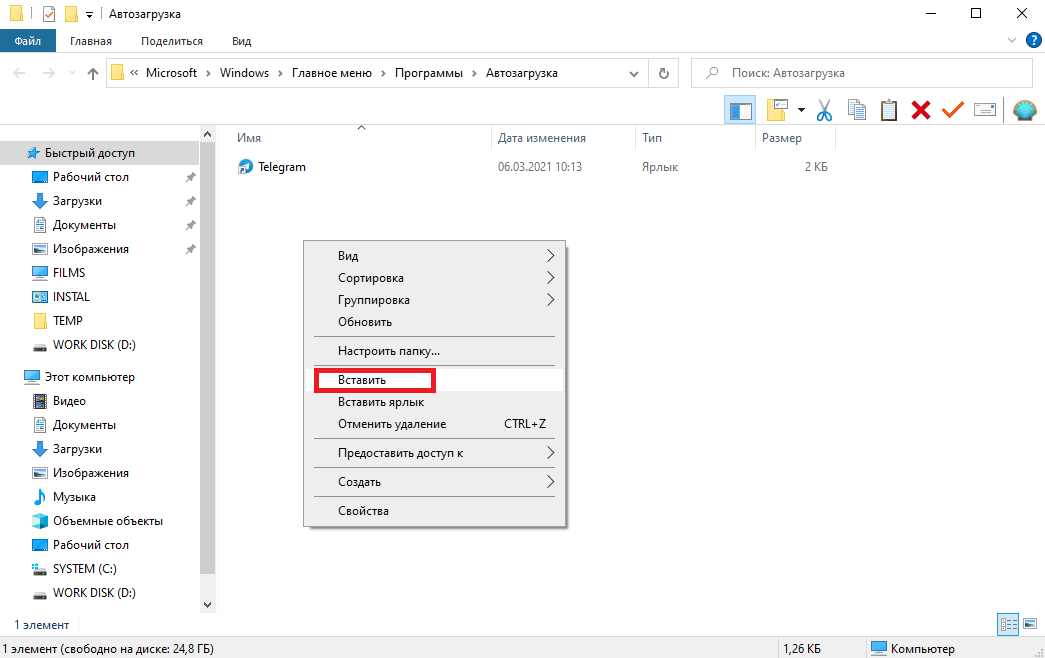
Как отключить программы автозагрузки в Windows 10
Конечно, вы также можете удалить любые программы, добавленные вами в папку автозагрузки в Windows 10. Для этого просто удалите ярлыки из папки автозагрузки. Обратите внимание, что для удаления ярлыков из папки запуска All Users требуются права администратора. Как вариант, если в настройках программы выставить запуск при запуске , то там же можно и отключить.
Вы также можете удалить конфигурации запуска с помощью диспетчера задач , хотя диспетчер задач также перечисляет программы и службы, которых нет в ваших папках автозагрузки. Чтобы открыть диспетчер задач, просто нажмите и удерживайте [Ctrl] и [Shift] клавиши и нажмите [Esc] . Перейдите на вкладку Startup :
Вкладка Startup в диспетчере задач в Windows 10
На этой вкладке перечислены программы запуска вашей системы Windows 10, включая информацию об издателе, текущий статус (включен/отключен) и влияние программы при запуске системы (низкий, высокий или не измеренный).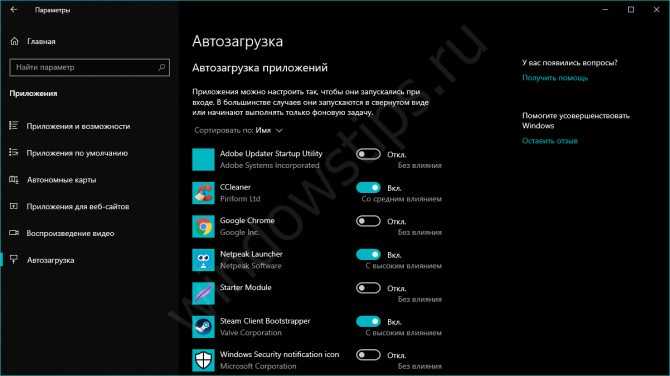 Если вы являетесь администратором , вы также увидите дополнительную информацию о том, запускаются ли программы из папки или реестра, а также точное местоположение каждой программы.
Если вы являетесь администратором , вы также увидите дополнительную информацию о том, запускаются ли программы из папки или реестра, а также точное местоположение каждой программы.
Чтобы удалить программу, щелкните ее правой кнопкой мыши в диспетчере задач и выберите Отключить :
Диспетчер задач в Windows 10: запуск программ
В целях защиты вашей конфиденциальности видео не будет загружаться, пока вы не нажмете на него.
Какие программы добавить в автозагрузку в Windows 10?
Основные службы, которые необходимы Windows 10 для правильной работы автоматически загружаются при загрузке Windows. Вы не должны управлять этими процессами, да и не в состоянии. Тем не менее, у вас есть свобода управлять установленным программным обеспечением пользователя на вашем собственном компьютере или в качестве системного администратора.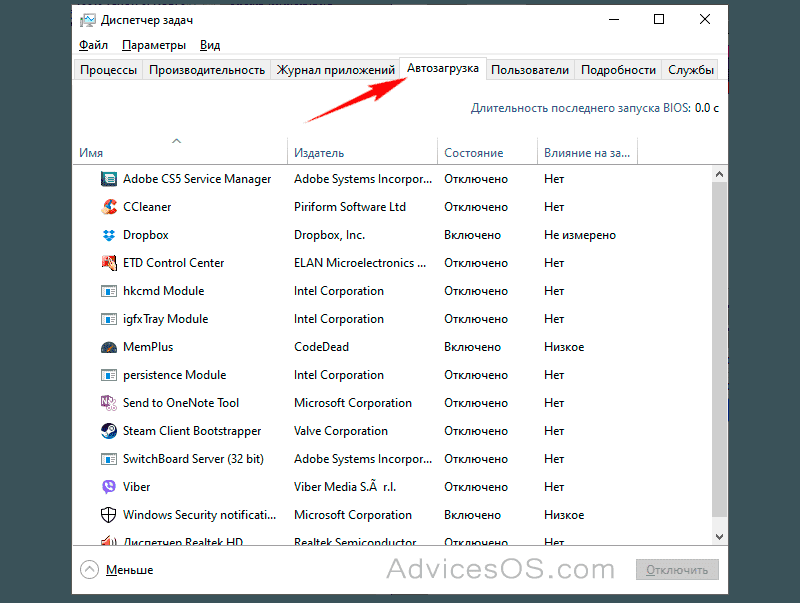
Следующие программы всегда должны запускаться при запуске или, по крайней мере, рекомендуются:
- Программное обеспечение безопасности (антивирусные программы, брандмауэр и т. д.) : Windows 10 поставляется с собственным арсеналом программного обеспечения для защиты вашего компьютера от внешних атак. Однако, если вы отключили эти приложения и используете другое программное обеспечение, убедитесь, что оно запускается с момента входа в систему. Лучший способ обеспечить это — использовать папку автозагрузки в Windows 10.
- Программное обеспечение для резервного копирования : Если вы используете программное обеспечение для резервного копирования для резервного копирования данных, вам следует добавить его в папку автозагрузки Windows 10. Таким образом, вы не забудете включить программное обеспечение для резервного копирования.
- Программное обеспечение, которое вы регулярно используете : Другими кандидатами на роль папки автозагрузки в Windows 10 являются программы, которые вы используете регулярно.
 К ним относятся менеджеры буфера обмена или программы VPN, а также решения для облачного хранения и почтовые клиенты.
К ним относятся менеджеры буфера обмена или программы VPN, а также решения для облачного хранения и почтовые клиенты.
Вам следует удалить все второстепенные приложения, сценарии и службы из папки автозагрузки, чтобы обеспечить максимально эффективную загрузку в Windows 10. Игровые и чат-клиенты, приложения Apple и Adobe, такие как QuickTime или Adobe Reader, и утилиты, такие как очистители реестра или панели инструментов, являются типичными примерами приложений, которые могут загружаться каждый раз при загрузке, но, вероятно, не относятся к папке автозагрузки.
«>
- Конфигурация
- Учебные пособия
- Windows
- Heress Systems
Как запустить приложения для автоматического запуска на Window , мы можем получать партнерскую комиссию. Вот как это работает.
Приложения для запуска Windows 11
(Изображение предоставлено Windows Central)
Если у вас есть группа приложений, которые вы открываете немедленно каждый раз, когда входите в свою учетную запись Windows 11, можно настроить автоматический запуск этих приложений, чтобы избежать дополнительных шагов и быстрее добраться до них.
У вас есть как минимум четыре способа автоматического запуска приложения в Windows 11. Если приложение может запускаться автоматически, вы можете управлять этим поведением на странице настроек «Запуск» или на странице настроек приложения. Кроме того, вы можете поместить ярлык в папку «Автозагрузка», который система обнаружит и запустит для автоматического запуска программы, или вы можете создать задачу для автоматического запуска приложения при входе пользователя в систему.
В этой Windows 11, мы расскажем вам о различных способах автоматического запуска приложений на вашем компьютере.
- Как настроить автоматический запуск приложения с помощью параметров запуска
- Как настроить автоматический запуск приложения с помощью папки автозагрузки
- Как настроить автоматический запуск приложения с помощью параметров приложения
- Как настроить автоматический запуск приложения с помощью планировщика заданий
Как настроить автоматический запуск приложения с помощью параметров запуска
Чтобы запустить запуск приложения в Windows 11, выполните следующие действия:
- Открыть Параметры .

- Нажмите Приложения .
- Нажмите на страницу Startup справа.
Источник: Windows Central (Изображение предоставлено: Источник: Windows Central)
- Включите тумблер для приложения, которое вы хотите запускать при запуске.
Источник: Windows Central (Изображение предоставлено: Источник: Windows Central)
После выполнения этих шагов приложение запустится, когда вы войдете в учетную запись автоматически. Возможно, вам придется повторить шаги для настройки других приложений.
Как настроить автоматический запуск приложения с помощью папки «Автозагрузка»
Windows 11 также включает папку «Автозагрузка», известную папку, которую система проверяет каждый раз, когда вы входите в систему и запускаете любое приложение или сценарий, найденные в этом месте. Если нужное приложение недоступно в приложении «Настройки», вы можете разместить ярлык для автоматического запуска при запуске.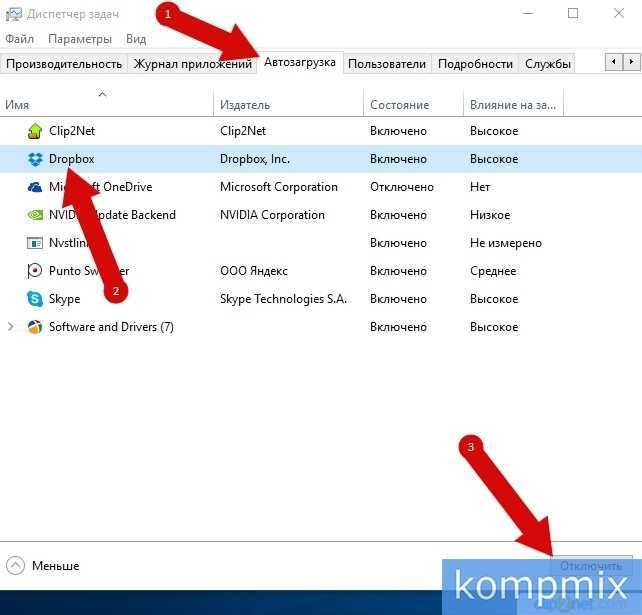
Чтобы запустить приложение автоматически из папки «Автозагрузка», выполните следующие действия:
- Открыть Запустить .
- Найдите Запустите и щелкните верхний результат, чтобы запустить инструмент.
- Введите следующую команду и нажмите кнопку OK .
shell:startup
Источник: Windows Central (Изображение предоставлено: Источник: Windows Central)
- Щелкните меню New и выберите параметр Shortcut .
Источник: Windows Central (Изображение предоставлено: Источник: Windows Central)
- Нажмите кнопку Browse .
Источник: Windows Central (Изображение предоставлено: Источник: Windows Central)
- Откройте папку установки приложения. Подсказка: Классические 32-разрядные приложения обычно устанавливаются в папку «Program Files (x86)», а 64-разрядные приложения обычно устанавливаются в папку «Programs Files».

- Выберите исполняемый файл приложения (.exe), который запускает программу. Краткое примечание: Обычно exe-файл имеет имя (или часть имени) и иконку программы. Например, исполняемый файл «Mozilla Firefox» — это файл «firefox.exe».
- Нажмите кнопку OK .
- Нажмите кнопку Далее .
- Нажмите кнопку Готово .
После выполнения этих шагов Windows 11 запустит любое приложение, ярлык или сценарий, найденные в папке «Автозагрузка».
Как настроить автоматический запуск приложения с помощью настроек приложения
Вы также можете настроить запуск приложения при запуске в настройках приложения. Вот пример включения автоматического запуска Microsoft Teams (потребительского) при запуске:
- Откройте приложение Microsoft Teams .
- Откройте меню Settings и more (три точки).
- Выберите параметр Настройки .

Источник: Windows Central (Изображение предоставлено: Источник: Windows Central)
- Нажмите General .
- Установите флажок Auto-start Teams .
Источник: Windows Central (Изображение предоставлено: Источник: Windows Central)
После выполнения этих шагов приложение автоматически запустится при запуске. Хотя эти шаги характерны для потребительской версии Microsoft Teams, эта концепция применима к большинству классических настольных программ.
Как настроить автоматический запуск приложения с помощью планировщика заданий
В качестве альтернативы также можно запускать приложения во время запуска, создав запланированное задание с помощью приложения «Планировщик заданий».
Чтобы автоматически запускать приложения в Windows 11 с помощью планировщика заданий, выполните следующие действия:
- Открыть Запустить .
- Найдите Планировщик заданий и щелкните верхний результат, чтобы открыть приложение.

- Щелкните правой кнопкой мыши ветку «Библиотека планировщика заданий» и выберите Новая папка опция.
Источник: Windows Central (Изображение предоставлено: Источник: Windows Central)
- Введите имя папки — например, MyTasks . Краткое примечание: Этот шаг не является обязательным, но рекомендуется, чтобы ваши задачи были отделены от задач системы и приложений.
- Нажмите кнопку OK .
- Разверните ветку «Библиотека планировщика заданий» и выберите папку MyTasks .
- Откройте меню Действие .
- Выберите параметр Создать базовую задачу .
Источник: Windows Central (Изображение предоставлено: Источник: Windows Central)
- Подтвердите имя задачи.
Источник: Windows Central (Изображение предоставлено: Источник: Windows Central)
- (Необязательно) В поле «Описание» создайте описание задачи.

- Нажмите кнопку Далее .
- Выберите При входе в систему 9вариант 0004. Подсказка: Вы можете выбрать параметр «При запуске компьютера», но для правильной работы может потребоваться изменить «Параметры безопасности» в дополнительных свойствах задачи.
Источник: Windows Central (Изображение предоставлено: Источник: Windows Central)
- Выберите параметр Запустить программу .
Источник: Windows Central (Изображение предоставлено: Источник: Windows Central)
- Щелкните параметр Next .
- Нажмите кнопку Обзор .
Источник: Windows Central (Изображение предоставлено: Источник: Windows Central)
- Откройте папку установки приложения.
- Выберите исполняемый файл приложения (.exe), который запускает программу.
- Нажмите кнопку Открыть .

- Нажмите кнопку Далее .
- Нажмите кнопку Готово .
После выполнения этих шагов приложение будет автоматически запускаться в Windows 11 при каждом входе в систему.
Хотя существует множество способов автоматического запуска приложений, стоит отметить, что слишком большое количество приложений может повлиять на производительность системы. Вы должны автоматически запускать только те, которые вам нужны больше всего. Если у вас много приложений, запускаемых при запуске, вы можете использовать эти шаги, чтобы отключить те, которые вам не нужны.
Дополнительные ресурсы Windows
Для получения дополнительных полезных статей, обзоров и ответов на распространенные вопросы о Windows 10 и Windows 11 посетите следующие ресурсы:
- Windows 11 в Windows Central — все, что вам нужно знать
- Справка, советы и рекомендации по Windows 11
- Windows 10 в Windows Central — все, что вам нужно знать
Получайте лучшее из Windows Central каждый день в свой почтовый ящик!
Свяжитесь со мной, чтобы сообщить о новостях и предложениях от других брендов Future.


 Здесь рекомендуется продублировать название приложения, чтобы в дальнейшем его можно было без труда убрать из списка автозагрузки.
Здесь рекомендуется продублировать название приложения, чтобы в дальнейшем его можно было без труда убрать из списка автозагрузки.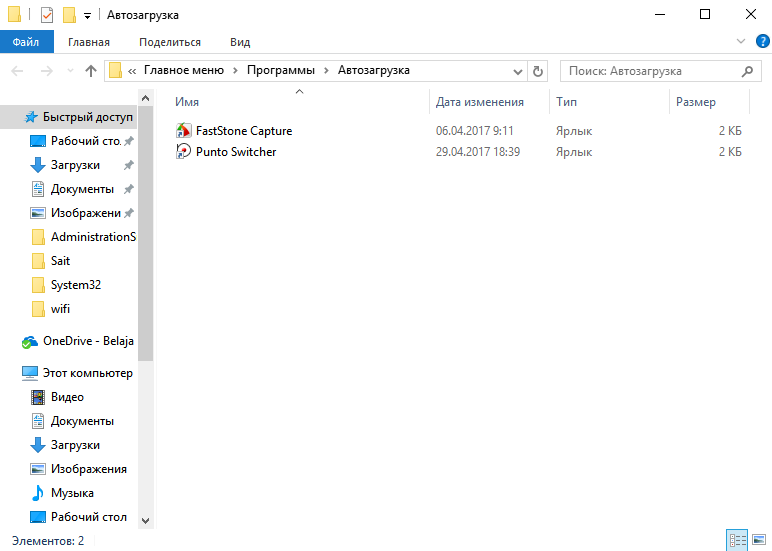 К ним относятся менеджеры буфера обмена или программы VPN, а также решения для облачного хранения и почтовые клиенты.
К ним относятся менеджеры буфера обмена или программы VPN, а также решения для облачного хранения и почтовые клиенты.