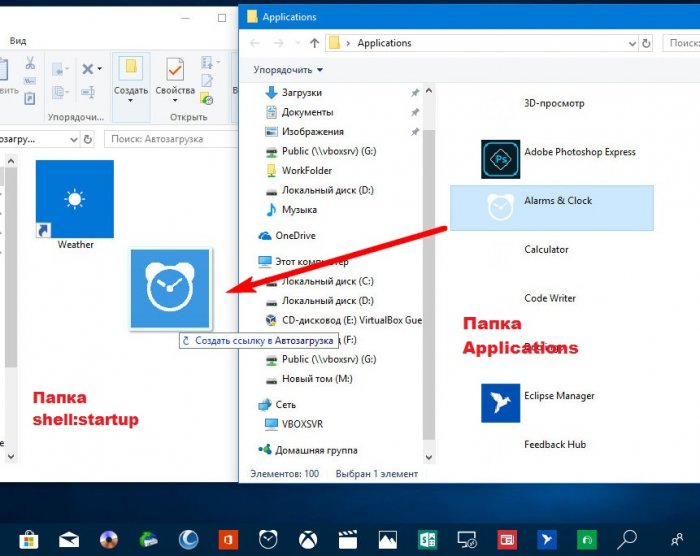Как добавить программу в автозагрузку на виндовс 10: Добавить приложение для автоматического запуска при начальной загрузке Windows 10
Содержание
Как добавить программу в автозагрузку в Windows 10?
Персональные компьютеры плотно вошли в нашу жизнь, и мы не представляем себе ни дня без доброго друга. Устанавливаемое ПО, которое призвано помочь в борьбе с вирусами и ошибками, не всегда прописывается в автозагрузку в Windows 10: как же самостоятельно добавить программу? Естественно, существуют разнообразные способы, и можно остановиться на любом из них.
Добавляем полезные программы в автозапуск
Итак, как добавить приложение в автозагрузку Windows 10 с помощью специального пользовательского интерфейса — системная папка? Достаточно разместить в ней ярлык на нужный файл. Следуем по порядку.
Ищем системную папку!
Опять же, существует 2 способа вызова директории.
- Используем командную строку:
- [Win]+[R] → введите «shell:Startup».
Перед нами откроется директория, в которую можно добавить программу в автозапуск Windows 10 для текущего пользователя.
- Используя проводник, также можно добавить ярлык на нужное приложение или программу.
 Ниже указаны пути для разных типов пользователей, в случае если нужно сделать автозапуск программы в Windows 10.
Ниже указаны пути для разных типов пользователей, в случае если нужно сделать автозапуск программы в Windows 10.
для текущего пользователя:
- «С:» → Пользователи (User’s) → Имя_ пользователя → App Data → Roaming → Microsoft → Главное меню (Start Menu) → Программы (Programs) → StartUp;
для всех пользователей:
- «С:» → «ProgramData» → Microsoft → Window’s →Главное меню (Start Menu) → Программы (Programs) → StartUp.
Размещаем ярлык для автозапуска
Чтобы необходимая для нас программа запускалась каждый раз после включения и перезагрузки компьютера, необходимо копированием перенести в папку ярлык на исполняемый файл. Инструкция:
- ПКМ кликаем на ярлык программы → «Копировать» → переходим в папку автозагрузки, ПКМ кликаем на свободное пространство в пределах папки и выбираем «Вставить».
Давайте удостоверимся, все ли мы правильно сделали. В этом нам поможет абсолютно любое бесплатное ПО для просмотра и редактирования StartUp’a. Рассмотрим на примере имеющихся у нас «Autoruns» и «Cclener». Запускаем вышеназванные проги и в разделах «Logon» и «Автозагрузка, соответственно находим размещенное нами приложение, смотрите на скриншотах ниже.
Рассмотрим на примере имеющихся у нас «Autoruns» и «Cclener». Запускаем вышеназванные проги и в разделах «Logon» и «Автозагрузка, соответственно находим размещенное нами приложение, смотрите на скриншотах ниже.
Как видим, добавление файла в автозагрузку Windows 10 текущего пользователя прошло успешно. Напоминаем, что корректная работа ОС и производительность (пусть косвенно), но зависят от загруженности системы при старте. Многие игнорируют подобные советы. Надеемся, что вы не из их числа.
Использование системных инструментов
Теперь рассмотрим работу с системными инструментами. Наверняка, вы неоднократно слышали о том, что редактирование / удаление разделов реестра может привести к плачевным результатам. Не стоит отчаиваться. Следуя четкой инструкции, включить программу в автозагрузку Windows 10 окажется проще, чем собрать пасьянс. Итак, для перехода в дерево реестра run — следует:
- нажать клавиши [Win]+[R] → вводим «regedit» → OK.
Опять же, все не так однозначно, в системном разделе. Наряду с привычной графической оболочкой, можно поставить программу в автозагрузке Windows 10 как для текущего пользователя, так и для всех учетных записей одновременно. Разберем на примере всех пользователей. Следуем по иерархии:
Наряду с привычной графической оболочкой, можно поставить программу в автозагрузке Windows 10 как для текущего пользователя, так и для всех учетных записей одновременно. Разберем на примере всех пользователей. Следуем по иерархии:
- Hkey_Local_Machine → SoftWare → Microsoft →Windows → Current Version → Run.
- ПКМ кликаем справа на свободном поле и выбираем «Создать» → «Строковый параметр» → вводим_имя_ → OK → щелкните двойным левым кликом по записи и укажите путь к файлу «Значение».
- Во избежание безошибочного ввода местоположения, в помощь «copy» → «paste». Обращайте внимание на указание конечного файла — он не будет указан в свойствах.
Не сложным действием, мы добавили в реестр запись для всех учетных записей. Чтобы внести информацию в StartUp текущего пользователя, достаточно перейти в реестре:
- HKEY_CURRENT_USER → SOFTWARE → MicroSoft → Windows → Current Version → Run
Чем опасны программы в автозагрузке?
Аккуратный и грамотный подход к автозапуску программ вместе с загрузкой системы упрощает работу, забирая часть задач на себя. Но не стоит забывать, о том, что в нее попадают и вредоносные утилиты. Вы непременно должны знать, как отключить автозапуск программ в Windows 10 — об этом более подробно на нашем сайте. Чем может обернуться проникновение нежелательного ПО:
Но не стоит забывать, о том, что в нее попадают и вредоносные утилиты. Вы непременно должны знать, как отключить автозапуск программ в Windows 10 — об этом более подробно на нашем сайте. Чем может обернуться проникновение нежелательного ПО:
- может провоцировать самопроизвольное открытие окон в браузере с малоприятными баннерами;
- блокировать работу некоторых служб;
- может привести к синему экрану смерти — BsoD.
Одной из распространенных причин постоянной перезагрузки может быть именно вирус, который незаметно для вас прокрался в автозагрузку ОС. Держите ситуацию под контролем и периодически проверяйте различными доступными средствами. Более подробно о том, где находится папка автозапуска в Виндовс 10, раскрыто в статье на нашем сайте.
Настройка автозагрузки Windows 10 самостоятельно
Автоматическая загрузка необходимых программ – очень удобная функция, способная заметно ускорить взаимодействие пользователя с его компьютером. При помощи автозапуска можно решить много проблем:
- Поставить в загрузку приложения, которые нужны сразу по включении устройства.

- Ускорить начало работы с ПК, поставив в загрузку несколько используемых ежедневно программ.
- Запускать мелкие приложения в большом количестве, которые долго и неудобно включать вручную.
- Банально поставить в автозагрузку самые нужные программы, чтобы после нажатия на кнопку включения ПК можно было спокойно отойти.
Как правило, в этот раздел автоматически попадает некоторое ПО, самостоятельно вносящее себя в список. Чаще всего это разнообразные антивирусы, мессенджеры и прочие особенно наглые программы. Иногда туда могут прописываться и приложения рекламного или вирусного характера, которые обычно устанавливаются против желания владельца компьютера.
Конечно, автозагрузка некоторого ПО – это очень удобно, но это же и замедляет включение компьютера. Поэтому помещать в данный раздел желательно только те программы, которые жизненно необходимы в работе, и быстрая загрузка которых очень важна. Поэтому настройка того, какие из приложений надо запускать, а какие нет, должна периодически проводиться.
Где находится инструмент
В новой системе Windows 10 этот инструмент перекочевал в Диспетчер задач. Чтобы открыть его, потребуется нажать правой клавишей компьютерной мыши по кнопке «Пуск» и в проявившемся выпадающем меню найти соответствующий раздел.
После такой манипуляции откроется окно с Диспетчером. В перечне его вкладок необходимо отыскать ту заветную с надписью «Автозагрузка» и нажать на неё. Перед пользователем предстанут все программы, которые могут автоматически запускаться.
Но помимо этого в Windows 10 существует ещё один способ для автозапуска программ. Это папка под названием «Автозагрузка», которую можно легко обнаружить в меню «Пуск». В ней размещаются ярлыки тех программ, которые требуется запускать сразу после старта операционной системы. Она спокойно открывается и редактируется. Эта папка расположена на самом видном месте в «Пуск» – сразу же в первом столбце.
Как изменять перечень приложений для загрузки
Иногда нужно изменить тот список программ для автозагрузки, который сейчас имеется. Например, добавить что-то новенькое или удалить некоторые старые приложения. Однако настройка того, что требуется или не требуется включать после загрузки, стала несколько сложнее.
Если с удалением всё очень легко и понятно – надо просто удалить ярлык программы из папки «Автозагрузка» в меню «Пуск» или отключить в Диспетчере задач, то с добавлением нового ПО всё не так просто. Теперь для этого нужно воспользоваться некоторыми ухищрениями.
Чтобы указать программу для автозапуска в Windows 10, придётся научиться редактировать реестр. Необходимо кликнуть на кнопку «Пуск», затем в появившуюся строчку поиска ввести слово regedit. В верхней части поиска появится команда, на которую и нужно нажать.
После запуска редактора реестра при помощи этих действий потребуется проследовать по пути HKEY_CURRENT_USER\Software\Microsoft\Windows\CurrentVersion\Run.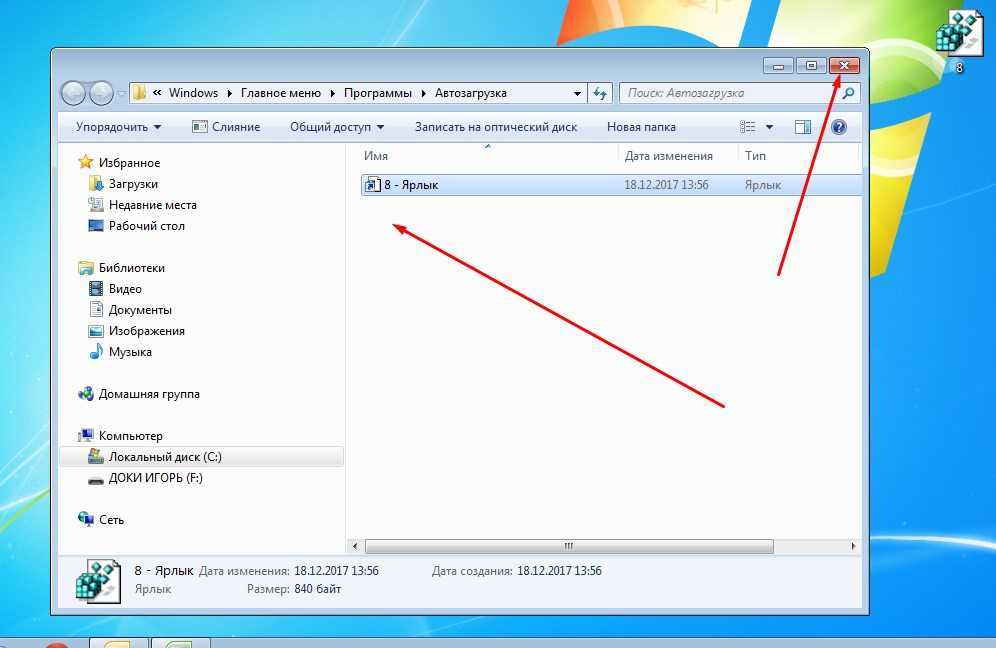 В последней папке Run в рабочем поле справа надо нажать правой клавишей мыши по пустому месту и выбрать пункт в меню «Строковый параметр».
В последней папке Run в рабочем поле справа надо нажать правой клавишей мыши по пустому месту и выбрать пункт в меню «Строковый параметр».
Его название может быть абсолютно любым, например, «Avtozapusk 10» или «Windows Defender». А вот значением может являться исключительно адрес того файла, который необходимо запускать автоматически.
Как узнать этот адрес – кликнуть по файлу правой кнопкой мыши, зайти в «Свойства» и во вкладке «Общие» банально скопировать его расположение. А затем вставить в строку значения. После этого надо сохранить изменения в реестре – и можно смело перезагружать Windows 10. После включения операционки программа станет загружаться автоматически.
Как найти папку автозагрузки в Windows 10
Папка автозагрузки десятилетиями была частью Windows и претерпела множество изменений. Узнайте, как найти и получить доступ к папке автозагрузки Windows 10 здесь.
Вы можете спросить себя: что такое папка автозагрузки Windows 10? Папка автозагрузки содержит ярлыки для каждого приложения, которое запускается, когда вы входите в свою локальную учетную запись Windows 10.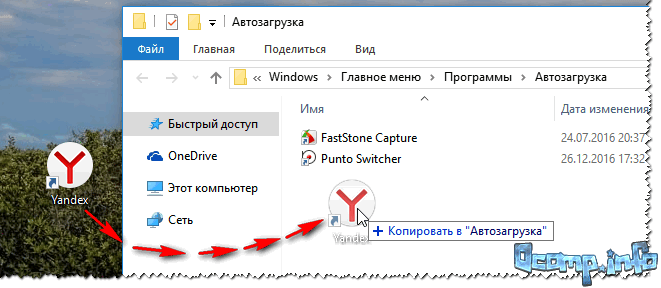 Прямой доступ к этой папке позволяет быстро добавлять или удалять приложения из автозагрузки без необходимости использовать диспетчер задач и другие средства.
Прямой доступ к этой папке позволяет быстро добавлять или удалять приложения из автозагрузки без необходимости использовать диспетчер задач и другие средства.
Раньше, особенно в Windows 7, папка была легко доступна из самого меню «Пуск». Позже это было изменено в более новых системах, созданных Microsoft, но некоторые пользователи все еще хотят его использовать.
Рекомендуется : Как удалить водяной знак «Активировать Windows 10»
Где находится папка «Автозагрузка» в Windows 10?
Давайте посмотрим, как найти папку «Автозагрузка» в Windows 10.
Существует две версии этой папки: ваша и одна для всех пользователей на устройстве. Это применимо только в том случае, если у вас есть или вы планируете иметь несколько локальных пользователей в Windows 10. В противном случае просто сосредоточьтесь на личной папке автозагрузки.
Как найти личную папку автозагрузки
С помощью приведенных ниже шагов вы можете легко найти папку автозагрузки для локального пользователя, вошедшего в систему в данный момент.
- Откройте проводник . Это можно сделать, щелкнув значок проводника на панели задач или нажав клавиши Windows + E на клавиатуре.
- Перейдите к следующему местоположению: %appdata%\Microsoft\Windows\Start Menu\Programs\Startup
Кроме того, вы можете использовать утилиту «Выполнить», чтобы добраться до того же места другим способом.
- Нажмите клавиши Windows + R на клавиатуре. Это вызовет утилиту «Выполнить».
- Введите « %appdata% » без кавычек и нажмите клавишу Enter на клавиатуре. Это запустит проводник с правильной открытой папкой.
- Перейти к Microsoft → Windows → Меню «Пуск» → Программы → Запуск .

Как найти папку автозагрузки для всех пользователей
Если у вас есть 2 или более локальных пользователей в вашей системе Windows 10, другая папка автозагрузки определяет, какие приложения запускаются, когда пользователь входит в Windows 10. Как следует из названия, это универсальный, что означает, что одни и те же приложения будут запускаться для каждого пользователя, когда он входит в свою учетную запись на компьютере.
- Откройте проводник . Это можно сделать, щелкнув значок проводника на панели задач или нажав клавиши Windows + E на клавиатуре.
- Перейдите в следующую папку: C:\ProgramData\Microsoft\Windows\Start Menu\Programs\StartUp
Кроме того, вы можете использовать утилиту «Выполнить», чтобы добраться до того же места другим способом.
- Нажмите Windows + R клавиш на клавиатуре.
 Это вызовет утилиту «Выполнить».
Это вызовет утилиту «Выполнить». - Введите « shell: common startup » без кавычек и нажмите клавишу Enter на клавиатуре. Это запустит проводник с правильной открытой папкой.
Как отключить запускаемые приложения в Windows 10
Некоторые приложения, особенно бесплатные, часто вносят изменения в вашу систему и устанавливают ненужные приложения для запуска. Это не только замедляет время загрузки, но и может привести к серьезному падению производительности, поскольку эти приложения продолжают работать в фоновом режиме.
Вот как вы можете отключить нежелательные приложения для запуска, чтобы повысить скорость вашей операционной системы Windows 10.
- Откройте Диспетчер задач одним из следующих способов:
- Щелкните правой кнопкой мыши любое место на панели задач. Это откроет контекстное меню. Здесь нажмите Диспетчер задач .

- Можно также одновременно нажать клавиши Ctrl , Alt, и Esc на клавиатуре.
- Примечание. Убедитесь, что приложение, которое вы пытаетесь отключить, не имеет Microsoft Corporation , указанного в столбце Publisher .
 Эти приложения обычно не влияют на производительность вашей системы и могут потребоваться для правильной работы Windows 10.
Эти приложения обычно не влияют на производительность вашей системы и могут потребоваться для правильной работы Windows 10.
Теперь ваш компьютер должен запускаться без автоматического запуска каких-либо тяжелых или ненужных приложений. Это дает вам возможность проверить время загрузки и производительность вашего устройства.
Вы должны увидеть, что внесенные вами изменения также отразятся в папке «Автозагрузка».
Заключительные мысли
Мы надеемся, что это поможет. Наш Справочный центр предлагает сотни руководств, которые помогут вам, если вам потребуется дополнительная помощь. Вернитесь к нам за более информативными статьями или свяжитесь с нашими экспертами для немедленной помощи.
Еще кое-что
Хотите получать информацию об акциях, предложениях и скидках, чтобы покупать нашу продукцию по лучшей цене? Не забудьте подписаться на нашу рассылку, введя свой адрес электронной почты ниже! Получайте первыми свежие новости на свой почтовый ящик.
Вам также может понравиться
» Как найти ключ продукта Windows 10
» Как активировать Windows 10 God Mode
» Как создать разделы в Windows 10
Как получить доступ к папке автозагрузки Windows 10
При запуске ваш компьютер в первый раз в день или всякий раз, когда вы его перезагружаете, приложения будут запускаться вместе с Windows. В зависимости от ваших предпочтений, мы можем говорить о таких приложениях, как приложения для обмена сообщениями, приложения для веб-камеры, приложения для управления звуком и так далее.
Некоторые из этих приложений предназначены для работы в фоновом режиме и могут быть необходимы, например Google Диск, чтобы он мог предлагать пользователям доступ к последним и наиболее актуальным синхронизированным файлам. Однако иногда эти приложения для запуска могут замедлить время загрузки компьютера, особенно если вы используете старый компьютер с устаревшим оборудованием.
Однако иногда эти приложения для запуска могут замедлить время загрузки компьютера, особенно если вы используете старый компьютер с устаревшим оборудованием.
Или, может быть, приложения, которые вы хотите запускать при запуске, не запускаются, потому что приложение не имеет настройки для запуска при запуске. Именно здесь пригодится папка автозагрузки, где вы можете по существу помещать в нее приложения или удалять ее, чтобы управлять тем, какие приложения запускаются при загрузке вашего компьютера.
Расположение папки автозагрузки
Когда дело доходит до папки автозагрузки, на самом деле их две. Это связано с тем, что Windows позволяет использовать несколько учетных записей пользователей на одном компьютере, поэтому на самом деле есть папка автозагрузки для всех пользователей, а это означает, что приложения в этой папке будут запускаться независимо от того, кто входит в систему, а другая — для текущего пользователя. это означает, что приложения в этой папке будут запускаться только для этого конкретного пользователя.
- Чтобы найти папку автозагрузки для всех пользователей, нажмите клавишу Windows + R, чтобы открыть диалоговое окно «Выполнить», введите «shell: common startup» (без кавычек) и нажмите «ОК».
- Чтобы найти папку автозагрузки для текущего пользователя, нажмите клавишу Windows + R, чтобы открыть диалоговое окно «Выполнить», введите «shell:startup» (без кавычек) и нажмите «ОК».
Добавление программ в папку автозагрузки
Теперь, когда вы нашли папку автозагрузки, вы можете начать добавлять в нее приложения. Это довольно простой процесс, и если вы знакомы с созданием ярлыков программ, то это будет проще простого.
- Щелкните меню «Пуск» и найдите программу, которую вы хотите запускать при запуске
- Щелкните программу правой кнопкой мыши, перейдите в раздел «Дополнительно» и нажмите «Открыть расположение файла».
- Должна открыться папка меню «Пуск» с уже выделенным файлом.


 Ниже указаны пути для разных типов пользователей, в случае если нужно сделать автозапуск программы в Windows 10.
Ниже указаны пути для разных типов пользователей, в случае если нужно сделать автозапуск программы в Windows 10.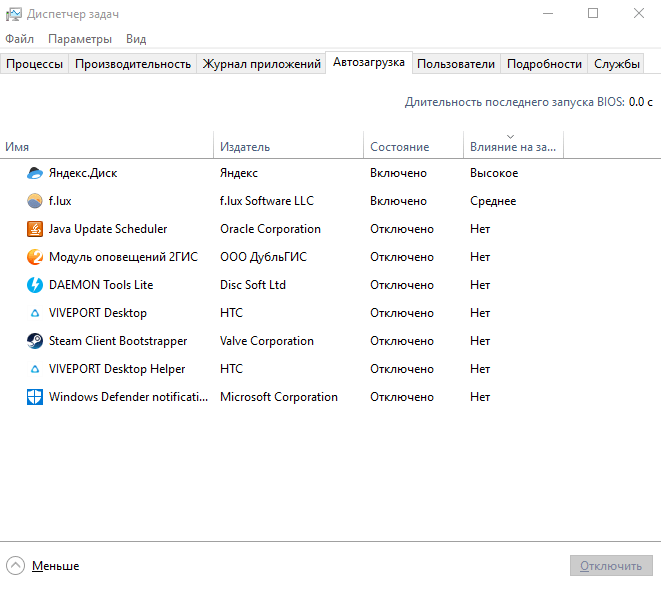

 Это вызовет утилиту «Выполнить».
Это вызовет утилиту «Выполнить».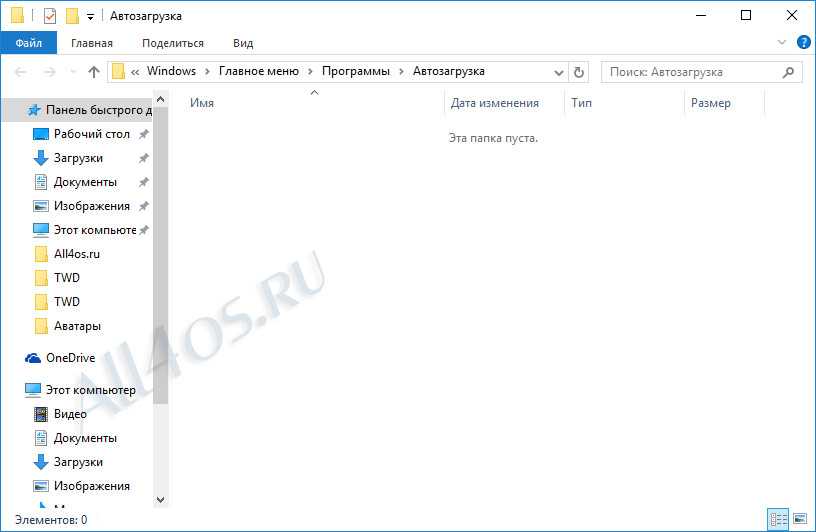
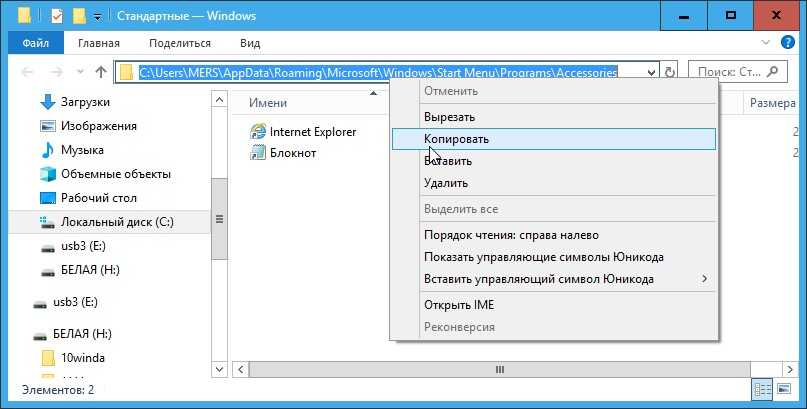 Эти приложения обычно не влияют на производительность вашей системы и могут потребоваться для правильной работы Windows 10.
Эти приложения обычно не влияют на производительность вашей системы и могут потребоваться для правильной работы Windows 10.