Как добавить приложение в автозагрузку windows: Добавить приложение для автоматического запуска при начальной загрузке Windows 10
Содержание
Как добавить приложение в Автозагрузку в Windows 11/Windows 10
Да, даже сегодня не во всех программах в настройках есть галочка «Запускать при старте Windows», а загружать приложение вручную каждый раз не слишком удобно. Мы знаем и подсказываем, как решить эту проблему.
Оговоримся сразу, что для автозапуска программ в Windows нам не потребуется установка какого-то дополнительного программного обеспечения. Всё можно сделать средствами самой Windows. Такое умели и Windows 9x и Windows XP, но с выходом Windows 10 и Windows 11 способ немного изменился.
Теперь не получится просто закинуть ярлык в раздел «Автозагрузка» меню «Пуск», но логика осталась та же.
Есть ещё, конечно, варианты добавления приложения в автозагрузку через реестр, но в этот раз рассмотрим самый простой вариант. Он универсален. Включает всего 2 шага.
Такие новости мы постоянно публикуем в Telegram. Подписывайтесь на канал, чтобы ничего не пропустить 😉
Для начала нам нужно попасть в папку «Автозагрузка». Сделать это можно Зажав сочетание клавиш «Win»+«R», затем в диалоговом окне «Выполнить» вводим команду «shell:startup» без кавычек.
Сделать это можно Зажав сочетание клавиш «Win»+«R», затем в диалоговом окне «Выполнить» вводим команду «shell:startup» без кавычек.
Теперь создаём здесь ярлык для исполняемого файла нужной программы. Тут есть несколько способов.
- Самый простой — скопировать ярлык приложения с рабочего стола, если он там есть.
- Скопировать ярлык из меню «Пуск». Находим нужное приложение, правой кнопкой мыши вызываем контекстное меню, выбрав «Открыть расположение файла». Копируем ярлык, вставляем в папку автозагрузки.
- Создать новый ярлык: находясь в папке «Автозагрузка» кликаем правой кнопкой мыши по пустому месту, в контекстном меню выбираем «Создать», «Новый ярлык». Следуем указаниям мастера создания ярлыков.
После всех этих манипуляций Windows 11/Windows 10 уведомит вас оповещением в сайдбаре, что появилось новое приложение, которое будет стартовать вместе с системой. Осталось перезагрузить ПК, чтобы проверить, что всё удалось и работает.
В этом Telegram-канале по цене ниже рынка продают свои гаджеты популярные блогеры.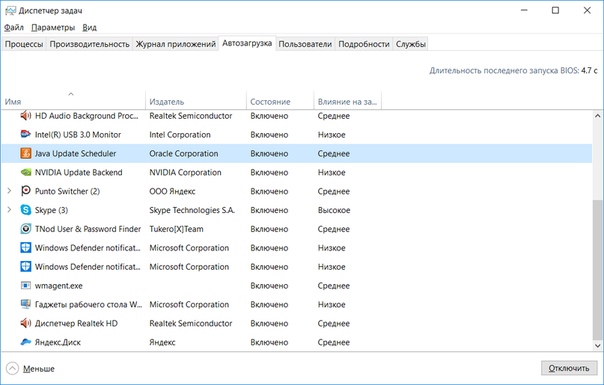
Источник: Droidnews.ru.
👍 / 👎
Тогда можно поддержать её лайком в соцсетях. На новости сайта вы ведь уже подписались? 😉
Или хотя бы оставить довольный комментарий, чтобы мы знали, какие темы наиболее интересны читателям. Кроме того, нас это вдохновляет. Форма комментариев ниже.
Что с ней так? Своё негодование вы можете высказать на [email protected] или в комментариях. Мы постараемся учесть ваше пожелание в будущем, чтобы улучшить качество материалов сайта. А сейчас проведём воспитательную работу с автором.
Если вам интересны новости мира ИТ так же сильно, как нам, подписывайтесь на Telegram-канал. Там все материалы появляются максимально оперативно. Или, может быть, удобнее «Вконтакте»?
Новости СМИ2
Новости СМИ2
Автор: Андрей «zeleboba» Матвеев
Шатаюсь, слушаю и наблюдаю. Пишу тексты.
Читайте нас где удобно
Ещё на эту тему было
Для тех, кто долистал
Ай-ти шуточка бонусом. Расизм — это когда белый айфон стоит дороже черного.
Расизм — это когда белый айфон стоит дороже черного.
Автозапуск приложений windows 10 где находится
Статьи › Приложение
Откройте меню «Пуск» → «Параметры» (иконка с шестерёнкой) и выберите пункт «Приложения». Переключитесь в боковом меню в раздел «Автозагрузка» и пройдитесь по списку автозапуска.
- Где найти автозапуск программ
- Где отключить автозапуск приложений Windows 10
- Как залезть в автозагрузку
- Как включить автозапуск программ в Windows 10
- Как узнать какие программы запускаются вместе с виндовс
- Где убрать автозапуск приложений
- Где убрать автозапуск программ
- Как удалить из автозагрузки ненужные программы
- Какая кнопка отвечает за автозапуск
- Как включить автозапуск
- Как зайти в автозагрузку Windows 10 через командную строку
- Что можно убрать из автозагрузки Windows 10
- Что делает автозапуск приложений
- Как добавить службу в автозагрузку Windows 10
- Как найти папку автозагрузки в Windows 7
Где найти автозапуск программ
Нажмите кнопку «Пуск» и в строке «Найти программы и файлы» напишите слово msconfig (без кавычек и прочего). Появится окно. В нем выберите вкладку «Автозагрузка» — в ней вы увидите все элементы автозагрузки.
Появится окно. В нем выберите вкладку «Автозагрузка» — в ней вы увидите все элементы автозагрузки.
Где отключить автозапуск приложений Windows 10
- Откройте Msconfig из команды «Выполнить». Откроется вкладка «Общие», как показано выше.
- Перейдите на вкладку «Запуск». Прокрутите список элементов, настроенных для автоматического запуска, сключив те из них, которые больше не нужно запускать при загрузке Windows.
- Нажмите кнопку «ОК», чтобы закрыть Msconfig.
Как залезть в автозагрузку
Для этого требуется одновременно нажать три клавиши — Ctrl, Shift и Delete и возникнет другой экран, где и надо выбрать «Диспетчер задач». Откроется окно диспетчера, содержащее несколько вкладок, среди которых нас интересует именно «Автозагрузка».
Как включить автозапуск программ в Windows 10
Откройте Параметры Windows. Выберите Bluetooth и устройства. Выберите Автовоспроизведение. Выберите «Использовать автозапуск для всех носителей и устройств», чтобы включить или отключить автозапуск.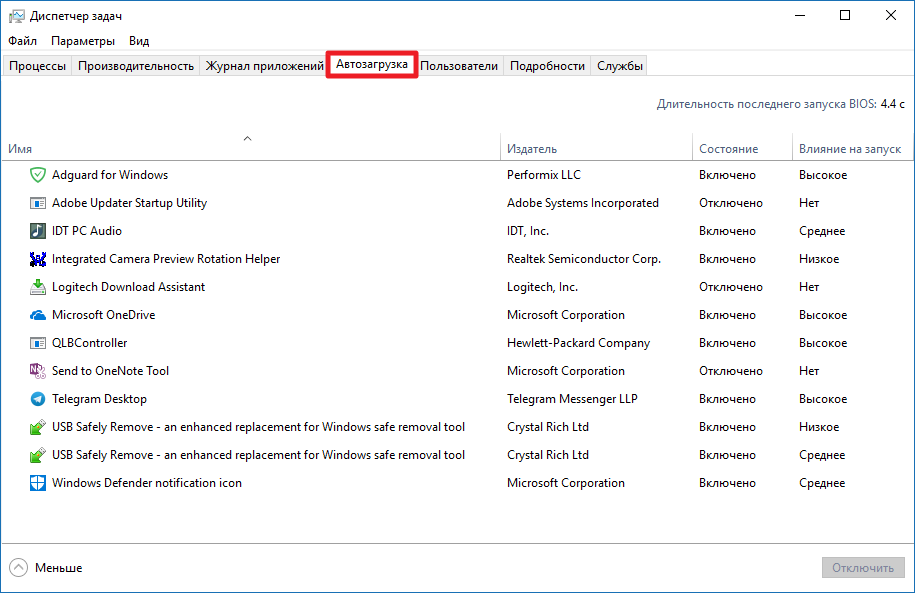
Как узнать какие программы запускаются вместе с виндовс
Для этого откройте командную строку администратора и введите msconfig.exe. Это откроет утилиту настройки системы. На вкладке «Автозагрузка» вы увидите список всех программ, которые запускаются при запуске. Как просмотреть все приложения, которые запускаются вместе с Windows?
Где убрать автозапуск приложений
Отключите службы и элементы автозагрузки, не относящиеся к Microsoft:
- Выйдите из всех программ.
- Выберите Пуск > Выполнить и в окне «Открыть» введите msconfig.
- Запишите все элементы, которые не были выбраны во вкладках Автозагрузка и службы.
- Откройте вкладку Общие и выберите Выборочный запуск.
Где убрать автозапуск программ
В данных версиях Windows управление автозагрузкой добавлено в диспетчер задач. Чтобы зайти в него — нужно нажать вместе клавиши Ctrl+Shift+Esc (или нажать на панель задач правой клавишей мыши и выбрать «Диспетчер задач»). Зайдите во вкладку «Автозагрузка», выбираете левой клавишей мыши ненужное и нажмите «Отключить».
Зайдите во вкладку «Автозагрузка», выбираете левой клавишей мыши ненужное и нажмите «Отключить».
Как удалить из автозагрузки ненужные программы
Нажмите правой кнопкой мыши по кнопке «Пуск», выберите пункт «Выполнить», введите shell:startup и нажмите Enter. Откроется папка автозагрузки Windows 11 и, если в ней присутствуют ненужные вам элементы, их можно удалить.
Какая кнопка отвечает за автозапуск
Так, судя по бессчетным вопросам на тематических форумах, многим автовладельцам не дает покоя кнопка на брелоке с нанесенным символом, напоминающим снежинку. Эта клавиша, как следует из инструкции, отвечает за автозапуск двигателя.
Как включить автозапуск
Тройным нажатием кнопки включения охраны штатного ключа зажигания с интервалом нажатия не более 5 секунд (наличие этой функции зависит от модели автомобиля. С мобильного приложения если система с GSM или BT модулем. С дополнительного брелка.
Как зайти в автозагрузку Windows 10 через командную строку
Для начала нажмите клавиши Windows + R, чтобы открыть окно команды запуска. Далее введите shell: автозагрузка и нажмите ОК. Вы попадете в окно проводника Windows. Теперь все, что вам нужно сделать, это создать здесь ярлык для чего угодно, и он откроется, когда ваш компьютер загрузится.
Далее введите shell: автозагрузка и нажмите ОК. Вы попадете в окно проводника Windows. Теперь все, что вам нужно сделать, это создать здесь ярлык для чего угодно, и он откроется, когда ваш компьютер загрузится.
Что можно убрать из автозагрузки Windows 10
Часто используемые программы и службы автозагрузки:
- iTunes Helper. Если у вас есть устройство Apple (iPod, iPhone и т.
- QuickTime. QuickTime позволяет воспроизводить и открывать различные мультимедийные файлы.
- Масштаб Да, все мы любим Zoom.
- Adobe Reader.
- Skype.
- Google Chrome.
- Веб-помощник Spotify.
- CyberLink YouCam.
Что делает автозапуск приложений
Программа дает возможность оптимизировать использования памяти гаджета, а также удаляет ненужные файлы с телефона. Чтобы отключить автозапуск приложений, нужно перейти в раздел «Автозагрузка», который находится в главном окне утилиты. Приложение начнет сканирование операционной системы.
Как добавить службу в автозагрузку Windows 10
С помощью MSconfig:
- Нажмите на «Пуск» правой кнопкой компьютерной мыши;
- Выберите строку «Выполнить»;
- Появится маленькое окно, введите в него: «msconfig»;
- В появившейся вкладке разверните пункт «Автозагрузка»;
- Раскройте список задач в диспетчере;
- Выберите строку с нужной программой и активируйте её:
Как найти папку автозагрузки в Windows 7
Папка «Автозагрузка»
По умолчанию эти папки находятся здесь:.. \Users\All Users\Microsoft\Windows\Start Menu\Programs\Startup ‐ это папка, программы из которой будут запускаться для всех пользователей компьютера.
- Как включить автозапуск
- Как зайти в автозагрузку Windows 10 через командную строку
Как запускать приложения во время запуска в Windows 11
Если вы всегда используете одни и те же приложения на своем ПК, сэкономьте немного времени и запускайте приложения во время запуска в Windows 11. Это руководство покажет вам, как это сделать.
Это руководство покажет вам, как это сделать.
Если у вас есть набор приложений, которые вы часто используете на своем ПК, вы можете захотеть, чтобы они запускались при запуске.
Вы можете беспокоиться о том, что слишком много приложений, запущенных во время запуска, может замедлить общее время загрузки. Если вы все равно планируете открывать определенные приложения, почему бы не сэкономить немного времени? Таким образом, приложения, которые вы используете, готовы к работе, как только ваш компьютер завершит загрузку, и вы сможете начать работать (или играть).
В Windows 11 вы можете легко управлять поведением приложения при запуске через приложение «Настройки» или путем размещения ярлыков в папке «Автозагрузка». Если вы хотите узнать, как запускать приложения во время загрузки в Windows 11, выполните следующие действия.
Как автоматически запускать приложения во время запуска с помощью параметров
Вы можете настроить запуск определенных приложений во время запуска с помощью приложения «Параметры Windows 11».
Для автоматического запуска приложений через настройки выполните следующие действия:
- Нажмите кнопку Кнопка Пуск и выберите Настройки из меню.
- Когда откроется Настройки, нажмите Приложения слева.
- Справа выберите параметр Startup .
- Перейдите вниз по списку и выключите тумблер для приложений, которые вы хотите запускать при запуске.
- Выйдите из приложения «Настройки» — включенные вами приложения автоматически запустятся при следующем перезапуске Windows 11.
Настройка папки автозагрузки
Другой способ запуска приложений во время загрузки в Windows 11 — через папку автозагрузки S . Если вы используете параметр «Папка автозагрузки», вы также можете контролировать, как определенные окна приложений открываются во время запуска.
Чтобы настроить приложения с помощью папки автозагрузки в Windows 11:
- Нажмите сочетание клавиш Клавиша Windows + R , чтобы открыть диалоговое окно Выполнить .

- В Run введите shell:startup и нажмите ОК .
- Когда папка Автозагрузка откроется в проводнике, нажмите Создать > Ярлык в левом верхнем углу.
- Когда запустится мастер Create Shortcut , нажмите кнопку Browse , перейдите к расположению приложения, которое вы хотите добавить, и нажмите OK .
- Устаревшие 32-разрядные приложения обычно находятся в папке Program Files (x86) , а 64-разрядные — в папке 9.0018 Папка Program Files . Выберите исполняемый файл или файл .exe , который запускает программу.
- После того, как вы выбрали приложение, его путь будет введен в поле местоположения мастера — нажмите Далее .
- Введите необязательное имя в поле имени и нажмите OK .

- Ярлык выбранных приложений теперь будет отображаться в папке «Автозагрузка».
При следующей перезагрузке компьютера Windows запустит все приложения, которые вы добавите в папку «Автозагрузка».
Настройка поведения окна приложения
Также стоит отметить, что когда вы добавляете приложения в папку «Автозагрузка», они по умолчанию запускаются в оконном режиме. Так, например, если у вас установлено несколько приложений для запуска, это может загромождать ваш экран. Хорошей новостью является то, что вы можете настроить их работу в свернутом или развернутом виде, если хотите.
Чтобы установить поведение окна приложения:
- Щелкните правой кнопкой мыши ярлык приложения в папке Автозагрузка и выберите Свойства .
- На вкладке Ярлык щелкните раскрывающийся список рядом с Выполнить и установите для него значение Свернутое или Развернутое .

Перетаскивание приложений в папку автозагрузки
Вы можете перетаскивать приложения, если не хотите создавать ярлык для каждого приложения в папке автозагрузки.
Чтобы перетащить приложения из папки «Приложения» в папку «Автозагрузка»:
- Используйте сочетание клавиш Клавиша Windows + R , чтобы запустить диалоговое окно «Выполнить».
- Введите shell:startup в Запустите и нажмите OK .
- Затем нажмите клавишу Windows + R , введите shell:appsfolder , а затем нажмите OK .
- На данный момент у вас должно быть Startup и Applications папки открыты. Выберите приложение из папки Applications и перетащите его в папку Startup . Это создает ярлык для приложения в папке автозагрузки.

Этот метод хорошо работает, если вы хотите поместить несколько приложений в папку автозагрузки. Это проще, чем создавать ярлык для каждого приложения.
Запуск приложений в Windows 11
Описанные выше шаги должны помочь вам запускать приложения во время запуска в Windows 11, но только те приложения, которые вы хотите видеть.
Однако следует помнить, что установка слишком большого количества приложений для запуска во время запуска замедлит время загрузки вашей системы. Чем больше у вас приложений, тем больше времени займет общее время запуска. Если вы включите только те приложения, к которым требуется быстрый доступ, производительность не сильно пострадает.
Если вы обнаружите, что ваш компьютер загружается слишком долго, попробуйте отключить запускаемые приложения в Windows 11. Дополнительные сведения об управлении приложениями см. в статье об изменении приложений по умолчанию или о том, как закрепить приложения из меню «Пуск» на панели задач.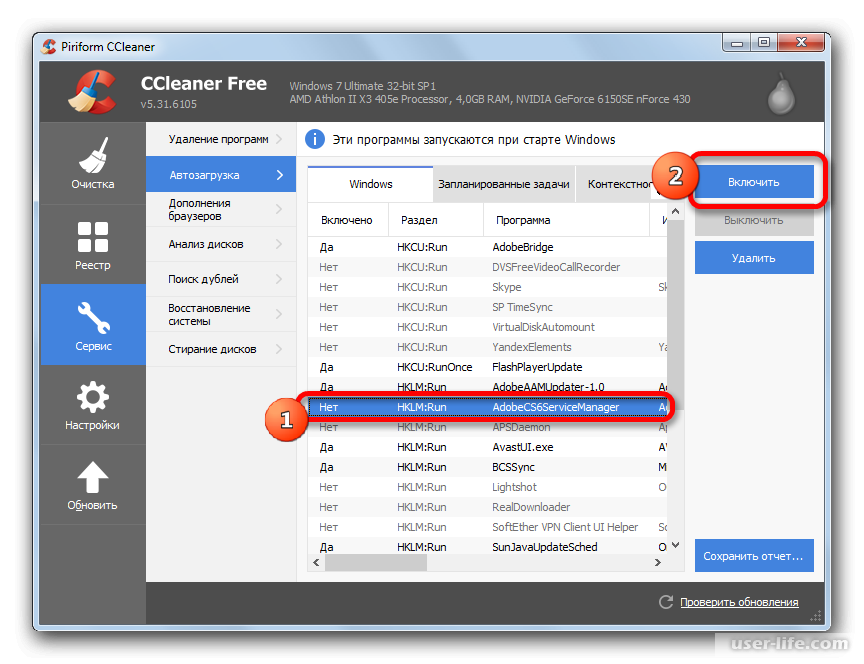 Если вы еще не используете Windows 11, вы можете настроить запуск приложений во время запуска в Windows 10.
Если вы еще не используете Windows 11, вы можете настроить запуск приложений во время запуска в Windows 10.
Related Items:Microsoft, Windows 11
Как добавить переносимые приложения в автозагрузку Windows
Автор: Bashkarla
/ How To
Вы пытаетесь запустить портативное приложение с Windows? Выполните эти быстрые и простые шаги, чтобы добавить переносимые приложения в автозагрузку Windows.
Лучше всего использовать портативные приложения. Они не требуют установки для использования. Просто скачайте приложение и откройте его, чтобы начать использовать его. Это устраняет неуклюжую процедуру установки и удаления.
Более того, даже если вы полностью переустановите Windows, вы все равно сможете получить доступ ко всем переносимым приложениям при условии, что вы сохранили их в каком-то другом разделе.
Хотя это и полезно, большинство людей сталкиваются с одной проблемой: они не знают, как добавить переносимое приложение в автозагрузку Windows.
Как правило, большинство переносимых приложений имеют возможность добавлять себя в очередь запуска Windows. Однако у некоторых может не быть такой возможности. В таких случаях вам необходимо добавить приложение в автозагрузку Windows вручную. Выполните следующие шаги, и вы должны быть хорошо. Хорошо, что Windows упрощает добавление приложения в список автозагрузки.
Позвольте мне показать вам, как добавить переносимые приложения в автозагрузку Windows.
Содержание:
- Добавление переносимого приложения в автозагрузку Windows
- Использование стартового приложения для запуска портативного приложения в Windows
Добавление переносимого приложения в автозагрузку Windows
папка запуска. В эту папку можно добавить ярлыки приложений. После добавления Windows запускает приложение при входе в систему. Есть два важных шага. т. е. создать ярлык приложения и скопировать/переместить его в папку автозагрузки. Позвольте мне показать вам, как это сделать простыми и легкими шагами.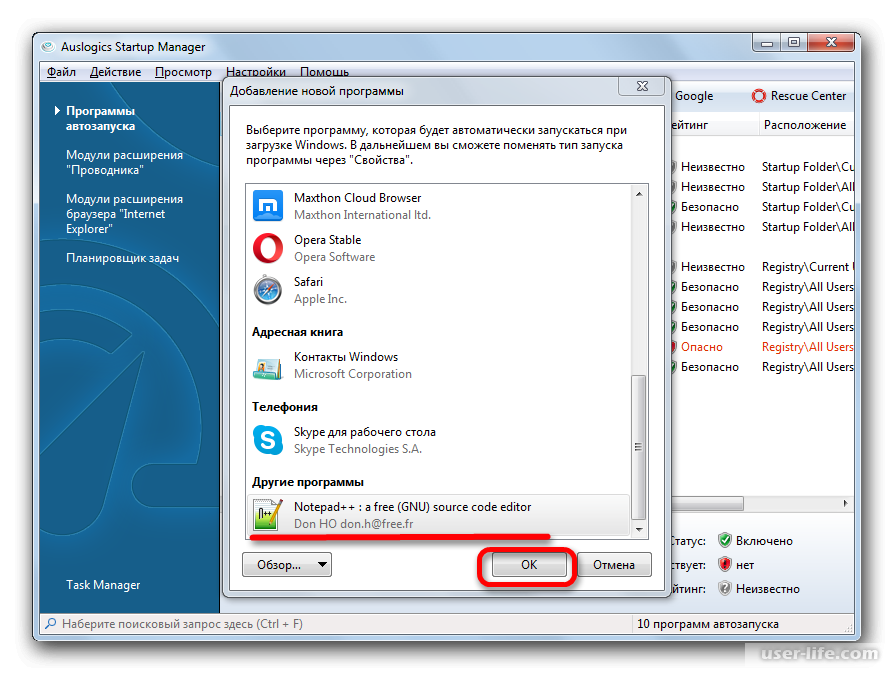
- Перейдите в папку, в которой находится портативное приложение.
- Найдите исполняемый файл портативного приложения.
- Удерживая клавишу «Alt», перетащите исполняемый файл, чтобы создать ярлык.
- (Необязательно) переименуйте ярлык, чтобы удалить «.exe — ярлык».
- Выберите ярлык и нажмите «Ctrl + C», чтобы скопировать его.
- Нажмите «Win + R», чтобы открыть диалоговое окно «Выполнить».
- Введите «shell:startup» в пустое поле.
- Нажмите кнопку «ОК».
- Нажмите «Win + V», чтобы вставить ярлык, который вы скопировали ранее.
- Закройте Проводник.
- При этом портативное приложение добавляется в автозагрузку Windows.
- С этого момента портативное приложение будет автоматически запускаться вместе с Windows.
Шаги с более подробной информацией:
1. Как я уже говорил ранее, мы должны сначала создать ярлык приложения. Перейдите в папку , в которой вы сохранили портативное приложение.
2. В папке приложения найдите EXE-файл , который вы используете для запуска приложения.
3. Удерживайте клавишу Alt на клавиатуре и перетащите EXE-файл . Это действие создаст ярлык приложения.
4. Чтобы было лучше, переименуйте ярлык и удалите «.exe – ярлык» из имени ярлыка. Скопируйте ярлык, который вы только что создали, с помощью «Ctrl + C».
5. Откройте диалоговое окно «Выполнить» с помощью сочетания клавиш Win + R. Введите shell:startup в пустое поле и нажмите кнопку 9.0018 Ок кнопка.
6. Вышеупомянутое действие откроет папку автозагрузки Windows. Нажмите Ctrl + V, чтобы вставить ярлык, который вы скопировали ранее.
Вот и все; закройте папку. С этого момента портативное приложение будет запускаться с Windows. Если вы хотите, чтобы портативное приложение не запускалось в Windows, удалите ярлык из папки «Автозагрузка».
Используйте приложение Starter для запуска портативного приложения в Windows
Кроме того, мы также можем использовать сторонний инструмент под названием Starter для запуска портативного приложения в Windows. Лучшее в Starter то, что он позволяет вам управлять всеми элементами автозагрузки в одном месте. Прежде всего, Starter — это небольшое и легкое приложение.
Лучшее в Starter то, что он позволяет вам управлять всеми элементами автозагрузки в одном месте. Прежде всего, Starter — это небольшое и легкое приложение.
1. Загрузите Starter. После загрузки распакуйте содержимое и запустите EXE-файл. Установите приложение как обычно.
2. После установки запустите приложение из меню «Пуск» или с рабочего стола. Затем выберите Current User в разделе Startup Folder на левой панели. Щелкните значок New , появившийся на верхней панели навигации.
3. Теперь введите имя для элемента запуска в поле Имя. Далее нажмите Кнопка «Обзор» рядом с полем «Значение».
4. Перейдите в папку переносимого приложения, выберите файл EXE и нажмите кнопку Открыть .
5. Все важные поля заполняются автоматически. Если вы хотите, чтобы приложение запускалось в свернутом режиме, выберите параметр Minimized в раскрывающемся меню Состояние выполнения.





