Как через uefi установить windows 10: как установить Windows 10 с флешки в режиме GPT или MBR с ISO-образом
Содержание
MBR в GPT при установке windows 10
Исправляем ошибку «В системах efi windows можно установить только на gpt диск»
На сегодняшний день существует два основных типа разметки жестких дисков для операционных систем семейства Windows – это GPT и MBR. В прошлых статьях мы рассказывали о преимуществах того и другого.
Для ноутбуков и компьютеров позже 2016-2017 годов выпуска с системой UEFI актуальной является именно GPT разметка. При попытке установить Windows из под UEFIна диск с разметкой MBR вы увидите ошибку “В системах efi windows можно установить только на gpt диск”.
Текст сообщения
Это значит, что стиль разметки вашего жесткого диска MBR типа и для дальнейшей установки требуется его конвертация в GPT.
В предыдущих статьях мы рассказывали вам как преобразовать GPT в MBR во время установки Windows. Обратная конвертация осуществляется похожим образом, но и в этом случае удаляются все данные с жесткого диска, разметку которого вы будете преобразовывать к GPT. Итак, приступим:
Итак, приступим:
- В окне выбора локального диска для установки нажмите сочетание клавиш Shift + F10.
Запускаем Diskpart
- Появится окно командной строки. Пишем команду Diskpart для запуска специальной утилиты по работе с разметкой жестких дисков.
Просматриваем список установленных на ПК дисков
- Затем вводим команду list disk, которая отобразит все диски, подключенные к компьютеру в данный момент.
Выбор диска для конвертации
- Теперь нужно выбрать диск для преобразования, командой select disk N. Здесь N это номер диска из отобразившегося списка выше. Определить нужный легко по размеру. Также в этом списке может отображаться ваша флешка, с которой вы собираетесь ставить windows. Но выбираем именно жесткий диск. То есть в команде select disk N вместо N ставим цифру, стоящую напротив нужного диска;
Очистка диска
- Следующей командой вводим clean.
 С ее помощью ваш жесткий диск полностью будет очищен. от всех данных. После ее выполнения вместо локальных дисков будет отображаться неразмеченная область, которую в дальнейшем вы разметите на локальные диски по новой.
С ее помощью ваш жесткий диск полностью будет очищен. от всех данных. После ее выполнения вместо локальных дисков будет отображаться неразмеченная область, которую в дальнейшем вы разметите на локальные диски по новой.
Сообщение об успешной конвертации в GPT
- Теперь собственно сама команда преобразования. Convert gpt. Именно она преобразует MBR разметку в GPT.
Выход из Diskpart
- После выполнения предыдущей команды дважды вводите exit для выхода из утилиты Diskpart и из командной строки.
После выполнения всех вышеописанных команд и закрытия командной строки вы увидите примерно вот такую ситуацию:
Неразмеченная область после конвертации из MBR в GPT
Здесь кнопками ниже нужно заново разбить жесткий диск на разделы и можно приступать к установке Windows. Ошибка “В системах efi windows можно установить только на gpt диск” больше появляться не будет.
Лучшая благодарность автору — репост к себе на страничку:
mbr в gptВ системах efi windows можно установить только на gpt дискпреобразование mbr в gpt во время установки windows
DemonF2016
Установка Windows 10 на GPT диск без UEFI
При установке новой операционной системы Windows 10, пользователи могут столкнуться с отказом в инсталляции, который сопровождается сообщением, что выбранный диск имеет стиль разделов GPT.
Как в таком случае конвертировать диск MBR в GPT и наоборот при установке Windows 10?
Читайте на SoftikBox:
Невозможно обновиться до Windows 10
Содержание:
- Какой стиль разделов диска выбрать для Windows 10?
- Установка Windows 10 на диск GPT с интерфейсом UEFI
- Как конвертировать GPT в MBR для установки Windows 10
Если во время установки Windows 10, выбранный диск выдаёт ошибку, которая касается корректности выбора стиля разделов устройства, стоит в первую очередь определиться с актуальной версией томов для вашего ПК. Существует два способа определения:
- Если у вас новый компьютер с интерфейсом UEFI, то при входе в настройки BIOS вы можете управлять мышкой, а не только клавиатурой. Графический интерфейс является цветным, а не синим с белыми буквами. В таком случае нужно корректно выполнить установку Windows 10 на GPT диск.
- Если у вас компьютер старый и вы давно меняли комплектующие, BIOS имеет стандартный синий интерфейс, потребуется конвертация GPT стиля в MBR и только после этого будет возможна установка Windows 10 на жёсткий диск.

Установка Windows 10 на диск GPT с интерфейсом UEFI
Выполнение установки Windows 10 на GPT диск – сложный процесс. Для его выполнения нужно придерживаться двух рекомендаций, а именно:
- Загрузка в режиме EFI;
- Установка 64-разрядной версии системы.
Для выполнения первого условия нужно внести изменения в настройки BIOS UEFI. Для этого перезагружаем ПК и непрерывно нажимаем «F2» или «Del» (могут быть и другие клавиши, что зависит от модели материнской платы). Далее выполняем следующие рекомендации:
- Переходим в раздел BIOS Features или BIOS Setup. Выставляем загрузку с UEFI, а не с CSM.
- В режиме SATA указываем вместо IDE, среду AHCI. Обычно эта настройка находится в разделе Peripherals.
- Сохраняем изменения и перезагружаем компьютер.
После того, как вы сохранили все изменения, компьютер будет готов для установки Windows 10 и форматирования разделов. Выполняя этот процесс с диска, вероятность возникновения ошибки низкая. Если же для этой цели вы используете накопитель, стоит записать образ повторно, чтобы он поддерживал интерфейс UEFI.
Если же для этой цели вы используете накопитель, стоит записать образ повторно, чтобы он поддерживал интерфейс UEFI.
ВАЖНО! Создать флешку с образом в UEFI можно только для 64-битных версий операционных систем.
Создать такую флешку можно посредством командной строки с правами Администратора. Для этого выполняем следующие действия. Жмём «Win+R» и вводим «cmd».
Далее вводим команды:
- diskpart
- list disk
- select disk
Выбираем флешку на которую будет записан образ десятки. Прописываем поочередности следующие команды:
- select disk N
- clean
- create partition primary
- format fs=fat32 quick
- active
- assign
- list volume
- exit
После выполнения данных действий, необходимо смонтировать ISO-образ в системе, кликнув по файлу и выбрав пункт «Подключить». Далее выделяем содержимое виртуального диска и отправляем его на флешку.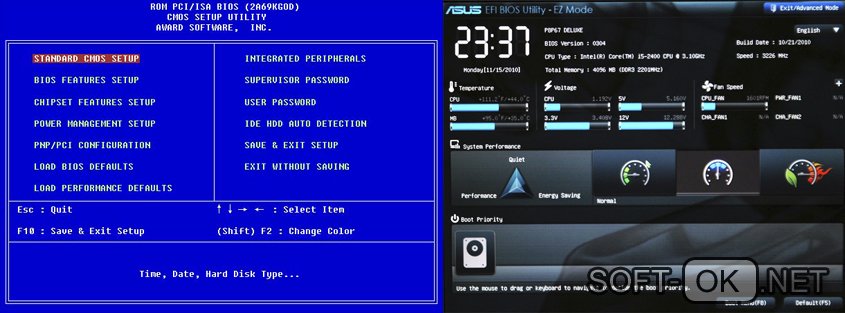
Теперь устанавливаем Windows 10 c флешки или с диска.
Как конвертировать GPT в MBR для установки Windows 10
Если при установке Windows 10 и форматирования разделов появляется отказ из-за несоответствия стиля GPT, необходимо конвертировать диск без UEFI в MBR.
На этапе выбора разделов при установке операционной системы, стоит выполнить следующие действия:
- Нажимаем «Shift+F10». Откроется командная строка. Вводим «diskpart», а затем – «list disk», чтобы отобразить список подключённых дисков.
- Далее вводим select disk N, где N – это номер диска, который необходимо переконвертировать.
- Чтобы очистить жёсткий диск полностью, вводим «clean». Если хотите удалить только разделы, используем команды «detail disk», далее «select volume» и «delete volume».
- Чтобы конвертировать, вводим «convert mbr».
- Для завершения вводим «exite».
Если вы конвертировали разделы на этапе настройки дисков, нужно нажать кнопку «Обновить». Дальнейшая установка на MBR будет запущена в привычном режиме и ошибка не повторится.
Дальнейшая установка на MBR будет запущена в привычном режиме и ошибка не повторится.
Как выполнить полную чистую установку Windows 10 на ПК с UEFI
В Windows 10 я обычно рекомендую просто выполнить обновление, которое сохранит ваши приложения (современные и настольные), данные и настройки. В отличие от предыдущих версий Windows, обновление до Win 10 является надежным и отлично работает на нескольких машинах, поэтому я считаю, что чистая установка не стоит потраченного времени.
Однако с моим Surface Pro 3 (SP3) я хотел выполнить чистую установку, включая удаление разделов Windows 8.1 больше не нужен. Обновление Win 10 с Win 8.1 оставило мою поверхность с разделами, показанными на рисунке ниже. Я не смог найти достоверной информации о том, какие разделы безопасно удалять.
Разделы после обновления с Win 8.1 до Win 10
Чистая установка, как описано ниже, удалила 2 ненужных раздела и освободила 5+ ГБ места на SSD:
Разделы после чистой установки Win 10
Для действительно чистой установки Win 10 необходимо загрузиться с установочного носителя.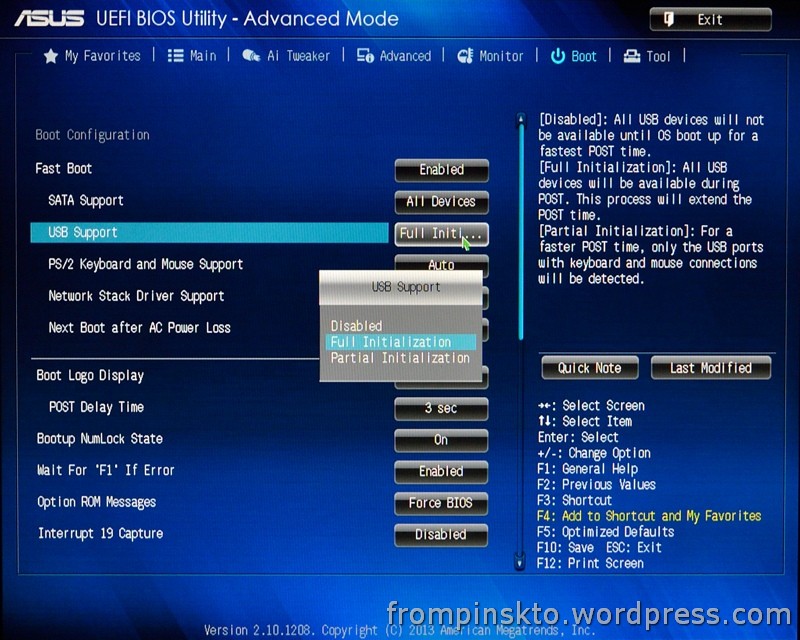 Запуск установки Win 10 из Windows не позволяет удалить ненужные разделы.
Запуск установки Win 10 из Windows не позволяет удалить ненужные разделы.
Для чистой установки я выполнил следующие шаги:
- Загрузите Windows.ISO
через Windows 10 с помощью инструмента для создания носителя. - Создайте загрузочную флешку
с UEFI через Rufus.(выберите схему разделов GTP для UEFI, FAT32, загруженный Windows.iso).
- Измените порядок загрузки
в SP3 на USB -> SSD
, удерживая клавишу увеличения громкости и отпуская кнопку питания. - Загрузка с USB
, которая автоматически запускает установку Win 10. - Удалите все разделы
из программы установки Win 10. - Завершите установку Win 10.
- Запустить обновление Windows.
- Изменить порядок загрузки обратно только на SSD.
USB-накопители для загрузки с UEFI должны быть отформатированы как FAT32. Текущие стандартные инструменты Microsoft позволяют создавать только NTFS. Поэтому я использовал Руфус.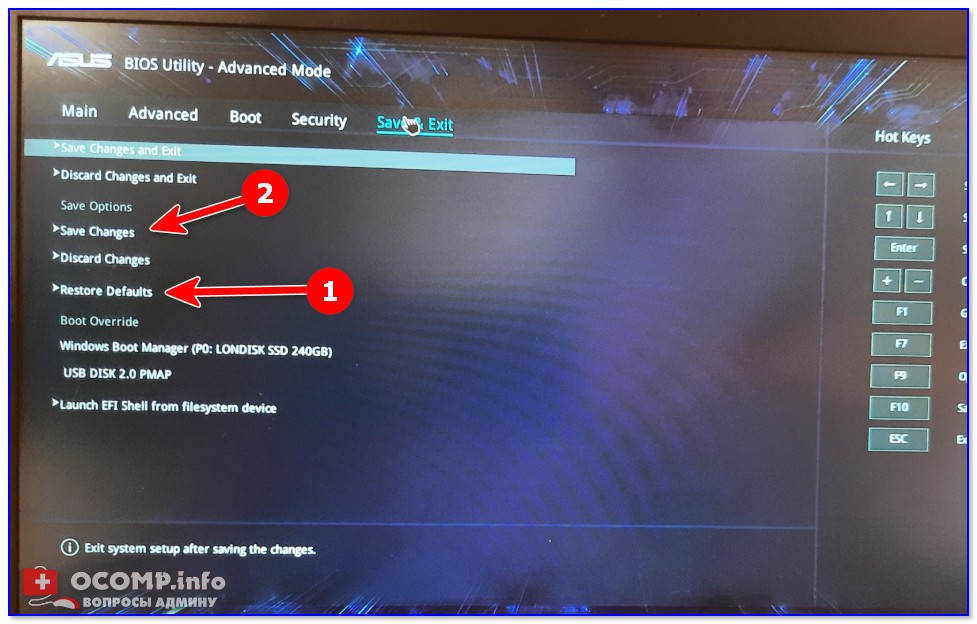
Мой SP3 не загружался с USB-накопителя .
Я обошел это с помощью дополнительных параметров запуска:
Позже я обнаружил, что отключил «Загрузку со стороны USB» в дополнительных настройках безопасности UEFI. После включения этого мой SP3 нормально загружается с USB.
В моей Win 10 активировал автоматически. При запросе лицензионного ключа во время установки я всегда пропускал. Я не знаю, был ли лицензионный ключ Win 8 сохранен в UEFI или он был сохранен в моей учетной записи MS из-за предыдущего обновления Win 10.
После установки и до установки любых обновлений Windows беспроводной интернет уже работал. Для ускорения обновлений я повторно подключил свой USB Ethernet-адаптер , из-за чего Win 10 быстро установила для него драйвер.
Диспетчер устройств показал отсутствие многих драйверов устройств . Я просто запустил обновление Windows. После того, как все обновления были установлены, диспетчер устройств больше не показывал отсутствующих драйверов. Не было необходимости вручную загружать и устанавливать пакет драйверов Surface Win 10.
Я просто запустил обновление Windows. После того, как все обновления были установлены, диспетчер устройств больше не показывал отсутствующих драйверов. Не было необходимости вручную загружать и устанавливать пакет драйверов Surface Win 10.
Gefällt mir:
Like Wird geladen …
Dieser Beitrag wurde unter Computers and Internet abgelegt und mit Surface, Windows 10 verschlagwortet. Setze ein Lesezeichen auf den Permalink.
Как установить Windows 10 на раздел GPT [2 способа]
- Мастер разделов
- Магия разделов
- Как установить Windows 10 на раздел GPT [2 способа]
Линда | Подписаться |
Последнее обновление
Как установить Windows 10 на раздел GPT ? Если у вас есть такая необходимость, вы можете обратиться к этому сообщению, в котором Мастер создания разделов MiniTool предлагает вам 2 разных способа. Вы можете выбрать один в соответствии с вашими потребностями.
Зачем вам нужно устанавливать Windows 10 на диск GPT?
Когда вы используете диск, вам необходимо инициализировать его в MBR или GPT, создать на нем разделы, а затем сохранить на нем данные. Системный диск не исключение. Некоторые люди хотят установить Windows 10 на диск GPT. Основная причина в том, что только GPT-диски могут поддерживать режим загрузки UEFI.
MBR и GPT имеют много различий. Чтобы узнать о них больше, вы можете прочитать этот пост: MBR VS GPT (сосредоточьтесь на различиях и безопасном конвертировании).
Диск MBR использует режим загрузки Legacy, а диск GPT использует режим загрузки UEFI. Режим загрузки UEFI поддерживает безопасную загрузку. Следовательно, это более безопасно. Кроме того, режим загрузки UEFI имеет более высокую скорость загрузки.
Чтобы узнать больше о различиях между UEFI и Legacy, вы можете прочитать этот пост: UEFI и BIOS — в чем разница и какой из них лучше.
Как установить Windows 10 на раздел GPT
В этой части я покажу вам, как установить Windows 10 на раздел GPT.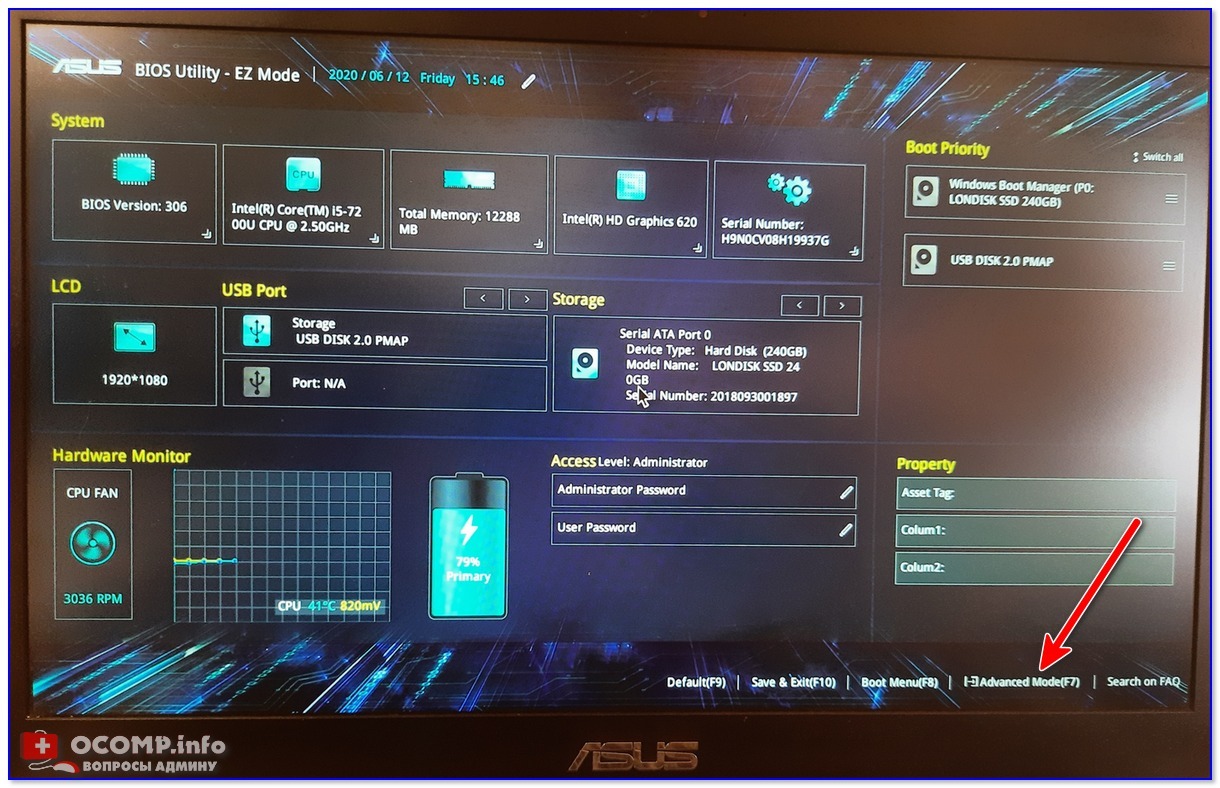 Вот 2 способа для вас.
Вот 2 способа для вас.
Способ 1. Преобразование системного диска в формат GPT напрямую
Этот метод подходит для следующего случая: на вашем компьютере установлена 64-разрядная версия Windows 10, а системный диск является MBR-диском . В этом случае преобразование системного диска в GPT аналогично установке Windows 10 на GPT-диск. Кроме того, этот метод может сэкономить усилия по переустановке Windows 10 и другого программного обеспечения.
Как проверить, является ли ваш системный диск MBR или GPT
Откройте Управление дисками и щелкните правой кнопкой мыши системный диск. Если вы видите Преобразовать в GPT-диск в контекстном меню, системный диск является MBR-диском. Если вы видите Convert to MBR Disk , системный диск является диском GPT.
Как проверить, является ли система Windows 32-разрядной или 64-разрядной
Только 64-разрядная версия Windows может работать на диске GPT, а 32-разрядная версия не может.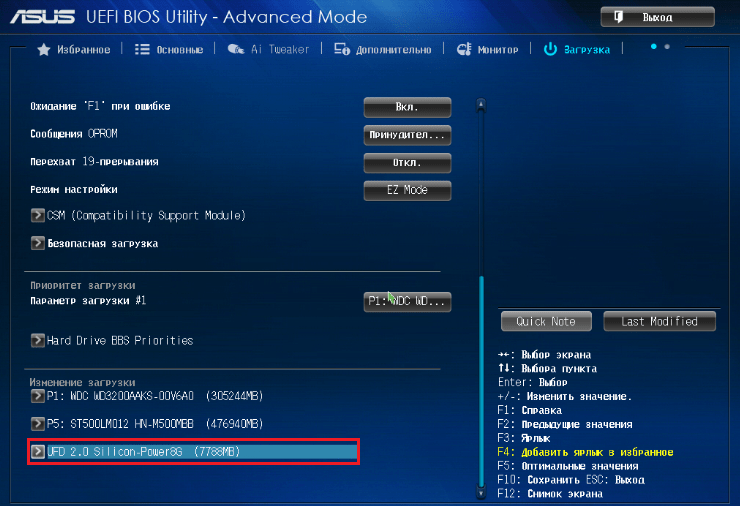 Поэтому вам нужно проверить, является ли ваша система Windows 64-битной. Если нет, то метод преобразования системного диска вам не подходит.
Поэтому вам нужно проверить, является ли ваша система Windows 64-битной. Если нет, то метод преобразования системного диска вам не подходит.
Вот способ проверить, является ли ваша система Windows 32-битной или 64-битной.
- Откройте проводник Windows.
- Щелкните правой кнопкой мыши Этот компьютер и выберите Свойства . Это откроет окно.
- В новом окне проверьте Тип системы , чтобы найти 64-битное или 32-битное слово.
Как обновить 32-битную версию до 64-битной в Win10/8/7 без потери данных
Если ваш компьютер соответствует вышеуказанным требованиям, вы можете напрямую преобразовать системный диск в GPT. Для этого вы можете использовать MiniTool Partition Wizard. Это программное обеспечение также может помочь вам перенести ОС, клонировать диски, восстановить разделы и данные и т. д.
Вот руководство о том, как использовать MiniTool Partition Wizard для прямого преобразования системного диска в GPT.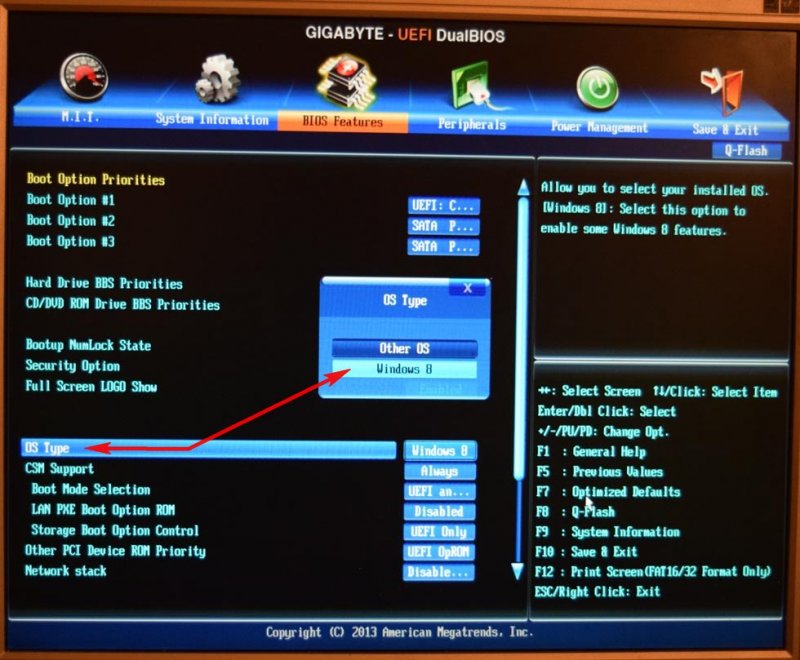
Бесплатная загрузка
Шаг 1: Загрузите, установите и запустите мастер создания разделов MiniTool на своем ПК. Щелкните правой кнопкой мыши системный диск и выберите Convert MBR Disk to GPT Disk в контекстном меню. Появится окно с предупреждением. Прочтите его и нажмите OK .
Шаг 2: Нажмите кнопку Применить , чтобы выполнить отложенную операцию. Появится окно. Нажмите Да для подтверждения. Затем всплывает окно Notice , требующее перезагрузки ПК. Щелкните Перезагрузить сейчас . Затем дождитесь завершения процесса преобразования.
Шаг 3: После завершения преобразования ПК не сможет загрузиться, поскольку режим загрузки ПК не был изменен на UEFI. Вы можете выполнить следующие шаги, чтобы изменить режим загрузки на UEFI.
- Выключите ПК.
- Включите компьютер и нажмите клавишу BIOS (Esc, Del, F2 и т.
 д.), когда появится логотип ПК. Вы попадете в интерфейс прошивки.
д.), когда появится логотип ПК. Вы попадете в интерфейс прошивки. - Перейдите на вкладку Boot и измените Boot Mode на UEFI .
- Нажмите F10, чтобы сохранить изменения и выйти из микропрограммы. Теперь компьютер должен загружаться нормально.
Способ 2. Преобразование диска в формат GPT во время установки Windows
Если вы хотите выполнить чистую установку Windows 10 на диске GPT, вы можете использовать этот метод.
Шаг 1: Создайте установочный носитель Windows 10 и используйте его для загрузки ПК. Что касается подробных шагов, вы можете обратиться к этому сообщению: Как установить Windows 10 на новый жесткий диск (с иллюстрациями). Вам нужно следовать руководству, пока не увидите следующую картинку. Нажмите Отремонтируйте компьютер .
Шаг 2: Перейти к Устранение неполадок > Командная строка .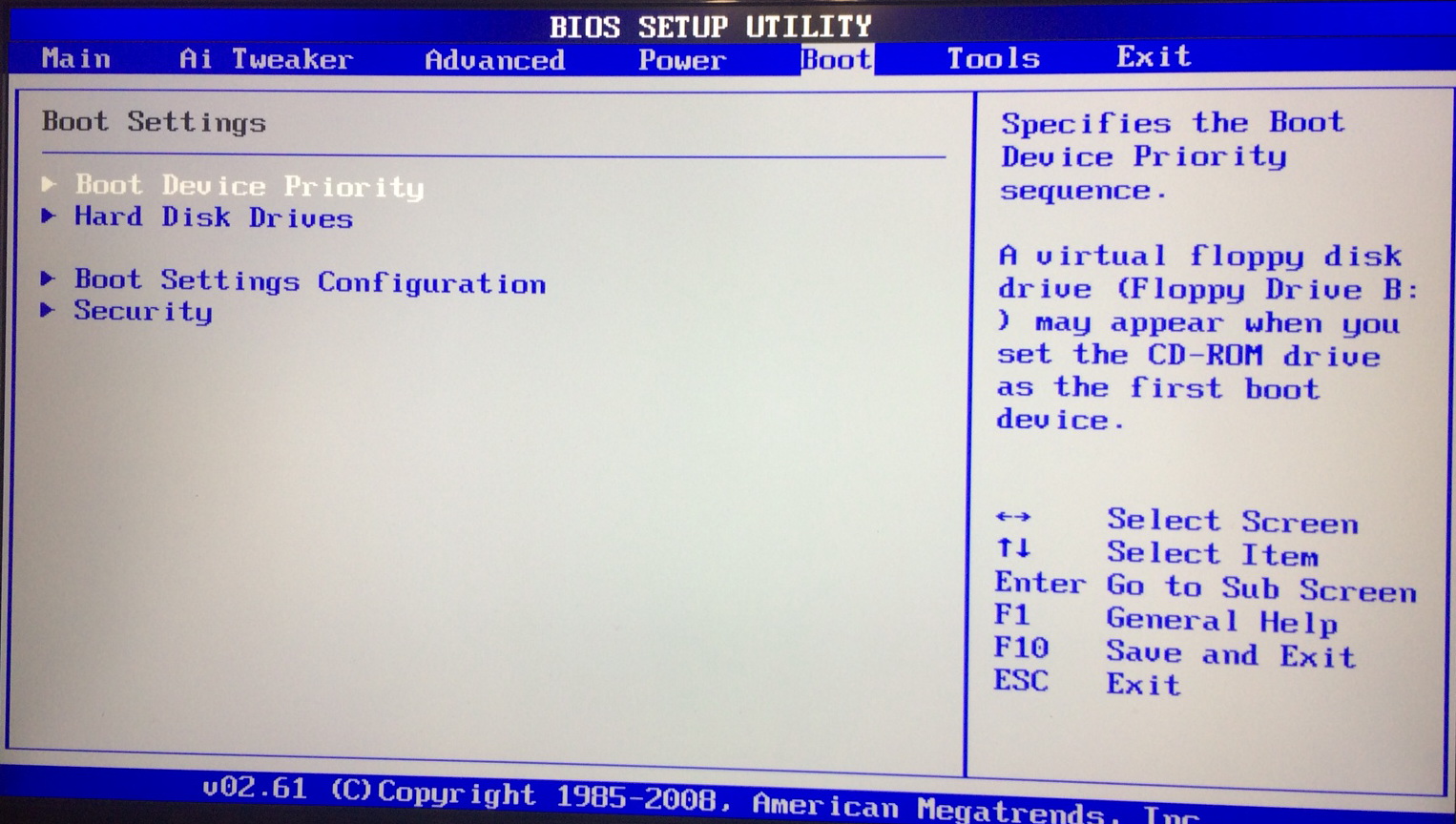 В окне cmd.exe выполните следующие команды одну за другой.
В окне cmd.exe выполните следующие команды одну за другой.
- Diskpart (это вызовет инструмент diskpart).
- Список дисков (это список всех дисков, подключенных к ПК).
- Выберите диск # (# — это номер диска, на который вы хотите установить Windows 10).
- Очистить (удалить все разделы на диске и удалить таблицу разделов).
- Преобразовать gpt (преобразовать диск в GPT).
Шаг 3: Закройте окно и выключите компьютер. Затем снова загрузите компьютер с установочного носителя Windows 10. На этот раз вам нужно следовать полному руководству, чтобы завершить установку Windows 10. После этого убедитесь, что ваш компьютер использует режим загрузки UEFI. ПК успешно загрузится в Windows.
Вот пост, показывающий, как установить Windows 10 на раздел GPT. Если вам это нужно, вы можете прочитать его.

 С ее помощью ваш жесткий диск полностью будет очищен. от всех данных. После ее выполнения вместо локальных дисков будет отображаться неразмеченная область, которую в дальнейшем вы разметите на локальные диски по новой.
С ее помощью ваш жесткий диск полностью будет очищен. от всех данных. После ее выполнения вместо локальных дисков будет отображаться неразмеченная область, которую в дальнейшем вы разметите на локальные диски по новой.
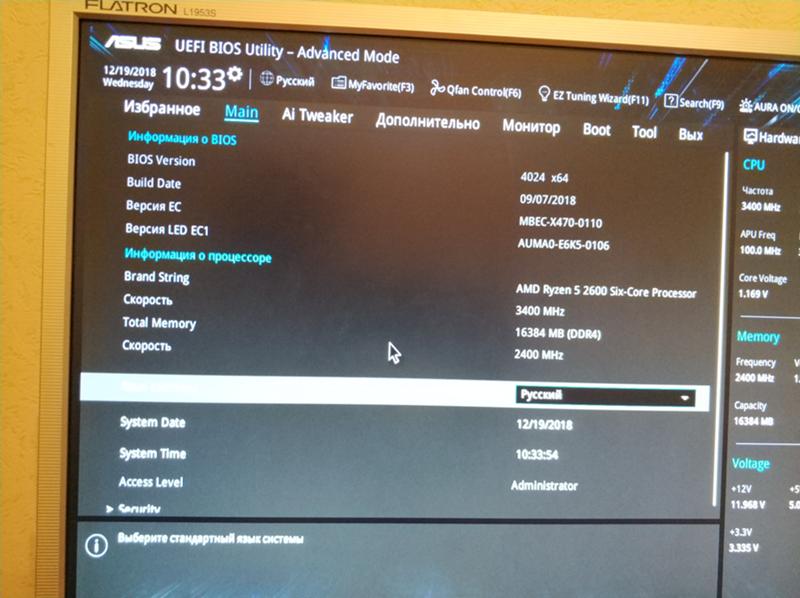 д.), когда появится логотип ПК. Вы попадете в интерфейс прошивки.
д.), когда появится логотип ПК. Вы попадете в интерфейс прошивки.