Hp windows 10 безопасный режим: Как зайти в безопасный режим в Windows 7÷10, 11
Содержание
Как войти в безопасный режим Windows 7
Привет всем, сегодня я хочу рассказать о том, как в Windows 7 войти в безопасный режим, какие проблемы могут возникнуть и как их быстро можно преодолеть, начнем!
Иногда после установки нового драйвера (программы) или изменения параметров компьютера, операционная система просто перестаёт запускаться (или работает со сбоями). Причём невозможно даже устранить причину неполадок, ведь для этого нужно, как минимум, запустись систему.
В этом случае поможет запуск Windows в безопасном режиме (режим защиты от сбоев). Этот запуск отличается от обычного тем, что он использует при работе минимальные параметры работы и только самые необходимые драйвера. Таким образом, файл, который вызывает неполадки, просто не будет запущен, что позволит запустить систему. А уже из безопасного режима его можно спокойно удалить.
Содержание
- 1 Распространённые проблемы
- 2 Способы входа в безопасный режим Windows 7
- 3 Запуск безопасного режима из среды Windows
- 4 Ошибочный запуск безопасного режима
- 5 Заключение
Распространённые проблемы
Безопасным режимом необходимо воспользоваться при следующих проблемах.
- Обновление или установка нового драйвера. Обычно проблема появляется из-за графического драйвера, ведь именно он отвечает за отображение информации на экран.
- Смена разрешения экрана. Если было изменено разрешение на то, которое не поддерживается видеокартой или монитором, то информация перестанет отображаться. Если ничего не трогать в течении нескольких секунд, то система вернёт начальные параметры. Но пользователь может случайным образом (например, нажатием клавиши Enter) сохранить изменённое разрешение.
- Вирусы. Существуют вирусы, которые просто невозможно удалить в обычном режиме. Они запускаются вместе с системой, и блокируют все попытки их удаления.
- Изменение параметров. Неопытный пользователь компьютера может просто случайно изменить важные параметры. Например, отключить отображение рабочего стола.
Теперь давайте рассмотрим способы как запустить безопасный режим Windows 7.
Способы входа в безопасный режим Windows 7
Самый простой способ – во время запуска компьютера. В процессе загрузки необходимо несколько раз нажать на клавишу F8. Если, сделав это, ничего не произошло, и на экране появился логотип производителя, то значит, что нажатие на клавишу было сделано слишком поздно. Необходимо повторить действия, перезагрузив компьютер.
Иногда функциональные клавиши (F1-F8) отключены, и, соответственно, система на них реагировать не будет. Чтобы это исправить, нужно сначала удержать клавишу Fn, после чего нажать F8. Функциональные клавиши, чаще всего, отключены на ноутбуках.
Если всё было сделано правильно, то должно открыться окно дополнительных вариантов загрузки.
Нам предложат 3 варианта работы безопасного режима:
- Обычный.
- С загрузкой сетевых драйверов.
- С поддержкой командной строки.
Чаще всего, пригождается только обычная версия.
После выбора нужного варианта остаётся лишь подождать несколько минут, после чего операционная система будет запущена.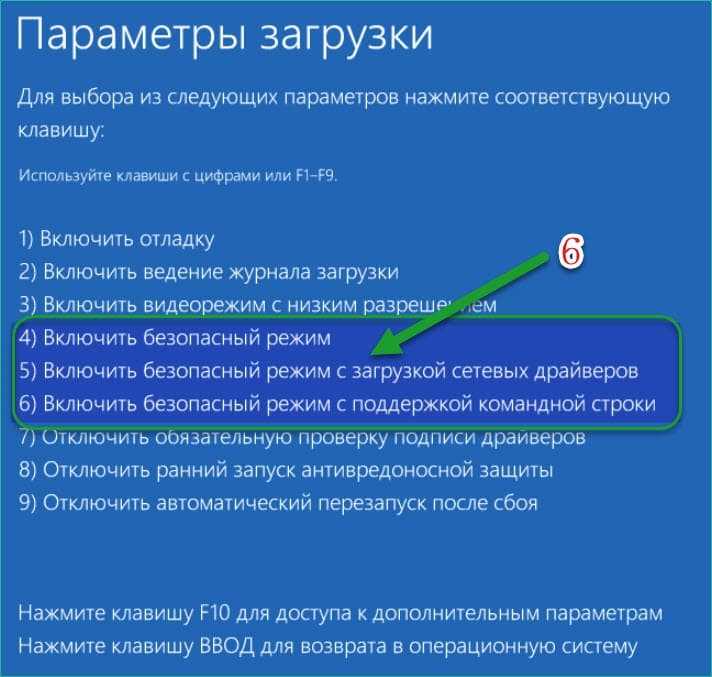 Перед началом работы система спросит нас, хотим ли мы воспользоваться восстановлением системы. Если когда-либо была создана резервная копия системы (точка восстановления), то это функция позволит воспользоваться этой копией.
Перед началом работы система спросит нас, хотим ли мы воспользоваться восстановлением системы. Если когда-либо была создана резервная копия системы (точка восстановления), то это функция позволит воспользоваться этой копией.
По умолчанию точки восстановления создаются автоматически при изменении любого серьёзного параметра системы (например, установка или удаление драйверов).
Запуск безопасного режима из среды Windows
Если нет желания перезагружать компьютер прямо сейчас, то запустить безопасный режим можно прямо из среды Windows. Для этого нам нужно воспользоваться службой msconfig. Для этого открываем “Пуск” и в строке поиска вводим название службы. Также её можно открыть при помощи команды “Выполнить”.
После этого у нас откроется окно “Конфигурация системы”, где необходимо перейти во вкладку “Загрузка”. Теперь остаётся только нажать на галочку “Безопасный режим” и выбрать параметры загрузки.
У нас есть 4 способа загрузки и 4 дополнительных параметра.
- Минимальная — Графический режим работы с запуском только самых необходимых драйверов.
- Другая оболочка — Работа при помощи командной строки.
- Восстановление Active Directory — Графический режим работы с запуском службы Active Directory.
- Сеть — С запуском всех сетевых компонентов.
Дополнительные параметры:
- Без GUI — отключает приветственный экран Windows.
- Журнал загрузки – позволяет сохранить всю информацию о загрузке в журнал. Он сохраняется в файле %SystemRoot%Ntbtlog.txt.
- Базовое видео – активация минимального режима работы графического VGA драйвера.
- Информация об ОС – функция, которая покажет пользователю список загружаемых драйверов.
Если приходиться часто пользоваться безопасным режимом, то можно активировать галочку “Сделать эти параметры загрузки постоянными”, чтобы не устанавливать эти данные в будущем повторно.
После сохранения этих данных, система спросит, нужно ли запустить безопасный режим прямо сейчас.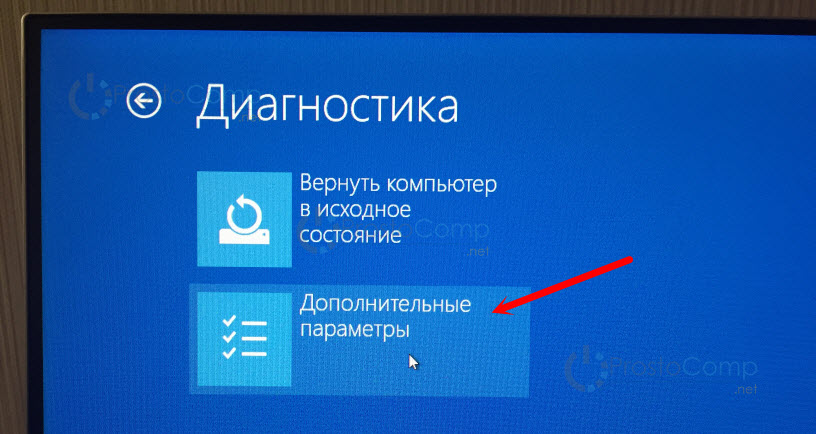 Если это необходимо, то нужно нажать на кнопку “Перезагрузка”. Если вход нужно произвести позже, то нужно нажать “Выход без перезагрузки”.
Если это необходимо, то нужно нажать на кнопку “Перезагрузка”. Если вход нужно произвести позже, то нужно нажать “Выход без перезагрузки”.
Ошибочный запуск безопасного режима
Если операционная система сама запускает безопасный режим без участия пользователя, то, возможно, в работе компьютера произошёл сбой. Это могло произойти из-за недавней установки нового драйвера или программы.
Первым делом нужно попробовать запустить компьютер в обычном режиме. Чаще всего, систему удаётся загрузить даже после появления ошибок. Но если запуск обернулся неудачей, то придётся исправлять ошибки в безопасной режиме. Начать стоит с удаления тех программ и драйверов, которые, предположительно, послужили причиной сбоев.
Если автоматический запуск безопасного режима был произведён по более серьёзной причине, например, утеря или повреждение системных файлов, то исправить всё удастся только при помощи функции восстановления системы.
Заключение
Безопасный режим позволяет решить множество проблем, не прибегая к таким жестким и долгим действиям, как переустановка Windows. Поэтому пользоваться данным режимом должен уметь каждый. Тем более он запускается примерно одинаково на всех операционных системах, так что какой бы Windows не был установлен, с этим проблем возникнуть не должно.
Поэтому пользоваться данным режимом должен уметь каждый. Тем более он запускается примерно одинаково на всех операционных системах, так что какой бы Windows не был установлен, с этим проблем возникнуть не должно.
Поделитесь со своими друзьями:
Как зайти в Безопасный режим Windows8
Безопасный режим — это режим запуска системы Windows, предназначенный для устранения неполадок, в котором используется ограниченный набор служб и компонентов. Загружаются только базовые файлы и драйверы, необходимые для запуска Windows. Каждый, я думаю, знает, как зайти в безопасный режим операционных систем Windows- во время загрузки системы нажимать клавишу «F8», но это не пройдет в операционной системе Windows 8. Возникает резонный вопрос- Как же зайти в безопасный режим в Windows8? Существует несколько способов зайти в безопасный режим Windows 8, я знаю 3 способа :
1) Из работающей ОС с помощью указания загрузки в Конфигурации системы.
2) Из работающей ОС с помощью изменения настроек выключения системы.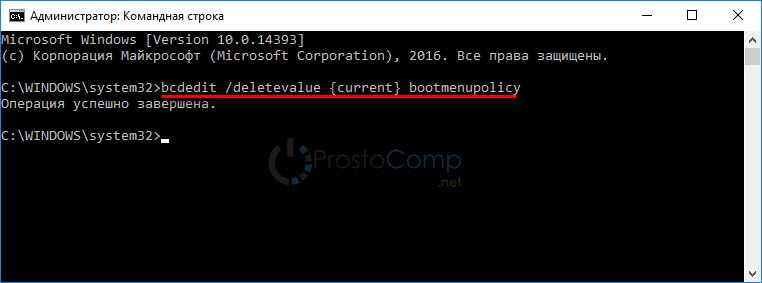
3) Из не работающей ОС с помощью экстренного выключения.
Зайти в безопасный режим Windows8 из работающей ОС с помощью указания загрузки в Конфигурации системы.
Нажимаем сочетание клавиш «Win»+ «R» и введите «msconfig» (если сделали кнопку пуск, нажмите Пуск и в строке поиска введите «msconfig») и нажимаете «Enter».
Заходим во вкладку «Загрузка» и ставим галочку «Безопасный режим», оставляем по умолчанию «Минимальная».
— Минимальный (Minimal) – обычный Safe Boot.
— Другая оболочка (Alternate Shell) – поддержка командной строки.
— Восстановление Active Directory- загрузка с запуском только самых важных системных служб и службы каталогов Active Directory.
— Сеть (Network) – режим с поддержкой сети.
После этого в окне «Настройка системы» нажимаем «Перезагрузка».
После перезагрузки Windows зайдет в безопасный режим.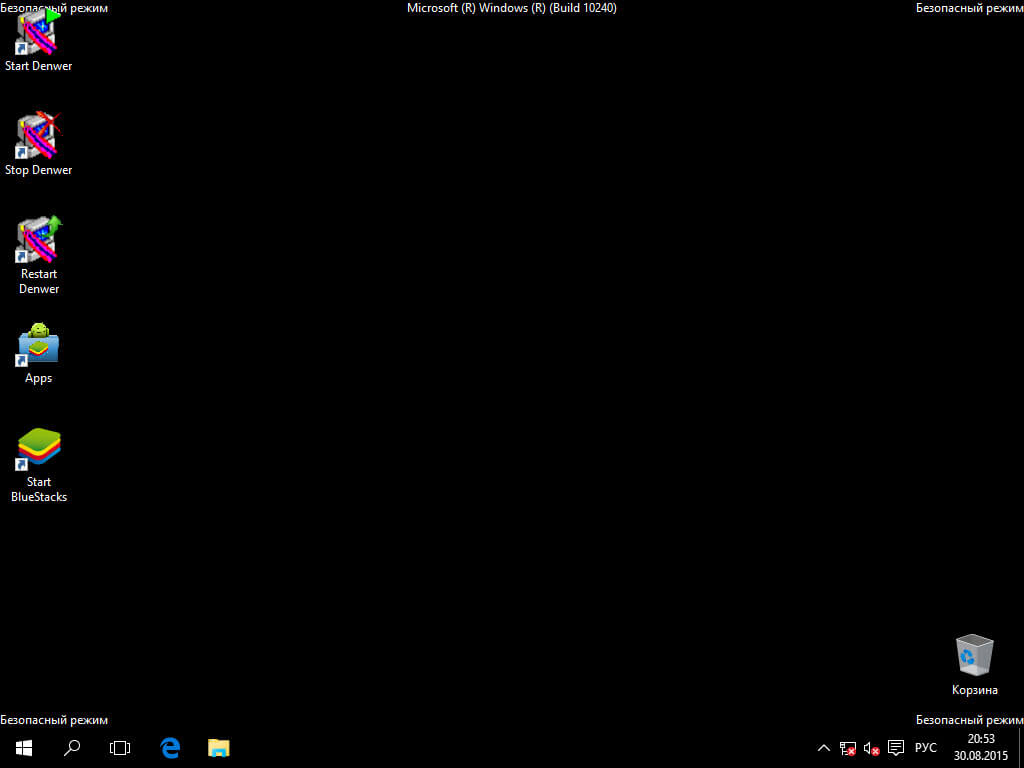
Не забудьте по окончании работы в Безопасном режиме зайти в Конфигурацию системы ( с помощью «msconfig», как это сделать описано выше ) и убрать галочку «Безопасный режим».
После перезагрузки, система загрузиться в обычном режиме.
Зайти в безопасный режим Windows8 из работающей ОС с помощью изменения настроек выключения системы.
Перемещаем курсор в правый нижний угол и нажимаем кнопку «Параметры» или нажимаем сочетание клавиш «Win» + «i».
Нажимаем кнопку «Выключение». Нажимаем и удерживаем клавишу «Shift», выбираем «Перезагрузка».
Следующим шагом нажимаем «Диагностика».
Затем «Дополнительные параметры».
После этого «Параметры загрузки».
В окне Параметры загрузки, нажимаем «Перезагрузка».
После этого произойдет перезагрузка компьютера/ ноутбука. Во время загрузки в окне «Параметры загрузки» нажимаете соответственно клавишу «F4».
Во время загрузки в окне «Параметры загрузки» нажимаете соответственно клавишу «F4».
После этого вы попадете в Безопасный режим. По окончании работы в нем, просто перезагрузите систему и попадете в обычный режим Windows.
Зайти в безопасный режим Windows8 из не работающей ОС с помощью экстренного выключения.
В случае, если вам необходимо попасть в безопасный режим, но система не загружается (после установки драйверов или вируса), по поводу этого Microsoft пишет — В предыдущих версиях Windows, чтобы открыть безопасный режим, нужно было нажать клавишу F8 до запуска Windows. Компьютеры с Windows 8 загружаются быстро, поэтому можно не успеть нажать клавишу F8. В интернете некоторые источник утверждаю необходимость удерживать клавишу Shift и во время загрузки нажимать F8, но как я только не пытался на различных ноутбуках нажимать F8 или Shift + F8, у меня так и не получилось войти в безопасный режим такими способами.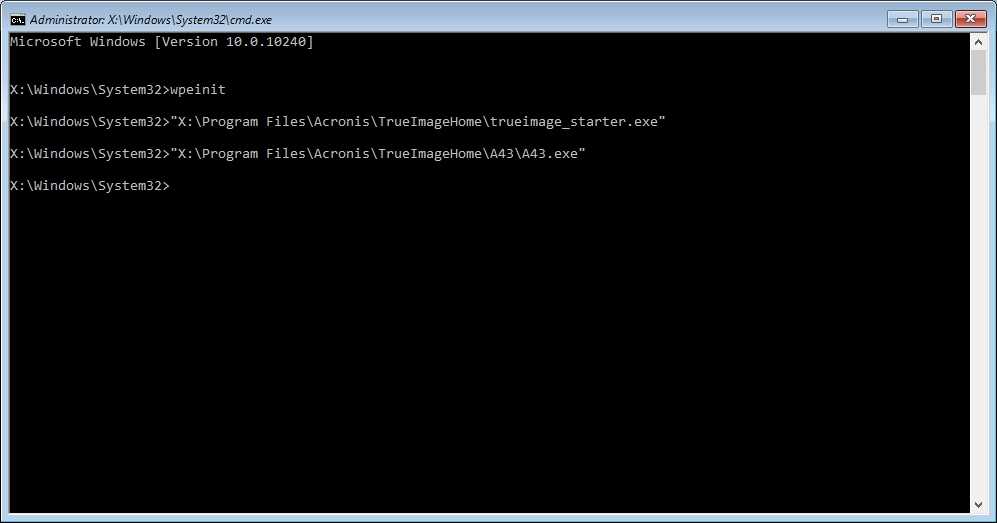 Для себя я сделал вывод, что наиболее подходящий способ, это во время загрузки или работы Windows8 отключить питание или выключить через кнопку ваш компьютер/ ноутбук.
Для себя я сделал вывод, что наиболее подходящий способ, это во время загрузки или работы Windows8 отключить питание или выключить через кнопку ваш компьютер/ ноутбук.
Внимание!!! Данный метод является рискованным и может привести к различным сбоям в системе, применять его необходимо в крайних случаях!!!
После последующего включения появиться окно восстановления системы, нажимаем «Дополнительные варианты загрузки«.
Следующим шагом нажимаем «Диагностика».
Затем «Дополнительные параметры».
После этого «Параметры загрузки».
В окне Параметры загрузки, нажимаем «Перезагрузка».
После этого произойдет перезагрузка компьютера/ ноутбука. Во время загрузки в окне «Параметры загрузки» нажимаете соответственно клавишу «F4».
После этого вы попадете в Безопасный режим. По окончании работы в нем, просто перезагрузите систему и попадете в обычный режим Windows.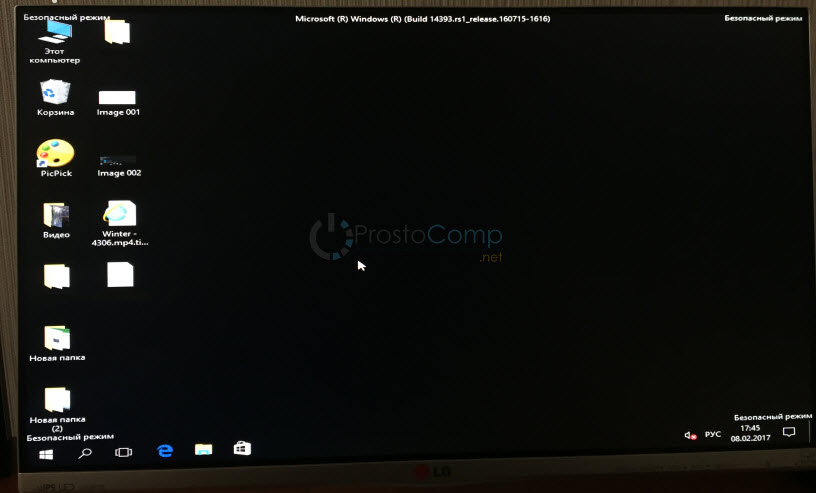
Если вы знаете еще способы зайти в безопасный режим Windows8, буду признателен если озвучите их в комментарии.
Я очень надеюсь, моя статья помогла Вам! Просьба поделиться ссылкой с друзьями:
Как восстановить заводские настройки ноутбука HP, если вы планируете его продать или у вас возникли технические проблемы
- Вы можете восстановить заводские настройки ноутбука HP с помощью параметров Windows, чтобы вернуть ноутбук в исходное состояние.
- Вы можете выбрать, хотите ли вы, чтобы сброс стирал все личные файлы или только для сброса самой Windows.
- Если вы не можете загрузить свой ноутбук HP, вы также можете сбросить его с помощью восстановления Windows в безопасном режиме.
Реклама
Вам не нужно часто сбрасывать настройки ноутбука HP до заводских, но это полезно сделать, если вы планируете продать или подарить свой ноутбук, или если у вас возникли особенно сложные технические проблемы.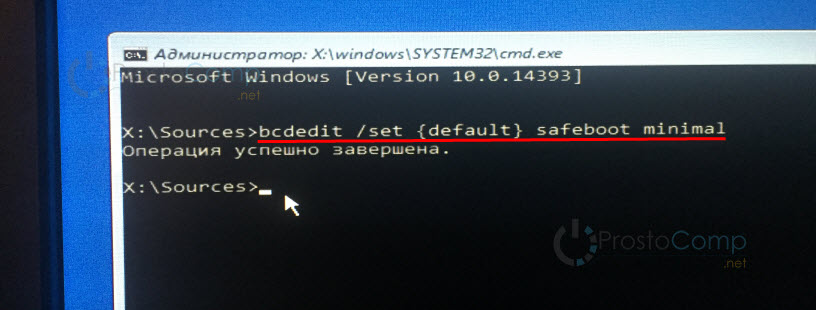
Это потому, что сброс настроек вернет ваш ноутбук к состоянию, в котором он был, когда вы впервые достали его из коробки (хотя обычно у вас есть возможность сохранить свои файлы и только сбросить Windows).
В наши дни вы можете перезагрузить любой ноутбук, включая модели HP, используя стандартную процедуру сброса в Windows 10. Дополнительную информацию см. в нашем обзорном руководстве о том, как перезагрузить любой компьютер с Windows 10.
Как восстановить заводские настройки ноутбука HP с помощью настроек Windows
Самый простой способ восстановить заводские настройки ноутбука HP — использовать приложение «Настройки» в Windows, хотя для того, чтобы это работало, ваш компьютер должен нормально загружаться и работать. Если ваш ноутбук не работает достаточно хорошо, чтобы использовать настройки, попробуйте следующий раздел.
- Подключите ноутбук к сети, чтобы во время перезагрузки у вас не разрядился аккумулятор.

- Нажмите кнопку «Пуск» и выберите «Настройки».
- В поле поиска «Настройки» введите «сбросить этот компьютер» и выберите его, когда он появится в результатах поиска. Найдите страницу «Сбросить этот компьютер» в приложении «Настройки». Дэйв Джонсон/Инсайдер
- В разделе «Восстановить этот компьютер» в верхней части страницы нажмите «Начать».
- На странице выбора варианта нажмите «Сохранить мои файлы» или «Удалить все», в зависимости от того, что вы предпочитаете. Если вы избавляетесь от компьютера, выберите удаление всего. Вы можете сохранить свои файлы или стереть все во время перезагрузки. Дэйв Джонсон/Инсайдер
- Продолжайте отвечать на вопросы о том, как перезагрузить ноутбук. Вам может быть предоставлен выбор: загрузить Windows из облака или установить ее локально. Облачная загрузка будет более актуальной, но требует до 4 ГБ дискового пространства на вашем ноутбуке.
- На экране «Все готово к сбросу этого компьютера» нажмите «Сброс».
 Когда будете готовы, нажмите «Сброс». Дэйв Джонсон/Инсайдер
Когда будете готовы, нажмите «Сброс». Дэйв Джонсон/Инсайдер
Теперь просто сиди и жди. Для завершения сброса потребуется некоторое время.
Advertisement
Как восстановить заводские настройки ноутбука HP с помощью Windows Recovery
Если ваш ноутбук HP не запускается должным образом или вы не можете открыть приложение «Настройки», существует способ сбросить настройки компьютера. В большинстве случаев вы сможете перезагрузить ноутбук с помощью режима восстановления Windows, доступного через безопасный режим Windows.
- Убедитесь, что ваш компьютер выключен.
- Отключите все внешние устройства, включая USB-принтеры и USB-накопители, но убедитесь, что ноутбук подключен к сети переменного тока.
- Включите ноутбук и сразу же несколько раз нажмите клавишу F11, пока не начнется восстановление системы.
- На экране «Выберите вариант» нажмите «Устранение неполадок».
 Параметр «Устранение неполадок» в безопасном режиме позволяет перейти к сбросу настроек. Дэйв Джонсон/Инсайдер
Параметр «Устранение неполадок» в безопасном режиме позволяет перейти к сбросу настроек. Дэйв Джонсон/Инсайдер - Нажмите «Сбросить этот компьютер».
- Нажмите «Сохранить мои файлы» или «Удалить все», в зависимости от того, что вы предпочитаете. Если вы избавляетесь от компьютера, выберите удаление всего.
- На экране может появиться запрос на поиск идентификатора ключа восстановления. Следуйте инструкциям, чтобы найти свой ключ на http://aka.ms/myrecoverykey и введите его на странице. Возможно, вам придется найти ключ на другом устройстве, если этот ноутбук не работает должным образом. В вашей учетной записи Microsoft хранится список всех идентификаторов ключей восстановления на случай, если они вам понадобятся. Дэйв Джонсон/Инсайдер
- Нажмите «Сброс», чтобы начать сброс.
Теперь ваш ноутбук должен перезагрузиться. Это может занять некоторое время.
Как поддерживать драйверы Windows в актуальном состоянии, чтобы избежать сброса настроек
Чтобы предотвратить необходимость перезагрузки ноутбука HP для устранения неполадок или устранения серьезной проблемы, вам следует обновлять драйверы вашего компьютера. Хорошей новостью является то, что по умолчанию Windows автоматически обновляет многие драйверы вашего ноутбука по мере необходимости. Но иногда могут быть драйверы, которые необходимо обновить вручную.
Хорошей новостью является то, что по умолчанию Windows автоматически обновляет многие драйверы вашего ноутбука по мере необходимости. Но иногда могут быть драйверы, которые необходимо обновить вручную.
Вы можете сделать это с помощью Диспетчера устройств — для начала откройте Диспетчер устройств с помощью кнопки «Пуск», а затем найдите устройство, которое необходимо обновить, в списке устройств. Щелкните правой кнопкой мыши и выберите обновление драйвера. Подробные инструкции и дополнительную информацию см. в нашем руководстве по обновлению или переустановке драйверов в Windows 10.
5 вещей, которые вы должны знать при покупке подержанного ноутбука или настольного ПККак очистить компьютер, если вы хотите его продать или дать ему новый стартКак восстановить заводские настройки iPhone и стереть его данные, независимо от того, продаете ли вы его или устраняете неполадкиКак стереть ваши личные данные с Android-устройства, если вы планируете его продать или подарить
Компьютер не отвечает? Что делать, если ваш ноутбук завис
Существует множество проблем, с которыми может столкнуться ваш компьютер. У вашего ноутбука могут возникнуть проблемы с зарядкой, на экране может перестать отображаться изображение или он может вообще не включаться. Но кажется, что ваш компьютер зависает только тогда, когда вы находитесь прямо посреди самых важных задач, не так ли? Если ваш компьютер замедлился до уровня, близкого к сканированию, или полностью перестал отвечать, вот как можно устранить проблему и предотвратить ее повторение в будущем.
У вашего ноутбука могут возникнуть проблемы с зарядкой, на экране может перестать отображаться изображение или он может вообще не включаться. Но кажется, что ваш компьютер зависает только тогда, когда вы находитесь прямо посреди самых важных задач, не так ли? Если ваш компьютер замедлился до уровня, близкого к сканированию, или полностью перестал отвечать, вот как можно устранить проблему и предотвратить ее повторение в будущем.
1. Подождите: дайте ему минуту, чтобы наверстать упущенное
Если вы выполняете задачу, особенно интенсивно использующую процессор, иногда что-то зависает на мгновение, заставляя вас думать, что ваш ноутбук завис навсегда, даже если это не так. Если кажется, что ваш компьютер полностью завис, дайте ему несколько минут, чтобы наверстать упущенное и закончить то, что он делает.
Вы будете удивлены, сколько раз это действительно срабатывает, особенно если это случайное явление (а не хроническая проблема). Иногда определенное действие может использовать всю доступную оперативную память компьютера, и машине требуется секунда, чтобы очистить эти задачи. Если это не обычное явление, через несколько минут все должно наладиться.
Если это не обычное явление, через несколько минут все должно наладиться.
2. Проверьте периферийные устройства
Вы уверены, что компьютер действительно завис? Убедитесь, что подключенные периферийные устройства действительно работают правильно. Возможно, что-то отключилось или разрядились батареи. Это создаст иллюзию, что ваш компьютер зависает, но ввод не проходит должным образом.
Проверьте все, что подключено к вашему компьютеру, убедитесь, что мышь, клавиатура и трекпад работают правильно. Вы даже можете проверить состояние своих USB-портов, если считаете, что все остальное в порядке.
3. Уничтожить вредоносную программу
(Фото: Уитсон Гордон)
Если Windows не восстанавливается (или снова начинает зависать после восстановления), пора вырваться из старых верных: Ctrl + Alt + Delete . Нажмите эту комбинацию на клавиатуре и выберите опцию Диспетчер задач на появившемся экране, чтобы увидеть список запущенных программ. Пользователи Mac могут использовать Command + Option + Escape , чтобы открыть аналогичное меню.
Пользователи Mac могут использовать Command + Option + Escape , чтобы открыть аналогичное меню.
Если какие-либо из них не отвечают, выберите их и нажмите кнопку Кнопка «Завершить задачу» . Если вы имеете дело с изолированным инцидентом, это должно быть все, что вам нужно. Ваша ОС должна вернуться во внимание, как только вы закроете программу, и вы сможете перезапустить ее, чтобы продолжить работу.
Если вам кажется, что ваш компьютер постоянно зависает во время работы этой программы, вам может потребоваться удалить ее и найти альтернативу. Если программа настолько интенсивна, что у нее заканчиваются ресурсы, вам может даже потребоваться обновить оборудование.
4. Проверьте Диспетчер задач вашего браузера
(Фото: PCMag)
Иногда ваш компьютер работает нормально, но ваш браузер зависает на определенной странице. И когда так много того, что мы делаем на компьютерах, ограничено браузером, кажется, что весь ваш компьютер зависает, когда это может быть просто страница, на которой вы находитесь.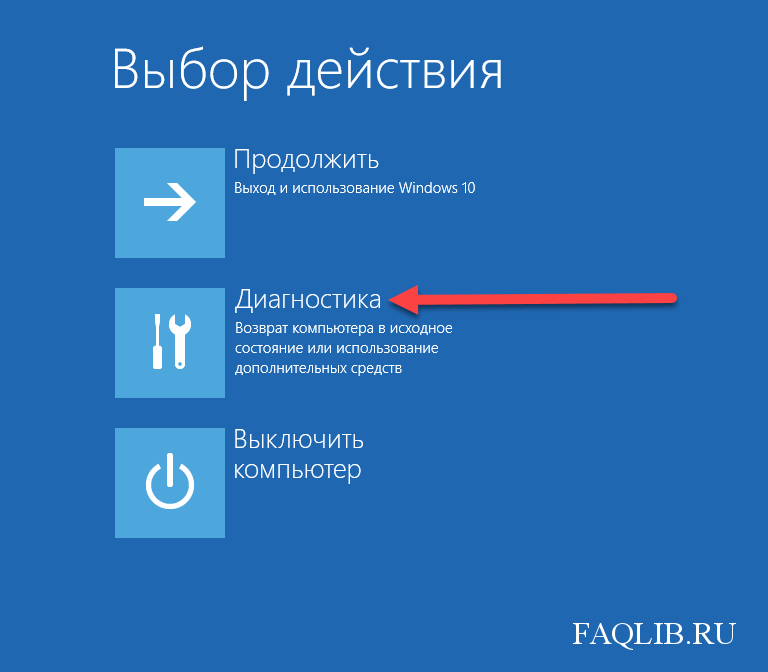 В этих сценариях диспетчер задач Windows может сообщить вам, что ваш браузер не отвечает, но если вам нужна дополнительная информация о том, почему, вам нужно копнуть глубже.
В этих сценариях диспетчер задач Windows может сообщить вам, что ваш браузер не отвечает, но если вам нужна дополнительная информация о том, почему, вам нужно копнуть глубже.
В Chrome и Edge нажмите Shift + Esc , чтобы увидеть Диспетчер задач браузера. В Firefox вы можете нажать кнопку меню и перейти к Дополнительные инструменты > Диспетчер задач . Это покажет вам различные процессы, запущенные в вашем браузере, потенциально давая вам некоторую информацию о том, какая страница или расширение могут быть заморожены, или использовать много процессора и памяти.
У вас также может быть заурядный конфликт с расширением — например, у меня когда-то были проблемы с расширением Grammarly, которое постоянно зависало в Google Docs — поэтому попробуйте отключить все расширения браузера, чтобы посмотреть, решит ли это проблему. . Будем надеяться, что разработчики выпустят исправление, как это, кажется, сделал Grammarly.
5. Перезагрузите компьютер и повторите попытку
Если вы даже не можете открыть Диспетчер задач, значит, ваш компьютер действительно заблокирован, и единственный способ заставить его снова работать — это полная перезагрузка. Нажмите и удерживайте кнопку питания, пока компьютер не выключится, затем снова нажмите кнопку питания, чтобы загрузиться с нуля.
Нажмите и удерживайте кнопку питания, пока компьютер не выключится, затем снова нажмите кнопку питания, чтобы загрузиться с нуля.
Если вы работали над чем-то важным, когда произошло зависание, вы можете восстановить его, в зависимости от программы и того, как она обрабатывает несохраненные документы. Например, Microsoft Word, Excel и PowerPoint автоматически сохраняют резервные копии во время работы, и вы часто можете восстановить их при следующем открытии программы. Вы также можете перейти к Файл > Информация > Управление документами > Восстановить несохраненный документ .
Это не обязательно будет работать каждый раз, но попробовать стоит — покопайтесь в любой программе, где произошел сбой, чтобы узнать, есть ли у нее аналогичная функция. Если это не так, возможно, вы, к сожалению, застряли, выполняя часть этой работы снова.
6. Проверьте монитор надежности
(Фото: Уитсон Гордон)
Если вы по-прежнему не можете точно определить причину зависаний, вам придется выполнить дополнительные действия по устранению неполадок.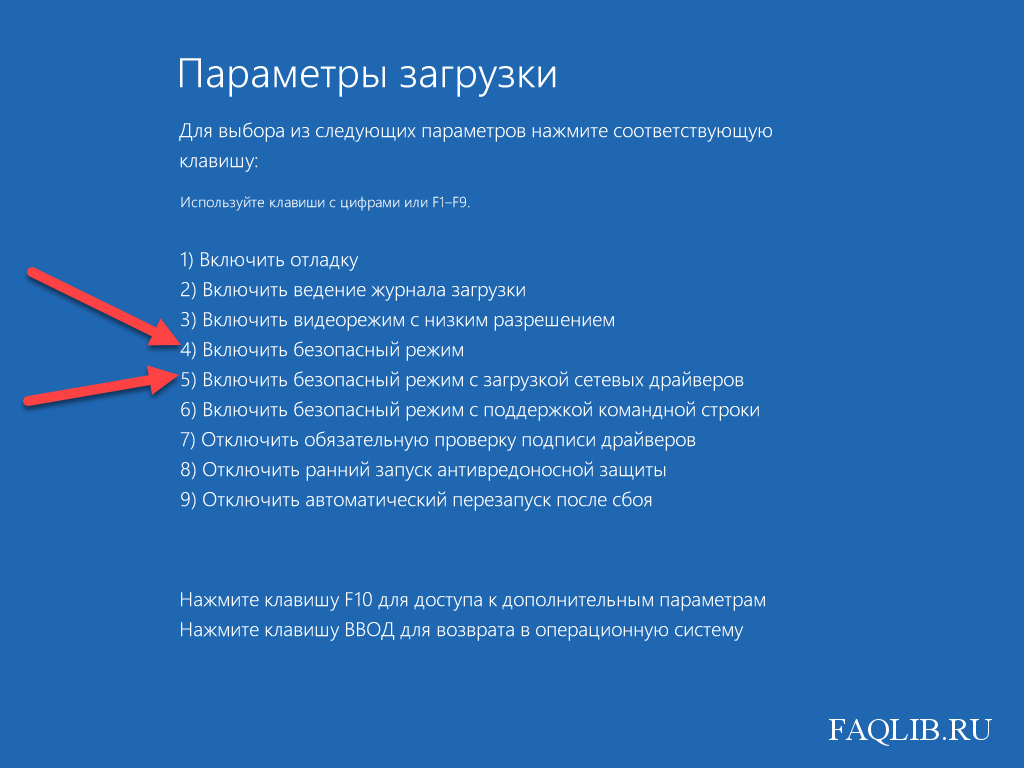 В таких ситуациях я рекомендую проверить Монитор надежности Windows — это менее известный инструмент для создания отчетов об ошибках, спрятанный в настройках Windows. Откройте меню «Пуск», найдите «надежность» и нажмите кнопку 9.0019 Появляется опция просмотра истории надежности .
В таких ситуациях я рекомендую проверить Монитор надежности Windows — это менее известный инструмент для создания отчетов об ошибках, спрятанный в настройках Windows. Откройте меню «Пуск», найдите «надежность» и нажмите кнопку 9.0019 Появляется опция просмотра истории надежности .
Вы увидите график надежности вашего ПК с течением времени, журналы сбоев и другие проблемы, а также обновления и новые установленные приложения. Если вы обнаружите ошибку, указанную примерно в то же время, когда возникла проблема с зависанием, Монитор надежности предоставит вам возможность просмотреть технические подробности или проверить базу данных Microsoft для решения проблемы. Эти сведения могут содержать некоторые коды ошибок, по которым вы можете найти дополнительную информацию. Тем временем база данных Microsoft редко когда-либо работает, но попробовать стоит.
Если это не поможет, вы также можете использовать график, чтобы узнать, какие приложения или обновления были установлены до того, как началось зависание. Если причиной является новая программа или обновление, попробуйте вернуть компьютер в состояние до его установки. Вы можете сделать это, удалив недавнее обновление, используя точку восстановления в Windows или Time Machine на Mac.
Если причиной является новая программа или обновление, попробуйте вернуть компьютер в состояние до его установки. Вы можете сделать это, удалив недавнее обновление, используя точку восстановления в Windows или Time Machine на Mac.
7. Узнайте больше о синем экране смерти
(Кредит: Теракит / Getty Images)
Если за зависанием компьютера в конечном итоге последовал сбой и грустный синий экран смерти, возможно, вы сможете найти дополнительную информацию о причине ваших проблем. QR-код и «Стоп-код» на синем экране — хорошая отправная точка для вашего исследования, но они редко говорят вам все.
Вот почему я рекомендую также проверить BlueScreenView (откроется в новом окне), бесплатный инструмент, который считывает «файл дампа», который ваш компьютер создает во время сбоя, и представляет его в несколько более удобном для пользователя виде. (Ссылки для скачивания находятся внизу этой страницы; их немного сложно найти). Это все еще довольно технично, но вы можете прокручивать по горизонтали, чтобы увидеть, какой драйвер или устройство вызвало сбой, а также другие коды, которые вы можете найти, чтобы попытаться найти виновника.
У создателей BlueScreenView также есть ряд других инструментов для диагностики зависаний и сбоев, таких как WhatIsHang(открывается в новом окне) и AppCrashView(открывается в новом окне), которые, возможно, стоит попробовать. Опять же, восстановление системы может быть полезно здесь при попытке решить проблему.
8. Переустановите все последние драйверы
Программа удаления драйвера дисплея
(Кредит: Гуру 3D)
Хотя восстановление системы должно решить множество проблем, я обнаружил, что оно не всегда может исправить некоторые особенности, которые может быть сложнее определить. Например, мой компьютер недавно начал постоянно зависать после того, как я обновил свою видеокарту. Оказалось, что это, вероятно, было связано с некоторыми конфликтующими компонентами, оставшимися от старого драйвера, и запуска программы удаления драйвера дисплея (открывается в новом окне) (DDU) в безопасном режиме было достаточно, чтобы устранить проблему.
Если вы недавно установили какое-либо новое оборудование, попробуйте удалить его драйверы или удалить драйверы из старого оборудования, которое вы только что заменили, и посмотрите, не сможете ли вы решить проблему. В частности, DDU — отличный инструмент для графических и звуковых драйверов, которые мешают друг другу.
В частности, DDU — отличный инструмент для графических и звуковых драйверов, которые мешают друг другу.
9. Выполните сканирование на наличие вредоносных программ
Как и в случае со всеми компьютерными сбоями, никогда не помешает выполнить сканирование на наличие вредоносных программ и выяснить, не вызывает ли ваши проблемы что-то неблаговидное, особенно если вы давно этого не делали. Возьмите бесплатный сканер, такой как Malwarebytes, просканируйте ваш жесткий диск и посмотрите, не появится ли что-нибудь. Если у вас возникнут проблемы, ознакомьтесь с нашим руководством по избавлению компьютера от вредоносных программ.
Рекомендовано нашими редакторами
Что делать, если в вашем ноутбуке нет звука
Помогите, аккумулятор моего ноутбука вздулся! Что теперь?
Что делать, если ноутбук подключен к сети, но не заряжается
10. Проверьте жесткий диск
Неисправный жесткий диск может вызвать зависание и другие подобные проблемы, поэтому во время сканирования проверяйте здоровье жесткого диска тоже.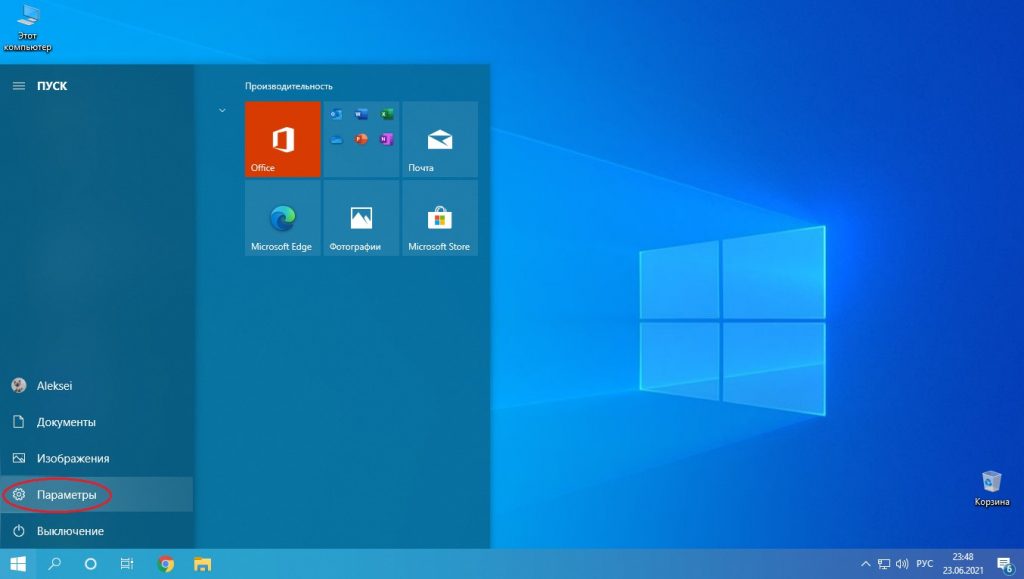 Вы можете сделать это, запустив wmic diskdrive get model, статус в командной строке, но для получения более подробной информации о работоспособности я рекомендую запустить CrystalDiskInfo (откроется в новом окне) для Windows (бесплатно) или DriveDx (откроется в новом окне). ) для macOS (20 долларов с бесплатной пробной версией).
Вы можете сделать это, запустив wmic diskdrive get model, статус в командной строке, но для получения более подробной информации о работоспособности я рекомендую запустить CrystalDiskInfo (откроется в новом окне) для Windows (бесплатно) или DriveDx (откроется в новом окне). ) для macOS (20 долларов с бесплатной пробной версией).
Если этот инструмент показывает ваш диск не как «ОК», это может быть причиной ваших проблем. Если у вас есть ПК с Windows, вы захотите заменить этот диск как можно скорее. Вы не можете заменить диск в современных MacBook, поэтому вам придется отнести его в ремонт.
11. Контроль перегрева
Основная температура
(Фото: Уитсон Гордон)
Избыточное тепло часто может привести к тому, что ваш компьютер (по иронии судьбы) зависнет, поэтому, если вы видите, что эта проблема возникает снова и снова, возможно, виновато ваше охлаждение. Установите монитор температуры, например Core Temp(откроется в новом окне), настройте его параметры для отображения температуры в области уведомлений и перетащите этот значок из всплывающего трея на панель задач, чтобы он всегда был виден. Пользователи Mac могут сделать что-то подобное с Fanny(откроется в новом окне).
Пользователи Mac могут сделать что-то подобное с Fanny(откроется в новом окне).
В следующий раз, когда ваш компьютер зависнет, вы можете бросить быстрый взгляд на программу, чтобы узнать, может ли проблема быть связана с перегревом. Если температура составляет 90 градусов Цельсия/194 градуса по Фаренгейту или выше, почти наверняка ваш компьютер перегревается.
Остерегайтесь громкого вентилятора, который может указывать на перегрев компьютера. Очистите компьютер от пыли тряпкой высокого давления(открывается в новом окне). Убедитесь, что ваши вентиляторы действительно работают — если какой-либо из них не вращается, возможно, у вас вышел из строя подшипник, и вентилятор необходимо заменить.
12. Проверьте свою оперативную память
(Фото: Уитсон Гордон)
Плохая память также может быть причиной зависания компьютеров, поэтому, если вы подозреваете, что у вас может быть неисправная планка оперативной памяти, пришло время выполнить некоторые тесты.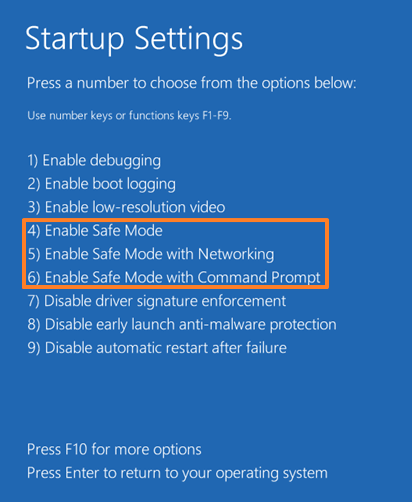 Откройте меню «Пуск» и найдите «Средство диагностики памяти Windows». Он перезагрузит ваш компьютер и проверит вашу память, уведомив вас, если обнаружит какие-либо проблемы. Вы также можете попробовать Memtest86+ (откроется в новом окне), загрузочный диск с открытым исходным кодом, который выполняет более тщательное тестирование.
Откройте меню «Пуск» и найдите «Средство диагностики памяти Windows». Он перезагрузит ваш компьютер и проверит вашу память, уведомив вас, если обнаружит какие-либо проблемы. Вы также можете попробовать Memtest86+ (откроется в новом окне), загрузочный диск с открытым исходным кодом, который выполняет более тщательное тестирование.
Если все тесты проходят нормально, возможно, у вас недостаточно оперативной памяти. Нажмите Ctrl + Shift + Esc , чтобы вызвать диспетчер задач в следующий раз, когда у вас возникнут проблемы, и щелкните вкладку Производительность . Если ваша память исчерпана, возможно, пришло время обновить ее.
Вы можете легко узнать, сколько у вас оперативной памяти, но вам также следует посмотреть модель вашего компьютера, чтобы выяснить, что вам нужно купить и как ее заменить. (Если ваша оперативная память припаяна к материнской плате — как в случае с ноутбуками Apple и многими новыми тонкими и легкими ноутбуками — вам, возможно, придется вообще купить новый ноутбук. )
)
13. Если ничего не помогло, позвоните профессионалам
Если кажется, что никакие другие средства не решают проблему, возможно, проблема с оборудованием не так легко устраняется самостоятельно. Если ваш ноутбук все еще находится на гарантии, обратитесь к производителю за обслуживанием. Если ваша материнская плата (или какая-либо другая часть) действительно выйдет из строя, они, скорее всего, заменят ее бесплатно.
Если срок вашей гарантии давно истек, найдите хорошую ремонтную мастерскую в вашем районе и посмотрите, смогут ли они диагностировать проблему дальше. Возможно, вам придется заплатить за этот ремонт или, если это слишком дорого, полностью заменить ноутбук. Это облом, но, по крайней мере, вы сможете снова выполнять работу.
Выбор читателей 2022: настольные ПК, видеокарты и устройства ввода
Нравится то, что вы читаете?
Подпишитесь на информационный бюллетень Tips & Tricks , чтобы получить советы экспертов, чтобы получить максимальную отдачу от вашей технологии.

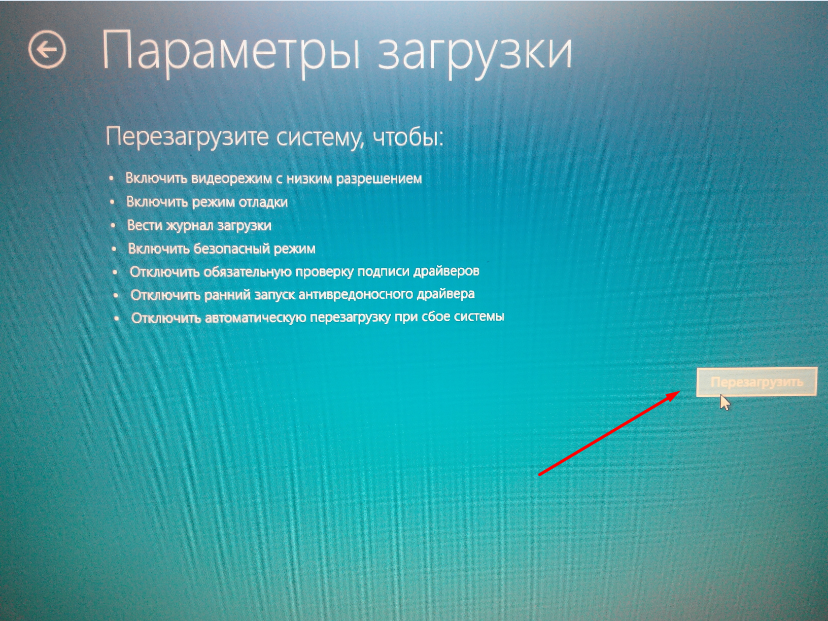
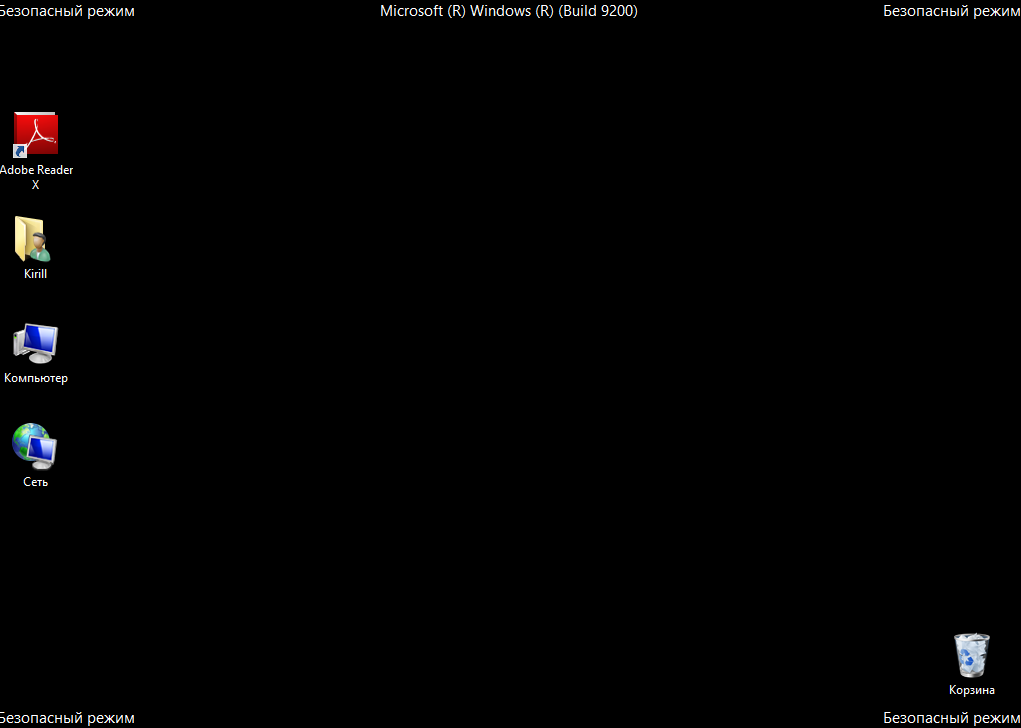 Когда будете готовы, нажмите «Сброс». Дэйв Джонсон/Инсайдер
Когда будете готовы, нажмите «Сброс». Дэйв Джонсон/Инсайдер Параметр «Устранение неполадок» в безопасном режиме позволяет перейти к сбросу настроек. Дэйв Джонсон/Инсайдер
Параметр «Устранение неполадок» в безопасном режиме позволяет перейти к сбросу настроек. Дэйв Джонсон/Инсайдер