Как через командную строку установить программу: [ИНСТРУКЦИЯ] УСТАНОВКА ПРОГРАММЫ В РЕЖИМЕ КОМАНДНОЙ СТРОКИ › База Знаний
Содержание
Самый быстрый способ установки приложений Windows: с помощью командной строки
Когда я переключаюсь на новую операционную систему, первое, что я делаю, — это включаю ее браузер по умолчанию. Edge или же Safari
— и перейти прямо к Ninite (Windows) или macapps.ссылка (Mac). Оба сайта позволяют вам выбирать, какие приложения вы хотите установить и использовать в своей новой системе. Когда вы закончите со своим списком, вы можете получить собственный установщик (Ninite) или команду терминала (macapps.link), которую вы можете запустить, чтобы быстро добавить кучу приложений в вашу новую систему.
Этот процесс намного быстрее, чем делать что-то вручную — посещать каждый веб-сайт, загружать и запускать их программу установки и сидеть без дела, пока она работает.
Установка приложений в Windows — это трудоемкий процесс. Пользователь должен выполнить ряд шагов, чтобы завершить установку приложения — поиск последней версии приложения, загрузка файла установщика, установка приложения вручную (затем, многократное нажатие кнопки «Далее») и отмена выбора нежелательного программного обеспечения. пакеты или объявления.
пакеты или объявления.
На этом проблема не заканчивается. Установщики программного обеспечения в Windows имеют совершенно разные способы настройки приложений, реестра и конфигураций. При таком большом количестве коллекций многие люди не хотят обновлять десяток или более приложений. Мы покажем вам, как устанавливать приложения с помощью командной строки.
Лучшее решение: Chocolatey (менеджер пакетов)
менеджер пакетов Это набор инструментов для автоматизации всего процесса Для установки, настройки и обновления приложений. Пакет состоит из двоичных файлов программы, файлов конфигурации и метаданных. Метаданные, в свою очередь, содержат все детали приложения (имя, описание, номер версии и т. Д.) И список зависимостей, необходимых для его правильной работы.
Хотя существует множество приложений для управления пакетами для Windows, ни одно из них не отличается простотой и безопасностью. шоколадным. С помощью всего лишь нескольких битов вы можете развернуть приложение в каждой системе, а также отслеживать или управлять обновлениями для этого приложения с течением времени.
Вот несколько причин, по которым мы предпочитаем Chocolatey:
- Он имеет самую большую онлайновую базу данных пакетов приложений Windows. На данный момент существует 11 166 пакетов сообщества. Вы даже можете устанавливать пакеты из NuGet و MyGet.
- Передача пакетов проходит через процесс Строгий обзор безопасности пакет, включая проверку пакета, проверку доступности всех установочных материалов, проверку на вирусы с помощью VirusTotal и многое другое. Для организации использование репозитория пакетов сообщества необязательно.
- Chocolatey работает с более чем 20 технологиями установки для Windows. Он знает, как настроить приложение, реестр, управлять файлами и конфигурациями или любую комбинацию.
- Chocolatey может работать даже с установленными приложениями. Он может принимать файлы приложения, расположенные в каталоге Programs Files, а также выполнять установку. Однако это зависит от используемого пакета и установщика приложения.
Установите Chocolatey в Windows 10
Установка Chocolatey выполняется быстро и интуитивно.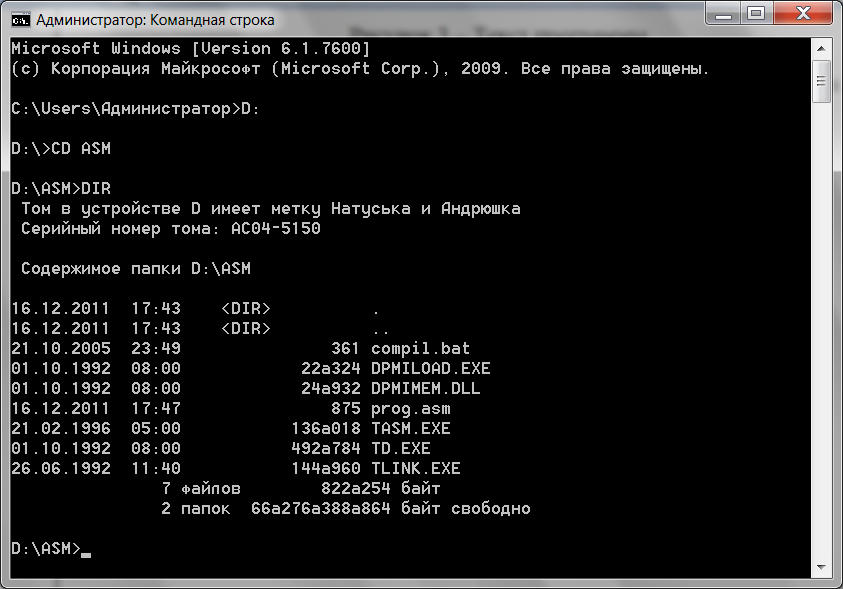 Вам не нужно иметь точные знания о командной строке или PowerShell. Однако ваше устройство должно соответствовать основным системным требованиям и проявить терпение, чтобы установить некоторые скрипты.
Вам не нужно иметь точные знания о командной строке или PowerShell. Однако ваше устройство должно соответствовать основным системным требованиям и проявить терпение, чтобы установить некоторые скрипты.
Системные Требования
- Windows 7 + / Windows Server 2003 и более поздние версии
- PowerShell v2 + и новее
- .NET Framework 4+ (установщик попытается установить .NET 4.0, если он у вас не установлен)
- Доступное пространство для хранения Chocolatey CLI и еще 1 ГБ или более для установки пакетов
Использование PowerShell
Нажмите на Win + X и выберите Windows PowerShell (английский). Сначала вы должны убедиться, что Get-ExecutionPolicy Несвязанный.
Тип Get-ExecutionPolicy В PowerShell, если он возвращает результат ограниченный , это означает, что вы не можете установить ни один скрипт. Чтобы обойти это, введите Set-ExecutionPolicy AllSigned А также «YЧтобы подтвердить изменение.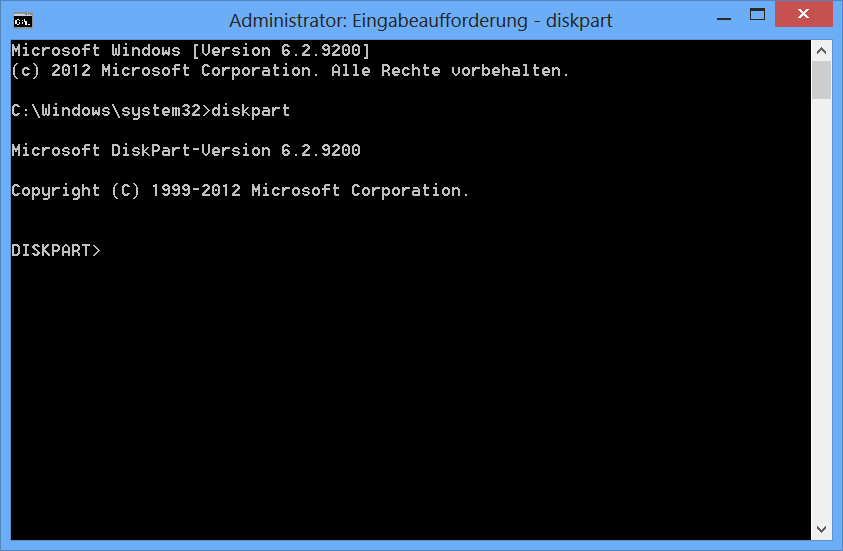
Вам нужно скопировать и вставить следующую команду
Set-ExecutionPolicy Bypass -Scope Process -Force; iex
((New-Object
System.Net.WebClient).DownloadString('https://chocolatey.org/install.ps1'))Нажмите Ввод.
Через несколько секунд Chocolatey будет установлен, и новая папка будет создана в Данные программы. Все пакеты будут помещены в \ шоколадный \ lib (Хотя могут быть исключения для установщиков .MSI).
Вы также можете настроить собственный путь установки для таких пакетов, как Python, Ruby или Node.
После установки Chocolatey перезапустите PowerShell и введите чоко /? Посмотреть список команд.
Используйте командную строку
Если вы используете командную строку, нажмите Win + X и выберите Командная строка (администратор). Затем скопируйте и вставьте следующую команду
@"%SystemRoot%\System32\WindowsPowerShell\v1.0\powershell.exe" -NoProfile -InputFormat None -ExecutionPolicy Bypass -Command "iex ((New-Object System.Net.WebClient).DownloadString('https://chocolatey.org/install.ps1'))" && SET "PATH=%PATH%;%ALLUSERSPROFILE%\chocolatey\bin"
Нажмите Ввод.
Chocolatey будет установлен в вашей системе через несколько секунд. Перезагрузите маршрутизатор и введите choco /? Посмотреть список команд.
Шоколадные пакеты
Шоколадные пакеты были изменены. файлы nupkg Это программный zip-файл, содержащий метаданные пакета (включая информацию о версии, зависимостях и правах на распространение). Если вы удалите метаданные для Chocolatey, файл пакета будет выглядеть как NuGet.
Интересная часть Chocolatey — это репозиторий пакетов сообщества, известный как репозиторий пакетов сообщества. Каждый пакет, отправленный в базу данных, перед запуском проходит строгий процесс форматирования.
Слева вы увидите ссылки для обслуживания пакетов, зеленую, красную и желтую кнопку проверки и инструкции по установке приложения. В разделе «Установить» вы увидите инструкции по установке Google Chrome.
В том же разделе есть инструкции по обновлению и удалению приложения. В списке «История версий» перечислены все версии, прошедшие через это приложение, включая историю изменений. И есть раздел результатов сканирования на вирусы, если вы не уверены, что устанавливаете конкретное приложение.
Как устанавливать программы с помощью командной строки или PowerShell
У вас может быть список часто используемых приложений, которые вы устанавливаете в Windows. Вместо посещения веб-сайта и использования установщика запустите PowerShell и введите следующий синтаксис
choco install [app name]
«Choco» — это короткое название от «Шоколадки». Каждый раз, когда вы устанавливаете, обновляете или удаляете какое-либо приложение, вы должны ставить перед ним «choco». Второй префикс — это настоящая команда. Поскольку мы устанавливаем приложение, мы будем использовать префикс «install». Третий префикс — это название программы.
Перейти к Сайт шоколадных пакетов И найдите приложение. Обратите внимание на инструкции командной строки для установки этого приложения.
Обратите внимание на инструкции командной строки для установки этого приложения.
Например, чтобы установить GIMP, введите
choco install gimp
Это загрузит и установит приложение в вашей системе без каких-либо действий с вашей стороны. Вы увидите информацию о ходе выполнения в самой консоли. В некоторых случаях ваше приложение может отображать окна, но это совершенно нормально.
Chocolatey автоматически выполнит все этапы установки. Как только ваше приложение будет установлено, вы найдете его в меню «Пуск».
Найдите свой пакет
Вы даже можете искать конкретный пакет, используя синтаксис
choco search [app name]
Например, если вы хотите установить 7-zip, введите в командной строке
choco search 7-zip
Когда вы нажимаете Enter, Chocolatey будет искать каждое приложение со словом «zip» в своей базе данных. Если есть какое-то приложение, вы найдете его в результатах. Чтобы найти конкретное приложение, нужно потренироваться.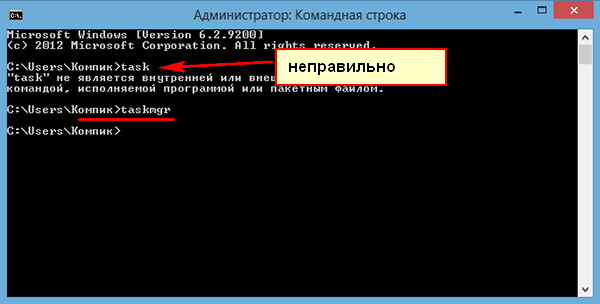 Используйте сайт репозитория пакетов, когда вам понадобится помощь.
Используйте сайт репозитория пакетов, когда вам понадобится помощь.
обновление пакета
Чтобы обновить приложение, введите
choco upgrade [app name]
Список старых пакетов, которые не обновляются
Также можно увидеть список всех старых приложений. Чтобы это работало, вам нужно устанавливать приложения через Chocolatey. записывать
choco outdated
Удалить пакет
Если вы не нашли полезного приложения, вы можете удалить его через Chocolatey. Введите CMD
choco uninstall [app name]
В большинстве случаев указанные выше команды — это все, что вам когда-либо понадобится. Но у Шоколадки много функций. визит Страница справки по командам Больше подробностей.
Установите следующее приложение с помощью командной строки
Многие люди по-прежнему сталкиваются с трудностями при обновлении своих приложений. Chocolatey позволяет установить более десятка приложений всего несколькими нажатиями клавиш. Вы можете легко управлять своими приложениями, не беспокоясь о безопасности и не беспокоясь об обновлении пакетов.
Современные операционные системы предоставляют вам пакеты автоматической установки и команды, которые устанавливают сразу несколько приложений. Но задумывались ли вы, что происходит за кулисами, когда вы запускаете этот установщик? Если вас это интересует, прочтите эту статью, чтобы узнать Как установить программное обеспечение в Windows, macOS и Linux.
Источник
Как запустить программу через командную строку
Друзья, приветствую вас на нашем классном портале WiFiGid! В этой короткой статье я покажу вам, как можно запустить программу через командную строку (да и вообще открыть любой файл через нее). Так как сам частенько пишу какие-то программы, то приходится их и запускать через консоль, так что покажу разные варианты, а там выберите что под вас подходит.
Сначала опишу самый-самый простой вариант для большей части читателей, а уже чуть ниже поговорим о возможных тонкостях работы с командной строкой. Но если останутся какие-то вопросы – пишите их в комментариях.
Также можете дать свои годные советы и другим читателям.
Содержание
- Шаг 1 – Открываем командую строку
- Шаг 2 – Переходим в папку программы
- Шаг 3 – Запускаем программу
- Запуск без перехода по полному адресу
- Про запуск программ в PATH
- Запуск файлов с нужной программой
- Видео по теме
- Задать вопрос автору статьи
Шаг 1 – Открываем командую строку
Если вы уже прошли какой-то из шагов самостоятельно, смело переходите дальше. Просто не все наши читатели такие быстрые как вы
Сначала нужно открыть командую строку. Причем для нас подойдут все возможные варианты: командная строка, Windows Power Shell, Терминал (новое название на Windows 11). Что умеете, то и запускайте. Нужно помнить, что некоторым программам для той же установки потребуются права администратора, т.е. и консоль нужно запустить с правами администратора.
На всякий случай оставляю нашу статью, про запуск командной строки с правами администратора.
Шаг 2 – Переходим в папку программы
Теперь нам нужно в командной строке попасть в папку с программой (все как в обычном «Проводнике», сначала перешли в папку, а уже оттуда запустили вашу программу или игру, если только заранее не создали ярлык на рабочем столе).
Если у вас есть доступ к «Проводнику», проще всего скопировать адрес оттуда. Тут все просто – переходим в папку программы, игры или файла (где находится тот самый файл для запуска) и копируем содержимое вот этой строки (Ctrl + C):
А теперь пишем в командной строке переход в папку:
cd ВАШАПАПКА
В моем случае команда выглядит так:
cd C:\Users\cmipr\Desktop\WiFiGid
Вставить скопированную ранее строку в командную строку можно с помощью Ctrl + V ИЛИ правой кнопкой мыши (просто щелкаем без других действий).
Если в вашему пути есть пробелы, можно предварительно всю строку заключить в двойные кавычки (“).
Для любознательных: команда «cd» произошла от английского «Change Directory», т.е. в переводе на наш «Изменить директорию». Понимая значения команды, возможно, кому-то в будущем ее будет легче воспроизвести у себя.
Если у вас нет доступа к «Проводнику» для копирования адреса, можно обойтись и без него. Для этого пользуемся той же командой «cd» и набираем адрес по шаблону выше с поправками под свою ситуацию. Более того, использовать cd можно многократно, просто набирая нужные папки. Например:
cd C:\Users
cd cmipr
cd Desktop
cd WiFiGid
А еще есть команда «dir», которая покажет вам содержимое текущей папки (тут можно посмотреть варианты, чтобы не заблудиться). Полный список команд для командной строки здесь писать не буду, но кто хочет – изучаем самостоятельно. Эта статья немного на другую тему.
Шаг 3 – Запускаем программу
И вот теперь, когда мы уже находимся в нужной папке, запускаем программу просто командой… Точнее просто пишем название нужного вам файла:
.
\wifigid.txt
.\wifigid.exe
В первом случае будет запущен текстовый файл в обычном редакторе, а во втором случае будет запущена уже программа.
Обращаем внимание на символы «точки» и «слэша» — это указание на поиск файла в текущей директории. Если не хочется вспоминать – проще написать «wifigid.txt», а после нажать на клавишу «Tab», консоль сама допишет нужную конструкцию для запуска. Да и вообще использование клавиши «Tab» с ее автодополнением очень удобно – можно писать название нужного файла или папки частично, а она сама допишет до вас остаток.
Если все сделали правильно, файл будет запущен. Для базового понимания больше ничего и не нужно. Все остальное выношу уже в отдельные разделы.
Эту странную конструкцию «.\» при желании можно заменить командой «start». Например, вот так: «start wifigid.exe».
Запуск без перехода по полному адресу
На самом деле второй шаг можно избежать, а сразу написать запуск по полному адресу (на примере команд выше):
C:\Users\cmipr\Desktop\WiFiGid\wifigid.
exe
Этот вариант не использует переходы с помощью «cd», а также не использует конструкцию «./». Как минус – если пишете руками, то можно запутаться и ошибиться с адресом. Второй минус – командная строка не сохранит текущую директорию, а если у вас там находится несколько файлов, то и каждый раз придется вводить полный путь.
Про запуск программ в PATH
Многие системные утилиты и некоторые программы прописывают свои пути в переменной окружения PATH. Программы, которые находятся в этих путях, можно запускать без смены директории (да и вообще даже без расширения «exe»). Например:
explorer – запускает Проводник
notepad – запускает блокнот
taskmgr – запускает Диспетчер Задач
cmd – запускает классическую командную строку
Кому интересно узнать больше про переменные окружения, читаем нашу статью.
Запуск файлов с нужной программой
В примере выше я уже показал вариант запуска простых файлов через консоль. Но в этом случае файлы запускаются только в тех программах, которые уже под них ассоциированы. Так в примере выше текстовый файл открылся с помощью Notepad++. А что если я захочу открыть его в простом блокноте?
Но в этом случае файлы запускаются только в тех программах, которые уже под них ассоциированы. Так в примере выше текстовый файл открылся с помощью Notepad++. А что если я захочу открыть его в простом блокноте?
Для этого сначала «запускаем» нужное вам приложение (с полным путем), а через пробел в качестве параметра передаем уже название вашего файла с расширением (а при необходимости тоже с полным путем). Примеры запуска:
notepad wifigid.txt
C:\Windows\System32\notepad.exe C:\Users\cmipr\Desktop\WiFiGid\wifigid.txt
Первый вариант возможен, потому что путь до notepad прописан в переменной PATH, а текстовый файл находится в папке, в которую мы ранее перешли. Второй вариант – тот же самый случай, только с прописыванием полных путей.
Главное в этих вариантах не забывать про расширения. Как еще пример, часто приходится запускать «питоновские» файлы вот таким способом:
python wifigid.py
Видео по теме
youtube.com/embed/CJ5SEm6hjsA?feature=oembed» frameborder=»0″ allow=»accelerometer; autoplay; clipboard-write; encrypted-media; gyroscope; picture-in-picture» allowfullscreen=»»>
Как получить номер версии любой установленной программы с помощью cmd?
спросил
Изменено
1 год, 11 месяцев назад
Просмотрено
33 тысячи раз
Я хочу получить номер версии для конкретной установленной программы в Windows.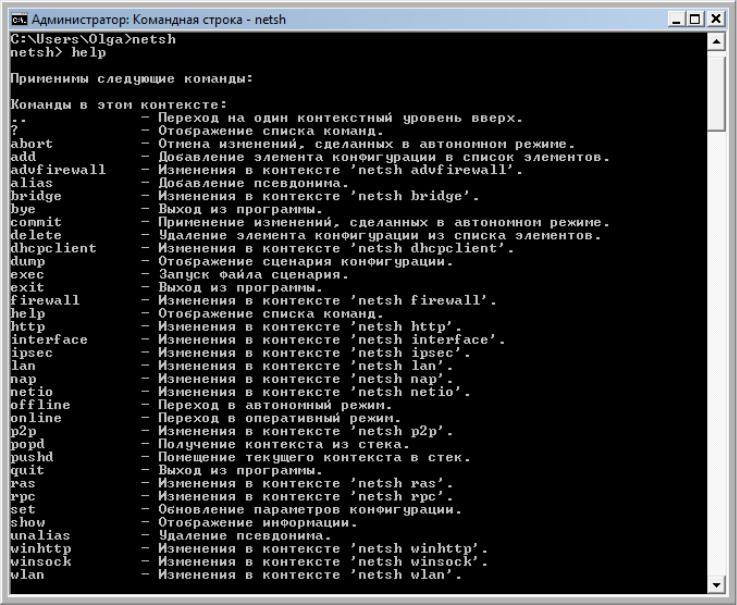 Мне не нужен полный список программ, просто номер версии для конкретной программы, как мы получаем версию java, например.
Мне не нужен полный список программ, просто номер версии для конкретной программы, как мы получаем версию java, например. java -version
Я попытался получить номер версии для Google Chrome, установленного в моей системе:
Команда: google chrome -version
Я ожидаю, что, как и ниже, команда дает точную версию java, я должен получить версию номер любой установленной программы в моей системе
java -версия
показывает точную версию
3
В Windows
В первую очередь необходимо получить путь к .exe файлу приложения.
Вы можете использовать wmic для получения информации о приложении.
И задаем ключ имени для какого приложения вы хотите проверить.
> файл данных wmic, где 'name="C:\\Program Files (x86)\\Microsoft\\Edge\\Application\\msedge.exe"' AccessMask Заголовок архива CompressionMethod CreationClassName CreationDate CSCreationClassName CSName Description Drive EightDotThreeFileName EncryptionEncryptionMethod Extension FileName FileSize FileType FSCreationClassName FSName Hidden InstallDate InUseCount LastAccessed LastModified Имя производителя Путь Доступно для чтения Статус Версия системы Доступно для записи 1179817 TRUE C:\Program Files (x86)\Microsoft\Edge\Application\msedge.exe FALSE CIM_LogicalFile 20200924185451.733609+480 Win32_ComputerSystem DESKTOP-QCUDFJL C:\Program Files (x86)\Microsoft\Edge\Application\msedge.exe c : с :\program files (x86)\microsoft\edge\application\msedge.exe FALSE exe msedge 2882448 Application Win32_FileSystem NTFS FALSE 20200924185451.733609+480 20200928200140.091076+480 20200923164851.469016+480 Microsoft Corporation C:\Program Files (x86)\Microsoft\Edge\Application\msedge.exe \program files (x86)\microsoft\edge\application\ TRUE OK FALSE 85.0.564.63 TRUE
Кроме того, вы можете отфильтровать результат, добавив get {key} в конце команды.
> файл данных wmic, где 'name="C:\\Program Files (x86)\\Microsoft\\Edge\\Application\\msedge.exe"' получить версию Версия 85.0.564.63
файл данных wmic, где имя = "C:\\Program Files (x86)\\Google\\Chrome\\Application\\chrome.exe" получить версию/значение
ВЫВОД:
Версия=73.0.3683.103
1
Зарегистрируйтесь или войдите в систему
Зарегистрируйтесь с помощью Google
Зарегистрироваться через Facebook
Зарегистрируйтесь, используя электронную почту и пароль
Опубликовать как гость
Электронная почта
Требуется, но не отображается
Опубликовать как гость
Электронная почта
Требуется, но не отображается
Нажимая «Опубликовать свой ответ», вы соглашаетесь с нашими условиями обслуживания и подтверждаете, что прочитали и поняли нашу политику конфиденциальности и кодекс поведения.
Как установить программное обеспечение из командной строки Linux
Если вы используете Linux какое-то время, вы скоро узнаете, что есть много разных способов сделать одно и то же. Это включает в себя установку приложений на машину Linux через командную строку. Я пользуюсь Linux уже около 25 лет, и снова и снова я возвращаюсь к командной строке для установки своих приложений.
Самый распространенный метод установки приложений из командной строки — через репозитории программного обеспечения (место, где хранится программное обеспечение) с помощью так называемого диспетчера пакетов. Все приложения Linux распространяются в виде пакетов, которые представляют собой не что иное, как файлы, связанные с системой управления пакетами. Каждый дистрибутив Linux поставляется с системой управления пакетами, но они не все одинаковы.
Что такое система управления пакетами?
Система управления пакетами состоит из наборов инструментов и форматов файлов, которые вместе используются для установки, обновления и удаления приложений Linux. Две наиболее распространенные системы управления пакетами — от Red Hat и Debian. Red Hat, CentOS и Fedora используют систему
Две наиболее распространенные системы управления пакетами — от Red Hat и Debian. Red Hat, CentOS и Fedora используют систему rpm (файлы .rpm), в то время как Debian, Ubuntu, Mint и Ubuntu используют dpkg (файлы .deb). Gentoo Linux использует систему под названием Portage, а Arch Linux не использует ничего, кроме архивов (файлов .tar). Основное различие между этими системами заключается в том, как они устанавливают и поддерживают приложения.
Вам может быть интересно, что находится внутри файла .rpm , .deb или .tar . Вы можете быть удивлены, узнав, что все это не более чем старые архивные файлы (например, .zip ), которые содержат код приложения, инструкции по его установке, зависимости (от каких других приложений оно может зависеть) и где его файлы конфигурации должны быть размещены. Программное обеспечение, которое считывает и выполняет все эти инструкции, называется менеджером пакетов.
Debian, Ubuntu, Mint и другие
Debian, Ubuntu, Mint и другие дистрибутивы на основе Debian используют файлы . и систему управления пакетами  deb
deb dpkg . Есть два способа установки приложений через эту систему. Вы можете использовать приложение apt для установки из репозитория или приложение dpkg для установки приложений из файлов .deb . Давайте посмотрим, как это сделать.
Установить приложения с помощью apt так же просто, как:
$ sudo apt install app_name
Установка приложения с помощью APT также супер легко:
$ sudo apt apt app_name
для обновления установленных приложений, вам сначала нужно обновить приложение:
$ sudo apt update
После завершения вы можете обновить все приложения, требующие обновления, следующим образом:
$ sudo apt upgrade
Что делать, если вы хотите обновить только одно приложение? Без проблем.
$ sudo apt update app_name
Наконец, предположим, что приложение, которое вы хотите установить, недоступно в репозитории Debian, но доступно для загрузки .. Вы можете установить его вручную, используя  deb
deb dpkg , систему, которой помогает управлять apt :
$ sudo dpkg -i app_name.deb
RHEL, CentOS, Fedora, Mageia и OpenMandriva
Red Hat, его апстрим проект Федора , и его «средний» проект CentOS используют менеджер пакетов dnf . Он имеет собственный синтаксис и является внешним интерфейсом к системе RPM. Хотя синтаксис отличается, dnf похож на apt в том смысле, что механизмы и цели те же. Дистрибутивы Mageia и OpenMandriva, которые когда-то были сосредоточены исключительно на urpmi для управления пакетами, теперь также включают в свои дистрибутивы dnf .
Диспетчер пакетов dnf является преемником предыдущей команды yum . У yum было много времени, чтобы укорениться в умах и на серверах пользователей, поэтому, чтобы не сломать пользовательские сценарии, которые использовались в системах пользователей более десяти лет, yum и dnf теперь взаимозаменяемы (фактически, yum теперь основан на dnf .

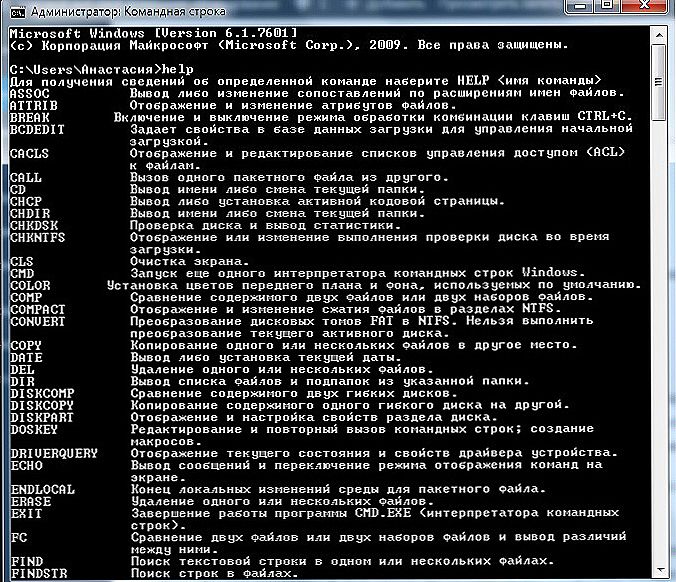 Net.WebClient).DownloadString('https://chocolatey.org/install.ps1'))"
&& SET "PATH=%PATH%;%ALLUSERSPROFILE%\chocolatey\bin"
Net.WebClient).DownloadString('https://chocolatey.org/install.ps1'))"
&& SET "PATH=%PATH%;%ALLUSERSPROFILE%\chocolatey\bin" Также можете дать свои годные советы и другим читателям.
Также можете дать свои годные советы и другим читателям.

 \wifigid.txt
\wifigid.txt exe
exe exe FALSE CIM_LogicalFile 20200924185451.733609+480 Win32_ComputerSystem DESKTOP-QCUDFJL C:\Program Files (x86)\Microsoft\Edge\Application\msedge.exe c : с :\program files (x86)\microsoft\edge\application\msedge.exe FALSE exe msedge 2882448 Application Win32_FileSystem NTFS FALSE 20200924185451.733609+480 20200928200140.091076+480 20200923164851.469016+480 Microsoft Corporation C:\Program Files (x86)\Microsoft\Edge\Application\msedge.exe \program files (x86)\microsoft\edge\application\ TRUE OK FALSE 85.0.564.63 TRUE
exe FALSE CIM_LogicalFile 20200924185451.733609+480 Win32_ComputerSystem DESKTOP-QCUDFJL C:\Program Files (x86)\Microsoft\Edge\Application\msedge.exe c : с :\program files (x86)\microsoft\edge\application\msedge.exe FALSE exe msedge 2882448 Application Win32_FileSystem NTFS FALSE 20200924185451.733609+480 20200928200140.091076+480 20200923164851.469016+480 Microsoft Corporation C:\Program Files (x86)\Microsoft\Edge\Application\msedge.exe \program files (x86)\microsoft\edge\application\ TRUE OK FALSE 85.0.564.63 TRUE
