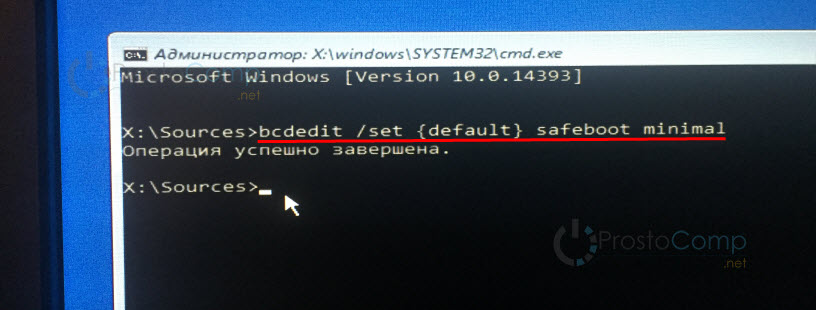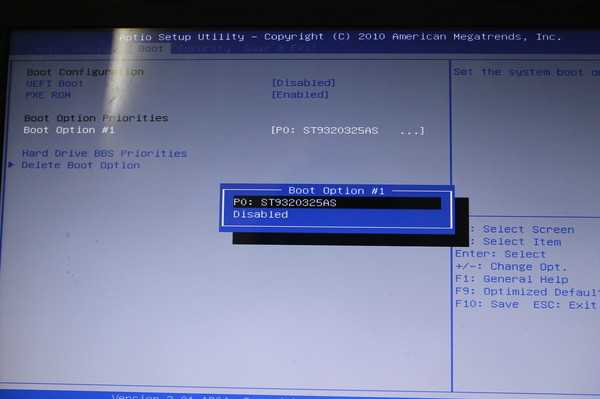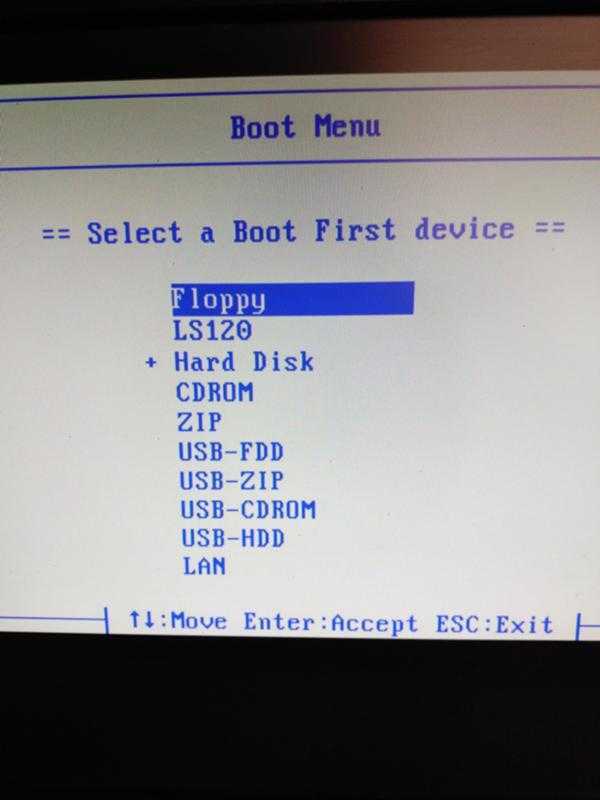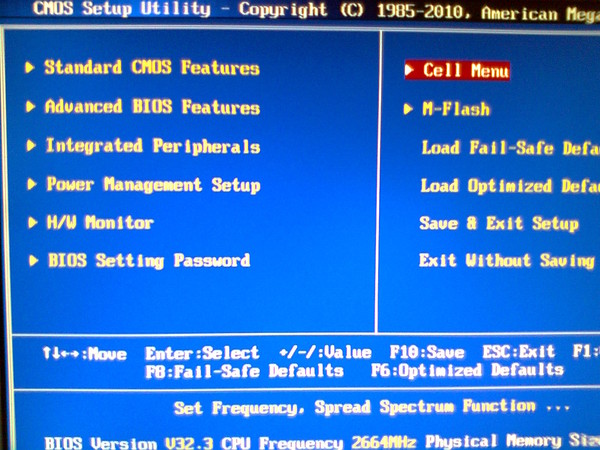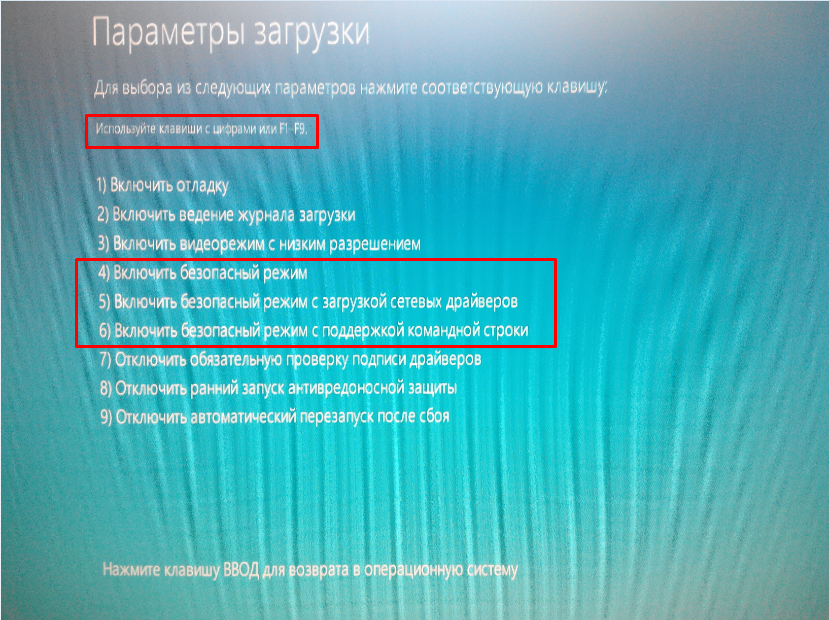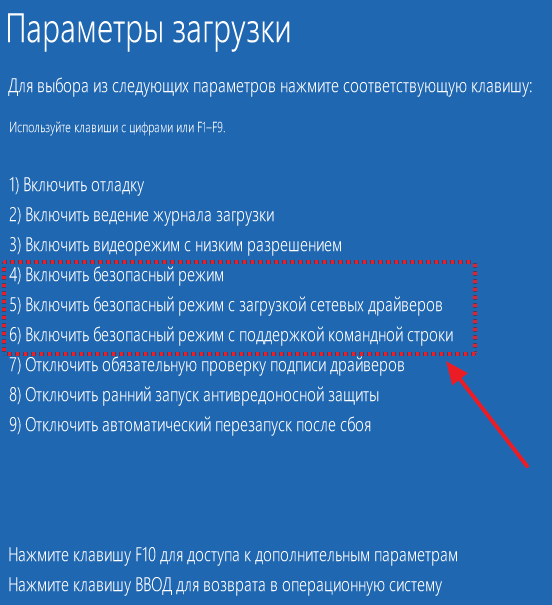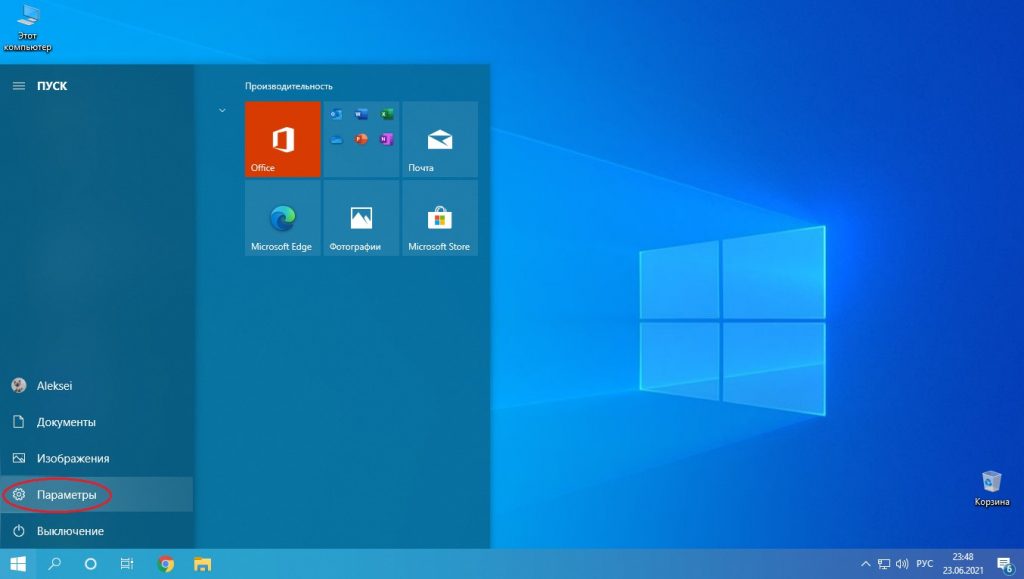Как через биос запустить виндовс 10 в безопасном режиме: Инструкция: как войти в безопасный режим через BIOS
Содержание
Как запустить компьютер в безопасном режиме Windows
Главная » Настройка Windows
Автор: admin
Рано или поздно любой пользователь персонального компьютера может столкнуться с проблемами, мешающими правильной работоспособности Windows или вообще препятствующими его запуску. Причин, способствующих этому, может быть множество: системные ошибки, неправильная работа драйверов, вирусы, программы-вредители и т. д. К примеру, довольно распространенная вредительская программа при загрузке Windows вызывает на рабочий стол огромный экран, мешающий выполнять какие-либо действия и требующий перечислить на указанный номер/счет определенную сумму денег. После чего, якобы, он будет удален. Но это всё вирусы, а вирусы в большинстве случаев остаются, даже если вы заплатите — проверить и то будет лишним. В любом случае платить за вирусы на компьютере не стоит.
Есть другой способ решить проблему. Иногда помогает включить биос, но не стоит лезть в настройки биоса и даже входить через биос в безопасный режим, если только вы не слишком опытный пользователь.
Именно через безопасный режим восстановление системы и производится, а восстановить систему — только и значит вернуть её к нормальной работоспособности, убрать все проблемы.
Содержание
- 1 Что такое безопасный режим и как туда зайти?
- 2 Как войти в безопасный режим?
- 3 Как удалить программу в безопасном режиме?
Что такое безопасный режим и как туда зайти?
Безопасный режим (или иначе Safe Mode) — это специальная версия Windows, которая загружается с минимальным количеством включенных драйверов и приложений, нужных только для поддержания его работоспособности. Все сторонние сервисы, программы и драйверы будут отключены. Отключить их — значит избавиться от многих причин влияния вирусов, а вирусы, как мы знаем, и выступают чаще всего неприятностью. Именно это условие и позволяет загрузить ПК, несмотря на вирусы и многие другие проблемы, чтобы впоследствии через подобный вариант восстановить его, а уже только потом выйти из безопасного режима и пользоваться нормальным после восстановления.
Именно это условие и позволяет загрузить ПК, несмотря на вирусы и многие другие проблемы, чтобы впоследствии через подобный вариант восстановить его, а уже только потом выйти из безопасного режима и пользоваться нормальным после восстановления.
Сейф мод еще принято называть режимом диагностики для восстановления. Если у вас возникли проблемы с включением операционной системы, но она нормально включается в сейф моде, то из этого следует вывод, что базовые драйверы, службы и стандартные настройки не являются тому причиной. Следовательно, можно воспользоваться методом исключения и убрать из автозагрузки для запуска только сторонние приложения, впоследствии включая их по одному и выйти из безопасного, загружаясь в обычном режиме. Та программа, после включения которой возникнут проблемы, и является их источником. После этого ничто не помешает вам опять войти в безопасный режим и проверить — отключить/удалить её, выйти из него и пользоваться компьютером уже нормально после восстановления системы.
Как войти в безопасный режим?
Сделать это не сложно, вам не понадобится использовать биос или какие-то другие продвинутые средства. Для этого применимы два способа:
- «Дедовский метод» — делать при помощи клавиши F8.
- Зайти с использованием конфигурации системы.
Метод номер один
Первый метод универсален, потому что позволяет делать загрузку в сейф моде даже при отсутствии возможности включения Windows в обычном режиме (второй метод возможен только с обычным запуском операционной системы).
Итак, если вы решили воспользоваться им, то во время включения (перезагрузки) компьютера вам следует нажать на F8 до появления логотипа Windows. Чтобы не проспать этот момент, клавишу рекомендуется «спамить» или держать зажатой с самого начала. Тут же следует отметить, что на некоторых ноутбуках кнопки F1 — F12 отключены по умолчанию и для их работоспособности следует держать зажатой специальную клавишу Fn.
После успешного выполнения вышесказанного действия вы попадете в черно-белое меню с целым списком команд.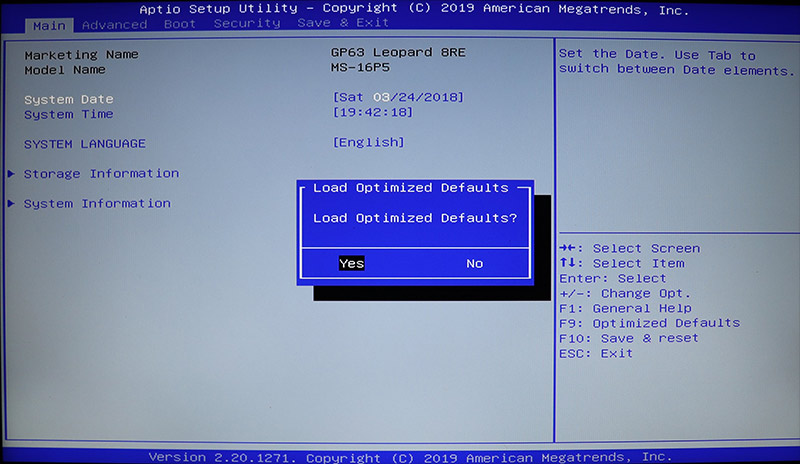 Однако нам нужна лишь первая из них, она так и называется — «Безопасный режим». Также, в зависимости от ваших нужд, может понадобиться и вторая строчка (безопасный режим с загрузкой сетевых драйверов), которая позволит воспользоваться интернетом, а также третья, которая запустит сейф мод с поддержкой командной строки. Перемещение по данному меню осуществляется клавишами-стрелочками, а выбор какого-либо пункта подтверждается Enter’ом. Чтобы впоследствии выйти из сейф мода, просто перезапустите компьютер.
Однако нам нужна лишь первая из них, она так и называется — «Безопасный режим». Также, в зависимости от ваших нужд, может понадобиться и вторая строчка (безопасный режим с загрузкой сетевых драйверов), которая позволит воспользоваться интернетом, а также третья, которая запустит сейф мод с поддержкой командной строки. Перемещение по данному меню осуществляется клавишами-стрелочками, а выбор какого-либо пункта подтверждается Enter’ом. Чтобы впоследствии выйти из сейф мода, просто перезапустите компьютер.
Метод номер два
Если вы решили воспользоваться вторым методом, то после включения обычного режима Windows зажмите клавишу Win и нажмите R (первая находится промеж кнопками Ctrl и Alt). После этого появится окошко строки «Выполнить», в которое вам надо ввести команду «msconfig». В открывшемся меню перейдите на вторую вкладку с названием «Загрузка» и внимательно поглядите на её нижнюю часть. Там находятся настройки параметров загрузки, которые только мы и ищем. Ставим галочку у пункта «Безопасный режим», далее выбираем «Минимальная» (как правило, выбрана по умолчанию) и нажимаем «ОК».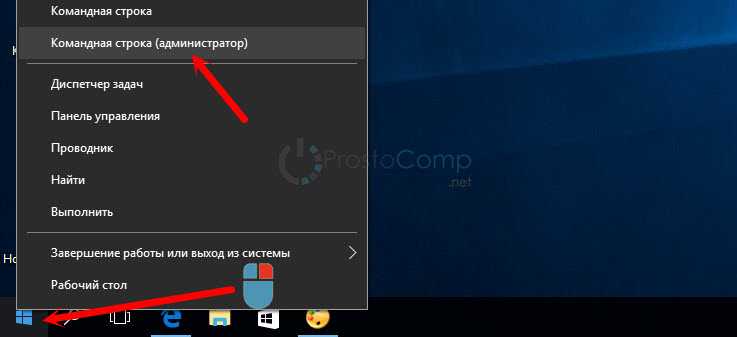 Если вам в сейф моде требуется интернет, то вместо» Минимальная» выбираем опцию «Сеть». После завершения всех этих действий появится сообщение, предлагающее выполнять перезагрузку сейчас или отложить её на более удобное для вас время.
Если вам в сейф моде требуется интернет, то вместо» Минимальная» выбираем опцию «Сеть». После завершения всех этих действий появится сообщение, предлагающее выполнять перезагрузку сейчас или отложить её на более удобное для вас время.
Следует отметить, что при использовании второго способа операционная система будет постоянно запускаться в сейф моде, даже если восстановление не требуется, поэтому, чтобы его выключить, надо будет снова зайти в «Конфигурацию системы» и убрать галочку с «Безопасного режима».
Как удалить программу в безопасном режиме?
Несмотря на визуальные отличия, применяемый при восстановлении безопасный режим Windows работает так же, как и обычный — просто он используется, чтобы отключить часть функций. Поэтому все те методы, которыми вы пользовались в обычной среде, работают и тут. Вы можете зайти в обычную службу «Удаления или изменения программ», воспользоваться дополнительным софтом и т. д. Хотя в безопасном режиме и указано многое отключить по стандарту, но всё же значительная часть приложений запустится без проблем.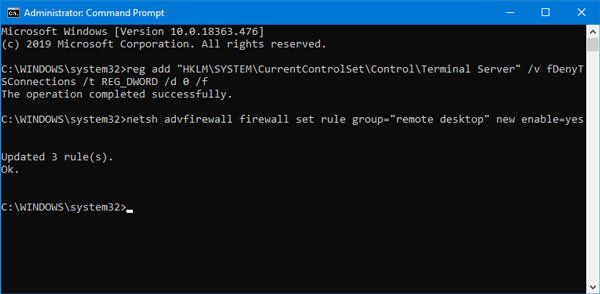 А вот вирусы — испытают трудности. Если на вашем компьютере обосновались вирусы, то вы точно так же сможете воспользоваться услугами антивируса или вручную удалить зараженные файлы. Визуальные отличия же вызваны тем, что в сейф моде Windows работает с минимальными графическими драйверами.
А вот вирусы — испытают трудности. Если на вашем компьютере обосновались вирусы, то вы точно так же сможете воспользоваться услугами антивируса или вручную удалить зараженные файлы. Визуальные отличия же вызваны тем, что в сейф моде Windows работает с минимальными графическими драйверами.
На этом все. Надеемся, что наша статья доступно объяснила, как зайти в безопасный режим на компьютере в Виндовс и делать восстановление системы.
0
Понравилась статья? Поделиться с друзьями:
Безопасная загрузка Windows 11: как включить
Если вы хотите обновить свой компьютер до Windows 11, вам потребуется безопасная загрузка. Безопасный запуск системы, становится все более важным для ПК. Активированная функция является предварительным условием для установки Windows 11. Но не каждый компьютер поддерживает эту опцию. Мы покажем вам, как активировать безопасную загрузку на вашем ПК.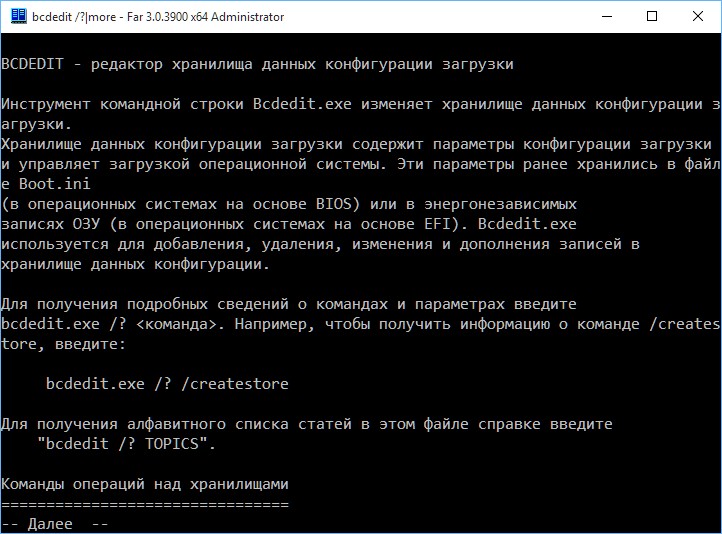
Что такое безопасная загрузка?
Безопасная загрузка — это функция BIOS, которая обеспечивает безопасный запуск ПК. Перед загрузкой операционной системы эта опция проверяет, не были ли скомпрометированы части микропрограммы — например, вирусами или другим вредоносным кодом. Чтобы система могла запуститься с активированной безопасной загрузкой, соответствующие части системы должны иметь действующий ключ безопасности, т.е. они должны быть подписаны.
Это функция безопасности, обеспечивающая эффективную защиту от хакеров и вредоносных программ. Однако в то же время эта опция предотвращает запуск на ПК альтернативных операционных систем, таких как Linux или некоторых старых программ.
Безопасная загрузка в основном поддерживается новыми компьютерами, появившимися на рынке в последние годы. Эта функция может отсутствовать в более старых моделях. То же самое и с материнскими платами. Новые модели в основном поддерживают эту опцию, но часто она бывает не активирована на заводе.
Чтобы использовать безопасную загрузку, BIOS компьютера должен работать в режиме UEFI. Так обстоит дело с подавляющим большинством готовых ПК, появившихся на рынке после 2012 года.
На нынешних ноутбуках уже должна быть активирована эта функция. Последнее особенно верно в отношении многих персональных компьютеров. Практически все современные системные платы поддерживают режим UEFI, но многие пользователи отказываются от этого режима работы при первой настройке своего компьютера и вместо этого устанавливают систему в устаревшем режиме. В большинстве случаев это не проблема, но это должно стать камнем преткновения при попытке обновить компьютер до Windows 11.
Если вы собрали свой собственный компьютер, вам следует проверить, поддерживает ли системная плата режим UEFI. Вы можете найти информацию об этом либо в руководстве, либо на сайте производителя.
UEFI или устаревший BIOS?
Вы должны сначала проверить, работает ли BIOS вашего ПК в режиме UEFI или в устаревшем режиме.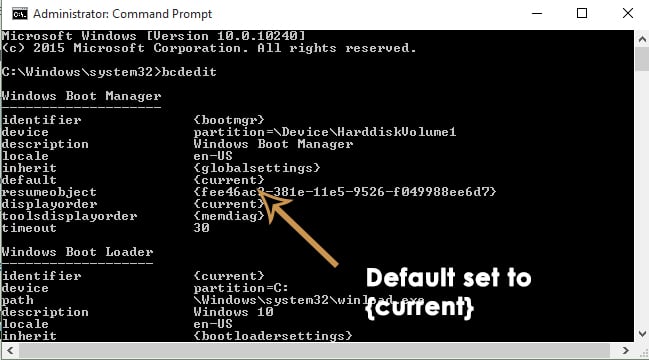 Для этого откройте приложение «Сведения о системе», которое вы можете найти с помощью поиска. Найдите запись «BIOS» и проверьте, написано ли там «UEFI» или «Legacy».
Для этого откройте приложение «Сведения о системе», которое вы можете найти с помощью поиска. Найдите запись «BIOS» и проверьте, написано ли там «UEFI» или «Legacy».
Если ваш BIOS уже работает в режиме UEFI, вы можете пропустить следующий пункт и сразу перейти к следующему в этой статье. Однако, если он по-прежнему работает в устаревшем режиме, необходимо сначала переключиться в режим UEFI.
По сути, лучший способ переключиться в режим UEFI — это полностью настроить систему с нуля, включая переустановку Windows. В обоих режимах используется разная схема разделов на системном жестком диске. В то время как Legacy использует старую схему разделов MBR, UEFI использует более новый GPT.
Поскольку для многих пользователей не может быть и речи о совершенно новой настройке, Microsoft уже представила программу MBR2GPT с Windows 10 версии 1703. Однако у него нет собственного графического интерфейса, и им можно управлять только с помощью команд из командной строки.
То, что следует сделать далее — это в основном переформатирование системного жесткого диска без потери данных. Несмотря на то, что процесс был опробован и протестирован и также прошел гладко в ходе тестирования, мы рекомендуем вам создать резервную копию вашей системы в качестве меры предосторожности, прежде чем продолжить.
Несмотря на то, что процесс был опробован и протестирован и также прошел гладко в ходе тестирования, мы рекомендуем вам создать резервную копию вашей системы в качестве меры предосторожности, прежде чем продолжить.
- Перезагрузите компьютер и, удерживая клавишу Shift, нажмите кнопку «Перезагрузить».
- Подождите, пока компьютер перезагрузится в безопасном режиме.
- Нажмите «Устранение неполадок> Дополнительные параметры> Командная строка».
- Войдите в свою учетную запись и при необходимости введите пароль.
Теперь запускается классическая командная строка, с помощью которой вы можете инициировать переход от схемы разделов MBR к более новой схеме GPT. Прежде всего, вы должны проверить, можно ли вообще преобразовать ваш диск в новую схему разделов. Для этого введите следующую команду и подтвердите, нажав Enter:
mbr2gpt/validate
Когда проверка заканчивается строкой «Проверка завершена успешно», диск готов к преобразованию. Если тест дает другой результат, вам следует отменить процесс на этом этапе.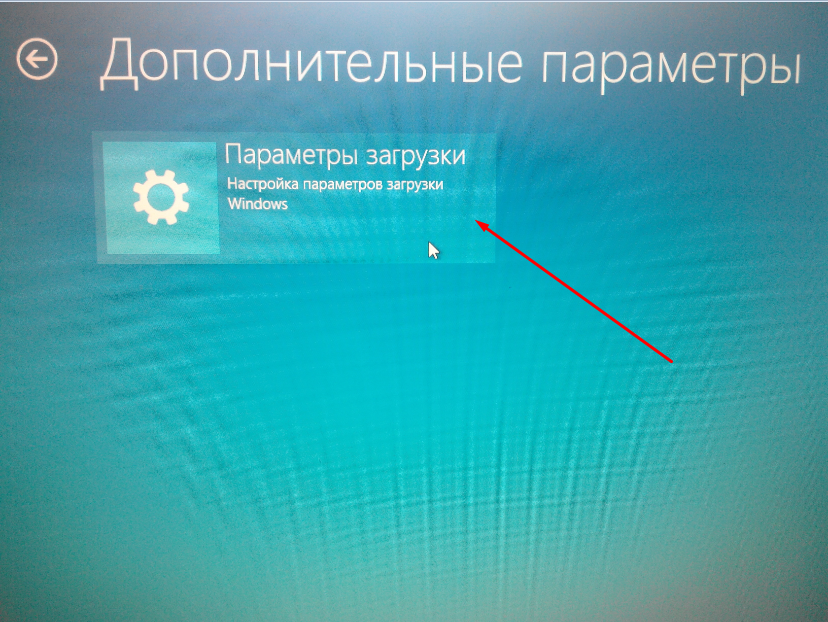 В этом случае вам действительно нужно только заново настроить компьютер.
В этом случае вам действительно нужно только заново настроить компьютер.
Вы можете управлять инструментом MBR2GPT с помощью команд в командной строке. Однако, если носитель данных прошел проверку, вы можете начать преобразование с помощью команды:
mbr2gpt/convert
Преобразование должно занять от нескольких секунд до нескольких минут. Если преобразование прошло успешно, должна появиться строка «Преобразование выполнено успешно». Однако может случиться так, что также появится запись «Не удалось обновить ReAgent.xlm, попробуйте вручную отключить и включить WinRe». Это означает, что среда восстановления не может быть перенесена. Однако вы можете исправить эту ошибку позже в Windows.
После успешного завершения преобразования перезагрузите компьютер, но не забудьте переключиться непосредственно в BIOS после запуска, удерживая нажатой клавишу, необходимую для этого, вскоре после включения. В зависимости от производителя материнской платы это либо F1, F2, F8, F12, ESC или Del.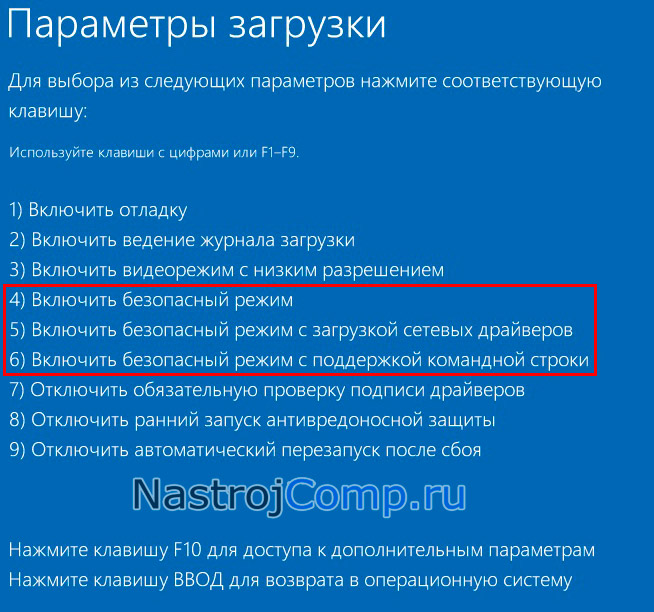 Узнайте заранее в руководстве или на веб-сайте производителя материнской платы, какой ключ вы можете использовать для входа в BIOS.
Узнайте заранее в руководстве или на веб-сайте производителя материнской платы, какой ключ вы можете использовать для входа в BIOS.
Затем найдите в BIOS в разделе «Загрузка» или «Параметры загрузки» вариант переключения из устаревшего режима в режим UEFI. Точный путь меню может отличаться в зависимости от материнской платы. Опять же, лучше обратиться за советом к руководству производителя или на веб-сайт. Часто устаревший режим в BIOS также называется режимом совместимости или режимом совместимости CSM.
Как только вы внесли изменения в BIOS, вы можете сохранить настройки, выйти из BIOS и перезагрузить компьютер. После перезапуска Windows снова откройте «Системную информацию» и проверьте, отображается ли теперь в BIOS запись «UEFI».
Исправление ошибок конвертации
Если при преобразовании из MBR в GPT появляется строка «Не удалось обновить ReAgent.xlm, попробуйте вручную отключить и включить WinRe», вы можете исправить это позже в Windows.
- Найдите «Командная строка» в поле поиска.

- Щелкните приложение правой кнопкой мыши и выберите «Запуск от имени администратора».
- В командной строке выполните по одной следующие команды:
reagentc/disable
reagentc/enable
Активация безопасной загрузки в BIOS
Чтобы активировать безопасную загрузку, вам необходимо перейти в BIOS вашего компьютера. Для этого перезагрузите компьютер и удерживайте нажатой клавишу, которая приведет вас в BIOS сразу после включения. В зависимости от производителя материнской платы это может быть разное. Производители обычно используют F1, F2, F12, ESC или Entf.
Теперь в BIOS вам нужно найти настройки для безопасной загрузки или безопасного запуска. Обычно он находится в разделах «Безопасность», «Загрузка», «Безопасность», «Параметры загрузки», «Безопасность» или «Аутентификация». Точный путь в меню может отличаться от материнской платы к материнской плате, поэтому вам также следует обратиться к руководству здесь, если вы сомневаетесь.
Как только вы найдете запись, установите для безопасной загрузки значение «активировано» или «включено» и сохраните настройку в BIOS. Затем выйдите из BIOS и перезагрузите компьютер.
Затем выйдите из BIOS и перезагрузите компьютер.
Где находится безопасный режим в BIOS?
Если (и только в том случае, если) ваш компьютер с Windows использует устаревшую версию BIOS и жесткий диск с вращающимся диском, вы можете вызвать безопасный режим в Windows 10, используя знакомое сочетание клавиш F8 или Shift-F8 во время загрузки компьютера. процесс.
Индикация соответствия
Как загрузиться в безопасном режиме в UEFI BIOS?
Несколько раз включите и выключите компьютер с помощью кнопки питания. Когда на вашем компьютере с Windows 10 больше ничего не работает, вы можете попытаться открыть синий экран UEFI, многократно и быстро включая и выключая компьютер с помощью кнопки питания. Затем вы сможете инициировать перезагрузку в безопасном режиме.
Как мне войти в безопасный режим?
Чтобы войти в безопасный режим, просто нажмите и удерживайте кнопку питания, как при выключении устройства. Как только на экране появится значок выключения, нажмите и удерживайте его в течение секунды или двух, выберите «ОК» и просто подождите, пока устройство перезагрузится.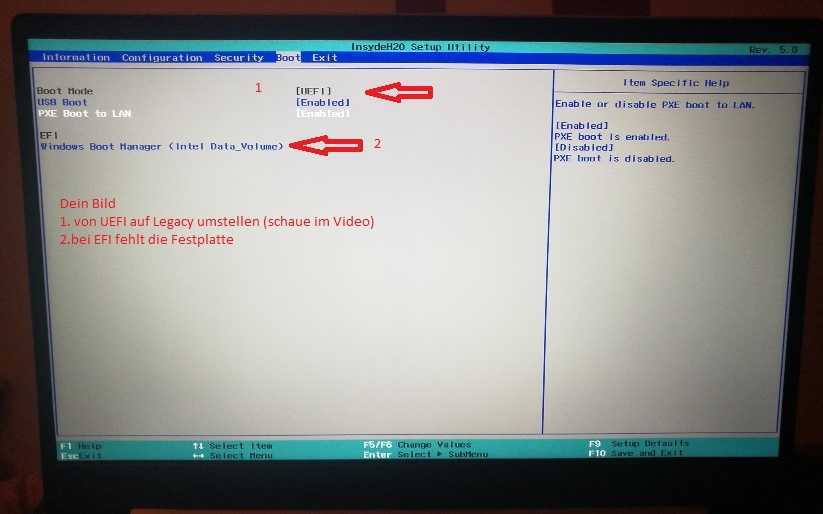 Вот и все.
Вот и все.
Как включить F8 в BIOS?
Включить загрузочное меню безопасного режима F8 в Windows 10
- Нажмите кнопку «Пуск» и выберите «Настройки».
- Выберите Обновление и безопасность → Восстановление.
- В разделе «Расширенный запуск» нажмите «Перезагрузить сейчас».
- Затем выберите «Устранение неполадок» → «Дополнительные параметры» → «Параметры запуска» → «Перезагрузить».
- Теперь ваш компьютер перезагрузится и отобразит меню «Параметры запуска».
27 апр. 2016 г.
Какая клавиша F является безопасным режимом?
Во время загрузки удерживайте клавишу F8 до появления логотипа Windows. Появится меню. Затем вы можете отпустить клавишу F8.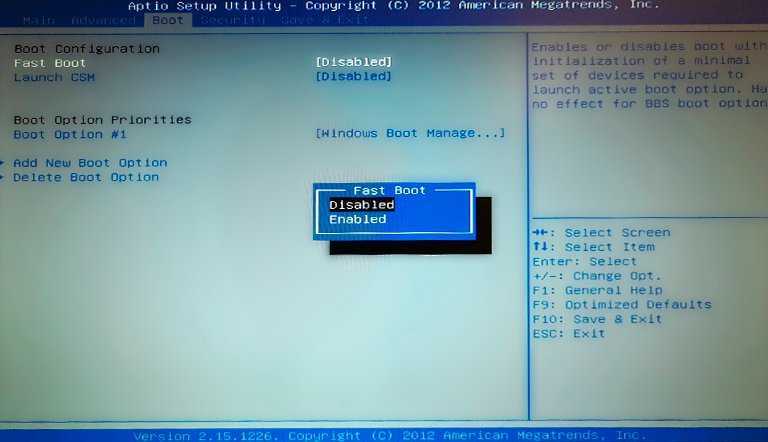 Используйте клавиши со стрелками, чтобы выделить Безопасный режим (или Безопасный режим с поддержкой сети, если вам нужно использовать Интернет для решения вашей проблемы), затем нажмите Enter.
Используйте клавиши со стрелками, чтобы выделить Безопасный режим (или Безопасный режим с поддержкой сети, если вам нужно использовать Интернет для решения вашей проблемы), затем нажмите Enter.
Как загрузить Windows 10 в безопасном режиме?
Как запустить Windows 10 в безопасном режиме?
- Нажмите кнопку Windows → Power.
- Удерживая нажатой клавишу Shift, нажмите «Перезагрузить».
- Нажмите «Устранение неполадок», а затем «Дополнительные параметры».
- Перейдите в «Дополнительные параметры» и нажмите «Параметры запуска».
- В разделе «Параметры запуска» нажмите «Перезагрузить».
- Отображаются различные параметры загрузки. …
- Windows 10 запускается в безопасном режиме.
Не удается даже загрузиться в безопасном режиме?
Вот несколько вещей, которые мы можем попробовать, если вы не можете загрузиться в безопасном режиме:
- Удалите все недавно добавленное оборудование.
- Перезагрузите устройство и нажмите и удерживайте кнопку питания, чтобы принудительно выключить устройство, когда появится логотип, после чего вы сможете войти в среду восстановления.

28 дек. 2017 г.
Что означает безопасный режим?
Безопасный режим на устройстве Android блокирует работу сторонних приложений и может помочь вам диагностировать проблемы с устройством. Перевод вашего Android в безопасный режим может увеличить его скорость и исправить ошибки, но ограничивает то, что вы можете делать с устройством.
Стирает ли данные в безопасном режиме?
Он не удалит ваши личные файлы и т. д. Кроме того, он удалит все временные файлы, ненужные данные и последние приложения, чтобы вы получили исправное устройство. Этот метод очень хорош для отключения безопасного режима на Android.
Как запустить компьютер в безопасном режиме с черным экраном?
Как загрузиться в безопасном режиме с черного экрана
- Нажмите кнопку питания компьютера, чтобы включить его.

- Во время запуска Windows снова нажмите и удерживайте кнопку питания не менее 4 секунд. …
- Повторите этот процесс включения и выключения компьютера с помощью кнопки питания 3 раза.
Как исправить F8?
F8 не работает
- Загрузитесь в Windows (только Vista, 7 и 8)
- Запустите. …
- Введите msconfig.
- Нажмите Enter или OK.
- Перейти на вкладку «Загрузка».
- Убедитесь, что флажки Safe Boot и Minimal отмечены, а остальные сняты, в разделе параметров загрузки:
- Нажмите OK.
- На экране «Конфигурация системы» нажмите «Перезагрузить».
Как загрузиться в BIOS?
Чтобы получить доступ к BIOS, вам нужно нажать клавишу во время процесса загрузки. Эта клавиша часто отображается во время процесса загрузки с сообщением «Нажмите F2 для доступа к BIOS», «Нажмите для входа в настройки» или что-то подобное. Общие клавиши, которые вам могут понадобиться, включают Delete, F1, F2 и Escape.
Как включить параметры загрузки?
Все, что вам нужно сделать, это зажать клавишу Shift на клавиатуре и перезагрузить компьютер. Откройте меню «Пуск» и нажмите кнопку «Питание», чтобы открыть параметры питания. Теперь нажмите и удерживайте клавишу Shift и нажмите «Перезагрузить». Windows автоматически запустится в расширенных параметрах загрузки после небольшой задержки.
Как отключить безопасный режим Windows 10?
На экране входа в систему удерживайте нажатой клавишу Shift, пока вы выбираете Power > Restart. После перезагрузки компьютера на экране «Выбор параметра» выберите «Устранение неполадок» > «Дополнительные параметры» > «Параметры запуска» > «Перезагрузить». После перезагрузки ПК должен появиться список параметров.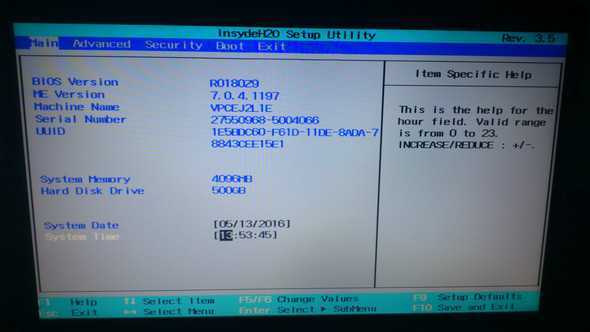 Выберите 4 или F4, чтобы запустить компьютер в безопасном режиме.
Выберите 4 или F4, чтобы запустить компьютер в безопасном режиме.
Как выйти из безопасного режима Windows 10 без входа в систему?
Как отключить безопасный режим без входа в Windows?
- Загрузите компьютер с установочного диска Windows и нажмите любую клавишу при появлении запроса. …
- Когда вы увидите программу установки Windows, нажмите клавиши Shift + F10, чтобы открыть командную строку.
- Введите следующую команду и нажмите Enter, чтобы отключить безопасный режим: …
- Когда это будет сделано, закройте командную строку и остановите программу установки Windows.
5 сент. 2016 г.
8 простых способов запуска Windows 11 в безопасном режиме
В безопасном режиме ваш компьютер загружается только с необходимыми приложениями
by Раду Тырсина
Раду Тырсина
Генеральный директор и основатель
Раду Тырсина был поклонником Windows с тех пор, как у него появился первый компьютер Pentium III (монстр в то время).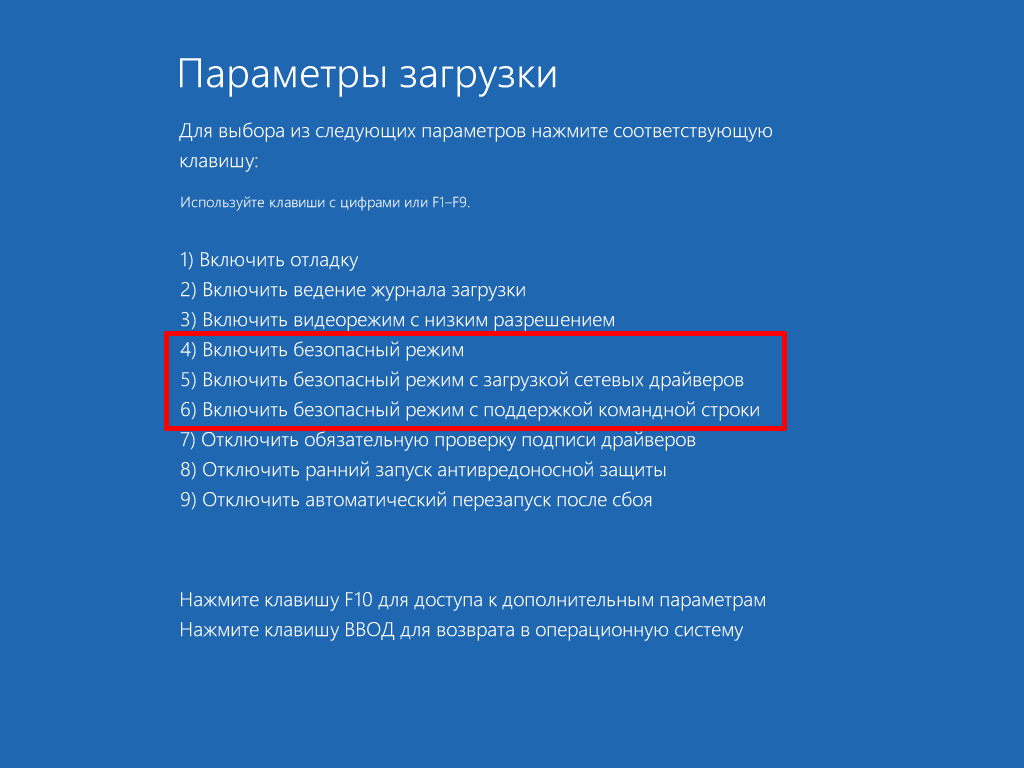 Для большинства детей… читать дальше
Для большинства детей… читать дальше
Обновлено
Рассмотрено
Влад Туричану
Влад Туричану
Главный редактор
Увлеченный технологиями, Windows и всем, что имеет кнопку питания, он проводил большую часть своего времени, развивая новые навыки и узнавая больше о мире технологий. Скоро… читать дальше
Раскрытие партнерской информации
Перевести
- Безопасный режим — это один из самых полезных инструментов в Windows, позволяющий выполнять расширенные действия по устранению неполадок.
- Загрузиться в безопасном режиме несложно, вам придется терпеливо выполнить несколько простых шагов.
- На старых компьютерах можно сразу загрузиться в безопасном режиме из BIOS, нажав клавишу F4 после перезагрузки компьютера.

- Имейте в виду, что отладка ваших проблем в безопасном режиме работает в Windows 11 так же, как и в предыдущей ОС.
XINSTALL, щелкнув файл загрузки
Исправление ошибок ОС Windows 11 с помощью Restoro PC Repair Tool: Это программное обеспечение исправляет распространенные компьютерные ошибки, заменяя проблемные системные файлы первоначальными рабочими версиями. Это также защищает вас от критической потери файлов, сбоев оборудования и устраняет повреждения, нанесенные вредоносными программами и вирусами. Исправьте проблемы с ПК и удалите вирусы прямо сейчас, выполнив 3 простых шага:
- Загрузите Restoro PC Repair Tool , который поставляется с запатентованными технологиями (патент доступен здесь).
- Нажмите Начать сканирование , чтобы найти проблемы Windows 11, которые могут вызывать проблемы с ПК.
- Нажмите Восстановить все , чтобы устранить проблемы, влияющие на безопасность и производительность вашего компьютера.

- Restoro был загружен 0 читателями в этом месяце.
Если вы столкнулись с ошибками в вашей операционной системе и вам нужно запустить Windows 11 в безопасном режиме, мы вам поможем. Существует несколько проверенных методов, которые помогут вам запустить компьютер и исправить любые ошибки.
Windows — одна из самых популярных операционных систем на рынке, существующая уже некоторое время.
Почему я должен загружаться в безопасном режиме в Windows 11?
Несмотря на то, что Microsoft старалась оптимизировать и улучшать работу с каждой новой версией (и вы уже знаете, что в Windows 11 есть несколько замечательных функций для обновления), в этой версии все еще возникает множество проблем. ОПЕРАЦИОННЫЕ СИСТЕМЫ.
Например, бывают случаи, когда меню «Пуск» Windows 11 не работает. Пользователи также жалуются на повторяющиеся проблемы с Microsoft Edge. Но всякий раз, когда это происходит, решение не за горами.
И это одна из причин, почему безопасный режим является наиболее подходящим вариантом, когда речь идет о диагностике и устранении ошибок и ошибок.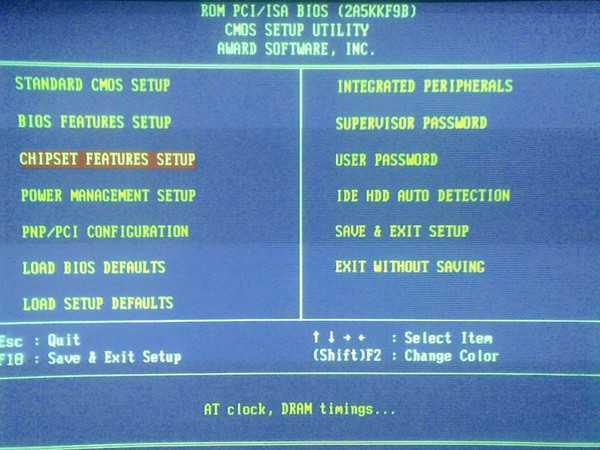
Эта полностью изолированная среда предлагает вам возможность лучше идентифицировать приложения, программы или процессы, которые влияют на вашу полноценную ОС.
Как работает безопасный режим?
Прежде всего, вы должны знать, что он запускает вашу операционную систему в базовом состоянии, используя ограниченный набор файлов и драйверов.
Таким образом, ваше устройство будет работать с минимальным функционалом, запуская только обязательные службы и избегая сторонних программ автозапуска.
Перевод операционной системы в безопасный режим позволяет вам проверить источник проблемы, а также поможет вам в устранении неполадок на вашем ПК.
Если у вас возникли проблемы с вредоносными файлами или процессами, которые используют много оперативной памяти без уважительной причины, безопасный режим определенно может помочь вам решить их или определить их источник.
Кроме того, вы должны знать, что это также относится к проблемам с производительностью или ошибкам, связанным с интерфейсом.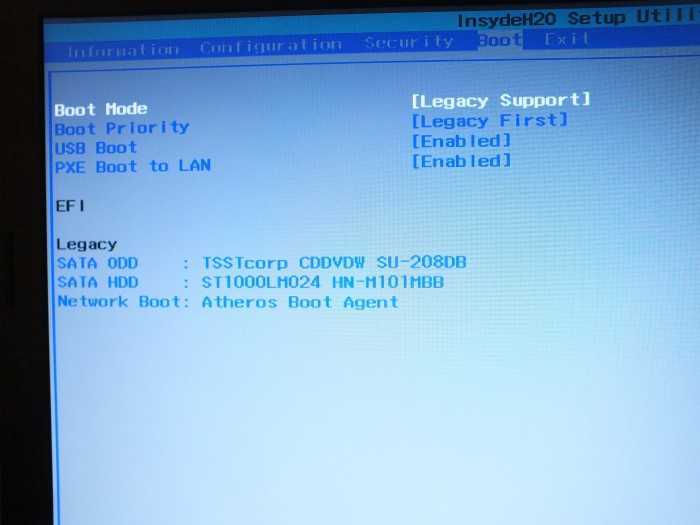
Когда следует загружаться в режиме запуска?
Вот список ситуаций, когда вы должны запустить Windows 11 в безопасном режиме:
- Когда вы не можете запустить свою операционную систему
- Если ваш компьютер заражен вредоносным ПО
- Безопасный режим также может помочь вам, если на вашем компьютере установлены нестабильные драйверы оборудования, которые могут привести к критическим ошибкам, таким как BSoD (синий экран смерти или черный экран смерти)
В сегодняшнем руководстве вы найдете несколько отличных вариантов, которые помогут вам запустить Windows 11 в безопасном режиме. Они чрезвычайно просты, поэтому не беспокойтесь о том, чтобы тратить время на их выполнение.
Как загрузить Windows 11 в безопасном режиме?
1.
 Через Startup
Через Startup
1. Щелкните меню Start на панели задач, затем выберите значок Power .
2. Нажмите и удерживайте клавишу Shift на клавиатуре, затем нажмите Перезагрузить .
3. Когда вы будете перенаправлены на экран параметров, выберите Устранение неполадок .
4. Нажмите Дополнительные параметры .
5. Выберите Параметры запуска .
6. Нажмите кнопку Перезапустить .
7. После перезагрузки ПК на следующем экране выберите соответствующий вариант, нажав цифру 4 на клавиатуре. Далее компьютер войдет в среду безопасного режима через BIOS.
Совет эксперта:
СПОНСОРЫ
Некоторые проблемы с ПК трудно решить, особенно когда речь идет о поврежденных репозиториях или отсутствующих файлах Windows.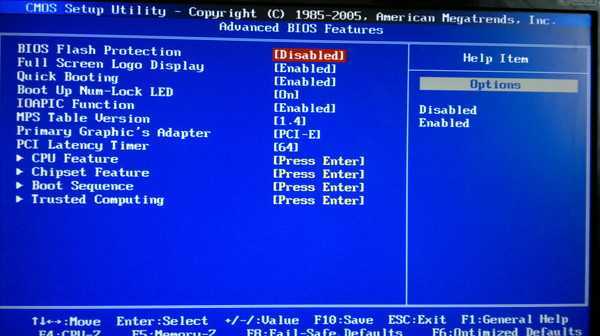 Если у вас возникли проблемы с исправлением ошибки, возможно, ваша система частично сломана.
Если у вас возникли проблемы с исправлением ошибки, возможно, ваша система частично сломана.
Мы рекомендуем установить Restoro, инструмент, который просканирует вашу машину и выявит неисправность.
Нажмите здесь, чтобы загрузить и начать восстановление.
Если вам нужно запустить Windows 11 в безопасном режиме, первый способ сделать это — через меню «Пуск». Это позволяет перезагрузить компьютер, а затем войти в безопасный режим через BIOS.
Вы также можете установить последние обновления Windows 11 в безопасном режиме. Гораздо лучше делать это, когда никакие другие приложения не мешают.
2. Через Windows Recovery
- Нажмите кнопку Windows и откройте Настройки .
- Щелкните System , затем выберите Recovery .
- Посмотрите на параметр Расширенный запуск , затем нажмите кнопку Перезапустить сейчас .
- Ваш компьютер перезагрузится, затем отобразится экран Дополнительные параметры и выберите Устранение неполадок .

- Щелкните Дополнительные параметры .
- Выберите Параметры запуска .
- Нажмите кнопку Перезапустить .
- Нажмите клавишу F4 , чтобы войти в безопасный режим .
Другое похожее решение для входа в безопасный режим — через восстановление Windows. Шаги очень похожи на описанные выше, но с несколькими ключевыми настройками на тот случай, если у вас возникнут проблемы с параметрами питания или клавиатурой.
А если у вас возникли проблемы после перезагрузки системы, ознакомьтесь с нашим руководством о том, что делать, если в Windows 11 нет экрана входа в систему.
3. Через System Configuration
- Нажмите клавишу Windows + R для запуска Run , введите msconfig и нажмите Enter или нажмите OK 9 .
- Выберите вкладку Boot , затем просмотрите параметры загрузки .

- Установите флажок Safe boot , затем установите флажок Minimal .
- Нажмите Применить , затем выберите OK .
- Во всплывающем окне нажмите Перезагрузить .
- Подождите несколько секунд, затем вы перейдете в безопасный режим.
4. Используйте автоматическое восстановление
- Когда компьютер выключен, включите его и выключите, как только появится логотип Windows . Повторите это три раза, затем вы будете перенаправлены на экран Automatic Repair .
- Там вы должны нажать на Дополнительные параметры .
- Выберите Устранение неполадок .
- Выберите Дополнительные параметры .
- Щелкните Параметры запуска .
- Нажмите кнопку Перезапустить .
- Нажмите клавишу F4, чтобы войти в безопасный режим.

5. Загрузите Windows 11 в безопасном режиме после отключения питания
- Удерживайте кнопку питания в течение 10 секунд, чтобы выключить компьютер.
- Нажмите кнопку питания еще раз, чтобы включить компьютер .
- При перезапуске снова удерживайте кнопку питания 10 секунд .
- Когда компьютер выключен, снова нажмите кнопку питания, чтобы включить его .
- Когда он запустится, снова нажмите кнопку питания на 10 секунд , чтобы выключить его.
- Теперь нажмите кнопку питания, чтобы включить компьютер .
- Пусть полностью перезапустит . Должна открыться панель автоматического ремонта .
- Выберите Дополнительные параметры .
- Выберите параметр Устранение неполадок , и вы получите те же параметры безопасного режима, что и в предыдущем решении.

Этот метод полезен, если у вашей операционной системы серьезные проблемы, и вы не можете запустить ее в обычном режиме или получить доступ к безопасному режиму.
По этой причине вам придется сначала включать и выключать компьютер, а затем открывать панель среды восстановления Windows.
6. Из BIOS
- Выключите компьютер.
- Нажмите кнопку питания, чтобы снова включить его.
- Начните непрерывно нажимать F8 , пока не появится меню параметров загрузки.
ПРИМЕЧАНИЕ
Некоторые производители компьютеров требуют нажатия F8 + Shift , другие F2 . Если у вас есть эта опция загрузки, соответствующая клавиша должна появиться внизу экрана при запуске компьютера.
Это более старый метод входа в безопасный режим, который применим не ко всем компьютерам с Windows, особенно к новым.
Это определенно стоит попробовать, так как это безвредно, даже если ваш компьютер не поддерживает его. В худшем случае ничего не произойдет, и вам нужно будет попробовать другой метод из этого списка.
В худшем случае ничего не произойдет, и вам нужно будет попробовать другой метод из этого списка.
7. С сетью
- Откройте панель «Настройки» в меню «Пуск».
- Выберите «Система», затем «Восстановление».
- В параметрах восстановления перейдите в раздел «Расширенный запуск» и выберите «Перезагрузить сейчас» .
- Ваш компьютер перезагрузится и отобразит меню настроек запуска. Выберите Устранение неполадок .
- Нажмите Дополнительные параметры .
- Выберите Параметры запуска .
- Нажмите Перезапустите и дождитесь перезагрузки компьютера.
- Вы получите панель с несколькими вариантами. Нажмите F5 от до Включить безопасный режим с поддержкой сети .
8. Из командной строки
- Нажмите клавишу Win + R , чтобы открыть окно Run Command .

- Введите cmd и нажмите Enter, чтобы открыть Командную строку .
- Введите bcedit / set {current} safeboot минимальный в командной строке и нажмите Enter .
- Подождите, пока ваш компьютер перезагрузит и покажет меню безопасного режима.
ПРИМЕЧАНИЕ
В качестве альтернативы предыдущему решению, если вы хотите открыть безопасный режим с помощью сети из командной строки, вы можете заменить команду на эту: bcedit / set {current} safeboot network
Как видите, некоторые шаги, необходимые для открытия безопасного режима в Windows 11, одинаковы для нескольких решений. Таким образом, как мы упоминали ранее, если вам нужно использовать безопасный режим, между вариантами нет существенных различий.
Что делать, если я не могу загрузить Windows 11 в безопасном режиме?
Некоторые из наших читателей получили странное Exception Processing Message 0xc0000005 — Неожиданные параметры Ошибка сразу после загрузки в безопасном режиме.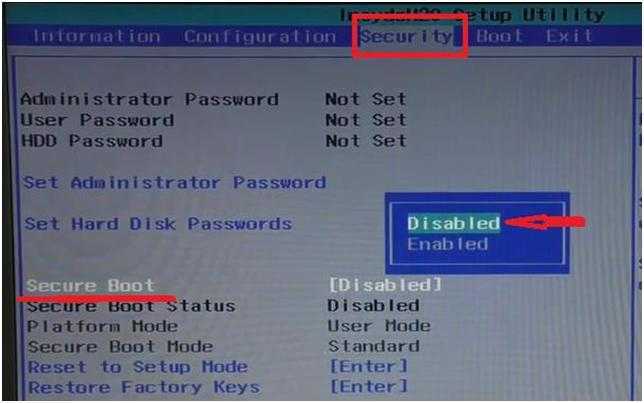
Ошибка проводника 0xc0000005 в безопасном режиме Windows 11
На данный момент нет никаких исправлений для этой ошибки, кроме возврата к нормальной загрузке, но если вы обновите Windows 11 до сборки 22000.65 или более поздней версии, эта проблема должна исчезнуть.
Поскольку эта ошибка связана с повреждением системы, вы также можете прочитать нашу статью о том, как исправить BSoD Critical Process Died в Windows 11, которая может помочь вам справиться с этим.
Можно ли отключить безопасный режим Windows 11?
Если вам интересно, можете ли вы выйти из безопасного режима в Windows 11, то ответ определенно да, и это займет у вас всего несколько секунд.
Что касается первых двух решений, после перезагрузки компьютера вы должны выйти из безопасного режима и запустить Windows в обычном режиме.
Для третьего решения вам придется вернуться назад и изменить настройки в Конфигурация системы или Командная строка .
Процесс входа в безопасный режим и выхода из него довольно прост и почти идентичен для Windows 10 и 11.
Однако, если вам интересны другие основные различия между этими двумя операционными системами, вы можете ознакомиться с нашим подробным сравнением Windows 10 и Windows 11 и узнать всю необходимую информацию.
Безопасный режим будет выглядеть и работать почти так же, как в Windows 10, поэтому вам не придется беспокоиться о том, что что-то испортится, если вы уже видели или использовали его раньше.
Мы надеемся, что это руководство поможет вам включить безопасный режим W11. Если один из вышеперечисленных способов не сработал, обязательно стоит попробовать другой.
В вашей системе могут быть некоторые внутренние ошибки, из-за которых безопасный режим не запускается с использованием некоторых параметров, таких как командная строка, но вы можете открыть его, например, из BIOS.
Не забудьте использовать раздел комментариев ниже, если у вас есть другие вопросы, и мы будем рады продолжить общение там.