Как через биос запустить виндовс 10 в безопасном режиме: Инструкция: как войти в безопасный режим через BIOS
Содержание
Как делается запуск компьютера в безопасном режиме
Пожалуй, любой пользователь хотя бы раз сталкивался с достаточно серьёзными сбоями в работе операционной системы. Речь идёт о тех случаях, когда даже банальное включение компьютера становилось большой проблемой либо когда вирусы наносили большой урон, что даже запустив компьютер, им просто невозможно было пользоваться. Как раз в таких ситуациях стоит воспользоваться так называемым безопасным режимом. В этой статье разберёмся, как делается запуск компьютера в безопасном режиме и что, вообще, он собой представляет. Давайте же начнём. Поехали!
При включении безопасного режима ПК загружает исключительно обязательные для работы операционной системы службы, что позволяет снизить до минимума вероятность различных сбоев и ошибок при запуске.
Если у вас компьютер под управлением Windows 7, включить безопасный режим можно следующим образом:
- Сначала перезагрузите ПК.
- Затем в процессе самой загрузки нажмите на клавиатуре клавишу F8.
 Обратите внимание, что в определённых версиях BIOS после нажатия на F8 может появиться окно выбора диска загрузки. Если это ваш случай, укажите системный диск и, как только загрузка продолжится, сразу жмите F8.
Обратите внимание, что в определённых версиях BIOS после нажатия на F8 может появиться окно выбора диска загрузки. Если это ваш случай, укажите системный диск и, как только загрузка продолжится, сразу жмите F8.
Безопасный режим Windows
- После этого должно открыться системное меню с перечнем различных способов загрузки Виндовс. В случае, если вы не собираетесь использовать командную строку выберите пункт «SafeMode». Также можно выполнить загрузку с сетевыми драйверами (Safe Modewith Networking) или с поддержкой командной строки (SadeModewithCommandPrompt). При переходе в SafeMode вы увидите на экране список всех загружаемых файлов.
Если во время этого появится какая-то ошибка, вы сможете посмотреть, в каком именно файле проблема. Теперь рассмотрим, как включить SafeMode на компьютере с Windows 10. Тут всё несколько проще. Воспользуйтесь комбинацией клавиш Win+R, чтобы открыть окно «Выполнить» и пропишите msconfig. В открывшемся окне «Конфигурация системы» перейдите к вкладке «Загрузка». В разделе «Параметры загрузки» поставьте птичку на пункте «Безопасный режим». Затем щёлкните «ОК» и перезапустите ПК. После перезапуска система будет запущена в SafeMode.
В разделе «Параметры загрузки» поставьте птичку на пункте «Безопасный режим». Затем щёлкните «ОК» и перезапустите ПК. После перезапуска система будет запущена в SafeMode.
Существует ещё один способ. Откройте меню «Пуск» и перейдите к разделу «Параметры». Выберите пункт «Обновление и безопасность». Далее, перейдите к вкладке «Восстановление». Опуститесь до раздела «Особые варианты загрузки» и щёлкните по кнопке «Перезагрузить сейчас». Перед вами появится меню, где следует выбрать необходимый режим.
Безопасный режим Windows 10
Там же можно запустить и другие режимы, которые могут оказаться полезными, если возникли неполадки с системой. Например, отключение обязательной проверки подписи драйверов, отключить ранний запуск антивируса или отключить автоматический перезапуск после сбоя. Выбор осуществляется при помощи функциональных клавиш или цифр.
Также активировать SafeMode можно при помощи загрузочной флешки либо диска восстановления. Сперва загрузитесь с имеющегося накопителя, а после воспользуйтесь комбинацией клавиш Shift+F10, чтобы открыть командную строку. Выполните команду: bcdedit /set {default} safebootminimal либо введите «network» вместо «minimal», если вам необходима поддержка сетевых драйверов.Открыть командную строку можно и другим способом. Находясь в окне с кнопкой «Установить», щёлкните по пункту «Восстановление системы», который расположен слева в нижнем углу.
Выполните команду: bcdedit /set {default} safebootminimal либо введите «network» вместо «minimal», если вам необходима поддержка сетевых драйверов.Открыть командную строку можно и другим способом. Находясь в окне с кнопкой «Установить», щёлкните по пункту «Восстановление системы», который расположен слева в нижнем углу.
Выход их безопасного режима происходит так же, как и его включение. Только выбирайте «Обычная загрузка Windows», если вы делали это через BIOS, либо просто снимите галочку, если включали SafeMode через окно конфигурации системы. Теперь вы знаете, как запустить компьютер в безопасном режиме.
Как видите, это совсем не так сложно, как может показаться на первый взгляд. Пишите в комментариях помогла ли вам эта статья и задавайте любые интересующие вопросы по рассмотренной теме.
Запуск Windows 10 в безопасном режиме через БИОС
# энтузиаст — человек, преданный делу и идее. ..
..
Друзья, всем привет! В этой статье я покажу вам, как можно организовать запуск Windows 10 в безопасном режиме через БИОС с помощью командной строки. Этот вариант отлично подойдет в случаях, когда система уже не стартует вообще либо постоянно перезагружается.
Хотя тут стоит напомнить, что после третьего неудачного старта обязательно должно запустится автоматическое восстановление системы. Но тем не менее работу в безопасном режиме никто не отменял. Верно?
Содержание статьи:
- Что нужно для загрузки безопасного режима через БИОС
- Как правильно установить приоритет загрузки в БИОС
Ну что же, давайте начинать. Для этого нам понадобится иметь под рукой установочный дистрибутив, или элементарный диск восстановления Win 10. Напомню, что тема создания подобных носителей очень подробно рассматривалась в серии публикаций:
Создание загрузочной флешки Windows 10 для UEFI официально.
Думал, что будет сложно
Можно ли скачать диск восстановления Windows 10 или его не существует в природе
Затем необходимо в БИОС установить приоритет загрузки именно с загрузочного накопителя. Все делается в пару нажатий кнопок на клавиатуре. Вспомните, эта тема также не нова на этом блоге. О ней очень подробно рассказано в следующем материале:
UEFI Boot — что это такое и как отключить UEFI в БИОСе. Или просто о научном
Итак, будем думать, что запуск программы установки десятки прошел успешно. Далее на этапе выбора языка необходимо одновременно нажать комбинацию «Shift+F10» для вызова командной строки:
А в ней вводим вот такой параметр:
bcdedit /set {globalsettings} advancedoptions true
После этого закрываем все активные окна, чтобы произошла автоматическая перезагрузка Windows 10:
Важный момент. На этом шаге уже необходимо в БИОС выключить приоритет загрузки с установочного носителя, поскольку сейчас требуется запустить именно неисправную систему, установленную на ноутбуке либо компьютере.
И вот, пожалуйста, при повторном запуске открывается меню «Параметры загрузки». Можно даже, например, включить безопасный режим с поддержкой сетевых драйверов. В этом случае у нас будет возможность выхода в интернет:
Так что осталось только выбрать нужную цифру (4-5-6) и, как говорится, полный вперед в черную бездну:
Так что, друзья, разговор о том, как правильно произвести запуск Windows 10 в безопасном режиме через БИОС с помощью командной строки подошел к своему логическому завершению.
Но это еще не все, поскольку теперь будет постоянно появляться меню с выбором вариантов загрузки. А вот как от него избавиться мы с вами поговорим уже в следующей статье. А теперь, как всегда, предлагаю посмотреть очередное очень интересное видео.
Обновлено: 25.02.2018 — 12:01
← Предыдущая запись
Следующая запись →
Загрузить Windows 8 в безопасном режиме из биоса?
Этот блог представляет собой простое руководство по загрузке Windows 8 в безопасном режиме из биоса. Есть несколько способов сделать это, и мы рассмотрим здесь простой метод, который вы можете попробовать сами. Безопасный режим используется людьми в Windows 8 по разным причинам. Как только вы узнаете, как открыть безопасный режим в Windows 8, вы полностью поймете, как он выглядит и какие функции он имеет. Теперь давайте посмотрим, как загрузить Windows 8 в безопасном режиме из биоса.
Есть несколько способов сделать это, и мы рассмотрим здесь простой метод, который вы можете попробовать сами. Безопасный режим используется людьми в Windows 8 по разным причинам. Как только вы узнаете, как открыть безопасный режим в Windows 8, вы полностью поймете, как он выглядит и какие функции он имеет. Теперь давайте посмотрим, как загрузить Windows 8 в безопасном режиме из биоса.
Оглавление
О безопасном режиме
Если компьютер дает сбой или сталкивается с какой-либо проблемой, люди предпочитают переводить свои устройства в безопасный режим. Некоторые также используют этот режим для повышения эффективности использования устройств. Этот режим упрощает поиск и устранение неполадок с вашим устройством. Многие люди спокойно запускают Windows 8 с той же целью. Но безопасный режим не удаляет все ваши файлы и папки; их не видно при просмотре устройства в безопасном режиме. Так что в этом случае не нужно беспокоиться о ваших данных.
Как только вы узнаете, как открыть безопасный режим в Windows 8, вы полностью поймете, как он выглядит и какие функции он имеет. Теперь давайте посмотрим, как загрузить Windows 8 в безопасном режиме из биоса.
Теперь давайте посмотрим, как загрузить Windows 8 в безопасном режиме из биоса.
Примечание: Прочтите это полное руководство, если вы хотите узнать обо всех способах запуска Windows 8 или Windows 8.1 в безопасном режиме . Но сначала мы покажем, как загрузиться в безопасном режиме, когда Windows 8.1 недоступна, а затем мы покажем, как загрузиться в безопасном режиме, когда Windows 10 все еще доступна. Прочтите шаги с 1 по 5, если Windows 8.1 не позволяет вам войти в систему. Прочтите шаги с 6 по 8, если вы можете войти в Windows 8.1. Только устаревшие компьютеры с аппаратным обеспечением могут использовать девятый метод.
Как войти в БИОС?
Использование Настройки
Вам необходимо выполнить указанные шаги, чтобы войти в биос устройства Windows 8.
- Посетите раздел settings вашего ПК
- Теперь нажмите change settings ПК
- Отсюда перейдите к general и что-то под названием Advanced Startup.

- Нажмите перезапустить сейчас
- Теперь, из появившихся вариантов , обязательно посетите Устранение неполадок .
- Нажмите на Расширенные настройки.
- Нажмите на Настройки прошивки.
- Сейчас Перезапустить .
- Теперь, после перезагрузки, устройство должно успешно войти в конфигурацию BIOS .
Аккуратное выполнение всех этих действий является первым шагом загрузки windows 8 в безопасном режиме из биоса. Дальнейший шаг действительно прост или даже не требует пояснений, как только вы доберетесь сюда.
См. также: [Решено] Меню «Пуск» и Cortana не работают в Windows 10
Прервите обычную процедуру загрузки Windows 8 или 8.1.
Другой способ входа в безопасный режим — полуавтоматический. Windows 8 автоматически запускает процесс автоматического восстановления, когда не удается загрузиться три раза подряд.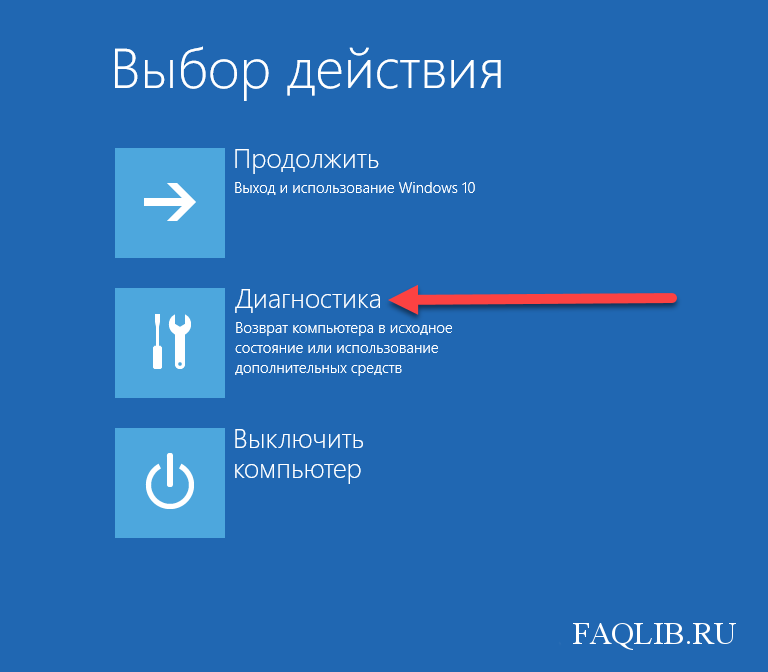 Вы можете трижды прервать стандартный процесс загрузки Windows 8.1, чтобы он это сделал. Поэтому вы должны выключить компьютер или другое устройство на время загрузки. Вы можете сделать это, физически нажав кнопки питания или сброса на вашем компьютере или другом устройстве. Если вы решите нажать кнопку питания, имейте в виду, что для выключения вашего ПК или гаджета может потребоваться не менее 4 секунд. Когда ваш компьютер или устройство пытается загрузиться в четвертый раз, он должен автоматически войти в режим автоматического восстановления. Первое, что вы должны увидеть на мониторе своего компьютера, — это сообщение «Подготовка к автоматическому восстановлению».
Вы можете трижды прервать стандартный процесс загрузки Windows 8.1, чтобы он это сделал. Поэтому вы должны выключить компьютер или другое устройство на время загрузки. Вы можете сделать это, физически нажав кнопки питания или сброса на вашем компьютере или другом устройстве. Если вы решите нажать кнопку питания, имейте в виду, что для выключения вашего ПК или гаджета может потребоваться не менее 4 секунд. Когда ваш компьютер или устройство пытается загрузиться в четвертый раз, он должен автоматически войти в режим автоматического восстановления. Первое, что вы должны увидеть на мониторе своего компьютера, — это сообщение «Подготовка к автоматическому восстановлению».
- Windows 8 в конце концов показывает экран Automatic Restoration .
- Нажмите или коснитесь параметров Расширенные настройки на странице.
- Просто нажмите Устранение неполадок на следующем экране.
Следующие шаги идентичны шагам первого метода, описанного в этом руководстве. Перезапустите, выбрав « Дополнительные параметры -> Параметры запуска». » Затем в « Параметры запуска » вы можете либо продолжить:
Перезапустите, выбрав « Дополнительные параметры -> Параметры запуска». » Затем в « Параметры запуска » вы можете либо продолжить:
- Нажав 4 или клавишу F4 на клавиатуре, просто загрузитесь в безопасном режиме .
- И если вы хотите войти в « Безопасный режим с поддержкой сети », нажмите клавишу F5 или 5.
Используйте Cmd и носитель конфигурации Windows 8
Вы можете использовать DVD-диск или USB-накопитель , на котором установлена загрузочная ОС Windows 8 или 8.1, или уже имеющийся у вас, чтобы запустить компьютер или устройство в безопасном режиме. Запустите свой компьютер или другое устройство с него, вставив его. Выберите предпочитаемый язык и раскладку клавиатуры, когда запустится мастер установки Windows 8, затем нажмите «Далее».
- Выберите вариант с надписью « Repair your computer » в левом углу.

- Затем нажмите «Устранение неполадок» здесь на экране « Выберите вариант ».
- Выберите дополнительные параметры, как они появляются на экране устранения неполадок.
- Просто нажмите Командная строка .
- Ранее мы открывали командную строку в режиме администратора. Введите внутри него следующую команду: « bcdedit /set {по умолчанию} безопасная загрузка минимум «. Вам следует подождать, пока в командной строке не появится сообщение « Операция успешно завершена », прежде чем нажимать Enter на клавиатуре.
- Вы должны вернуться к экрану « Выберите вариант » после закрытия командной строки в Windows 8. Затем просто нажмите « Продолжить ».
Компьютер или другое устройство перезагружается и входит в безопасный режим по умолчанию.
Важно . Этот метод почти всегда эффективен, но заставляет Windows 8. 1 каждый раз запускаться в безопасном режиме. Запустите команду bcdedit /deletevalue default safeboot в командной строке, чтобы отключить ее и снова заставить Windows 8.1 нормально загружаться.
1 каждый раз запускаться в безопасном режиме. Запустите команду bcdedit /deletevalue default safeboot в командной строке, чтобы отключить ее и снова заставить Windows 8.1 нормально загружаться.
Чтобы перезапустить Windows 8.1, используйте «Shift + Restart».
- На начальном экране Windows 8 или 8.1 вы можете легко и быстро активировать безопасный режим.
- Просто нажмите клавишу SHIFT при переходе на начальный экран. Затем выберите кнопку питания и параметр «Перезагрузить», удерживая SHIFT.
- Затем вы попадаете в подсказку «Выберите вариант» в Windows 8. Выберите или коснитесь «Устранение неполадок» на нем.
- С этого момента придерживайтесь тех же процедур, что и в первом способе этого руководства. Для перезапуска необходимо перейти в «Дополнительные параметры -> Параметры запуска».
- Затем нажмите 4 или F4 для доступа к безопасному режиму, 5 или F5 для доступа к «Безопасному режиму с поддержкой сети» или F6 или цифру 6 для доступа к «Безопасному режиму с командной строкой» на клавиатуре.

Чтобы активировать безопасный режим, используйте утилиту настройки системы (msconfig.exe).
- Использование средства настройки системы, часто называемого msconfig.exe, возможно, является одним из самых простых способов входа в безопасный режим.
- Найдите «msconfig» на начальном экране, затем щелкните или нажмите соответствующий результат. Перейдите в «Конфигурация системы», выберите вкладку «Загрузка» и установите флажок «Безопасная загрузка» в разделе «Параметры загрузки».
- Нажмите или коснитесь OK после этого. Теперь Windows 8 предупреждает вас, когда ваш компьютер необходимо перезагрузить.
- Если вы хотите перезапустить позже, выберите «Выйти без перезагрузки» или «Перезагрузить сейчас», нажав соответствующую кнопку.
- При следующей загрузке Windows 8.1 сразу запускается безопасный режим.
Чтобы войти в безопасный режим, загрузитесь с компакт-диска восстановления системы или DVD-диска. (Windows 8.1 не совместима с этим методом; только Windows 8)
(Windows 8.1 не совместима с этим методом; только Windows 8)
- Windows 8 позволяет создавать компакт-диски или DVD-диски для восстановления системы, а Windows 8.1 — нет.
- Запустите компьютер с этого DVD, как только он будет создан. Нажмите любую клавишу, когда будет предложено загрузить ее содержимое. Затем выберите формат клавиатуры.
- После этого появится экран «Выберите вариант». Следующие этапы такие же, как те, которые мы описали в подходе 1 до этого момента. Для перезапуска выберите «Дополнительные параметры -> Параметры запуска».
- Затем нажмите цифру 4 или F4 на клавиатуре, чтобы войти в безопасный режим, 5 для «Безопасного режима с поддержкой сети» или 6 для «Безопасного режима с командной строкой».
Для запуска компьютера используйте USB-диск восстановления системы с флэш-памятью Windows 8.1.
- Средство Recovery Media Creator в Windows 8 и Windows 8.
 1 можно использовать для создания диска восстановления системы на USB-накопителе. Запустите компьютер с USB-накопителя.
1 можно использовать для создания диска восстановления системы на USB-накопителе. Запустите компьютер с USB-накопителя. - Выберите предпочтительную раскладку клавиатуры на основном экране, а затем щелкните или нажмите «Устранение неполадок» на экране «Выбрать альтернативу».
- Следующие этапы аналогичны тем, которые мы ранее демонстрировали для первого метода в этой статье. Короче говоря, вы должны пройти следующие шаги: «Дополнительные настройки -> Параметры запуска -> Перезагрузить».
- Нажав клавиши на клавиатуре, 4, F4 для доступа к «безопасному режиму» или 6, F6 для доступа к «Безопасному режиму с командной строкой». или же, F5 или 5, чтобы получить доступ к «Безопасному режиму с поддержкой сети».
Как загрузить Windows 8 в безопасном режиме из BIOS?
Чтобы загрузить Windows 8 в безопасном режиме из биоса, вы должны сделать несколько вещей. Нажмите F8 или shift-F8, чтобы войти в загрузочную Windows 8 безопасным способом из биоса.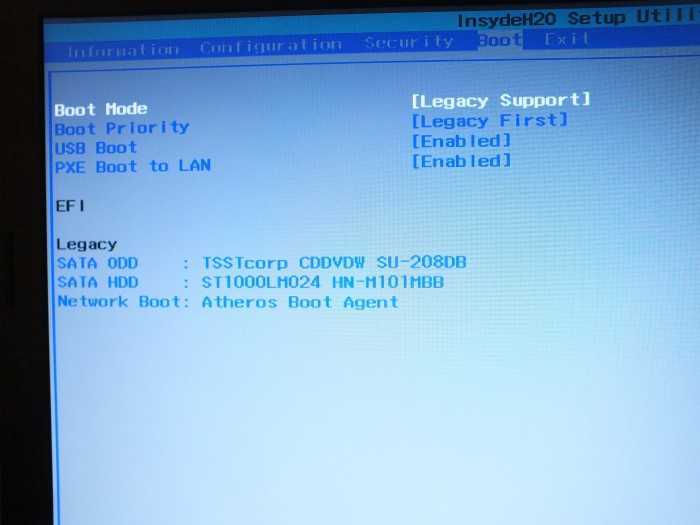 Здесь вы не увидите большинство своих файлов и папок и доступа к данным на вашем устройстве. Так что это лучший способ поэкспериментировать и устранить проблемы с устройством. Как только вы узнаете, как войти в безопасный режим в Windows 8, вы сможете выполнять исправления или работать эффективно, и в это время ничего больше не появится. Расширенные параметры загрузки
Здесь вы не увидите большинство своих файлов и папок и доступа к данным на вашем устройстве. Так что это лучший способ поэкспериментировать и устранить проблемы с устройством. Как только вы узнаете, как войти в безопасный режим в Windows 8, вы сможете выполнять исправления или работать эффективно, и в это время ничего больше не появится. Расширенные параметры загрузки
Теперь давайте рассмотрим некоторые часто задаваемые вопросы, касающиеся запуска безопасного режима в Windows 8 или связанные с ним.
Часто задаваемые вопросы и ответы
Как получить доступ к расширенным параметрам запуска Windows 8?
Удерживая нажатой клавишу SHIFT, коснитесь или нажмите «Перезагрузить», доступную для любого символа питания. Доступ к значкам питания можно получить с помощью чудо-кнопки «Параметры» или экрана входа/блокировки в Windows 8. Подождите несколько секунд, пока не появится меню «Дополнительные параметры запуска».
Когда F8 не работает, как запустить компьютер в безопасном режиме?
Нажмите клавишу F4 или цифру 4 на клавиатуре, чтобы войти в безопасный режим.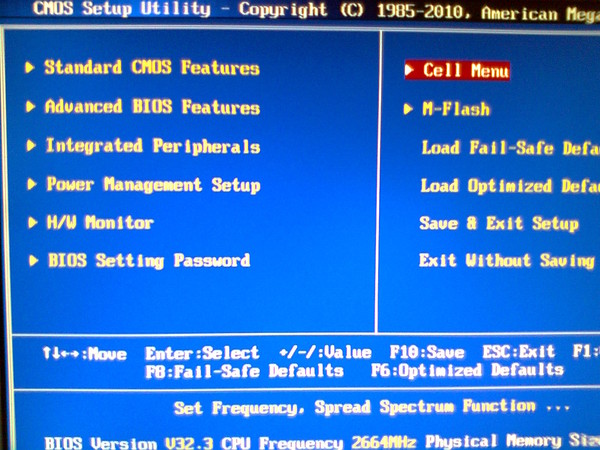 В зависимости от того, что вы хотите сделать, вы также можете нажать соответствующую клавишу, чтобы войти в безопасный режим с помощью командной строки или сети.
В зависимости от того, что вы хотите сделать, вы также можете нажать соответствующую клавишу, чтобы войти в безопасный режим с помощью командной строки или сети.
Что делать, если у меня нет компакт-диска для восстановления Windows 8?
Прокрутите вниз, пока не увидите «Удалить все и переустановить Windows». Затем выберите «Общие». Выберите «Далее» после нажатия «Начать». Выберите Полностью очистить диск. Этот вариант полностью очищает ваш жесткий диск и устанавливает Windows 8 с нуля. Чтобы подтвердить, что вы хотите переустановить Windows 8, нажмите «Сброс».
Как восстановить заводские настройки на компьютере с Windows 8?
Затем выберите «Обновление и восстановление» и «Восстановление». Затем под заголовком «Удалить все и переустановить Windows» выберите «Начать». Теперь операционная система будет автоматически сброшена к заводским настройкам, и при этом все ваши данные будут потеряны.
Для чего нужен безопасный режим?
Безопасный режим предназначен для устранения неполадок с вашими приложениями и виджетами, но он также отключает некоторые функции вашего телефона.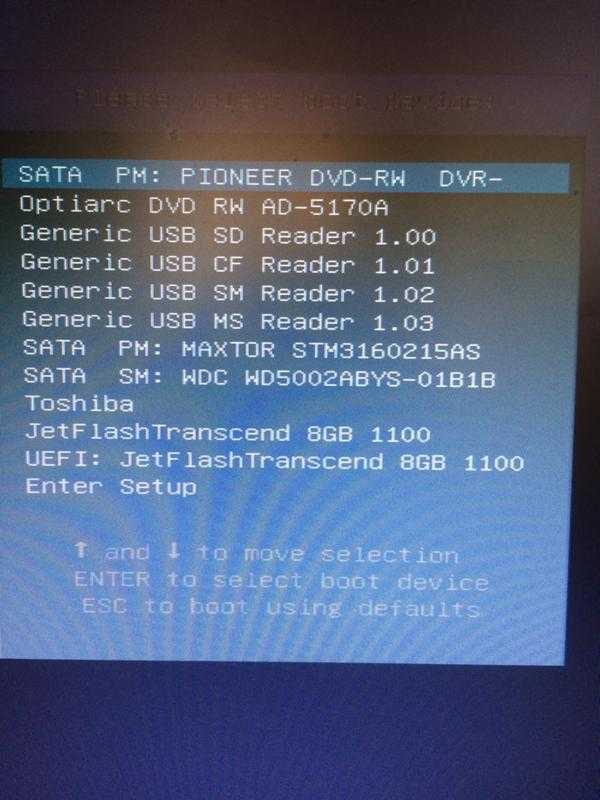 Во время запуска нажатие или удерживание определенных кнопок активирует режим восстановления. Если вам нужна помощь с определенным шагом на вашем устройстве, перейдите на страницу «Устройства», выберите свое устройство и найдите шаги там.
Во время запуска нажатие или удерживание определенных кнопок активирует режим восстановления. Если вам нужна помощь с определенным шагом на вашем устройстве, перейдите на страницу «Устройства», выберите свое устройство и найдите шаги там.
Как принудительно войти в безопасный режим в Windows 8?
Если вы не вошли в Windows, щелкните значок питания, удерживайте клавишу Shift и нажмите «Перезагрузить». Выберите вкладку «Дополнительно». Выберите предпочтительный вариант; для безопасного режима нажмите 4 или F4. Выберите «Перезагрузить» в появившемся списке параметров запуска.
Как запустить Windows 8 или почему она не загружается?
Проверьте, завершено ли первое включение компьютера (POST). Удалите все внешние устройства из системы. Ищите конкретные сообщения об ошибках. Сбросить БИОС к заводским настройкам. Запустите диагностику на своем компьютере. Запустите компьютер в безопасном режиме.
Как войти в безопасный режим в HP BIOS?
При запуске выберите Безопасный режим.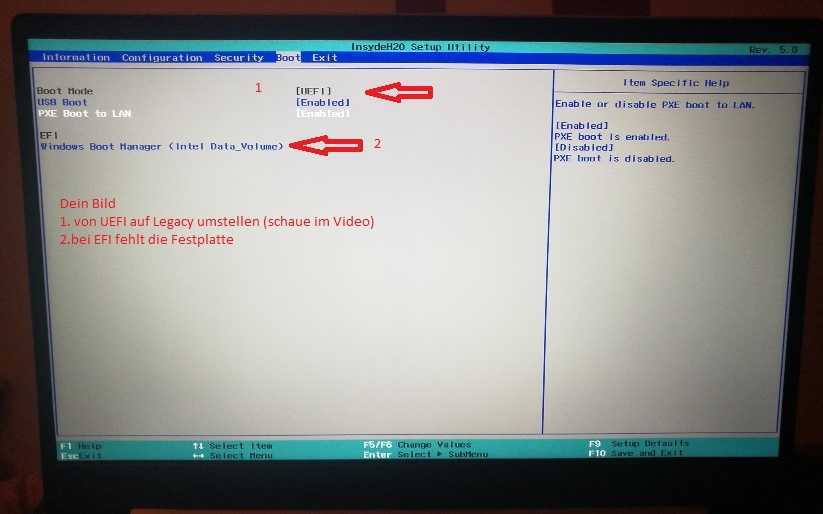 При необходимости перезагрузите компьютер. Перед HP или Windows логотип отображается на первом экране после перезагрузки, непрерывного нажатия клавиши f8. Выберите безопасный режим с поддержкой сети.
При необходимости перезагрузите компьютер. Перед HP или Windows логотип отображается на первом экране после перезагрузки, непрерывного нажатия клавиши f8. Выберите безопасный режим с поддержкой сети.
Заключение
Я надеюсь, что этот блог был полезен и помог понять и решить все ваши вопросы и узнать все о загрузке вашего устройства в безопасном режиме из BIOS в Windows 8. Поделитесь этим с людьми, использующими Windows 8, которые вы думаете может найти эту информацию полезной.
После выполнения всех описанных выше шагов, поскольку это должно помочь вам в работе, приведенный выше FAQ отвечает на все распространенные вопросы, с которыми сталкиваются люди в отношении проблем с перезагрузкой и безопасным режимом. Если что-то пойдет не так, выключите компьютер на некоторое время и подождите, прежде чем начинать или сразу же пробовать какой-либо другой метод.
Windows 10 не загружается? Исправьте это с помощью команд Startup Repair и BootRec
Черный экран и ПК с Windows 10, который часто не загружается, означает, что ваша основная загрузочная запись не работает.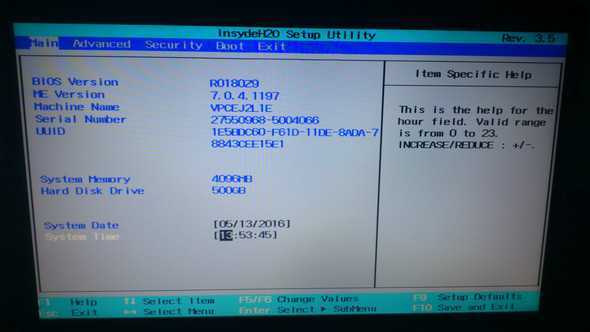 Вот два способа исправить это.
Вот два способа исправить это.
В недавней статье мы рассмотрели решение проблем с черными экранами в Windows 10, а также несколько основных советов по устранению неполадок. Но иногда Windows 10 не загружается из-за проблем с основной загрузочной записью. В этих случаях необходимо исправить основную загрузочную запись, чтобы все снова заработало. К счастью, среда восстановления Windows 10 включает в себя автоматический вариант для этого. И если это не сработает, вы можете сделать это вручную в командной строке. Читайте дальше, чтобы узнать, как это сделать.
Почему мой ПК с Windows 10 не загружается?
Процесс загрузки Windows 10 довольно прост. Когда ваш компьютер запускается, загружается микропрограмма BIOS или UEFI, которая выполняет небольшой набор проверок вашего оборудования, называемый Power On Self Test (POST). Затем BIOS сканирует главную загрузочную запись жесткого диска, которая загружает в оперативную память важный файл с именем WINLOAD.EXE.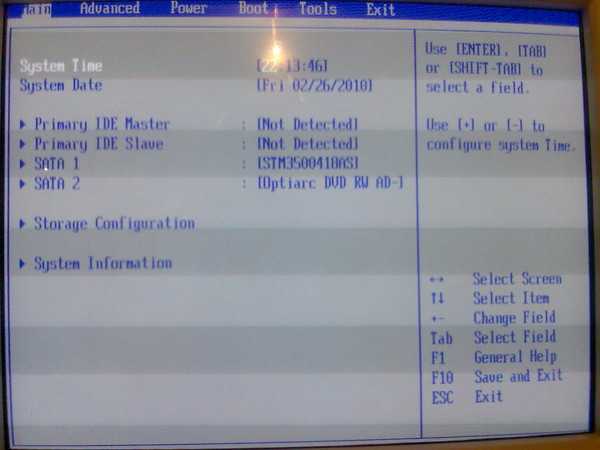 Это запускает процесс запуска, загружая NTOSKRNL.EXE (ядро NT, сердце Windows) и HAL (уровень аппаратной абстракции). Затем Windows 10 выполняет такие задачи, как инициализация вашего оборудования, такого как мышь и клавиатура, и чтение Windows. Реестр и профиль пользователя.
Это запускает процесс запуска, загружая NTOSKRNL.EXE (ядро NT, сердце Windows) и HAL (уровень аппаратной абстракции). Затем Windows 10 выполняет такие задачи, как инициализация вашего оборудования, такого как мышь и клавиатура, и чтение Windows. Реестр и профиль пользователя.
Если вы видите черный экран с серым текстом, на котором написано «Диспетчер загрузки Windows» с ошибкой типа «Статус: 0xc0000605 Информация: Срок действия компонента операционной системы истек», значит, что-то пошло не так с WINLOAD. EXE.
Это явно нехорошо. Но и это не конец света.
Выполнение восстановления при загрузке
Первое, что вы можете попробовать, это загрузиться в среду восстановления, если это возможно, а затем выполнить восстановление при запуске. Чтобы получить доступ к среде восстановления, включите и выключите компьютер три раза. Во время загрузки убедитесь, что вы выключили компьютер, когда увидите логотип Windows. После третьего раза Windows 10 загрузится в режиме диагностики.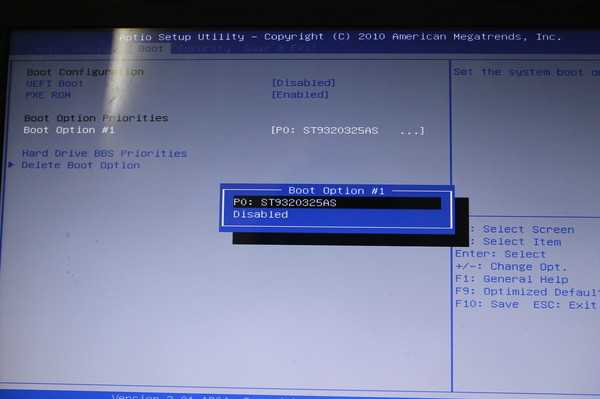 Нажмите Дополнительные параметры при появлении экрана восстановления.
Нажмите Дополнительные параметры при появлении экрана восстановления.
Нажмите Устранение неполадок .
Щелкните Дополнительные параметры .
Затем нажмите Восстановление при загрузке .
Исправление Windows 10 Winload.exe с помощью командной строки
Если вам не удается выполнить восстановление при запуске, следующий вариант — попытаться исправить ошибку загрузки с помощью установочного носителя Windows 10.
Если у вас нет установочного носителя, вам нужно перейти на работающий компьютер и создать загрузочную флешку Windows 10 USB. Вы также можете перейти на работающий ПК с Windows 10 и создать диск восстановления. При использовании USB-накопителя обязательно настройте BIOS для загрузки с USB-накопителя.
После загрузки в программу установки выберите параметр «Восстановить компьютер» > «Устранение неполадок» > «Дополнительные параметры» > «Командная строка» .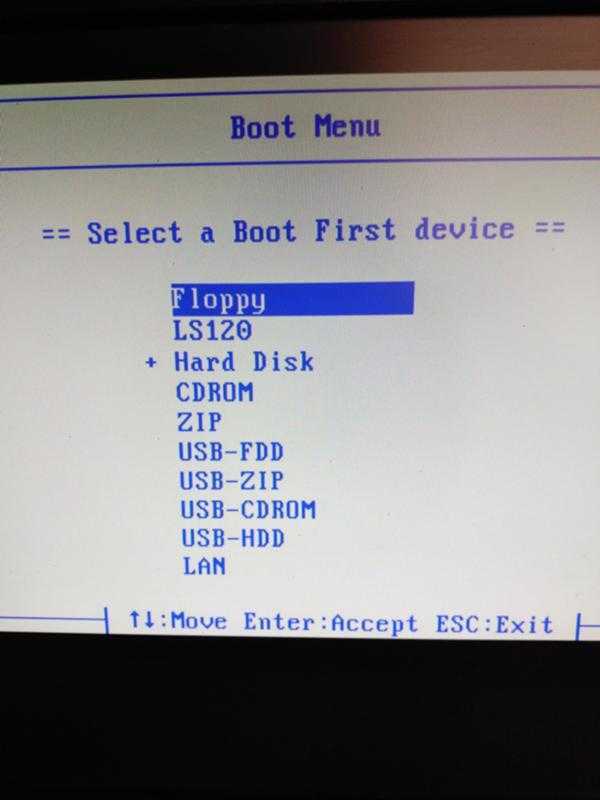 Если вы используете диск восстановления, щелкните Устранение неполадок > Дополнительные параметры > Командная строка 9.0296 .
Если вы используете диск восстановления, щелкните Устранение неполадок > Дополнительные параметры > Командная строка 9.0296 .
Когда на экране появится командная строка, вам нужно будет ввести набор команд, чтобы найти и устранить проблемы, которые могут препятствовать загрузке вашего компьютера.
Введите BOOTREC /FIXMBR и нажмите
Эта команда попытается исправить любые проблемы с повреждением основной загрузочной записи.
Если все пойдет хорошо, вы должны увидеть Операция успешно завершена.
Затем введите BOOTREC /FIXBOOT и нажмите
Эта команда попытается записать новый загрузочный сектор на жесткий диск, если Windows обнаружит повреждение. Обычно это происходит в тех случаях, когда была установлена более старая версия Windows или была установлена несовместимая операционная система, такая как Linux.
Если вы видите такую ошибку, как Boot Manager is Missing , ее может исправить команда BOOTREC /RebuildBcd . Эта операция также может восстановить загрузочные записи для более старых версий Windows, если у вас есть конфигурация с двойной загрузкой.
Эта операция также может восстановить загрузочные записи для более старых версий Windows, если у вас есть конфигурация с двойной загрузкой.
Если BOOTREC /RebuildBcd не работает, Microsoft рекомендует создать резервную копию хранилища BCD (данные конфигурации загрузки), а затем снова выполнить команду BOOTREC /RebuildBcd . Вот как вы это делаете.
Введите каждую команду и нажмите
- bcdedit /export C:\BCD_Backup
- c:
- cd boot
- attrib bcd -s -h -r
- bcd\bocot. старый
- bootrec/RebuildBcd
Другой вариант, если вы используете двойную загрузку со старыми версиями Windows, например Windows 7, — это команда BOOTREC /ScanOs . Команда ScanOS может найти и восстановить записи для более старых версий Windows.
Что делать, если ни один из этих вариантов не работает?
Следующий лучший вариант — попытаться восстановить данные, а затем переустановить Windows 10 и приложения.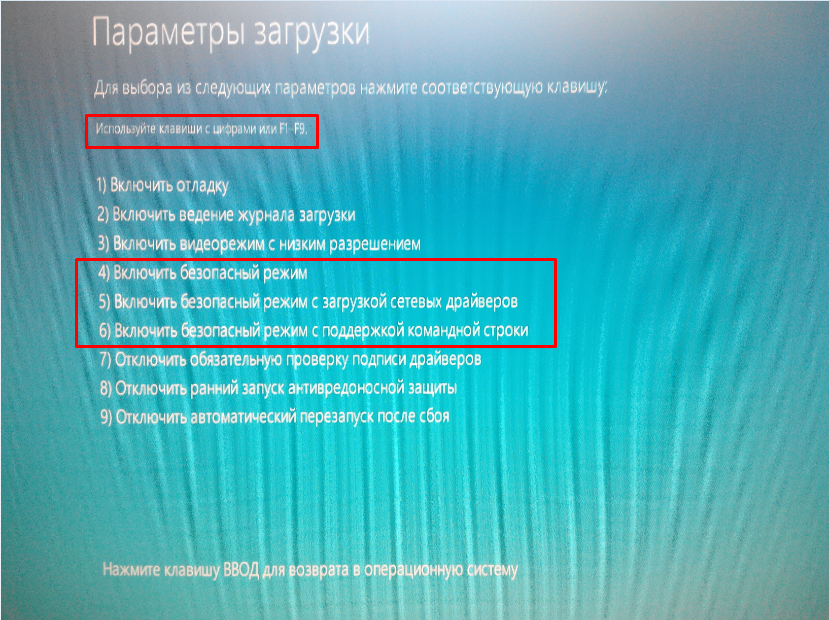 Если у вас есть установочный носитель Windows 10, вы можете загрузиться с него, а затем выполнить выборочную установку. Это создаст архив старой установки под названием 9.0295 Windows.old . Затем вы можете восстановить свои личные файлы из этой папки. Убедитесь, что вы выполнили выборочную установку , которая переносит данные Windows.old. В противном случае все ваши данные будут стерты.
Если у вас есть установочный носитель Windows 10, вы можете загрузиться с него, а затем выполнить выборочную установку. Это создаст архив старой установки под названием 9.0295 Windows.old . Затем вы можете восстановить свои личные файлы из этой папки. Убедитесь, что вы выполнили выборочную установку , которая переносит данные Windows.old. В противном случае все ваши данные будут стерты.
Если вы не хотите рисковать перезаписью данных при переустановке Windows, ознакомьтесь с этой статьей о том, как восстановить данные с жесткого диска, который не загружается.
Заключение
Вот пример восстановления сломанной установки Windows 10. Хотя такие случаи должны быть чрезвычайно редкими для большинства обычных пользователей, они могут происходить во время более рискованных операций, таких как переустановка Windows, изменение размера разделов или настройка двойной загрузки. Хотя описанные выше шаги могут помочь, всегда рекомендуется заранее выполнить тщательное резервное копирование.

 Обратите внимание, что в определённых версиях BIOS после нажатия на F8 может появиться окно выбора диска загрузки. Если это ваш случай, укажите системный диск и, как только загрузка продолжится, сразу жмите F8.
Обратите внимание, что в определённых версиях BIOS после нажатия на F8 может появиться окно выбора диска загрузки. Если это ваш случай, укажите системный диск и, как только загрузка продолжится, сразу жмите F8. Думал, что будет сложно
Думал, что будет сложно
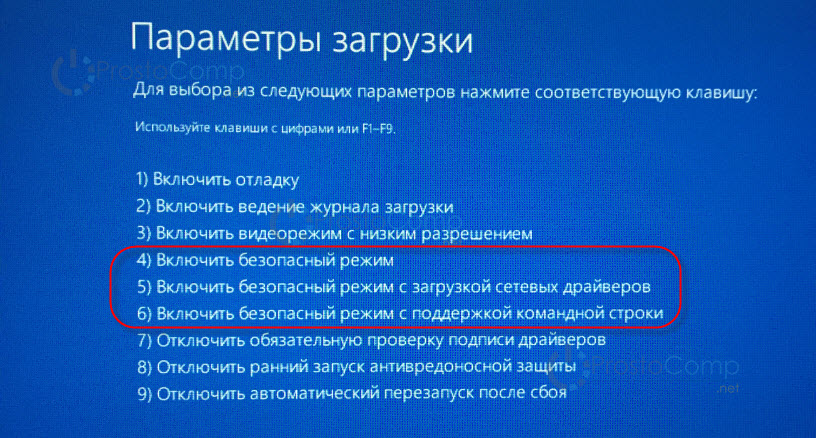
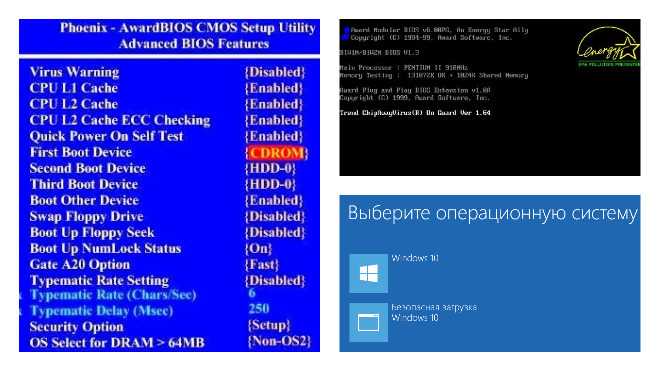
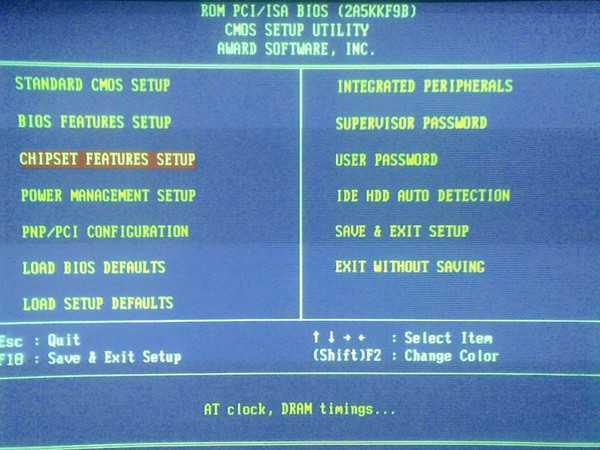 1 можно использовать для создания диска восстановления системы на USB-накопителе. Запустите компьютер с USB-накопителя.
1 можно использовать для создания диска восстановления системы на USB-накопителе. Запустите компьютер с USB-накопителя.