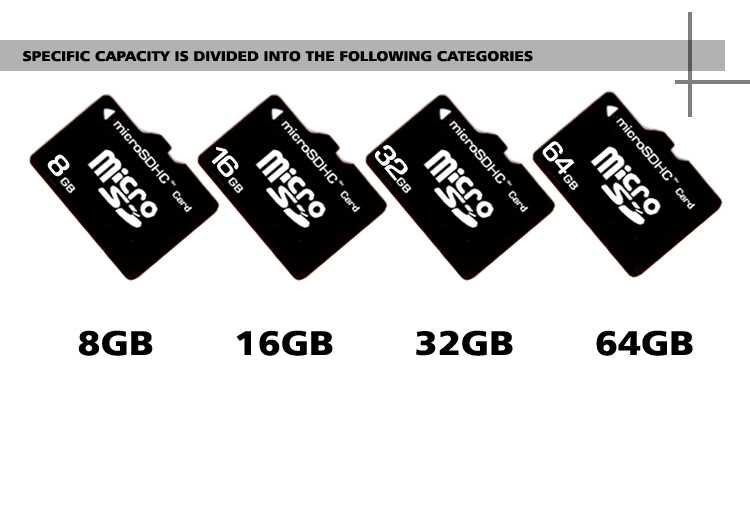Не форматируется sandisk microsd: Не форматируется флешка большая инструкция по исправлению
Содержание
SanDisk Ultra microSDHC UHS-I (Class 10) 32GB (SDSDQUA-032G-U46A) отзывы, видео обзор, характеристики, описание
- Главная страница
- >
- Карты памяти
- >
- SanDisk Ultra microSDHC UHS-I (Class 10) 32GB (SDSDQUA-032G-U46A)
Отзывы
Alex
Не рекомендую
Ужасно!Работала примерно 4 месяца. При попытке форматирования в NTFS получил RAW. На данный момент не лечится, не форматируется. нет малое время работы
dragee
Не брать!
Ужасно!Ни в коем случае не брать, судя по отзывам наверное 80 процентов брака, через полгода просто умирает, хорошо что никакой важной информации не было, причем юзалась в совершенно щадящем режиме. Никаких Очень не надежные…
Никаких Очень не надежные…
KVIN777
Не покупать карту.
Ужасно!Через год в видеорегистраторе приказала долго жить. Перестала записывать. Файлы записанные читаются. Удалить их невозможно. Пишет «Снимите защиту от записи» Отформатировать нельзя. Танцы с бубнами не помогли. Достоинств нет Недостаток один — карта Отстой.
MARTIN
Раньше делали лучше.
СойдётМне повезло больше. Покупал карту 6 декабря 2013 г. Умерла 18 мая 2016 г. Да-да даты верные. Сохранилась упаковка с чеком. Эксплуатировал в видеорегистраторе HIGHSCREEN Black Box Radar Plus. Регистратор не снимал, жил под палящим солнцем и в жестокий мороз в автомобиле. В конце мая обратил внимание на текст на экране «Ошибка. Невозможно сохранение». Думал, что регистратор, но оказалась карта. Посмотреть на ней можно то, что было записано ранее и все. Не форматируется и не записывает новое, не удаляется старое. Буду покупать новую карту. Получается, что очень сильно повезло с картой или раньше делали качественно и на совесть. Почти три года эксплуатации в видеорегистраторе. Затруднительно найти недостатки после такого срока эксплуатации. Жалко, что умерла.
Не форматируется и не записывает новое, не удаляется старое. Буду покупать новую карту. Получается, что очень сильно повезло с картой или раньше делали качественно и на совесть. Почти три года эксплуатации в видеорегистраторе. Затруднительно найти недостатки после такого срока эксплуатации. Жалко, что умерла.
saracen
Отлично.
Отлично!Использую с декабря 2012 года.За полгода вообще ни каких проблем — нет ни тормозов, ни зависаний,очень приличная скорость записи(около 13Mb/s)порадовала скорость чтения(почти 20Mb/s).
Известный бренд. Выше. Сделано в Китае.
Чтобы достичь заявленной скорости нужен
специальный кардридер.
snakekir
реальные характеристики !!!
Отлично!Приобрел эту карточку, очень доволен до этого была silicon power, скажу одно, что у sandisk скорость чтения и запись соответствует заявленным производителем характеристикам, что не скажем про silicon power. 1) скорость и чтение 30/30 мб
1) скорость и чтение 30/30 мб
2) качественная упаковка пока нет))
Svadim91
Очень расстроен
Ужасно!Проработала около полугода. Потом тихо, никому не сказав, умерла прямо в планшете. Карта памяти пуста или не поддерживаемый формат. Ни на компьютере, ни на других устройствах не видна — поэтому нет возможности отформатировать. Эх 60 долларов на ветер. Очень сильно расстроен. Придется покупать что то другое. Высокая скорость чтения и записи. Большая вместимость. Простота установки. Внезапная смерть, без видимых причин.
Zvaiv
разочаровался в качестве
Ужасно!проработала около полугода. и сдохла. Хорошо что хоть на чтение получилось переписать информацию. А дальше информация с неё не стирается, не форматируется. Не ожидал такого от известного бренда. приемлемая скорость низкая надежность
Валентин
Всё отлично!
ХорошоКарточкой очень доволен! Пока никаких нареканий нет. Скорость немного ниже заявленных 30 мб/с, но вполне сносная. Вначале были небольшие проблемы типа раздвоения музыки в плеере, но немного заморочившись всё решил. Пока всё в норме Довольно шустрая, качественная Нет
Скорость немного ниже заявленных 30 мб/с, но вполне сносная. Вначале были небольшие проблемы типа раздвоения музыки в плеере, но немного заморочившись всё решил. Пока всё в норме Довольно шустрая, качественная Нет
Владимир
не ожидал такого от SANDISK
Ужасно!проработала около 3 месяцев и телефон стал писать, что карта памяти пуста. Не форматируется. Гарантийный талон не могу найти, без него разговаривать о ремонте либо замене отказываются. Все очень грустно быстрая очень мало проработала
дмитрий
ни когда больше не куплю продукцию сандиск
Ужасно!не покупать ни в коем случае….только после того как моя карта на 64гига просто так сдохла со всеми фотками и видосами, полез читать гоогл и узнал что именно у сандиска дикий процент брака, все карты которые либо не видятся, либо не форматируются признаны браком и попадают под гарантию. …..которой у нас нету…… очень плохая и дорогая карта которая не стоит и половины ее цены… почти гарантированная смерть карты в течении полугода
…..которой у нас нету…… очень плохая и дорогая карта которая не стоит и половины ее цены… почти гарантированная смерть карты в течении полугода
Лотос
НЕ рекомендую к покупке, доказательство ниже в отзывах, оказывается не один такой невезучий…
Ужасно!Умерла через полгода отраду. Сразу начала глючить, потом окончательно отдала концы :-(. Реанимировать не удалось!!! Скорость…. Глючная и не надежная
Руслан Лев
Не брать.
Ужасно!Прожила 5 месяцев и умерла :(
Прочитать с нее можно, а удалить\записать\форматировать нельзя.
Если у кого-то тоже самое — можете даже не гуглить, перепробовал все, заканчивая низкоуровневым форматированием. Ничего не помогает. Умерла, дав слить с себя всю инфу. Срок жизни 5 месяцев.
Внезапная смерть.
Обратите внимание
Transcend microSDHC (Class 10) 16GB (TS16GUSDC10)
Средняя оценка: 3.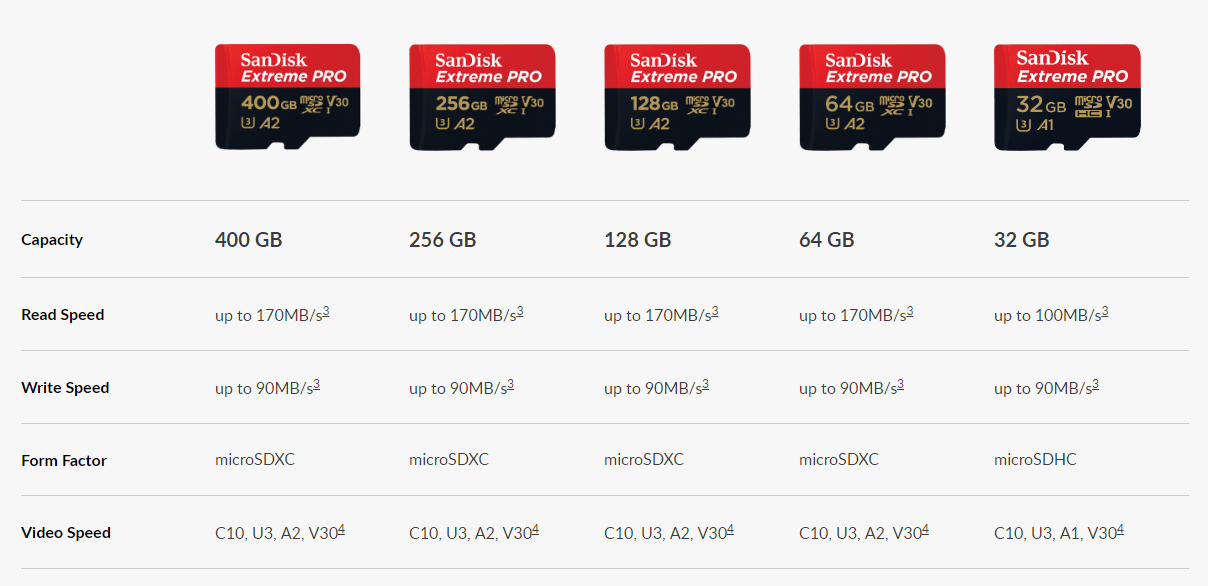 5, мнений:
5, мнений:
Transcend microSDHC (Class 10) 16GB + адаптер (TS16GUSDHC10)
Средняя оценка: 3.5, мнений:
A-Data microSDHC (Class 10) 8GB + SD-адаптер (AUSDH8GCL10-RA1)
Средняя оценка: 3.5, мнений:
A-Data microSDHC (Class 10) 32GB (AUSDh42GCL10-R)
Средняя оценка: 3.5, мнений:
Расскажите друзьям
Выскажите своё мнение
Программа для форматирования флешки, защищенной от записи. Как снять защиту с USB флешки – Диск защищен от записи
Что такое microSD?
МикроСД – это небольшого размера флешка, предназначенная для портативной техники (мобильные телефоны, цифровые фотоаппараты, MP3-плееров и др.).
Есть такой вид техники, к которому можно подключить только SD карту. Часто в этом случае, в комплекте или отдельно, продается специальный адаптер, позволяющий совершить переход от microSD к SD.
Сейчас уже существует четыре поколения карт:
- SD0 – от 8Mb до 2 Gb;
- SD 1.1 – до 4 Gb;
- SDHC – до 32 Gb;
- SDXC – до 2 Tb.

История развития
Такой формат карт памяти был разработан в 1999 году совместной работой таких компаний, как Panasonic, SanDisk и Toshiba.
Позже, для того чтобы «продвигать идею», была создана отдельная компания по разработкам и улучшению данного формата карт – SD Association.
Несмотря на такое раннее появление, в использование карты microSD вошли только в 2004 году. Именно тогда компания SanDisk представила стандарт таких карт, который изначально назвали TransFlash.
Через год название TransFlash сменили уже официально на MicroSD.
Устройство изначально обрекли на большую популярность, и были правы, особенно теперь, когда оно обладает очень компактными размерами (20*21,5*14 мм и весом 1 грамм) и может хранить в себе до 128 Гб данных включительно, при этом имея отличную скорость обработки данных.
Области применения
Как уже говорилось выше, применяют карты такого формата, в основном, для портативной техники. Есть всего три вида SD-карт: microSD, miniSD и SD-карты обычного формата.
Обычные и miniSD карты применяются чаще всего в фото и видеокамерах. На них хранят отснятый материал.
Третий вид же используют в более компактной технике – мобильные телефоны, смартфоны, коммуникаторы, MP3-плееры и другие.
Такие устройства оснащены специальным разъемом, поддерживающим такой формат. В этом случае карта памяти хранит в себе фото и видеофайлы, музыку и даже множество приложений.
SD-карты используются не только для применения в портативной технике, но и в ПК, как носитель информации. В современном мире все больше ноутбуков имеют разъем для подключения обычных СД-карт.
К настольным компьютерам можно подключить устройство через кардридер. Для карты microSD в этом случае используют специальный адаптер, который имеет абсолютно одинаковый размер с обычной SD-картой.
Что такое защита от записи? Как ее обнаружить?
Защита от записи — это условие, при котором пользователь не может ничего записывать на USB-накопитель/флешку. У него нет доступа к созданию папки или копированию данных на устройстве.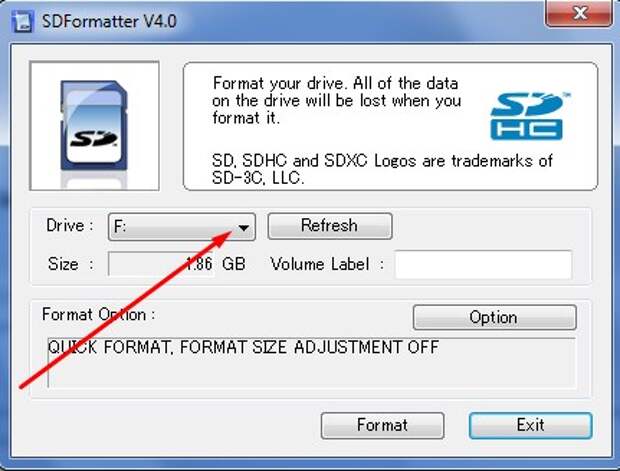 Однако, перенос содержимого с защищенного от записи накопителя все еще возможен. Поэтому, если вы столкнулись с этим типом проблемы, то ваша флешка определенно пребывает в режиме защиты от записи. К тому же, теперь вы не можете отформатировать ее.
Однако, перенос содержимого с защищенного от записи накопителя все еще возможен. Поэтому, если вы столкнулись с этим типом проблемы, то ваша флешка определенно пребывает в режиме защиты от записи. К тому же, теперь вы не можете отформатировать ее.
Типы защиты от записи
По аналогии с причинами ошибки «носитель защищен от записи» можно разделить и методы защиты от записи. Классическим примером аппаратной защиты может выступать наличие специального переключателя (на корпусе флешки), включающим и отключающим возможность записи на флешку.
Программная защита представляет собой разного рода программные комплексы, предназначенные для недопущения несанкционированного использования накопителя.
Какие флешки чаще всего становятся защищенными от записи?
Все зависит от способа использования устройства. Оно может легко конвертироваться в защищенный от записи диск. Производитель (Sony, HP, Toshiba, SanDisk, Stronium, Samsung, Kingston и т. д.) не играет роли.
Правда, что в большинстве случаев заражается именно SandDisk Cruzer Blade?
Да, в основном флешки компании SanDisk сталкиваются с проблемой защиты от записи. Если быть более точными, то уязвима модель Cruzer Blade.
Если быть более точными, то уязвима модель Cruzer Blade.
Как отформатировать SD-карту, защищенную от записи
SD-карты можно встретить в фотоаппаратах и старых телефонах. Эти карты памяти могут быть защищены от записи — то есть просто так их нельзя отформатировать, только после установки определенных утилит.
SD-карты подключаются к компьютеру через адаптер. Как правило, на нем может быть переключатель, обозначенный как Lock — на рисунке ниже он обведен красным.
Убедитесь, что замок переведен в открытое положение и карта не заблокирована механически. Возможно, простое переключение этого ползунка сможет снять блокировку, и вам не придется делать это программным путем. Если карта все еще защищена от записи, то необходимо обратиться к утилитам Windows.
Рейтинг программ для форматирования флешек 2021
AutoFormat Tool
Начнем с фирменной утилиты от Transcend, которая создана, прежде всего, для работы с картами этого производителя.
Чтобы использовать данную программу, сделайте следующее:
- Скачайте приложение и запустите исполняемый файл.

- В верхнем блоке укажите букву карты памяти.
- В следующем выберите ее тип.
- В поле «Format Label» можете написать ее имя, которое будет отображаться после форматирования.
«Optimized Format» предполагает быстрое форматирование, «Complete Format» – полное. Отметьте галочкой нужный вариант. Для удаления данных и восстановления работоспособности флешки бывает достаточно «Optimized Format». - Нажмите кнопку «Format».
- Скачайте приложение и запустите исполняемый файл.
Выскочит предупреждение об удалении содержимого. Нажмите «Да».
По прогрессбару внизу окна можно определить состояние форматирования. После завершения операции появится такое сообщение, как показано на фото ниже.
Если у Вас карта памяти от Transcend, возможно, Вам поможет еще и одна из программ, описанных в уроке, в котором идет речь о флешках данной фирмы.
SDFormatter
Именно эту утилиту рекомендует производитель SanDisk для работы с их продукцией. Да и без этого она является одной из лучших для работы с картами SD.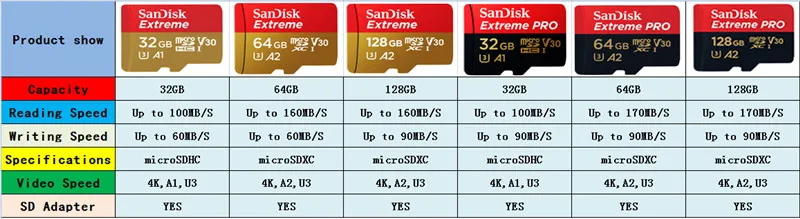
Инструкция по использованию в данном случае такая:
- Скачайте и установите SDFormatter на свой компьютер.
- Выберите обозначение карты памяти.
- При необходимости напишите имя флешки в строке «Volume Label».
- В поле «Format Option» указаны текущие настройки форматирования. Их можно изменить, нажав кнопку «Option».
- Нажмите «Format».
- На появившееся сообщение ответьте «ОК».
RecoveRx
Этот инструмент тоже присутствует в списке рекомендованных фирмой Transcend и тоже работает с накопителями информации других производителей. Гораздо дружелюбнее с картами памяти других производителей.
Официальный сайт RecoveRx
Инструкция по использованию RecoveRx выглядит вот так:
- Скачайте и установите приложение.
- Перейдите в категорию «Format».
- В выпадающем списке выберите букву карты памяти.
- Появятся обозначения типов карт памяти. Отметьте подходящую.
- В поле «Метка» можно задать имя носителя.

- В зависимости от состояния SD, выберите тип форматирования (оптимизированное или полное).
- Нажмите кнопку «Format».
- На следующее сообщение ответьте «Да» (нажмите на следующую кнопку).
Внизу окна будет шкала и приблизительное время до окончания процесса.
MiniTool Partition Wizard
Функциональный и качественный менеджер для работы с первичными и логическими разделами дисков. Основная работа утилиты заключается в форматировании, формировании, удалении и скрытии файловой системы, изменении размера разделов жесткого диска, резервном копировании и восстановлении загрузочных зон.
МиниТул поддерживает большинство файловых систем и разные типы дисков, распознает RAID-массивы, совместим с разделами MBR и GPT. Софт также имеет тесты функциональности, отображает структуры, скрывает/показывает разделы и «клонирует» жесткие диски.
С помощью программы D-Soft Flash Doctor
Данная программа производит низкоуровневое форматирование любых носителей. Скачайте D-Soft Flash Doctor на русском языке. Устанавливать её на компьютер или ноутбук не нужно так как она запускается прямо из файла. Программа при форматировании карты также будет считывать битые на ней сектора.
Скачайте D-Soft Flash Doctor на русском языке. Устанавливать её на компьютер или ноутбук не нужно так как она запускается прямо из файла. Программа при форматировании карты также будет считывать битые на ней сектора.
Выберите карту в окне программы D-Soft Flash Doctor
В программе выберите вашу карту, а затем нажмите на кнопку с надписью Восстановить носитель.
Предупреждение об уничтожении всех файлов на карте
Появится предупреждение о том что вся информация на карте будет уничтожена. Нажмите на кнопку ОК и сразу начнётся процесс форматирования.
Работа программы D-Soft Flash Doctor
Когда процесс закончится, то появится кнопка Готово на которую вам нужно будет нажать, а затем закрыть программу.
JetFlash Online Recovery
Данный инструмент поможет быстро «форматнуть» и «реанимировать» накопитель, откорректировать имеющиеся на нем ошибки, перепрошить контроллер и в разных режимах провести очистку.
ДжетФлеш Онлайн работает с Transcend usb, A-DATA и JetFlash контейнерами, исправляет их неполадки, автоматизирует процесс восстановления, на высокой скорости восстанавливает материал и имеет тайм-линию выполняемой работы. Несмотря на английское меню, разобраться в работе продукта не составит труда.
С помощью программы PeToUSB
Устанавливать данную программу на компьютер не нужно так как она запускается прямо из файла. Скачайте программу PeToUSB. Запустите программу от имени администратора.
В пункте Destination Drive поставьте точку у пункта USB Removable, а затем выберите из всплывающего списка вашу карту. В пункте Format Options поставьте галочку у пункта Enable Disk Format. Затем в пункте Drive Label напишите имя (только на английском языке) которое будет отображать вашу карту в проводнике. В следующих пунктах нужные можете отметить галочками. Quick Format (быстрое форматирование). Force Volume Dismount. Enable LBA (FAT 16X) (разрешить LBA (FAT 16X)). Dont rewrite MBR code (не переписывать MBR код). После этого нажмите на кнопку с надписью Start.
Dont rewrite MBR code (не переписывать MBR код). После этого нажмите на кнопку с надписью Start.
Откроется окно в котором вас спросят Continue? (Продолжить?). Нажмите на кнопку Да.
Откроется окно с предупреждением что будут утеряны все данные. Нажмите на кнопку Да и сразу начнётся процесс форматирования.
По окончании процесса появится сообщение Operation Completed Successfully (Операция, законченная успешно). Теперь можно закрыть программу нажав на кнопку Close.
USB Disk Storage Format Tool
Этот продукт качественно форматирует старые диски и любые usb-устройства, очищает и восстанавливает работоспособность флешек, карт памяти, жестких дисков и прочих контейнеров.
В функционале доступно также формирование загрузочных usb-flash, переименование накопителей и разделов, исправление ошибок, ликвидация данных, сверхускоренная корректировка и низкоуровневое форматирование. ЮСБ Диск Сторадж Формат Тул отлично работает с дисками разных фирм, запускается без инсталляции и показывает высокую работоспособность.
ЮСБ Диск Сторадж Формат Тул отлично работает с дисками разных фирм, запускается без инсталляции и показывает высокую работоспособность.
HDD Low Level Format Tool
Эта программа также проста в использовании, что и предыдущая. С ее помощью можно форматировать не только SD-карты, но и USB-носители и даже RW-диски.
Программа способна проводить низкоуровневые форматирования, поэтому ее используют для очистки любых съемных носителей.
У этой программы также имеется недостаток – после форматирования с ее помощью данные уже не подлежат восстановлению.
Программу можно бесплатно скачать на любом сайте, имеющем подобный софт.
После скачивания программа легко устанавливается и не занимает большой объем памяти на жестком диске, что так же является большим плюсом. Для форматирования переходим к следующим действиям:
- Запускаем программу от имени администратора с помощью нажатия на ярлык правой кнопкой мыши. В открывшемся окне выбираем носитель, который нуждается в очистке и нажимаем кнопку «Continue».

- В следующем окне открываем раздел «LOW-LEVEL FORMAT» и завершаем действие нажатием кнопки «FORMAT THIS DEVISE». После этого ждем окончания форматирования. У этой программы есть небольшая задержка в процессе очистки, поэтому придется немного подождать.
Утилита Diskpart
На всех операционных системах есть консольная утилита под названием diskpart. Данный инструмент позволяет управлять дисками. С ее помощью можно «победить» флешку, если она защищена от записи.
Для начала нужно открыть командную строку. В случае с операционной системой Виндовс 8 и 10 это делается путем нажатия комбинации кнопок «windows+r» и вводим «cmd«.
В открывшемся окне нужно ввести «diskpart» (кавычки не нужны). Нажимаем «Enter».
Вводится команда «list disk». Из появившегося списка подключенных устройств нужно найти проблемную флешку. Обратите внимание на номер, присвоенный ей системой.
Следующей вводится команда «select disk No». Здесь вместо «No» указывается номер накопителя, на который вы обращали внимание в прошлом пункте. Ошибка в выборе носителя приведет к потере многих ценных данных.
Ошибка в выборе носителя приведет к потере многих ценных данных.
Существует команда, позволяющая удалить атрибут «защита флешки от записи«. Введите команду «attributes disk clear readonly», и защита будет снята.
Это еще не конец. Необходимо ввести еще 2 команды поочередно: «clean» и «active«. Таким образом флешка становится активной.
Форматирование флешки желательно выполнять в nfts. Это самый распространенный формат, поддерживаемый на всех современных устройствах. Для форматирования вводится команда «format fs=ntfs».
Для завершения работы, введите в командной строке слово «exit» и нажмите Enter.
Вышеперечисленные манипуляции направлены на итоговое изменение файловой системы с дальнейшей возможностью отформатировать защищенную флешку.
Стандартные средства Windows
В этом случае преимущество в отсутствии необходимости скачивать сторонние программы. Однако если карта памяти повреждена, то при форматировании может возникнуть ошибка.
Чтобы отформатировать карту памяти с помощью стандартного инструментария Windows, сделайте вот что:
- В перечне подключенных устройств (в «Этом компьютере») найдите нужный носитель и нажмите по нему правой кнопкой.

- Выберите пункт «Форматировать» в выпадающем меню.
- Обозначьте файловую систему.
- В поле «Метка тома» напишите новое имя карты памяти, если это нужно.
- Нажмите кнопку «Начать».
- Дайте согласие на удаление данных с носителя в появившемся окне.
- Такое окно, как показано на фото ниже, будет свидетельствовать о завершении процедуры.
Устранение защиты при помощи редактора групповых политик
Альтернативный метод решения проблемы с недоступным форматированием выглядит следующим образом:
- Необходимо нажать сочетание Win + R и ввести название службы gpedit.msc, затем Enter;
- Далее нужно открыть ветку с названием «Конфигурация компьютера»;
- Затем выбрать «Административные шаблоны»;
- Далее открыть категорию «Система»;
- Конечная цель – «Доступ к съёмным устройствам»;
- Необходимо деактивировать параметр «Съемные диски: Запретить запись», для этого дважды нажать на опцию и в новом окне слева выставить положение Отключить.

Командная строка Windows
Карту памяти несложно отформатировать, просто введя несколько команд в командной строке. Если конкретно, нужно использовать следующие комбинации:
- Сначала, опять-таки, запустите программу «Выполнить» комбинацией клавиш «WIN» + «R».
- Введите cmd и нажмите «ОК» или «Enter» на клавиатуре.
- В консоли введите команду format /FS:FAT32 J: /q, где J – буква, присвоенная SD-карте изначально. Нажмите «Enter».
- На предложение вставить диск также нажмите «Enter».
- Можно ввести новое имя карты (на латинице) и/или нажать «Enter».
- Успешное завершение процедуры выглядит так, как показано на фото ниже.
Консоль можно закрывать.
Большинство способов предусматривают всего несколько кликов для запуска форматирования карты памяти. Некоторые из программ предназначены сугубо для работы с таким типом носителя информации, другие – универсальные, но не менее эффективные. Иногда достаточно воспользоваться штатными средствами, чтобы быстро отформатировать SD-карту.
Иногда достаточно воспользоваться штатными средствами, чтобы быстро отформатировать SD-карту.
С помощью PowerShell
Запустите консоль PowerShell от имени администратора. Для этого нажмите одновременно на две клавиши WIN+S которые откроют окно поиска. В нижнюю часть этого окна впишите слово PowerShell, а затем в верхней части нажмите правой кнопкой мыши на появившийся пункт Windows PowerShell. Затем в открывшемся меню нажмите на пункт Запуск от имени администратора.
Когда откроется окно PowerShell, то впишите в него следующие команды. После вписания каждой команды необходимо нажимать на клавишу Enter.
- Get-Disk — команда которая отобразит в окне все ваши накопители.
- Clear-Disk -Number 3 -RemoveData -Confirm:$false — команда для очистки карты.
- New-Partition -DiskNumber 3 -UseMaximumSize -IsActive -DriveLetter H — команда для создания раздела и присвоения буквы вашей карте.
- Format-Volume -DriveLetter H -FileSystem NTFS -NewFileSystemLabel Foto — команда для запуска форматирования карты, создания на ней файловой системы и присвоения имени по которому вы сможете найти вашу карту в проводнике.

- exit — команда для завершения работы PowerShell.
[spoiler title=»Источники»]
- https://pomogaemkompu.temaretik.com/1639803685117364374/10-sposobov-formatirovaniya-microsd-zaschita-ot-zapisi-i-kak-ee-snyat/
- https://pc-consultant.ru/raznoe/kak-formatirovat-fleshku-disk-zashhishhen-ot-zapisi/
- https://www.hardtek.ru/snyat-zashhitu-s-fleshki
- https://ichip.ru/sovety/ekspluataciya/kak-otformatirovat-kartu-pamyati-s-zaschitoy-ot-zapisi-596352
- https://boxprograms.ru/top-programm-dlya-formatirovaniya-fleshek
- https://lumpics.ru/how-to-format-a-memory-card/
- https://moikomp.ru/nakopiteli/formatirovanie-karty-pamyati-microsd
- https://digital-boom.ru/aksessuary/fleshka-ne-formatiruetsya-disk-zashhishhen-ot-zapisi.html
- https://upgrade-android.ru/stati/stati/6329-kak-otformatirovat-kartu-pamyati-cherez-kompyuter.
 html
html - https://tvoykomputer.ru/kak-formatirovat-fleshku-esli-ona-zashhishhena-ot-zapisi/
[/spoiler]
Как отформатировать SD-карту Sandisk в Windows 10 [Лучшие методы]
SD-карты помогают расширить память вашего смартфона, чтобы вы могли хранить больше изображений и устанавливать больше приложений, не используя память вашего устройства до предела. SanDisk — это популярный и надежный бренд, но он по-прежнему подвержен случайным сбоям, которые могут вынудить вас отформатировать SD-карту.
Если вы планируете отформатировать SD-карту SanDisk, но не знаете, с чего начать, мы вам поможем. В ближайшие несколько минут мы расскажем вам, как легко отформатировать карту SanDisk Micro SD.
Содержание
Что такое форматирование SD-карты?
Форматирование SD-карты — это процесс удаления всех файлов, хранящихся на SD-карте, в том числе скрытых. Вы можете отформатировать SD-карту по нескольким причинам, в том числе:
- Наличие вредоносных программ или вирусов: если ваша антивирусная программа обнаружила вирус на SD-карте, форматирование поможет избавиться от него.

- Изменение файловой системы SD-карты: при форматировании SD-карты у вас есть возможность изменить ее файловую систему. Например, если ваша SD-карта в настоящее время отформатирована как устройство FAT32, вы можете переформатировать ее в exFAT и наслаждаться высокой совместимостью файловой системы exFAT и более высокими скоростями.
- Освободите место для новых данных: Вы также можете просто стереть все данные, чтобы освободить место для новых данных.
Отформатировать SD-карту несложно. Однако после форматирования SD-карты у вас не будет доступа ни к одному из файлов, которые вы сохранили на SD-карте. Если вы по ошибке забыли сделать резервную копию нескольких важных файлов, хранившихся на SD-карте перед ее форматированием, не паникуйте. Восстановить данные с SD-карт SanDisk можно с помощью программного обеспечения.
Что делать, если вы случайно потеряли файлы в процессе форматирования
Вы можете восстановить файлы, которые были стерты с SD-карты в результате ее форматирования. Самый простой способ восстановить данные с отформатированной SD-карты SanDisk — использовать расширенный инструмент восстановления данных, такой как Disk Drill.
Самый простой способ восстановить данные с отформатированной SD-карты SanDisk — использовать расширенный инструмент восстановления данных, такой как Disk Drill.
Если вы пытаетесь восстановить файлы после форматирования карты SanDisk Micro SD, вот как вы можете сделать это в три простых шага.
Шаг 1. Загрузите и установите Disk Drill
Первым шагом является загрузка и установка Disk Drill на ваш компьютер. В процессе установки вам может потребоваться предоставить несколько разрешений. Разрешите эти разрешения и дождитесь завершения процесса установки.
Шаг 2. Запустите Disk Drill и просканируйте SD-карту
После завершения установки запустите Disk Drill. Найдите SD-карту, с которой вы хотите восстановить файлы, и выберите ее. Справа вы увидите возможность выбрать метод восстановления.
Вы можете выбрать обычное сканирование, если хотите выполнить быстрое сканирование, или выбрать глубокое сканирование для более тщательного сканирования. По умолчанию Disk Drill использует опцию «Все методы восстановления».
По умолчанию Disk Drill использует опцию «Все методы восстановления».
Выбрав метод сканирования, нажмите «Поиск потерянных данных», чтобы начать сканирование.
Шаг 3: Начните восстановление файлов
Поскольку Disk Drill сканирует вашу отформатированную SD-карту, вы сможете увидеть типы файлов, которые она находит, в режиме реального времени. Таким образом, вы можете сразу начать предварительный просмотр файлов, если знаете, какого они типа. Например, если вы пытаетесь восстановить фотографии, вы можете выбрать «Изображения», как только Disk Drill найдет несколько изображений во время сканирования.
Для предварительного просмотра файла щелкните значок глаза рядом с именем файла. Затем вы увидите предварительный просмотр файла справа на экране.
Как только вы найдете файл, который хотите восстановить, установите флажок рядом с ним и нажмите «Восстановить все». Введите место, куда вы хотите восстановить файлы, и нажмите «ОК».
Это все, что вам нужно сделать, чтобы восстановить данные после форматирования карты SanDisk Micro SD.
Обратите внимание, что шансы на восстановление зависят от того, сколько данных вы записали на карту после ее форматирования. Если вы сохранили много данных после форматирования, есть вероятность, что ваши старые данные были перезаписаны. Однако, если вы недавно отформатировали SD-карту, есть большая вероятность, что вы сможете восстановить эти данные с помощью программного обеспечения.
Как отформатировать SD-карту SanDisk в Windows?
Форматирование карт памяти SanDisk Micro SD в Windows не составляет труда и не требует каких-либо технических знаний. Однако, поскольку существует несколько способов форматирования или переформатирования карты micro SD в Windows, мы рассмотрим каждый метод отдельно.
Способ 1. Проводник Windows
Обычно это самый простой способ отформатировать SD-карту, поскольку он быстрый и простой. Начните с того, что вставьте SD-карту в устройство чтения карт ноутбука или ПК. Затем запустите проводник Windows, нажав Win + E и перейдите в Компьютер. Затем щелкните правой кнопкой мыши SD-карту и выберите «Форматировать».
Затем запустите проводник Windows, нажав Win + E и перейдите в Компьютер. Затем щелкните правой кнопкой мыши SD-карту и выберите «Форматировать».
Когда откроется окно «Формат», выберите предпочтительную файловую систему, измените метку тома, если хотите, и нажмите кнопку «Пуск». Форматирование занимает всего пару секунд. Как только это будет сделано, вы сможете использовать свою чистую SD-карту.
Способ 2: DiskPart
DiskPart — это встроенная утилита командной строки, которая позволяет форматировать диски без использования графического интерфейса Windows. Если у вас возникнут проблемы с предыдущим методом, вы можете попробовать DiskPart.
- Начните с запуска командной строки от имени администратора. Найдите командную строку в меню «Пуск» и выберите «Запуск от имени администратора».
- Введите diskpart в командную строку и нажмите Enter.
- Затем введите list disk и нажмите Enter.
 Это покажет вам список дисков на вашем компьютере.
Это покажет вам список дисков на вашем компьютере.
- Найдите свою SD-карту в списке. Размер диска — лучший индикатор того, какой диск у вас SD-карта. Как только вы нашли SD-карту, вам нужно будет выбрать ее с помощью следующей команды:
выберите диск 1
- Затем введите list volume и нажмите Enter. Затем найдите и выберите том SD-карты с помощью следующей команды:
выберите том 5
- Затем выполните следующую команду, чтобы начать форматирование SD-карты SanDisk:
формат fs=exfat
Конечно, вы можете изменить файловую систему, изменив команду. Например, если вы хотите отформатировать SD-карту как NTFS, вы можете использовать «fs=ntfs».
После завершения форматирования выйдите из командной строки, и все готово.
Способ 3: Управление дисками
Вы также можете использовать другую встроенную утилиту Windows под названием «Управление дисками» для форматирования или переформатирования SD-карт SanDisk. Следующие шаги помогут вам отформатировать SD-карту с помощью инструмента «Управление дисками» в Windows.
Следующие шаги помогут вам отформатировать SD-карту с помощью инструмента «Управление дисками» в Windows.
- Найдите «Управление дисками» в меню «Пуск» и выберите «Создать и отформатировать разделы жесткого диска».
- Найдите свою SD-карту в средстве управления дисками, щелкните ее правой кнопкой мыши и выберите «Форматировать».
- Должно появиться окно небольшого формата. Введите метку тома, если вы хотите ее изменить, выберите файловую систему и убедитесь, что установлен флажок рядом с параметром «Выполнить быстрое форматирование». Затем нажмите ОК.
Позвольте процессу форматирования завершиться, и это все, что вам нужно сделать для форматирования SD-карты SanDisk.
Метод 4: SanDisk Formatting Tool (AOMEI Partition Assistant)
Вы можете использовать встроенные инструменты Windows для форматирования SD-карт SanDisk, но все они имеют ограничения. Например, невозможно отформатировать SD-карты объемом более 32 ГБ в FAT32.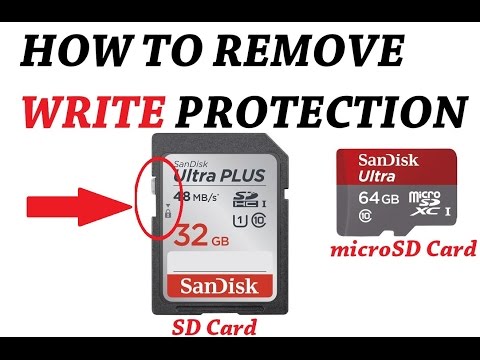 Однако вы можете использовать сторонний инструмент, например AOMEI Partition Assistant.
Однако вы можете использовать сторонний инструмент, например AOMEI Partition Assistant.
AOMEI Partition Assistant — это бесплатное средство форматирования SD-карт SanDisk, которое может ускорить и упростить процесс. Вы также можете использовать утилиту для форматирования SD-карт с защитой от записи и, конечно же, SD-карт других производителей.
- Начните с загрузки AOMEI Partition Assistant и установки его на свой компьютер.
- Запустите утилиту и найдите SD-карту, которую хотите отформатировать. Щелкните его правой кнопкой мыши и выберите «Форматировать раздел».
- Вы должны увидеть всплывающее окно, в котором вы можете назначить метку раздела и файловую систему. Введите свои предпочтения и нажмите OK.
- Когда вы закончите, нажмите «Применить» в правом верхнем углу интерфейса утилиты, чтобы применить изменения.
Легко, правда?
Но не было бы еще проще, если бы вам никогда не приходилось вытаскивать SD-карту из телефона и вставлять ее в компьютер только для ее форматирования? Ну, вам не нужно.
Как отформатировать SD-карту SanDisk на Android
Вы можете отформатировать SD-карту SanDisk с телефона Android. Вам не нужно снимать их и вставлять в картридер вашего ПК.
Однако интерфейс обычно отличается в зависимости от того, какое Android-устройство вы используете. Например, меню и параметры могут быть размещены немного иначе в пользовательском интерфейсе Oxygen по сравнению со стандартным пользовательским интерфейсом Android.
Несмотря на это, процесс в целом остается прежним. Мы выделим процесс с помощью пользовательского интерфейса RealMe.
- Начните с открытия приложения «Настройки» на телефоне Android.
- Найдите Хранилище или аналогичный параметр в приложении «Настройки».
- В разделе «Память» вы найдете общую память вашего телефона Android, разделенную на две части. Один — это память вашего телефона, а другой — ваша SD-карта.
- Нажмите на SD-карту и найдите параметр Формат.
 Нажмите здесь.
Нажмите здесь.
- Вас, вероятно, попросят подтвердить, чтобы продолжить без форматирования. Разрешить разрешение.
После завершения процесса вы отформатируете SD-карту.
Часто задаваемые вопросы
Как отформатировать SD-карту SanDisk емкостью 32 ГБ?
Карту на 32 ГБ можно отформатировать так же, как и любую другую SD-карту. Вы можете использовать Проводник Windows, DiskPart или утилиту управления Disk Manage. Однако, если вы пытаетесь отформатировать SD-карту SanDisk для камер или других устройств, ваша карта может быть больше 32 ГБ. В этом случае, если вы хотите отформатировать карту с файловой системой FAT32, вам понадобится сторонний инструмент, такой как AOMEI Partition Assistant.
Как использовать карту памяти SanDisk на телефоне?
Вы можете использовать карту памяти SanDisk в телефоне, вставив карту памяти в телефон. Однако в большинстве телефонов есть слот только для карт Micro SD.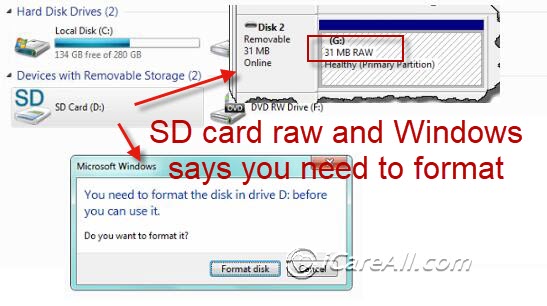 Если у вас есть обычная SD-карта, вы можете использовать ее на своем телефоне, вставив ее в устройство чтения карт OTG и подключив к телефону.
Если у вас есть обычная SD-карта, вы можете использовать ее на своем телефоне, вставив ее в устройство чтения карт OTG и подключив к телефону.
Нужно ли форматировать карты Micro SD?
Карты Micro SD не нужно форматировать перед использованием. Однако, если у используемого вами устройства возникают проблемы с чтением карты Micro SD, переформатирование ее в файловую систему, распознаваемую устройством, может решить проблему. Вы также можете подумать о форматировании SD-карты в некоторых других ситуациях, например, когда ваша карта Micro SD повреждена или когда ваша SD-карта заражена вирусом.
fdisk — Не удается отформатировать карту MicroSD
У меня есть карта SanDisk Ultra Plus 64 ГБ MicroSd XC, которую я использовал для запуска сервера Ubuntu на Raspbery PI.
Теперь мне нужно отформатировать эту карту, но у меня ничего не получается. Я пробовал много вещей, в том числе:
- Форматирование через проводник в окне: Непредвиденная ошибка.

- Удаление разделов с помощью оконного диспетчера разделов: непредвиденная ошибка.
- Diskpart cmd: непредвиденная ошибка
- Попытка прошить другой образ Ubuntu через Raspbery Imager: непредвиденная ошибка.
- Форматирование через Rufus: непредвиденная ошибка.
- Удаление разделов и создание нового через gparted: Сообщить о перекрывающихся томах и вернуться в исходное состояние.
- Листинг через fdisk: покажите мне, что нет перекрытий. sdb1 заканчивается на 526335, а sdb2 начинается на 526336.
- Удаление разделов через gparted без создания нового: после сохранения показывает успех, но диск перезагружается, и разделы возвращаются.
Пока могу сказать, карта не в режиме readonly + переходник с переключателем не использую.
- fdisk
- gparted
- SD-карта
- повреждение
9
Вероятно, ваша SD-карта вышла из строя.
SD-карты имеют ограниченное количество циклов записи на блок. Большинство из них используют выравнивание износа, которое пытается переупорядочить блоки для равномерного распределения записи по всем блокам, чтобы продлить срок службы SD-карты. Но как только количество циклов записи исчерпано, блоки больше не доступны для записи.
Типичный режим сбоя для SD-карты — молча прекратить прием новых записей. Похоже, это то, что случилось с вашей картой.
Единственным решением является замена SD-карты.
Похоже, ваша SD-карта повреждена или SD-карта меньшего размера продается как 64 Гб.
Вы можете проверить это с помощью инструментов f3 :
f3write /yourmountpoint
Дождитесь завершения, отключите SD-карту, затем перемонтируйте ее и запустите
f3read /yourmountpoint
Если f3read сообщает о повреждении файлов, SD-карта неисправна. Если все поврежденные файлы появляются после определенного момента, скорее всего, карта меньше заявленного размера.





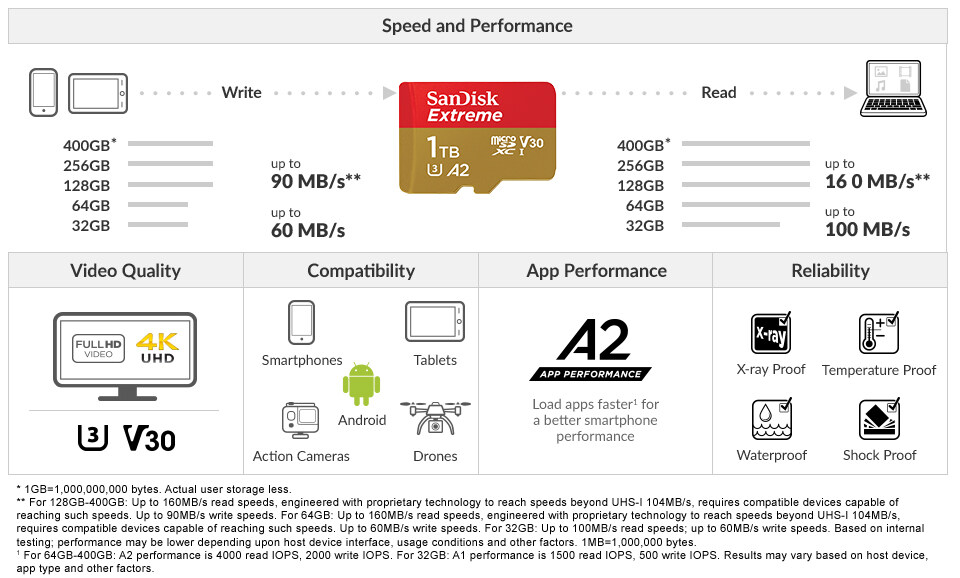


 html
html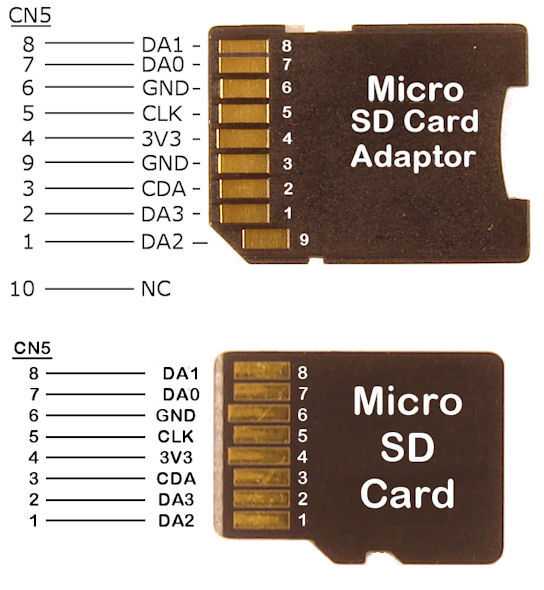
 Это покажет вам список дисков на вашем компьютере.
Это покажет вам список дисков на вашем компьютере.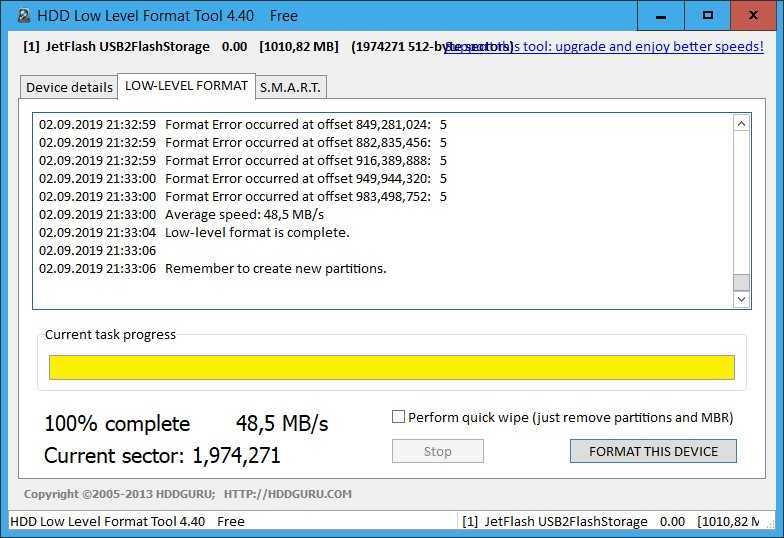 Нажмите здесь.
Нажмите здесь.