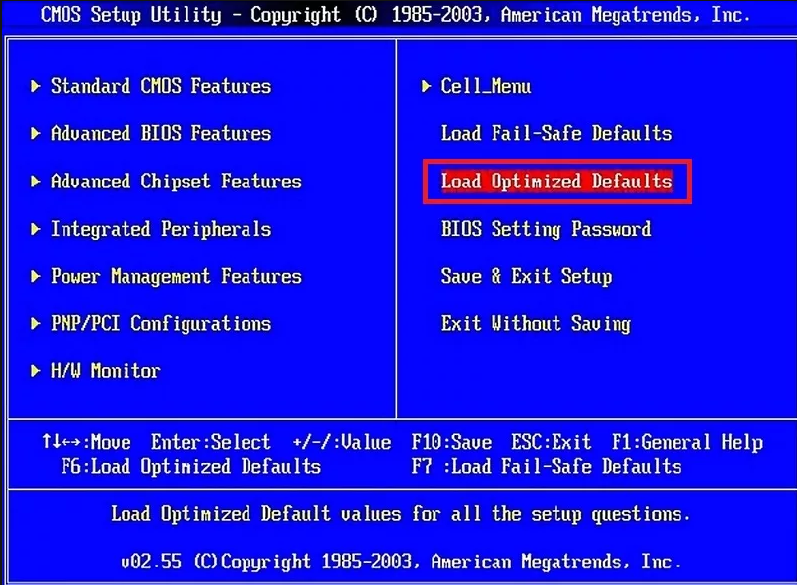Как через bios запустить флешку: [Ноутбук/Десктоп/AIO] Как загрузить систему с USB носителя/CD-ROM? | Официальная служба поддержки
Содержание
Как в БИОСе поставить загрузку с флешки. Выбор USB-флешки в BIOS (пошаговая инструкция)
По мере того как оптические диски уходят в прошлое, всё меньше моделей компьютеров, особенно портативных, выпускаются со встроенным приводом CD-ROM. Пользователей, которые привыкли устанавливать Windows с DVD-диска, может смутить отсутствие привода, однако на самом деле подготовка к установке системы с флеш-накопителя почти ничем не отличается от подготовки к установке с оптического диска. Давайте же посмотрим, как настроить BIOS для загрузки компьютера с флешки либо иного накопительного устройства, подключаемого по USB.
- 1 Вход в BIOS
- 2 Управление в BIOS
- 3 Настройка BIOS для загрузки с USB-накопителя
- 3.1 AMI BIOS
- 3.2 Award BIOS
- 4 Загрузка с флешки через Boot Menu
- 5 Загрузка с флешки в UEFI
- 6 Типичные проблемы при настройке BIOS для загрузки с флешки
- 6.1 Включенный быстрый запуск
- 6.
 2 Включенный Secure Boot
2 Включенный Secure Boot - 6.3 Флешка не видна в BIOS
Вход в BIOS
Здесь мы не будем останавливаться на том, что такое BIOS и для чего он нужен, это тема для отдельной статьи, а сразу перейдем к тому, как в него попасть. Надо сразу сказать, что в разных моделях ПК способ входа может отличаться, но общий принцип сходен. Всё что вам нужно, это зажать одну клавишу в момент включения компьютера. Какую именно, можно видеть сразу после включения, когда на экране появляется логотип компании-производителя. Обычно сведения отображаются внизу экрана в виде сообщения вроде «Press Del to run Setup», «Del: BIOS» или что-то подобное. В приведенном примере для входа в БИОС требуется зажать клавишу DEL.
Ситуация с ноутбуками немного иная. В Asus и Lenovo для входа в BIOS чаще всего используется клавиша F2, в Acer это F1, F2 или Ctrl + Alt + Esc, в HP нужно удерживать F10 или Esc. В некоторых моделях лэптопов, например, в Sony VAIO для этого предусмотрена особая кнопка ASSIST. Пару слов следует сказать и о входе в интерфейс новой версии BIOS UEFI непосредственно из интерфейса работающей Windows 10. Для этого нужно перезагрузить компьютер с зажатой клавишей Shift и выбрать в меню загрузочной среды «Поиск и устранение неисправностей» > «Дополнительные параметры» > «Параметры встроенного ПО UEFI» > «Перезагрузить». В Windows 8.1 в UEFI вход осуществляется аналогично, отличается только последовательность опций в меню среды WinPE: «Диагностика» > «Дополнительные параметры» > «Параметры встроенного ПО UEFI» > «Перезагрузить».
В некоторых моделях лэптопов, например, в Sony VAIO для этого предусмотрена особая кнопка ASSIST. Пару слов следует сказать и о входе в интерфейс новой версии BIOS UEFI непосредственно из интерфейса работающей Windows 10. Для этого нужно перезагрузить компьютер с зажатой клавишей Shift и выбрать в меню загрузочной среды «Поиск и устранение неисправностей» > «Дополнительные параметры» > «Параметры встроенного ПО UEFI» > «Перезагрузить». В Windows 8.1 в UEFI вход осуществляется аналогично, отличается только последовательность опций в меню среды WinPE: «Диагностика» > «Дополнительные параметры» > «Параметры встроенного ПО UEFI» > «Перезагрузить».
Управление в BIOS
Для перехода по разделам и настройкам БИОС используются клавиши, исключение составляют лишь новейшие BIOS UEFI, отличающиеся наличием графического интерфейса и поддержкой мыши. Клавиши-стрелки используются для перехода по разделам и отдельным настройкам, Enter служит для выбора конкретной настройки, Esc — для выхода из текущего раздела настроек и из самого BIOS, а F10 — для выхода из BIOS с сохранением измененных настроек. Как правило, список управляющих клавиш приводится в самом BIOS, справа или внизу, также нажатием F1 вы можете вызвать встроенную справку. Клавиша F9 в большинстве моделей BIOS служит для сброса настроек к заводским.
Как правило, список управляющих клавиш приводится в самом BIOS, справа или внизу, также нажатием F1 вы можете вызвать встроенную справку. Клавиша F9 в большинстве моделей BIOS служит для сброса настроек к заводским.
Настройка BIOS для загрузки с USB-накопителя
Как уже было сказано, настройка BIOS для загрузки с флешки почти ничем не отличается от настройки для загрузки с CD- или DVD-диска. Разница лишь в выборе опции в соответствующем разделе. Рассмотрим настройку загрузки на примере двух самых распространенных видов БИОСа — AMI и Award.
AMI BIOS
Подключив к компьютеру флешку и войдя в AMI BIOS, вы окажетесь в разделе «Main». Нажатием клавиши-стрелки «Вправо» выберите в главном меню раздел «Boot» и нажмите ввод, чтобы в него войти. Здесь в первую очередь вам нужно выбрать подраздел «Hard Disk Drives» и нажать ввод. Вы увидите список устройств с названиями 1st Drive, 2nd Drive и т. д. Цифра 1 в первом названии как раз означает, что это первое устройство, с которого выполняется загрузка.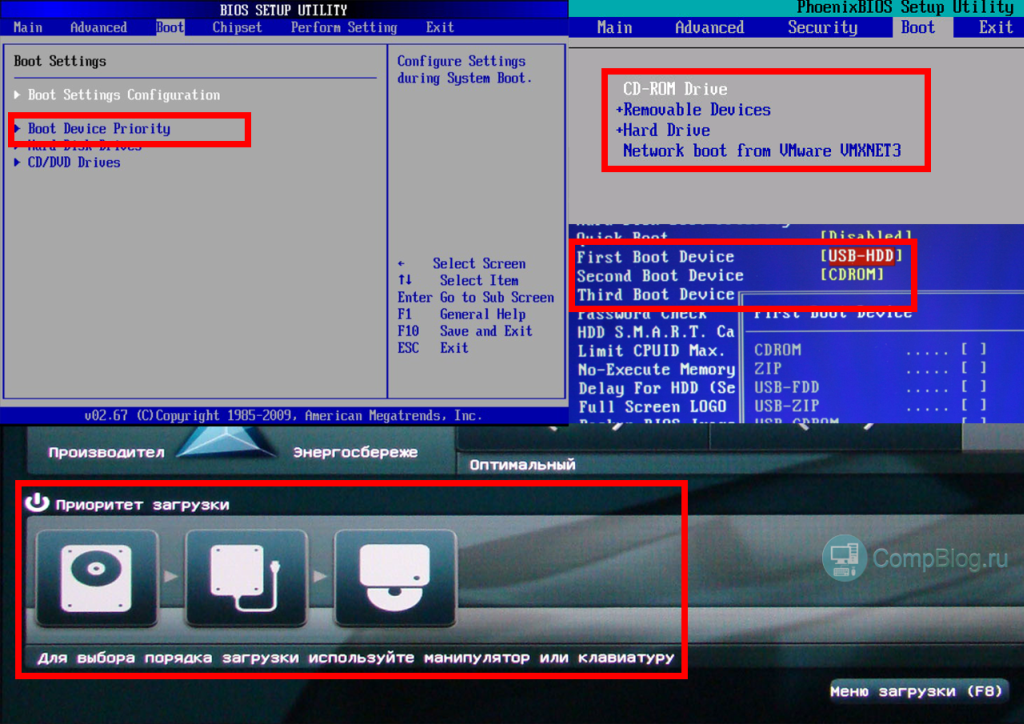
Слева от него будет указан жесткий диск, вам же нужно заменить его флешкой. Для этого выделив 1st Drive, нажмите Enter и выберите в открывшемся меню подключенную флешку. Нажмите ввод и Esc, чтобы вернуться в предыдущее меню. Теперь заходим в подраздел «Boot Device Priority». Здесь будет похожий список пунктов (1st Boot, 2nd Boot), отдайте предпочтение первому, нажмите Enter и так же укажите в открывшемся меню флешку. Сохраните настройки нажатием F10, чтобы начать загрузку с флешки.
Award BIOS
В BIOS типа Award процедура настройки очень похожа. Как только вы попадете в BIOS, зайдите в раздел «Advanced BIOS Features» и выберите подраздел «Hard Boot Disk Priority». Зайдя в него, выберите среди доступных устройств заранее подключенную флешку и переместите ее в начало списка нажатием знака «+». Затем вернитесь в предыдущее меню и на этот раз выберите параметр «First Boot Device».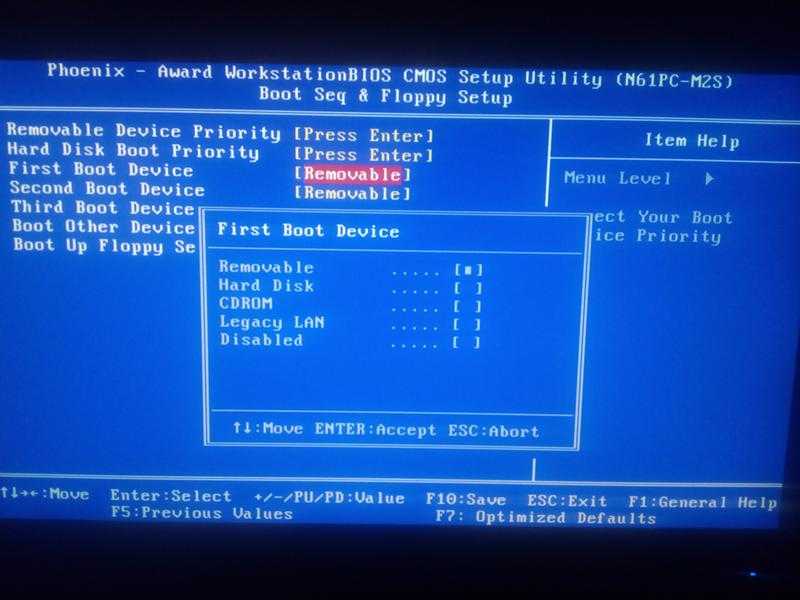 Нажмите ввод и выберите в открывшемся списке-меню USB-CDROM или USB-HDD. Всё готово, можно сохранять настройки нажатием F10 и перезагружаться.
Нажмите ввод и выберите в открывшемся списке-меню USB-CDROM или USB-HDD. Всё готово, можно сохранять настройки нажатием F10 и перезагружаться.
Загрузка с флешки через Boot Menu
Во многих моделях BIOS имеется особая функция Boot Menu, позволяющая выставлять загрузку компьютера с внешних устройств, не изменяя настройки самого BIOS. Удобна она прежде всего тем, что настройки загрузки Boot Menu не сохраняются, поэтому она идеально подходит для однократной загрузки ПК с внешнего накопителя, будь то флешка или оптический диск. Попасть в Boot Menu можно тем же путем, что и в БИОС, нажатием соответствующей клавиши при включении ПК, только клавиша будет другая. Тут всё зависит от модели материнской платы.
В Asus это F8 или Esc, в Lenovo, Dell, Toshiba и Acer это F12, в Samsung это Esc, в HP для входа в быстрое меню загрузки нужно нажать F9 или Esc, а затем F9. А вообще, кнопка для входа в Boot Menu указывается на экране инициализации при включении ПК, рядом с информацией о кнопке входа в BIOS.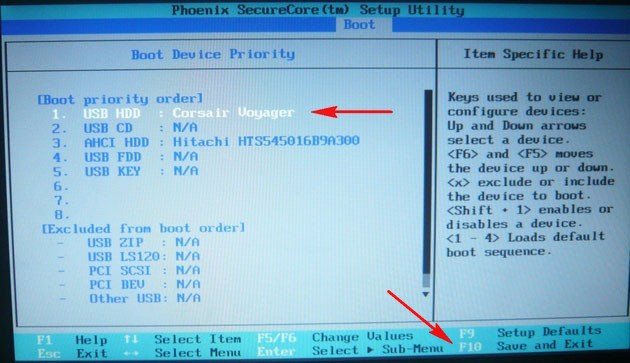 Что касается работы с Boot Menu, тут всё очень просто. Заблаговременно подключив к ПК флеш-накопитель, загружаемся в Boot Menu, выбираем с помощью клавиш-стрелок флешку и жмем ввод. Сразу после этого начнется загрузка с выбранного носителя.
Что касается работы с Boot Menu, тут всё очень просто. Заблаговременно подключив к ПК флеш-накопитель, загружаемся в Boot Menu, выбираем с помощью клавиш-стрелок флешку и жмем ввод. Сразу после этого начнется загрузка с выбранного носителя.
Загрузка с флешки в UEFI
Как и классический BIOS, UEFI является программой низкого уровня, но при этом более удобной и безопасной. В частности, UEFI имеет графический интерфейс, поддерживает мышь, смену локализации и установку специального ПО. Вход в UEFI осуществляется так же, как и в BIOS, то есть нажатием специальных клавиш при включении ПК либо из интерфейса Windows 8.1 и 10 как было показано в разделе «Вход в BIOS». Попав в UEFI, вам нужно зайти в раздел «Advanced Mode», найти там опцию «Boot Option #1» и выбрать в ее выпадающем списке заранее подключенный к компьютеру накопитель. В современных версиях UEFI есть отдельное Boot Menu, в котором можно выбрать загрузочный диск.
Совет: Не выбирайте устройства, имя которых начинается на “UEFI”, в настоящий момент многие USB накопители не поддерживают режим UEFI.
Типичные проблемы при настройке BIOS для загрузки с флешки
Нельзя сказать, чтобы проблемы входа в BIOS и его настройки для последующей загрузки с внешних носителей были особо распространенным явлением, тем не менее, сталкиваться с ними иногда приходится. Рассмотрим наиболее типичные из них.
Включенный быстрый запуск
Если при включении ПК вы жмете клавиши входа в BIOS, но при этом всё равно загружается Windows, скорее всего, у вас включен быстрый запуск. Если эта функция активна, при выключении ПК задействуется гибридный режим гибернации, тогда как для входа в БИОС нужен «холодный» старт компьютера. Есть три решения этой проблемы:
- Выключите компьютер с зажатой клавишей Shift.
- Используйте вместо выключения перезагрузку.
- Отключите быстрый старт. Зайдите в параметры электропитания и проследуйте по цепочке настроек, показанных на скриншотах ниже.
Включенный Secure Boot
Препятствовать загрузке с флешки может Secure Boot — встроенная функция BIOS UEFI, предназначенная для предотвращения запуска неавторизованного ПО во время включения компьютера.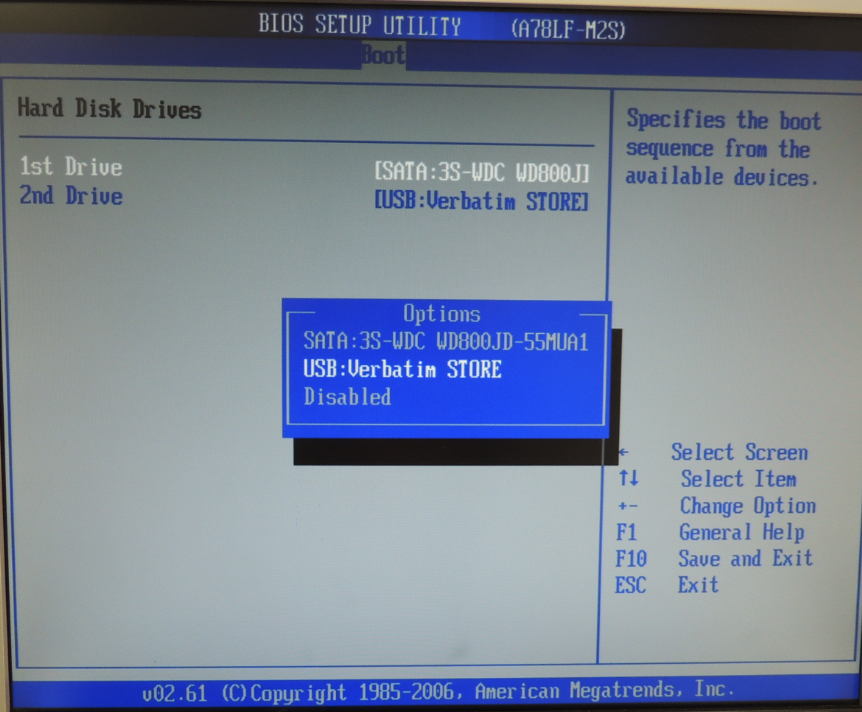 На разных моделях материнских плат процедура отключения этой функции может отличаться. В обычных BIOS настройка чаще всего располагается в разделе Boot > Security или System Configuration, в UEFI ее можно найти в разделе Boot. Чтобы ее отключить, в меню OS Type нужно выбрать пункт Other OS, в обычном БИОС функция отключается выставлением ей значения Disabled.
На разных моделях материнских плат процедура отключения этой функции может отличаться. В обычных BIOS настройка чаще всего располагается в разделе Boot > Security или System Configuration, в UEFI ее можно найти в разделе Boot. Чтобы ее отключить, в меню OS Type нужно выбрать пункт Other OS, в обычном БИОС функция отключается выставлением ей значения Disabled.
Флешка не видна в BIOS
Причин у этой неполадки может быть несколько. Вот две основные из них:
- Порт, к которому подключен накопитель, неисправен.
- В BIOS отключен контроллер USB. Маловероятный сценарий, но следует исключить и его. Ищите отвечающую за включение/отключение USB-портов настройку в разделе Advanced или Integrated Peripherals, если это Award BIOS. Название настройки может отличаться, но как правило, в ней всегда присутствует слово «USB». Значение этой настройки должно быть Enabled.
Как видите, в настройке BIOS для загрузки компьютера с флешки нет ничего принципиально сложного. Трудности могут возникнуть разве что на этапе поиска нужных параметров, поскольку иметь дело с базовой системой ввода/вывода рядовым пользователям приходится нечасто.
Трудности могут возникнуть разве что на этапе поиска нужных параметров, поскольку иметь дело с базовой системой ввода/вывода рядовым пользователям приходится нечасто.
Как в BIOS поставить загрузку с флешки: отвечать будет Хомяк
Все привет! В статьях про переустановку Windows вы могли прочесть подобную фразу: «Для запуска установки ОС в BIOS укажите флешку в качестве загрузочной». Это действие действительно позволяет переключить приоритет загрузочных устройств. Узнайте из статьи – как в Биосе поставить загрузку с флешки.
Содержание
- Разновидности систем ввода-вывода
- Выставление приоритета загрузки в UEFI
- Выставление приоритета загрузки в BIOS
- Award
- AMI
- Phoenix-Award
- Смена приоритета в обход BIOS
- Задать вопрос автору статьи
Разновидности систем ввода-вывода
Чтобы не было путаницы в BIOS, вот несколько пояснений.
BIOS – это первая стадия запуска компьютера. Такая программа была выпущена давно, и разработчики материнских плат в основном использовали три разновидности BIOS: Award, AMI и Phoenix-Award. Сейчас BIOS морально устарела, так как была рассчитана на микроархитектуру x86. С переходом на x64 пришло время поменять и сам Биос.
Такая программа была выпущена давно, и разработчики материнских плат в основном использовали три разновидности BIOS: Award, AMI и Phoenix-Award. Сейчас BIOS морально устарела, так как была рассчитана на микроархитектуру x86. С переходом на x64 пришло время поменять и сам Биос.
И он был сменен на UEFI. По старинке его все также называют Биос, понимая под этим интерфейс между системой и микропрограммами. UEFI стала чем то большим, чем просто система ввода-вывода. В ней есть множество полезных функций, она более удобна из-за возможности работы мышкой и лучше воспринимается зрительно. Можно считать, что это первоначальная операционная система, помогающая загрузить и установить основную ОС. Кроме того, железо с «УЕФИ» отлично работает с Windows 10.
Чтобы не копировать друг друга, разработчики материнских плат используют собственный графический интерфейс для UEFI. Например, искомая функция материнской платы ASRock будет находиться совершенно в другом месте, если сравнивать с системной платой MSI.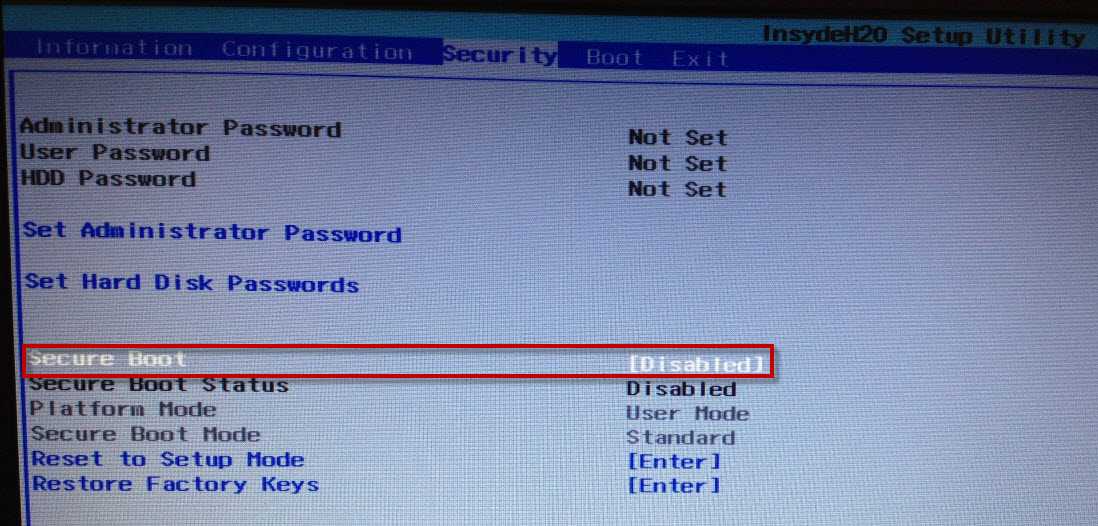
Выставление приоритета загрузки в UEFI
Современные производители материнских плат переключение приоритета загрузки прячут в различные по наименованию разделы. Хотя логика размещения соблюдается. Запустить UEFI на ПК можно клавишей Delete, после нажатия «Питание» на системном блоке ПК. На ноутбуке кнопки запуска могут быть другие: F2, F12, Fn + F2, Esc. Загрузка с флешки в Биосе обновленном делается так:
- ASUS – нажмите F7 (Advanced mode), перейдите в раздел «Boot». В строке» Boot Option #1» выберите «USB Flash».
- MSI – кликните «Advanced mode F7» – «Setting» – «Загрузка» – «снизу Boot Option» – выставить «USB: Key» – «имя вашей флэшки».
- AsRock – переключитесь на вкладку «Загрузка» и выберите в «Способ загрузки №1» – вашу флешку.
- Gigabyte – переместитесь во вкладку «Настройки» BIOS и выберите «Загрузочное устройство #1» – выставите USB-Flash.

После проделанных изменений нажимайте F10 и перед выходом дайте утвердительный ответ. Устанавливайте флешку в компьютер до загрузки с BIOS. В противном случае ПК ее может не увидеть.
Есть упрощенный способ выставления приоритетов – перетягивание значка USB на первое место в ряду. Ряд называется «Boot Priority» и находится он на главной странице «UEFI».
Выставление приоритета загрузки в BIOS
Для устаревших моделей материнских плат в BIOS мышка не работает, все действия завязаны только на клавишах клавиатуры:
- Движение – стрелочки: «вверх», «вниз», «влево», «вправо».
- «Открытие» / «применение» –
- «Шаг назад» / «выход» –
- Быстрое сохранение настроек и выход из BIOS – F10
Определить, какая именно у вас система ввода-вывода можно, сравнив ее с картинкой в инструкции.
Award
Проверьте, подключен ли ЮСБ контроллер и затем делайте смену приоритетов:
- Выберите «Integrated Peripherals».
- Проследите, чтобы напротив строки «USB Controller» было написано «Enabled».
 Если написано «Disabled», нажмите Enter и поменяйте приоритет. Функция «USB 2.0 Controller» тоже должна быть активна (Enabled).
Если написано «Disabled», нажмите Enter и поменяйте приоритет. Функция «USB 2.0 Controller» тоже должна быть активна (Enabled).
- Вернитесь к предыдущему списку разделов и откройте: «Advanced BIOS Features» – «Hard Disk Boot Priority» – обратите внимание, что стоит на первом месте (в данном случае жесткий диск).
- Выделите флешку, расположенную снизу и с помощью «+» на клавиатуре поставьте подключенный по USB накопитель на первое место.
- «Шаг назад» к предыдущему меню. Выберите «First Boot Device» и кликайте «Enter». Поставьте метку напротив USB-HDD. «Second Boot Device» пусть стоит жесткий диск. Вытяните флешку по завершению установки, загрузка будет идти с винчестера.
- Жмите F10 и кнопку Y для принятия всех изменений.
- Пойдет перезагрузка компьютера с последующей загрузкой данных с флешки BIOS.
AMI
Логика работы AMI BIOS схожа с Award:
- Проверить, подключен ли контроллер можно во вкладке «Advanced» – «USB Configuration».

- Выставите «Enabled» напротив пунктов «USB Function» и «USB 2.0 Controller».
- «Шаг назад», затем двигайтесь в сторону «Boot» – «Hard Disk Drives».
- На первое место поставьте флешку (в примере Patriot Memory).
- На «2nd Drive» выставите винчестер.
- Жмите F10 и сохраняйте изменение параметров кнопкой Y.
- После перезагрузки запустится загрузочная флешка.
Phoenix-Award
Проверяйте контроллеры, и выставляйте приоритеты по инструкции:
- Во вкладке «Peripherals» убедитесь, что стоит «Enabled» напротив «USB Controller» и «USB 2.0 Controller».
- Далее переместитесь в раздел «Advanced» и выберите опцию «USB-HDD» напротив первого «Boot». Для второго рекомендовано выставить ваш жесткий диск.
- Жмите F10 и клавишей Y сохраняйте все настройки.

- После перезагрузки теперь вы можете загрузиться с флешки.
Смена приоритета в обход BIOS
Изменять приоритет не обязательно в настройках Биоса. Есть специальное меню выбора «Boot Device», с помощью которого можно выбрать – откуда загружаться вашему ПК. В списке тянется флешка и другие накопители.
Перед загрузкой ОС на экране пишется информация подобна этой: «Press F8 to selest boot device». Главное успеть ее прочитать и среагировать нажать верную кнопку до запуска установленного источника «по умолчанию». Для различных устройств выставлены свои кнопки запуска. Обычно, это: F8, F10, F11, F12 или Esc. Установить загрузку с флешки можно в том случае, если ее подключить до запуска ПК.
USB diski bağlıyken bilgisayar önyükleme yapmayacaktır
Bir USB diski bağlıyken yapılan önyüklemede çıkan sorunlar genelde USB Cihaz seçeneğinin Sistem BIOS’unun Önyüüü kleme Sırası’nda etkinleştirilmesinden kaynaklanır.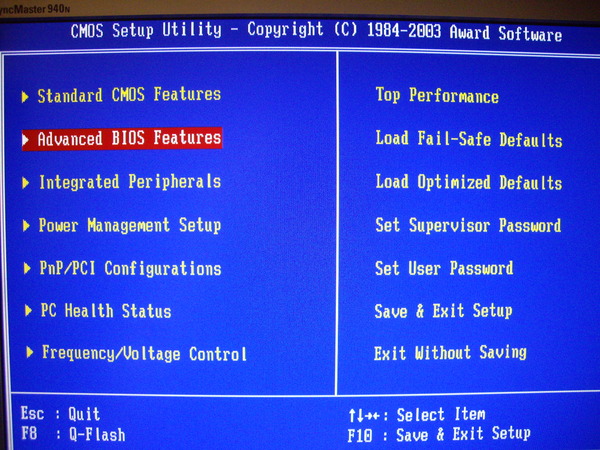
Bu adımlardan bazıları sistemin BIOS’una erişimi gerektirir. Erisim ve yapılandırma seçenekleri için lütfen systeme veya anakart ureticisinin belgelerine göz atın.
Deneme yapmak ve sorunu çözmek için bazı adımlar şunlardır:
- Etkin bayrağın bölümde etkin olarak ayarlanıp ayarlanmadığını kontrol edin. Байрак эткинсе бу талиматлары кулланарак эткин байраги калдырин.
- Diskin biçimlendirmesini kontrol edin. Базовые диски Seagate для Windows и Mac можно использовать в файловой системе exFAT. Bu, bazı sistemlerde sorun çıkarabilir. Диски Sadece Windows’ta kullanıyorsanız diski NTFS olarak biçimlendirin. Diskinizi nasil biçimlendireceğinizi görmek için buraya bakın. exFAT kullanmanız gerekiyorsa listelenen diğer seçeneklerden birini deneyin.
- BIOS’taki USB cihazlarından Önyükleme yapmayı devre dışı bırakın.
Not: Sözcük seçimi sistemden systeme değişiklik gösterir - BIOS’taki Eski USB Desteğini devre dışı birakın
Not: lavyanılanda kyeorsus USB z eski desteğini devre dışı birakmak bu cihazların Gerçek Kip (MS-DOS) veya Güvenli Mod ‘da çalışmamasına sebep olabilir.
- İşte Eski USB desteğini devre dışı bırakmayı kapsayan iki Microsoft bağlantısı
- Bilgisayar kapanma sırasında BIOS’ta etkinleştirilen Eski USB Desteği ile kilitlenir
- Bilgisayarınızı MS-DOS Modunda Yeniden Başlattıktan Sonra USB Klavye veya Fare Çalışmayabilir 900 12 9003 12 900 031
Bazı Sistem BIOS’ları USB cihazlarını Önyükleme Sıralaması/Önyükleme Sırasından devre dışı bırakabilmesini içermeyebilir. Durum buysa sistemin işletim sisteminin önyüklemesi tamamlanana kadar sisteminizden Harici USB Diskini çıkarmanız önerilir. Önyükleme tamamlandıktan sonra USB Diskini систематизирует bağlayabilirsiniz.
Sorumluluk reddi: ÜÇÜNCÜ ŞAHISLARA VE ÜÇÜNCÜ ŞAHISLARA AİT WEB SİTELERİNE REFERANS. Seagate, üçüncü şahısları ve üçüncü şahıslara ait ürünleri yalnızca bir bilgi hizmeti olarak referans verir; bu ima veya başka bir biçimde, listelenen şirketlerin desteklendiği veya tavsiye edildiği anlamına gelmez. Seagate bu şirketlerin ve ürünlerin Performansı ve güvenilirliği konusunda ima veya başka bir yolla, hiçbir garanti sunmaz.
 Слушайте ее, если Seagate не справится с управлением, а Seagate не контролируют его; bu yüzden Seagate listelenen şirketlerin eylemlerinden veya ürünlerinden sorumlu tutulamaz ve bu eylemlerden doğan sorumlulukları reddeder. Bu şirketlerden herhangi biri ile Iş yapmadan önce kendi bağımsız değerlendirmenizi yapmalısınız. Ürüne ait teknik özellikleri ve garanti bilgilerini edinmek için lütfen ilgili satıcıya doğrudan başvurun. Bu belgede, Seagate’in üzerinde bir kontrol hakkina sahip olmadığı ancak üçüncü şahıslara ait diğer sitelere bağlanmanızı sağlayan bağlantılar bulunmaktadır. Bu bağlantılar yalnızca size kolaylık olması açısından sağlanmıştır ve bu bağlantıları kullanma Riski size aittir. Seagate bu web sitelerinin herhangi birine ait içerik ile ilgili temsil hakkına sahip değildir. Seagate, böyle web sitelerinin içeriğini veya kullanımını desteklemez ve hiçbir sorumluluk kabul etmez.
Слушайте ее, если Seagate не справится с управлением, а Seagate не контролируют его; bu yüzden Seagate listelenen şirketlerin eylemlerinden veya ürünlerinden sorumlu tutulamaz ve bu eylemlerden doğan sorumlulukları reddeder. Bu şirketlerden herhangi biri ile Iş yapmadan önce kendi bağımsız değerlendirmenizi yapmalısınız. Ürüne ait teknik özellikleri ve garanti bilgilerini edinmek için lütfen ilgili satıcıya doğrudan başvurun. Bu belgede, Seagate’in üzerinde bir kontrol hakkina sahip olmadığı ancak üçüncü şahıslara ait diğer sitelere bağlanmanızı sağlayan bağlantılar bulunmaktadır. Bu bağlantılar yalnızca size kolaylık olması açısından sağlanmıştır ve bu bağlantıları kullanma Riski size aittir. Seagate bu web sitelerinin herhangi birine ait içerik ile ilgili temsil hakkına sahip değildir. Seagate, böyle web sitelerinin içeriğini veya kullanımını desteklemez ve hiçbir sorumluluk kabul etmez.boot — Как создать загрузочный USB-накопитель для прошивки BIOS
Я использовал следующую технику для прошивки BIOS на HP N54L ProLiant MicroServer.
 Я думаю, что это должно работать и для других систем, которым просто нужно запустить команду из MS-DOS после загрузки с USB-накопителя.
Я думаю, что это должно работать и для других систем, которым просто нужно запустить команду из MS-DOS после загрузки с USB-накопителя.Я не несу ответственности, если что-то пойдет не так. Если вы не понимаете, что делают эти инструкции, вам, вероятно, не стоит пытаться это сделать.
Далее предполагается, что у вас есть набор файлов или архивный файл, содержащий новое ПЗУ и сценарий или исполняемый файл, который его применяет. BIOS мог поставляться с исполняемым файлом для создания USB с нуля; если вы зашли так далеко, вы, вероятно, уже пытались запустить это и потерпели неудачу. Вам нужно найти файл ROM и сценарий или исполняемый файл. В моем случае файл ROM назывался
O41072911.ROMи скрипт называлсяFLASH.BAT.Создание загрузочного USB-накопителя
Во-первых, вам понадобится USB-накопитель, отформатированный самым простым способом. Это удалит все данные с вашего USB-накопителя, поэтому сначала сделайте резервную копию всего важного!
Подключите USB-накопитель.

Выберите параметр Format… в меню запуска:
Select Совместим со всеми системами (FAT) в качестве типа, дайте ему разумное имя и нажмите Format :
Затем вам нужно использовать UNetbootin, чтобы заставить USB-накопитель загрузиться с приглашением DOS:
- Установите UNetbootin либо с помощью Центра программного обеспечения, либо из командной строки, используя
sudo apt-get install unetbootin. Запустите UNetbootin. Выберите FreeDOS в качестве дистрибутива и убедитесь, что тип USB Drive и выбран правильный диск. Затем нажмите ОК :
Когда UNetbootin завершит работу, нажмите Exit .
Теперь у вас есть USB-накопитель, с которого можно загрузиться в DOS.
Добавьте файлы BIOS
Теперь вам нужно записать файлы BIOS на USB-накопитель.
 Как правило, вам просто нужно скопировать и вставить файлы на том.
Как правило, вам просто нужно скопировать и вставить файлы на том.Если они пришли в виде самораспаковывающегося файла
.exe, вам необходимо запустить его, чтобы извлечь файлы. Для этого вам нужно:Установите Wine либо с помощью Центра программного обеспечения, либо из командной строки, используя
sudo apt-get install wine.Найдите файл
.exe, содержащий файлы BIOS, щелкните его правой кнопкой мыши и запустите с помощью Wine:Точная информация о том, что произойдет дальше, будет зависеть от вашего файла BIOS, но извлеките файлы в каталог, который вы помните.
После извлечения файлов скопируйте их на USB-накопитель. Они могут находиться в корневом каталоге тома.
Взгляните на файлы; вероятно, есть файл, содержащий само новое ПЗУ, и файл
.batили.exe, который используется для его применения. Если есть файлAUTOEXEC., взгляните на него и обратите внимание, какую команду он выполняет для обновления ПЗУ. BAT
BAT Прошивка
Теперь все готово для прошивки BIOS.
Извлеките USB-накопитель из компьютера, на котором вы его создали.
Вставьте его в компьютер, который хотите прошить, и перезагрузите компьютер.
Загрузка с USB-накопителя. Для этого вам может потребоваться настроить порядок загрузки в BIOS.
Вы должны увидеть синий загрузчик FreeDOS с выделенным Default . Либо подождите 10 секунд, либо нажмите Введите .
В меню FreeDOS выберите второй вариант Безопасный режим FreeDOS (не загружать драйверы) :
Вы получите
A:/>подсказка. ВведитеC:, затем Введите , чтобы переключиться на диск C.Введите
dir, затем Введите , и вы должны увидеть все файлы, которые вы скопировали на USB-накопитель.

 2 Включенный Secure Boot
2 Включенный Secure Boot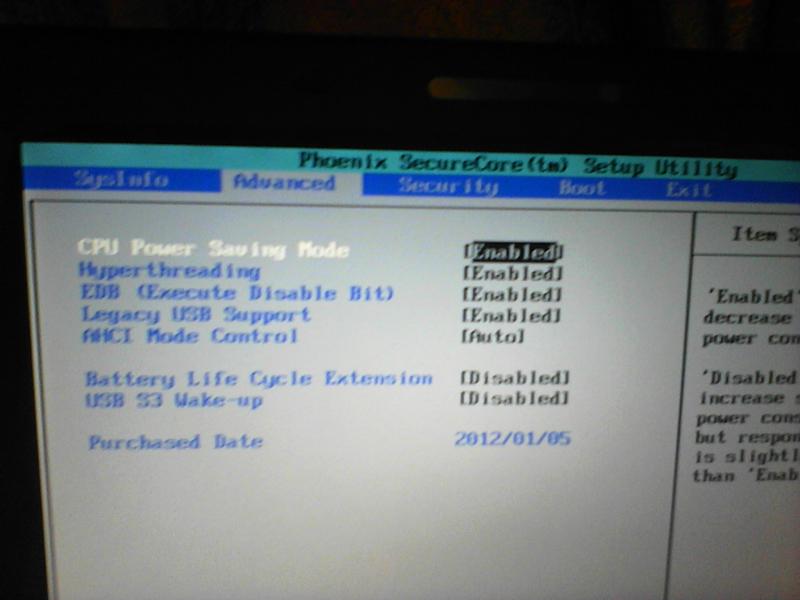
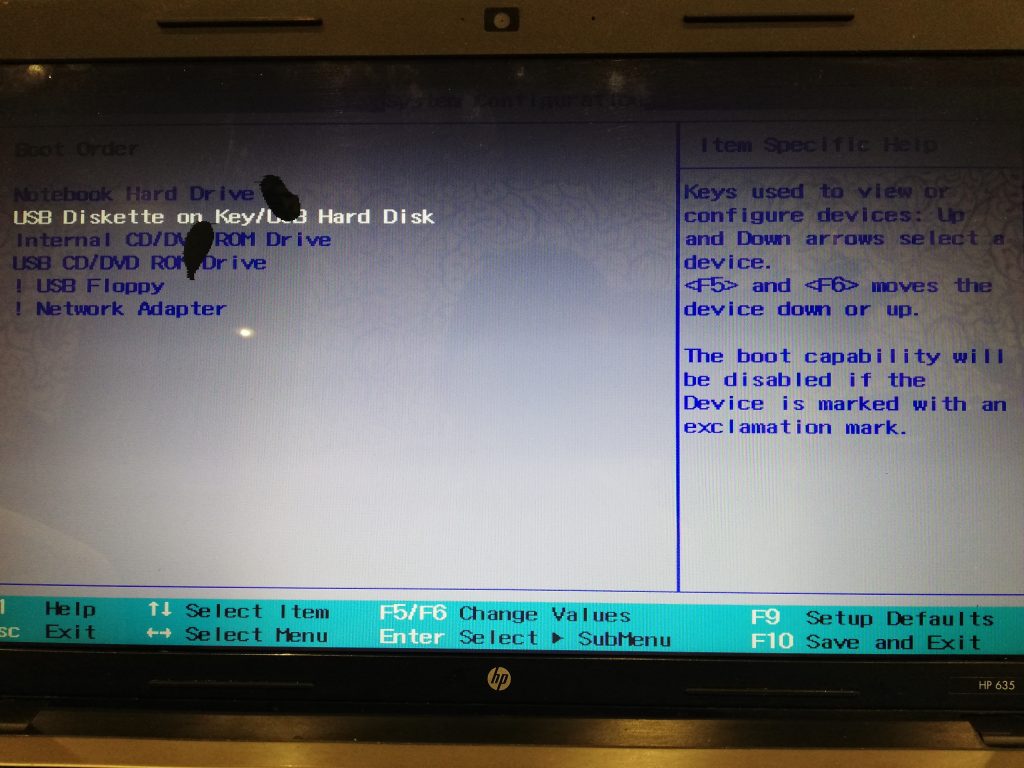
 Если написано «Disabled», нажмите Enter и поменяйте приоритет. Функция «USB 2.0 Controller» тоже должна быть активна (Enabled).
Если написано «Disabled», нажмите Enter и поменяйте приоритет. Функция «USB 2.0 Controller» тоже должна быть активна (Enabled).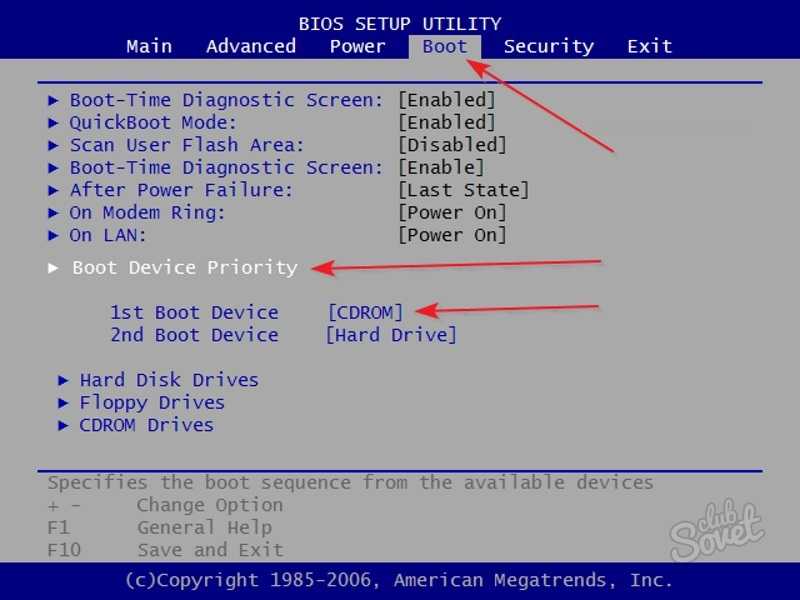


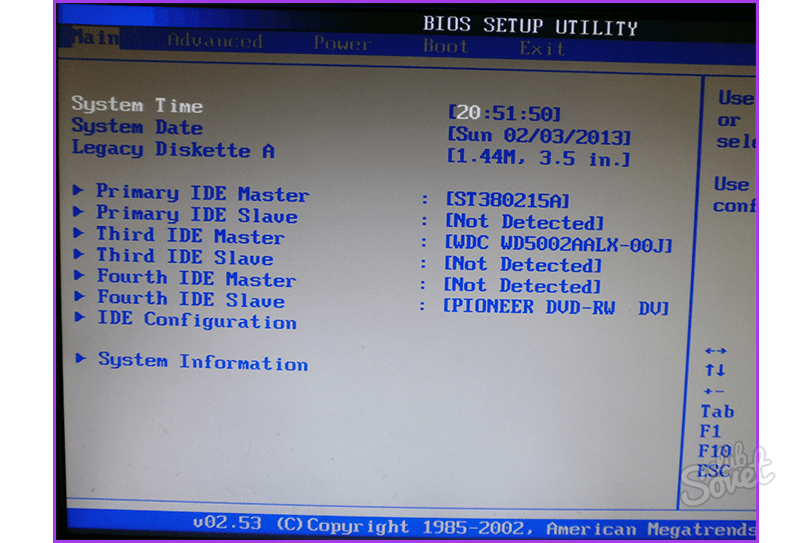 Слушайте ее, если Seagate не справится с управлением, а Seagate не контролируют его; bu yüzden Seagate listelenen şirketlerin eylemlerinden veya ürünlerinden sorumlu tutulamaz ve bu eylemlerden doğan sorumlulukları reddeder. Bu şirketlerden herhangi biri ile Iş yapmadan önce kendi bağımsız değerlendirmenizi yapmalısınız. Ürüne ait teknik özellikleri ve garanti bilgilerini edinmek için lütfen ilgili satıcıya doğrudan başvurun. Bu belgede, Seagate’in üzerinde bir kontrol hakkina sahip olmadığı ancak üçüncü şahıslara ait diğer sitelere bağlanmanızı sağlayan bağlantılar bulunmaktadır. Bu bağlantılar yalnızca size kolaylık olması açısından sağlanmıştır ve bu bağlantıları kullanma Riski size aittir. Seagate bu web sitelerinin herhangi birine ait içerik ile ilgili temsil hakkına sahip değildir. Seagate, böyle web sitelerinin içeriğini veya kullanımını desteklemez ve hiçbir sorumluluk kabul etmez.
Слушайте ее, если Seagate не справится с управлением, а Seagate не контролируют его; bu yüzden Seagate listelenen şirketlerin eylemlerinden veya ürünlerinden sorumlu tutulamaz ve bu eylemlerden doğan sorumlulukları reddeder. Bu şirketlerden herhangi biri ile Iş yapmadan önce kendi bağımsız değerlendirmenizi yapmalısınız. Ürüne ait teknik özellikleri ve garanti bilgilerini edinmek için lütfen ilgili satıcıya doğrudan başvurun. Bu belgede, Seagate’in üzerinde bir kontrol hakkina sahip olmadığı ancak üçüncü şahıslara ait diğer sitelere bağlanmanızı sağlayan bağlantılar bulunmaktadır. Bu bağlantılar yalnızca size kolaylık olması açısından sağlanmıştır ve bu bağlantıları kullanma Riski size aittir. Seagate bu web sitelerinin herhangi birine ait içerik ile ilgili temsil hakkına sahip değildir. Seagate, böyle web sitelerinin içeriğini veya kullanımını desteklemez ve hiçbir sorumluluk kabul etmez.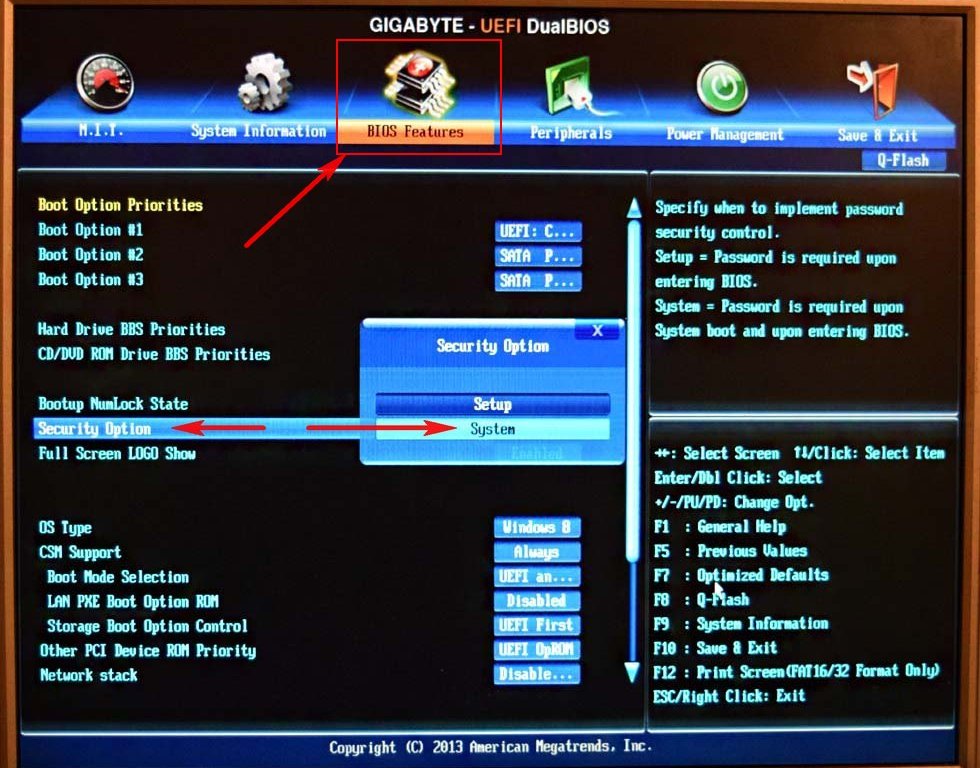 Я думаю, что это должно работать и для других систем, которым просто нужно запустить команду из MS-DOS после загрузки с USB-накопителя.
Я думаю, что это должно работать и для других систем, которым просто нужно запустить команду из MS-DOS после загрузки с USB-накопителя.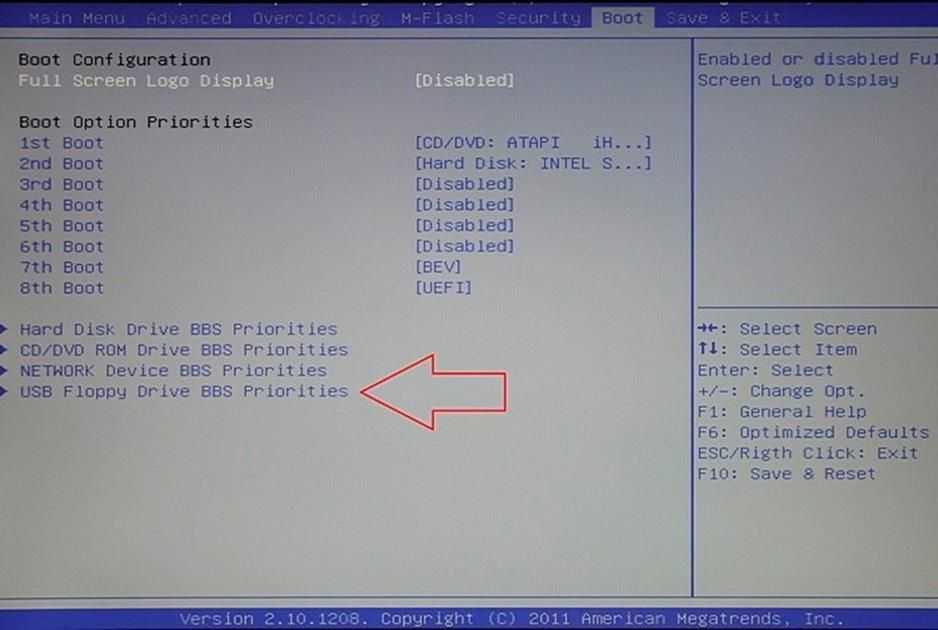
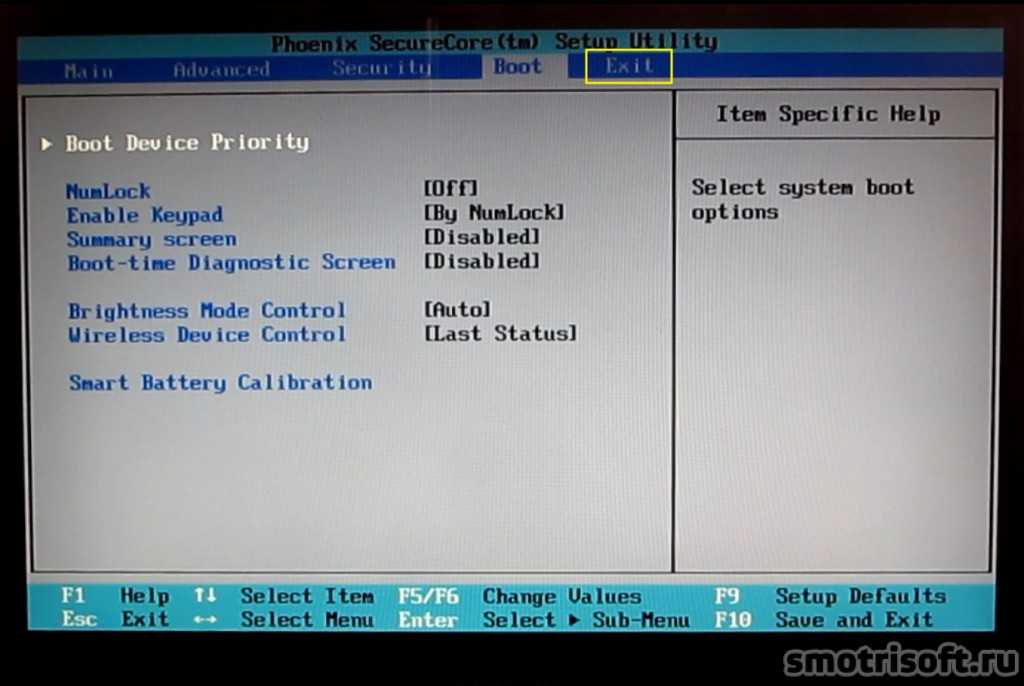 Как правило, вам просто нужно скопировать и вставить файлы на том.
Как правило, вам просто нужно скопировать и вставить файлы на том. BAT
BAT