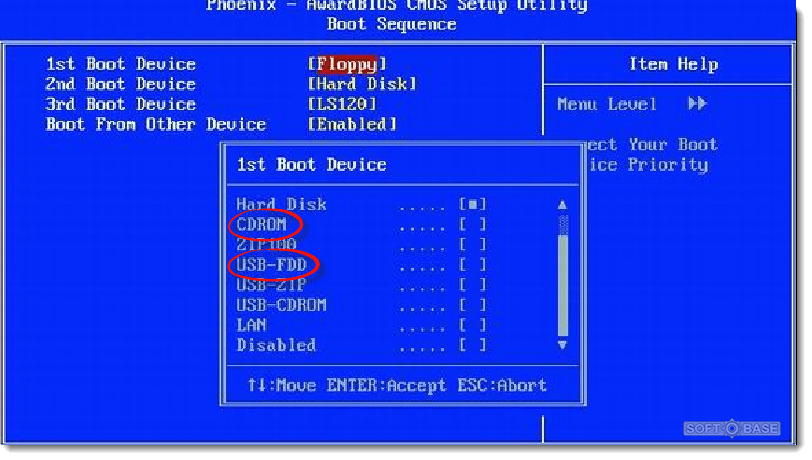Как через биос установить windows xp с диска: Установка Windows XP в деталях
Содержание
Инструкция по установке Windows XP с диска
И вот у вас опять «проглючила Винда» и пришёл момент её переустановить. Ну что же рано или поздно это происходит, не нужно теряться. Будем учиться возращать компьютер к жизни! Сейчас вы какраз смотрите инструкцию по бесплатной установке Windows XP. Для ленивых сразу предлагаем свои услуги установки Windows на дому и офисе. Для остальных сделаем экскурсию в прошлое и научимся устанавливать лицензионную Windows XP на неттоп IBM ThinkCentre. Напомню, что с апреля 2014 Miсrosoft официально прекратила поддержку этой операционной системы и далее уже не гарантируется, что она будет исправлять ошибки в коде и добавлять поддержку новейших технологий в систему. Так сказать закончился жизненный цикл продукта. Она и так была долгоиграющей операционной системой в истории т.к. поддерживалась 13 лет. Сейчас у нас остались старые компьютеры с 512-1024mb RAM на которые нужно, что-нибудь ставить и Windows XP sp3 в этом случае хороший вариант, чтобы немного продлить их жизнь. Кроме того некоторые компьютеры поставляются с лицензионной Windows XP и менять её на пиратскую Windows 7 было бы не правильно. Кроме того на Windows XP можно установить обновления вплоть до 9 Апреля 2019 года.
Кроме того некоторые компьютеры поставляются с лицензионной Windows XP и менять её на пиратскую Windows 7 было бы не правильно. Кроме того на Windows XP можно установить обновления вплоть до 9 Апреля 2019 года.
Для тех кто не хочет тратить своё дорогое время на изучение данного мануала предлагаем нашу платную помощь.
Возьмём копию лицензионного диска Windows XP: Скачать
Убедимся что на нашем компьютере есть наклейка совместимости с Windows XP — как правило их клеят если системник поставляется с OEM версией Windows:
Устанавливать Windows XP мы будем на IBM ThinkPad MT-M 8106. Установка обычно начинается с настройки BIOS компьютера. Часто для входа в BIOS используются клавиши DEL или F2, но в нашем случае нужно нажать Enter:
На этой модели материнской платы нам предлагается зайти в BIOS с помощью клавиши F1 или выбрать временное загрузочное устройство клавишей F2. Оба варианта нам подходят, но мы пойдём более длинным путём нажав F1, что бы попасть в BIOS:
У вас этот этап будет выглядеть скорее всего по другому.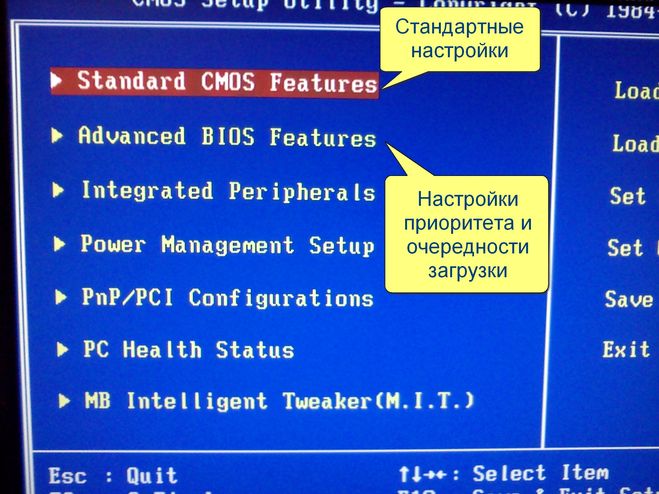
Идём в раздел Startup (некоторые производители называют его Boot) :
Идём в Startup Sequence и уже видим наши «Харды»:
Внизу есть подпись Change Values F9 — означает, что для изменения порядка устройств нужно нажать F9
Переходим в раздел Exit:
Выбираем «Save and Exit the setup Utility» и подтверждаем:
Система перезагрузится и если у вас оригинальный CD Microsoft должно появиться приглашение нажать любую клавишу для загрузки с компакт-диска:
Начнётся установка:
Первое, что вам предложат — для продолжения установки нажать Enter:
Так же клавишей F8, придётся согласиться с лицензионным соглашением. Это такая вещь, которая снимает все обязательства с Microsoft если не дай бог Windows повредит ваш компьютер. Кроме того в коде системы есть масса ошибок и вам придётся согласится с тем, что вы её будете использовать в том виде в каком есть, без возможности выставить претензии в случае если из-за сбоя потеряете свои файлы.
Если у вас новый жёсткий диск, то вам придётся создать разделы на нём. Если компьютер использовался ранее, то можно пропустить этот этап и просто перейти к форматированию диска C.
Напишем размер первого диска под систему в мегабайтах:
100 000 мегабайт сейчас вполне хватает для системы и программ:
Нажимаем ввод для установки Windows XP на диск C. Остальные разделы мы создадим из под Windows после завершения установки:
Нам придётся отформатировать вновь созданный логический диск:
Подождём пока закончится форматирование…..
Подождём пока закончится копирование системных файлов….
В случае успеха система будет автоматически перезагружена:
После перезагрузки и прохожнения трёх этапов, появится окно настройки параметров системы. Там можно всё оставить как есть:
Заполним имя пользователя и организацию каким-нибудь адекватным текстом:
Далее нужно ввести ключ продукта:
Если вы хотите иметь все прелести лицензионной операционной системы вам нужно поискать стикер на корпусе ноутбука или компьютера такого вида:
Графа Product Key — это то что нам нужно. … Заполняем пять полей этими буквами и цифрами….
… Заполняем пять полей этими буквами и цифрами….
Введём имя компьютера латиницей и цифрами:
Пароль администратора можно не ставить, если компьютер будет использоваться дома. Если вы собираетесь устанавливать пароли на учётные записи, то следует тут тоже поставить пароль. Если пароля не будет любой может загрузиться в безопасном режиме и получить доступ к вашим файлам. Кроме того можно будет удалить все пароли с учётных записей.
Часовой пояс лучше будет выбрать после установки системы и всех обновлений.
Если в компьютере есть сетевая карта на которую есть драйвера в дистрибутиве Windows XP, появится так же диалоговое окно с возможностью выбрать сетевую группу и настроить TCP/IP. Рекомендуется оставить всё как есть если не понимаете зачем вам это всё:
Далее продолжится установка драйверов устройств. На этом этапе если программа установки начнёт зависать или длиться бесконечно долго, следует пробовать отключать в BIOS устройства.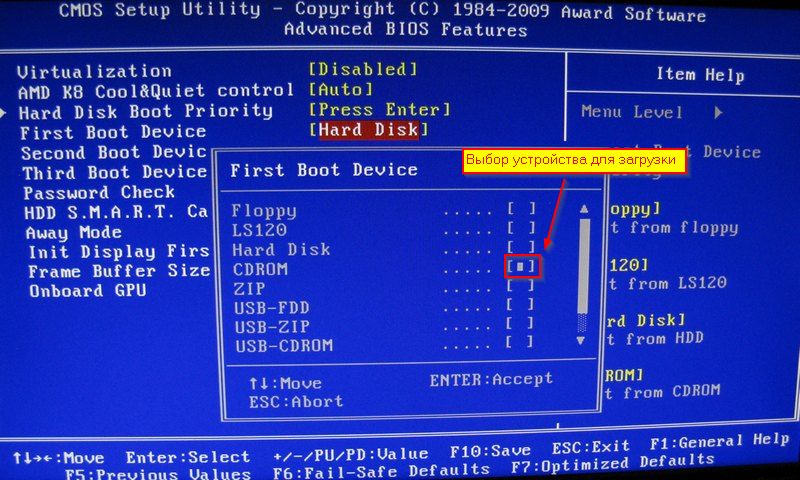 Если и это не поможет — вынять их из системника…. Требуется довольно редко….
Если и это не поможет — вынять их из системника…. Требуется довольно редко….
Первый запуск проходит приблизительно так:
Нажмите OK для того, чтобы сообщить операционной системе, что вы увидели на экране картинку:
Тут нас Microsoft благодарит нас за использование лицензионного ПО:
Раз уж у нас лицензия, то можно согласиться устанавливать обновления:
Регистрировать продукт мы не будем:
А имя вашей учётной записи надо заполнить каким-нибудь текстом…. Ник нэйм, псевдоним, реальное имя тут уж кто на что горазд.
После нажатия кнопки далее увидим приветствие Windows XP:
Даже слезу пустить хочется увидев голубые окна старушки Windows XP:
Активация лицензионной версии Windows XP
Ну, что же приступим к активации лицензионной версии Windows XP. Мы же не воруем програмное обеспечение? Или воруем?
Идём по пути: Пуск/Все программы/Активация Windows:
Соглашаемся, что собираемся активировать Windows через интернет:
Соглашаемся, что регистрироваться мы не будем:
Ждём пока утилита соединится с серверами Microsoft и произойдёт активация:
Если всё сделано правильно то появится сообщение, что копия Windows успешно активирована:
Закрываем окно кнопочкой OK
Установка драйверов на Windows XP c помощью DPS v16.
 12
12
В отличии от Windows 8/8.1/10 в Windows 7 и XP инструменты для автоматической установки драйверов из диспетчера устройств не работают. Поэтому для старых компьютеров (2002-2007г) рекомендуем использовать для этого Driverpack Solution 14/16-ой версии, который можно скачать от сюда:
ftp://86.57.150.15/Drivers/
http://fs.netflow.by:18080/pub/Drivers/
Надаюсь эта инструкция ответила на вопрос: как установить windows XP бесплатно на компьютер?
Для тех у кого не получилось установить Windows XP по этой инструкции напоминаем, что мы также оказываем услуги переустановки Windows с выездом по Минску. Цены на установку Остальным мои поздравления!
Ностальгический микс для тех кто вырос на Windows XP:
DJ Kid — Windows XP — eRRoR mIx (musicpro.me)
Скачать
- Инструкция по установке Windows 10 с флешки
- Инструкция по установке Windows 8.1 с флешки
- Инструкция по установке Windows 7 с флешки
- Инструкция по установке Windows XP с диска
Установка Windows XP | У Совы
Windows XP (кодовое название при разработке — Whistler; внутренняя версия — Windows NT 5. 1) — операционная система (ОС) семейства Windows NT корпорации Microsoft. Она была выпущена 25 октября 2001 года и является развитием Windows 2000 Professional. Название XP происходит от англ. eXPerience (опыт).
1) — операционная система (ОС) семейства Windows NT корпорации Microsoft. Она была выпущена 25 октября 2001 года и является развитием Windows 2000 Professional. Название XP происходит от англ. eXPerience (опыт).
В отличие от предыдущей системы Windows 2000, которая поставлялась как в серверном, так и в клиентском вариантах, Windows XP является исключительно клиентской системой. Её серверным аналогом является Windows Server 2003. Хотя Windows Server 2003 и построен на базе того же кода, что и Windows XP, почти всецело наследуя интерфейс её пользовательской части, Windows Server 2003 всё же использует более новую и переработанную версию ядра NT 5.2; появившаяся позже Windows XP Professional x64 Edition имела то же ядро, что и Windows Server 2003, и получала те же обновления безопасности, вследствие чего можно было говорить о том, что их развитие шло «параллельно».
По данным веб-аналитики от W3Schools (англ.) с сентября 2003 по июль 2011 года Windows XP была самой используемой операционной системой для доступа к сети Интернет в мире. По состоянию на декабрь 2011 года, Windows XP находится на втором месте с долей ▼32.6%. Максимум этого значения составлял 76,1 % и был достигнут в январе 2007 года.
По состоянию на декабрь 2011 года, Windows XP находится на втором месте с долей ▼32.6%. Максимум этого значения составлял 76,1 % и был достигнут в январе 2007 года.
Установка Windows XP с компакт диска или флешки и установка параметров BIOS программы – если, включив компьютер, нажать и держать клавишу Del или F2 для ноутбуков (лучше уточнить в инструкции), то скоро увидим панель управления BIOS.
Двигаясь стрелками, помечаем строку Advanced BIOS Features.
Потом Enter.
В открывшемся окне, находим маркером строку First Boot Device,
несколько раз нажимая Page Up или Page Down.
Потом Enter.
Внимание – значение строки Second Boot Device должно быть HDD.
В открывшемся окне, находим маркером строку CD ROM, или если windows устанавливаем с флешки, то USB-ZIP. Несколько раз нажимая с помощью стрелок вниз и Enter.
Несколько раз нажимая с помощью стрелок вниз и Enter.
В открывшемся окне, нажимаем Esc.
И снова возвращаемся в основное окно BIOS.
С помощью стрелок помечаем строку Save and Exit Setup и Enter или нажимаем F10.
На экране появится вопрос – точно ли мы хотим сохранить изменения – Save To CMOS and EXIT(Y/N)?, пишем Y и Enter, компьютер перезагрузится уже с CD или флешку.
Внимание – перед этим компакт должен быть уже вставлен или флешка.
Внимание – после процесса – установка windows xp – для быстрой загрузки компьютера необходимо вернуть значение строки First Boot Device с CDROM на HDD.
Начинается установка Windows XP -когда появится надпись Press any key to boot from CD,
Должна запуститься программа установки «Windows» (синий экран с надписью «установка Windows»). Вмешиваться в её работу не нужно, пока она сама об этом не «попросит».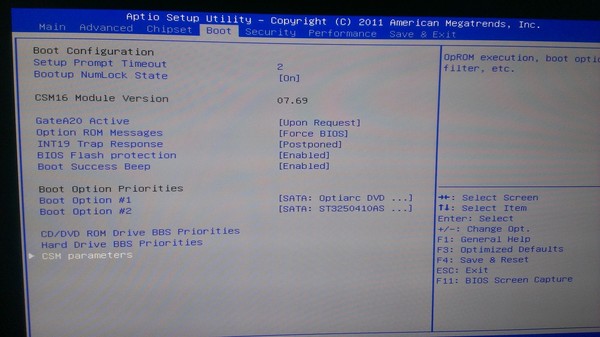
Первым вопросом программы установки будет выбор между продолжением установки, восстановлением старой системы Windows XP (если производится переустановка) и отказом от продолжения работы. Жмем ввод («Enter»).
Затем программа предложит принять лицензионное соглашение Windows XP, жмем F8.
Дальше опять будет вопрос о восстановлении старой ОС (при переустановке). Жмем “Esc” и приступаем к разделению (переразделению) дискового пространства винчестера на логические разделы.
Если производится переустановка, выделяем раздел С, жмем кнопку “D”, затем “Enter”, затем “L”. Все, обратно дороги нет – старая операционная система «снесена» бесповоротно. (Внимание!!! Не удалите случайно разделы, которые не планировались к изменению, особенно, если на этапе подготовки на них была скопирована ценная информация с диска С и других изменяемых разделов).
Дальше разделяем неразмеченную область винчестера на логические диски. С помощью клавиш «Вверх» и «Вниз» перемещаем курсор на «Неразмеченная область», жмем кнопку «С». В появившемся сером окошке вводим объем будущего логического диска С в мегабайтах (на него мы будем устанавливать операционную систему). Оптимальный размер логического раздела, в который будет установлена ОС Windows XP, составляет 10-15 гигабайт (10000-15000 мегабайт). Вводим необходимый размер будущего диска и нажимаем кнопку «Enter».
В появившемся сером окошке вводим объем будущего логического диска С в мегабайтах (на него мы будем устанавливать операционную систему). Оптимальный размер логического раздела, в который будет установлена ОС Windows XP, составляет 10-15 гигабайт (10000-15000 мегабайт). Вводим необходимый размер будущего диска и нажимаем кнопку «Enter».
Затем выделяем раздел С, в который будем ставить операционную систему, и нажимаем кнопку «Enter». Программа установки предложит 4 варианта его форматирования. Выбираем «Форматировать раздел в системе NTFS» (файловая система FAT – уже вчерашний день) и нажимаем «Enter».
Дальше программа установки Windows XP отформатирует выбранный раздел и скопирует в него с инсталляционного диска нужные файлы. Затем компьютер перезапустится и программа установки продолжит свою работу. Пользователю ничего делать не нужно.
Через определенное время откроется окно «Язык и региональные стандарты». Нажимаем верхнюю кнопку «Настроить» (кстати, мышка уже работает). На вкладке «Региональные параметры» в соответствующих полях указываем подходящий язык и страну расположения компьютера, нажимаем кнопку «ОК».
На вкладке «Региональные параметры» в соответствующих полях указываем подходящий язык и страну расположения компьютера, нажимаем кнопку «ОК».
Дальше нажимаем нижнюю кнопку «Настроить», в открывшемся окне настраиваем языки ввода. Если на компьютере будут работать с текстовой информацией на английском, русском, украинском, белорусском или других языках, проследите чтобы все они отображались в окне «Установленные службы». Чтобы добавить язык, необходимо нажать кнопку «Добавить», в списке «Язык ввода» выбрать нужный язык и нажать кнопку «ОК». Удалить лишний язык можно, выделив его мышкой и нажав кнопку «Удалить». Дальше в списке «Язык ввода по умолчанию» выбираем язык, чаще всего используемый на компьютере, жмем кнопку «Применить», затем «ОК», затем «Далее».
Дальше программа установки Windows попросит ввести имя пользователя и название организации. Заполнить нужно хотя бы поле «Имя», иначе процесс инсталляции не продолжится. Вводим любое имя в указанное поле, нажимаем кнопку «Далее».
Откроется окно «Ключ продукта», в которое нужно ввести код устанавливаемой копии Windows XP (о нем говорилось на этапе подготовки, см.выше), и нажать кнопку «Далее» (если вместо латинских букв печатаются русские, переключите раскладку клавиатуры – удерживая кнопку “Alt” нажмите “Shift”).
Должно появиться окно «Имя компьютера и пароль администратора». Если система устанавливается на домашнем компьютере, доступ к которому защищать паролем нет необходимости, ничего не меняя нажмите кнопку «Далее». В противном случае перед этим введите одинаковый пароль в поля «Пароль администратора» и «Подтверждение» (обязательно запомните этот пароль).
В следующем окне указываем страну и телефонный код города, в котором находится компьютер, жмем «Далее».
Дальше настраиваем дату, время, в списке выбираем часовой пояс, в котором находится компьютер, отмечаем галочкой «Автоматический переход на летнее время и обратно», нажимаем «Далее».
После этого программа начнет установку сети и через некоторое время попросит пользователя указать сетевые параметры.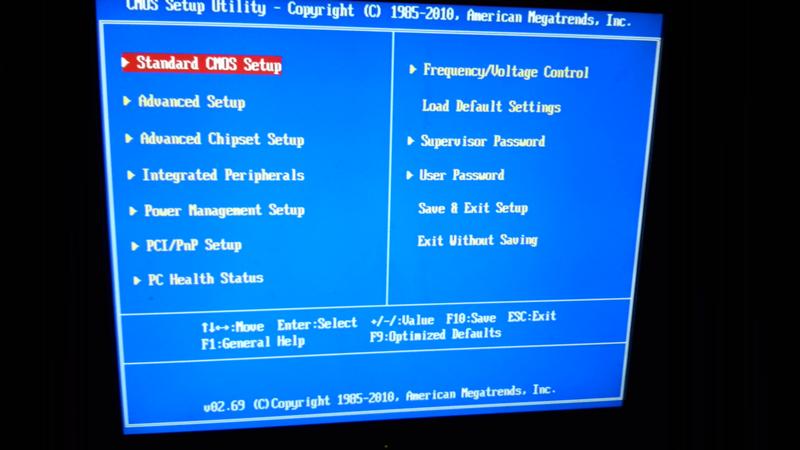 Отмечаем окошко «Обычные параметры», жмем «Далее». В следующем окне ничего не меняя жмем «Далее» (изменить настройки сети при необходимости можно и после завершения установки Windows), дожидаемся завершения установки Windows.
Отмечаем окошко «Обычные параметры», жмем «Далее». В следующем окне ничего не меняя жмем «Далее» (изменить настройки сети при необходимости можно и после завершения установки Windows), дожидаемся завершения установки Windows.
В конце установки компьютер перезагрузится, начнется первый запуск Windows. Система автоматически оптимизирует разрешение монитора (дважды нужно будет нажать кнопку «ОК»), после чего откроется мастер первого запуска. Нужно будет отвечать на вопросы компьютера и нажимать кнопку «Далее». Когда дойдете до раздела «Пользователи компьютера», просто перезагрузите систему, нажав кнопку «Reset» на системном блоке – учетные записи лучше настроить позже.
Во время перезагрузки зайдите в “Bios”, измените значение «First Boot Deviсе» с “CDROM”на “HDD0”, нажмите F10, затем “Enter”.
После запуска компьютера извлеките инсталляционный диск из привода. Установка операционной системы Windows XP завершена.
Просмотры записи:
421
Установка Windows XP с USB не загружается
Я смутно припоминаю, что был хак для установки с USB, но очень немногие люди когда-либо делали это, существовало длинное руководство, как это сделать, и это был очень громоздкий процесс, лишивший всякого удобства можно было бы подумать, что они собирались получить!
Вы должны знать, что попытка установки WinXP с USB является либо полным анахронизмом, либо своего рода анакронизмом.
В то время люди этим особо не занимались. Люди начали устанавливать с USB в Windows 7 дней. раздел на жестком диске, поместите туда установочные файлы и установите оттуда.
Можно установить WinXP с USB, но я просто говорю, что вы должны знать, что это до смешного необычная нестандартная вещь2. Можно загрузиться с загрузочного диска, а затем запустить установку с жесткого диска или сделать загрузочным небольшой раздел, например, sys c: , и загрузиться с него.
Примерно так https://www.tech-recipes.com/rx/578/windows-xp-installing-from-harddrive/
И в smartdrv есть кое-что, что сделает его намного быстрее.
Опять же, ничего из этого не является установкой WinXP с USB. Но я вижу из комментариев, которые вы сделали, вы действительно просто хотите установить его. Если кто-то может указать вам, как установить его с USB, отлично.
Я бы посоветовал использовать USB: вы можете создать загрузочный USB-диск Win9X (в прошлом люди могли сделать это или использовать дискету), и вы могли бы скопировать туда установочные файлы, это каталог i386 на любой диск windows xp.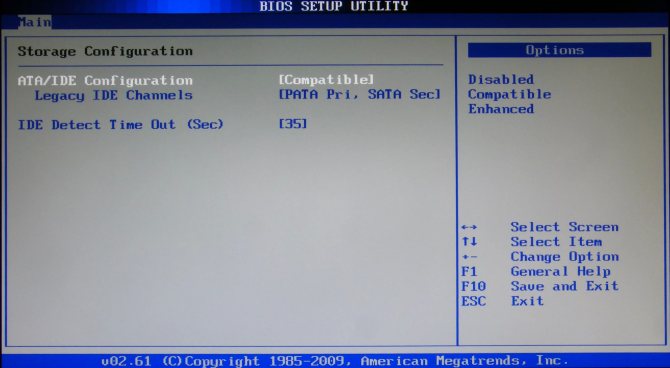 Затем скопируйте его с USB на жесткий диск. И запустите установку WinXP с жесткого диска.
Затем скопируйте его с USB на жесткий диск. И запустите установку WinXP с жесткого диска.
ОБНОВЛЕНИЕ
Вот ссылка, рассказывающая, как это сделать, в процессе, который не является сложным или не более сложным, чем более стандартный процесс установки с жесткого диска. Хотя он устанавливается с USB. https://www.poweriso.com/tutorials/how-to-make-winxp-bootable-usb-drive.htm Ключ вроде бы для запуска E:\i386\winnt32.exe /syspart:C: /tempdrive:C: /makelocalsource.
В Интернете есть много руководств, обычно с использованием инструментов, которых в то время не существовало. И утверждаете, что это работает без экстремальной работы с файлами, которую я видел в некоторых старых классических руководствах. Возможно, стоит попробовать их
Обратите внимание, что некоторые люди говорят, что существует еще одна проблема, связанная с тем, что XP не распознает SATA. Если это так, то XP либо выдаст вам BSOD (погуглите, что даст понять, в чем проблема), либо XP предложит вам их (я не помню, какой, но, возможно, последний),
Возникла ситуация с XP и SATA, спасибо keltari за комментарий и несколько картинок на этой странице за напоминание https://hexus. net/tech/tech-explained/software/1420-installing-windows-xp -3rd-party-sataraid-driver/ , XP не имеет драйверов SATA и предлагает вам нажать F6 для установки драйверов SCSI или RAID. SATA — это не SCSI, и вы можете или не хотите использовать RAID или хотите использовать RAID, но вы нажимаете там F6, чтобы установить драйвер SATA.
net/tech/tech-explained/software/1420-installing-windows-xp -3rd-party-sataraid-driver/ , XP не имеет драйверов SATA и предлагает вам нажать F6 для установки драйверов SCSI или RAID. SATA — это не SCSI, и вы можете или не хотите использовать RAID или хотите использовать RAID, но вы нажимаете там F6, чтобы установить драйвер SATA.
Затем вы можете использовать USB-дисковод или просто скопировать файлы в правильный каталог в i386, чтобы программа установки нашла их автоматически. Некоторые люди здесь упомянули «slipstreaming» и nlite .. Slipstreaming IIRC восстанавливает ISO, вам это не нужно, поскольку у вас есть каталог i386 на (легко!) записываемом носителе, поэтому вы можете вручную добавить файл (ы) драйвера просто скопировав их.
usb — Что бы я ни пытался, я не могу установить Windows XP
Задавать вопрос
спросил
Изменено
2 года, 4 месяца назад
Просмотрено
534 раза
Есть довольно современный, но уже старенький ноутбук. Некоторое время назад на нем была Windows 10 x64, которую я удалил. Затем я установил Ubuntu 20.04.
Некоторое время назад на нем была Windows 10 x64, которую я удалил. Затем я установил Ubuntu 20.04.
Теперь я тоже удалил его и хочу установить Windows XP через USB, но он вообще не работает!
А теперь для тех, кто хочет мне помочь:
Что я сделал (на моем хост-компьютере):
- Скачал файл ISO с этого сайта (это единственный ISO, который работал) (Windows XP x64 SP2) ( также может обозначаться как Windows XP (x64))
- Установлено
WinSetupFromUsb 1.9 - Установлен UltraISO
- Смонтировал ISO на CD-диск с помощью UltraISO
- Вставлен USB-накопитель SiliconPower 8GB
- Открыт WinSetupFromUsb
- Выбран мой USB
- Открытый Bootice
- Управление открытыми деталями
- Отформатировал раздел в FAT32 (важно! При форматировании в NTFS биос не видит USB)
- Управление левыми частями, Bootice
- Выбранная Windows 2000/XP/2003
- В качестве ресурса выбран мой CD-дисковод
- Нажал GO
- Дождался конца и удалил USB
- Вставляется в ноутбук (DIGMA)
- Открытый BIOS (Aptio Setup Utility — Copyright (C) 2017 American Megatrends, Inc.
 )
) - Выбрано Сохранить и выйти
- Выбранный UEFI: UFD 2.0 Silicon-Power8G, раздел 1
Должна была начаться установка, но она только запускает черный экран, затем перезагружается. Пробовал сначала менять приоритеты и ставить USB, но просто доходит до следующего приоритета.
Пожалуйста, помогите!
СТРУКТУРА BIOS:
Основной:
Информация о BIOS
Поставщик BIOS Американские мегатенденции
Серийный номер системы
Базовая версия 5.011
Соответствие UEFI 2.4; ИП 1.3
Версия проекта не имеет значения
Дата и время сборки не имеет значения
Конфигурация ЦП Intel(R) ______________
Информация о памяти
Общая память 2048 МБ (DDR3)
Информация о GOP
Драйвер Intel(R) GOP не имеет значения
Информация о TXE
Sec RC Версия не имеет значения
Версия TXE FW не имеет значения
Язык системы [английский] Параметры: английский
Дата системы Дата
Системное время время
=+=+=+=+=+=+=+=+=+=+=+=+=+=+=+=+=
Ботинок:
Конфигурация загрузки
Тайм-аут подсказки настройки [0] (можно выбрать любой в диапазоне 0-65535)
Bootup NumLock State [Off] Параметры: Off, On
Тихая загрузка [Отключено] Параметры: Отключено, Включено
Быстрая загрузка [Отключено] Параметры: Отключено, Включено
При выборе Enabled происходит следующее:
Поддержка VGA [драйвер EFI]
Поддержка USB [Полная инициализация] Варианты: Отключено, Полная инициализация, Частичная инициализация
Поддержка устройств PS2 [Включено] Параметры: Отключено, Включено
Поддержка драйвера сетевого стека [Включено] Параметры: Отключено, Включено
Приоритеты вариантов загрузки
Вариант загрузки №1 [Мой USB]
Вариант загрузки №2 [Встроенная оболочка EFI]
Вариант загрузки №3 [ubuntu (еще не закончил удаление)]
=+=+=+=+=+=+=+=+=+=+=+=+=+=+=+=+=
Сохранить и выйти:
Сохранить изменения и выйти
Отменить изменения и выйти
Сохранить изменения и сбросить
Отменить изменения и сбросить
Сохранить параметры
Сохранить изменения
Отменить изменения
Восстановить настройки по-умолчанию
Сохранить как пользовательские настройки по умолчанию
Восстановить настройки пользователя по умолчанию
Переопределение загрузки
UEFI: встроенная оболочка EFI
UEFI: UFD 2.

 )
)