Как через bios установить windows 7 с диска: Установка Windows 7 через BIOS по шагам
Содержание
с флешки и другие способы
16 октября, 2020
Автор: Maksim
Установка Windows 7 с флешки или диска обычно не занимает много времени. Рассмотрим в деталях способы, как сделать ее максимально просто и быстро.
Научившись один раз устанавливать систему с нуля, в дальнейшем можно не переживать, что с ней что-то может случится, и при желании всегда сделать чистую установку ОС.
Из прошлого материала вы узнали, как открыть командную строку на ПК. Сейчас мы подробно и с картинками разберем установку Виндовс 7 с флешки или диска на ноутбук и компьютер.
Интересно! Особенно полезна эта инструкция будет пользователям ноутбуков и компьютеров на которых нет установленного DVD привода. О том, как инсталлировать 10 версию ОС, подробно написано в материале — как установить Windows 10 с флешки.
Это самый простой и быстрый способ. Установка ОС с флеш накопителя идет на порядок быстрее, чем с диска. Нам понадобится образ Windows 7 в формате ISO и флешка емкостью не менее 4 Гб.
Важно! Как установить Виндовс 7 с диска? Процесс установки с DVD точно такой же, как с флешки. Только вместо нее в БИОС указывайте первичную загрузку с DVD привода.
Вначале сделаем загрузочную флешку. Все способы, как создать ее подробно описаны в материале — как сделать загрузочную флешку windows 7. Сейчас мы используем один из них.
1. Вставьте накопитель в USB-порт компьютера. Скачайте официальную утилиту от Майкрософт — Windows USB/DVD Download Tool, установите ее и запустите. В главном окошке кликните по кнопке «Browse» и укажите в проводнике, где находится образ с ОС.
2. В новом окошке нажмите на «USB Device», укажите свой флеш накопитель и нажмите на «Begin copying». Утилита предложит ее отформатировать — согласитесь и ожидайте окончания процесса.
3. Выключите компьютер, флешку не вынимайте. Включите и, когда появятся данные о загрузке на черном фоне или логотип вашей материнской платы/ноутбука нажмите на клавишу «DEL», чтобы зайти в БИОС.
4. В БИОС перейдите в раздел загрузки — «Boot» и у пункта «Hard Disk Boot Priority» установите первым устройством для загрузки флешку. Как это сделать для разных БИОС материнских плат и ноутбуков, подробно написано в материале — как загрузиться с флешки. Сохраните настройки, нажмите на F10 и подтвердите действие.
Интересно! Часто загрузка с флеш накопителя или диска уже по умолчанию настроена в БИОС и менять настройки не обязательно. Открывайте их только если этого не происходит.
5. При загрузке на черном экране появится сообщение — «Press any key to boot from USB», нажмите пока оно не пропало на любую клавишу.
6. На первом экране установки системы по умолчанию будут выставлены региональные настройки на русский язык. При желании поменяйте их, и нажмите на «Далее». На следующем экране сразу нажмите на «Установить».
7. Согласитесь с условиями лицензионного соглашения и на экране с выбором типа установки — укажите полную установку.
8. На новом экране:
а) Если устанавливаете на новый ПК или ноутбук и на диске написано, что у него есть незанятое место. Кликните по кнопке настройки диска и на следующем экране создайте новый том. Нажмите «Применить».
б) Если диск отображается нормально, нажмите на кнопку — форматировать, подтвердите действие и продолжите установку, нажав на «Далее».
Интересно! Windows 7 работает и загружается куда быстрее с SSD диска, чем с винчестера. Поэтому, если есть возможность, то выбирайте для установки именно ССД.
9. Система начнет устанавливаться. Еще появятся следующие экраны:
а) Ввести название пользователя и ПК — сделайте это.
б) Пароль указывать не обязательно.
в) Ключ продукта также можно пока пропустить и ввести его уже потом.
г) Параметры безопасности укажите — «Отложить решение» или «Использовать рекомендуемые». Сейчас Windows 7 не поддерживается Майкрософт и обновления все равно скачиваться не будут.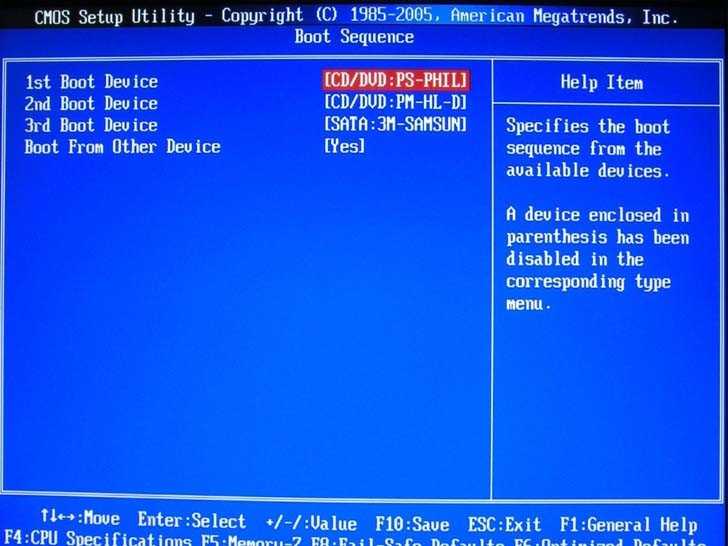
д) Установите правильное время, если оно не подхватилось из настроек БИОС и выберите домашнюю сеть для подключения к сети интернет.
Все, компьютер еще раз перезагрузится и Windows 7 будет полностью готова к работе. Можете установить драйвера на оборудование и необходимые программы.
В заключение
Как видите, в этом нет ничего сложного, все делается очень просто. Достаточно сделать такую установку один раз, и получить полноценный рабочий ПК или ноутбук.
Не устанавливается Windows 7 с флешки или диска: причины и возможные решения
Каждый пользователь, который устанавливал не один десяток раз Windows на компьютер или ноутбук своим друзьям или коллегам, встречался с проблемами, которые мешали установить Windows. Тему сегодняшней статьи я выбрал не случайно, потому что недавно такой казус случился со мной и я вспомнил, что об этой проблеме я не рассказывал на блоге. Ну что же, надо исправляться! В первую очередь надо понять, почему не устанавливается Windows 7 c флешки или дика на ваш компьютер или ноутбук (именно про данную систему пойдет речь сейчас). Хоть мы и поговорим про эту систему, все способы можно рассмотреть также и для других систем. Тем самым вы узнаете, почему не устанавливается Windows 8, XP и 7.
Хоть мы и поговорим про эту систему, все способы можно рассмотреть также и для других систем. Тем самым вы узнаете, почему не устанавливается Windows 8, XP и 7.
На самом деле нюансов может быть масса, но я постараюсь упомянуть об основных проблемах и ситуациях. И дам наводки, которые вам помогут найти выход из сложившейся ситуации. Надеюсь, что один из способов предлагаемых мною, поможет вам установить Windows 7.
Системные требования
Чтобы минимизировать степень риска зависания процесса установки, предварительно убедитесь, что ваш компьютер удовлетворяет минимальным системным требованиям. Они перечислены ниже:
• Оперативной памяти должно быть более 1 (для 32-разрядной системы) — 2 ГБ (для 64-разрядной системы).
• Процессор рекомендуется использовать минимум 1 ГГц.
• Убедитесь, что места на жестком диске хватает. Его должно быть минимум 20 ГБ.
• Ну и, конечно, видеокарта с поддержкой DirectX 9.0 и выше.
Примечание: если вы собираетесь устанавливать Windows, то вы должны знать примерные характеристики компьютера.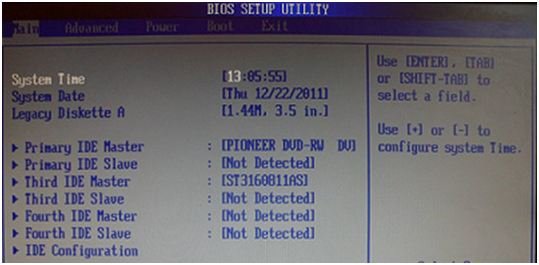
Могу сказать по своему опыту, когда устройство не отвечает системным требованиям системы, то установка может занять не один час, а целых 4-6 часов. И в конечном результате система может изрядно зависать, даже при загрузке компьютера. Так что не надо экспериментировать, или поменяйте компоненты компьютера или же подумайте о смене версии Windows.
Диск Windows 7
Итак, вы убедились, что компьютер удовлетворяет системным требованиям, но установка все равно не идет. Мой следующий совет посвящается тем, кто пользуется пиратским программным обеспечением, скачайте другой образ диска.
В интернете огромное количество недоработанных сборок, поэтому никто не застрахован от таких неудачных загрузок. Скачайте оригинальный дистрибутив Windows 7! Для тех кто не может найти такой диск (хотя проблем не должно возникнуть с поиском), вы можете одолжить у ваших товарищах такой дистрибутив.
Напишите мне на почту [email protected] и я попробую вам помочь, если вы не нашли такой дистрибутив Windows 7.
Запись диска и его проверка
Даже если образ диска нормальный, но при записи были ошибки, то это тоже повлияет на установку. Когда вы записываете нужные данные, то рекомендую ставить небольшую скорость 4x – 24x. Эту скорость вы указываете в программе, через которую записываете образ с Windows 7.
Также в программах для записей CD и DVD дисках есть хорошая, а главная нужная функция – «проверка записи» или что-то в этом духе. То есть когда вы записываете данные на диск, вы можете не только указать скорость прожигания, но и проверить данные после записи. Тем самым вы будете исключать проблему, что диск записан с ошибками.
Примечание: если ваш диск поцарапан и вы пытаетесь установить с этого диска Windows, но у вас появляются ошибки, то перезапишите этот диск.
Совет: если есть царапины на диске и они маленькие, то вы можете сделать небольшую хитрость. Когда появится ошибка, что файл не может скопироваться, то вытащите диск, проторите его и вставьте обратно. Мне иногда данная процедура помогала, когда не было под рукой пустого диска.
Мне иногда данная процедура помогала, когда не было под рукой пустого диска.
Дисковод
Итак, переподготовка к установке закончена. То есть вы записали нужный образ и самое главное — проверили записанные данные на ошибки. Теперь можно перейти к аппаратной части компьютера и его настройкам.
Если все выше упомянутые пункты вы сделали правильно, то первым что надо проверить – дисковод. Иногда, при установке Windows дисковод может плохо считывать данные на диске.
Сразу хочу сказать, что бывает так, что дисковод вроде бы крутит диск, но установка идет очень медленно и при этом никогда не заканчивается. Чтобы закончить установку или начать, вам надо подсоединить другой дисковод (от другого компьютера). Также можете спросить у ваших друзей переносной USB CD Rom – очень классная штука, когда нет дисковода в нетбуках и офисных компьютерах.
Настройки в BIOS
Еще одна причина, почему не устанавливается Windows 7 – неправильно настроен BIOS. Если компьютер не видит установочный диск, то вы должны проверить настройки в BIOS, чтобы CD/DVD Rom был на первом месте. То есть надо выставить приоритет загрузки. Эта процедура необходима, потому что компьютер не понимает, откуда ему загружаться, ведь раньше он начинал загрузку с жесткого диска, а теперь вам надо установить Windows и поэтому вы должны «сказать» ему, что сейчас надо начинать загрузку с диска, который вы вставляете в дисковод.
То есть надо выставить приоритет загрузки. Эта процедура необходима, потому что компьютер не понимает, откуда ему загружаться, ведь раньше он начинал загрузку с жесткого диска, а теперь вам надо установить Windows и поэтому вы должны «сказать» ему, что сейчас надо начинать загрузку с диска, который вы вставляете в дисковод.
Чтобы зайти в BIOS, вам надо при включении компьютера (как только нажали на кнопку включить компьютер) нажимать непрерывно кнопку Delete, F1 или ESC. Эти кнопки почти всегда используются для входа в Bios, но иногда назначают другие клавиши. Вы можете попробовать эти кнопки или же посмотреть при загрузке компьютера их на экране.
Если ваш BIOS Phoenix AwardBIOS, то вы увидите на экране вот такие данные:
После чего вам надо выбрать Advanced BIOS Features и там найти пункт First Boot Device. Выбираете его нажатием Enter и далее указываете CDROM. Далее сохраняете изменения, нажав на клавишу F10.
Примечание: настройки производите без мышки, все операции выполняются с помощью клавиатуры.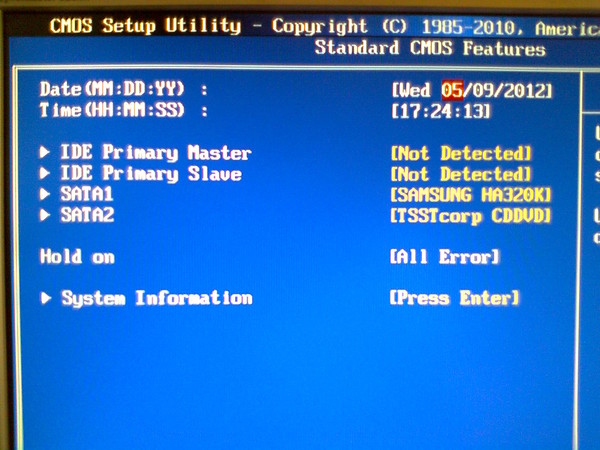
Если ваш BIOS такой:
То вам надо перейти в раздел Boot и в нем найти 1st Boot Device. Выбираете 1st Boot Device и нажмите Enter. Поле этого указываете ваш CD привод.
Как и в предыдущем случае нажимаете кнопку F10, для того чтобы сохранить данные. Более подробно про выставления приоритетов я рассказывал в : «Как в BIOS выставить приоритеты загрузки».
Оперативная память и жесткий диск
Иногда случаются непредвиденные вещи – поломка компонентов компьютера. Вы можете проверить оперативную память и жесткий диск на всякий случай. Когда есть проблемы с жестким диском, то есть большой процент, что могут появляться ошибки при установке Windows.
Если есть эти компоненты, то можете заменить без их проверки. Если Windows удачно установится, то надо будет их проверить, чтобы точно знать, какой компонент у вас не работал.
Почему советую просто заменить эти детали на время? На тестирование нужно время, если у вас его много, то можете их тестировать сколько влезет. Но если времени нет, и надо рабочую систему уже вчера, то лучше последовать выше сказанному.
Но если времени нет, и надо рабочую систему уже вчера, то лучше последовать выше сказанному.
Также полное форматирование жесткого диска может повлиять на результат и можно попробовать заменить шлейф для жесткого диска и дисковода.
Как я говорил в самом начале проблем с установкой Windows 7 может быть много. Сейчас я описал возможные причины, по которым не получается установить операционную систему. Также обращайте внимание на ошибки, которые появляются во время установки. Если вы знаете ошибку, то можете найти в интернете форум или даже статью, которая описывает данную проблему.
Для тех, кто устанавливает Windows первый раз:
Не могу установить Windows 7 и не могу прошить BIOS на HP D1160
спросил
Изменено
10 лет, 11 месяцев назад
Просмотрено
663 раза
У меня возникли проблемы с установкой Windows 7 на HP d1160 (возраст 5-7 лет).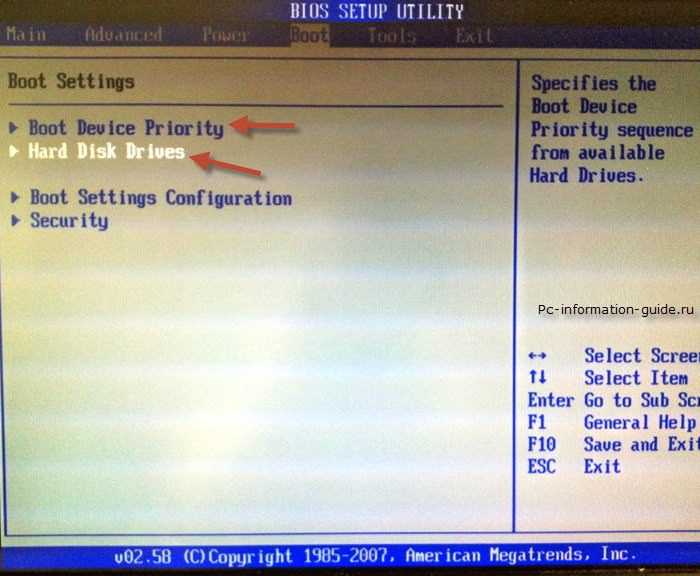
Я уже делал это один раз, когда умер жесткий диск. Сейчас делаю еще раз из-за второго отказа жесткого диска. Я пытался установить с нескольких DVD (может быть, проблема с диском?..) и с нескольких разных DVD-ридеров, а также с загрузочного USB с Windows 7, но безуспешно. В конце концов я получаю сообщение об ошибке, говорящее, что он не может загрузить winload.exe или что-то с \boot\bcd отсутствует…
Наконец-то я обратился к материнской плате и попытался прошить BIOS, но обнаружил, что прошить его без ОС очень сложно. HP предоставляет обновление BIOS только в виде файла exe , и, поскольку я не могу его выполнить, я не могу его обновить.
Я также пытался создать загрузочный USB-накопитель с системными файлами DOS, но это обновление BIOS не запускается в этой среде. Любые идеи или намеки на следующий шаг?
- windows-7
- windows
- установка
- bios
- обновления
Я предлагаю вам сбросить настройки BIOS по умолчанию, а затем убедиться, что в настройках загрузки CD-привод находится вверху. Наконец, переформатируйте жесткий диск и попробуйте еще раз.
Наконец, переформатируйте жесткий диск и попробуйте еще раз.
Если у вас по-прежнему возникают проблемы, установите (к сожалению) другую версию Windows, используйте ее для обновления BIOS. Попробуйте еще раз.
Если у вас ПО-ПРЕЖНЕМУ возникают проблемы, я бы попробовал установить на другой жесткий диск (Кажется надуманным, но может быть так).
Вы можете использовать Super Grub Disk, чтобы облегчить загрузку систем с неправильными конфигурациями загрузки. Поиграй с этой кучей.
Если ты ВСЕ ЕЩЕ горестное создание, иди выпей пива и включи хорошую музыку.
2
Я бы запустил тестер памяти
http://www.memtest.org/
Загрузите готовый образ ISO, запишите его на компакт-диск как образ (не данные), загрузитесь с этого компакт-диска и запустите тест памяти для пару часов или на ночь для стресс-теста памяти. Если вы получаете ошибки при выполнении этого теста, значит, у вас неисправен модуль памяти.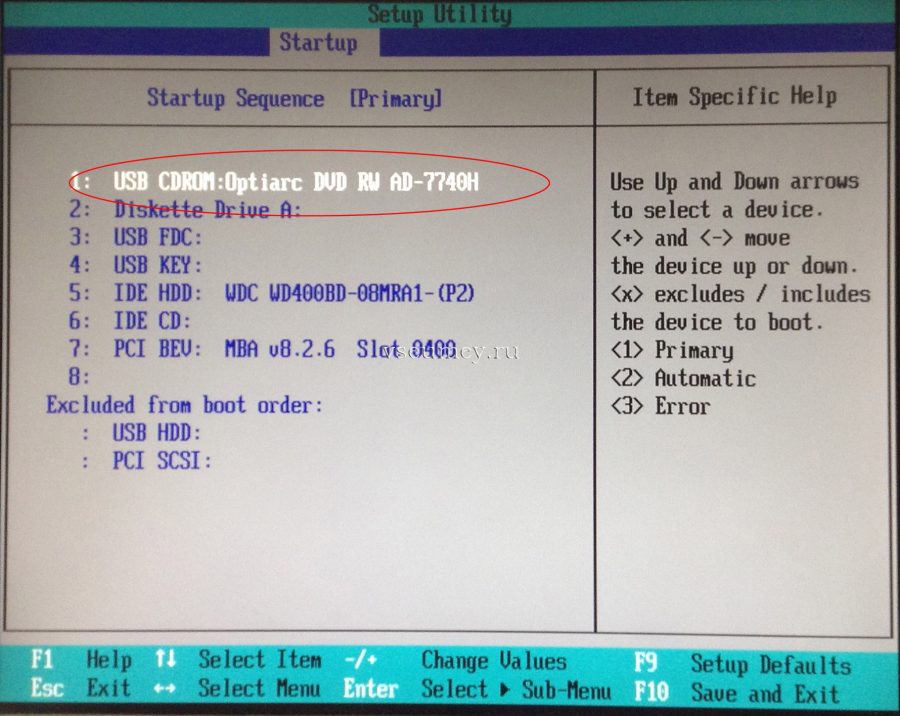 Если у вас установлено более одного модуля памяти, удалите все, кроме одного, и повторите тест, проверяйте каждый модуль по отдельности, пока не найдете неисправный.
Если у вас установлено более одного модуля памяти, удалите все, кроме одного, и повторите тест, проверяйте каждый модуль по отдельности, пока не найдете неисправный.
Вы также можете проверить наличие драйверов на сайте HP и, если на то пошло, убедиться, что ваша система будет поддерживать Windows 7. Если ваша система не была продана в течение последних года или двух, она может даже не поддерживать Windows 7, особенно если системы собираются крупными компаниями. производители, такие как Dell, HP, Acer и т. д., они зарабатывают больше денег таким образом.
Даже моя четырехлетняя система Intel 975bx2 Q6600, собранная в домашних условиях, имеет проблемы с Windows 7 из-за отсутствия поддержки Intel для драйверов Windows 7. Мое решение состоит в том, чтобы запустить Fedora, Ubuntu, Centos, а затем, если мне нужно запустить Windows, я запускаю Xen и создаю виртуальную машину.
1
Зарегистрируйтесь или войдите в систему
Зарегистрируйтесь с помощью Google
Зарегистрироваться через Facebook
Зарегистрируйтесь, используя электронную почту и пароль
Опубликовать как гость
Электронная почта
Требуется, но никогда не отображается
Опубликовать как гость
Электронная почта
Требуется, но не отображается
Нажимая «Опубликовать свой ответ», вы соглашаетесь с нашими условиями обслуживания, политикой конфиденциальности и политикой использования файлов cookie
.
Как выполнить обновление до Windows 11, независимо от того, поддерживается ли ваш ПК [Обновлено]
все, что нужно знать —
Эндрю Каннингем
—
Увеличить / Вы называете это, мы пытались установить на него Windows 11.
Эндрю Каннингем
Первоначально мы опубликовали это руководство по установке для Windows 11 вскоре после выпуска ОС в октябре 2021 года. Чтобы оно оставалось актуальным и максимально полезным, мы обновили его в августе 2022 года, чтобы охватить изменения, внесенные Microsoft в Установщик Windows для версии 22h3 и некоторые новые обходные пути для неподдерживаемых систем.
Windows 11 существует уже почти год, и ее первое крупное обновление будет выпущено в ближайшие несколько недель.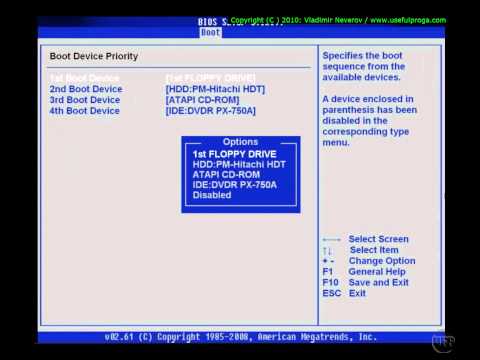 Даже если наш первоначальный обзор не убедил вас в необходимости обновления, возможно, вы задумались об этом сейчас, когда оно стало более устоявшимся и были исправлены некоторые из самых серьезных ранних ошибок.
Даже если наш первоначальный обзор не убедил вас в необходимости обновления, возможно, вы задумались об этом сейчас, когда оно стало более устоявшимся и были исправлены некоторые из самых серьезных ранних ошибок.
Мы объединили все виды ресурсов, чтобы создать подробное руководство по установке для обновления до Windows 11. Оно включает советы и пошаговые инструкции по включению официально необходимых функций, таких как TPM и безопасная загрузка, а также официальные и неофициальные способы обойти проверку системных требований на «неподдерживаемых» ПК, потому что Microsoft не является вашим родителем и поэтому не может указывать вам, что делать.
У меня была Windows 11, работающая на таких старых ПК, как Dell Inspiron 530 2008 года выпуска, и хотя я не говорю, что это то, что вы должны делать, это то, что вы можете делать.
Как получить Windows 11?
Самый простой способ получить Windows 11 — проверить Центр обновления Windows на поддерживаемом, полностью обновленном ПК с Windows 10.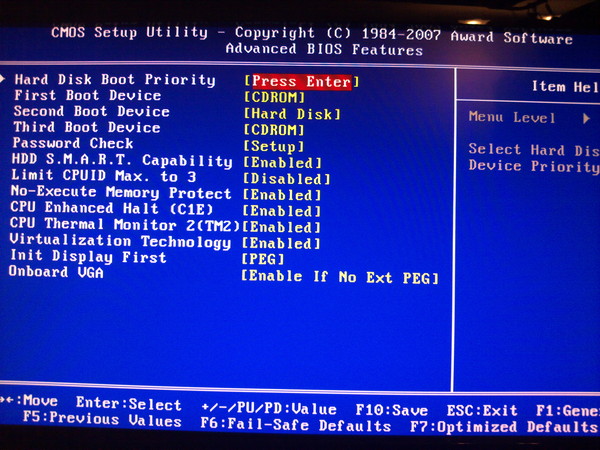 Но если вы его там не видите или у вас много компьютеров для обновления и вы хотите загрузить новую ОС только один раз, есть и другие варианты.
Но если вы его там не видите или у вас много компьютеров для обновления и вы хотите загрузить новую ОС только один раз, есть и другие варианты.
Microsoft предлагает несколько способов загрузки Windows 11 вручную. Один из них — использовать приложение «Ассистент установки», которое вы устанавливаете на свой компьютер, чтобы запустить обычную установку обновления через Центр обновления Windows. Второй — использовать Windows 11 Media Creation Tool, который автоматизирует процесс создания загрузочного установочного USB-накопителя или загрузки установочного ISO-файла. Если у вас есть USB-накопитель, вы можете либо загрузиться с него, чтобы выполнить чистую установку, либо запустить приложение установки из Windows 10, чтобы выполнить обычную установку обновления. Вы также можете записать ISO на DVD, но установка с любого USB-накопителя, даже старого USB 2.0, будет намного быстрее, поэтому вам не следует этого делать. Наконец, вы можете просто загрузить файл ISO прямо с сайта Microsoft.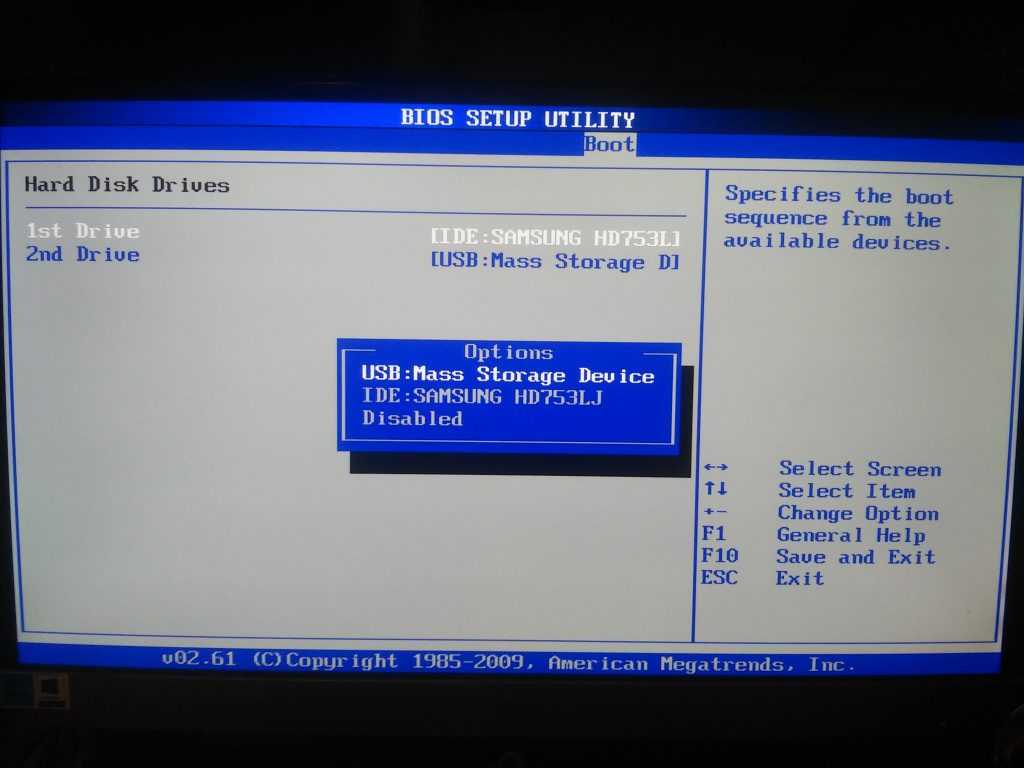
Нужно ли мне за это платить?
Windows 11 — это бесплатное обновление до Windows 10. Поэтому, если вы используете Windows 10 Home или Pro на своем ПК, независимо от того, официально поддерживается ваш компьютер или нет, вы сможете установить и активировать эквивалентную версию. Windows 11.
Если вы устанавливаете Windows 11 на новый ПК, который вы собрали сами, официально вам следует купить лицензию Windows 10 или Windows 11. Их можно приобрести на розничных сайтах, таких как Amazon, Newegg, Best Buy, или напрямую у Microsoft по цене от 120 до 140 долларов. Неофициально , вы можете купить рабочий ключ продукта Windows на веб-сайтах перепродажи ключей продукта по цене от 15 до 40 долларов. Многие из этих сайтов схематичны, и мы не будем ссылаться ни на один из них напрямую, но это один из вариантов получения рабочего ключа.
Рекламное объявление
Кроме того, неофициально, я добился некоторого успеха, используя старые ключи продукта Windows 7 и Windows 8 для активации эквивалентных выпусков Windows 11. Ни для кого не секрет, что установщик Windows 10 продолжал принимать эти старые ключи продукта еще долго после «официального Срок действия бесплатного предложения по обновлению до Windows 10 истек в 2016 году, и, по крайней мере, в ходе нашего тестирования эти ключи продолжали работать для Windows 11.
Ни для кого не секрет, что установщик Windows 10 продолжал принимать эти старые ключи продукта еще долго после «официального Срок действия бесплатного предложения по обновлению до Windows 10 истек в 2016 году, и, по крайней мере, в ходе нашего тестирования эти ключи продолжали работать для Windows 11.
Что нужно для «поддержки» моего ПК?
Повторим системные требования Windows 11:
- «Совместимый» двухъядерный 64-разрядный процессор Intel, AMD или Qualcomm с тактовой частотой 1 ГГц или более быстрый
- 4 ГБ оперативной памяти
- 64 ГБ памяти
- Безопасная загрузка UEFI поддерживается и включена
- Доверенный платформенный модуль (TPM), версия 2.0
- DirectX 12-совместимый графический процессор с драйвером WDDM 2.0
- Дисплей 720p с диагональю более 9 дюймов и размером
Для Windows 11 Home требуется учетная запись Microsoft и подключение к Интернету; Windows 11 Pro по-прежнему можно использовать с локальной учетной записью в Windows 11 версии 21h2, но в обновлении 22h3 для версии Pro также потребуется вход в учетную запись Microsoft. Для этого есть обходные пути, которые мы рассмотрим позже.
Для этого есть обходные пути, которые мы рассмотрим позже.
Требования к процессору самые строгие; поддерживаемые процессоры включают процессоры Intel Core 8-го поколения и более новые, а также процессоры AMD Ryzen серии 2000 и более новые. Все эти чипы были выпущены в конце 2017 — начале 2018 года. Старые компьютеры официально не могут работать под управлением Windows 11. Это большой отход от Windows 10, которая поддерживала почти все, что могло работать под управлением Windows 7 9.0103 или Windows 8.
Подробнее об этих требованиях (и их обоснованности) мы узнаем в нашем обзоре. Но три основных — это требования к ЦП, требования к TPM и требования к безопасной загрузке.
Как узнать, поддерживается ли мой ПК?
Когда вы открываете Центр обновления Windows в Windows 10, он может сообщить вам, поддерживается ли ваш компьютер или нет. Но проще всего проверить вручную с помощью приложения Microsoft PC Health Check. Ранние версии этого приложения были не очень хороши, но текущая версия сообщит вам, совместим ли ваш компьютер, а также почему это или не совместимо.
Если вы не используете поддерживаемый процессор, либо запланируйте обновление до поддерживаемого процессора, либо перейдите к разделу, в котором мы говорим об установке Windows 11 на неподдерживаемые ПК.
Если ваш процессор поддерживается, но вы не соответствуете требованиям TPM или Secure Boot, хорошей новостью является то, что если с вашим ПК что-то не так, обе эти функции должны быть включены в BIOS вашего ПК.
Рекламное объявление
Как мне войти в BIOS моего ПК?
Обычно войти в BIOS можно, нажав какую-либо клавишу после включения ПК, но до начала загрузки Windows. Клавиши различаются, но наиболее распространенными являются клавиша Delete, F2 (для систем Dell), F1 (для систем Lenovo) или F10 (для систем HP).
Последовательный, но более окольный способ открыть BIOS — перейти в приложение «Параметры Windows», затем «Центр обновления Windows», затем «Восстановление», а затем «Перезагрузить сейчас» в разделе «Расширенный запуск». На обычном синем экране, который вы видите далее, нажмите «Устранение неполадок», затем «Дополнительные параметры», затем «Настройки прошивки UEFI».
Как включить доверенный платформенный модуль?
Включить встроенный TPM встроенного ПО вашего процессора легко, но найти настройку для этого иногда бывает непросто. Если вы не уверены, что делаете, попробуйте выполнить поиск «[производитель вашего компьютера или материнской платы] включить TPM», потому что многие производители создали страницы справки специально для Windows 11.
Для систем Intel, если вы можете’ Чтобы найти параметр с пометкой «TPM» где-нибудь в наборе микросхем или настройках безопасности, найдите «Platform Trust Technology» или «PTT» и включите его. Системы AMD обычно называют его просто «fTPM», хотя вы также можете увидеть его под названием «процессор безопасности платформы» или «PSP».
После того, как вы включили свой TPM, перезагрузитесь в Windows и посмотрите в диспетчере устройств или используйте приложение Health Check, чтобы убедиться, что он работает правильно.
Как включить безопасную загрузку?
Любой компьютер, выпущенный после выпуска Windows 8 в 2012 году, должен поддерживать безопасную загрузку, которая помогает предотвратить загрузку неподписанного и потенциально вредоносного программного обеспечения во время процесса загрузки вашего ПК. Вы должны иметь возможность включить его в BIOS вашего ПК, если он еще не включен, обычно либо в разделе «Безопасность», либо в разделе «Загрузка». Как и в случае включения вашего TPM, если вы не можете найти параметр, обратитесь к руководству вашего ПК или материнской платы.
Вы должны иметь возможность включить его в BIOS вашего ПК, если он еще не включен, обычно либо в разделе «Безопасность», либо в разделе «Загрузка». Как и в случае включения вашего TPM, если вы не можете найти параметр, обратитесь к руководству вашего ПК или материнской платы.
Если ваш компьютер не загружается после включения безопасной загрузки, не волнуйтесь — вам просто нужно выполнить пару дополнительных шагов. Невозможность загрузки, скорее всего, связана с тем, что ваш жесткий диск или твердотельный накопитель настроен с таблицей разделов MBR (или основной загрузочной записи), а не с более новым форматом GPT (таблица разделов GUID), который требуется как для безопасной загрузки, так и для UEFI.
Чтобы проверить, щелкните правой кнопкой мыши кнопку «Пуск» или используйте сочетание клавиш Windows + X, а затем нажмите «Управление дисками» в появившемся меню. Щелкните правой кнопкой мыши любой диск, на котором установлена Windows (на большинстве компьютеров это будет Диск 0, но не всегда, если у вас несколько жестких дисков), затем нажмите «Свойства» и проверьте вкладку «Тома». Если ваш стиль раздела указан как MBR, тогда вам нужно преобразовать диск.
Если ваш стиль раздела указан как MBR, тогда вам нужно преобразовать диск.
Если на вашем диске используется старый стиль разделов MBR, вам необходимо преобразовать его в GPT, прежде чем вы сможете включить безопасную загрузку.
Эндрю Каннингем
Чтобы преобразовать MBR в GPT в Windows 10:
- Откройте «Настройки», затем «Центр обновления Windows», затем «Восстановление» и нажмите «Перезагрузить сейчас» в разделе «Расширенный запуск».
- Когда ваш компьютер перезагрузится, нажмите кнопку «Устранение неполадок», затем «Дополнительные параметры», затем «Командная строка».
- В окне командной строки введите
mbr2gpt /validate, чтобы убедиться, что диск можно преобразовать. Затем введитеmbr2gpt /convert, чтобы преобразовать диск. - По завершении снова включите безопасную загрузку в BIOS, и ваш компьютер должен загрузиться нормально.
Если это преобразование по какой-то причине не удается, самым простым вариантом может быть чистая переустановка Windows 10 или 11 с включенной безопасной загрузкой.

