Как через биос установить виндовс через диск: Как настроить BIOS для установки Windows с диска CD/DVD/BD
Содержание
Настройка BIOS для установки Windows с установочного диска
Главная » Статьи Ремонт Компьютеров » Настройка BIOS для установки Windows с установочного диска
Содержание
- Настройка BIOS Для Установки Windows с Установочного Диска:
- 1. AMI BIOS (BIOS SETUP UTILITY)
- 2. AWARD (PHOENIX) BIOS
- 3. Ещё один вариант AWARD (PHOENIX) BIOS
- 4. UEFI (EFI) БИОС
Настройка BIOS для установки Windows с установочного диска
Всем здравствуйте.Сегодня я хочу затронуть тему BIOS.Как правильно настроить BIOS, чтобы можно было загрузиться с установочного (загрузочного) диска CD, DVD или Blu-ray. Эти этапы я распишу в других статьях.
У вас есть установочный диск или флешка. Для того чтоб она заработала в BIOS надо поменять один параметр.
Зайти в BIOS можно сразу после включении компьютера. Когда на экране монитора появляется логотип производителя, с низу есть надпись: Press DEL to enter SETUP. То есть для того чтобы попасть в BIOS необходимо: пока отображается надпись эта надпись на мониторе, нажать кнопку «Delete».
Хочу заметить, что надписи бывают абсолютно разные.Случается так что может даже и не быть никаких надписей, и это не должно вас вводить вас в заблуждение. В большинстве случаев, что бы попасть в BIOS наиболее часто используются следующие клавиши:
Настольные компьютеры (ПК): Кнопка Delete в большинстве случаев, но на некоторых материнских платах может быть F1 или F4.
На Ноутбуках эти кнопки могут быть разыми: F1, F2, F3, Delete, бывают и сочетание клавиш например Ctrl + Alt + Esc. В случае с ноутбуками сочетания клавиш бывают разнообразными, в зависимости от его модели и производителя. Найти такую информацию можно в интернете, на многочисленных форумах и сайтах.
Надпись с экрана исчезает очень быстро, поэтому после включения компьютера надо многократно нажимать соответствующую клавишу.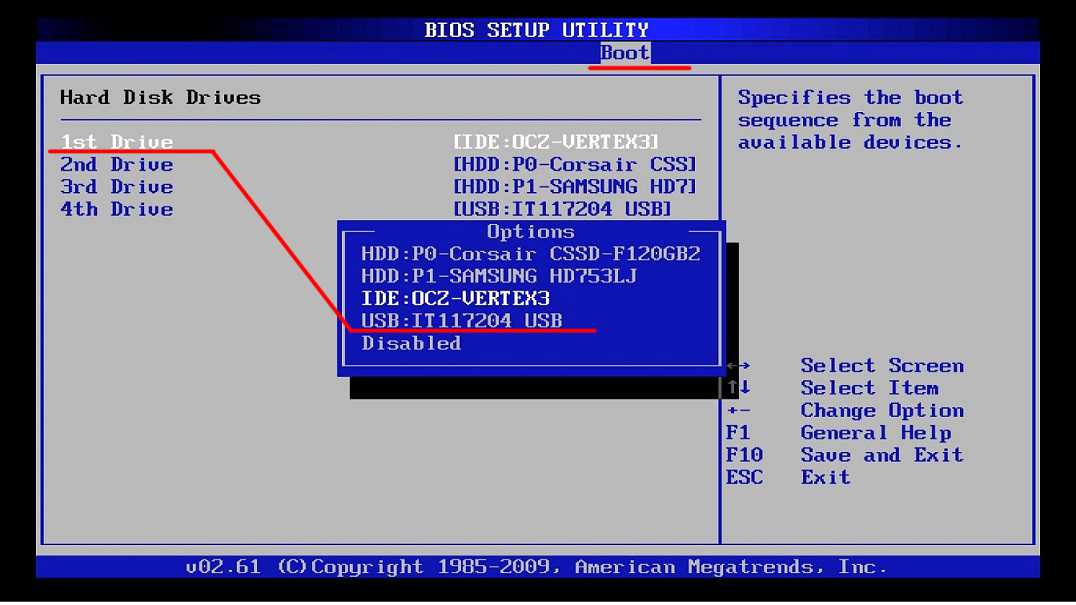 Если же Вам с первой попытки её не удалось увидеть надпись, то перезагрузите компьютер с помощью кнопки Reset и попытайтесь ещё раз. В момент начала загрузки на экране может появляться графическое изображение, закрывающее служебные надписи. Что бы его убрать, нажмите клавишу Esc. Если все сделано правильно, то появится окно с настройками BIOS.
Если же Вам с первой попытки её не удалось увидеть надпись, то перезагрузите компьютер с помощью кнопки Reset и попытайтесь ещё раз. В момент начала загрузки на экране может появляться графическое изображение, закрывающее служебные надписи. Что бы его убрать, нажмите клавишу Esc. Если все сделано правильно, то появится окно с настройками BIOS.
Существуют много разных версий BIOS. Выберите свой вариант и следуйте приведённым инструкциям.
Настройка BIOS Для Установки Windows с Установочного Диска:
1. AMI BIOS (BIOS SETUP UTILITY)
После входа в настройки БИОС этого типа вы увидите такое окно:
AMI BIOS (BIOS SETUP UTILITY)
Сверху войдите в раздел Boot и в подразделе Boot Device Priority в пункте 1st Boot Device выберите параметр с CDROM.
Настройка AMI BIOS (BIOS SETUP UTILITY)
Всё. BIOS у нас настроена. Теперь нужно вставить в дисковод диск с Windows и выйти из BIOS предварительно сохранив сделанные настройки. Для этого нажимаем клавишу F10, в появившемся диалоговом окне выбираем Yes и нажимаем Enter.
Для этого нажимаем клавишу F10, в появившемся диалоговом окне выбираем Yes и нажимаем Enter.
Настройка AMI BIOS (BIOS SETUP UTILITY)
2. AWARD (PHOENIX) BIOS
Выберите раздел Boot (иногда Advanced). Найдите параметр CD-ROM и переместите его на самый верх. В данной версии BIOS для перемещения CD-ROM на самую верхнюю позицию необходимо нажать два раза клавишу +
Настройка AMI BIOS (BIOS SETUP UTILITY)
должно получиться как на картинке:
Настройка BIOS для установки Windows с установочного диска
Сохраните сделанные настройки и выходите из БИОС. Для этого перейдите во вкладку Exit и выберите пункт Exit Saving Changes:
Настройка BIOS для установки Windows с установочного диска
Произойдёт перезагрузка компьютера и начнётся установка Виндовс с загрузочного диска (при его наличии в дисководе).
3. Ещё один вариант AWARD (PHOENIX) BIOS
Здесь нас интересует раздел Advanced BIOS Features.
Настройка BIOS для установки Windows с установочного диска
Заходим в данный раздел и ищем пункт First Boot Device. Затем в этом пункте выставляем загрузку компьютера с CDROM.
Затем в этом пункте выставляем загрузку компьютера с CDROM.
Настройка BIOS для установки Windows с установочного диска
После того, как вы настроили BIOS, нужно вставить в дисковод загрузочный диск с Windows и сохранить настройки BIOS. Для этого нажимаем клавишу F10, в появившемся окне выбираем Yes и нажимаем Enter.
4. UEFI (EFI) БИОС
Главное окно UEFI BIOS выглядит так, как указано ниже на картинке. В правом верхнем углу окна можно установить язык интерфейса – у меня выбран «русский». Левой клавишей мыши один раз нажмите на кнопку Выход/Дополнительный.
Настройка BIOS для установки Windows с установочного диска
В появившемся окошке выберите левой кнопкой мыши «Дополнительный режим».
Появится окно расширенного режима UEFI BIOS, в котором Вам необходимо выбрать пункт меню «Загрузка», как показано на картинке ниже.
Настройка BIOS для установки Windows с установочного диска
Вы увидите пункты меню, отображённые ниже на картинке. Учитывая, что установка Windows будет производиться с загрузочного диска, левой кнопкой мыши нажмите на кнопку напротив «Параметра загрузки #1».
Учитывая, что установка Windows будет производиться с загрузочного диска, левой кнопкой мыши нажмите на кнопку напротив «Параметра загрузки #1».
Настройка UEFI (EFI) БИОС
В появившемся небольшом окошке выберите Ваш DVD-ROM. Мой DVD-привод (устройство для чтения дисков) носит имя компании, которая его произвела – «Optiarc DVD RW». Его-то и нужно выбрать. У Вас имя DVD-привода, конечно, может быть другим.
Настройка UEFI (EFI) БИОС
На этом настройки BIOS, необходимые для установки Windows с диска окончены. Для сохранения установленных параметров, нажмите на кнопку «Выход». В появившемся окне необходимо выбрать «Сохранить изменения и выполнить сброс».
Настройка UEFI (EFI) БИОС
Начнётся перезагрузка компьютера с последующей установкой Windows с загрузочного диска (при его наличии в дисководе).
ПОМНИТЕ! После установки Windows нужно снова войти в BIOS и вернуть загрузку с жёсткого диска.
Ну вот и все, если у вас возникли вопросы или вы нашли не точность, оставляйте комментарии. Или создайте тему на ФОРУМЕ сайта.
Или создайте тему на ФОРУМЕ сайта.
установка Windows: установка с помощью стиля секции MBR или GPT
Twitter
LinkedIn
Facebook
Адрес электронной почты
-
Статья -
- Чтение занимает 2 мин
-
При установке Windows на компьютерах на основе UEFI с помощью программы установки Windows необходимо настроить стиль секции жесткого диска для поддержки режима UEFI или устаревшего режима совместимости BIOS.
Например, если появится сообщение об ошибке: Windows cannot be installed to this disk. The selected disk is not of the GPT partition styleэто связано с тем, что компьютер загружается в режиме UEFI, но жесткий диск не настроен для режима UEFI. У вас есть несколько вариантов:
Перезагрузите компьютер в устаревшем режиме совместимости BIOS. Этот параметр позволяет сохранить существующий стиль секции. Дополнительные сведения см. в разделе «Загрузка в режим UEFI» или «Устаревший режим BIOS».
Настройте диск для UEFI с помощью стиля секции GPT. Этот параметр позволяет использовать функции встроенного ПО UEFI компьютера.
Вы можете сохранить данные и преобразовать диск с помощью средства MBR2GPT или переформатировать диск, выполнив приведенные ниже инструкции. Переформатирование приведет к удалению всех данных на диске.
Зачем преобразовывать диск
Многие компьютеры теперь включают возможность использовать версию BIOS UEFI, которая может ускорить загрузку и завершение работы и может обеспечить дополнительные преимущества безопасности. Чтобы загрузить компьютер в режиме UEFI, необходимо использовать диск в формате GPT.
Чтобы загрузить компьютер в режиме UEFI, необходимо использовать диск в формате GPT.
Многие компьютеры готовы использовать UEFI, но включают модуль поддержки совместимости (CSM), настроенный для использования устаревшей версии BIOS. Эта версия BIOS была разработана в 1970-х годах и обеспечивает совместимость с различными старыми конфигурациями оборудования и сети и требует диска, использующего формат диска MBR.
Однако базовый формат диска MBR не поддерживает диски размером более 4 ГБ. Кроме того, сложно настроить более четырех секций. Формат диска GPT позволяет настроить диски размером более 4 терабайт (ТБ) и легко настроить столько секций, сколько вам нужно.
Переформатирование диска с использованием другого стиля секции
Использование Windows настройки для очистки и преобразования диска
Отключите компьютер и поместите в Windows установочный USB-ключ или DVD-диск.
Загрузите компьютер на USB-ключ или DVD-диск в режиме UEFI. Дополнительные сведения см.
 в разделе «Загрузка в режим UEFI» или «Устаревший режим BIOS».
в разделе «Загрузка в режим UEFI» или «Устаревший режим BIOS».В Windows установки при выборе типа установки выберите «Настраиваемый«.
На экране «Где вы хотите установить Windows?», выберите каждую из секций на диске, где устанавливается Windows, и нажмите кнопку «Удалить«. На диске будет показана одна область нераспределенного пространства.
Внимание!
Если на компьютере несколько дисков, убедитесь, что вы удаляете секции на правильном диске.
Выберите нераспределенный пробел и нажмите кнопку «Далее«. Windows обнаруживает, что компьютер был загружен в режим UEFI и переформатирует диск с помощью формата диска GPT и начинает установку.
Чтобы вручную очистить диск и преобразовать его в GPT
Отключите компьютер и поместите его в Windows установочный DVD-диск или USB-ключ.
Загрузите компьютер на DVD-диск или USB-ключ в режиме UEFI.
 Дополнительные сведения см. в разделе «Загрузка в режим UEFI» или «Устаревший режим BIOS».
Дополнительные сведения см. в разделе «Загрузка в режим UEFI» или «Устаревший режим BIOS».В Windows программы установки нажмите клавиши SHIFT+F10, чтобы открыть окно командной строки.
Откройте средство diskpart:
diskpart
Определите диск для переформатации:
list disk
Выберите диск и переформатировать его:
select disk <disk number> clean convert gpt exit
Закройте окно командной строки.
Продолжите установку программы установки Windows.
При выборе типа установки выберите «Настраиваемый«. Диск будет отображаться как одна область нераспределенного пространства.
Выберите нераспределенный пробел и нажмите кнопку «Далее«. Windows начинает установку.
Убедитесь, что Windows загрузки программы установки в правильном режиме встроенного ПО
Чтобы автоматизировать этот процесс, необходимо запустить программу установки Windows из среды предустановки Windows и использовать скрипт, чтобы определить, в каком режиме вы находитесь перед установкой Windows.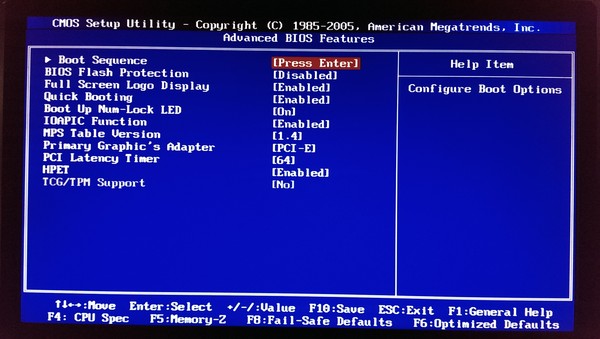 Дополнительные сведения см. в статье WinPE: загрузка в UEFI или в устаревшем режиме BIOS.
Дополнительные сведения см. в статье WinPE: загрузка в UEFI или в устаревшем режиме BIOS.
Загрузка в режим UEFI или устаревший режим BIOS
[решено] Как установить Windows 11 на компьютер с устаревшей версией BIOS?
Microsoft официально выпустила Windows 11 5 октября 2021 года, а позже объявила последние системные требования Windows 11. Согласно системным требованиям Windows 11, обновляемый компьютер должен поддерживать TPM 2.0 и безопасную загрузку. Мы знаем, что устаревшие компьютеры с BIOS вообще не поддерживают TPM 2.0 и безопасную загрузку, и даже некоторые компьютеры с UEFI не содержат TPM 2.0, поэтому для таких жестких требований к обновлению системы, по оценкам некоторых организаций, почти две трети компьютеров не будут иметь возможность обновить Windows 11. Хотя Microsoft обещает, что пользователи Windows 10 могут бесплатно обновиться до Windows 11, наличие системных требований Windows 11 не позволит большинству пользователей Windows 10 обновиться до Windows 11 бесплатно. Эти пользователи либо купят новый компьютер, совместимый с Windows 11, либо воспользуются некоторыми техническими средствами для обхода системных требований Windows 11.
Эти пользователи либо купят новый компьютер, совместимый с Windows 11, либо воспользуются некоторыми техническими средствами для обхода системных требований Windows 11.
В этом учебном пособии в основном рассказывается, как использовать технические средства для обхода системных требований Windows 11, чтобы помочь пользователям установить Windows 11 на устаревшем компьютере с BIOS. Вообще говоря, чтобы обойти системные требования Windows 11, мы можем нажать SHIFT + F10, чтобы открыть CMD.EXE при установке Windows 11, затем открыть REGEDIT.EXE в CMD.EXE, создать раздел реестра «LabConfig» в разделе «HKEY_LOCAL_MACHINE\SYSTEM\». Setup», а затем создайте значения реестра, такие как «BypassTPMCheck» и «BypassSecureBootCheck в» разделе LabConfig, и установите для этих значений реестра значение 1.
Если вы считаете, что способ изменения реестра слишком сложен или вы не знакомы с использованием командной строки или изменением реестра, вы можете попробовать метод, который мы объясним ниже, используя Hasleo WinToUSB для создания установочного USB-накопителя Windows 11.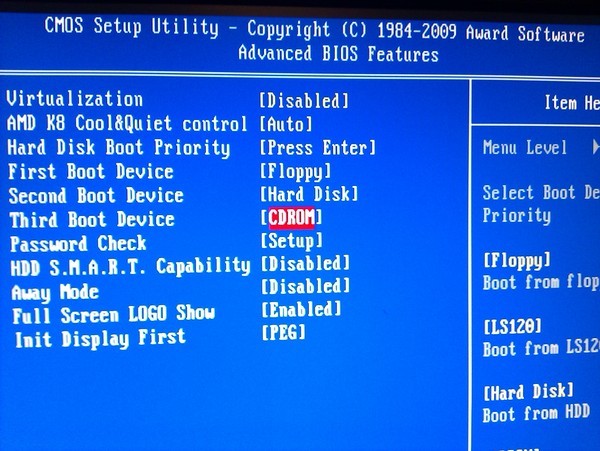 диск, который может обойти системные требования Windows 11 для установки Windows 11 на устаревший компьютер с BIOS. Вам нужно только подготовить USB-накопитель и установочный ISO-файл Windows 11, после чего вы сможете легко установить Windows 11 на устаревший компьютер с BIOS. Пожалуйста, обратитесь к объяснению ниже для конкретных шагов.
диск, который может обойти системные требования Windows 11 для установки Windows 11 на устаревший компьютер с BIOS. Вам нужно только подготовить USB-накопитель и установочный ISO-файл Windows 11, после чего вы сможете легко установить Windows 11 на устаревший компьютер с BIOS. Пожалуйста, обратитесь к объяснению ниже для конкретных шагов.
Руководство по созданию установочного USB-накопителя Windows 11, который может обойти системные требования Windows 11 для установки Windows 11 на устаревшем компьютере с BIOS.
Шаг 1. Загрузите и установите Hasleo WinToUSB, а затем загрузите установочный ISO-файл Windows 11. Вы также можете загрузить установочный ISO-файл Windows 11 с помощью функции загрузки установочного ISO-образа Windows, встроенной в Hasleo WinToUSB.
Шаг 2. Подключите USB-накопитель к компьютеру, запустите Hasleo WinToUSB и нажмите «Установка Windows USB».
Шаг 3. Нажмите «Выбрать источник установки», затем нажмите «Обзор файла образа», а затем выберите установочный ISO-файл Windows 11 в открытом диалоговом окне в качестве источника установки.
Шаг 4. Нажмите «Выбрать целевой диск» и выберите целевой диск из всплывающего списка дисков. Если Hasleo WinToUSB распознает диск неправильно, вы можете нажать кнопку, чтобы программа распознала диск.
Шаг 5. Выберите схему разделов, которую вы хотите использовать, и установите флажок «Обойти системные требования Windows 11».
* Схема разделов:
- MBR для BIOS : Этот параметр создает установочный USB-накопитель Windows, который можно загрузить только на компьютерах с BIOS.
- GPT для UEFI : этот параметр создает установочный USB-накопитель Windows, который можно загрузить только на компьютерах с UEFI.
- MBR для BIOS и UEFI : этот параметр создает установочный USB-накопитель Windows, с которого можно загрузиться как на компьютерах с BIOS, так и на компьютерах с UEFI.
* Обход системных требований Windows 11: Это позволяет создать установочный USB-накопитель Windows 11, который может обойти системные требования Windows 11.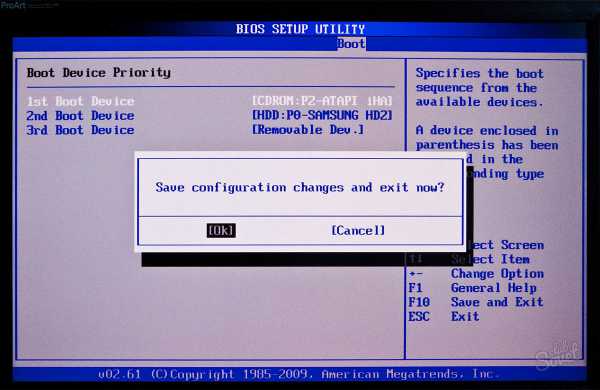
Шаг 6. Нажмите «Продолжить», появится всплывающее окно с вопросом, хотите ли вы отформатировать его, чтобы продолжить, нажмите «Да», если вы уверены.
Шаг 7. После нажатия «Да» WinToUSB начнет создание установочного USB-накопителя Windows.
Шаг 8. Нажмите «Готово», когда создание будет завершено.
Шаг 9. Существует два способа установки Windows 11 с помощью установочного USB-накопителя Windows 11, созданного Hasleo WinToUSB.
Способ 1. Вставьте установочный USB-накопитель Windows 11 в компьютер, на который вы хотите установить Windows 11, откройте проводник Windows, запустите файл setup.exe на USB-накопителе и следуйте инструкциям для завершения установки Windows 11.
Способ 2. Вставьте установочный USB-накопитель Windows 11 в компьютер, на который вы хотите установить Windows 11, перезагрузите компьютер и войдите в BIOS, измените BIOS на загрузку с USB-накопителя, а затем следуйте инструкциям для завершения установка Windows 11.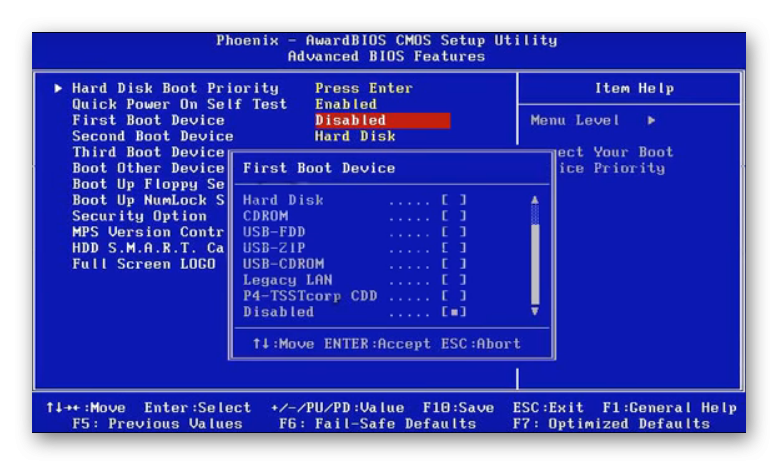
В этом руководстве рассказывается, как использовать Hasleo WinToUSB для создания установочного USB-накопителя Windows 11, который может обойти системные требования Windows 11, чтобы помочь вам установить Windows 11 на устаревшем компьютере с BIOS. Обратите внимание, что Windows 11 может быть несовместима с некоторыми старыми процессорами или материнскими платами, мы не гарантируем, что установочный USB-накопитель Windows 11, созданный Hasleo WinToUSB, можно будет использовать для установки Windows 11 на все компьютеры, например, вы не сможете используйте его для установки Windows 11 на компьютеры с 32-разрядным процессором X86.
Дополнительные руководства
- Как создать установочный USB-накопитель Windows 11, который сможет обойти системные требования Windows 11?
- Как установить Windows 11 на компьютер без TPM?
- Как установить и запустить Windows 11 на внешнем жестком диске в качестве переносной Windows 11?
- Как установить и запустить Windows 11 с флешки как переносную Windows 11?
- Как клонировать Windows 11 на флешку в качестве переносной Windows 11?
Как установить Windows 10 на новый жесткий диск (с иллюстрациями)
Вы знаете, как установить Windows 10? А как установить Windows 10 на SSD ? В этом посте показаны подробные шаги вместе со скриншотами шагов операции. Кроме того, объясняются некоторые более простые способы.
Кроме того, объясняются некоторые более простые способы.
Несомненно, в наши дни Windows 10 набирает популярность. Все больше и больше пользователей предпочитают устанавливать Windows 10 на SSD, когда у них есть ПК для установки. Как установить Windows 10 на новый ПК/жесткий диск? А как насчет переустановки Windows 10? Вот полное руководство с картинками.
Как установить Windows 10
Примечание: Вы не можете установить новую систему без удаления всех ваших приложений и личных данных, поэтому перед началом этого процесса обязательно сделайте резервную копию всей важной информации. Вот лучшее бесплатное программное обеспечение для резервного копирования для Windows 10.
Шаг 1: Купите Windows 10
* Сделайте это на нормально работающем компьютере.
Сегодня вы больше не можете обновиться до 10 бесплатно, поэтому покупка Windows 10 должна быть вашим первым шагом. Перейдите в Microsoft Online Store, чтобы завершить этот процесс.
По сути, вы покупаете лицензионный ключ для активации Windows 10. Без лицензионного ключа любой может загрузить и использовать Windows 10 в течение 30 дней. Но для постоянного доступа требуется лицензия.
См. также: Разница между Windows 10 Домашняя и Pro
Шаг 2. Создание установочного носителя Windows 10
*Выполните это на нормально работающем компьютере.
Традиционно пользователи загружают ISO-файлы Windows 10, записывают их на DVD с помощью стороннего программного обеспечения, а затем устанавливают Windows 10 с DVD. Теперь все становится намного проще: Microsoft предлагает удобный инструмент Microsoft Media Creation Tool, который поможет вам подготовить установочный носитель.
1. Нажмите здесь, чтобы загрузить этот инструмент и запустить его. При появлении запроса примите условия лицензии на программное обеспечение Microsoft, а затем выберите «Создать установочный носитель (флэш-накопитель USB, DVD или файл ISO) для другого ПК», прежде чем нажать «Далее».
2. Мастер попросит вас выбрать язык, выпуск Windows и архитектуру. Вы можете согласиться с рекомендованными вариантами или сделать свой собственный выбор. Затем нажмите Далее.
3. На этом шаге вам нужно выбрать либо создание установочного USB-накопителя Windows 10, либо извлечение файла ISO (позже вам нужно будет записать его на DVD самостоятельно). Тебе решать. Вот взять первый для примера. Просто подготовьте достаточно большой USB-накопитель (не менее 8 ГБ) и нажмите «Далее».
4. При появлении запроса выберите съемный диск из списка и убедитесь, что вы скопировали на него все файлы, которые хотите сохранить, поскольку он будет отформатирован в процессе создания установочного носителя Windows. Нажмите Далее, чтобы продолжить.
5. Инструмент начнет загрузку Windows 10, а также всех доступных обновлений на ваш USB-накопитель и сделает его загрузочным, что позволит вам установить Windows 10 позже.
6. Когда процесс завершится успешно, вы увидите сообщение «Ваш USB-накопитель готов». В это время нажмите Готово, чтобы выйти.
В это время нажмите Готово, чтобы выйти.
Шаг 3: Установите Windows 10 на SSD/HDD
* Сделайте это на целевом компьютере.
С установочным носителем Windows 10, как установить Windows 10 с USB? Пожалуйста, следуйте подробной инструкции ниже:
1. Вставьте диск в ПК или ноутбук, на который вы хотите установить Windows 10. Затем включите компьютер, и он должен загрузиться с флешки. Если нет, войдите в BIOS и убедитесь, что компьютер настроен на загрузку с USB-накопителя (используя клавиши со стрелками, чтобы поставить его на первое место в последовательности загрузки).
2. Когда компьютер загрузится с USB-накопителя, вы увидите логотип Windows, за которым следует выбор языка. Подтвердите язык для установки, формат времени и валюты, а также клавиатуру или метод ввода. Затем нажмите Далее.
3. Щелкните Установить сейчас.
4. Вам будет предложено ввести лицензионный ключ, сделайте то, что от вас требуется. (Вы также можете нажать «У меня нет ключа продукта», чтобы пропустить и выбрать нужную версию Windows 10. В случае игнорирования вам потребуется ввести лицензионный ключ позже.)
В случае игнорирования вам потребуется ввести лицензионный ключ позже.)
5. Примите условия лицензии и нажмите Далее.
6. Здесь вам нужно сделать свой выбор. Мы просто возьмем последний, например.
- [Обновление: установка Windows и сохранение файлов, настроек и приложений]: При выборе этого варианта все ваши файлы, настройки и приложения, сохраненные в системном разделе, будут храниться там. Однако обратите внимание, что он доступен только в том случае, если на компьютере уже установлена поддерживаемая версия Windows.
- [Пользовательский: установка только Windows (расширенная)]: Это приведет к удалению всех ваших файлов, настроек и приложений и чистой установке Windows 10. Выберите этот вариант, если вы хотите стереть жесткий диск и начать все сначала. или вы устанавливаете Windows 10 на новый жесткий диск. Мы рекомендуем сделать резервную копию ваших файлов, прежде чем продолжить.
7. То, что вы увидите на следующем экране, зависит от. Но в целом вам нужно выбрать место и нажать «Далее», чтобы установить Windows 10.
То, что вы увидите на следующем экране, зависит от. Но в целом вам нужно выбрать место и нажать «Далее», чтобы установить Windows 10.
Ситуация A: Если у вас подключен только новый диск, вы увидите там нераспределенное пространство диска 0. Чтобы установить Windows 10 на новый жесткий диск, просто выберите его и нажмите «Далее», чтобы установить Windows 10 на новый жесткий диск.
Ситуация B: Если к вашему ПК подключено более одного жесткого диска, вам будет показан экран с несколькими дисками, которые называются «Диск 0», «Диск 1» и так далее. А если диск уже разбит на разделы, вы увидите «Диск 0, раздел 1», «Диск 0, раздел 2», «Диск 0, нераспределенное пространство» и так далее.
В ситуации B у вас есть 2 варианта: установить Windows 10 на исходный системный раздел или удалить все разделы (выбрав каждый и нажав кнопку «Удалить»), чтобы вернуться к ситуации A для установки Windows 10. , Это удалит все данные на разделах, поэтому дважды проверьте, что вы удаляете разделы с правильного диска, и вы абсолютно уверены, что уже сделали резервную копию всего, что вам нужно.
Совет: При нажатии кнопки Далее для установки могут появиться некоторые ошибки, препятствующие установке, например, Windows не может быть установлена на этот диск. Пожалуйста, обратите внимание на сообщение об ошибке и попытайтесь найти решение.
8. Затем Windows начнет процесс установки. В основном установка выполняется автоматически, но следите за ней и отвечайте на любые вопросы, которые вам задают.
Зная, как установить Windows 10 с USB, знаете ли вы, как установить Windows 10 с CD/DVD? На самом деле процесс такой же. Подключите CD/DVD к компьютеру, и компьютер должен загрузиться с него. Следующие операции точно такие же.
Шаг 4: Войдите в Windows 10
* Сделайте это на целевом компьютере.
После того, как программа установки выполнит свою работу, Windows 10 загрузится, получит доступные обновления, задаст вам несколько вопросов, войдет в свою учетную запись Microsoft и все будет готово.
Стоит прочитать начальные вопросы и варианты, поскольку выбор значений по умолчанию означает, что для удобства на серверы Microsoft будет отправлено достаточное количество личных данных. Например, данные хранятся, чтобы Кортана знала о вас и могла быть более полезной. Это не зловеще, но некоторые люди думают иначе, и они бы отказались.
Например, данные хранятся, чтобы Кортана знала о вас и могла быть более полезной. Это не зловеще, но некоторые люди думают иначе, и они бы отказались.
Когда вы, наконец, доберетесь до рабочего стола Windows 10, подключитесь к сети и дайте Windows 10 немного времени на поиск драйверов для вашего оборудования. Разрешение экрана может быть неправильным, но после обновления диска все будет в порядке. И вам придется вручную переносить файлы и устанавливать приложения после установки Windows 10.
«Как установить Windows 10 на новый жесткий диск? Подробное и иллюстрированное руководство помогло мне создать Windows 10 для установки USB и легко пройти весь процесс установки».0003
2-й вариант: используйте средство миграции Windows 10
Помимо использования установочного диска Windows 10, существует еще один способ установить Windows 10 на другой жесткий диск. Используя профессиональный инструмент миграции Windows 10, вы можете легко перенести Windows 10 с одного диска на другой без переустановки.
Вам лучше выбрать этот путь, если верна одна из ситуаций:
- Ваш жесткий диск вышел из строя и вам необходимо срочно заменить неисправный диск.
- На жестком диске заканчивается свободное место, и вы предпочитаете перенос всех данных на диск большего размера.
- Вы собираетесь перенести Windows 10 на скоростной SSD.
- У вас есть другой компьютер с такой же конфигурацией для установки.
Здесь MiniTool Partition Wizard настоятельно рекомендуется из-за его удобного интерфейса и выдающейся производительности. Получите магию этого раздела и начните. (Хорошо работает во всех выпусках Windows 10/8/7.)
Купить сейчас
Подготовительное задание:
- Загрузите компьютер с Windows 10, который вы хотите клонировать.
- Подключите жесткий диск с тем же размером сектора, что и системный диск Windows 10, к этому ПК (лучше через SATA) и убедитесь, что он успешно распознан. Кроме того, убедитесь, что ключевые файлы были зарезервированы, и этот диск может быть перезаписан.

- Установите и запустите Мастер создания разделов MiniTool на этом ПК и запустите его, чтобы получить основной интерфейс.
Вариант 1. Перенос Windows 10 на SSD
Мастер создания разделов MiniTool упрощает перенос ОС на SSD/HD. Это означает, что вы можете скопировать Windows 10 на новый диск без установки. Вот как установить Windows 10 на новый ПК:
1. После выполнения подготовительной работы, упомянутой выше, выберите «Мигрировать ОС на SSD/HD» на панели действий мастера создания разделов MiniTool.
2. На следующей странице выберите вариант B — копирование только необходимых системных разделов и нажмите Далее.
3. Затем выберите подготовленный диск в качестве целевого диска и нажмите Далее, чтобы продолжить. Вы получите предупреждающее сообщение о том, что все данные на целевом диске будут уничтожены, если он не пуст. Нажмите Да для подтверждения, так как вы завершили подготовительную работу.
4. Здесь вы можете настроить параметры копирования и просмотреть изменения, которые произойдут на целевом диске. Когда закончите, нажмите Далее, чтобы продолжить.
Здесь вы можете настроить параметры копирования и просмотреть изменения, которые произойдут на целевом диске. Когда закончите, нажмите Далее, чтобы продолжить.
Совет: Независимо от того, выберете ли вы «поместить разделы на весь диск» или «копировать разделы с изменением размера», вы можете дополнительно переместить ползунок в нижней части, чтобы настроить размер раздела. Обратите внимание, что параметр «Использовать таблицу разделов GUID для целевого диска» помогает клонировать MBR в GPT и является функцией, доступной только в платных версиях.)
5. Прочтите сообщение «Как загрузиться с нового диска» и нажмите «Готово».
6. Щелкните Применить, чтобы выполнить отложенные операции. Разрешите перезагрузку компьютера, чтобы помочь Partition Wizard завершить свою работу.
Когда все будет готово, подключите целевой жесткий диск к компьютеру и настройте компьютер на загрузку с нового установленного жесткого диска Windows 10.
Купить сейчас
Вариант 2: клонирование Windows 10 на новый диск
В дополнение к переносу Windows 10 мастер создания разделов MiniTool также позволяет клонировать жесткий диск с установленной Windows 10. (Прочитайте «Новый SSD», «Чистая установка», «Клонирование диска» или «Миграция ОС Windows?», чтобы узнать об их различиях).
Краткое видеоруководство:
Вот простое руководство:
- Выберите диск, который необходимо скопировать, и выберите Мастер копирования дисков на панели действий.
- Пропустите страницу приветствия, нажав кнопку Далее.
- Выберите диск, который вы только что подготовили, в качестве целевого диска и нажмите «Далее», чтобы продолжить.
- Подтвердите параметры копирования, нажав кнопку Далее, или измените некоторые параметры копирования перед этим.
- Прочтите информацию на следующей странице и запомните ее.


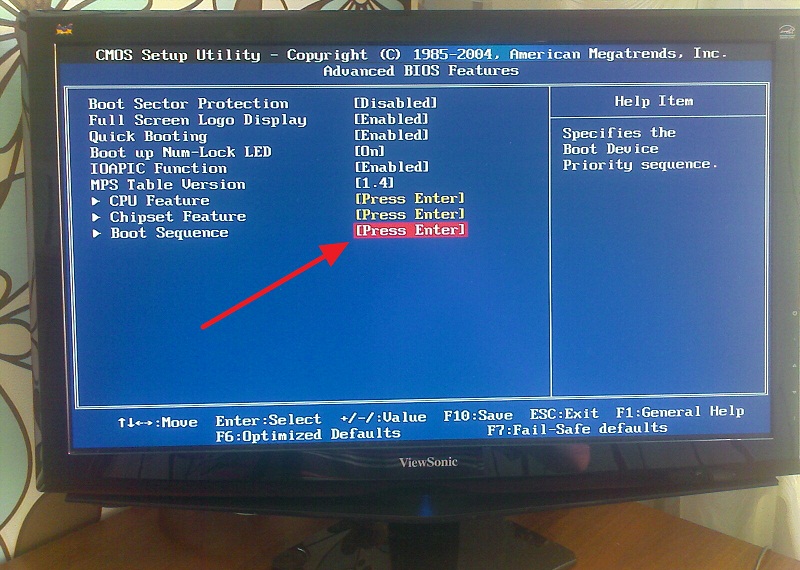 в разделе «Загрузка в режим UEFI» или «Устаревший режим BIOS».
в разделе «Загрузка в режим UEFI» или «Устаревший режим BIOS».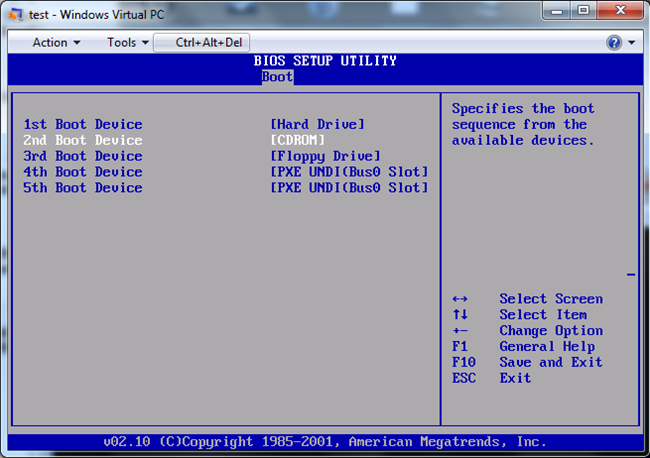 Дополнительные сведения см. в разделе «Загрузка в режим UEFI» или «Устаревший режим BIOS».
Дополнительные сведения см. в разделе «Загрузка в режим UEFI» или «Устаревший режим BIOS».

