Как через биос установить систему: Как настроить BIOS для установки Windows с диска CD/DVD/BD
Настройка BIOS для загрузки с компакт-дискаПри включении или перезагрузке компьютера, как правило, в низу экрана появляется короткое сообщение, указывающее ту клавишу с помощью которой можно зайти в меню настроек БИОС. Будьте внимательны, так как, эта надпись исчезает с экрана достаточно быстро, особенно у ноутбуков. Если с первого раза ее не удалось увидеть, сразу же произведите перезагрузку компьютера с помощью кнопки Reset и попытайтесь еще раз. В момент начала загрузки на экране может появляться большое графическое изображение, закрывающее служебные надписи на экране. Что бы его убрать, нажмите клавишу Esc. Список, наиболее часто используемых клавиш:
Выяснив клавишу, отвечающую за вызов меню настроек БИОС, еще раз перезагрузите компьютер и в самом начале загрузки нажмите на нее несколько раз (достаточно и одного раза, но чтобы точно поймать нужный момент, многократное нажатие не помешает). Если все сделано правильно, то должно открыться окно настроек. Как правило, наиболее часто встречается два типа БИОС: Phoenix Award BIOSЕсли ваше окно похоже на это, то здесь необходимо выбрать раздел Advanced BIOS Features, а в нем пункту First Boot Device присвоить значение CDROM. Затем нажмите клавишу и в появившемся диалоговом окне выберите Yes. American Megatrends BIOSИли если ваше окно имеет серый фон, как на картинке выше, то выберите сверху раздел Boot и в подразделе Boot Device Priority в пункте 1st Boot Device установите название своего сд привода. Затем нажмите клавишу и в появившемся диалоговом окне выберите Yes. У мобильных устройств (ноутбуков), программы БИОС могут очень сильно различаться, и привести в рамках данной статьи все возможные их варианты не представляется возможным. Начало установкиПосле включения/перезагрузки компьютера, если на вашем компьютере в этот момент уже установлена какая-либо операционная система Windows, то через какое-то время на экране вы увидите надпись «Press any key to boot from CD» (Нажмите на любую клавишу для загрузки с компакт-диска) что вам и следует сделать.
Если и на другом компьютере не загружается, то значит диск не является загрузочным. Нужно попробовать его еще раз записать и/или попробовать другой дистрибутив Windows Vista. Выбираем язык: жмем далее Нажимаем на кнопку Установить: Далее окно ввода серийного номера. Он обычно указан на бумажке на днище ноутбука или на обложке компакт диска. Там же указана и версия Windows Vista. По этому серийному номеру установщик Windows Vista определяет какую версию ставить. Windows Vista в этом случае будет полностью лицензионной. После ввода вашего серийника нажимаем Далее Соглашаемся с лицензионным соглашением и кликаем Далее. На следующем окне выбираем Полная установка: Здесь выбираем диск, на который будете устанавливать систему и нажимаете на Настройка диска:
Выбираем Форматировать: Здесь Вас предупреждают о потере данных на том диске который выбран нажимаем ОК: Жмем Далее: Ждем пока система установится: Когда система установилась, вводим имя пользователя и пароль, но это не обязательно, можете пропустить этот этап: Указываем имя компьютера: Откладываем решение или используем рекомендуемые параметры (на выбор): Выбираем часовой пояс: Нажимаем Пуск: Ну вот и все: На этом этапе установка завершена. |
Как запустить установку операционной системы в BIOS ASRock?
Те из вас, кто столкнулся с новым BIOSом, который носит название ASRock, наверняка, столкнется с проблемой установки или переустановки операционной системы. Итак, рассмотрим наиболее распространенную проблему переустановки системы.
У вас слетела «винда» или вы только что купили компьютер, но ОС на нем вообще нет. Вы решаете её установить самостоятельно и тут же сталкиваетесь с такой проблемой: диск в дисководе работает, но когда дело доходит до процедуры установки ОС — вы получаете «Синий экран смерти».
Скажу сразу: дело не в установочном диске! Любая ОС — будь-то «лицензионка» или «пиратка» — большой роли для обычного «юзера» не играет. Да, конечно, бывают кривые сборки, на которых отсутствует какие-либо драйвера и файлы.
Но такое бывает редко: обычно на «пиратках» присутствует минимум «дров», необходимых для адекватной установки всей платформы ОС. В общем, «фишка» с проблемой установки кроется в другом, а именно — в настройках BIOS.
В общем, «фишка» с проблемой установки кроется в другом, а именно — в настройках BIOS.
Так, например, многие из «юзеров» уже знают, что при установке-переустановке ОС необходимо первым устройством ставить не «хард» (он же «Hard», он же «жесть», он же «жесткий диск»), а СD\DVD-ROM. Казалось бы: в чем проблема?! И тем не менее, проблема есть. И кроется она в непривычном интерфейсе ASRock.
Если в обычных платформах BIOS переключить «хард» на CD\DVD-ROM можно просто войдя на опцию «Boot», то в случае с ASRock у вас возникнут некоторые затруднения. Дело в том, что тут нет привычного переключения: его надо ещё найти! В общем-то это не сложно, если, конечно, знать, что и где искать.
Итак, переходите в раздел «Boot». Там вы увидите три строчки: «Floppy Drive BBS Priorites», «Hard Drive BBS Priorites». Вам необходимо выделить «Hard Drive BBS Priorites» (просто наведите стрелку курсора), кликните на «»Hard Drive BBS Priorites», а далее установите значение «disabled».
Вот и вся премудрость! Нажмите клавишу «F10» (сохранить настройки) и перезагрузите компьютер. Теперь установка-переустановка ОС пройдет как по-маслу! Только не забудьте после того, как установите систему войти в BIOS и включить хард!
В противном случае, после удаления установочного диска из СD\DVD-ROMa, система не запуститься: будет требовать диск! Поэтому войдите в BIOS-Boot-«Hard Drive BBS Priorites» и поставьте значение «Enabled».
Вот и всё. Удачной переустановки, друзья!
Просмотров: 83433
Похожие статьи
- Сервисы для конвертации WEB-страниц в PDF.
- Сети Р2Р (файлообменники). Их развитие и использование.
- Дефрагментация жесткого диска
- Правила проведения улучшений на сайте
- Советы и приемы по удержанию посетителей на сайте
Похожие вопросы
- Как запомнить и хранить пароли и логины?
- Что такое фишинг и как от него защититься?
- Как уменьшить шум компьютера?
- Как восстановить случайно удаленные файлы
- Что делать если пропал звук на компьютере?
Комментарии
Написать комментарий
Ваше имя:
Введите дату добавления коментария
Текст комментария:
Введите код с картинки
- AdSense
- CMS
- CSS
- Chrome
- Dmoz
- Drupal
- Evernote
- Firefox
- ICQ
- Joomla
- Linux
- Mac OS X
- Microsoft
- Photoshop
- Sape
- Skype
- Telegram
- WebMoney
- Windows
- YouTube
- html
- iOS
- iPad
- iPhone iPad
- Антивирусные программы
- Аудит
- Блог
- Видео
- Графика
- Дизайн
- Домен
- Заработок в Интернет
- Игры
- Индексация
- Интернет магазин
- Интернет-реклама
- Конверсия
- Контекстная реклама
- Контент
- Метрика
- Мобильные приложения
- Настройка компьютера
- Облачные сервисы
- Онлайн сервисы
- Перелинковка
- Поведенческие факторы
- Поисковые запросы
- Почта Яндекс
- Роботы
- Семантическое ядро
- Спам
- Ссылки
- Статистика
- Текст
- Траст
- Трафик
- Фильтры Яндекс
- Форматы
- Хостинг
- Электронные книги
- Юзабилити
- Яндекс
- Яндекс.
 Деньги
Деньги
3.6. Предварительная установка оборудования и настройка операционной системы
В этом разделе описана настройка оборудования перед установкой, если
любой, который вам нужно будет сделать до установки Debian. В целом,
это включает в себя проверку и, возможно, изменение настроек прошивки для
ваша система. «Прошивка» — это основное программное обеспечение, используемое
аппаратное обеспечение; это наиболее критично вызывается во время процесса начальной загрузки
(после включения). Известные аппаратные проблемы, влияющие на надежность
Debian GNU/Linux в вашей системе также выделены.
3.6.1. Вызов меню настройки BIOS
BIOS предоставляет основные функции, необходимые для загрузки вашей машины.
ваша операционная система для доступа к вашему оборудованию. Ваша система, вероятно,
предоставляет меню настройки BIOS, которое используется для настройки BIOS.
Перед установкой вы должны убедиться, что ваш BIOS
настроен правильно; невыполнение этого требования может привести к периодическим сбоям или
невозможность установить Debian.
Остальная часть этого раздела взята из
http://www.faqs.org/faqs/pc-hardware-faq/part1/, отвечая на вопрос: «Как мне
войти в меню конфигурации CMOS?». Как вы входите в BIOS (или
меню конфигурации «CMOS») зависит от того, кто написал ваш BIOS
программное обеспечение:
- АМИ БИОС
Удалить ключ во время POST (самопроверка при включении питания)
- Награда BIOS
Ctrl — Alt — Esc или Удалить клавишу во время POST
- ДТК БИОС
Клавиша Esc во время POST
- IBM PS/2 BIOS
Ctrl — Alt — Вставка
после
Контрол — Альт — Удалить- Феникс БИОС
Ctrl — Alt — Esc
или
Контр. — Альтернативный — С
— Альтернативный — С
или
Ф1
Информацию о вызове других подпрограмм BIOS можно найти в
http://www.tldp.org/HOWTO/Hard-Disk-Upgrade/install.html.
Некоторые машины Intel x86 не имеют меню конфигурации CMOS в
БИОС. Для них требуется программа установки программного обеспечения CMOS. Если у вас нет
установочную и/или диагностическую дискету для вашей машины, вы можете
попробуйте использовать условно-бесплатную программу. Попробуйте поискать в
ftp://ftp.simtel.net/pub/simtelnet/msdos/.
3.6.2. Выбор загрузочного устройства
Многие меню настройки BIOS позволяют выбрать устройства, которые будут
используется для начальной загрузки системы. Установите это для поиска загрузочного
операционная система на A: (первая дискета),
затем, необязательно, первое устройство CD-ROM (возможно, отображаемое как
D: или E: ), а затем из
C: (первый жесткий диск). Этот параметр позволяет
Этот параметр позволяет
вы можете загрузиться либо с гибкого диска, либо с компакт-диска, которые являются двумя
наиболее распространенные загрузочные устройства, используемые для установки Debian.
Если у вас более новый контроллер SCSI и устройство CD-ROM
прикрепленный к нему, вы обычно можете загрузиться с компакт-диска. Все вы
необходимо включить загрузку с компакт-диска в SCSI-BIOS вашего
контроллер.
Другой популярный вариант — загрузиться с USB-накопителя (также называемого
USB-накопитель или USB-накопитель). Некоторые BIOS могут загружаться напрямую с USB-накопителя.
запоминающее устройство, но некоторые не могут. Возможно, вам потребуется настроить BIOS для загрузки
со «Съемного диска» или даже с «USB-ZIP» на
заставить его загружаться с USB-устройства.
Вот некоторые подробности о том, как установить порядок загрузки. Запомни
сбросить порядок загрузки после установки Linux, чтобы вы перезапустили
вашу машину с жесткого диска.
3.6.2.1. Изменение порядка загрузки на компьютерах с IDE
Когда ваш компьютер запустится, нажмите клавиши, чтобы войти в BIOS
полезность. Часто это клавиша Удалить . Однако,
Часто это клавиша Удалить . Однако,
обратитесь к документации по оборудованию для точного нажатия клавиш.Найдите последовательность загрузки в утилите настройки. Его расположение зависит от
ваш BIOS, но вы ищете поле со списком дисков.Обычными записями на машинах IDE являются C, A, cdrom или A, C, cdrom.
C — это жесткий диск, а A — дисковод.
Измените настройку последовательности загрузки, чтобы CD-ROM или
дискета на первом месте. Обычно Page Up или
Page Down цикл клавиш
через возможные варианты.Сохраните изменения. Инструкции на экране подскажут, как
сохраните изменения на своем компьютере.
3.6.2.2. Изменение порядка загрузки на компьютерах SCSI
Когда ваш компьютер запустится, нажмите клавиши, чтобы войти в настройки SCSI.
полезность.Вы можете запустить утилиту настройки SCSI после проверки памяти и
сообщение о том, как запустить утилиту BIOS, отображается при
запустите свой компьютер.
Набор необходимых клавиш зависит от утилиты. Часто это
Ctrl — F2 .
Тем не менее, обратитесь к документации по вашему оборудованию для
точное нажатие клавиш.Найдите утилиту для изменения порядка загрузки.
Настройте утилиту так, чтобы идентификатор SCSI дисковода компакт-дисков был первым.
список.Сохраните изменения. Инструкции на экране подскажут, как
сохраните изменения на своем компьютере. Часто приходится нажимать
Ф10 .
3.6.3. Разные настройки BIOS
3.6.3.1. Настройки компакт-диска
Некоторые системы BIOS (например, Award BIOS) позволяют автоматически устанавливать
скорость компакт-диска. Вам следует избегать этого и вместо этого установить, скажем,
самая низкая скорость. Если вы получите Ошибка поиска
сообщения, это может быть вашей проблемой.
3.
 6.3.2. Расширенная и расширенная память
6.3.2. Расширенная и расширенная память
Если ваша система предоставляет как ex ten ded, так и
ex pan ded память, ставь чтоб было как можно больше
расширенная и как можно меньше расширенная память. Linux требует
расширенную память и не может использовать расширенную память.
3.6.3.3. Защита от вирусов
Отключите все функции предупреждения о вирусах, которые может предоставить ваш BIOS. Если у вас есть
плату защиты от вирусов или другое специальное оборудование, убедитесь, что оно
отключен или физически удален во время работы GNU/Linux. это не
совместим с GNU/Linux; тем более из-за файловой системы
разрешений и защищенной памяти ядра Linux, вирусы
почти не слышно [4] .
3.6.3.4. Теневое ОЗУ
Ваша материнская плата может иметь теневых ОЗУ или BIOS
кэширование. Вы можете увидеть настройки для «Video BIOS Shadow»,
«C800-CBFF Shadow» и т. д. Отключить
вся теневая оперативная память.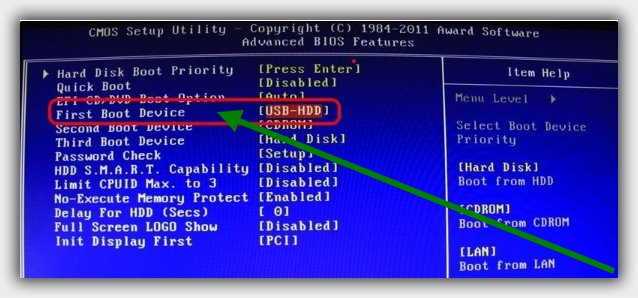 Тень
Тень
Оперативная память используется для ускорения доступа к ПЗУ на материнской плате и
на некоторых платах контроллера. Linux не использует эти ПЗУ после
загрузился, потому что он предоставляет свое собственное более быстрое 32-разрядное программное обеспечение
16-битных программ в ПЗУ. Отключение теневой оперативной памяти может привести к
некоторые из них доступны программам для использования в качестве обычной памяти. Уход
включенная теневая оперативная память может мешать доступу Linux к оборудованию
устройства.
3.6.3.5. Отверстие памяти
Если ваш BIOS предлагает что-то вроде «15–16 МБ памяти
Отверстие», пожалуйста, отключите это. Linux ожидает найти там память, если
у вас столько оперативной памяти.
У нас есть сообщение о материнской плате Intel Endeavor, на которой
вариант под названием «LFB» или «Линейный буфер кадров».
У него было две настройки: «Отключено» и «1
Мегабайт». Установите его на «1 мегабайт».
При отключении установочная дискета читалась неправильно, и
система в итоге дала сбой. При написании этого мы не понимаем, что
При написании этого мы не понимаем, что
происходит с этим конкретным устройством — он просто работал с этим
настройка и не без нее.
3.6.3.6. Расширенное управление питанием
Если ваша материнская плата поддерживает Advanced Power Management (APM),
настройте его так, чтобы управление питанием контролировалось APM. Запрещать
режимы дремоты, ожидания, приостановки, сна и сна, а также отключение жесткого
таймер выключения диска. Linux может взять на себя управление этими режимами,
и может лучше управлять питанием, чем BIOS.
3.6.4. Аппаратные проблемы, на которые следует обратить внимание
Поддержка USB BIOS и клавиатуры.
Если у вас нет клавиатуры в стиле AT, а только модель USB, вам может понадобиться
чтобы включить эмуляцию устаревшей клавиатуры AT в настройках BIOS. Только делайте это, если
система установки не может использовать вашу клавиатуру в режиме USB. Наоборот,
для некоторых систем (особенно ноутбуков) вам может потребоваться отключить устаревший USB
поддержку, если ваша клавиатура не отвечает.
Обратитесь к руководству по основной плате и найдите в BIOS «Legacy
эмуляция клавиатуры» или «Поддержка USB-клавиатуры».
[4]
После установки вы можете включить защиту загрузочного сектора, если вы
хотеть. Это не обеспечивает дополнительной безопасности в Linux, но если вы также запустите
Windows это может предотвратить катастрофу. Нет необходимости вмешиваться
основную загрузочную запись (MBR) после настройки менеджера загрузки.
Как собрать компьютер, Урок 4: Установка операционной системы
Теперь, когда вы все собрали воедино, все сложные этапы пройдены — остальное — легкая прогулка. Вот как установить операционную систему и все запустить.
Если вы никогда раньше не устанавливали ОС, это очень просто. Если да, я бы все же посоветовал прочитать это руководство, чтобы убедиться, что вы все поняли. Установка Windows на пользовательскую машину может потребовать несколько дополнительных действий по сравнению с установкой на готовую машину. В этом руководстве мы будем использовать Windows 7 в качестве примера, но вы, конечно, можете установить Windows XP, Linux или даже Mac OS X, если вы собираете Hackintosh. Обратитесь к нашей серии «Начало работы с Linux» и простому руководству по Hackintosh, если вместо этого вы используете эти операционные системы.
В этом руководстве мы будем использовать Windows 7 в качестве примера, но вы, конечно, можете установить Windows XP, Linux или даже Mac OS X, если вы собираете Hackintosh. Обратитесь к нашей серии «Начало работы с Linux» и простому руководству по Hackintosh, если вместо этого вы используете эти операционные системы.
Начало работы с Linux: полное руководство
Если вы хотели попробовать Linux, но чувствовали себя слишком перегруженными, у нас есть вся необходимая информация…
Подробнее
Шаг первый: отредактируйте BIOS
При первом запуске компьютера вам будет предложено нажать клавишу для входа в программу настройки, обычно DEL. Это приведет вас к настройке базовой системы ввода-вывода или BIOS. Здесь вы можете настроить некоторые аспекты самого низкого уровня вашей новой машины. Возможно, на самом деле вам не нужно редактировать какие-либо из этих настроек, но рекомендуется просмотреть их, ознакомиться с ними и убедиться, что все в порядке, прежде чем двигаться дальше.
Обратите внимание, что BIOS будет немного отличаться на материнских платах разных марок, поэтому ваш экран может выглядеть не совсем так, как на изображениях здесь, но он должен быть близок.
Во-первых, убедитесь, что все установлено правильно. Если у вас есть страница «Информация о системе» в BIOS, зайдите туда и убедитесь, что указанный объем ОЗУ совпадает с объемом, который вы ввели. вернитесь и исправьте это, прежде чем продолжить. Если в вашем BIOS нет страницы «Информация о системе», ваша материнская плата, вероятно, указывает объем оперативной памяти, который она обнаруживает, на экране POST сразу после нажатия кнопки питания.
Найдите параметр конфигурации SATA и убедитесь, что он настроен как AHCI. Если вы используете Windows XP, вам нужно изменить это на IDE, в противном случае, вероятно, вам нужен AHCI.
Наконец, найдите страницу «Порядок загрузки» или «Приоритет загрузки». Убедитесь, что ваш DVD-привод стоит первым в списке (или ваш USB-накопитель, если вы выполняете установку с флэш-накопителя), а жесткий диск, на который вы будете выполнять установку, — вторым. Обратите внимание, что некоторые утилиты BIOS делят это меню на два меню: одно для установки порядка загрузки для различных носителей (CD-ROM, жесткие диски, USB-диски), а другое позволяет выбирать порядок загрузки только жестких дисков.
Обратите внимание, что некоторые утилиты BIOS делят это меню на два меню: одно для установки порядка загрузки для различных носителей (CD-ROM, жесткие диски, USB-диски), а другое позволяет выбирать порядок загрузки только жестких дисков.
Если вы не видите свой жесткий диск в списке, возможно, он неправильно подключен или вышел из строя. Выключите компьютер и при необходимости повторно проверьте соединение.
Это самые важные параметры BIOS, которые вы хотите настроить, но там происходит много других вещей. Я призываю вас исследовать и искать то, чего вы не знаете, так как у него есть некоторые другие полезные настройки. Если вы хотите узнать больше о своих параметрах BIOS, у наших друзей из How-To Geek есть хороший список полезных настроек, так что проверьте его, когда у вас будет время. А пока продолжим процесс установки.
Шаг второй: установите Windows
Перед установкой Windows убедитесь, что у вас установлена оптимальная версия для вашей системы. То есть, если у вас более 4 ГБ оперативной памяти, вы захотите использовать 64-разрядную версию Windows вместо стандартной 32-разрядной, что позволит вашей системе использовать всю вашу оперативную память. Подробнее об этом можно прочитать в нашем руководстве по 64-битным и 32-битным операционным системам.
Подробнее об этом можно прочитать в нашем руководстве по 64-битным и 32-битным операционным системам.
После того, как вы установили нужную версию Windows, возьмите установочный DVD-диск (или флеш-накопитель, если это так) и вставьте его. Запустите компьютер, и он должен автоматически загрузить программу установки Windows. Если вы когда-нибудь получите вариант «Нажмите любую клавишу для загрузки с компакт-диска», обязательно нажмите клавишу на клавиатуре, чтобы продолжить.
После загрузки установщика нажмите кнопку «Установить сейчас», примите условия использования и выберите «Пользовательский (расширенный)», когда вас спросят, какой тип установки вы хотите. Найдите свой основной жесткий диск (если у вас их несколько), щелкните раздел «Нераспределенное пространство» и нажмите «Далее». Windows должна начать установку.
Если вы не используете новый диск, возможно, вам придется сначала отформатировать его. Нажмите на текущий раздел, нажмите «Параметры диска (дополнительно)», а затем нажмите «Формат». Он должен отформатировать диск, чтобы он был совместим с Windows, после чего вы можете нажать «Далее» и запустить установку.
Он должен отформатировать диск, чтобы он был совместим с Windows, после чего вы можете нажать «Далее» и запустить установку.
Остальным остается только ждать. Оставьте свой компьютер в покое, чтобы он делал свое дело. Он скопирует все необходимые файлы на ваш диск и несколько раз перезагрузится в процессе. Вы поймете, что все готово, когда услышите знакомый звуковой сигнал запуска и загрузитесь на рабочий стол Windows 7 по умолчанию.
Шаг третий: установка драйверов
Последнее, что вам нужно сделать перед тем, как вы начнете использовать свой компьютер, это установить драйверы. Если ваш Ethernet или Wi-Fi работает по умолчанию, Windows может найти для вас большинство или все ваши драйверы. Если нет, вам нужно вставить компакт-диск, поставляемый с материнской платой, для установки драйверов Ethernet или Wi-Fi, необходимых для доступа в Интернет. Пока не устанавливайте другие драйверы с этого компакт-диска.
Как только вы подключите Интернет и запустите его, Windows установит для вас драйверы. Однако он может не поймать все, поэтому вам придется установить некоторые из них вручную. Компакт-диски, поставляемые с вашей материнской платой, видеокартой и другим оборудованием, вероятно, уже устарели, поэтому я не рекомендую использовать их для установки драйверов.
Однако он может не поймать все, поэтому вам придется установить некоторые из них вручную. Компакт-диски, поставляемые с вашей материнской платой, видеокартой и другим оборудованием, вероятно, уже устарели, поэтому я не рекомендую использовать их для установки драйверов.
Вместо этого вы можете загрузить драйверы вручную с веб-сайта производителя. Перейдите на страницу поддержки вашей материнской платы и загрузите все необходимые драйверы, включая набор микросхем, аудио, SATA и любые другие перечисленные драйверы. Обратите внимание, что вам, вероятно, нужны только драйверы — вам не нужно дополнительное программное обеспечение, которое он предлагает, если только там нет чего-то, что вам действительно нужно. Для видеодрайверов загрузите их прямо с веб-сайта NVIDIA или AMD, а не с сайта производителя карты.
Шаг четвертый: установка обновлений Windows
Последнее, что вам нужно сделать, это обновить Windows. Скорее всего, вы уже получили уведомление от Центра обновления Windows, но если нет, зайдите в меню «Пуск», перейдите в «Программы» и нажмите «Центр обновления Windows».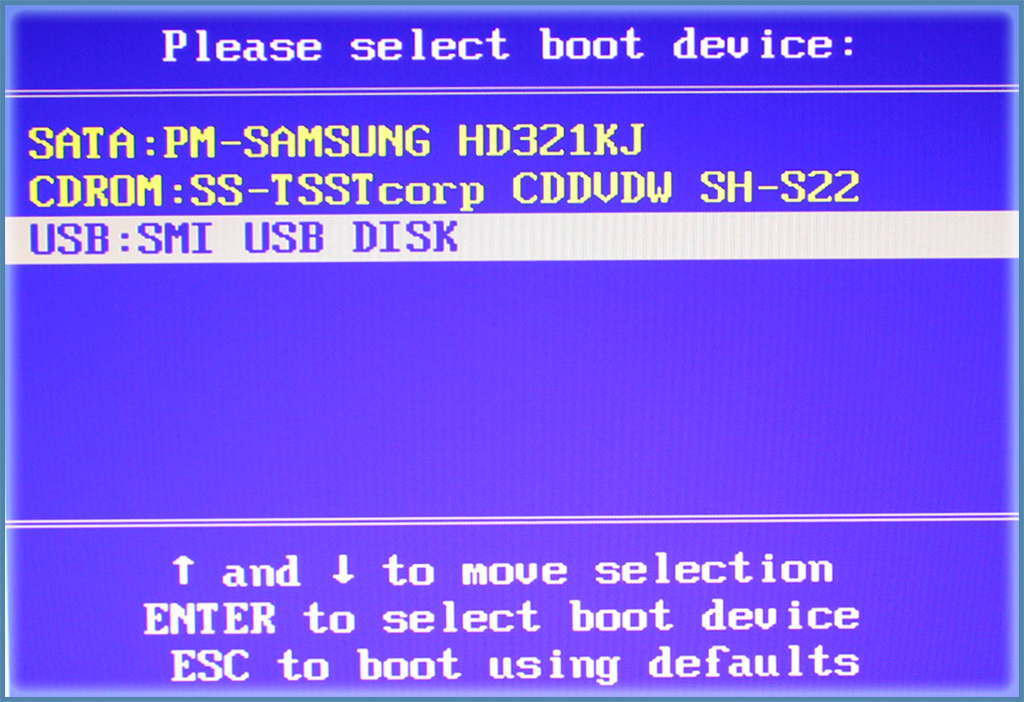 Установите все обновления, которые он вам даст, и перезагрузите компьютер. Проверьте наличие обновлений еще раз, и у вас будет их множество. Вам придется сделать это довольно много раз, но в конце концов он перестанет приносить вам уведомления, и вы будете в курсе последних событий. Когда вы это сделаете, вы будете готовы начать использовать свой компьютер.
Установите все обновления, которые он вам даст, и перезагрузите компьютер. Проверьте наличие обновлений еще раз, и у вас будет их множество. Вам придется сделать это довольно много раз, но в конце концов он перестанет приносить вам уведомления, и вы будете в курсе последних событий. Когда вы это сделаете, вы будете готовы начать использовать свой компьютер.
Это также хорошее время, чтобы установить антивирус на свой компьютер, а также любые другие основные приложения, которые вы хотите. Наш Lifehacker Pack для Windows — хорошее место для начала, и вы должны установить эти «обязательные» приложения одним махом.
Поздравляем! Вы купили, собрали и настроили работающий компьютер от начала и до конца! Не пугайтесь, если вы испытываете непреодолимое чувство гордости; это нормально. Наслаждайтесь своим новым компьютером, изготовленным по индивидуальному заказу, и обязательно вернитесь завтра, чтобы получить больше полезных ресурсов по сборке ПК, а также несколько забавных проектов, которые вы можете выполнить на своем новом компьютере.


 В любом случае, вам следует отыскать в окне настроек пункт, название которого связанно с загрузкой (Boot) и в нем выставить первым устройством оптический привод (CDROM).
В любом случае, вам следует отыскать в окне настроек пункт, название которого связанно с загрузкой (Boot) и в нем выставить первым устройством оптический привод (CDROM).
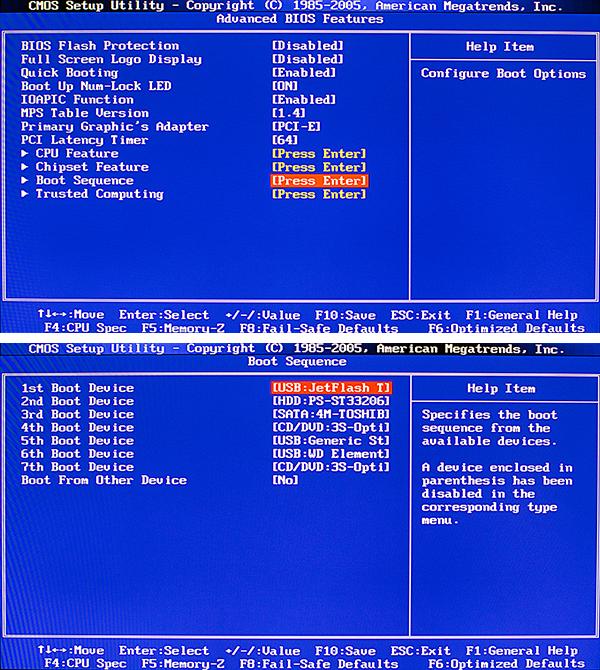
 Деньги
Деньги — Альтернативный — С
— Альтернативный — С 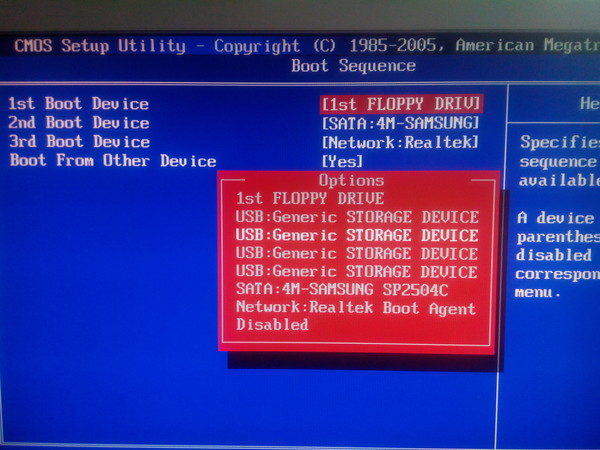 Часто это клавиша Удалить . Однако,
Часто это клавиша Удалить . Однако,
