Как через биос удалить виндовс 8: Windows 8 ? Windows 8 ?
Содержание
Как удалить Windows 8.1 с компьютера полностью и установить новую ОС
Большинство пользователей перешли с Windows 8.1. на другую операционную систему сразу после выпуска 10 версии: производитель долгое время предоставлял людям бесплатную сборку «Home» в качестве своеобразного извинения за некачественное программное решение под номером 8.1.
Люди не оценили попытку Microsoft улучшить ОС из-за наличия явных недоработок в обновленной версии: в результате многим из них пришлось удалить Windows 8.1 с компьютера полностью с целью последующей установки более работоспособной системы.
Подготовка компьютера
Перед тем как деинсталлировать Windows 8.1, нужно подробно изучить инструкцию по ее удалению. Пользователь должен осознавать: никто не сможет гарантировать, что его действия не приведут к ошибке boot failure. В процессе деинсталляции можно столкнуться с такими проблемами, как:
- Сбои в работе UEFI.
- Трудности с выделением системного раздела GPT.

- Отсутствие драйверов, что весьма актуально для владельцев старых ноутбуков, которые зачастую перестают поддерживаться производителями. Хотя в большинстве новых устройств настроена функция автоматического поиска и установки драйверов.
Обратите внимание! В случае с Windows 8 и 8.1 откат ПК к предыдущей версии или установка альтернативной OС может привести к проблемам с драйверами из-за конфликта совместимости. Microsoft больше не поддерживает XP и более ранние версии пакета поставки. Откат к предыдущей версии рассчитан только на 8.1 Pro, Pro Vista Business и 7 Pro.
Если пользователь решил снести OS 8.1 только потому, что его не устраивает интерфейс и ему хочется вернуться к «старой доброй» 7, то стоит несколько раз подумать, прежде чем приступать к деинсталляции. Даунгрейд до 7 идет в пакете поставки только к Pro (Enterprise) версии, в то время как в большинстве приобретаемых устройств установлена «Home» для одного пользователя.
Стандартные функции меню «Обновление Виндовс» и «Восстановление системы» в «Home» не всегда работают. В целом обновление Windows 8.1 очень сложно откатить, если сравнивать с другими версиями Виндовс. Менять легальную ОС на левый софт также не рекомендуется: лицензия всегда имеет преимущества перед официальными версиями операционной системы, в первую очередь, с точки зрения функционала и безопасности персональных данных.
В целом обновление Windows 8.1 очень сложно откатить, если сравнивать с другими версиями Виндовс. Менять легальную ОС на левый софт также не рекомендуется: лицензия всегда имеет преимущества перед официальными версиями операционной системы, в первую очередь, с точки зрения функционала и безопасности персональных данных.
Если решение об удалении Виндовс 8.1 или любой другой системы принято, то в первую очередь нужно позаботиться о сохранности важной информации, такой как:
- картинки и фотографии;
- видео;
- текстовые документы, сохраненные шаблоны в программах;
- дистрибутивы приложений;
- прочая информация.
Потребуется перенести все данные с диска, на котором установлена система, – обычно это локальный диск C. Цифровую информацию можно скопировать на другой жесткий диск, на сменный носитель либо воспользоваться одним из популярных облачных сервисов по типу Yandex. Disk или DropBox, а также возможностью резервирования жестких дисков на съемном носителе или на HDD.
Disk или DropBox, а также возможностью резервирования жестких дисков на съемном носителе или на HDD.
Теперь нужно скачать официальные драйвера для ноутбука. Если на ПК есть кэширующий SSD, то нужен SATA RAID для отображения HDD, иначе компьютер не будет видеть жесткий диск. Далее потребуется создать резервную копию жесткого диска, для этого необходимо:
- Подготовить носитель – флешку или DVD при наличии на ПК встроенного оптического привода с функцией записи дисков.
- Щелкнуть по изображению лупы, расположенному в левом нижнем углу экрана, и вбить во встроенной поисковой строке запрос «Панель управления».
- В правом верхнем углу «Панели управления» ввести запрос «Архивация и восстановление».
- В окне «Резервное копирование и восстановление…» на левой крайней панели инструментов выбрать опцию «Создание образа системы».
- Указать директорию сохранения данных – носитель, на котором будет создан образ Виндовса, должен иметь формат файловой системы NTFS.

- Следовать инструкции «Мастера установки» на экране. Может потребоваться ввести пароль администратора в открывшемся окне. Нажать «Ок».
- На флешке появится полноценный образ системы, который можно будет использовать для восстановления системы и файлов.
Для форматирования флеш-накопителя под NTFS потребуется:
- Перейти в меню «Этот компьютер» — кликнуть правой клавишей мыши по значку нужной флешки.
- В раскрывшемся меню найти опцию «Форматировать».
- В окне «Форматирование “name (D:)”» во втором разделе под названием «Файловая система» указать значение «NTFS».
- Кликнуть на опцию «Начать» — ожидать окончания запущенного процесса.
Помимо стандартных инструментов Виндовс, можно воспользоваться одной из программ для создания резервных копий HDD, такой как Handy Backup или Acronis True Image. Все подобные утилиты действуют примерно по одному и тому же сценарию и имеют схожий интерфейс.
Так, для того чтобы создать резервную копию в Handy Backup, потребуется выполнить следующие манипуляции:
- Открыть приложение, зажать комбинацию «Ctrl + N» либо выбрать кнопку в виде листка бумаги со знаком «+» на панели инструментов – кликнуть на «Новая задача» в «Окне просмотра задач».

- Отметить пункт «Резервное копирование» и нажать «Далее».
- Перейти в директорию «Disk Clone», расположенную на крайней левой панели инструментов» и выбрать пункт «System Recovery» — дважды щелкнуть по нему левой кнопкой мыши. Нажать «Далее».
- Выбрать директорию для сохранения копии Windows1, кликнув на клавишу «Добавить». Тапнуть на «Далее».
- Следовать указаниям на экране. По завершении работы программы нажать на «Готово» и вынуть флешку.
После того как нужные данные сохранены, а резервная копия Винды 8.1 создана, можно перейти к деинсталляции Windows 8.1 с компьютера или ноутбука.
Подготовка BIOS (UEFI)
Для удаления Windows 8.1 с установочного носителя потребуется, прежде всего, подготовить BIOS. Для этого нужно активировать опцию «Особые варианты загрузки», отключить UEFI, попасть в окно «BIOS» и провести манипуляции по удалению ненужной системы и установки новой. Для проведения указанных процедур:
- Поместить курсор в правую часть экрана – на отобразившейся панели инструментов выбрать вкладку «Изменение параметров компьютера».

- Зайти в меню «Восстановление и обновление», в подразделе «Восстановление» нажать на кнопку «Перезагрузить сейчас».
- Теперь потребуется зайти в раздел «Диагностика» — «Доп. параметры» и выбрать доступную опцию «Настройки UEFI». Если интерфейс будет на английском, то попасть в «UEFI Settings» можно через «Tools and Settings» – «Advanced options».
- В меню загрузки выбрать функцию «BIOS Setup».
- В данное меню можно также попасть в момент появления черного экрана при перезагрузке ноутбука, удерживая клавишу Del или F2 в зависимости от конкретного устройства.
- В BIOS выбрать третью слева вкладку «System Configuration» и спуститься при помощи стрелок в нижнее меню «Boot Options». Опции могут располагаться во вкладке «Security» в определенных видах BIOS.
- Установить параметр «Disenabled» напротив опции «Secure Boot».
- Настроить последовательность загрузки в меню «Legacy Boot Order» – в «Boot UEFI» должен быть указан носитель с дистрибутивом.
- Сохранить изменения, кликнув на сочетание, указанное для функции «Save and exit» — обычно это «F10».

- BIOS полностью готов для деинсталляции Виндовс 8.1.
Деинсталляция Windows 8.1 и установка новой ОС
Процесс деинсталляции версии 8.1 с последующей установкой новой операционной системы со съемного носителя происходит следующим образом:
- Вставить накопитель с ОС – флешку или DVD диск.
- Перезагрузить ПК и зайти в меню BIOS. Для этого потребуется удерживать клавишу «F1» или «F2», либо «Delete» — в зависимости от BIOS.
- Стрелкой на клавиатуре перейти в раздел «Boot» — установить позицию «CD-ROM Drive» для загрузки с диска.
- Сохранить конфигурацию BIOS в появившемся окне «Setup Information», выбрав «Yes» и щелкнув «Enter».
- Дождаться перезагрузки ПК – на мониторе появится надпись «Press any key…» — щелкнуть по любой клавише.
- На экране отобразится окно «Install Windows» – тапнуть по «Install now».
- В диалоговом окне «Установка Виндовс» выбрать опцию «Full install» или «Полная установка».
- На мониторе отобразится окно настройки диска – указать раздел для установки новой ОС.
 Чтобы избавиться от Виндовс 8.1, потребуется отформатировать раздел. Для этого щелкнуть по кнопке «Форматировать», расположенной в нижней части экрана.
Чтобы избавиться от Виндовс 8.1, потребуется отформатировать раздел. Для этого щелкнуть по кнопке «Форматировать», расположенной в нижней части экрана. - Действовать согласно подсказкам «Мастера установки» по стандартной схеме – принять условия лицензионного договора, указать имя ПК, вбить ключ лицензии и установить нужные параметры.
- Система успешно переустановлена, а компоненты ОС 8.1 – полностью удалены.
Откат к предыдущей ОС
Данный способ подходит для ноутбуков и ПК, на которых произведено обновление Виндовс 8 или 7 до 8.1. Данные для отката обычно хранятся в папке C:\Windows.old только 30 дней с момента установки ОС. По истечении данного срока потребуется воспользоваться диском восстановления, механизм создания которого описан выше. Для отформатированных устройств данный метод не подойдет. Чтобы произвести откат Windows 8.1 к предыдущей системе, нужно:
- Перейти в раздел «Параметры», выбрать раздел «Обновление и безопасность», зайти во вкладку «Восстановление».

- Отобразится окно, в котором нужно кликнуть по меню «Вернуться на Windows 7» и на интерактивную кнопку «Начать».
- По окончании запущенного процесса необходимо ввести пароль от версии 8.1.
Установка Linux
Можно избавиться от Windows 8.1 путем установки альтернативной ОС на ПК, для этого:
- Скачать бесплатный дистрибутив Linux, создать и запустить загрузочный диск или флешку.
- Вставить носитель в USB-разъем или DVD-дисковод.
- Осуществить ребут ПК и перейти в настройки BIOS указанным выше методом.
- Во вкладке «Boot» выбрать опцию «CD-ROM Drive», в открывшемся диалоговом окне щелкнуть «Yes» для сохранения текущей конфигурации загрузки.
- После перезагрузки ПК появится фиолетовый экран с надписью «Ubuntu» — кликнуть по любой кнопке на клавиатуре.
- Следовать инструкции «Мастера установки» на экране.
Удаление Windows 8 с компьютера: инструкция
Став владельцем ноутбука с предустановленной Windows 8, пользователи пытаются безуспешно удалить обновленную операционную систему, дабы инсталлировать на ее место старую и добрую Windows 7. Сегодня рассмотрим, с чем связаны такие проблемы и как их решать.
Сегодня рассмотрим, с чем связаны такие проблемы и как их решать.
Заметим, что решение проблемы показано для случаев, когда на компьютере только один загрузочный диск с установленной Виндовс 8. Ведь при наличии нескольких активных разделов можно легко загрузиться с одного из них (из-под «семерки» или Linux) и отформатировать том, на котором располагаются файлы установленной «восьмерки».
В чем разница
Начнем с того, что «восьмерку» лучше инсталлировать только на компьютеры/ноутбуки, оснащенные обновленным BIOS с красивым графическим оформлением, который пришел на замену устаревшему BIOS. Вместе с тем новая ОС и улучшенный интерфейс взаимодействия низкоуровневых микропрограмм с операционной системой начал использовать революционный формат разделов. На замену MBR, используемому в BIOS, в UEFI уже применяется GPT. Его преимуществами являются не только оформление и поддержка управления посредством мыши, но и работа с винчестерами, объем которых превышает 2 Тб.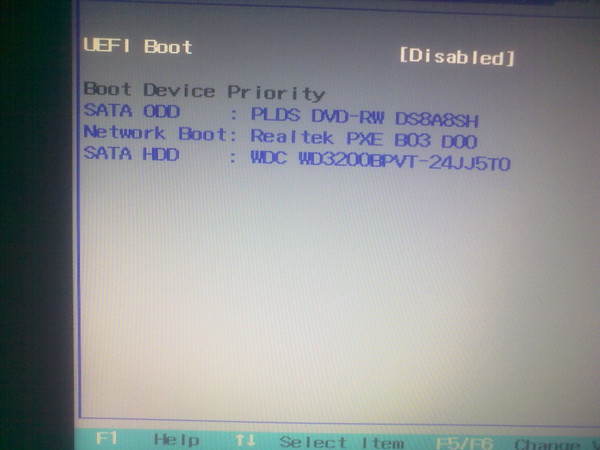 Также в UEFI можете интегрировать любое количество драйверов, не связанных с определенной ОС, что значительно ускорит ее загрузку. А главной особенностью замены BIOS является использование безопасного протокола загрузки, после включения которого UEFI прекращает загрузку драйверов и исполняемых файлов, не подписанных определенным ключом.
Также в UEFI можете интегрировать любое количество драйверов, не связанных с определенной ОС, что значительно ускорит ее загрузку. А главной особенностью замены BIOS является использование безопасного протокола загрузки, после включения которого UEFI прекращает загрузку драйверов и исполняемых файлов, не подписанных определенным ключом.
Замена формата файловой таблицы
Перед тем, как удалить Windows 8 и инсталлировать «семерку», необходимо изменить формат файловой таблицы из MBR в GPT. Делается это довольно просто.
Отметим, что при конвертировании между форматами файловых таблиц все данные из жесткого диска удалятся без возможности восстановления. Скопируйте важную информацию с винчестера перед тем, как выполнить удаление Windows 8.
Дабы получить возможность загрузить компьютер с установочной USB-флешки с Windows 7, необходимо изменить параметры UEFI, ведь по умолчанию компьютер загружается только в GPT – помимо Windows 8 невозможна загрузка иных операционных систем и LiveCD.
- Заходим в особые варианты включения ПК в меню «Параметры» и выбираем «Перезагрузка».
- После перезапуска компьютера отобразится окошко со списком функций.
- Выбираем «Диагностика».
- В дополнительных параметрах кликаем «Параметры интегрированного ПО UEFI» и «Перезагрузить».
После перезагрузки на дисплее появится меню вашего обновленного BIOS.
- Для активации загрузки только MBR посещаем меню «Boot».
- Возле пункта «Boot Mode» выбираем «Legacy» и выходим из настроек с сохранением внесенных изменений (F10 и Y).
Загрузка с флешки
Подразумевая, что вы имеете готовую загрузочную USB-флешку с дистрибутивом Windows 7, рассмотрим пошагово процесс конвертирования между форматами файловых таблиц разделов.
Помимо накопителя с установочными файлами вполне подойдет и один из многочисленных LiveCD, где имеется утилита для работы с разделами, например, от Acronis или Aomei Partition Assistant (свободно распространяемая, позволяет сохранить данные, если конвертирование осуществляется не на новом ноутбуке/винчестере).
Обратите внимание, что перед конвертацией лучше отключить все неиспользуемые накопители (флешки, жесткие диски /в том числе внешние/ дабы при допущении ошибки не уничтожить на них все данные).
- Используя функциональную клавишу для вызова Boot-меню (обычно это F11 или F9), после инициализации оборудования выбираем свою флешку в качестве загрузочного устройства.
- В зависимости от используемого дистрибутива, выбираем вариант инсталляции Windows 7 требуемой редакции и разрядности.
- Попадаем в окно выбора раздела и жмем по клавишам «Shift» одновременно с F10 для запуска командной строки.
Вы можете выбрать том и попытаться установить на него Виндовс 7, но столкнетесь со следующей ошибкой.
Это значит, что инсталляция «семерки» на раздел с файловой таблицей типа GPT невозможна.
- Поочередно вводим следующие команды:
- «list disk» – при наличии единственного винчестера выполнять команду не обязательно;
- «select disk 0» — делаем выбор требуемого винчестера;
- «convert mbr» — конвертируем его в mbr.

- Процесс займет не более минуты.
- Закрываем командную строку, соглашаемся с формированием загрузочного раздела объемом в 100 Мб, разбиваем винчестер на разделы и инсталлируем Windows 7.
Эти операции не должны вызвать каких-либо вопросов, потому останавливаться на них подробно не станем. Основная тема — «Удаление Windows 8» — раскрыта, и на этом можно ставить точку.
Как установить пароль BIOS в Windows 8
Установив пароль Windows 8, вы можете запретить другим пользователям входить в вашу операционную систему. Это самый низкий уровень защиты вашего компьютера. Чтобы еще больше обезопасить свой компьютер, вы можете установить пароль BIOS, чтобы другие пользователи не могли загрузить операционную систему, установленную на вашем компьютере. Здесь давайте посмотрим , как установить пароль BIOS в Windows 8 .
- Часть 1. Установка пароля BIOS на компьютере с предустановленной Windows 8
- Часть 2.
 Установка пароля BIOS на компьютере после Windows 8
Установка пароля BIOS на компьютере после Windows 8
Часть 1: Как установить пароль BIOS на компьютере с предустановленной Windows 8
Шаг 1: Вызов экрана настроек BIOS
Загрузите или перезагрузите компьютер и непрерывно нажимайте клавишу BIOS (F2/Delete/Esc/ F1/F10) во время процесса загрузки, чтобы открыть экран настроек BIOS.
Советы: Вы должны нажать клавишу BIOS очень вовремя, когда первый экран мигнет. Клавиша BIOS различается от компьютера к компьютеру, но обычно это F2, Delete, Esc, F1 или F10. Если вам нужна помощь, просмотрите документацию по вашему компьютеру или получите дополнительную информацию в поиске Google.
Шаг 2: Установите пароль администратора на экране настроек BIOS
1. В утилите настройки BIOS выберите Security с помощью клавиш ←и→.
2. В этот момент он автоматически выбирает Set Supervisor Password . Нажмите Введите ключ . Введите пароль и нажмите Введите . Введите пароль и нажмите . Введите еще раз.
Нажмите Введите ключ . Введите пароль и нажмите Введите . Введите пароль и нажмите . Введите еще раз.
3. Нажмите Введите , чтобы сохранить изменения, чтобы вы установили пароль администратора.
Советы: Установите пароль супервизора означает, что вам потребуется пароль для доступа к настройкам BIOS.
Шаг 3: Установите пароль пользователя на экране настроек BIOS
Только после того, как вы установите пароль супервизора, вы сможете установить пароль пользователя.
1. Выберите Set User Password клавишей ↑ и нажмите Enter .
2. Введите пароль и нажмите Введите . Введите пароль и нажмите Введите еще раз для подтверждения. Затем нажмите . Введите , чтобы сохранить изменения.
Советы: Установить пароль пользователя означает, что вам потребуется пароль для загрузки Windows 8 (операционной системы), установленной на вашем компьютере.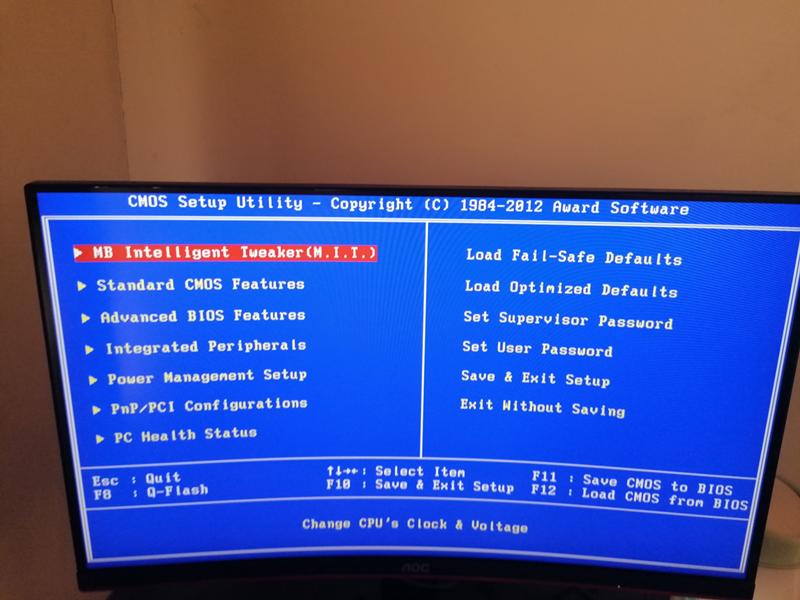
Шаг 4: Включить пароль при загрузке
После описанных выше шагов выберите Пароль при загрузке и нажмите Введите , чтобы сделать его Включено .
Затем нажмите клавишу F10 , чтобы сохранить все изменения. Итак, вы установили пароль администратора и пароль пользователя, а это значит, что вам потребуется пароль для доступа к утилите настройки BIOS и загрузки операционной системы (Windows 8), установленной на вашем компьютере.
Часть 2. Как установить пароль BIOS на компьютере после Windows 8
В новых ПК с Windows 8 вместо традиционного BIOS используется прошивка UEFI. Точнее говоря, на новом компьютере с Windows 8 вы установите пароль UEFI вместо пароля BIOS.
Шаг 1: Откройте чудо-кнопку Setting . Нажмите кнопку Power . Затем нажмите и удерживайте клавишу Shift и нажмите кнопку Restart , чтобы перезагрузить компьютер в меню параметров загрузки.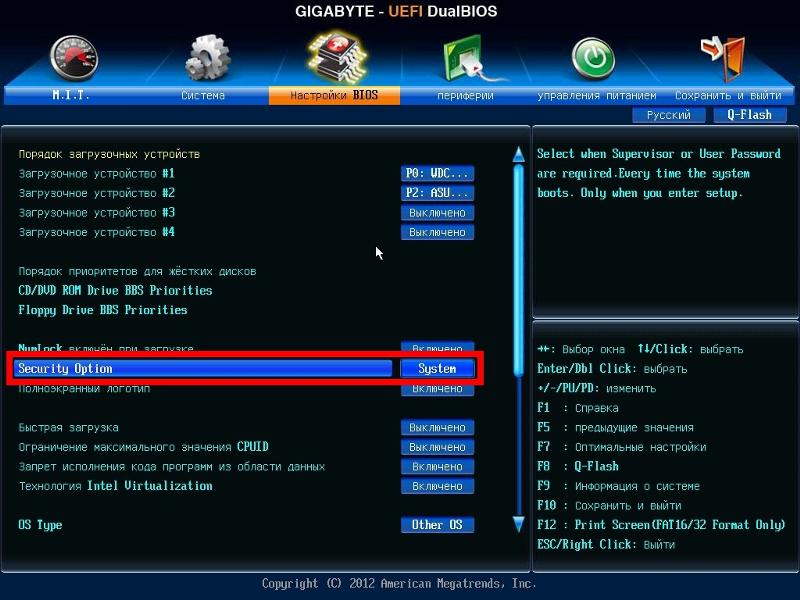
Шаг 2: Выберите Устранение неполадок -> Дополнительные параметры -> Настройки прошивки UEFI . Затем установите пароль UEFI.
Советы. После установки пароля BIOS в Windows 8 необходимо помнить об этом. Если вы, к сожалению, забыли свой пароль BIOS, сбросить пароль BIOS может быть не так просто.
Изменить порядок загрузки UEFI в BIOS
Учебные пособия по безопасности Windows — примеры учебных пособий Herong0005
∟Windows 8: изменение порядка загрузки UEFI в BIOS
В этом разделе приведен учебный пример того, как изменить порядок загрузки UEFI в BIOS, чтобы загрузиться напрямую с ремонтного диска Windows 8.
Если ваш компьютер с Windows 8 использует для загрузки Unified Extensible Firmware Interface (UEFI),
вам нужно поиграть с настройкой BIOS, чтобы загрузиться непосредственно с компакт-диска или других устройств.
В этом руководстве показаны шаги по изменению порядка загрузки на компьютере Dell Inspiron.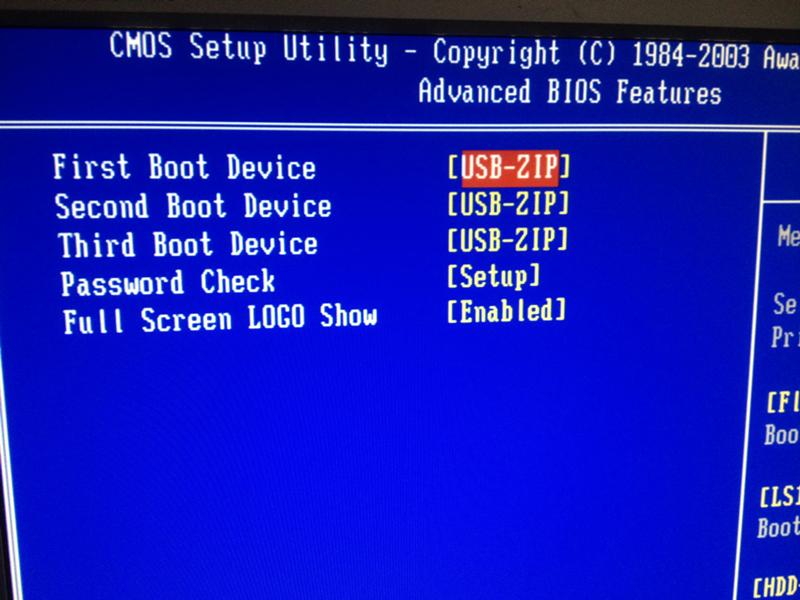
1. Нажмите и удерживайте клавишу «F1» при перезагрузке компьютера.
Вы увидите экран настройки BIOS.
2. С помощью клавиши со стрелкой вправо выберите меню «Boot».
Вы увидите, что вариант загрузки по умолчанию — UEFI.
3. С помощью клавиши со стрелкой вниз измените «Безопасная загрузка» на «Отключено».
Затем измените «Вариант загрузочного списка» на «Наследие».
Вы увидите, что порядок загрузки изменился на:
Устаревший ботинок: Сеть Жесткий диск Съемный диск USB-накопитель CD/DVD/CD-RW дисковод Загрузка UEFI: Менеджер загрузки для Windows Загрузка по сети
4. Переместите «Привод CD/DVD/CD-RW» в начало списка.
Затем сохраните изменения и выйдите.
Теперь ваш компьютер сможет загрузиться с диска восстановления Windows 8 прямо сейчас.
Но не забудьте изменить его на значение по умолчанию, чтобы использовать параметр безопасной загрузки.
На приведенном ниже рисунке показан порядок загрузки с использованием устаревших и UEFI-вариантов загрузки, смешанных вместе:
Windows 8: Порядок загрузки старых версий и UEFI
Содержание
Об этой книге по безопасности Windows
Windows 8: Обзор безопасности системы
Windows 8: Защита системы
►Windows 8 System Recovery
Windows 8: параметры восстановления системы
Windows 8: просмотр доступных точек восстановления
Windows 8: настройки точки восстановления
Windows 8: создание точки восстановления
Windows 8.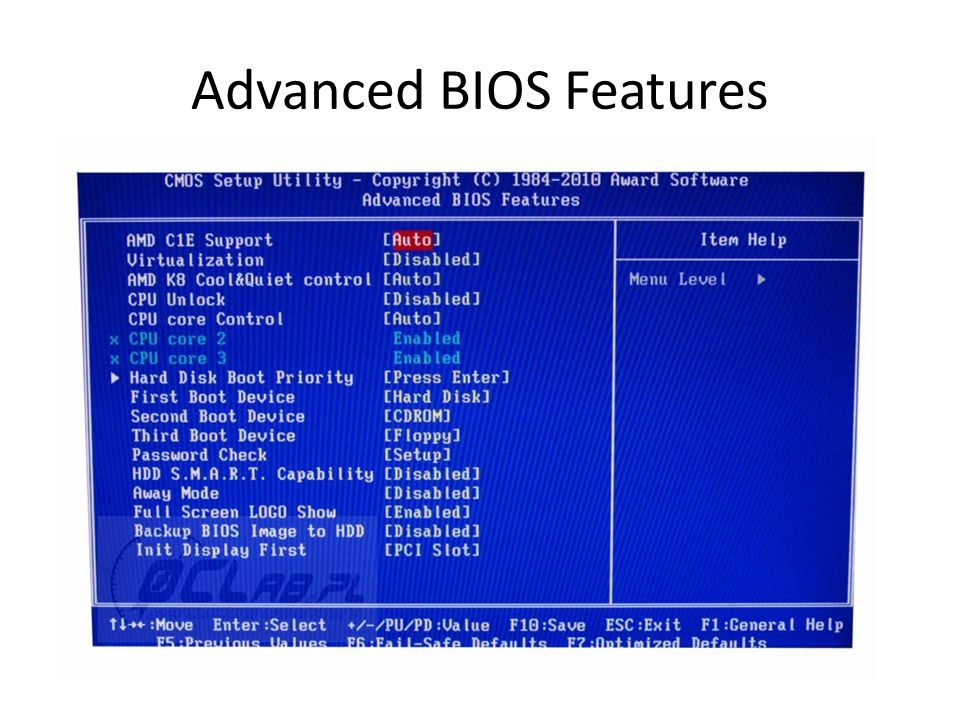 Применить точку восстановления
Применить точку восстановления
Windows 8: создать образ системы
Windows 8: создать диск восстановления системы
Windows 8: загрузиться с диска восстановления
►Windows 8: изменить порядок загрузки UEFI в BIOS
Windows 8: вариант восстановления 2 — образ системы
Windows 8: проверка сброса до заводских настроек
Windows 8: вариант восстановления 3 — сброс до заводских настроек
Защитник Windows 8 для защиты в реальном времени
Windows 7: проверка системы безопасности
Windows 7: защита системы 9 0005
Система Windows 7 Восстановление
Windows 7 Forefront Client Security
Norton Power Eraser — средство сканирования на вирусы
Инструменты защиты от вирусов и вредоносных программ McAfee
Spybot — блокировщик, обнаружение и удаление шпионского ПО
Обеспечение безопасности Firefox
Обеспечение безопасности IE (Internet Explorer)
Вредоносное ПО (рекламное ПО, шпионское ПО, трояны, черви и вирусы)
Список дополнительных программ IE и их удаление
» Conduit Search» — обнаружение и удаление вредоносных программ
«Tube Dimmer», «Scorpion Saver» или «Adpeak» вредоносные программы
Удаление вредоносных программ вручную
Vundo (VirtuMonde/VirtuMundo) — удаление vtsts.






 Чтобы избавиться от Виндовс 8.1, потребуется отформатировать раздел. Для этого щелкнуть по кнопке «Форматировать», расположенной в нижней части экрана.
Чтобы избавиться от Виндовс 8.1, потребуется отформатировать раздел. Для этого щелкнуть по кнопке «Форматировать», расположенной в нижней части экрана.
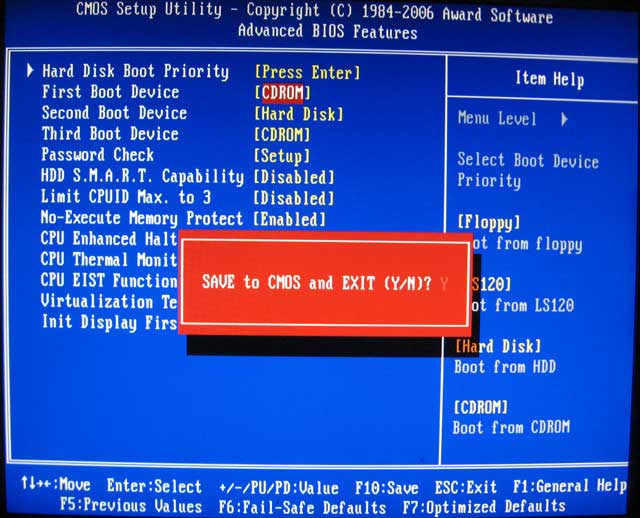 Обратите внимание, что перед конвертацией лучше отключить все неиспользуемые накопители (флешки, жесткие диски /в том числе внешние/ дабы при допущении ошибки не уничтожить на них все данные).
Обратите внимание, что перед конвертацией лучше отключить все неиспользуемые накопители (флешки, жесткие диски /в том числе внешние/ дабы при допущении ошибки не уничтожить на них все данные).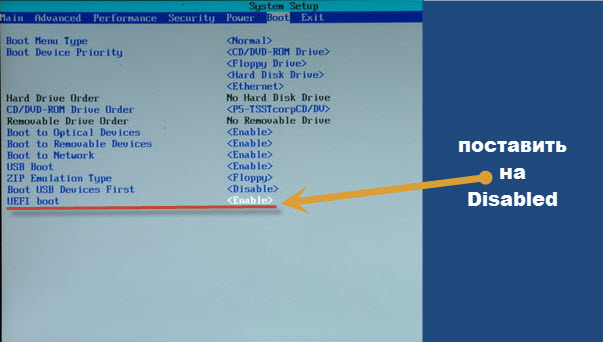
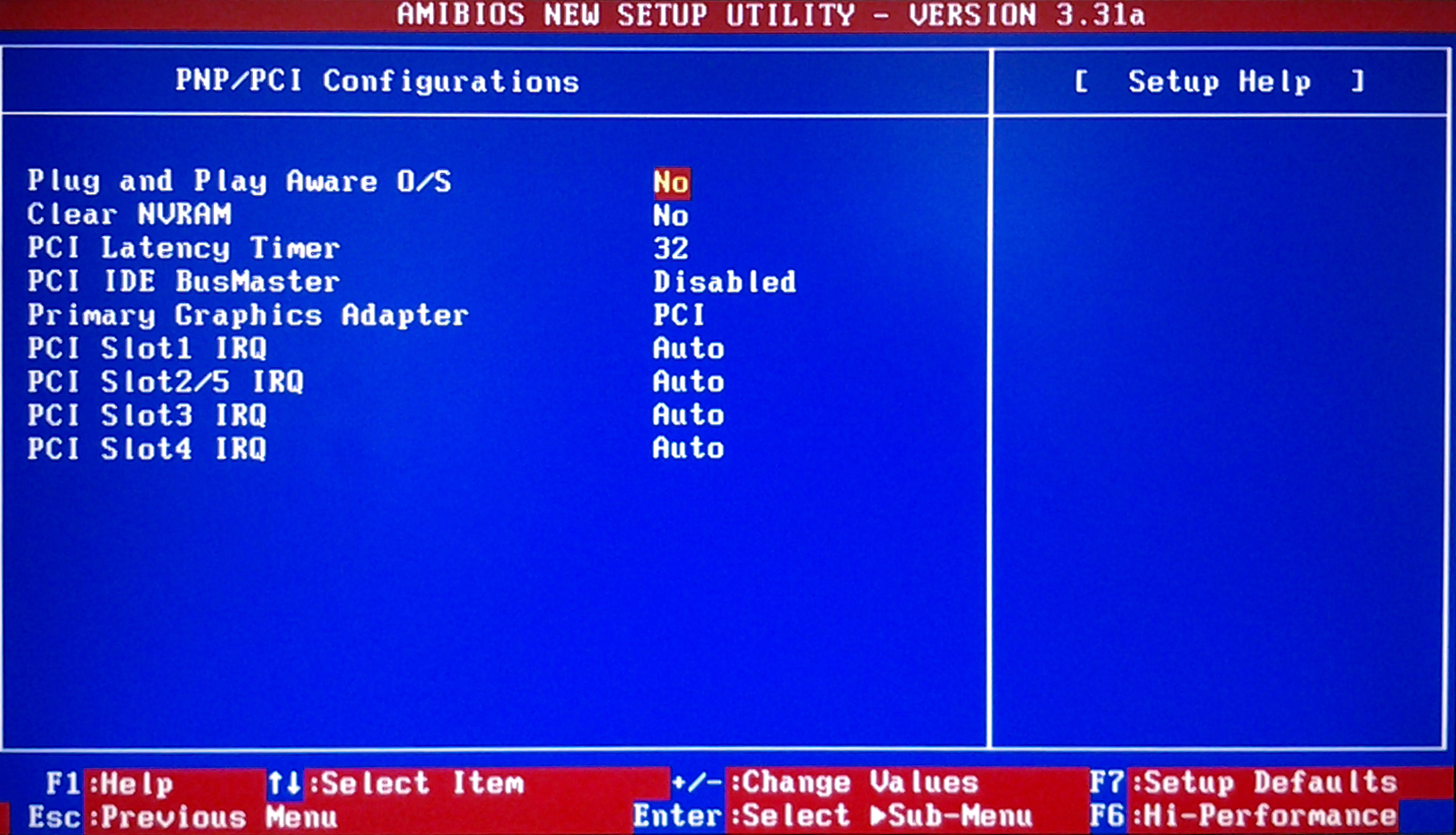 Установка пароля BIOS на компьютере после Windows 8
Установка пароля BIOS на компьютере после Windows 8