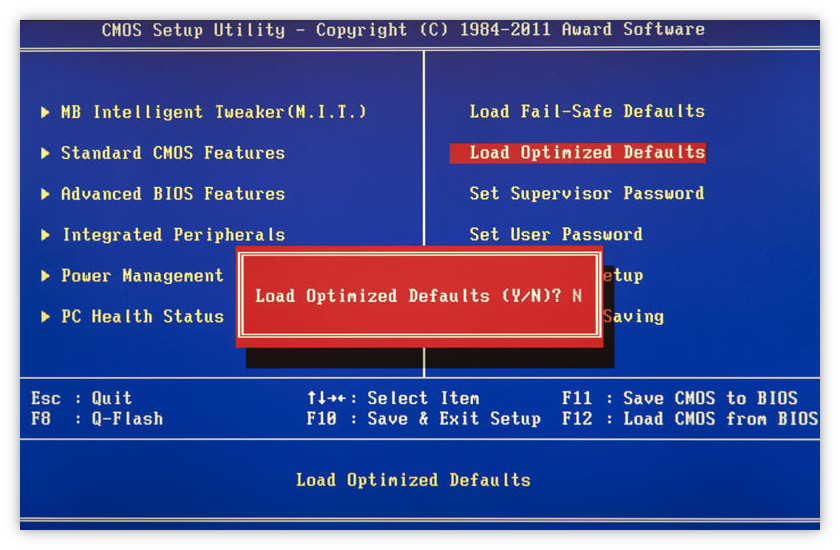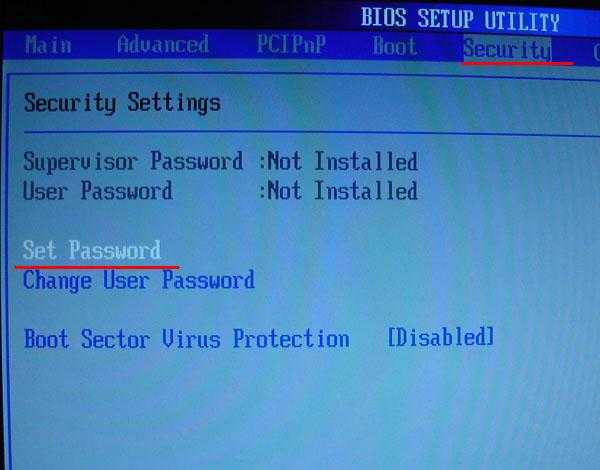Как через биос снести винду на ноутбуке: Как удалить Windows (Виндовс) 7 с ноутбука
Содержание
Как переустановить Windows 7 — пошаговая инструкция
Windows 7 — лидирующая операционная система по всему миру. Она не сдает свои позиции даже популярной «десятке». В связи с этим многих пользователей интересует процесс переустановки «семерки».
В этой статье мы подробно расскажем, как провести переустановку самостоятельно. Действия будут производиться через программу BIOS. Для переустановки нам потребуется USB накопитель или диск с образом ОС. Удобнее пользоваться флешкой. К тому же на многих современных моделях ноутбуков отсутствует привод для диска. Вот почему переустановка с флешкой остается единственным способом.
Если вы не хотите рисковать, поскольку не уверены в своих силах — воспользуйтесь такой услугой как компьютерная помощь! Квалифицированный специалист выедет к вам в отмеченное время и проведет необходимые действия!
Учимся переустанавливать Windows 7 правильно
Отметим, что при переустановке ОС на ноутбуке или компьютере, все программы и файлы, хранимые на системном диске нужно удалить. Для этого можете переместить информацию, например, с диска С на D. Или же можно сохранить данные на обычной флешке.
Для этого можете переместить информацию, например, с диска С на D. Или же можно сохранить данные на обычной флешке.
Здесь же следует позаботиться о драйверах компьютера. Если требуемый диск отсутствует, можете загрузить его через официальный сайт производителя. Не рекомендуем пользоваться непроверенными и неизвестными утилитами, драйверами, найденными в сети. В большинстве случаев они содержат вредоносные вирусы.
Для перестановки потребуются драйвера для видеокарты, звукового модуля, сетевой карты (отвечают за подсоединение к сети по LAN кабелю), Wi-Fi, Bluetooth и пр. Первым делом обзаведитесь драйверами для дистанционной работы через интернет на ноутбуке.
Это обязательно необходимо, если у вас всего один ПК. В противном случае без драйверов не получится подключиться к интернету. Если хотите упростить процесс, можете воспользоваться программой автоматической установки. Для этого подойдет программа DriverPack Solution.
Также учтите, что образ системы «семерки» должен быть той же версии, который установлен на вашем компе. Если этого не сделать, лицензионный ключ не подойдет. Чтобы узнать, какая версия у вас версия ОС, зайдите в меню «Мой компьютер», далее найдите там «Свойства». Появится информация о том, установлена 32 или 64-разрядная версия Виндовс.
Если этого не сделать, лицензионный ключ не подойдет. Чтобы узнать, какая версия у вас версия ОС, зайдите в меню «Мой компьютер», далее найдите там «Свойства». Появится информация о том, установлена 32 или 64-разрядная версия Виндовс.
Вы не разбирайтесь в описанных действиях — тогда на помощь быстро приедет наш компьютерный мастер! Опытный специалист проведет работы быстро и профессионально!
Правильно запускаем переустановку
После чего через BIOS компа предстоит загрузка программы. Чаще всего ПК запускается с жесткого диска, на котором установлена программа. В нашем случае мы загружаем через BIOS с флешки. Чтобы изменить этот параметр, при запуске компа нажмите кнопку Delete. Откроется BIOS — меню выбора устройств.
Далее на экране будут появляться подсказки по переустановке системы. После чего выбираем подходящий язык. Затем вам предстоит принятие лицензионного соглашения. Сделав это, всплывет окно с существующими разделами жесткого диска. Если прежняя ОС находилась на жестком диске С, нажимаете по нему правой кнопкой мыши и удалите всю информацию.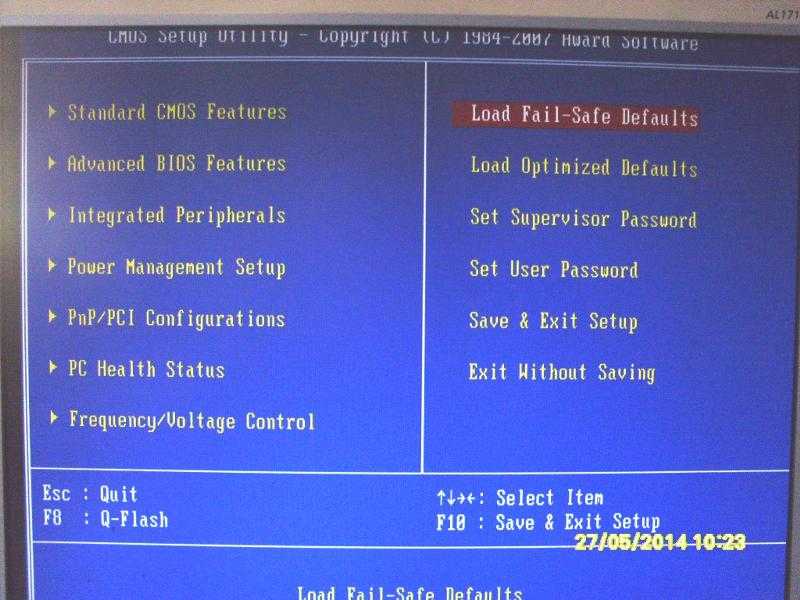 Для первого раза можно обойтись быстрым форматированием диска. Для полного удаления сведений потребуется более тщательное форматирование, которое потребует больше времени. Скорость этого процесса зависит от мощности устройства.
Для первого раза можно обойтись быстрым форматированием диска. Для полного удаления сведений потребуется более тщательное форматирование, которое потребует больше времени. Скорость этого процесса зависит от мощности устройства.
Потом выбираете форматированный раздел и переходите далее. Начнется переустановка системы Windows 7. Вам осталось подождать завершения производимых операций. Если переустановка прервется из-за перезагрузки компьютера и опять запустится с флешки, то данную проблему можно будет решить посредством BIOS.
В BIOS ПК делаете начальный приоритет загрузки, чтобы иметь возможность запускаться с жесткого диска. Затем процесс продолжится. При переустановке «семерки» потребуется введение ключа активации продукта. Ключ найдете на корпусе компа. Если такой наклейки нет, вводите ключ, купленный на официальном сайте Microsoft.
На этом действия по переустановке Windows 7 завершены, можете тестировать систему в работе.
Если вы строго придерживались наших рекомендаций, но не получилось все сделать! Лучше дальше никаких действий не предпринимать и вызвать нашего специалиста для переустановки Windows 7!
Как удалить windows 11 и вернуть windows 10 простой способ
Если пользователю после использования Windows 11 захотелось вернуться к более ранней версии операционной системы, он всегда может сделать это через настройки. Это не требует от пользователя специальных навыков и умений. Но как удалить обновления Windows 11, если никогда раньше этого не делал. Постараемся разобраться.
Это не требует от пользователя специальных навыков и умений. Но как удалить обновления Windows 11, если никогда раньше этого не делал. Постараемся разобраться.
Содержание
Отвечая на вопрос можно ли удалить Windows 11, следует отметить, что для этого разработаны два основных способа. Первый подразумевает откат до предыдущей версии ОС. Второй – форматирование диска и установку новой версии программного обеспечения.
Откат до предыдущей версии.
Откат до Windows 10 возможен лишь при соблюдении некоторых условий:
- Новая операционная система была установлена путем обновления старой версии. Если пользователь скачал Windows 11 с какого-нибудь сайта и установил ее на своем компьютере или ноутбуке, вернуться к предыдущей версии ОС у него не получится.
- Переход на Windows 11 был осуществлен не более 10 дней назад.
- На диске Windows осталась папка под названием Windows old.
Если хоть одно из условий не соблюдено, откатить операционную систему не получится. Во всех остальных случая человеку потребуется выполнить следующие действия:
Во всех остальных случая человеку потребуется выполнить следующие действия:
- Первоначально нужно открыть приложение настройки. Сделать это можно через диспетчер задач, поиск или одновременно нажав клавиши Win и I.
- После этого нужно зайти в саму систему.
- Здесь находится раздел «Восстановление». На него нужно кликнуть левой кнопкой мыши.
- В открывшемся окне находится раздел «Параметры восстановления».
- Открыв его, пользователь увидит пункт «Вернуться», на который нужно кликнуть ЛКМ.
- После этого пользователю остается лишь четко следовать инструкциям, которые будет выводить система.
Если последний пункт будет выделен серым цветом, значит использовать его невозможно. Скорее всего, владельцем ПК не было соблюдено одно из условий, обязательных для отката. Например, Windows 11 был установлен больше 10 дней назад. В этом случае ему остается лишь заново внедрять операционную систему на свое устройство.
Важно, чтобы в процессе отката на ПК присутствовал стабильный интернет.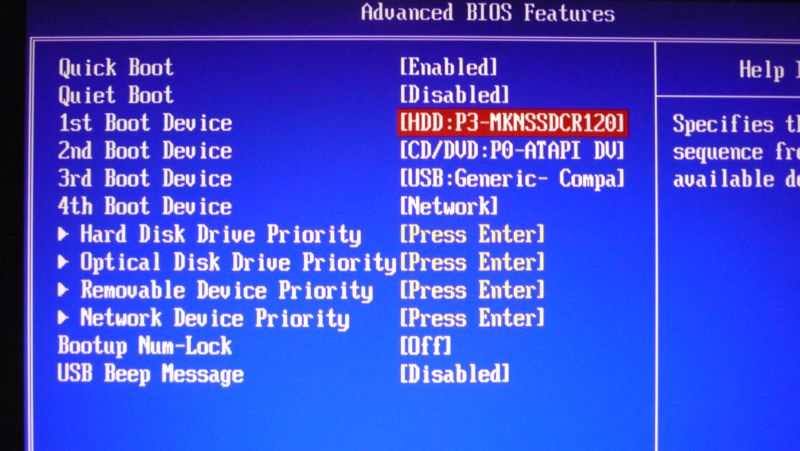 Случайное выключение компьютера или сбой в электроснабжении могут привести к неприятным последствиям, вплоть до повреждения системных файлов.
Случайное выключение компьютера или сбой в электроснабжении могут привести к неприятным последствиям, вплоть до повреждения системных файлов.
Установка новой операционной системы
Если откатить систему не получилось, и пользователь не знает, как удалить Windows 11, следует подготовиться к тому, что ОС ранней версии придется устанавливать заново. Перед этим рекомендуется создать резервные копии всех важных файлов, т.к. в процессе переустановки они могут быть повреждены. В идеале файлы должны быть сохранены на съемных носителях. Это гарант их безопасности. Более подробно о переустановке писалось в этой статье https://it-increment.ru/windows/kak-pereustanovit-windows-78-ili-10.html
Алгоритм действий для переустановки Windows будет следующим:
- Сначала предстоит посетить страницу загрузки Microsoft для Windows 10.
- С нее на свое устройство необходимо загрузить ряд инструментов, которые понадобятся для того, чтобы создать носители Windows 10.

- После запуска инструментов потребуется выбрать конкретную версию Windows, которую пользователь планирует установить.
- Следующим шагом будет выбор языка функционирования операционной системы.
- Затем к устройству подключается USB-накопитель. Его емкость должна быть не менее 8 ГБ.
- Затем пользователь должен выбрать разновидность записи на накопитель.
- С помощью скачанных ранее инструментов устройству разрешается загрузка и запись Windows 10 на съемном накопителе.
- После окончания загрузки необходимо перезагрузить устройство.
- При запуске нужно войти в BIOS
- Здесь на USB устанавливается первое загрузочное устройство.
- Накопитель с необходимыми файлами подключается к системе.
- Происходит переброска данных.
- Затем система снова перезагружается.
- При повторном включении перед пользователем появится окно, где можно выбрать язык функционирования операционной системы.
- Диск с файлами Windows 11 удаляется.

- После этого система запросит разрешение на установку новой версии ОС. Пользователю остается лишь выполнять указания, которые будут появляться на экране.
Время установки Windows 10 не лимитировано. Т.е. процесс может занять как полчаса, так и 10 часов. Здесь все зависит от мощности компьютера, скорости интернета и еще от целого ряда факторов. Все это время устройство должно находиться в работоспособном состоянии. Нарушение этого правила может привести к тяжелым последствием, включая повреждение программной оболочки ПК. Восстановить работоспособность компьютера без помощи специалистов в этом случае будет невозможно.
Заключение.
Новое программное обеспечение не имеет каких-то особых преимуществ перед остальными версиями ОС. Пользователи чаще всего устанавливают ее из простого любопытства. Однако человеку, привыкшему работать на Windows 10, она может не понравиться. Поэтому перед переходом на новую версию ОС лучше внимательно прочитать отзывы про нее, чтобы не пришлось переустанавливать систему.
Похожие записи
Загрузочная флешка windows 10
Как Windows 10 сделать похожей на Windows 7 простыми способами
Как открыть порты на Windows 10
Перенос Windows 10 на другой диск (HDD,SSD)
Как отключить или включить виртуализацию оборудования в Windows 11/10
Как включить виртуализацию в Windows BIOS?
Перезагрузите компьютер с Windows 11/10 и войдите в BIOS. Оказавшись здесь, щелкните вкладку «Дополнительно» и нажмите Enter, чтобы продолжить. Здесь выберите виртуализацию и включите ее. Наконец, сохраните изменения и перезагрузите компьютер. Мы подробно рассмотрим это в этом посте для компьютеров Acer, ASUS, Dell, HP, Lenovo, Sony, Toshiba и т.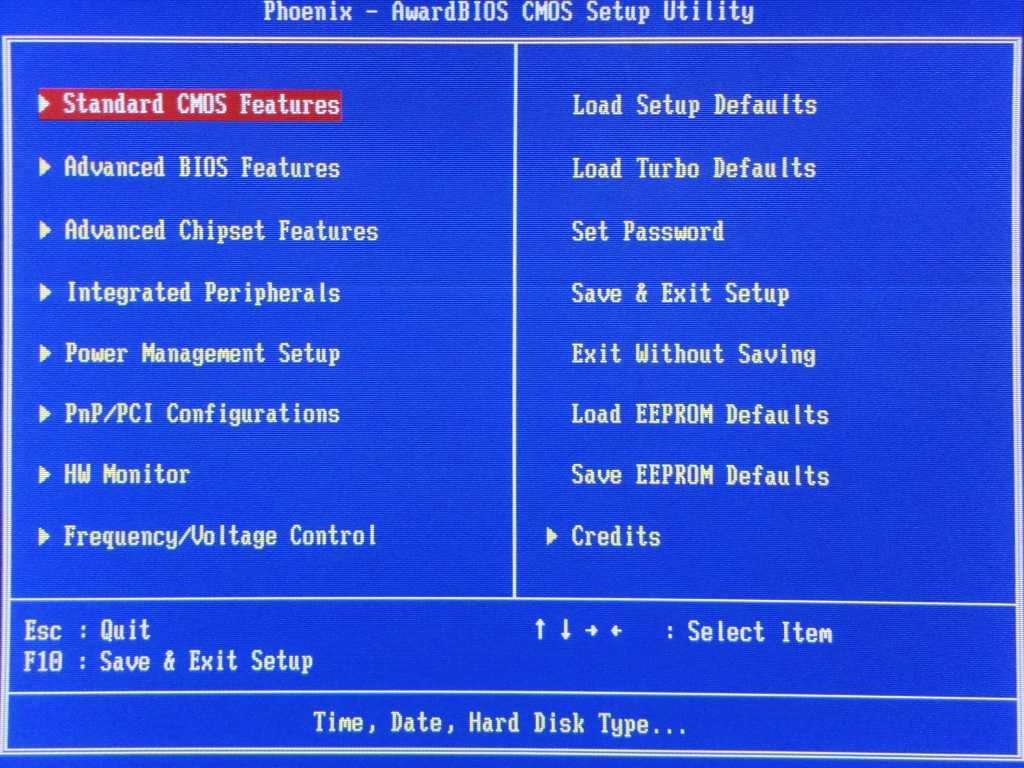 д.
д.
Хотя большинство современных ПК поддерживают аппаратную виртуализацию, не все поставщики компьютеров включают эту функцию при поставке с завода. Настройка может называться VT-x , AMD-V , SVM , Vanderpool , Intel VT-d или AMD IOMMU , если доступны параметры.
Если вы не можете найти настройки виртуализации в BIOS, это может означать, что ваш компьютер не поддерживает ее. Тем не менее, вы можете проверить, поддерживает ли ваш ПК с Windows HAV.
Если ваш компьютер не предлагает никаких вариантов доступа к своему BIOS до загрузки вашей ОС, возможно, вместо этого он использует UEFI. На компьютере на базе UEFI часто не появляется сообщение о нажатии кнопки перед загрузкой ОС. Вместо этого вы получите доступ к этим настройкам из ОС.
Для системы Windows; удерживайте нажатой клавишу Shift , когда вы нажимаете «Перезагрузить» в Windows, чтобы перезагрузиться прямо в это меню. Чтобы получить доступ к настройкам встроенного ПО UEFI, щелкните плитку Устранение неполадок , выберите Дополнительные параметры и выберите Параметры встроенного ПО UEFI . После этого щелкните параметр Restart , и ваш компьютер перезагрузится с экраном настроек прошивки UEFI.
Чтобы получить доступ к настройкам встроенного ПО UEFI, щелкните плитку Устранение неполадок , выберите Дополнительные параметры и выберите Параметры встроенного ПО UEFI . После этого щелкните параметр Restart , и ваш компьютер перезагрузится с экраном настроек прошивки UEFI.
Различные MOBO используют разные конфигурации BIOS, поэтому, чтобы включить или отключить аппаратную виртуализацию (HAV) на вашем устройстве Windows, вы можете просмотреть разделы ниже со списком наиболее распространенных производителей компьютеров и информацией о доступе к настройкам BIOS для каждого ПК. производитель.
Acer
Чаще всего: F2 или Delete.
На старых компьютерах: F1 или комбинация клавиш CTRL+ALT+ESC.
- Включите Систему.
- Нажмите клавишу F2 при запуске программы настройки BIOS.
- Нажмите клавишу со стрелкой вправо, чтобы перейти на вкладку Конфигурация системы , выберите Технология виртуализации и нажмите клавишу Enter .

- Выберите Включено и нажмите Enter ключ.
- Нажмите клавишу F10 и выберите Да , затем нажмите клавишу Enter , чтобы сохранить изменения и Перезагрузите в Windows.
Asus
Чаще всего: F2.
В качестве альтернативы: клавиша Удалить или Вставить, реже F10.
- Включите Систему.
- Нажмите клавишу F2 при запуске программы настройки BIOS.
- Нажмите клавишу со стрелкой вправо, чтобы перейти к вкладке Дополнительно , выберите Технология виртуализации , а затем нажмите клавишу Enter .
- Выберите Включено и нажмите клавишу Ввод .
- Нажмите клавишу F10 и выберите Да , затем нажмите клавишу Enter , чтобы сохранить изменения и Перезагрузите в Windows.

Чтение : Как отключить VBS?
DELL
Более новые модели: клавиша F2, когда на экране отображается логотип Dell.
Альтернативно: F1, Удалить, F12 или F3.
Старые модели: CTRL+ALT+ENTER или Delete или Fn+ESC или Fn+F1.
- Включите Систему.
- Нажмите клавишу F2 при запуске программы настройки BIOS.
- Нажмите клавишу со стрелкой вправо, чтобы перейти на вкладку Advanced , выберите Virtualization и нажмите клавишу Enter .
- Выберите Включено и нажмите клавишу Ввод .
- Нажмите клавишу F10 и выберите Да и нажмите клавишу Введите ключ , чтобы сохранить изменения, и Перезагрузите в Windows.
HP
Чаще всего: F10 или ESC.
Альтернативно: F1, F2, F6 или F11
На планшетных ПК HP: F10 или F12
- Включите систему
- Несколько раз нажмите клавишу Esc при запуске.
- Нажмите клавишу F10 для настройки BIOS.
- Нажмите клавишу со стрелкой вправо, чтобы перейти на вкладку Конфигурация системы , выберите Технология виртуализации , а затем нажмите клавишу Enter .
- Выберите Включено и нажмите клавишу Ввод .
- Нажмите клавишу F10 и выберите Да , затем нажмите клавишу Ввод для сохранения изменений и Перезагрузка .
Lenovo
Чаще всего: F1 или F2
Старое оборудование: комбинация клавиш CTRL+ALT+F3 или CTRL+ALT+INS или Fn+F1.
Включение VT-x в ThinkPad (планшеты/кабриолеты/ноутбуки):
- Питание ВКЛ система.

- Нажмите Enter или коснитесь сенсорного экрана во время экрана запуска Lenovo .
- Нажмите или коснитесь F1 , чтобы войти в программу настройки BIOS.
- Перейдите на вкладку Безопасность , затем нажмите Enter на Виртуализация .
- Выберите Технология виртуализации Intel(R), нажмите Ввод, выберите Включить и нажмите Введите .
- Нажмите F10 .
- Нажмите Enter на YES , чтобы сохранить настройки и загрузиться в Windows.
Включение VT-x в ThinkCentre (настольные компьютеры):
- Питание ON в системе.
- Нажмите Введите на экране запуска Lenovo .
- Нажмите клавишу F1 , чтобы войти в программу настройки BIOS.
- Перейдите на вкладку Advanced и нажмите Enter на CPU Setup.

- Выберите технологию виртуализации Intel(R), нажмите Введите, выберите Включить и нажмите Введите .
- Нажмите F10.
- Нажмите Enter на YES , чтобы сохранить настройки и загрузиться в Windows.
Sony
Sony VAIO: F2 или F3
Альтернативный вариант: F1
Если на вашем VAIO есть клавиша ASSIST, попробуйте нажать и удерживать ее при включении ноутбука. Это также работает, если ваш Sony VAIO поставлялся с Windows 8.
- Когда компьютер полностью выключен, нажмите и удерживайте кнопку Assist , пока не появится черный экран VAIO.
Примечание : Расположение кнопки Assist зависит от модели компьютера. Точное расположение кнопки Assist на вашей модели см. в инструкции по эксплуатации, прилагаемой к компьютеру.
- В VAIOCare | Экран Rescue Mode нажимайте клавишу со стрелкой вниз , пока не появится Start BIOS setup [F2] 9Опция 0005 выделена, а затем нажмите клавишу Enter .
- На экране [BIOS Name] Setup Utility нажимайте клавишу со стрелкой вправо, пока не будет выбрана вкладка Advanced .
- На вкладке Advanced нажимайте клавишу со стрелкой вниз, пока не будет выбран Технология виртуализации Intel(R) , а затем нажмите клавишу Enter .
- С помощью клавиш со стрелками выберите Включено, и нажмите клавишу Enter .
- Нажимайте клавишу со стрелкой вправо, пока не будет выбрана вкладка Выход .
- Нажимайте клавишу со стрелкой вниз, пока не будет выбрано Exit Setup , а затем нажмите клавишу Enter .

- На экране Сохранить убедитесь, что выбран вариант Да , а затем нажмите клавишу Enter .
Читать: Как запустить и остановить виртуальную машину Hyper-V с помощью PowerShell
Toshiba
Чаще всего: клавиша F2.
Альтернативно: F1 и ESC.
Toshiba Equium: F12
- Включите Систему.
- Нажмите клавишу F2 при запуске программы настройки BIOS.
- Нажмите клавишу со стрелкой вправо, чтобы перейти к вкладке Дополнительно , выберите Технология виртуализации и нажмите клавишу Enter .
- Выберите Включено и нажмите клавишу Ввод .
- Нажмите клавишу F10 и выберите Да и нажмите клавишу Введите ключ , чтобы сохранить изменения, и Перезагрузите в Windows.

Надеюсь, вы найдете этот пост достаточно информативным!
Должен ли я включить виртуализацию в BIOS?
Если вы не планируете использовать какие-либо виртуальные машины на своем ПК, нет необходимости включать виртуализацию. Однако, даже если вы это сделаете, это не вызовет никаких проблем.
Читать далее:
- В прошивке отключена поддержка виртуализации
- Как включить TPM в Hyper-V для установки Windows 11.
- Узнайте, поддерживает ли ваш компьютер Intel VT-X или AMD-V.
301
Акции
- Подробнее
Дата: Теги: Виртуальный
[email protected]
Обинна получил степень бакалавра технических наук в области информационных и коммуникационных технологий. Он работал инженером поддержки системы, в основном в области администрирования конечных точек пользователей, а также техническим аналитиком, в основном в области серверного/системного администрирования. Он также имеет опыт работы в качестве специалиста по сетям и коммуникациям. Он был обладателем награды Windows Insider MVP (2020 г.) и в настоящее время владеет и управляет компьютерной клиникой.
Он также имеет опыт работы в качестве специалиста по сетям и коммуникациям. Он был обладателем награды Windows Insider MVP (2020 г.) и в настоящее время владеет и управляет компьютерной клиникой.
Двигайтесь: как ускорить загрузку ПК с Windows
Компьютеры прошли долгий путь со времен старых бежевых коробок, но даже при скорости, измеряемой в гигагерцах и гигабайтах в секунду, время от времени приходится ждать. Если вы устали собирать кубики Рубика, ожидая загрузки компьютера, вот несколько способов ускорить процесс.
Включить режим быстрого запуска Windows
В Windows есть функция под названием «Быстрый запуск», которая делает именно то, на что она похожа, и это очевидная первая остановка в ваших поисках. По сути, это своего рода промежуточный режим между спящим режимом и выключением. Он не сохранит ваши открытые приложения, как спящий режим, но внутренняя ОС перейдет в режим гибернации, помогая вам быстрее начать работу с чистым состоянием.
Однако перезагрузка не затрагивается, поэтому, если у вас возникнут проблемы с Центром обновления Windows или входом в BIOS, вам, возможно, придется перезагрузить компьютер для выполнения этих задач, а не выключать его. Это может быть включено по умолчанию на многих машинах, но если вы когда-либо отключали его — или если оно не было включено на рабочем столе, который вы создали сами — вы можете довольно легко щелкнуть выключателем.
Это может быть включено по умолчанию на многих машинах, но если вы когда-либо отключали его — или если оно не было включено на рабочем столе, который вы создали сами — вы можете довольно легко щелкнуть выключателем.
Откройте панель управления и выберите Электропитание > Выберите действие кнопок питания . Вы должны увидеть флажок рядом с Включить быстрый запуск в списке опций. Если он неактивен, вам нужно сначала щелкнуть ссылку Изменить настройки, которые в настоящее время недоступны в верхней части этого окна, а затем включить функцию быстрого запуска. Не забудьте нажать Сохранить изменения , когда закончите.
Настройте параметры UEFI/BIOS
Некоторые компьютеры имеют параметр Fast Boot в BIOS. В отличие от «Быстрого запуска» в Windows, параметр «Быстрая загрузка» (или как он называется на вашей материнской плате) обходит некоторые начальные тесты, которые ваш компьютер запускает при первом запуске. Если вы занимаетесь разгоном или иным образом нуждаетесь в регулярном доступе к BIOS, вы можете оставить эту функцию выключенной, но большинству людей было бы полезно включить ее, если она еще не включена.
Если вы занимаетесь разгоном или иным образом нуждаетесь в регулярном доступе к BIOS, вы можете оставить эту функцию выключенной, но большинству людей было бы полезно включить ее, если она еще не включена.
Перезагрузите компьютер, нажмите Delete, чтобы войти в настройки BIOS (или другую клавишу, если будет предложено), и найдите любые параметры быстрой загрузки в меню. Некоторые люди также рекомендуют изменить приоритет порядка загрузки (убедитесь, что ваш жесткий диск находится в верхней части списка, а не DVD-привод или сетевая загрузка), но я никогда не находил, чтобы это сильно двигало стрелку.
Каждая материнская плата уникальна, поэтому покопайтесь в настройках UEFI/BIOS, чтобы узнать, есть ли какие-либо другие функции, которые вы можете включить или отключить для ускорения процесса загрузки — руководство по вашей материнской плате или ПК может указать вам правильное направление.
Сократить запуск программ
Чем больше программ вы настроили для запуска при загрузке, тем больше времени потребуется вашему компьютеру, чтобы перейти в рабочее состояние при загрузке.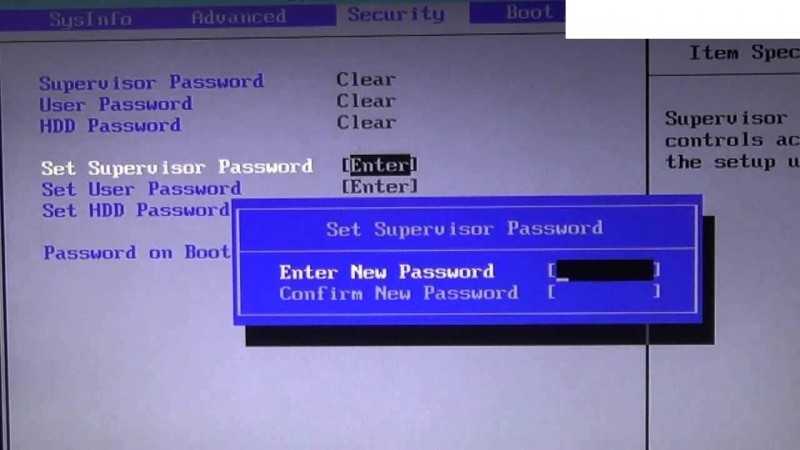 Некоторые из ваших программ запуска могут быть необходимы для постоянной работы, но многие, вероятно, нет.
Некоторые из ваших программ запуска могут быть необходимы для постоянной работы, но многие, вероятно, нет.
Чтобы увидеть, что запускается при запуске, нажмите Ctrl + Shift + Esc , чтобы вызвать диспетчер задач. Нажмите Подробнее внизу, затем перейдите к Startup вкладка. Вам будет представлен список программ, которые запускаются на вашем компьютере, а также оценка Windows того, насколько сильно это влияет на время загрузки.
Вы также увидите «Последнее время BIOS» в правом верхнем углу, которое сообщает вам, сколько времени требуется вашему BIOS, чтобы передать управление Windows, поэтому, если это число превышает несколько секунд, вы можете захотеть еще раз посмотрите на настройки BIOS, как описано выше. В некоторых случаях у вас может быть просто медленная материнская плата, как у меня.
Если вы видите в этом списке программу, которая вам не нужна при запуске, особенно если она сильно влияет на запуск, зайдите в настройки этой программы и снимите флажок, чтобы запустить ее с Windows. (Например, Dropbox стоит внимания при запуске, поскольку вы хотите, чтобы он работал постоянно, но Epic Games Launcher, вероятно, не нужно запускать на вашем ПК.)
(Например, Dropbox стоит внимания при запуске, поскольку вы хотите, чтобы он работал постоянно, но Epic Games Launcher, вероятно, не нужно запускать на вашем ПК.)
Если вы не видите параметр в настройках запуска этой программы, вы можете отключить его в этом окне диспетчера задач, чтобы предотвратить его запуск при загрузке. Вы также можете открыть «Настройки»> «Приложения»> «Автозагрузка » и отключить все, что вы не хотите открывать при запуске.
Откройте проводник и введите %APPDATA%\Microsoft\Windows\Start Menu\Programs\Startup в адресную строку, чтобы получить доступ к папке автозагрузки. Любые ярлыки, добавленные сюда, будут автоматически запускаться при загрузке, поэтому, если здесь есть что-то, что вы не хотите запускать, просто удалите это из папки.
Наконец, если в ходе этого процесса вы обнаружите какие-либо программы, которые вам вообще не нужны, смело удаляйте их полностью — и никогда не помешает запустить сканирование на наличие вредоносных программ, пока вы этим занимаетесь. Злоумышленники, работающие в фоновом режиме, определенно могут замедлить процесс загрузки.
Злоумышленники, работающие в фоновом режиме, определенно могут замедлить процесс загрузки.
Разрешить запуск обновлений Windows во время простоя
При обновлении Windows требуется время для установки этих обновлений при завершении работы и, часто, при резервной загрузке. Если вы устали от «Подготовки Windows к работе» вашего компьютера после обновления, когда вы просто хотите поиграть в некоторые игры, вы должны позволить Windows делать свое дело, когда вы не используете ПК. Однако это означает, что ваша машина должна запускать автоматические обновления.
Рекомендовано нашими редакторами
12 простых советов по ускорению работы Windows
Как остановить запуск приложений Windows при запуске
Чтобы сделать это, не прерывая работу, перейдите в раздел «Настройки» > «Обновление и безопасность» > «Центр обновления Windows» > «Изменить часы активности» и нажмите кнопку «Изменить » в Windows 10. Откройте Настройки> Центр обновления Windows> Дополнительные параметры , затем нажмите Активные часы и измените в раскрывающемся списке на Вручную , если вы используете Windows 11.
Сообщите Windows, в какое время вы чаще всего используете устройство, скажем, с 9 до 5, и она попытается запускать автоматические обновления и перезагрузку в то время, когда система простаивает. Узнайте больше о том, как это работает, в нашем руководстве по управлению обновлениями в Windows 10.
Твердотельный накопитель Samsung 870 EVO
Все больше и больше современных компьютеров отказались от вращающихся механических жестких дисков прошлого и перешли на твердотельные накопители или твердотельные накопители, которые намного быстрее. Если вы все еще используете один из этих старых дисков, пришло время обновить его. Мало того, что программы будут запускаться почти мгновенно по сравнению с вашим древним жестким диском, ваш компьютер также будет загружаться намного быстрее.
Почти любой компьютер с вращающимся диском должен быть легко заменен на твердотельный накопитель, такой как Samsung 870 EVO, который можно купить всего за 65 долларов за 500 ГБ. Наше руководство может помочь вам скопировать установку Windows на SSD, если вы не хотите начинать с нуля. Найдите полные пошаговые инструкции по ремонту для вашего конкретного ноутбука или настольного компьютера, поскольку они могут варьироваться от машины к машине. Для большинства компьютеров вам понадобится не более чем отвертка (а иногда и торкс).
Наше руководство может помочь вам скопировать установку Windows на SSD, если вы не хотите начинать с нуля. Найдите полные пошаговые инструкции по ремонту для вашего конкретного ноутбука или настольного компьютера, поскольку они могут варьироваться от машины к машине. Для большинства компьютеров вам понадобится не более чем отвертка (а иногда и торкс).
Просто используйте спящий режим
Вот в чем дело: загрузка с жесткого диска всегда будет медленнее, чем выход из спящего режима. Если вас не устраивает, сколько времени требуется для запуска компьютера, подумайте о том, чтобы вместо этого просто перевести его в спящий режим. Сон может потреблять немного больше энергии, чем полное отключение, но разница незначительна с точки зрения затрат на электроэнергию. Сон также может стать привередливым, если у вас есть фоновые программы, пробуждающие ваш компьютер в случайное время, но у нас есть руководство, как это исправить.
Однако отключение по-прежнему имеет место быть.