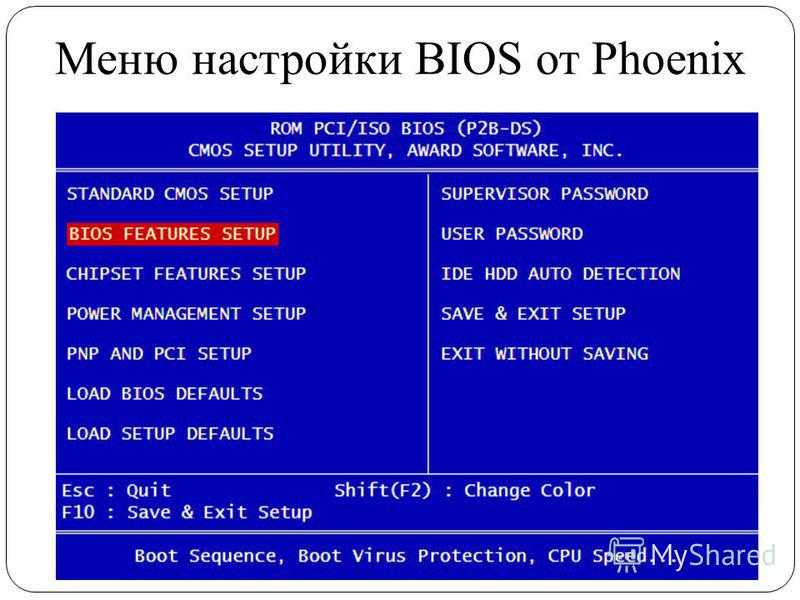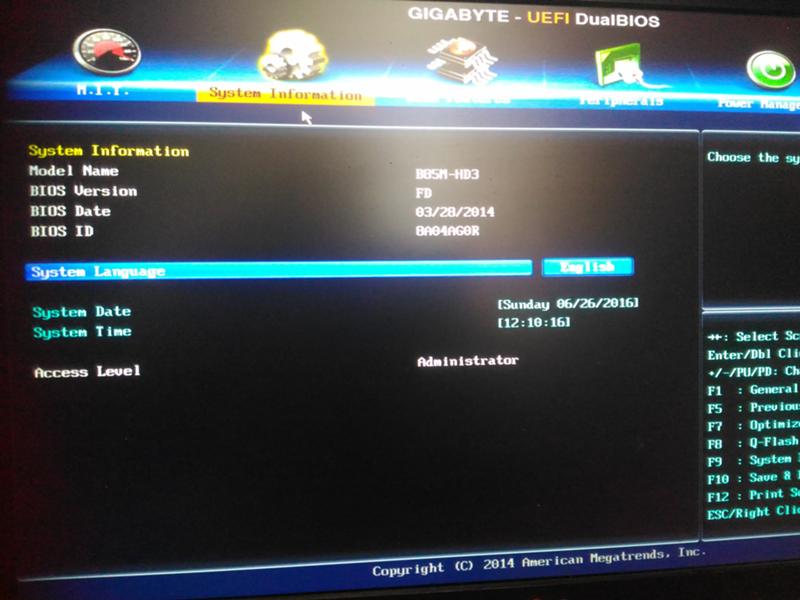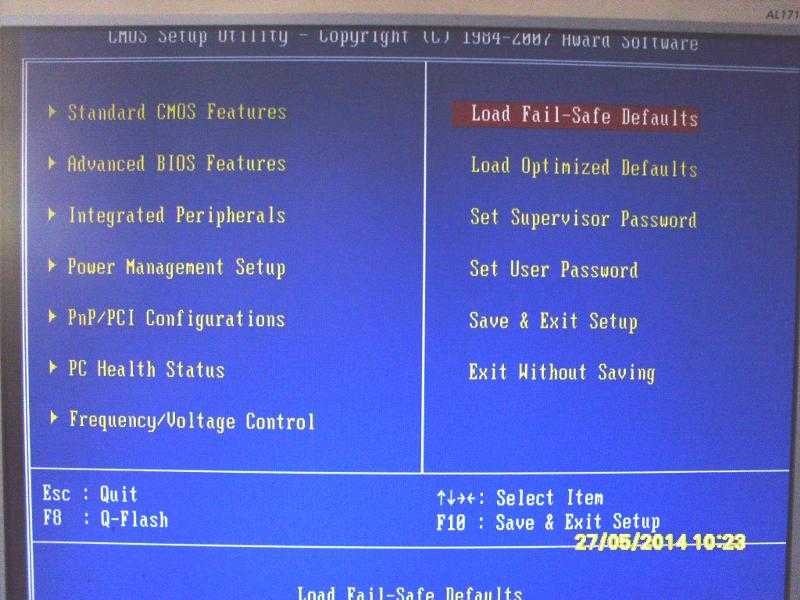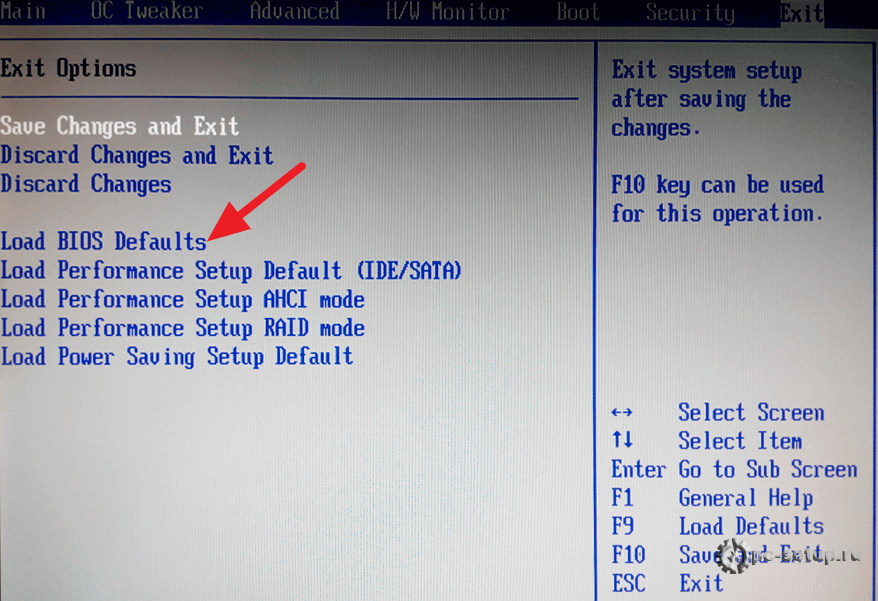Как через биос сбросить до заводских настроек виндовс: Как сбросить Windows 10 до заводских настроек через биос?
Содержание
Как сбросить компьютер до заводских настроек windows 10 через биос
Сброс Windows 10 до заводских настроек. В исходное состояние системы
В этой статье мы подробно рассмотрим несколько способов, которыми можно сделать сброс Windows 10. Это позволит нам восстановить заводские настройки, выполнив автоматическую переустановку Windows 10, и вернуть наш ноутбук, или компьютер в исходное состояние. После этой процедуры система будет как «новая», как будто вы ее только что установили. В процессе восстановления заводских настроек, есть возможность сохранить личные файлы (которые хранятся на системном диске), или удалить их. Настройки операционной системы будут сброшены, а установленные пользователем программы будут удалены. Выполнить сброс Windows 10 можно как из-под системы (причем, несколькими способами), так и с загрузочного диска, или флешки. Когда система не загружается.
Если вы зашли на эту страницу, то скорее всего Windows 10 на вашем компьютере, или ноутбуке отказывается запускаться. В таком случае, я советую вам сначала загрузить Windows 10 в безопасном режиме, и попытаться исправить проблему, которая мешает запуску системы. Так же можете попробовать сделать откат системы к точке восстановления. В любом случае, вы всегда можете выполнить чистую установку Windows 10 с флешки, или диска. Если у вас ноутбук, то советую выполнять установку системы по этой инструкции. В ней я подробно показывал процесс установки именно на ноутбуке.
В таком случае, я советую вам сначала загрузить Windows 10 в безопасном режиме, и попытаться исправить проблему, которая мешает запуску системы. Так же можете попробовать сделать откат системы к точке восстановления. В любом случае, вы всегда можете выполнить чистую установку Windows 10 с флешки, или диска. Если у вас ноутбук, то советую выполнять установку системы по этой инструкции. В ней я подробно показывал процесс установки именно на ноутбуке.
Сама функция, которая позволяет сделать сброс и вернуть компьютер в исходное состояние больше всего подходит не для решения проблем с запуском системы, а именно для быстрой переустановки операционной системы. Когда из-за каких-то настроек, программ, или драйверов компьютер работает нестабильно, начал зависать, тормозить и т. д. Это легкий способ получить чистую систему без сложного процесса переустановки.
Сброс системы через настройки Windows 10
Это самый просто и обычный способ, который я советую использовать в первую очередь. Только при условии, что компьютер включается, и у вас есть возможность зайти в настройки системы. Если система не загружается, то нужно использовать загрузочный диск. Если у вас такой случай, то прокрутите эту страницу ниже, и смотрите соответствующий раздел.
Только при условии, что компьютер включается, и у вас есть возможность зайти в настройки системы. Если система не загружается, то нужно использовать загрузочный диск. Если у вас такой случай, то прокрутите эту страницу ниже, и смотрите соответствующий раздел.
Откройте Пуск и перейдите в «Параметры», нажав на значок в виде шестеренки. Откройте раздел «Обновление и безопасность».
Перейдите на вкладку «Восстановление». Там вы увидите раздел «Вернуть компьютер в исходное состояние». Нажмите на кнопку «Начать».
Появится окно, в котором нужно выбрать один из двух вариантов: сохранить мои файлы, или удалить все.
- В первом случае ваши личные файлы затронуты не будут.
- Во втором случае, если вы выберете «удалить все», то все файлы будут удалены. Так же при выборе этого пункта нужно будет выбрать между «Просто удалить файлы», или «Полностью очистить диск». Насколько я понимаю, полная очистка диска делается для того, чтобы не было возможности восстановить файлы.
 В том случае, если вы, например, продаете компьютер.
В том случае, если вы, например, продаете компьютер.
Но скорее всего вам нужно выбрать пункт » Сохранить мои файлы».
Останется только подтвердить действие, нажав на кнопку «Сброс».
Дальше остается просто ждать. Компьютер в процессе может перезагружаться, это нормально. Я у себя уже дела сброс настроек Windows 10 с сохранением личных файлов. Получил полностью чистую систему. На рабочем столе остались только мои файлы. Все программы были уделены, а настройки восстановлены к заводским.
Кстати, если вы сделали возврат к исходному состоянию с сохранением личных файлов, то на системном диске (как правило, это диск C) останется папка Windows.old, в которой будет старая система. Если она вам не нужна, то можете удалить ее с помощью функции «Очистка диска». Занимает она не мало места на диске. Подробнее в инструкции: как удалить папку Windows.old.
Функция «Начать заново» в Windows 10
Такая функция появилась в версии 1703 Creators Update.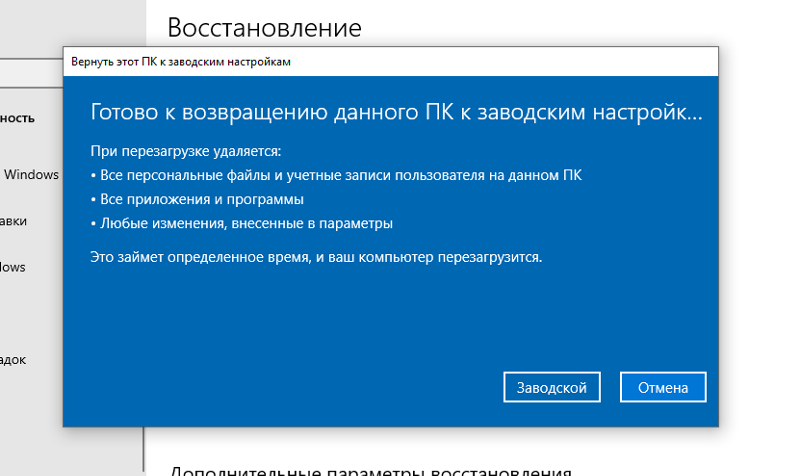 Если у вас Windows 10 обновляется, и установлено это обновление, то вы без проблем сможете выполнить автоматическую, чистую установку Windows 10. Снова же, через параметры самой системы.
Если у вас Windows 10 обновляется, и установлено это обновление, то вы без проблем сможете выполнить автоматическую, чистую установку Windows 10. Снова же, через параметры самой системы.
Открываем «Параметры», переходим в раздел «Обновление и безопасность» и на вкладку «Восстановление». Нажмите на ссылку «Узнайте, как начать заново с чистой установкой Windows».
Появится окно с вопросом «Вы хотите переключить приложения?». Нажмите «Да». И в новом окне, в разделе «Начать заново» нажмите на кнопку «Начало работы».
Дальше мы увидим небольшое описание функции. Сообщение о том, что все сторонние приложения и программы будут удалены. А так же будут сохранены все личные файлы и некоторые настройки Windows. Ну и в зависимости от самого компьютера, процесс восстановления может занять более 20 минут.
В следующем окне можно посмотреть список всех установленных программ, которые будут удалены в процессе сброса. Для удобства, система этот список сохранит в файл и оставит его на рабочем столе.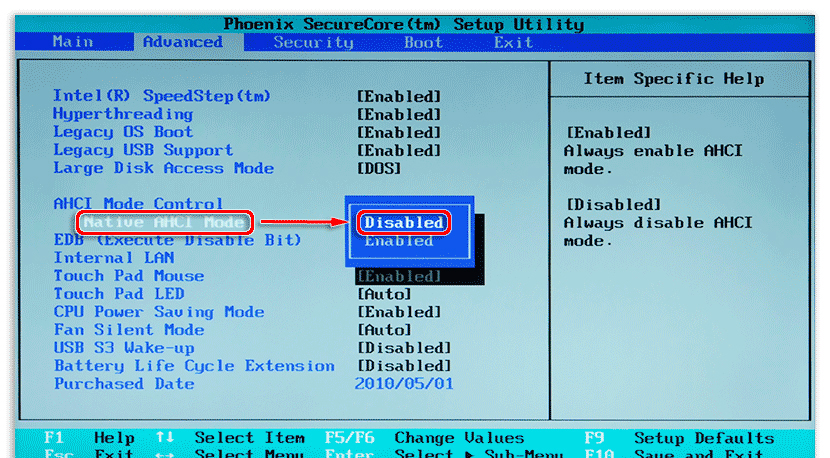 Чтобы вы потом смогли по этому списку заново установить необходимые программы.
Чтобы вы потом смогли по этому списку заново установить необходимые программы.
Остается только нажать на кнопку «Начало» и ожидать. Если у вас ноутбук, то обязательно подключите к нему питание.
После восстановления заводских настроек, скорее всего понадобится установить некоторые драйверы и программы. Кстати, не забывайте, что список программ сохранен на рабочем столе в .html файле.
Так же, на системном диске будет папка Windows.old со старой системой. Если все хорошо, и вы не планируете делать откат системы, то удалите папку Windows.old.
Нужно нажать правой кнопкой мыши на диск C и выбрать «Свойства». Дальше нажать на кнопку «Очистка диска». Выделить галочкой пункт «Предыдущие установки Windows», и нажать «Ok».
Можете продолжать пользоваться своим компьютером, или ноутбуком.
Сброс через Refresh Windows Tool (если версия ниже 1703 Creators Update)
Этот способ пригодится в том случае, когда при попытке сделать сброс настроек Windows 10 первым способ из этой статьи появляется ошибка «Проблема при возврате ПК в исходное состояние.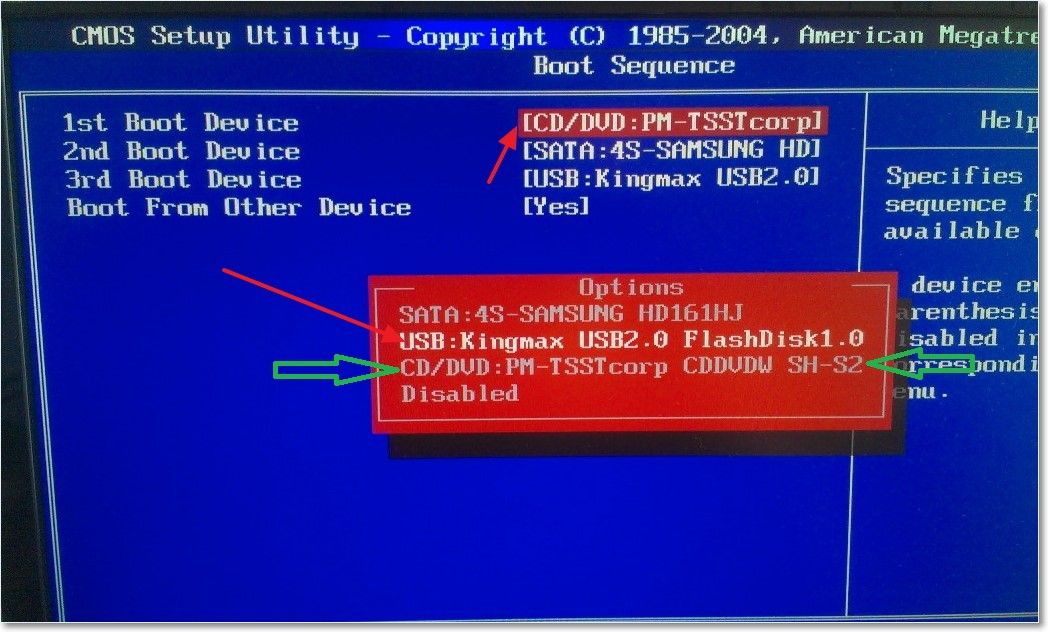 Изменение не внесены», или «Не удалось найти среду восстановления».
Изменение не внесены», или «Не удалось найти среду восстановления».
Как и в способе описанном выше, в параметрах, в разделе «Обновление и безопасность» – «Восстановление» нужно нажать на «Узнайте, как начать заново с чистой установкой Windows».
Только откроется не функция «Начать заново», а страничка в браузере, откуда нужно скачать программу Refresh Windows Tool. Нажав на кнопку «Скачать средство сейчас».
Сохраните программу на компьютер и запустите ее. В первом окне нужно принять лицензионное соглашение.
Дальше нужно выбрать один из двух вариантов: «Сохранить только мои личные файлы», или «Ничего не сохранять». Нажимаем на кнопку «Начать» и ждем, пока закончится процесс возврата Windows 10 к заводскому состоянию.
Обратите внимание, что Refresh Windows Tool будет скачивать с интернета образ Windows 10. Который весит примерно 3 Гб.
Как и в двух описанных выше способах, на системном диске скорее всего будет создана папка Windows.old, которую желательно удалить. Так как она может занимать очень много места. Как удалить ее, я писал выше.
Так как она может занимать очень много места. Как удалить ее, я писал выше.
Сброс Windows 10 когда система не загружается (через BIOS)
Выше я написал «через BIOS», но это не совсем так. На самом деле, с помощью меню БИОС настройки системы никак не сбросить. Просто многие пользователи именно так называют способ восстановить систему, если она по какой-то причине перестала запускаться. Этот способ можно использовать в том случае, когда нет возможности зайти в настройки Windows 10 и запустить переустановку.
Нам понадобится:
- Либо диск восстановления (флешка), который вы можете создать на другом компьютере с Windows 10 по инструкции: как создать диск восстановления Windows 10. Главное, чтобы совпадала разрядность системы (x32, x64).
- Либо загрузочный диск с Windows 10, или загрузочная флешка. Если не получится сделать сброс, то с такого диска (флешки) вы сможете выполнить чистую установку операционной системы.
Дальше нужно загрузить компьютер, или ноутбук с загрузочного диска (флешки) и зайти в режим восстановления системы.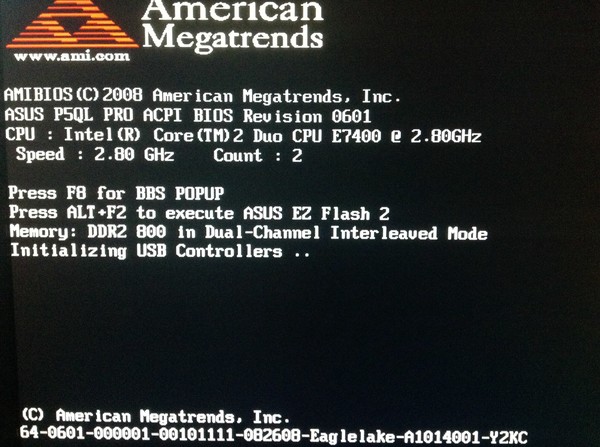 Может пригодится статья: как загрузиться с флешки или с диска.
Может пригодится статья: как загрузиться с флешки или с диска.
Сразу после загрузки с диска нужно выбрать язык и перейти в «Восстановление системы».
Дальше переходим в «Поиск и устранение неисправностей».
И выбираем «Вернуть компьютер в исходное состояние».
Дальше все по стандартной схеме:
- Выбор способа восстановления к заводским настройкам. Варианта два: удалить личные файлы, или сохранить их. В первом случае ваши файлы останутся, будут сброшены только настройки Windws 10 и удалены программы. Во втором случае, все файлы будут удалены.
- Возможно, понадобится выбрать операционную систему.
- В окне с информацией о процедуре сброса параметров, советую прочитать что там написано, и нажать на кнопку «Вернуть в исходное состояние».
После подтверждения начнется процесс восстановлении вашего компьютера к исходному состоянию. Просто ждем. Компьютер может перезагружаться.
Если вы выставляли загрузку с диска (USB-накопителя) в BIOS, а не через Boot Menu, то когда компьютер будет перезагружаться, и на экране появится надпись «Press any key to boot from DVD» ничего не нажимайте. Чтобы загрузка пошла с жесткого диска, или SSD, а не загрузочного накопителя.
Чтобы загрузка пошла с жесткого диска, или SSD, а не загрузочного накопителя.
Вроде о всех нюансах написал. Если у вас остались какие-то вопросы, то задавайте их в комментариях. Всего хорошего!
Здравствуй Сергей. Пропала командная строка администратора попытки вернуть не получилось вероятно удалил что то лишнее.При откате к заводским настройкам она воcтановится?Ноутбук Windons 10.
Здравствуйте. Да, должна восстановиться. Но не могу гарантировать.
А если нажать Win + R и ввести команду cmd. Все ровно не запускается? Что происходит?
При выборе «Удалить всё» система зависает на неограниченное количество времени. Народ в Интернете орёт об этой проблеме. При чём проблеме уже минимум 2 года. А в статье ни слова. Я кстати тоже попался на эту хре… 40% и висяк.
Может у вас просто много файлов на диске, и системе нужно много времени чтобы все удалить.
И там есть еще что-то типа «полного удаления», на которое нужно много времени, и после которого невозможно восстановить файлы.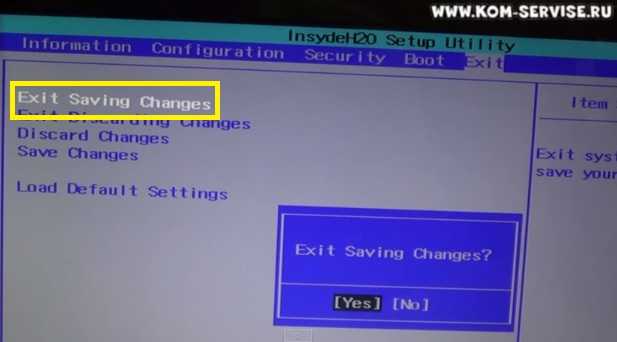
Нет вообще никаких файлов. Ноутбук абсолютно новый. Просто решил проверить эту функцию, практически сразу после покупки. Ну буквально немного походил по настройкам самой винды, поменял там фон стартового экрана, и ещё — по мелочам. И всё. Вот такие дела.
И кстати, раз уж пришлось написать комментарий, скажу ещё пару слов. Многие советуют в момент зависания сидеть и ждать. И те ждут. Некоторые по двое суток. Я ждать не стал. Просто через 1,5 часа нажал кнопку питания и ноутбук выключил. Затем включил его, он сказал мне что у меня не успели удалиться все личные файлы( которых не было) и сам автоматически ушёл опять на восстановление заводских настроек, но уже по первому способу.
4 способа как сделать сброс к заводским настройкам на Виндовс 10
Рассмотрим все возможные способы как сбросить до заводских настроек ОС Виндовс 10.
В результате запустится автоматическая переустановка системы.
Когда рекомендуется делать сброс системы?
Сброс настроек (или Hard Reset) – это процедура возврата к заводским параметрам.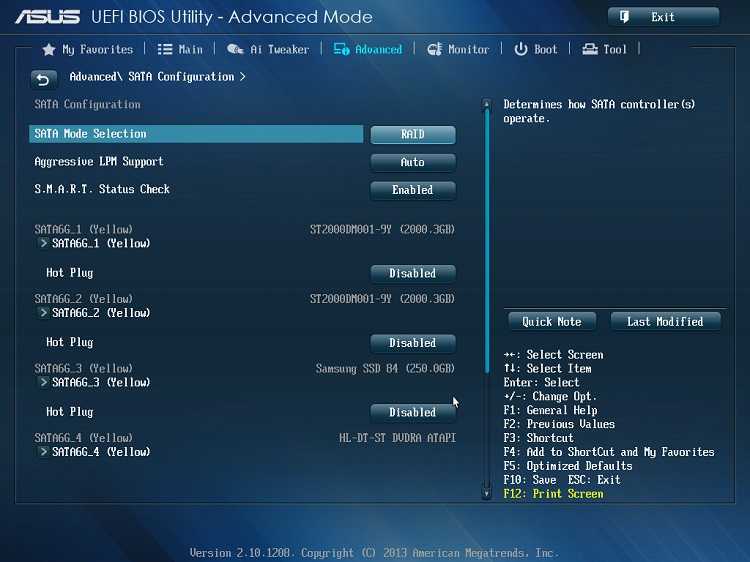 Все опции и настройки будут возвращены к первоначальным показателям.
Все опции и настройки будут возвращены к первоначальным показателям.
В Виндовс 10 есть два типа сброса:
С сохранением пользовательских файлов. После сброса вы получите абсолютно новую систему, в которой будут установлены только стандартные для сборки приложения. Все параметры будут сброшены, но файлы и папки с фото, видео, документами не удалятся;
Полное удаление всех данных. В результате, вы получите копию ОС, которая идентична с только что установленным «чистым» Виндовс. Необходимо будет выполнить базовую настройку (указать регион, дату, время, войти в свою учетную запись или создать новую).
Откат к первоначальным настройкам следует делать в случае, если ваш компьютер начал тормозить, слишком долго загружаются программы или система загружается дольше нескольких минут.
Что дает сброс?
- Все ненужные программы и процессы будут удалены;
- Ошибочные настройки и временные файлы, которые «захламляют систему» исчезнут.
 Вместо них будут установлены правильные параметры, которые обеспечат нормальную работу ОС;
Вместо них будут установлены правильные параметры, которые обеспечат нормальную работу ОС; - Вирусы, появляющаяся реклама и прочие вредоносные приложения удаляются.
Если вы столкнулись с вирусами, рекомендуется выполнять сброс без сохранения пользовательской информации. В противном случае, в системе может остаться процесс, который запускает работу «вредителя».
Способ 1 – Сброс с уже установленной Виндовс 10
Заметьте, если вы обновились до Windows 10 с седьмой или восьмой версии ОС, в течении 31-го дня можно вернуть предыдущую систему и прекратить использование десятки.
Для этого зайдите в окно «Параметры» (сочетание клавиш Win+I) и выберите плитку «Обновление и безопасность».
В новом окне кликните на раздел «Восстановление». В правой части окна появится поле «Вернуться к…».
Кликните на «Начать» и дождитесь повторного включения компьютера с возвращенной старой версией системы.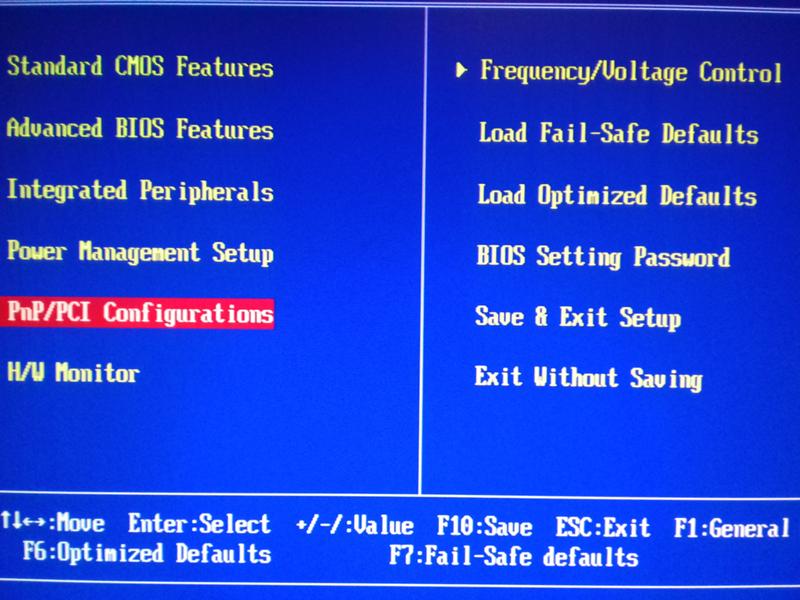 Пользовательские файлы, программы и настройки сохранены не будут.
Пользовательские файлы, программы и настройки сохранены не будут.
Рис.2 – окно параметров восстановления ОС
Если же срок для возврата к старой версии ОС прошел или вы хотите получить сброшенную к заводском настройкам Windows 10, в поле «Вернуть компьютер в исходное состояние» нажмите на кнопку «Начать».
Рис.3 – откат системы
В этом варианте сброса вы сможете сохранить все пользовательские данные.
Будут удалены только настройки и установленные приложения.
Внешний вид рабочего стола и все ваши папки на жестком диске останутся нетронутыми.
Также, можно удалить всю информацию.
Выберите нужную опцию:
Рис.4 – окно выбора действия
Нажмите на кнопку «Сброс» после появления нового окна с сообщением о готовности к возврату в исходное состояние:
Далее компьютер перезапустится и на экране вы увидите прогресс бар сброса настроек.
Система может несколько раз перезагрузиться, а в результате вы получите «чистую» версию ОС, которую требуется настроить заново:
- Выставьте параметры вашего местоположения;
- Введите пароль сети маршрутизатора;
- Войдите в свою учетную запись Microsoft.

Способ 2 – Использование инструмента Refresh Windows
Refresh Windows Tool – это встроенная утилита для выполнения переустановки Виндовс 10 в автоматическом режиме.
Служба доступна для сборок, которые выпущены позже августа 2016-го года.
Если вы используете старую версию Виндовс 10, сначала рекомендуем обновить систему в окне Параметров и потом приступать к использованию службы.
Следуйте инструкции для запуска Refresh Tool:
- Откройте окно параметров системы с помощью клавиш Win+I;
- Далее кликните на «Восстановление»;
- В правой части окна найдите «Дополнительные параметры» и кликните на строку «Узнать, как начать заново»;
Рис.7 – окно дополнительных параметров
- Далее вы будете перенаправлены на веб-страницу сайта Майкрософт с подробными указаниями, как провести чистую установку Виндовс 10. Кликните на гиперссылку с названием «Скачать средство сейчас»;
Рис. 8 – страница загрузки программного обеспечения от Майкрософта
8 – страница загрузки программного обеспечения от Майкрософта
- Запустите скачанный файл и в появившемся окне отметьте галочкой пункт «Я принимаю соглашение»;
- Далее укажите, нужно ли сохранять ваши файлы и личные данные.
Рис.9 – программа установки Windows
Следуйте всем инструкциям, которые будут появляться в окне утилиты.
После завершения процесса установки вы сможете начать использовать чистую версию ОС.
Все параметры и настройки будут возвращены к первоначальному состоянию.
Рекомендуем удалить возможные временные файлы с помощью окна свойств жёсткого диска.
Рис.9 – программа установки Windows
Обратите внимание! Процесс отката системы может занять продолжительное время. Всё зависит от количества удаляемых файлов и текущих настроек ОС.
Способ 3 – Сброс с помощью загрузочной флешки или диска
Если по каким-либо причинам у вас не получилось сделать откат к заводским настройкам с помощью вышеуказанных способов, можно воспользоваться загрузочным диском или флеш-накопителем.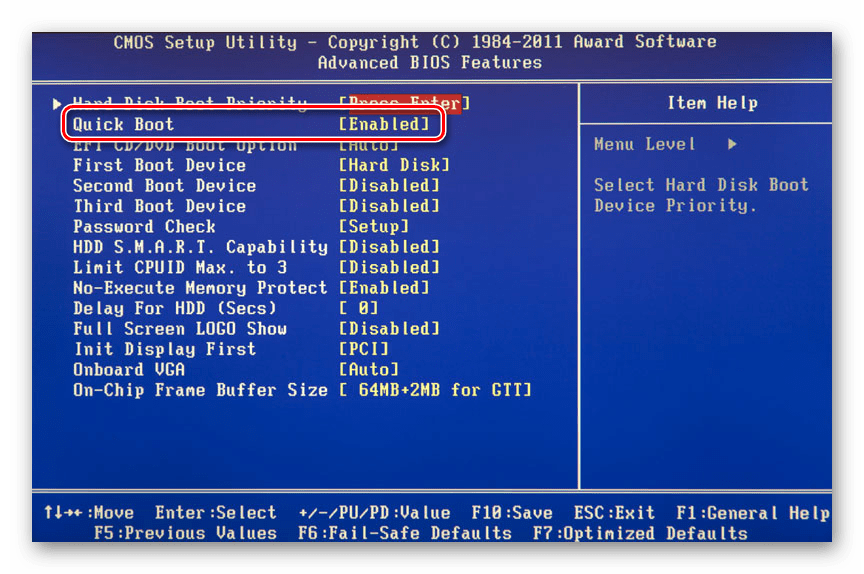
Суть этого метода заключается в том, что вы скачиваете образ Windows 10 на любое другое устройство и перемещаете файл с расширением ISO на флешку или диск.
Если у вас уже есть лицензионный диск, с помощью которого вы устанавливали ОС на компьютер, можно воспользоваться им.
Рис.10 – очистка диска
Обратите внимание! Сборки установленной на вашем компьютере Windows 10 и версия, которая хранится на накопителе должны быть идентичными. К примеру, на флешку вы можете скачать Windows 10 Professional только в том случае, если на вашем компьютере установлена такая же модификация системы.
Для создания загрузочного накопителя воспользуйтесь программой эмуляции дисковода.
Наиболее популярные утилиты:
- Daemon Tools;
- Ultra ISO;
- Nero Burning ROM;
- Alcohol 120%;
- Gizmo Central и другие.
У всех указанных выше программ есть бесплатные версии, с помощью которых можно легко добавить скачанный ранее образ ОС на диск и сделать его загрузочным.
Рис.11 – меню создания загрузочного носителя в программе Ultra ISO
Также, в настройках БИОС следует указать новую очередь загрузки компонентов компьютера.
На первом месте должна быть не ОС, а ваш накопитель. После внесения изменений в эту очередь выключите ПК, подключите к нему диск/флешку и снова нажмите на клавишу «Питание».
Появится окно установки системы, в левой нижней части которого нужно выбрать поле «Восстановление»:
Рис.12 – окно установки Windows
В результате, вы будете перенаправлены в окно «Выбор действия». Кликните на плитку «Поиск неисправностей».
В новом окне нажмите на «Диагностика». Выберите плитку «Вернуть в исходное состояние» и дождитесь завершения сброса.
Также, вы можете начать переустановку системы, для этого в указанном на рисунке выше окне кликните на кнопку «Установка» и в новом окне выберите, сохранять пользовательские файлы или нет.
Рис.14 – окно диагностики ОС
Такой метод сброса к заводским параметрам будет эффективным в том случае, если вы не можете запустить ОС из-за возникновения фатальной ошибки или из-за работы вирусного ПО.
Способ 4 – Инструкция для ноутбуков
На всех ноутбуках разработчик предусматривает возможность быстрого восстановления.
Для этого на жестком диске системы выделен специальный раздел под заводскую копию ОС.
Если же вы выполняли форматирование HDD, сделать откат эти способом не удастся.
На вашем компьютере есть отдельный диск с названием Recovery? В таком случае можно запуститься с новой системой. Такая версия Windows 10 сохранит все программы и настройки, которые установил производитель.
Способ запуска утилиты сброса может быть разным.
Все зависит от марки вашего ноутбука:
- HP – сразу после нажатия клавиши «Питания» кликните на F Вместо значка Windows 10 появится окно включения службы восстановления. Следуйте инструкциям, чтобы откатить существующую ОС до первоначального состояния;
- ASUS – нажмите на F9, чтобы начать работать с окном утилиты Recovery Manager.
 Далее выберите пункт «Сбросить текущую версию Windows» и дождитесь завершения процесса. После автоматической перезагрузки компьютера вы начнёте использование «чистой» прошивки;
Далее выберите пункт «Сбросить текущую версию Windows» и дождитесь завершения процесса. После автоматической перезагрузки компьютера вы начнёте использование «чистой» прошивки; - Samsung – кликните на F4 в процессе включения компьютера. Далее выберите «Сбросить ОС к заводской версии»;
- Acer и Lenovo – нажмите на сочетание клавиш Alt+F На ноутбуках от Acer потребуется ввести пароль доступа. По-умолчанию это шесть нолей – 000000. Также, встроенную утилиту восстановления можно запустить и в среде Виндовс. Если не получилось запустить ПО в процессе включения, найдите в списке всех установленных программ значок Recovery и откройте утилиту.
Зайдите в системное меню, нажав после включения клавишу ESC (также, для вашей модели ноутбука может быть определен свой способ запуска БИОСа. Плавающая строка внизу экрана включения подскажет, как это сделать).
В БИОСе откройте вкладку «Boot» («Загрузка») и деактивируйте параметр «Boot Booster», как показано на рисунке ниже:
Рис. 15 – отключение ускоренной загрузки операционной системы
15 – отключение ускоренной загрузки операционной системы
После выполнения сброса рекомендуем активировать этот параметр обратно, чтобы ОС включалась быстрее.
Итог
Как видите, сбросить Windows 10 до заводских параметров можно легко с помощью уже включенной системы.
Если же вы столкнулись с ошибками запуска ОС или работой вируса, воспользуйтесь загрузочным диском или дистрибутивом с образом системы.
Вызов окна диагностики поможет не только найти и устранить ошибки, но и сделать откат до первоначальной версии ОС.
Как сбросить Виндовс 10 до заводских настроек
Можно по-разному относиться к операционной системе Windows 10, однако у неё есть одно неоспоримое преимущество перед своими предшественниками – это более быстрая и лёгкая возможность сбросить ОС до заводских настроек. Этот метод – своего рода панацея, которая способна решить множество системных ошибок и неисправностей, не прибегая при этом к переустановке операционной системы. К тому же после переустановки Windows все файлы, хранящиеся на вашем системном диске, будут удалены, а при сбросе настроек они сохранятся (удалятся только установленные программы).
К тому же после переустановки Windows все файлы, хранящиеся на вашем системном диске, будут удалены, а при сбросе настроек они сохранятся (удалятся только установленные программы).
Сброс системы до заводских настроек способен решить следующие проблемы:
- система работает с зависаниями, лагами и так далее;
- у вас не получается выполнить восстановление системы;
- ОС Windows работает некорректно или не запускается вовсе (для такого случая вам нужно будет создать диск восстановления, но об этом позже).
Далее в статье мы рассмотрим несколько способов сброса системы до заводских настроек и разберёмся с самыми часто возникающими ошибками, с которыми вы можете столкнуться в процессе.
Способ №1. Сброс настроек через стандартный интерфейс
Если ваша операционная система загружается, то вы можете реализовать сброс настроек буквально в считанные клики. Чтобы сделать это, выполните описанные в инструкции шаги:
- Откройте меню «Параметры».
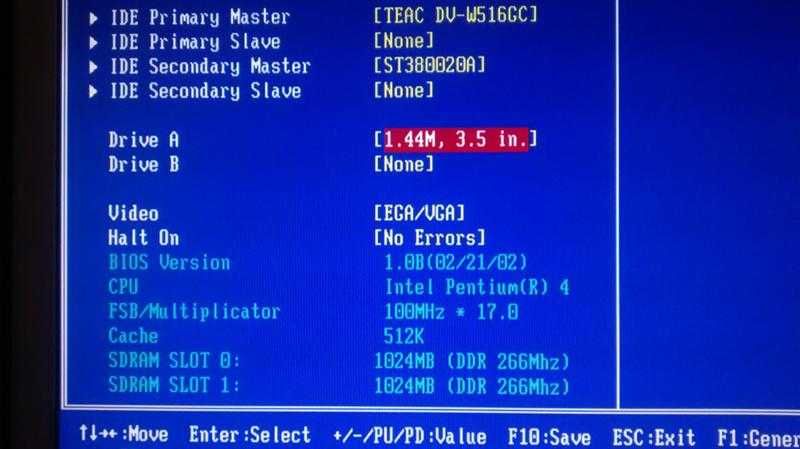 Проще всего сделать это, предварительно кликнув левой клавишей по меню «Пуск».
Проще всего сделать это, предварительно кликнув левой клавишей по меню «Пуск».Способ №2. Сброс настроек с помощью встроенной программы Refresh Windows Tool
К сожалению, в Windows 10 восстановление настроек посредством стандартного интерфейса не всегда проходит правильно, что подтверждает даже компания Microsoft. Поэтому в качестве альтернативы компания создала специальную утилиту Refresh Windows Tool, которая способна сбросить настройки системы. Чтобы сделать это, следуйте дальнейшей инструкции:
- Зайдите в меню «Восстановление». Как это сделать – описано в предыдущем способе.
- Кликните по ссылке, предлагающей вам узнать, как «начать заново». Она расположена в самом низу окна.
Когда вы восстановили систему до заводских настроек, в первую очередь рекомендуется провести очистку системного диска от временных файлов, которые занимают много места. Для этого проделайте следующие шаги:
- Откройте командное окно «Выполнить», нажав на комбинацию клавиш «Win + R», затем вбейте в поле ввода команду «cleanmgr» и нажмите «Enter».

Данные файлы занимают очень много места на жёстком диске (в данном примере около 18 гигабайт), и их удаление повысит производительность вашего компьютера.
Способ №3. Сброс настроек через BIOS (для ноутбуков)
Если ваша операционная система отказывается загружаться, то сбросить настройки не получится ни через стандартный интерфейс, ни через утилиту. Здесь нужно будет прибегнуть к более сложному методу, для которого нужен БИОС. Данный способ подойдёт только для ноутбуков, на которых установлена лицензионная версия ОС Windows. Итак, следуйте дальнейшей инструкции:
- Сначала зайдите в сам BIOS. Чтобы сделать это, перезагрузите компьютер и сразу после заставки, когда система ещё не загрузилась, нажмите клавишу «F2» или «Delete». Для разных моделей ноутбуков предусмотрена разная клавиша, отвечающая за вход в это меню, поэтому можете нажать их одновременно, если не знаете, какая вам нужна – ничего от этого не случится.
Способ №4.
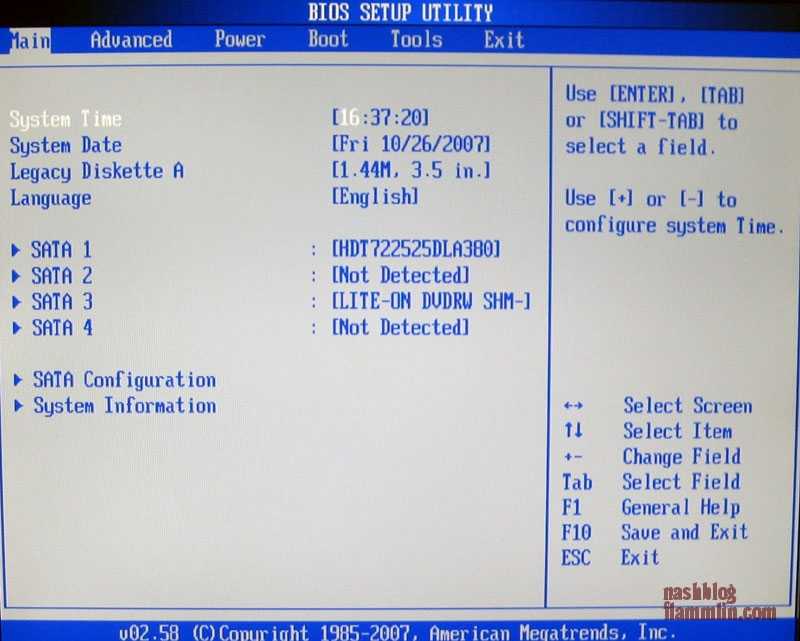 Сброс настроек с помощью съёмного носителя
Сброс настроек с помощью съёмного носителя
Вот мы и плавно перешли к более сложному способу сброса настроек – с помощью флешки или диска. Если ваша система не загружается и встроенная утилита по сбросу настроек отсутствует, вам поможет этот способ. Для него вам потребуется свободная флешка или диск с не менее 8 ГБ памяти, а также другой компьютер с работающей операционной системой.
Создание загрузочной флешки
Чтобы иметь возможность вернуть настройки системы к заводским, используя флешку, подключите её в свободный USB-порт вашего компьютера и проделайте следующие шаги:
- Щелкните по меню «Пуск» правым кликом мыши и выберите «Панель управления», кликнув мышкой по соответствующему меню.
На заметку! Если данное меню не появится, нажмите на клавиатуре одновременно кнопки «Win+X».
Создание загрузочного диска
Аналогичную процедуру можно проделать и с CD/DVD диском.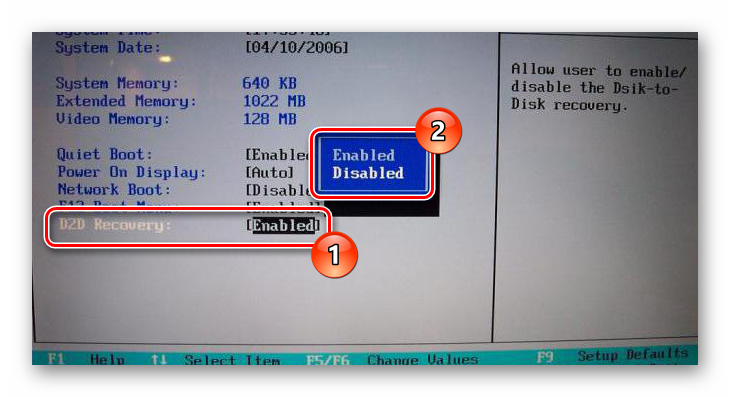 Для начала вставьте его в дисковод вашего системного блока, затем делайте всё, как описано в инструкции:
Для начала вставьте его в дисковод вашего системного блока, затем делайте всё, как описано в инструкции:
- Зайдите в «Панель управления», затем откройте меню резервного копирования. Если не помните, как попасть в «Панель управления», то прочтите ещё раз предыдущую часть статьи.
Сброс настроек
Итак, вы записали все необходимые для сброса настроек данные на ваш диск или флеш-накопитель. Теперь пора переходить непосредственно к самому процессу:
- Зайдите в БИОС, затем во вкладку «Boot». Ранее в статье были приведены инструкции, как туда зайти.
Быстрый откат как альтернативный способ
Если у вас по каким-то причинам не получается выполнить сброс настроек, то можете попробовать сделать быстрый откат системы до прежней версии. Этот способ также поможет решить вам ряд системных проблем. Однако им можно воспользоваться только в том случае, если вы недавно обновили свою операционную систему до Windows 10.
Важно! Если с момента обновления не прошло тридцати дней, то вы сможете сделать быстрый откат до прежней версии операционной системы.

Для этого следуйте дальнейшей пошаговой инструкции:
- Откройте контекстное меню «Пуск» и выберите «Параметры» левым кликом.
Решение проблем со сбросом настроек
Казалось бы, восстановления заводских настроек – процесс довольно простой, но даже он может вызвать трудности и привести к различным системным ошибкам. Рассмотрим две наиболее распространённые среди них:
- проблема при возврате компьютера в исходное состояние. Такая ошибка возникает в том случае, если файлы восстановления были повреждены (чаще всего она возникает при восстановлении настроек при помощи съёмных носителей). В таком случае попробуйте создать загрузочную флешку или диск заново, затем по новой запустить сброс настроек ОС Windows. Если это вам не помогло, значит, придётся переустанавливать операционную систему;
Пожалуй, самый ценный совет, который можно дать в данном случае – это пользоваться исключительно лицензионной версией операционной системы Windows.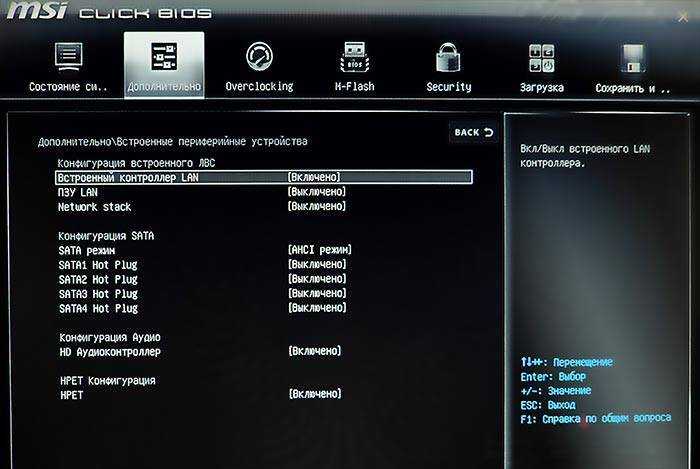 Это поможет вам минимизировать вероятность возникновения системных ошибок, в том числе и связанных со сбросом настроек. Многие пиратские сборки имеют откровенно плохое качество – в них порой отсутствуют нужные системные файлы, драйвера и так далее. Так что лучше не пожалеть денег и приобрести лицензионную версию, чем потом тратить массу времени на устранение системных ошибок, коими кишат «пиратки».
Это поможет вам минимизировать вероятность возникновения системных ошибок, в том числе и связанных со сбросом настроек. Многие пиратские сборки имеют откровенно плохое качество – в них порой отсутствуют нужные системные файлы, драйвера и так далее. Так что лучше не пожалеть денег и приобрести лицензионную версию, чем потом тратить массу времени на устранение системных ошибок, коими кишат «пиратки».
Итак, теперь вы знаете, как сбросить настройки ОС Windows 10 до заводских. Этот процесс несложный и полезный – он помогает устранить множество системных неполадок. Если же вам удалось сбросить настройки, но ваша проблема не решилась, тогда обратитесь к руководству по переустановке Windows.
Восстановление системы через биос windows xp. Как восстановить или сделать откат системы Windows XP
Сбои и ошибки, с которыми можно столкнуться на Win XP
Опытные специалисты выделяют несколько типов ошибок, возникающие при использовании Виндовс ХР:
- нестабильность работы системных приложений, несовместимость установленного софта.
 Если пользователь Windows XP установил на компьютер софт из Интернета, то впоследствии могут образоваться проблемы с функционированием предустановленных программ, вылезти ошибки при попытке их запуска;
Если пользователь Windows XP установил на компьютер софт из Интернета, то впоследствии могут образоваться проблемы с функционированием предустановленных программ, вылезти ошибки при попытке их запуска; - вирусное заражение. Данная версия операционки считается устаревшей, её безопасность находится на низком уровне. Поэтому занести вредоносное ПО, которое заблокирует работу ОС, просто;
- система отказывается стартовать. Частая проблема многих пользователей, приводящая к восстановлению Windows XP.
Внешний вид рабочего стола на операционной системе Windows XP
Обратите внимание! Восстанавливать операционку можно с помощью встроенного средства в кратчайшие сроки.
youtube.com/embed/nDxTN4qpusQ?feature=oembed» frameborder=»0″ allow=»accelerometer; autoplay; encrypted-media; gyroscope; picture-in-picture» allowfullscreen=»»/>
Все стандартные настройки Windows XP
Сегодня я буду вести речь о восстановление Windows XP на самое начало. А потом расскажу и про Windows 7.
Теперь внимание: как пользоваться этой инструкцией.
Открываете папку и смотрите какие у вас папки есть, а какие у меня. То что нет у меня, можно удалять. Но будьте внимательнее. Не удалите нужные вам программы и драйвера.
Не рекомендую трогать папки с названиями: Ati, GeForce, Intel, Atlon, Office, Microsoft, Realtek — это основные фирмы драйверов.
Стандартные файлы и папки XP
Начнем.
Идем далее в папку Documents and Settings. Но здесь показаны ещё и скрытые папки. Они тоже бывают лишними. Чтобы из отобразить читайте в статье скрытых папок.
Дальше Application Data:
Выходим назад, заходим в Local Settings:
Опять выходим, заходим в мои документы:
Выходим до диска С и заходим в Program Files:
Опять выходим идем в WINDOWS:
Заходим в System32:
Тут картинку сделать я не смог, т.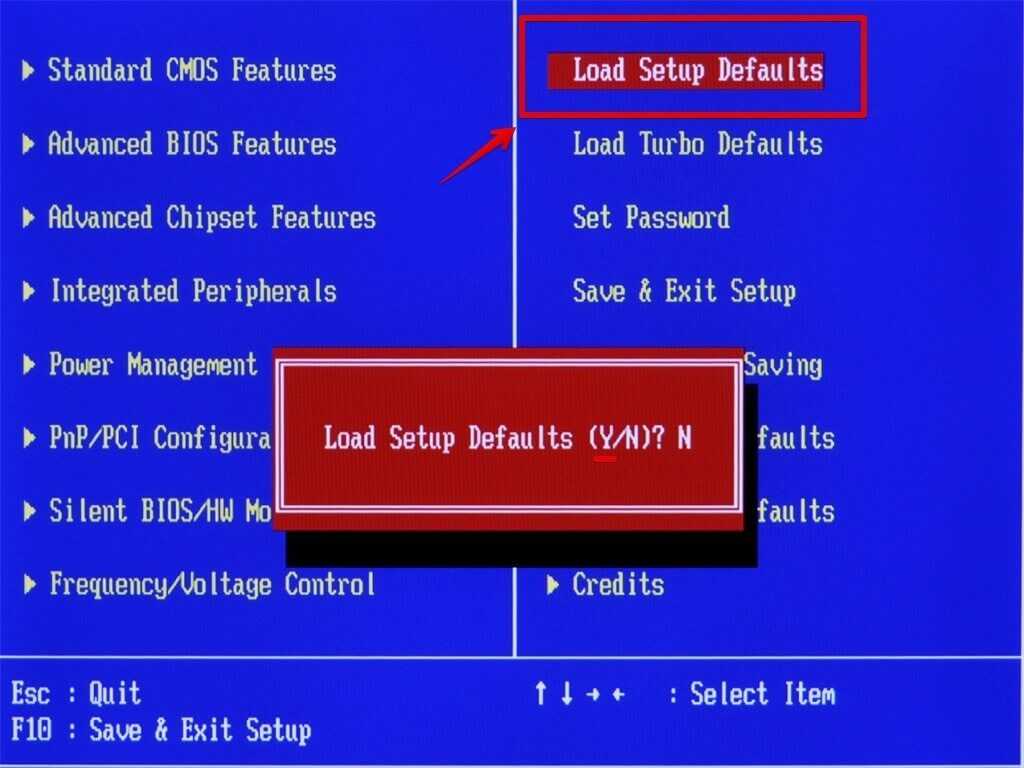 к. файлов уж очень много. Скачиваем списком — СКАЧАТЬ
к. файлов уж очень много. Скачиваем списком — СКАЧАТЬ
Стандартные процессы XP
Половина пути по восстановлению виндоус на самое начало завершено…
Дальше смотрим процессы. Нажимаем Ctrl+Alt+Delete и появляется диспетчер задач. Отключить лишнее можно в автозагрузке. Смотрите статью ускорение виндоус за счет автозагрузки.
Стандартный пуск XP
Нажимаем пуск и видим…
Далее выходим на стандартный рабочий стол windows xp или нажимаем Win+D и смотрим…
Теперь кликаем правой кнопкой по моему компьютеру и выбираем управление. Службы и приложения > службы. Там смотрим список служб. Кстати вы можете отключить ненужные службы.
Стандартные службы XP
Все. Самое основное выложил, теперь вы смело можете восстановить Windows XP на начало. Даже без переустановки.
youtube.com/embed/Eb1SNHBQDO0?feature=oembed» frameborder=»0″ allow=»accelerometer; autoplay; encrypted-media; gyroscope; picture-in-picture» allowfullscreen=»»/>Как можно включить восстановление системы Виндовс XP
Как сбросить Андроид до заводских настроек — откат и восстановление
Существует несколько распространённых способов выполнения поставленной задачи:
- использование системной утилиты;
- создание точки восстановления;
- восстановление через безопасный режим;
- с помощью загрузочной флешки с ISO-образом операционки;
- полная переустановки Виндовс ХР.

Загрузочная флешка для установки Виндовс ХР
Что это такое?
Откат системы – это восстановление определенных параметров компьютера. Пользователь может создать так называемую контрольную точку, то есть запомнить состояние компьютера на текущий момент. Если в будущем что-то пойдет не так, Windows XP всегда можно будет сделать восстановление до сохраненного состояния.
Контрольная точка сохраняет в себе записи реестра, все конфигурации системы и ее модулей и установленные на данный момент обновления.
Медиа-контент, пользовательские файлы и документы, настройки игр и программ сохранению не подлежат. Таким образом, откат Windows XP не используется для восстановления удаленных фотографий или удачных конфигураций программного обеспечения.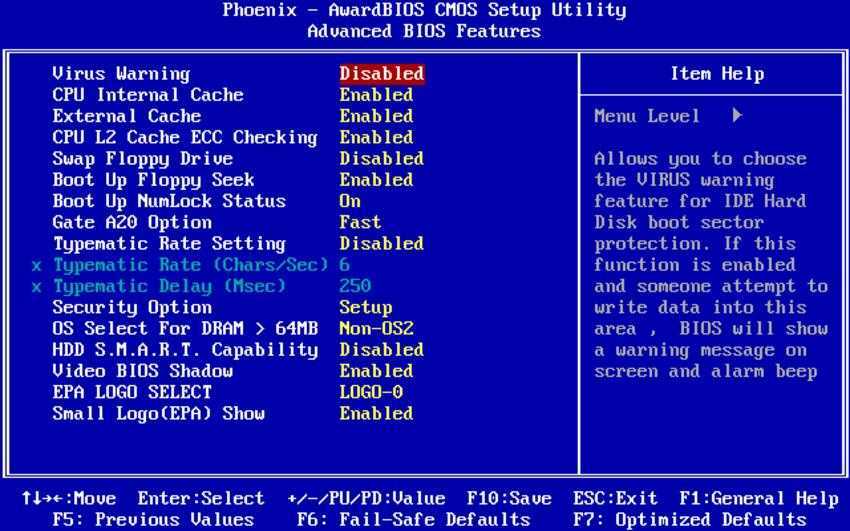
Если вы хотите защитить свою личную информацию от вирусов и случайного удаления, лучше всего сделать резервные копии, или бекапы файлов.
Их можно хранить на том же жестком диске, на облачном хранилище или на обычной съемной флешке. В случае какой-либо аварии, вы сможете просто скопировать созданный бекап, чтобы восстановить утерянные данные.
Загрузка рабочей конфигурации
Восстановление загрузчика Windows XP — описание способов
Выполняется следующим образом:
- При старте компьютера несколько раз нажать по кнопке «F8», пока не отобразится специальное окно.
- Выбрать параметр «Загрузить последнюю удачную конфигурацию» и тапнуть по «Enter». Переключаться между строками можно с помощью стрелок «Вверх», «Вниз» с клавиатуры.
- Создать загрузочный образ системы и записать его на флешку.
- Загрузиться с накопителя, выставив соответствующий режим в BIOS.
- Когда устройство загрузится с накопителя, то пользователю придётся нажать на «Enter» на синем экране.

- Согласиться с условиями лицензионного соглашения, кликнув на «F8».
- Из представленного списка выбрать свою версию OC и щёлкнуть по клавише «R» для запуска средства восстановления.
- Дождаться окончания процесса и удостовериться, что вся информация пользователя сохранилась на ПК.
Важно! При откате системы нельзя допускать выключение ПК, ноутбука, иначе вернуть операционку к работоспособности можно будет путём её полной переустановки. Также возможно потеря данных с компа.
Меню загрузки, которое появляется при нажатии на кнопку «F8» при старте компьютера
Действия в БИОСе
- После того, как вы попадете в БИОС, вам потребуется найти меню под названием «1st Boot Device». Выбрав эту строку, необходимо нажать клавишу «Enter».
- Затем, в появившемся меню выбрать ваш CD-ROM (он может быть подписан маркой производителя).
- После того, как в «1st Boot Device» будет установлен CD-ROM, остаётся нажать клавишу Esc (самая левая верхняя клавиша).
 И нажать клавишу «Y» (сохранить изменения).
И нажать клавишу «Y» (сохранить изменения).
Далее автоматически последует перезагрузка компьютера и последующая загрузка с загрузочного диска. Этот процесс можно будет даже определить на слух, ведь оптический диск начнёт раскручиваться, а делать бесшумно он ещё этого не умеет.
Как провести восстановление системы Виндовс ХР через безопасный режим
Восстановление системы Windows 10 после сбоя
Один из самых распространённых и эффективных методов восстановления Windows XP. Чтобы сбросить параметры операционки, заставить её загружаться, пользователю нужно будет сделать несколько простых шагов:
- Войти в меню загрузки по схеме, рассмотренной в предыдущем разделе. Для этой цели надо будет пару раз нажать на «F8» с клавиатуры стационарного компьютера или ноутбука.
- Переключиться на верхнюю строку «Безопасный режим» и тапнуть по ней.
- Попав на рабочий стол, пользователь может выполнить несколько действий, которые, по его мнению, исправят проблему с функционированием ОС.
 Здесь можно удалить приложение, после установки которого операционная система перестала работать, деинсталлировать обновления, почистить ПК от вирусов, воспользоваться системным средством восстановления, изменить некоторые настройки и т. д.
Здесь можно удалить приложение, после установки которого операционная система перестала работать, деинсталлировать обновления, почистить ПК от вирусов, воспользоваться системным средством восстановления, изменить некоторые настройки и т. д. - Устранив проблему, понадобится перезагрузить ПК стандартным образом через меню «Пуск».
- Убедиться, что операционная система Виндовс нормально функционирует после проведения вышеизложенных манипуляций.
Запуск средства восстановления на Windows XP осуществляется в следующей последовательности:
- Открыть «Пуск».
- Развернуть раздел «Стандартные».
- В конце списка предустановленных программ тапнуть по пункту «Служебные».
- Найти сроку «Восстановление системы» и кликнуть по ней левой кнопкой манипулятора.
- Для отката операционки необходимо следовать всем инструкциям помощника, представленным в данном окошке.
Внешний вид безопасного режима операционной системы Виндовс XP
Обратите внимание! Средство, позволяющее вернуть ХР к функционирующему состоянию, не всегда удаётся запустить через безопасный режим с поддержкой командной строки.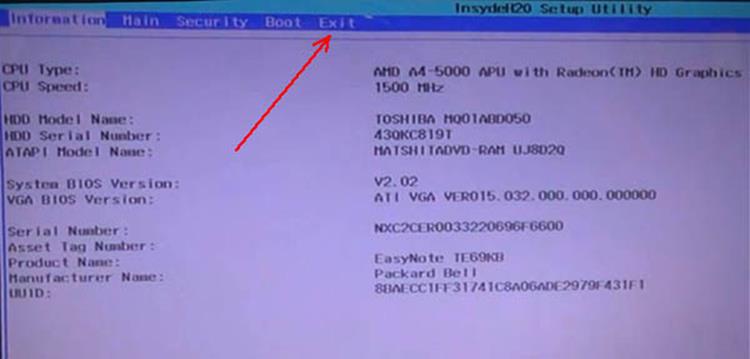
Программы для восстановления ОС Windows
Если ваша операционная система не совсем умерла, т.е. она все еще загружается и кое-как работает. Или, например, встроенные в Windows средства восстановления системы не помогают — попробуйте воспользоваться специальными программами для восстановления Windows, такими как: 1.
— программа, которая поможет вам как восстановить ОС (реестр, загрузочные области, права доступа), так и просканировать ваш ПК на вирусы и наличие ошибок в файлах.
2.
— данный софт ориентирован, в основном, на резервное копирование, файлов, логических дисков (разделов), но Acronis может еще и восстанавливать ОС Windows и даже Mac.
Выполнение процедуры с помощью загрузочного диска
Опытные специалисты при рассмотрении этого вопроса рекомендуют действовать по алгоритму:
- Вставить компакт-диск с установленной на нём операционной системой в DVD-привод ПК.
- Перезагрузить устройство.
- В процессе включения компьютера несколько раз тапнуть по «Delete» для входа в БИОС.

- В меню, которое запустилось, надо отыскать вкладку, отвечающую за загрузку. Обычно это «Boot».
- Из представленного списка устройств выбрать свой диск с ISO-образом и кликнуть по «F10». Произойдёт перезагрузка ПК, после чего он загрузится с диска.
- В появившемся окошке нажать на «Enter». После этого ПК начнёт проверять жёсткий диск на наличие операционных систем Windows. Выбрать свою версию и тапнуть по «R» для активации средства восстановления.
- Далее пользователю необходимо следовать инструкциям помощника, чтобы вернуть Windows XP к работающему состоянию.
Загрузочный диск для установки операционной системы
Обратите внимание! Данный метод восстановления не подойдёт, когда на одном ЖД присутствует сразу несколько версий ОС Виндовс, например, Windows 7 или 10.
Восстановление средствами биос
Для восстановления вам понадобится загрузочный диск установленной операционной системы.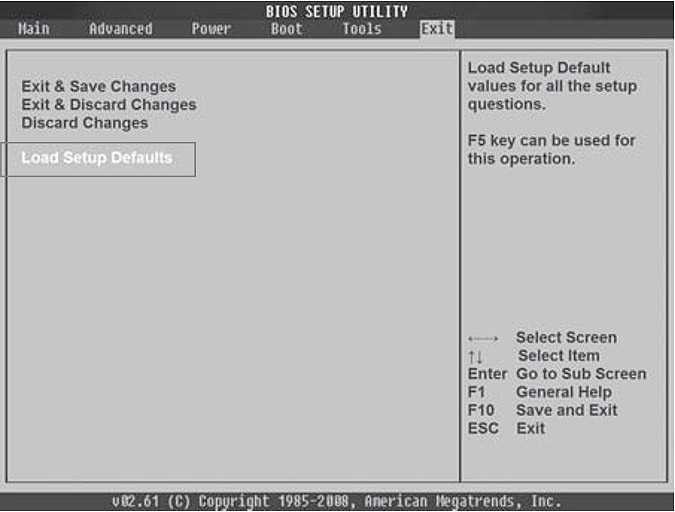 Если такого диска нет, можно записать на DVD-R образ Windows или создать загрузочную флешку.
Если такого диска нет, можно записать на DVD-R образ Windows или создать загрузочную флешку.
Далее по порядку:
- Включите компьютер и вставьте диск в привод.
- Зайдите в панель управления биос (как это сделать, описано выше).
- В зависимости от модели материнки, интерфейсы могут различаться. Необходимо найти параметр «First boot device». Он может быть расположен в каталогах «Boot», «Advanced Features» , «Boot Sequence» или «Boot Device Configuration».
- В значении параметра укажите свой DVD-привод или загрузочную флешку.
- Нажмите F10 для того чтобы сохранить настройки и выйти.
- Компьютер будет перезагружен и начнет считывать данные с выбранного устройства.
- Выберите пункт «восстановление системы».
- Нажмите клавишу R для того чтобы открыть командную строку.
- Если на компьютере установлено несколько систем, необходимо выбрать правильную.
- Введите команду «fixboot», нажмите Enter, а затем клавишу Y (в русской раскладке Н).

- Подождите, пока будут восстановлены загрузочные сектора Windows.
- Через некоторое время компьютер будет перезагружен. Снова зайдите в биос и укажите в параметре «First Boot Device» название своего системного жесткого диска.
- Нажмите F10 для сохранения настроек и перезагрузки.
После данных манипуляций загрузочные сектора будут реабилитированы и компьютер должен начать работать в обычном режиме.
Отмена операции
В случае если вы не удовлетворены результатом, или ошиблись в указании контрольной точки, вы можете отменить последний произведенный откат Windows XP. Данное действие можно сделать с помощью того же самого интерфейса:
1. Откройте программку «Восстановление ОС».
2. В списке, в котором ранее было только 2 пункта, появится третий – «Отменить последнее». Установите галку напротив него и щелкните «Далее».
3. Подтвердите свое намерение отменить откат, после чего придется подождать некоторое время, пока компьютер восстанавливает предыдущие параметры системы.
После перезагрузки ПК, все конфигурации вернутся в исходное состояние.
Когда может потребоваться откат через БИОС
- Вирус.
Существует вредоносное ПО (продвинутые черви или трояны), которое заражает не только файлы, но и среду восстановления. Удаление вируса инициирует запуск процедуры отката на момент, когда ОС заражена. В этом случае единственное правильное решение – восстановить систему через BIOS; - Повреждение системных файлов и критический сбой.

У этих явлений один результат – ОС не загружается до пользовательского интерфейса. На помощь приходит диск с дистрибутивом или образом для восстановления и средство BIOS.
Как восстановить системный реестр
При повреждении реестра самый верный способ вернуть его в рабочее состояние – это воспользоваться восстановлением системы (System Restore). Но при его отключении или отсутствии контрольных точек такой приходится искать другие варианты. Например, ручную замену файлов реестра на их сохраненные копии. Копия, созданная на момент установки Windows, находится в папке C:WindowsRepair. Она состоит из пяти файлов без расширения: default, sam, security, software и system.
Чтобы выполнить восстановление, необходимо заменить этими файлами аналогичные, хранящиеся в папке C:WindowsSystem32config (текущий реестр). Для проведения этой операции потребуется загрузка компьютера с внешнего носителя, например, “живого диска” LiveCD (практически любого, имеющего в своем составе файловый менеджер) или консоли восстановления, возможности которой мы рассмотрим ниже.
Как сделать контрольную точку
Перед тем, как сделать откат Windows XP, вам понадобится создать контрольную точку системы. ОС периодически создает такие чекпоинты самостоятельно, однако будет полезно создать дополнительный перед установкой сомнительного софта или работы с реестром. Это можно сделать с помощью стандартной утилиты, предустановленной во всех версиях системы:
- Сперва вам потребуется войти в ОС под учетной записью администратора.
- С помощью кнопки Win на клавиатуре или нажатием на специальный значок вызовите меню «Пуск».
- Откройте раздел «Программы».
- Найдите директорию «Стандартные».
- Перейдите во вложенную папку «Служебные».
- Запустите утилиту «Восстановление системы».

- В открывшемся окне необходимо выбрать пункт «Создать точку восстановления», установив напротив него о.
- При желании, здесь можно написать комментарий для удобства, например «Последняя рабочая конфигурация». Нажмите «Создать» и дождитесь завершения операции.
Теперь при возникшей необходимости вы сможете легко откатить состояние Windows XP до стабильного.
Настройка BIOS
Настройка BIOS – обязательная процедура, без которой восстановление через диск невозможно.
Первым делом необходимо вызвать БИОС. На каждой модели ноутбуков назначена своя клавиша для вызова программы. Это может быть F1, F4, F8, F9, F11, F12 и Delete. Найти необходимую клавишу можно либо в книжке по использованию ПК, либо на сайте компании – производителя.
Настраивать БИОС не трудно, для этого необходимо:
В зависимости от прошивки, внешность программы может различаться, однако суть настройки одинакова – поставить на первое место носитель, с которого начинается загрузка операционной системы.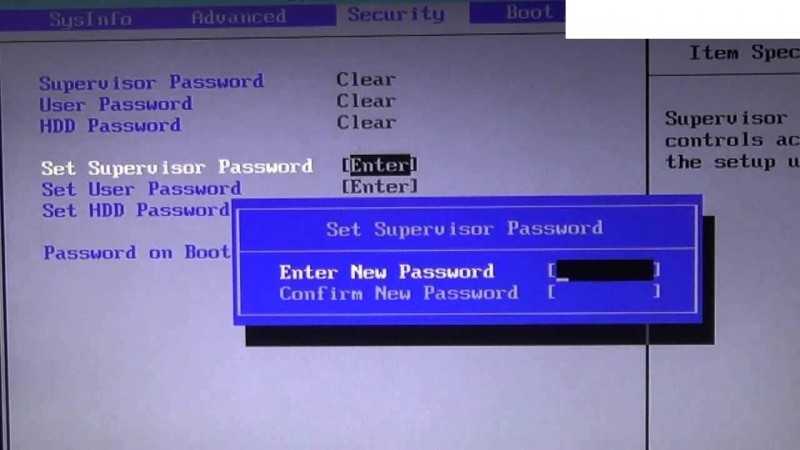
Существует и так называемая «всеядная» комбинация. Она позволяет в дальнейшем полностью забыть о настройке BIOS:
- На первое место поставить – USB-Flash;
- На второе – CD/DVD;
- На третье – HDD.
Такой вариант универсален, но не оптимален. В этом случае не стоит забывать в приводе диск или флешку, так как это достаточно сильно затормозит загрузку даже самых мощных персональных компьютеров.
Восстановление заводских настроек Windows
6 апреля 2023 г.
Примечание . Если вы сбрасываете настройки планшета из-за того, что у вас появляется пустой или черный экран, сначала попробуйте решения, описанные в разделе Работает медленно или зависает.
Установить для Windows 11 заводские настройки по умолчанию
Если у вас есть доступ к операционной системе,
Нажмите «Пуск» на панели задач.
Нажмите Настройки > Восстановление .

Коснитесь Сбросьте этот компьютер .
На экране «Сбросить этот компьютер» нажмите Сохранить мои файлы или Удалить все .
Примечание : Выберите Удалить все , если вы забыли свой пароль.
Следуйте инструкциям на экране.
Если вы не можете открыть Настройки, вы можете сбросить настройки планшета на экране входа в Windows.
Для сброса с экрана входа:
Нажмите кнопку Специальные возможности в правом нижнем углу, а затем выберите Экранная клавиатура .
Когда клавиатура видна, нажмите клавишу Shift.
Когда клавиша Shift выделена (синим цветом), коснитесь экранной кнопки питания (в правом нижнем углу) и выберите Перезагрузить .
На экране восстановления нажмите Устранение неполадок > Сброс этого ПК .

На экране «Сбросить этот компьютер» нажмите Сохранить мои файлы или Удалить все .
Примечание : Выберите Удалить все , если вы забыли свой пароль.
- Следуйте инструкциям на экране.
Установить для Windows 10 заводские настройки по умолчанию
Если у вас есть доступ к текущей операционной системе,
Нажмите «Пуск» на панели задач.
Коснитесь Настройки > Обновление и безопасность > Восстановление > Сброс этого ПК .
На экране «Сбросить этот компьютер» нажмите Сохранить мои файлы или Удалить все .
Примечание : Выберите Удалить все , если вы забыли свой пароль.
- Следуйте инструкциям на экране.

Если вы не можете открыть Настройки (например, система перестает отвечать на экране входа в Windows),
Нажмите клавишу Shift (на экранной клавиатуре или подключенной USB-клавиатуре) во время перезагрузки.
На экране восстановления нажмите Дополнительные параметры восстановления.
Коснитесь Сбросьте этот компьютер .
На экране «Сбросить этот компьютер» нажмите Сохранить мои файлы или Удалить все .
Примечание : Выберите Удалить все , если вы забыли свой пароль.
Следуйте инструкциям на экране.
Если вы не можете получить доступ к экрану восстановления,
Нажмите и удерживайте кнопку питания планшета в течение 10 секунд.
Отпустите кнопку питания, когда красный светодиод начнет быстро мигать.

Еще раз коротко нажмите кнопку питания и подождите 3–4 секунды.
Повторите этот процесс еще два раза.
Эта процедура принудительно перезагружает операционную систему перед завершением загрузки три раза подряд и открывает экран восстановления.
Примечание . Если на планшете установлен пользовательский образ ОС, возможно, потребуется перезагрузить пользовательский образ ОС. Следуйте инструкциям в разделе Загрузка пользовательского образа ОС Windows на Mesa.
Если вам нужна дополнительная помощь, обратитесь в сертифицированный ремонтный центр.
10 апреля 2023 г. — Утверждены модификации — lr, os
Как выполнить сброс Windows 10 в 2020 г. [Полное руководство]
На сегодняшний день Windows 10, вероятно, является лучшей версией Windows, выпущенной Microsoft на сегодняшний день. Он обеспечивает хорошую производительность, имеет множество функций и обеспечивает стабильную работу. Однако иногда старые остатки проблем с Windows продолжают появляться, и это разочаровывает пользователей. Некоторые из распространенных проблем — частые зависания, внезапные перезагрузки и снижение производительности с течением времени. Если вы столкнулись с такими проблемами, вы можете сбросить Windows 10, чтобы очистить ваш компьютер от бесполезных файлов и служб. В этой статье я поделился несколькими способами сброса Windows 10 без потери личных файлов. Итак, не теряя времени, давайте начнем с руководства.
Однако иногда старые остатки проблем с Windows продолжают появляться, и это разочаровывает пользователей. Некоторые из распространенных проблем — частые зависания, внезапные перезагрузки и снижение производительности с течением времени. Если вы столкнулись с такими проблемами, вы можете сбросить Windows 10, чтобы очистить ваш компьютер от бесполезных файлов и служб. В этой статье я поделился несколькими способами сброса Windows 10 без потери личных файлов. Итак, не теряя времени, давайте начнем с руководства.
Руководство по перезагрузке ПК с Windows 10
Существует несколько способов перезагрузки ПК с Windows 10. Вот почему мы разделили эту статью на два важных раздела. В первом разделе рассматриваются методы, которые будут работать на работающих ПК, а во втором — на ПК, которые не включаются. Таким образом, вы можете легко перейти к разделу, который относится к вашим текущим проблемам.
Сброс Windows 10 (для функциональных ПК)
Здесь мы узнаем, как сбросить Windows 10 на функциональных ПК.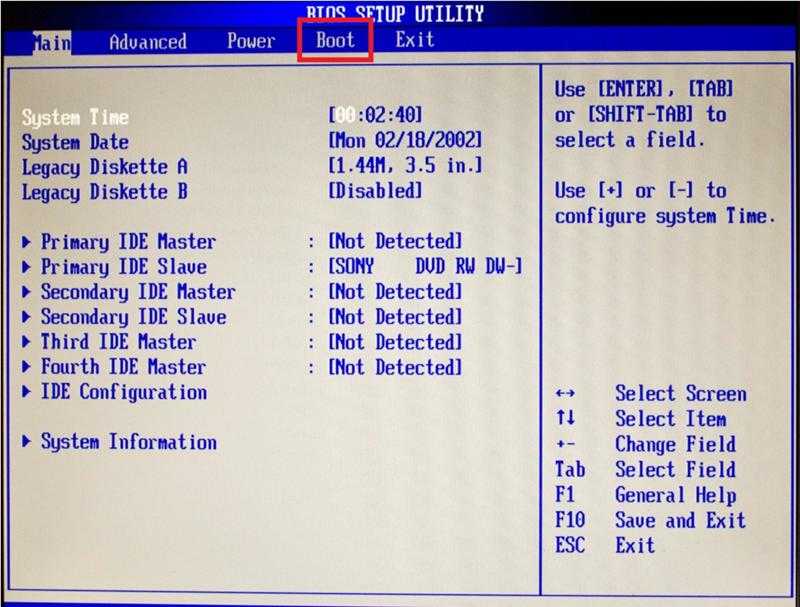 Процесс довольно простой и понятный. Вы можете либо сбросить настройки ПК до заводских настроек по умолчанию, либо до последней версии Windows 10 . Я подробно обсудил оба метода, так что выбирайте тот, который вам удобен. Сказав это, давайте начнем с самого простого метода.
Процесс довольно простой и понятный. Вы можете либо сбросить настройки ПК до заводских настроек по умолчанию, либо до последней версии Windows 10 . Я подробно обсудил оба метода, так что выбирайте тот, который вам удобен. Сказав это, давайте начнем с самого простого метода.
1. Сброс ПК с Windows 10 с помощью настроек Windows
Мы можем легко сбросить ПК с Windows 10 из специальных настроек Windows. Сбрасывает ПК к заводским настройкам по умолчанию . Обратите внимание, что сброс вашего ПК вернет Windows 7 на ваше устройство, если это была исходная версия Windows, с которой поставлялось ваше устройство, и вы обновились до Windows 10 онлайн. Однако, если вы удалили раздел восстановления или переустановили Windows 10 с USB-накопителя, ваш компьютер будет сброшен до текущей версии Windows 10. Теперь, устранив путаницу, давайте начнем с руководства.
1. Нажмите клавиши «Windows» и «I», чтобы открыть настройки Windows. Здесь нажмите «Обновление и безопасность».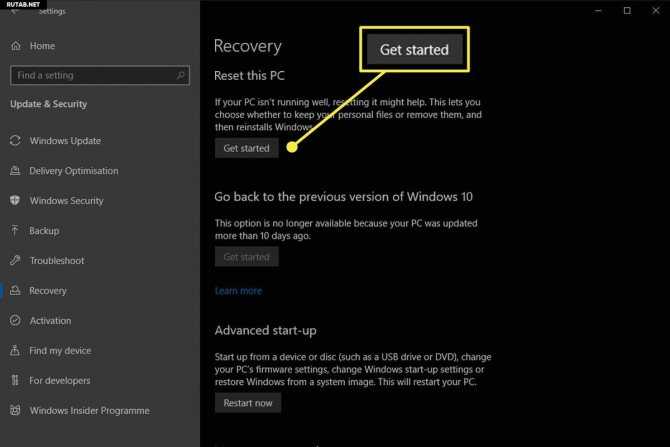
2. Затем перейдите на вкладку «Восстановление» на левой панели и нажмите «Начать» в разделе «Сбросить этот компьютер» .
3. Вы найдете две опции: «Сохранить мои файлы» и «Удалить все». Если вы хотите переустановить новую копию Windows 10, не касаясь ваших файлов и программ, выберите опцию «Сохранить мои файлы». И если вы хотите начать заново, удаляя все, от приложений до настроек и файлов, выберите опцию «Удалить все». Мы рекомендуем опцию «Сохранить мои файлы» для беспроблемного процесса сброса . Но имейте в виду, что для завершения процесса потребуется значительно больше времени.
Примечание: Хотя опция «Сохранить мои файлы» не удаляет ваши файлы, тем не менее рекомендуется сделать резервную копию важных файлов перед перезагрузкой ПК. Иногда функции Windows не работают должным образом, и мы не хотим, чтобы вы попали в беду.
4. Если вы выберете вариант «Удалить все», вам будут предложены еще два варианта: «Только диск, на котором установлена Windows» и «Все диски».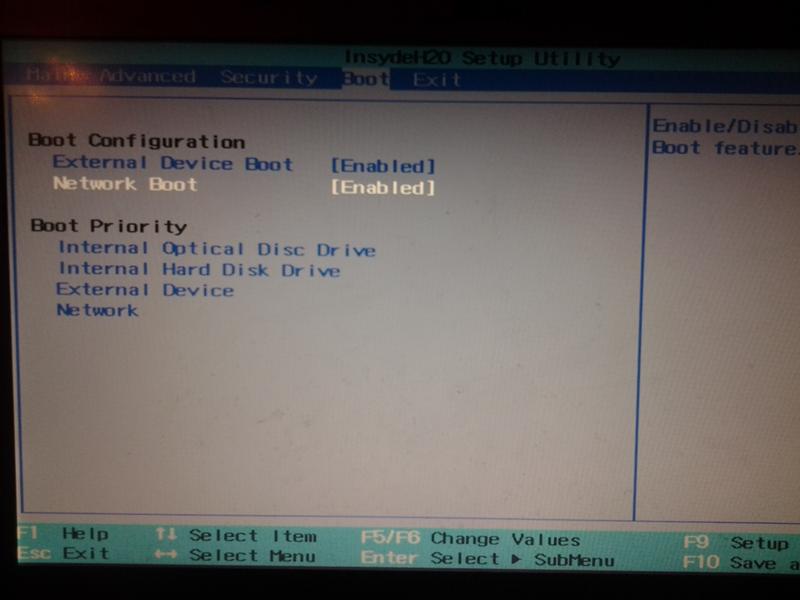 При выборе первого варианта файлы будут удалены только с диска C или любого другого диска, который вы выбрали для установки Windows. И если вы выберете опцию «Все диски», она удалит все с вашего жесткого диска, включая файлы с дисков, отличных от ОС. Мы рекомендуем вариант «Только диск, на котором установлена Windows», так как он не затронет ваши личные файлы с других дисков.
При выборе первого варианта файлы будут удалены только с диска C или любого другого диска, который вы выбрали для установки Windows. И если вы выберете опцию «Все диски», она удалит все с вашего жесткого диска, включая файлы с дисков, отличных от ОС. Мы рекомендуем вариант «Только диск, на котором установлена Windows», так как он не затронет ваши личные файлы с других дисков.
5. После выбора предпочтительного варианта ПК перезагрузится и начнет процесс сброса. Это займет некоторое время, так что наберитесь терпения. Через некоторое время вас встретит экран приветствия. Теперь продолжайте и настройте Windows 10 по своему усмотрению.
2. Сброс Windows 10 из расширенного запуска
1. Если вышеуказанный метод не работает для вас, вы также можете сбросить Windows 10 из расширенного запуска. Для начала нажмите клавишу «Windows» и откройте меню «Питание». Сейчас нажмите и удерживайте клавишу «Shift» и нажмите «Перезагрузить» . Ваш компьютер загрузится в расширенном экране запуска.
Ваш компьютер загрузится в расширенном экране запуска.
2. Здесь нажмите «Устранение неполадок».
3. Теперь нажмите «Сбросить этот компьютер».
4. Вам будет предложено два варианта: «Сохранить мои файлы» и «Удалить все». Я рассмотрел оба варианта в предыдущем разделе, начиная с шага 3 . Так что пройдитесь по этим пунктам и примите соответствующее решение. Наконец, ваш компьютер будет перезагружен без каких-либо проблем.
5. Вы также можете загрузить «Расширенный запуск» с экрана входа в Windows. Просто нажмите и удерживайте клавишу «Shift» при перезагрузке ПК с экрана входа. Это может помочь вам, когда вы не можете войти в свою учетную запись Windows .
3. Сброс Windows 10 с помощью Windows Security
Что ж, Microsoft предоставила еще один способ сброса Windows 10. Вы можете использовать встроенный антивирус Windows Security для перезагрузки ПК. Если вам интересно, в чем разница между «Сбросить этот компьютер» и методом безопасности Windows, позвольте мне объяснить.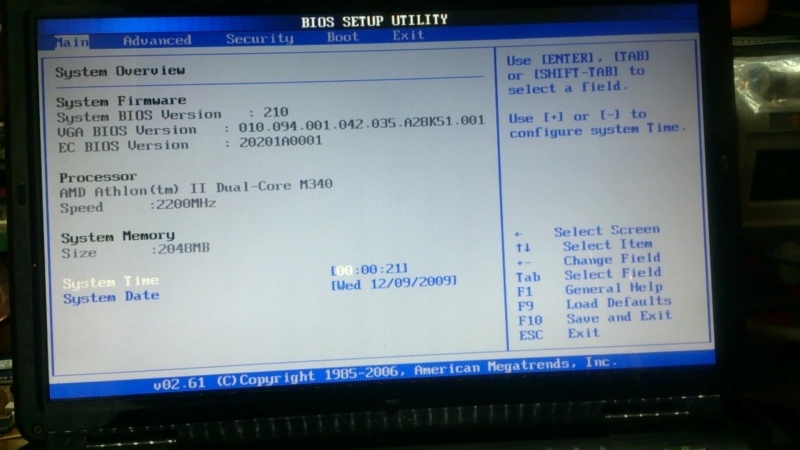 С помощью безопасности Windows ваш компьютер будет сброшен до последней версии Windows 10 . И опция «Сбросить этот компьютер» вернет заводские настройки по умолчанию. Поэтому, если вы хотите перезагрузить компьютер и остаться в Windows 10, следуйте этому методу.
С помощью безопасности Windows ваш компьютер будет сброшен до последней версии Windows 10 . И опция «Сбросить этот компьютер» вернет заводские настройки по умолчанию. Поэтому, если вы хотите перезагрузить компьютер и остаться в Windows 10, следуйте этому методу.
Примечание: Этот метод удаляет некоторые установленные приложения, но не удаляет ваши личные файлы. Кроме того, этот метод требует активного подключения к Интернету.
1. Нажмите клавишу «Windows» один раз и введите «Безопасность Windows». Теперь откройте его.
2. Перейдите на вкладку «Производительность и работоспособность устройства» на левой панели. Прокрутите вниз и нажмите «Дополнительная информация» в разделе «Новый старт».
3. Теперь нажмите кнопку «Начать», чтобы начать процесс сброса.
4. Наконец, нажмите кнопку «Далее», и ваш компьютер будет сброшен до последней версии Windows 10 без стирания файлов.
4. Сброс Windows 10 с помощью установщика Windows
Если вышеуказанные методы не работают, вы можете использовать последний ISO-файл Windows 10 для перезагрузки ПК. Этот метод также сбрасывает компьютер до последней версии Windows 10 . Вот как вы можете это сделать.
1. Прежде всего, загрузите отсюда инструмент для создания мультимедиа и запустите его. Выберите «Создать установочный носитель», чтобы загрузить ISO-файл Windows 10.
2. После завершения загрузки просто дважды щелкните ISO-файл Windows 10 , чтобы открыть его. Вы обнаружите, что ISO-образ был смонтирован на вашем ПК в качестве дисковода. Теперь запустите файл «Setup».
3. Если вы используете ZIP-распаковщик на своем ПК, щелкните правой кнопкой мыши файл ISO и выберите меню «Открыть с помощью». Здесь выберите «Проводник Windows» и нажмите кнопку «ОК». После этого ISO-образ будет смонтирован. Теперь запустите файл «Setup».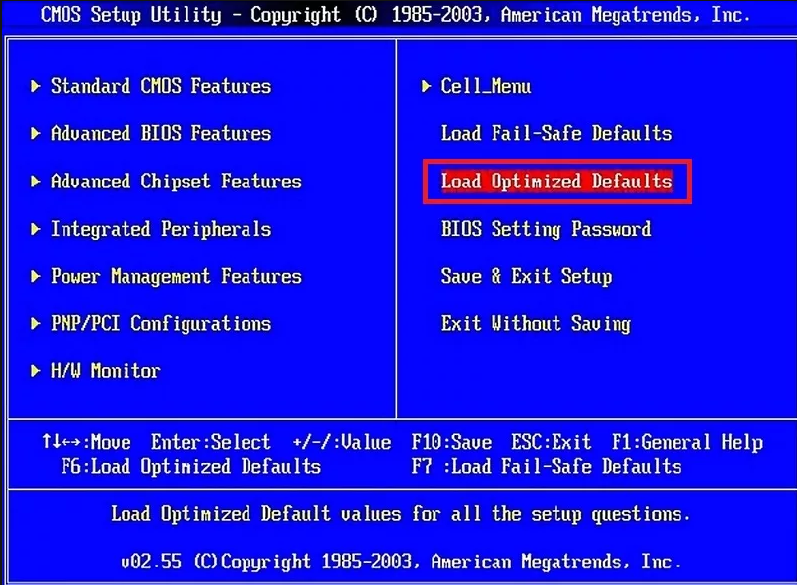
4. Когда программа установки будет готова, нажмите «Изменить способ загрузки обновлений программой установки Windows».
5. Здесь выберите «Не сейчас» и нажмите кнопку «Далее».
6. Через некоторое время появится этот экран. Здесь нажмите «Выбрать, что оставить».
7. Теперь вам будет предложено три варианта: «Сохранить личные файлы и приложение», «Сохранить только личные файлы» и «Ничего». Первый вариант сохраняет все ваши файлы, приложения и устанавливает последнюю версию Windows 10, не касаясь файлов или других дисков. Второй вариант устанавливает последнюю версию Windows 10, удаляя все установленные программы, но сохраняя все ваши файлы нетронутыми . И третий вариант, «Ничего», полностью сбрасывает Windows 10 и устанавливает последнюю версию Windows 10. Выберите предпочтительный вариант и нажмите кнопку «Далее».
Примечание: Вариант «Ничего» не удаляет файлы с других дисков.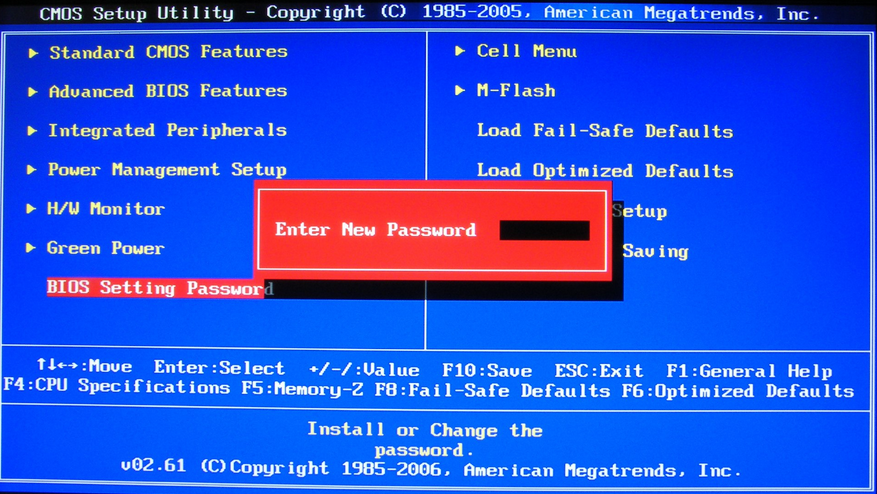 Он стирает файлы только с диска C или любого другого диска, на котором установлена Windows. Однако убедитесь, что вы сделали резервную копию всех важных файлов, прежде чем перезагружать компьютер.
Он стирает файлы только с диска C или любого другого диска, на котором установлена Windows. Однако убедитесь, что вы сделали резервную копию всех важных файлов, прежде чем перезагружать компьютер.
8. Ваш компьютер перезагрузится, и начнется процесс сброса. После этого он установит последнюю версию Windows 10 на ваш компьютер. Вот и все.
Сброс Windows 10 (для неработающих ПК)
В этом разделе мы узнаем, как сбросить Windows 10, если ваш компьютер вообще не работает. Я упомянул два простых метода, которые помогут вам сбросить Windows 10 на неработающих компьютерах. Итак, без лишних слов, давайте пройдемся по шагам.
1. Сбросьте Windows 10 из расширенного восстановления Windows
Если ваш компьютер загружается, но происходит сбой на полпути , этот метод может помочь вам сбросить Windows 10 до исходного состояния. Мы будем использовать Windows Advanced Recovery для выполнения этой задачи. Если вы используете ПК с предустановленной Windows, скорее всего, у него есть отдельный диск для восстановления Windows. Диск восстановления может помочь нам получить доступ к расширенному восстановлению Windows, и оттуда мы можем легко сбросить Windows 10. Вот как вы можете это сделать.
Диск восстановления может помочь нам получить доступ к расширенному восстановлению Windows, и оттуда мы можем легко сбросить Windows 10. Вот как вы можете это сделать.
1. Включите компьютер и нажимайте клавишу F11 , пока не увидите анимацию загрузки Windows. На большинстве ПК с Windows клавиша F11 должна запускать расширенное восстановление Windows. Если меню восстановления не открывается, попробуйте найти ключ восстановления для производителя вашего устройства в Интернете.
2. На экране расширенного восстановления Windows нажмите «Дополнительные параметры» .
3. Далее нажмите «Устранение неполадок».
4. Здесь вы найдете опцию «Сбросить этот компьютер». Нажмите на нее и следуйте инструкциям на экране . Наконец, ваш компьютер вернется к заводским настройкам по умолчанию.
Восстановление Windows 10
Если ваш компьютер не загружается должным образом из-за недавнего обновления Windows или некоторых мошеннических программ, вы можете восстановить устройство, а не полностью сбросить его. Он удалит все недавно обновленные файлы и избавит вас от многих хлопот.
Он удалит все недавно обновленные файлы и избавит вас от многих хлопот.
1. На экране «Устранение неполадок» выберите «Дополнительные параметры».
2. Здесь нажмите «Восстановление системы» и выберите предпочтительную дату для отката вашего устройства. Вуаля, ваш компьютер вернется в рабочее состояние.
2. Сбросьте Windows 10 с помощью установочного носителя
Если ваш компьютер даже не загружается или показывает пустой экран , вам придется использовать установочный носитель для сброса Windows 10. Вам потребуется Windows 10 установочный диск или загрузочная флешка. Если вы не знаете, как создать загрузочный USB-накопитель, перейдите к этому руководству. Теперь давайте начнем с шагов.
1. Вставьте установочный диск Windows 10 или загрузочную флешку в свой компьютер. После этого включите компьютер . Ваш компьютер должен обнаружить внешний источник установки Windows . Если это не так, измените порядок загрузки в настройках BIOS.
2. После этого появится окно установщика. Выберите язык, страну и раскладку клавиатуры и нажмите кнопку «Далее».
3. Здесь нажмите «Восстановить компьютер» расположен внизу.
4. Наконец, откроется Windows Advanced Recovery. Здесь нажмите «Устранение неполадок».
5. На следующем экране нажмите «Сбросить этот компьютер» и следуйте инструкциям на экране. Наконец, ваш компьютер начнет процесс сброса.
Сброс Windows 10 любым способом
На этом наше подробное руководство по сбросу Windows 10 заканчивается. Хотя процесс сброса Windows 10 довольно прост, есть много предостережений, о которых вам следует знать. Я попытался собрать всю эту информацию в одном месте, чтобы вы могли выбрать лучший способ перезагрузить компьютер с Windows 10. Кроме того, обязательно сделайте резервную копию всех важных файлов перед перезагрузкой компьютера. Так что все будет с нашей стороны. Если вам понравилась статья, сообщите нам об этом в разделе комментариев ниже.

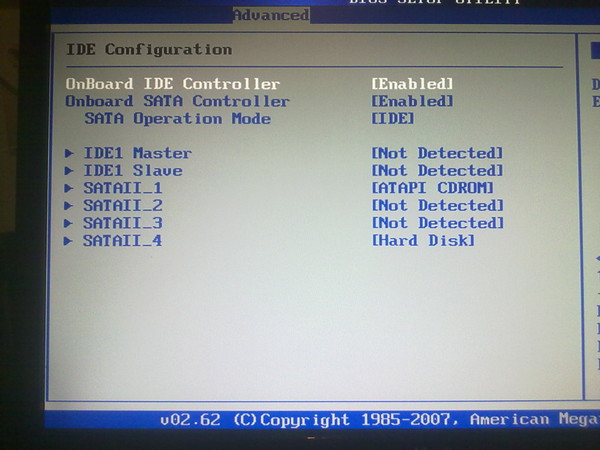 В том случае, если вы, например, продаете компьютер.
В том случае, если вы, например, продаете компьютер.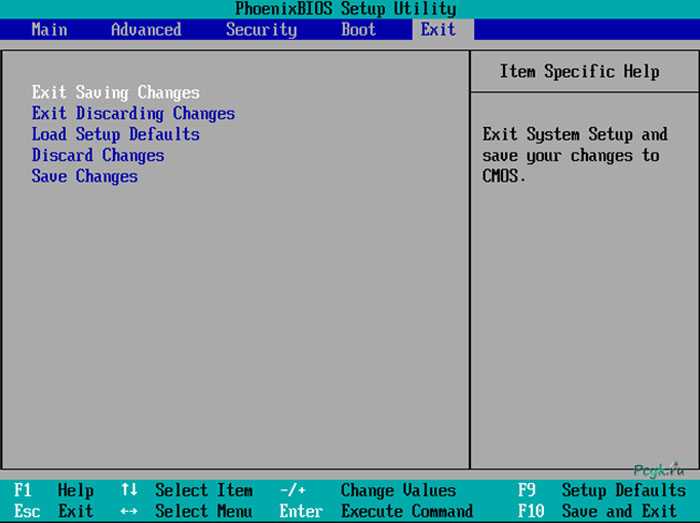 Вместо них будут установлены правильные параметры, которые обеспечат нормальную работу ОС;
Вместо них будут установлены правильные параметры, которые обеспечат нормальную работу ОС;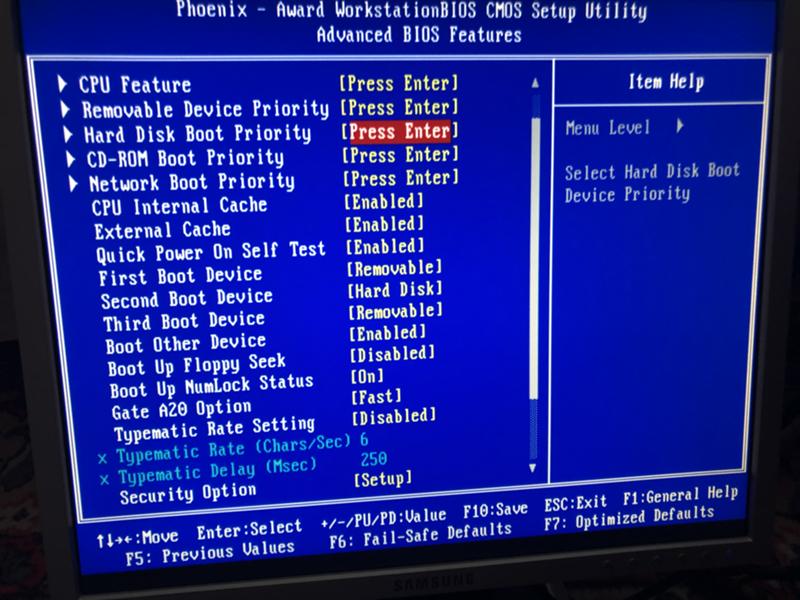
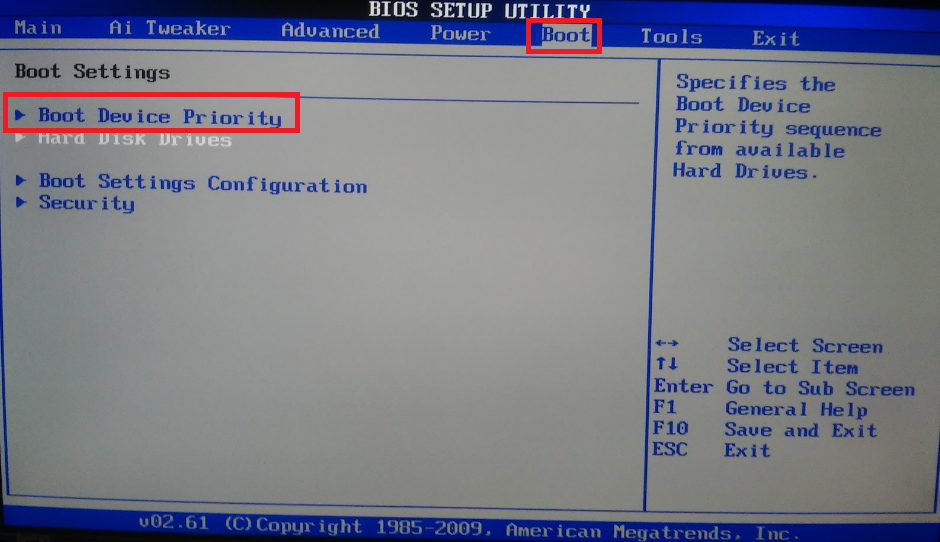 Далее выберите пункт «Сбросить текущую версию Windows» и дождитесь завершения процесса. После автоматической перезагрузки компьютера вы начнёте использование «чистой» прошивки;
Далее выберите пункт «Сбросить текущую версию Windows» и дождитесь завершения процесса. После автоматической перезагрузки компьютера вы начнёте использование «чистой» прошивки;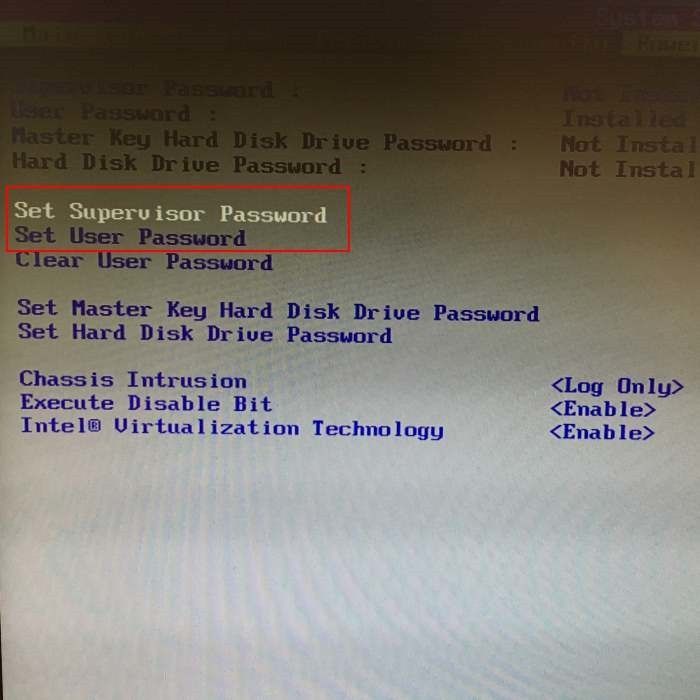
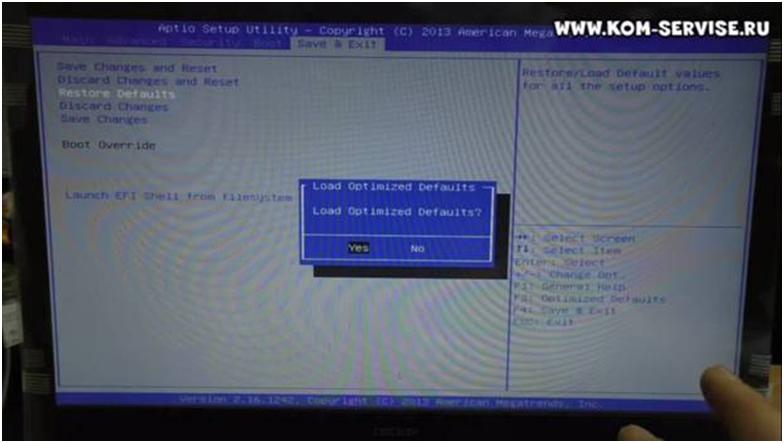 Если пользователь Windows XP установил на компьютер софт из Интернета, то впоследствии могут образоваться проблемы с функционированием предустановленных программ, вылезти ошибки при попытке их запуска;
Если пользователь Windows XP установил на компьютер софт из Интернета, то впоследствии могут образоваться проблемы с функционированием предустановленных программ, вылезти ошибки при попытке их запуска;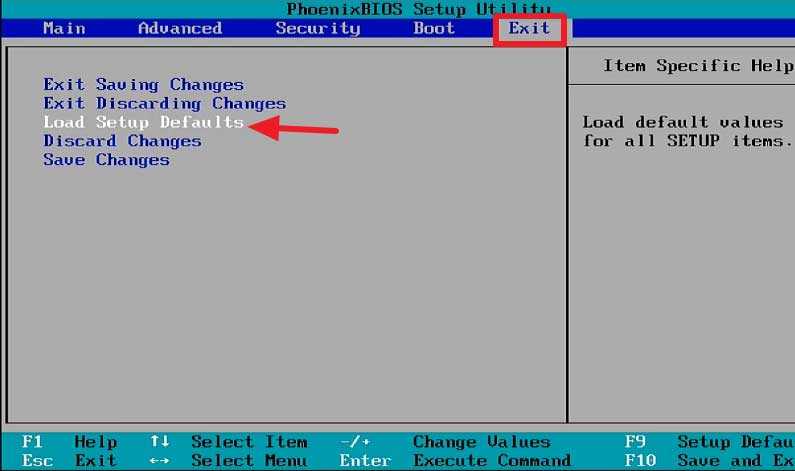

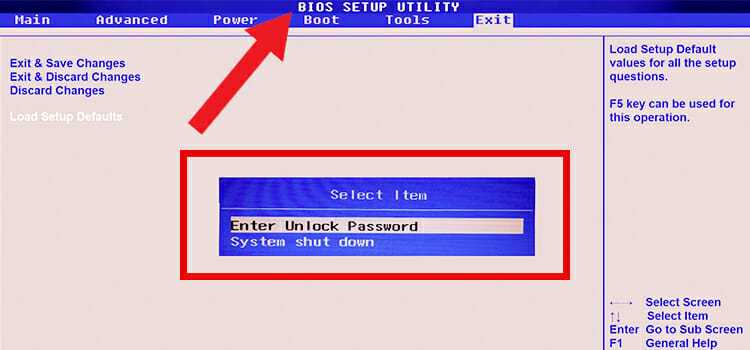 И нажать клавишу «Y» (сохранить изменения).
И нажать клавишу «Y» (сохранить изменения).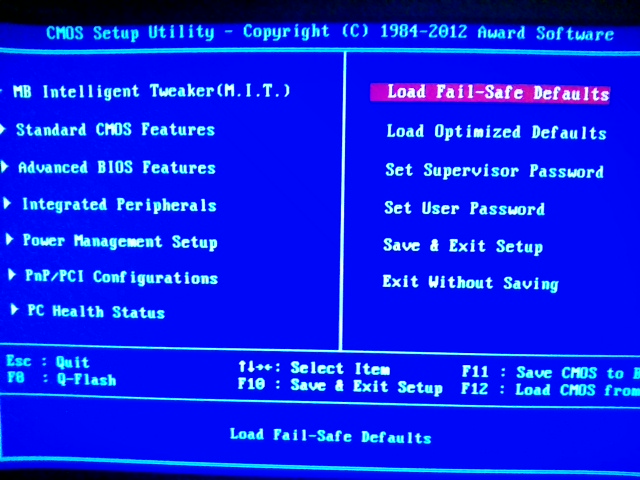 Здесь можно удалить приложение, после установки которого операционная система перестала работать, деинсталлировать обновления, почистить ПК от вирусов, воспользоваться системным средством восстановления, изменить некоторые настройки и т. д.
Здесь можно удалить приложение, после установки которого операционная система перестала работать, деинсталлировать обновления, почистить ПК от вирусов, воспользоваться системным средством восстановления, изменить некоторые настройки и т. д.