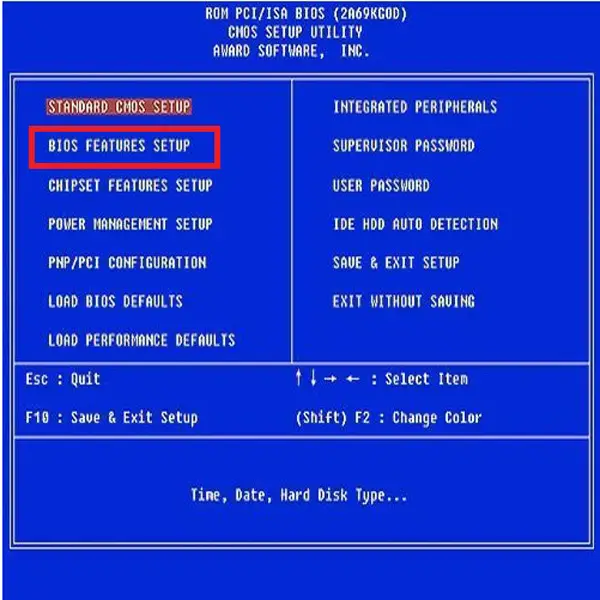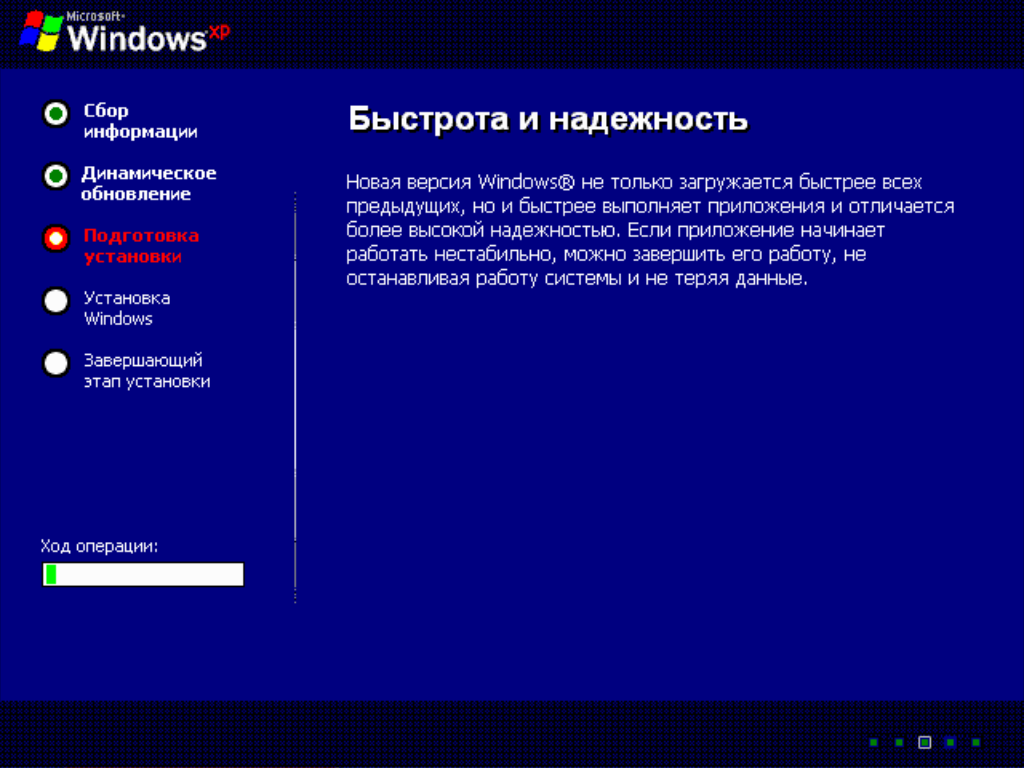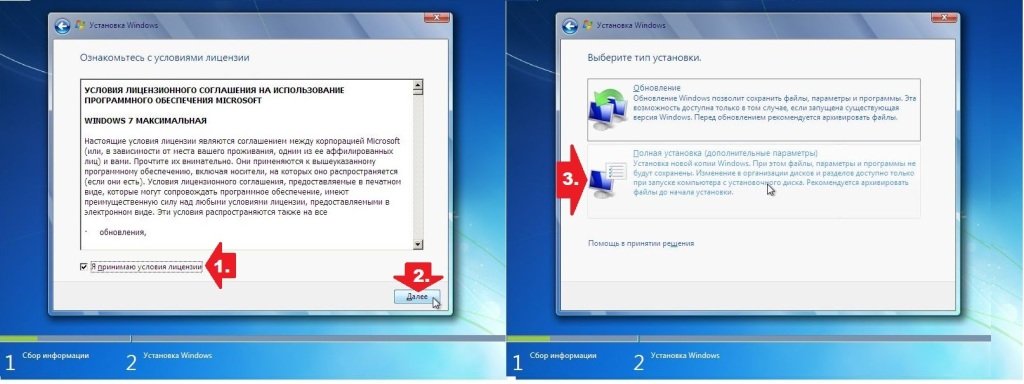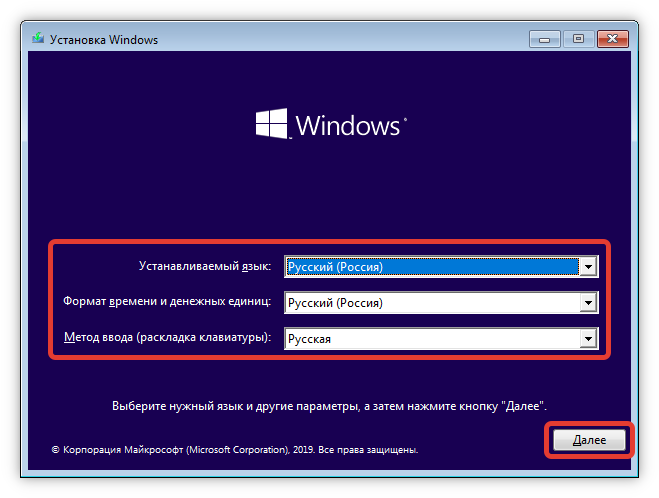Как через биос переустановить виндовс 7 без диска и флешки: Установка Windows 7 через BIOS по шагам
Содержание
Как поменять виндовс без диска и флешки
Установка или переустановка Windows — операция довольно простая и автоматизированная, однако, лишь в том случае, если имеется рабочий дисковод или хотя бы флешка с записанным образом Windows XP, 7 или желаемой версией. Переустановка бывает более проблематична, особенно когда нужно сохранить данные. А если диска или флешки нет, как можно установить и переустановить в таком случае? В нашей статье будет подробно описано, как переустановить рабочую версию Windows 7 без использования диска или флешки.
Краткое описание
Сама операция довольно проста, и опытному пользователю хватит и вступительных слов с головой. Разобьем процесс на несколько этапов:
- Сжатие жесткого диска и выделение нужного объема памяти.
- Копирование данных из образа с ОС на заранее подготовленный участок памяти.
- Создание установочного «диска», который находится внутри выбранного участка памяти с помощью утилиты EasyBSD.

- Установка ОС Windows, а также её настройка.
Эти факторы будут описываться более подробно ниже, благодаря чему любой пользователь сумеет разобраться, как и что делать.
Скачивание нужных утилит
Для этого Вам пригодится программа Daemon Tools. Скачать её можно с официального сайта. Она занимает немного места на жестком диске, а также не требовательна к ресурсам. Также следует скачать утилиту еще меньшую по размеру, которая называется EasyBSD. Её можно скачать также на официальном сайте. Именно с помощью последней мы и будем проводить всю операцию по переустановке и установке Windows без флешки и диска.
Подготовка раздела для установочных файлов
Создаем раздел
Первым шагом будет установка раздела на диске, где и будут храниться установочные файлы операционной системы Windows. Для этого нужно перейти в «Управление Дисками». Чтобы попасть в это подменю, нужно кликнуть правой кнопкой мыши по «Мой Компьютер», там выбрать вкладку «Управление», а в нем есть «Управление Дисками». Еще можно через поиск ввести «Управление дисками» и вы сразу попадете на нужную страницу. Там же можно отследить количество памяти на флешке или других устройствах. Выглядит нужная нам опция вот так:
Еще можно через поиск ввести «Управление дисками» и вы сразу попадете на нужную страницу. Там же можно отследить количество памяти на флешке или других устройствах. Выглядит нужная нам опция вот так:
Здесь можно увидеть количество доступной и занятой информации на жестком диске. Для нашей операции важно, чтобы жесткий диск был уже разбит на два раздела, как на картинке. После выполнения этого фактора, делим второй диск (в нашем случае D) на два разных раздела. Для этого правой кнопкой мыши кликаем на диск D, а там выбираем вкладку «Сжать том». После нажатия всплывает окошко, в котором вас просят ввести, насколько сжать диск. Вам же нужно ввести значение, немного превышающее размер образа с Windows. Хотя для ноутбуков зачастую памяти хватает, но в целях экономии введите мегабайт на 150–300 больше, чем весит образ. Нажимаем «Сжать». Само сжатие не будет длиться долго — около пяти минут, не больше.
Преобразование раздела
После этого, нам нужно преобразовать пространство, которое мы только что сжали, в чистый раздел.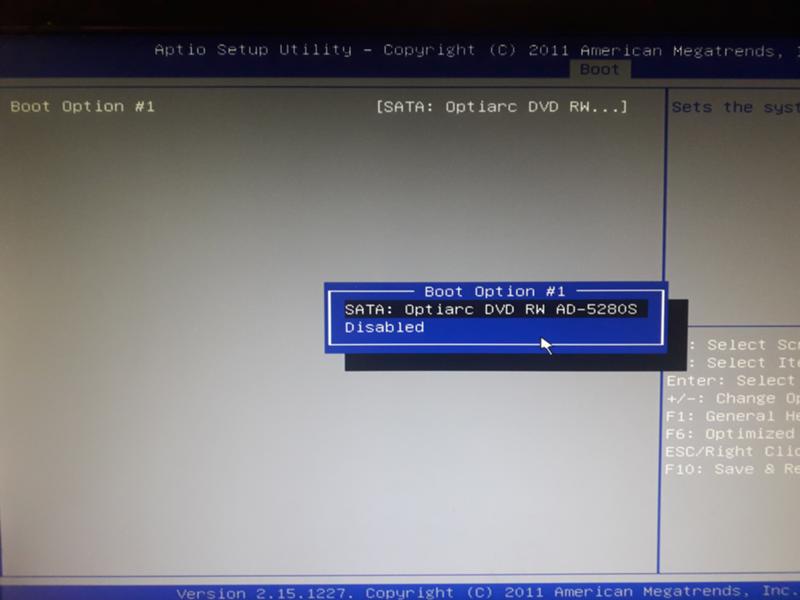 Кликая на прямоугольник, означающий не распределенное пространство правой кнопкой мыши, выбираем вкладку «Создать простой том». Выглядит это приблизительно так:
Кликая на прямоугольник, означающий не распределенное пространство правой кнопкой мыши, выбираем вкладку «Создать простой том». Выглядит это приблизительно так:
Запустится мастер. Особо не задумываясь, везде жмем на кнопку Далее , ничего особенно важного в нём нет. После создания тома приступаем к основной части работы.
Копирование установочных данных
Открывая Daemon Tools Lite или другую версию, доступную на вашем ноутбуке, выбираем образ с Windows 7 или 8. Следующим ходом нажимаем на вкладку «Добавить Образ». После того, как он появился у нас в программе, нажимаем на «Монтировать». Скриншот этой операции приведён ниже.
С виртуального привода копируем все данные, включая папки и файлы на маленький диск, который мы создали около 10 минут назад. Узнать название диска можно, посмотрев на букву, которая находится под панелью кнопок.
Создание виртуального диска
Следующим этапом будет работа с последней утилитой, которая называется EasyBCD.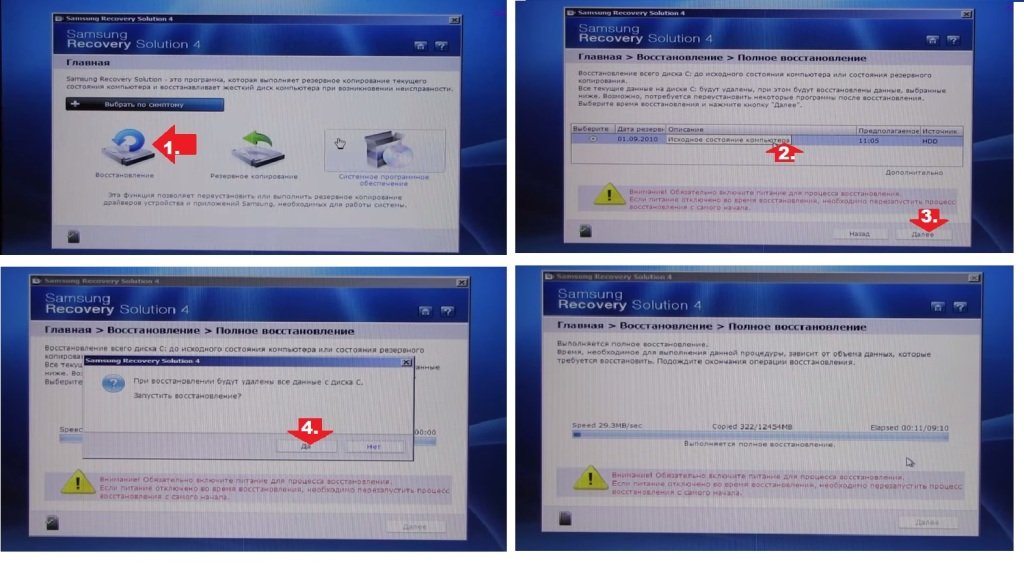 После запуска программы нажимаем на Добавить запись . Среди нескольких вкладок выбираем WinPE. В поле имя нужно ввести название созданного нами раздела. По умолчанию во всех ноутбуках, на которых установлена Windows, он называется «Новый Том». Так и пишем в категорию «Имя». В «Пути» пусть будет файл boot.wim, который находится в папке sources внутри образа.
После запуска программы нажимаем на Добавить запись . Среди нескольких вкладок выбираем WinPE. В поле имя нужно ввести название созданного нами раздела. По умолчанию во всех ноутбуках, на которых установлена Windows, он называется «Новый Том». Так и пишем в категорию «Имя». В «Пути» пусть будет файл boot.wim, который находится в папке sources внутри образа.
Установка Windows
После проведения всей операции нажмите на кнопку Текущие настройки . С её помощью вы сможете убедиться в том, что Ваши действия не были напрасны. Если новая запись появилась: поздравляем, Вы выполнили всю работу самостоятельно. Как видите установить или переустановить Windows без диска и без флешки очень просто! После перезагрузки компьютера или ноутбука в специальном меню выбора операционной системы, выбираем «Новый Том» и запускаем стандартный процесс установки или переустановки Windows.
Особенности для Windows XP
Стоит отметить, что установка Windows XP проходит немного иным образом. Сам процесс значительно изменен и от пользователя требуется больше данных. Поэтому с Windows XP бывают проблемы, когда её пытаются установить не с диска. Этот прием разрешает установку Windows 7,8, но не предоставляет возможность установить XP из-за отсутствия некоторых данных, например, файла boot.wim, который нужен для одного из важнейших процессов установки. Если Вы желаете установить Windows XP, то Вам нужен немного другой способ переустановки. Один из самых простых — это обновление системы. Однако переустановка XP таким методом лишь обновит систему, а не установит другую ОС.
Сам процесс значительно изменен и от пользователя требуется больше данных. Поэтому с Windows XP бывают проблемы, когда её пытаются установить не с диска. Этот прием разрешает установку Windows 7,8, но не предоставляет возможность установить XP из-за отсутствия некоторых данных, например, файла boot.wim, который нужен для одного из важнейших процессов установки. Если Вы желаете установить Windows XP, то Вам нужен немного другой способ переустановки. Один из самых простых — это обновление системы. Однако переустановка XP таким методом лишь обновит систему, а не установит другую ОС.
Переустановка XP с жесткого диска позволит Вам провести операцию, которая похожа на предыдущую. Отличия между ними в том, что последний вариант поможет даже тогда, когда система не загружается.
Для начала нужно перенести папку с дистрибутивом на жесткий диск.
После этого нам нужно не обновить систему, а полностью установить её заново, выбрав пункт «Новая установка» в режиме установки. Следующим этапом будет сбор данных и общая установка ОС Windows XP в обычном варианте — как с диска. Ваша ОС будет в папке windows.0, однако её можно будет переименовать.
Следующим этапом будет сбор данных и общая установка ОС Windows XP в обычном варианте — как с диска. Ваша ОС будет в папке windows.0, однако её можно будет переименовать.
Видео по теме
Традиционно операционные системы устанавливаются с внешних носителей, таких как USB-флеш-накопитель или оптических диск. Увы, не всегда есть возможность приобрести нужный накопитель, нередко у самого компьютера или ноутбука сломаны USB-порты или отсутствует дисковод. Поэтому в этой статье мы разберёмся, как установить Виндовс без диска и флешки.
Алгоритм создания установщика без диска или USB-накопителя отличается от стандартного.
Подготавливаемся к установке
Запасаемся необходимым софтом
Давайте попробуем подготовиться к установке Windows без диска и флешки и не потратить ни одной копейки наших кровных. Для этого нам нужно скачать ISO образ Windows. Открываем браузер и скачиваем любой приглянувшийся образ.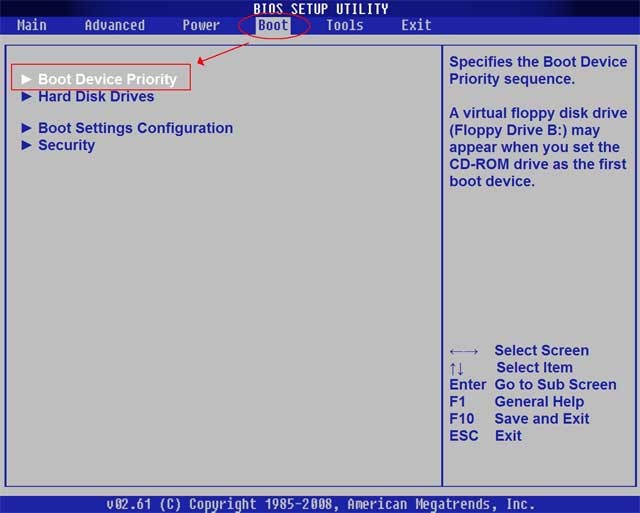 Если не понимаете, как выбирать — жмите на любой попавшийся и качайте с помощью торрент-клиента.
Если не понимаете, как выбирать — жмите на любой попавшийся и качайте с помощью торрент-клиента.
Нам нужна программа для эмуляции виртуальных медиа. Качаем бесплатную версию Daemon Tools Lite. Ещё нам понадобится бесплатная программа EasyBCD, качаем её с официального или стороннего сайта. На официальном сайте для загрузки потребуется указать рабочий почтовый ящик, выбирайте сами. Браузер нам больше не нужен, закрываем его. Наши программы и ISO образ готовы к работе.
Готовим загрузочный привод
Как установить Винду без диска и флешки? Очень просто, нам нужно сделать свой аналог флешки! Обычно винчестер разбит на два виртуальных диска: с операционной системой (обычно (C:)) и с файлами для повседневного использования (обычно (D:)). Для того чтобы установить операционную систему с винчестера, нам необходимо «откусить» от диска с файлами пользователя около 10 Гб полезного пространства.
Для этого переходим в управление дисками. Попасть туда можно кликнув правой кнопкой мыши по иконке «Мой компьютер», если у вас Windows 7 и по панели «Пуск», если у вас Windows 10. Далее перейти в управление.
Далее перейти в управление.
Находим раздел со свободным местом (он не должен быть системным) и кликаем по нему правой кнопкой. Выбираем «Сжать том». Нам будет предоставлено количество свободного пространства, готового к сжатию. Скорее всего, эта цифра будет в разы больше той, которой нам будет достаточно, поэтому вручную выставляем число 10000, например. Нажимаем кнопку «Сжать».
У нас появилось нераспределённое пространство, обычно оно выделяется чёрным цветом. Кликаем по области нераспределённого пространства правой кнопкой мыши и выбираем пункт «Создать простой том». Далее следуем указаниям мастера создания нового простого тома. В настройках можно выбрать понравившуюся букву и указать файловую систему, в которой будет производиться форматирование. По умолчанию файловая система будет NTFS, менять её не рекомендуется. Мы успешно создали новый том. Его можно переименовать уже в проводнике в окне «Мой компьютер», чтобы было понятнее.
Теперь начинаем работать с ISO образом операционной системы. Устанавливаем программу Daemon Tools Lite, активируем бесплатную лицензию. При установке не забудьте убрать горы ненужных галочек напротив различных гаджетов для рабочего стола и продуктов от Яндекс, например. Внутри программы нажимаем на кнопку «Добавить образ». Вспоминаем, где у нас лежит образ операционной системы, и указываем к нему путь. Монтируем образ.
Устанавливаем программу Daemon Tools Lite, активируем бесплатную лицензию. При установке не забудьте убрать горы ненужных галочек напротив различных гаджетов для рабочего стола и продуктов от Яндекс, например. Внутри программы нажимаем на кнопку «Добавить образ». Вспоминаем, где у нас лежит образ операционной системы, и указываем к нему путь. Монтируем образ.
Открываем виртуальный дисковод через проводник и копируем установочные файлы на ту область, которую мы недавно «откусили» от раздела (D:).
Настало время попросить помощи у программы по работе с загрузчиком. Запускаем EasyBCD обязательно от имени администратора. Открывается новое окно и в нём нам нужно нажать на кнопку «Добавить запись». Переходим во вкладку «WinPE». Поле «Имя» заполняем буква в букву так, как вы назвали недавно созданный диск. В следующем поле кликаем на иконку папки и идём к нему, указываем путь к загрузочному образу новой операционной системы. Скорее всего, он будет находиться в папке «Sourses» под именем boot.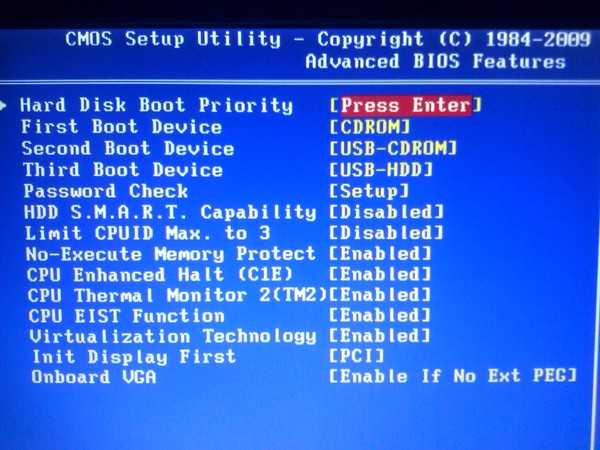 wim. Жмём кнопку «Добавить», после чего в загрузчике появится ещё одна новая запись для установки Windows.
wim. Жмём кнопку «Добавить», после чего в загрузчике появится ещё одна новая запись для установки Windows.
На этом наши действия по подготовке к установке операционной системы с жёсткого диска можно считать законченными. Закрываем EasyBCD.
Приступаем к установке
Итак, установка Windows без диска и флешки. Из созданного загрузочного сектора мы будем устанавливать операционку на диск (C:), или на тот, который у вас является системным. В принципе, можно установить и на (D:), тогда у нас получится две операционных системы, и мы сможем выбирать, с какой загрузиться при запуске компьютера. Перезагружаемся.
После всего, что мы проделали, у нас появилось меню с дополнительным параметром. Появился загрузочный раздел, который мы создавали. Выбираем его и нажимаем «Enter».
Далее идёт процесс установки самым обычным образом, как всегда:
- Выбираем русский язык, жмём «Далее».
- Если нужно восстановить систему после фатальной ошибки, то жмём на кнопку «Восстановление системы», но нам не нужно ничего восстанавливать, жмём кнопку «Установить».

- Если у нас многовариантная сборка операционки с различными версиями, то следующим будет окно с выбором конкретной. Выбираем понравившуюся версию Windows и жмём кнопку «Далее».
- Принимаем условия лицензии.
- Далее выбираем обязательно «Выборочная установка для опытных пользователей», если соответствующее окно появилось. Так мы сможем настроить все параметры под себя.
- Следующее окно — управление дисками. Здесь мы можем отформатировать нужный диск, удалить, создать новый. Нам нужно отыскать системный, отформатировать его и установить на нашу операционную систему. Для этого выделяем раздел с пометкой «Системный», снизу ищем розовую кнопку «Форматировать», ждём несколько секунд. Жмём кнопку «Далее». Следите, чтобы перед нажатием на «Далее» был выделен именно системный диск, иначе Windows установится на другой раздел.
- Пошла установка операционной системы. Можно заметить, что она идёт гораздо быстрее, чем с какого-либо другого носителя: флешки или оптического накопителя.

- Основная часть закончилась, осталось разобраться с мелкими настройками вроде имени компьютера, цветовой схемы, разрешения и так далее, тут мы останавливаться не будем, все настройки сугубо индивидуальные.
Мы в новой операционной системе, установленной с винчестера. Оставшийся загрузочный диск мы можем удалить через то же управление дисками, если он нам больше не нужен.
Заключение
Итак, мы разобрались, как переустановить Windows без диска и флешки. Казалось бы, зачем столько манипуляций, если можно просто купить оптический накопитель или флешку? Но для некоторых пользователей этот способ может стать настоящей волшебной палочкой.
Если у вас появились вопросы — задайте их в комментариях!
Сейчас мы посмотрим, как переустановить Windows 7 без использования диска, флешки и BIOS. При работе на компьютере, пользователи сталкиваются с необходимостью переустановки Windows 7 по каким-либо причинам.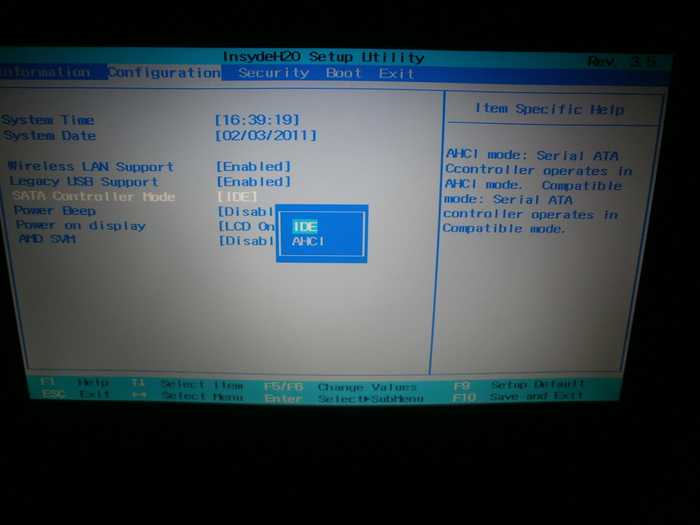
В некоторых ситуациях, у пользователя нет выбора: операционная система работает со сбоями, ее необходимо срочно переустановить, но нет возможности сделать это стандартными способами. Рассмотрим возможные ситуации подробнее.
Для установки операционной системы, на компьютере используют дисковод или USB разъем, в которые вставляют оптический диск или USB флеш накопитель, на которые записана Windows. Чтобы загрузится с этих устройств необходимо войти в настройки БИОС.
Установка Windows 7 без диска, флешки и BIOS
Обычно, Windows 7 устанавливают с DVD диска или загрузочной флешки. Для выбора загрузочного носителя необходимо войти в BIOS или в загрузочное меню (Boot Menu). Но вот незадача, может так случится, что выполнить эти условия окажется невозможным.
Например, на компьютере поломан оптический привод или дисковод вообще отсутствует на устройстве, значит нам не получится воспользоваться DVD диском. Как переустановить Windows 7 без диска?
Ничего, есть запасной вариант: создать загрузочную флешку.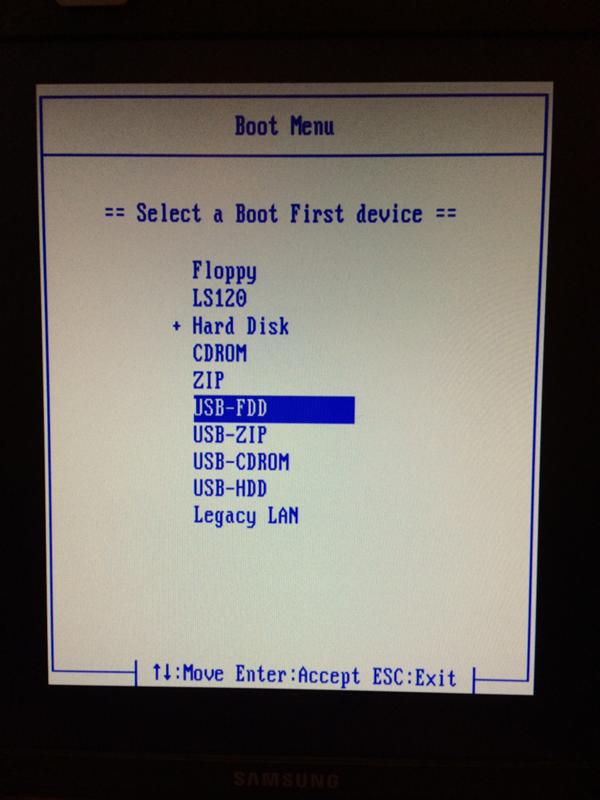 А если нет в наличии флешки, а систему необходимо срочно переустановить? Как переустановить Windows 7 без флешки?
А если нет в наличии флешки, а систему необходимо срочно переустановить? Как переустановить Windows 7 без флешки?
Некоторые пользователи испытывают трудности со входом в BIOS, потому что им непонятно что там следует делать, чтобы правильно выбрать нужный диск для загрузки Windows.
Даже в этой, казалось бы, безнадежной ситуации есть вывод. Мы попробуем переустановить Windows 7 без диска и флешки с Рабочего стола, без входа в BIOS.
Для того, чтобы у нас все получилось, необходимо выполнить следующие условия:
- на компьютере должна быть установлена работающая Windows 7, которую необходимо переустановить;
- нам понадобится образ операционной системы Windows 7, с которого мы выполним переустановку ОС.
Запустить установку Windows можно двумя способами:
- Распаковкой образа системы в формате «.ISO» с помощью архиватора, а затем запуском файла «Setup» от имени администратора.
- Выполнением установки Windows с виртуального привода.
В первом случае, файл образ диска Windows 7 распакуется в папку на Рабочем столе, а пользователь запустит установку системы из этой папки.
Для использования второго способа необходимо установить на компьютер специальную программу — эмулятор виртуальных дисков, например, бесплатную программу Daemon Tool Lite. Программа создает на ПК виртуальный привод, который система определяет, как обычный физический CD/DVD/Blu-ray привод. С помощью виртуального дисковода проводится установка операционной системы.
Переустановка Windows 7 без диска и флешки
В этой статье мы разберем инструкцию по установке Windows непосредственно из работающей операционной системы. Мы будем использовать программу Daemon Tools Lite, которую предварительно нужно установить на компьютер.
Для запуска установки Windows 7 выполните щелкните по образу Windows 7 правой кнопкой мыши, выберите сначала «Открыть с помощью», а затем «DAEMON Tools Lite Agent».
На Рабочем столе откроется окно программы установки Windows 7. Нажмите на кнопку «Установить».
В окне «Получение важных обновлений» предлагают выбрать один из вариантов:
- Выполнить подключение к Интернету для получения последних обновлений программы установки (рекомендуется).

- Не загружать последние обновления программы установки.
Нам нужно переустановить операционную систему, а обновления можно установить позже. Поэтому следует выбрать второй вариант, отказавшись от загрузки последних обновлений, чтобы не затягивать процесс установки Windows 7.
В окне «Ознакомьтесь с условиями лицензии» поставьте флажок в пункте «Я принимаю условия лицензии».
В окне «Выберите тип установки» предложены два способа:
- Обновление — обновление системы поверх предыдущей установки с сохранением файлов, параметров и программ.
- Полная установка (дополнительные параметры) — установка новой системы с удалением всех данных от предыдущей копии Windows.
Нам нужно переустановить операционную систему, поэтому мы выбираем полный тип установки.
В окне «Выберите раздел для установки Windows» выбран раздел, в который будет установлена система. Система будет установлена в тот раздел, в котором находилась ранее установленная Windows.
Откроется окно с предупреждением, что выбранный раздел содержит файлы предыдущей установки Windows. Эти данные будут перенесены в папку «Windows.old», пользователь сможет получить доступ к файлам из этой папки, пока она не будет удалена с ПК.
Согласитесь, нажмите на кнопку «ОК».
Начинается процесс установки Windows 7, во время которого компьютер будет перезагружен несколько раз.
На завершающем этапе установки потребуется выбрать страну, время, денежные единицы и раскладку клавиатуры.
Выберите имя пользователя для учетной записи.
Введите пароль для учетной записи. Если не используете пароль, оставьте все поля пустыми.
Ввод ключа продукта Windows можно пропустить, выполнив активацию операционной системы позднее.
Выберите параметры получения обновлений:
- Использовать рекомендуемые параметры — установка важных и рекомендуемых обновлений.
- Устанавливать только наиболее важные обновления — установка только обновлений безопасности и других наиболее важных обновлений.

- Отложить решение — пока не устанавливать обновления.
Нажмите на предпочтительный вариант получения обновлений.
В окне «Проверьте настройку даты и времени» выберите подходящие параметры, соответствующие вашему расположению.
В окне «Выберите текущее место расположения компьютера» необходимо выбрать параметры сетевого размещения:
- Домашняя сеть — компьютер находится дома.
- Рабочая сеть — компьютер находится на работе.
- Общественная сеть — компьютер находится в общественном месте.
В большинстве случаев, для домашнего ПК рекомендуется выбрать домашнюю сеть.
После завершения настройки параметров, на компьютере запустится «чистая» Windows 7, установленная вместо предыдущей системы.
Удаление папки Windows.old в Windows 7
Файлы предыдущей версии Windows остались на компьютере в папке «Windows.old». Они занимают много места на системном диске, поэтому их следует удалить.
Мы проведем удаление ненужных файлов с помощью встроенного системного средства «Очистка диска».
Пройдите следующие шаги:
- Нажмите на клавиши «Win» + «R».
- В окне «Выполнить» введите команду: «cleanmgr» (без кавычек), нажмите на клавишу «Enter».
- Программа оценивает объем места, которое можно освободить на диске «C:».
- В окне «Очистка диска (C:)» нажмите на кнопку «Очистить системные файлы».
- Утилита снова оценит размер места на диске, доступного для освобождения.
- В открывшемся окне поставьте флажок напротив пункта «Предыдущие установки Windows», а затем нажмите на кнопку «ОК».
- В окне с предупреждением согласитесь на необратимое удаление этих файлов.
- Дождитесь окончания удаления данных с компьютера.
Откройте в Проводнике диск «C:», чтобы убедиться, что папка «Windows.old» удалена, а место, занимаемое на диске предыдущей версией Windows 7, освободилось.
Если на ПК невозможно использовать стандартные способы для установки операционной системы, пользователь может выполнить переустановку Windows 7 из работающей ОС. В этом случае, переустановка произойдет без использования DVD диска или загрузочной флешки с Windows, без входа в БИОС или Boot Menu (загрузочное меню), с Рабочего стола компьютера. После установки новой системы, необходимо удалить файлы, оставшиеся от предыдущей копии Windows.
В этом случае, переустановка произойдет без использования DVD диска или загрузочной флешки с Windows, без входа в БИОС или Boot Menu (загрузочное меню), с Рабочего стола компьютера. После установки новой системы, необходимо удалить файлы, оставшиеся от предыдущей копии Windows.
Переустановка Windows 7 без диска, флешки и BIOS (видео)
Узнаем как переустановить Windows 7: пошаговая инструкция
Чтобы переустановить Windows 7, нужно пройти «курс молодого бойца». Придется разобраться с вариантами установок, оригинальными образами, версиями системы, а также с записью ОС на диск или флеш-накопитель.
Только после этого можно будет приступать к самому процессу, в котором лучше всего разобраться, просматривая инструкцию. После переустановки нужно будет разобраться с настройками обновленной операционной системы.
Подготовка
Прежде чем узнать, как переустановить Windows 7 на компьютере, нужно разобраться с типами установки, чтобы подготовить компьютер к этому процессу.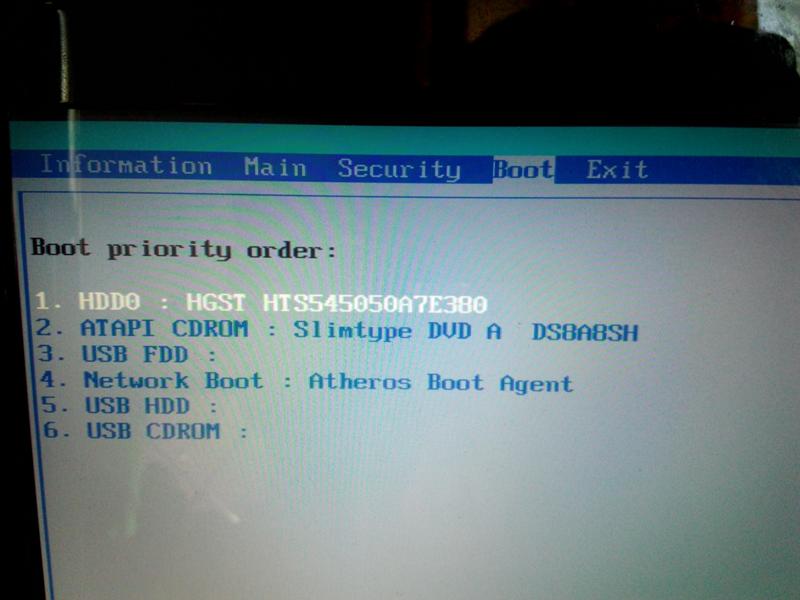
Можно осуществить полную переустановку ОС. В этом случае вся информация с жесткого диска будет удалена: здесь имеются в виду не только личные данные, но и программы с драйверами и системные документы, хранящиеся на диске С.
Есть вариант обновить систему. В этом случае будут заменены только системные файлы. То есть вся информация, которая хранится на системном диске C. Именно поэтому многие рекомендуют не записывать на него никаких личных данных.
Сразу нужно сказать, что обновление системы редко когда дает желаемый результат. Многие стараются переустановить Windows 7 полностью. Для этого нужно сохранить все важные файлы. По какому принципу обычно это делается?
Лучше всего приобрести себе внешний накопитель, который стал бы в таком случае временным хранилищем. На него можно перенести все важные файлы: обычно пользователи сохраняют фотографии и рабочие документы. Все остальное обычно можно скачать из Интернета.
«Пиратские» версии
Дальше, пытаясь узнать, как переустановить Windows 7, возникает другой вопрос: где же найти установочные файлы? Хорошо, если у вас есть диск с лицензированной версией либо он есть у вашего знакомого. Но как показывает практика, большинство пользователей используют «пиратские» версии.
Но как показывает практика, большинство пользователей используют «пиратские» версии.
С одной стороны, в авторских сборках нет ничего опасного. Но стоит понимать, что в таких установочных файлах убирают некоторые сервисы и службы, а добавляют менее важные драйвера. В таких сборках могут быть и рекламные файлы.
Версии
Перед установкой новой ОС придется определиться с версиями. Установочный файл может быть на 32 bit или 64 bit. Раньше большинство компьютеров работали на версии 32 bit. Сейчас же довольно просто определиться с тем, что же нужно для правильного функционирования.
Если ваша система работает с оперативной памятью более 4 Гб, а также вам необходимо использовать ресурсоемкие программы, значит нужно скачать ОС версии на 64 bit. Также важно помнить, что большинство новых программ не работают на 32 bit.
Сложнее дело обстоит с выбором ОС Windows: Home, Professional или Ultimate? Нужно сразу разобраться с тем, какую использовать, потому что при установке придется выбирать один из трех вариантов.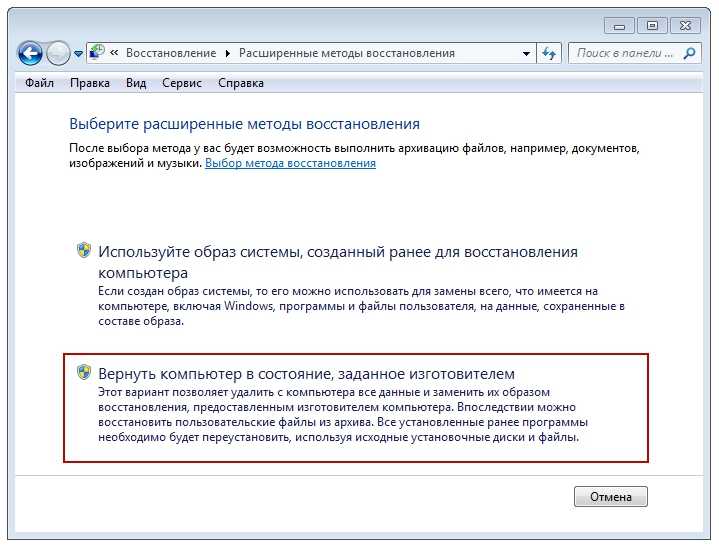
Чаще всего пользователи выбирают Professional или Ultimate. Последний вариант не имеет никаких ограничений. В нем есть все сервисы и службы. В редакции Professional отсутствуют некоторые полезные инструменты. Но как показывает практика, большинство этих служб и сервисов не нужны многим пользователям.
Подготовка диска
Если нужно разобраться с тем, как переустановить Windows 7 с диска, придется самостоятельно записать образ на носитель. Конечно, если у вас лицензионная версия системы, то можно пропустить этот этап и начинать уже с установки.
Но многие хотят записать установочные файлы на диск. Чтобы это сделать, нужно скачать образ ISO. После достаточно будет загрузить программу UltraISO. Она поможет записать образ системы на диск или флешку.
После запуска программы нужно перейти во вкладку «Инструменты», а после кликнуть по строке «Записать образ CD». Если вы просто перетянете файл, то не запишете его содержимое. Далее нужно будет выбрать образ ОС, который вы скачали из Интернета.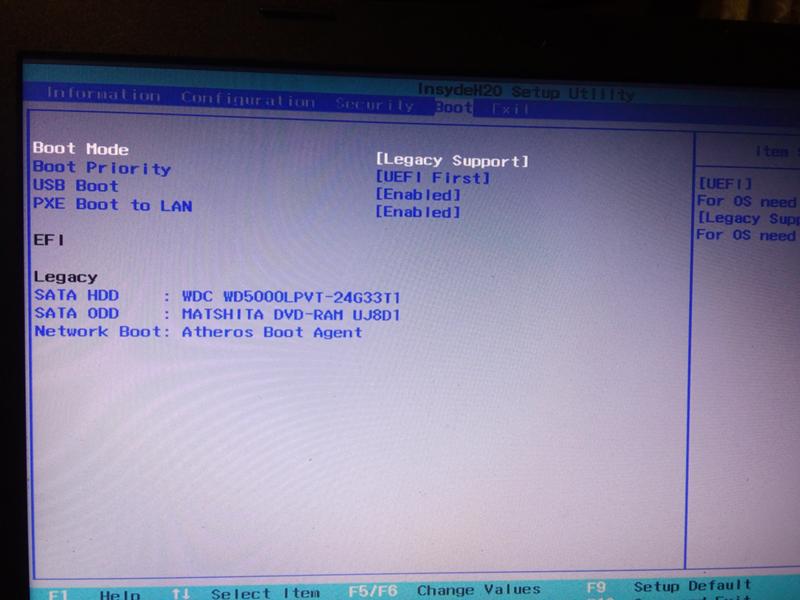
Подготовка флеш-накопителя
Как переустановить Windows 7 с флешки? Если на компьютере нет дисковода, либо же вам удобнее пользоваться именно этим накопителем, тогда придется разобраться и с его подготовкой.
Для установки подойдет вышеупомянутая программа UltraISO. Перед началом работы нужно установить флешку в компьютер (подойдет накопитель объемом от 4 Гб). После нужно найти образ файла и открыть его. Затем нужно найти пункт «Самозагрузка».
В программе нужно будет выбрать метод записи. Рекомендуется использовать USB-HDD. В строке «Файл образа» нужно указать адрес к установочному файлу.
Как переустановить Windows 7 без диска? Как раз вариант с флешкой отлично подойдет. Но запись образа — не последний этап. Нужно перейти в БИОС. Для каждой системы придется подбирать свою комбинацию. Обычно это кнопки F1, F3, F10, F12 или Esc.
Загрузив это меню, нужно выбрать в пункте First Boot Device имя флеш-накопителя. После этого во время перезагрузки установка системы начнется автоматически.
Без помощи носителя
А вот переустановить Windows 7 без диска и флешки — процесс затратный по времени и непростой. Конечно, лучше все-таки использовать для установки какой-нибудь накопитель. Но если так сложилось, что нет возможности использовать диск или флешку, придется применять винчестер.
Сначала нужно сделать образ ОС, как описывалось выше. Его нужно перенести на диск С. После можно перезагружать компьютер. В процессе загрузки нужно кликать F8, Space или Esc. Придется одновременно кликать по кнопкам, чтобы разобраться с тем, как запустить меню загрузки.
Появится черный экран с надписями. Здесь нужно будет выбрать пункт «Устранение неполадок». По строкам можно перемещаться стрелками «вверх»/«вниз» на клавиатуре, а выбрать нужное поможет кнопка Enter.
Откроется окно с параметрами восстановления системы. Тут нужно зайти в режим ввода через клавиатуру. Далее нужно будет выбрать имя своего компьютера. Если он запаролен — ввести пароль. После необходимо кликнуть по командной строке.
Когда она откроется, нужно будет ввести пару команд. Первая нужна для того, чтобы попасть, таким образом, на диск с образом ОС. Вводим: X:windowssystem32C.
Чтобы команда активировалась, нужно нажать Enter. Эта же кнопка переносит пользователя к следующей команде.
Используем: >setup.exe. Эта команда запускает процесс установки.
БИОС
Наконец, перед самим процессом установки, нужно разобраться с тем, как переустановить Windows 7 через БИОС.
После того, как вы откроете это меню, нужно будет провести ряд настроек. Переходим в раздел Boot devices. Чтобы активировать его, необходимо нажать Enter. После этого, используя стрелки на клавиатуре, переходим к Boot Sequence. Важно, чтобы этот пункт отвечал за приоритет загрузки девайса.
В строке First Boot Device нужно выбрать то устройство, на котором хранится образ системы. Например, если вы скачали операционную систему на флеш-накопитель, значит, указываете тут его имя.
После настроек главное — не забыть сохранить изменения. Внизу экрана будут указаны комбинации клавиш, которые помогут это сделать.
Внизу экрана будут указаны комбинации клавиш, которые помогут это сделать.
Начало установки
Если вы сохранили все данные, подготовили флеш-накопитель, диск или ЖД (жесткий диск), можно разобраться с тем, как переустановить Windows 7. На ноутбуке или компьютере процесс переустановки ничем не отличается. Единственное: если вы используете диск, то система попросит кликнуть вас на любую кнопку, если флешку — загрузка начнется автоматически.
Важно понимать, что процесс, хотя и не занимает много времени, особенно если ПК производительный, все же имеет много этапов. Поэтому нужно внимательно вчитываться и разбираться с тем, что же нужно выбирать.
Старт
Если вы все правильно сделали, внизу черного экрана появится черная полоса загрузки и надпись, которая говорит о том, что система скачивает файлы. После этого начнется установка. На этом этапе пользователь должен выбрать устанавливаемый язык, формат времени и денежных единиц, а в конце настроить раскладку клавиатуры.
На следующем этапе нажимаем кнопку «Далее» и «Установить». Система попросит ознакомиться с условиями лицензии и принять их. После достаточно будет продолжить установку.
Тип установки
О том, какая бывает переустановка ОС, уже упоминалось выше. В процессе переустановки нужно будет выбрать желаемый вариант. Кстати, здесь же есть и описание типов установки. Поэтому будет достаточно просто выбрать нужный.
Если вы решили просто обновить ОС, достаточно будет кликнуть по первой строке. После этого система сама все сделает, подгрузит нужные файлы, и сам процесс не займет много времени.
Но все-таки рекомендуется выбирать полную установку. Она потребует настройки дополнительных параметров.
Распределение свободного пространства
Если это первая установка ОС, придется разбираться с разделами жесткого диска. Во-первых, в системе может быть несколько ЖД или дополнительный твердотельный накопитель. В списке все это будет указано. Во-вторых, если компьютер работает с одним жестким диском, рекомендуется его делить на разделы.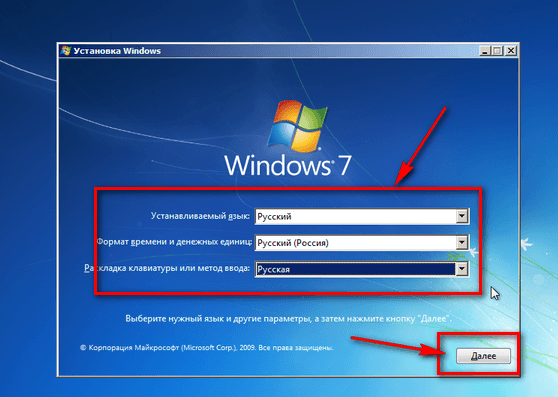 Так вы сможете правильно организовать системные и личные файлы.
Так вы сможете правильно организовать системные и личные файлы.
На сколько разделов делить диск, какого они будут объема — дело ваше. Важно помнить, что для системы нужно не менее 50 Гб, а лучше оставлять 100 Гб.
Если ЖД уже поделен на разделы, то достаточно будет отформатировать каждый. Для этого нужно выбирать раздел, а внизу нажимать «Форматировать».
Завершительный этап: настройка
После работы с разделами нужно нажать на «Далее» и ожидать завершения процесса установки. Он тут расписан поэтапно, поэтому легко будет следить за ним. Если у вас средняя система, то переустановка займет около 15-20 минут.
После этого компьютер самостоятельно перезагрузится. Важно в этот момент достать диск или флеш-накопитель, чтобы установка не началась заново.
Когда компьютер загрузится, пользователю будет предложено ввести имя пользователя и пароль. Шифровать систему не обязательно. Следующим этапом является активация версии ОС. Если у вас есть ключ лицензии, его нужно будет ввести в соответствующую строку.
Можно поставить галочку ниже: при подключении к интернету система сама активируется. Либо же можно использовать активатор. После нужно принять рекомендуемые настройки системы.
Заключение
Переустановить Windows 7 не тяжело. Гораздо больше времени и сил занимает восстановление всех программ и драйверов. Хорошо, если вместе с ноутбуком или компьютером у пользователя есть специальный диск с необходимыми драйверами: для беспроводной сети, видеокарты, звуковой карты и пр.
Как установить Windows 7 на новый жесткий диск без операционной системы?
Índice de contenidos
Как установить Windows 7 на новый жесткий диск без диска?
- Загрузите официальный ISO-образ Windows 7 с сайта Microsoft.
- Скачать Руфус.
- Используйте Rufus для создания загрузочного USB.
- перезагрузитесь в настройки BIOS.
- Убедитесь, что безопасная загрузка отключена.
- Перейти в меню загрузки.
- выберите свой USB.

- Установить Windows.
Как установить Windows 7 на новый компьютер без операционной системы?
Во-первых, вам нужна копия Windows 7 на загрузочном DVD или USB-накопителе. Затем вставьте DVD/USB-накопитель в свой компьютер и войдите в его BIOS. Настройте BIOS так, чтобы первым загрузочным диском был DVD-диск или USB-накопитель, на котором установлена ваша Windows. Перезагрузитесь, и процесс установки должен начаться автоматически.
Как установить Windows на новый жесткий диск без диска?
Чтобы установить Windows 10 после замены жесткого диска без диска, вы можете сделать это с помощью Windows Media Creation Tool. Сначала загрузите Windows 10 Media Creation Tool, затем создайте установочный носитель Windows 10 с помощью USB-накопителя. Наконец, установите Windows 10 на новый жесткий диск с USB.
Как установить Windows прямо с жесткого диска?
Вы должны запустить «cmd» от имени администратора.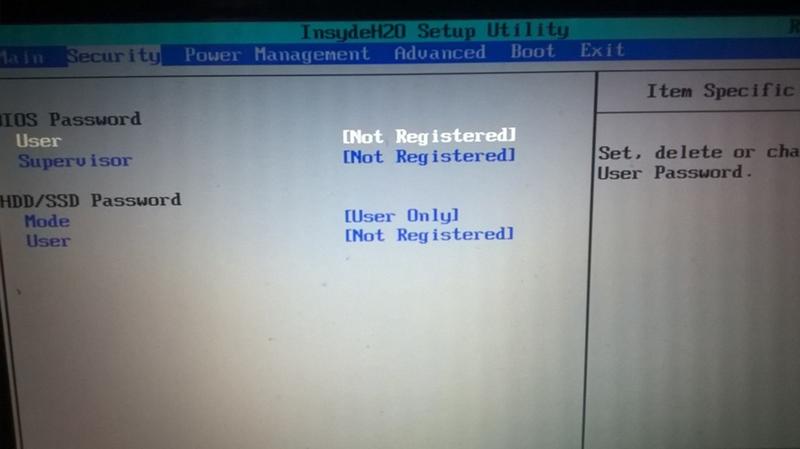 Перейдите на панель поиска Windows, введите cmd, щелкните правой кнопкой мыши cmd.exe и запустите от имени администратора. Введите команду X:bootbootsect.exe /nt60 X: замените «X» на букву вашего диска, как описано в этой статье Стивена Тайлера, и это должно сработать. Это сработало для меня.
Перейдите на панель поиска Windows, введите cmd, щелкните правой кнопкой мыши cmd.exe и запустите от имени администратора. Введите команду X:bootbootsect.exe /nt60 X: замените «X» на букву вашего диска, как описано в этой статье Стивена Тайлера, и это должно сработать. Это сработало для меня.
Как установить Windows 7 на новый жесткий диск?
как установить полную версию Windows 7 на новый жесткий диск
- Включите компьютер, вставьте установочный диск Windows 7 или флэш-накопитель USB и выключите компьютер.
- Перезагрузите компьютер.
- При появлении запроса нажмите любую клавишу и следуйте инструкциям на экране.
- На странице «Установка Windows» введите язык и другие параметры, а затем нажмите «Далее».
17 февр. 2010 г.
Как установить операционную систему на новый жесткий диск?
Чтобы переустановить ОС Windows на новом компьютере, создайте диск восстановления, который компьютер сможет использовать для загрузки нового пустого диска после его установки. Вы можете создать его, посетив веб-сайт Windows для вашей конкретной версии операционной системы и загрузив его на компакт-диск или USB-устройство.
Вы можете создать его, посетив веб-сайт Windows для вашей конкретной версии операционной системы и загрузив его на компакт-диск или USB-устройство.
Могу ли я загрузить диск восстановления Windows 7?
Это загружаемый файл размером 120 МБ. Вы не можете использовать диск восстановления или восстановления для установки или переустановки Windows 7.
Может ли компьютер работать без операционной системы?
Нужна ли компьютеру операционная система? Операционная система — это самая важная программа, которая позволяет компьютеру запускать и выполнять программы. Без операционной системы компьютер не может быть полезен, поскольку аппаратное обеспечение компьютера не сможет взаимодействовать с программным обеспечением.
Как отформатировать и переустановить Windows 7?
Включите компьютер, чтобы Windows запустилась нормально, вставьте установочный диск Windows 7 или флэш-накопитель USB и выключите компьютер. Перезагрузите компьютер. Нажмите любую клавишу, когда будет предложено, а затем следуйте инструкциям, которые появляются.
Вам нужно установить Windows на новый жесткий диск?
Нужно ли переустанавливать Windows, если я получу новый жесткий диск? Нет, вы можете клонировать старый диск на новый с помощью такого инструмента, как Macrium.
Вам нужно отформатировать новый жесткий диск?
Если вы только что собрали ПК или добавили новый жесткий диск или твердотельный накопитель к существующему компьютеру, вам необходимо отформатировать его, прежде чем вы сможете хранить на нем данные.
Как установить Windows на новый жесткий диск с USB?
Подключите флэш-накопитель USB к новому ПК. Включите ПК и нажмите клавишу, которая открывает меню выбора загрузочного устройства для компьютера, например клавиши Esc/F10/F12. Выберите вариант загрузки ПК с USB-накопителя. Запустится программа установки Windows.
Включите ПК и нажмите клавишу, которая открывает меню выбора загрузочного устройства для компьютера, например клавиши Esc/F10/F12. Выберите вариант загрузки ПК с USB-накопителя. Запустится программа установки Windows.
На какой диск установить Windows?
Вы должны установить Windows на диск C:, поэтому убедитесь, что более быстрый диск установлен как диск C:. Для этого установите более быстрый диск в первый разъем SATA на материнской плате, который обычно обозначается как SATA 0, но вместо этого может обозначаться как SATA 1.
Как запустить Windows 7 с внешнего жесткого диска?
Создайте загрузочный внешний жесткий диск и установите Windows 7/8
- Шаг 1. Отформатируйте диск. Просто вставьте флешку в USB-порт вашего компьютера. …
- Шаг 2. Подключите ISO-образ Windows 8 к виртуальному диску. …
- Шаг 3. Сделайте внешний жесткий диск загрузочным. …
- Шаг 5: Загрузитесь с внешнего жесткого диска или флэш-накопителя USB.

Как установить Windows на другой компьютер?
Для прямой установки с одного компьютера на другой вам потребуется Windows Server, службы развертывания Windows или другой PXE-сервер для загрузки по сети, а также Microsoft Deployment Toolkit. Это позволит вам загрузить новый компьютер из сети и полностью развернуть Windows по сети.
Как установить Windows 7 без диска
Перейти к содержимому
Главная
Практическое руководство
Джастин Фелпс
Многие компьютеры поставляются без установочных дисков Windows 7. Вместо этого они поставляются с «восстановительными» дисками и/или разделами, которые утверждают, что восстанавливают ваш компьютер до его «заводского» состояния, но содержат массу вредоносного ПО (бесплатные пробные версии, медиаплееры, бесполезные утилиты и т. п.) вместе с Windows. Удаление каждого кусочка наворотов требует времени, и это не то же самое, что действительно начать все заново.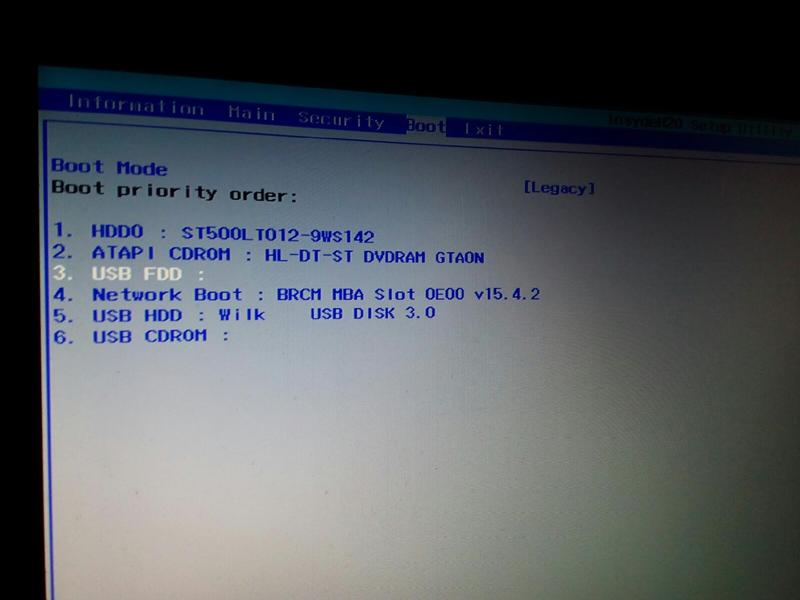
Связанный: Установите любую версию Windows, используя любой диск Windows, который вы можете найти
В этой статье вы узнаете, как создать собственный установочный диск Windows 7 (или USB-накопитель) и использовать действительный ключ продукта, который у вас уже есть, чтобы выполнить новую переустановку. Следующий метод является эффективным и законным, и не требует больших технических знаний. (Однако, если вам нужна помощь с вредоносными программами, прочтите «Что делать с новым компьютером».)
Однако мы не рекомендуем вам удалять раздел восстановления или выбрасывать существующие диски восстановления. Хотя многие люди добились успеха с помощью следующей процедуры, другие этого не сделали. Некоторые пользователи не смогли активировать свою копию Windows даже после ввода действительного ключа продукта, в то время как у других есть ПК, для которых требуется программное обеспечение, не включенное в ISO-образ Windows 7. У вас нет возможности узнать, сработает ли эта процедура для вас, пока вы не попробуете, и вам нужен запасной план на случай, если это не сработает.
У вас нет возможности узнать, сработает ли эта процедура для вас, пока вы не попробуете, и вам нужен запасной план на случай, если это не сработает.
Кроме того, перед началом работы сохраните файлы и драйверы на внешний носитель. Переустановка Windows стирает все личные данные и приводит к потере функциональности устройств, для которых в Windows отсутствует соответствующий встроенный драйвер. Запланируйте загрузку последних версий драйверов устройств с созданного вами носителя перед переустановкой Windows.
Переустановка Windows 7, шаг за шагом
1. Найдите ключ продукта Windows 7: обычно эта 25-символьная буквенно-цифровая строка напечатана на наклейке, прикрепленной к вашему ПК, или в документации, прилагаемой к вашему ПК. Кроме того, вы можете использовать программу поиска ключей, такую как Magical Jelly Bean Keyfinder, чтобы получить ключ продукта из реестра. Вам нужен ключ продукта для переустановки Windows.
Magical Jelly Bean Keyfinder поможет вам округлить серийные номера.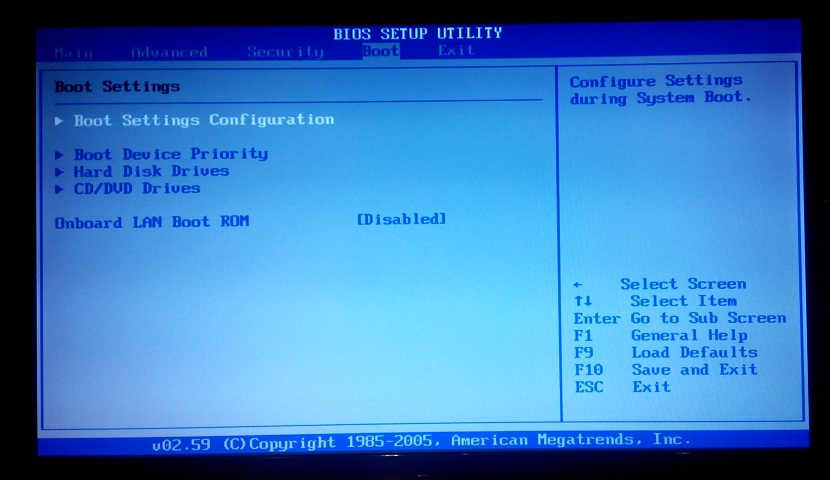
2. Загрузите файл ISO для версии Windows 7, которой вы владеете:
-
Home Premium SP1 (английский, 64-разрядная версия) -
Professional SP1 (английский, 64-разрядная версия) -
Ultimate SP1 (английский, 64-разрядная версия) -
Home Premium SP1 (английский, 32-разрядная версия) -
Professional SP1 (английский, 32-разрядная версия) -
Ultimate SP1 (английский, 32-разрядная версия)
Приведенные выше ссылки указывают на компанию Digital River, лицензированного дистрибьютора программного обеспечения Microsoft. Каждая из этих загрузок превышает 3 ГБ, и ваш ключ продукта будет работать только с вашей версией Windows, поэтому обязательно выберите правильный . ОБНОВЛЕНИЕ 25.02.15 Digital River больше не работает; Теперь вы можете загрузить ISO-образы Windows 7 с веб-сайта Microsoft Software Recovery.
3.