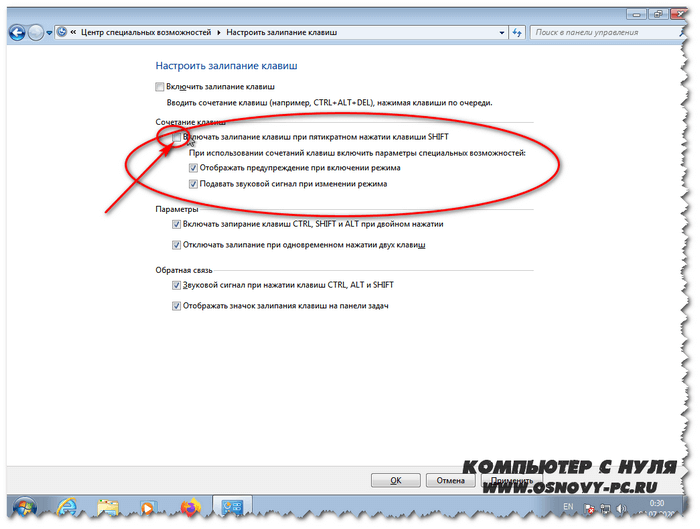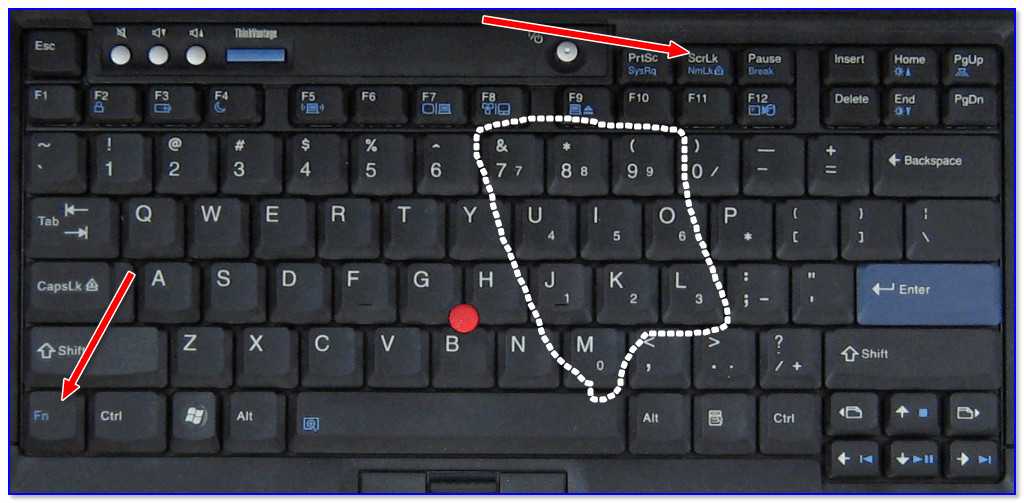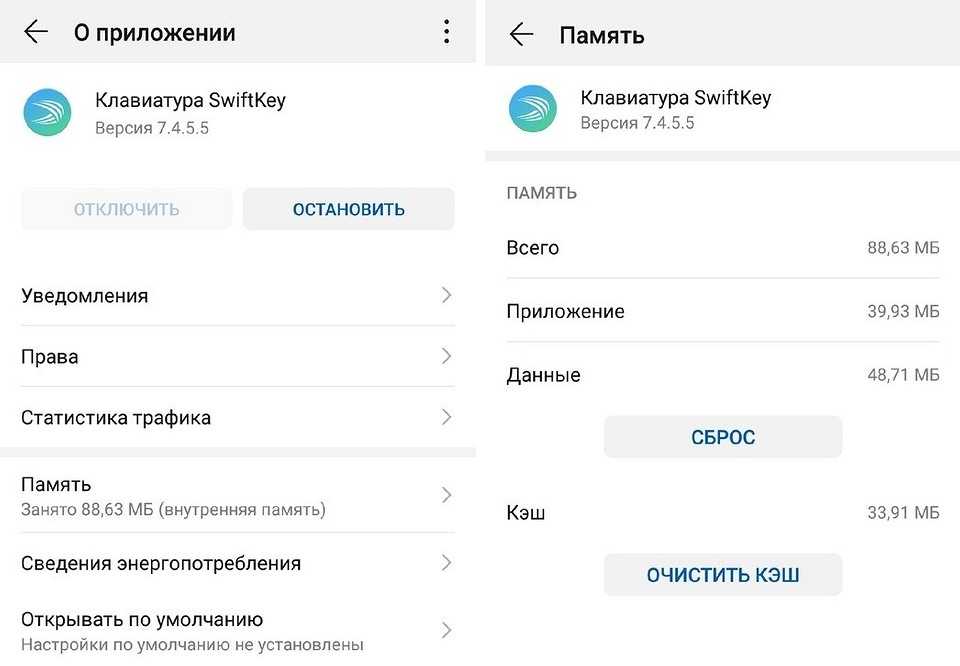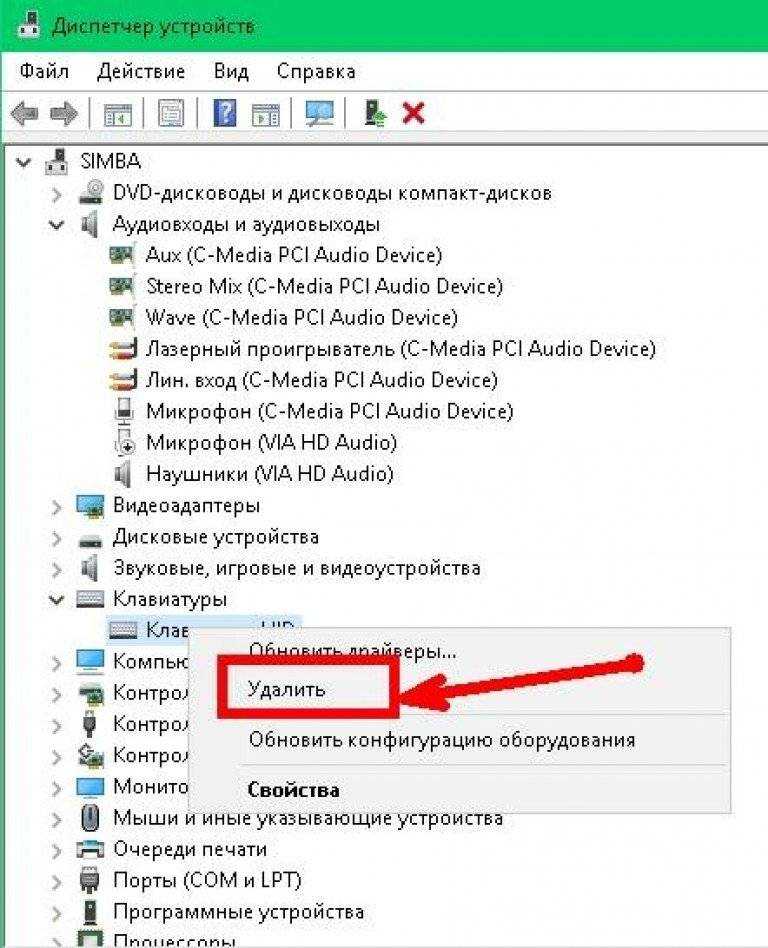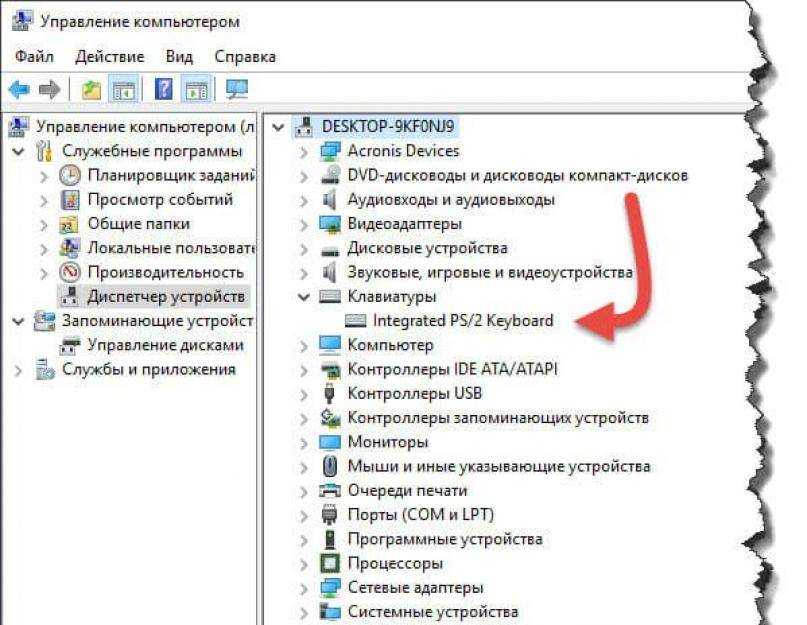Не работает клава почему: Клавиатура не работает сразу же после отключения или отсоединения и повторное подключения
Содержание
Как узнать, почему не работает клавиатура на компьютере или ноутбуке, и что делать в этой ситуации?
Клавиатура является одним из основных устройств ввода на компьютере и ноутбуке, поэтому ее неполадки могут существенно затруднить работу пользователя. В этой статье мы рассмотрим возможные причины, по которым клавиатура может перестать работать. Для удобства пользователей отдельно рассмотрим самые распространенные аппаратные и программные причины неработоспособности клавиатуры, а главное, приведем рекомендации по их устранению. Надеемся, что наши инструкции помогут вам определить, почему не работает клавиатура на компьютере или ноутбуке, и решить проблему с минимальными затратами времени и усилий.
Содержание
Аппаратные проблемы
Программные проблемы
Заключение
Аппаратные проблемы
1. Проверка подключения
Если у вас настольный компьютер и клавиатура подключается через USB-порт или другой тип разъема, первым делом проверьте кабель и подключение. Убедитесь, что кабель надежно закреплен в порту, и попробуйте подключить клавиатуру к другому порту. В случае с ноутбуками убедитесь, что клавиатура надежно закреплена на корпусе.
Убедитесь, что кабель надежно закреплен в порту, и попробуйте подключить клавиатуру к другому порту. В случае с ноутбуками убедитесь, что клавиатура надежно закреплена на корпусе.
2. Проверка работоспособности клавиатуры
Чтобы убедиться, что проблема не связана с самой клавиатурой, попробуйте подключить ее к другому компьютеру или ноутбуку. Если клавиатура работает корректно, проблема, скорее всего, связана с вашим компьютером или ноутбуком.
3. Замена батареек в беспроводной клавиатуре
Если у вас беспроводная клавиатура, проверьте заряд батареек. Возможно, они разрядились, и клавиатура не получает питание. Замените батарейки на новые и проверьте работоспособность клавиатуры.
Программные проблемы
1. Перезагрузка компьютера
Иногда проблемы с клавиатурой могут быть связаны с временными ошибками операционной системы или программного обеспечения. В таких случаях перезагрузка компьютера может помочь восстановить работоспособность клавиатуры.
2. Проверка драйверов клавиатуры
Ошибки в драйверах клавиатуры могут вызывать проблемы с ее работой. Чтобы проверить и обновить драйверы, выполните следующие действия:
Чтобы проверить и обновить драйверы, выполните следующие действия:
Откройте «Диспетчер устройств» на своем компьютере (введите «Диспетчер устройств» в поисковую строку Windows или нажмите сочетание клавиш Win+X и выберите «Диспетчер устройств» из меню).
Разверните ветку «Клавиатуры» и найдите вашу клавиатуру в списке устройств.
Щелкните правой кнопкой мыши на названии вашей клавиатуры и выберите «Обновить драйвер» или «Обновить программное обеспечение драйвера».
В появившемся окне выберите «Автоматический поиск обновленного драйвера» и следуйте инструкциям на экране. Если доступны обновления, драйвер будет установлен автоматически.
В случае если обновление драйвера не помогло, попробуйте его удалить и перезагрузить компьютер. После перезагрузки драйвер будет установлен заново.
3. Проверка наличия вирусов и другого вредоносного ПО
Вредоносное программное обеспечение может вызывать проблемы с клавиатурой, поскольку некоторые вирусы могут блокировать ввод с клавиатуры или нарушать работу драйверов.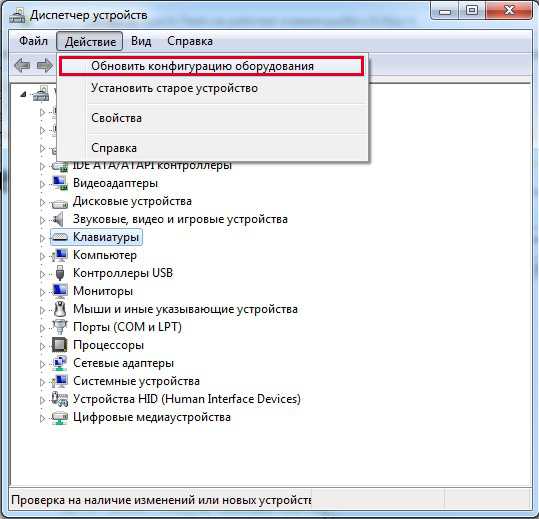 Используйте антивирусную программу, чтобы выполнить полное сканирование вашего компьютера на предмет присутствия вирусов и другого вредоносного ПО.
Используйте антивирусную программу, чтобы выполнить полное сканирование вашего компьютера на предмет присутствия вирусов и другого вредоносного ПО.
4. Проверка системных настроек
Неправильные системные настройки также могут вызывать проблемы с работой клавиатуры. Чтобы проверить и изменить настройки клавиатуры, выполните следующие действия:
Откройте «Панель управления» на вашем компьютере (наберите «Панель управления» в поисковую строку Windows и выберите соответствующий результат).
В «Панели управления» выберите «Оборудование и звук» и затем «Клавиатура».
В окне «Свойства клавиатуры» проверьте настройки, такие как скорость повтора клавиш, скорость задержки перед повтором и другие параметры. Внесите необходимые изменения и нажмите «ОК» для сохранения настроек.
Если после выполнения всех вышеуказанных действий клавиатура все еще не работает, возможно, потребуется обращение к специалистам. Проблема может быть связана с аппаратными неполадками, которые требуют профессионального вмешательства.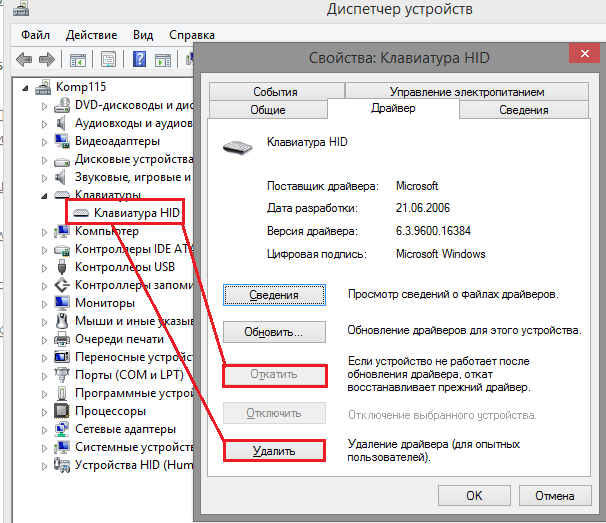
Заключение
В этой статье мы рассмотрели возможные причины, по которым клавиатура может не работать на компьютере или ноутбуке, а также предложили решения для устранения этих проблем. Мы обсудили аппаратные причины, такие как проблемы с подключением, работоспособность клавиатуры и заряд батареек в беспроводной клавиатуре. Кроме того, мы рассмотрели программные причины, включая перезагрузку компьютера, проверку драйверов клавиатуры, проверку наличия вирусов и вредоносного ПО, а также проверку системных настроек.
При возникновении проблем с клавиатурой важно проанализировать ситуацию и определить причину. В большинстве случаев проблемы с клавиатурой могут быть решены самостоятельно, однако в некоторых ситуациях потребуется обращение к специалистам для профессионального ремонта или замены аппаратных компонентов.
Надеемся, что эта статья поможет вам устранить возникшие проблемы с клавиатурой и вернуть ваш компьютер или ноутбук к нормальной работе. Помните, что регулярное обслуживание и обновление программного обеспечения вашего компьютера или ноутбука поможет предотвратить большинство проблем с работой клавиатуры и других устройств ввода.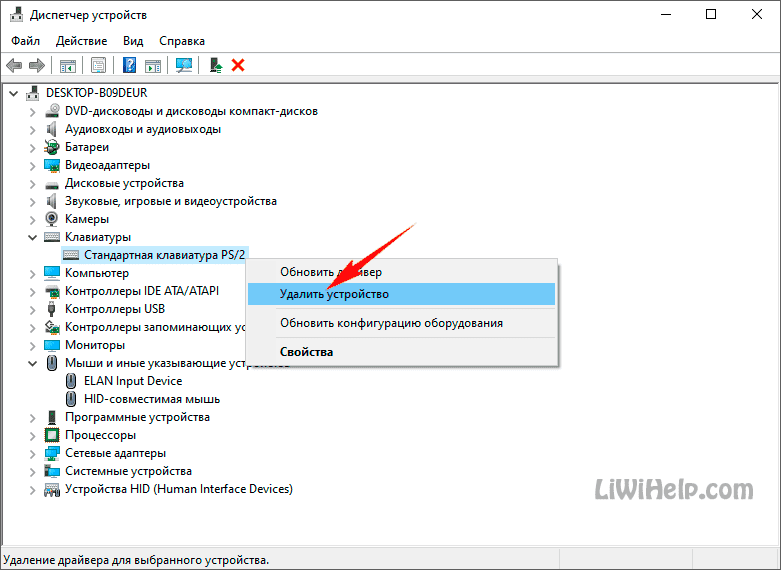
Клавиатура является одним из основных устройств ввода на компьютере и ноутбуке, поэтому ее неполадки могут существенно затруднить работу пользователя. В этой статье мы рассмотрим возможные причины, по которым клавиатура может перестать работать. Для удобства пользователей отдельно рассмотрим самые распространенные аппаратные и программные причины неработоспособности клавиатуры, а главное, приведем рекомендации по их устранению. Надеемся, что наши инструкции помогут вам определить, почему не работает клавиатура на компьютере или ноутбуке, и решить проблему с минимальными затратами времени и усилий.
Содержание
- Аппаратные проблемы
- Программные проблемы
- Заключение
Аппаратные проблемы
1. Проверка подключения
Если у вас настольный компьютер и клавиатура подключается через USB-порт или другой тип разъема, первым делом проверьте кабель и подключение. Убедитесь, что кабель надежно закреплен в порту, и попробуйте подключить клавиатуру к другому порту. В случае с ноутбуками убедитесь, что клавиатура надежно закреплена на корпусе.
В случае с ноутбуками убедитесь, что клавиатура надежно закреплена на корпусе.
2. Проверка работоспособности клавиатуры
Чтобы убедиться, что проблема не связана с самой клавиатурой, попробуйте подключить ее к другому компьютеру или ноутбуку. Если клавиатура работает корректно, проблема, скорее всего, связана с вашим компьютером или ноутбуком.
3. Замена батареек в беспроводной клавиатуре
Если у вас беспроводная клавиатура, проверьте заряд батареек. Возможно, они разрядились, и клавиатура не получает питание. Замените батарейки на новые и проверьте работоспособность клавиатуры.
Программные проблемы
1. Перезагрузка компьютера
Иногда проблемы с клавиатурой могут быть связаны с временными ошибками операционной системы или программного обеспечения. В таких случаях перезагрузка компьютера может помочь восстановить работоспособность клавиатуры.
2.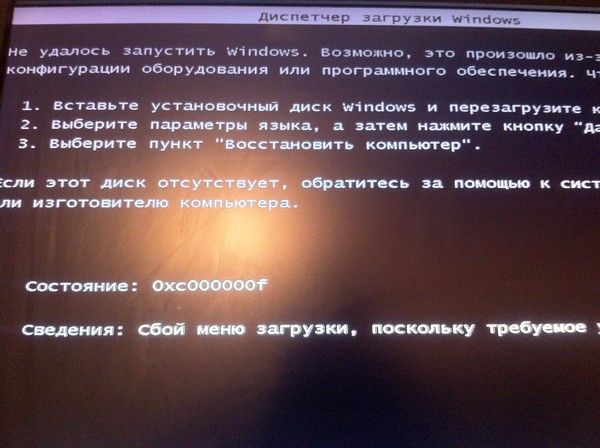 Проверка драйверов клавиатуры
Проверка драйверов клавиатуры
Ошибки в драйверах клавиатуры могут вызывать проблемы с ее работой. Чтобы проверить и обновить драйверы, выполните следующие действия:
- Откройте «Диспетчер устройств» на своем компьютере (введите «Диспетчер устройств» в поисковую строку Windows или нажмите сочетание клавиш Win+X и выберите «Диспетчер устройств» из меню).
- Разверните ветку «Клавиатуры» и найдите вашу клавиатуру в списке устройств.
- Щелкните правой кнопкой мыши на названии вашей клавиатуры и выберите «Обновить драйвер» или «Обновить программное обеспечение драйвера».
- В появившемся окне выберите «Автоматический поиск обновленного драйвера» и следуйте инструкциям на экране. Если доступны обновления, драйвер будет установлен автоматически.
В случае если обновление драйвера не помогло, попробуйте его удалить и перезагрузить компьютер. После перезагрузки драйвер будет установлен заново.
3. Проверка наличия вирусов и другого вредоносного ПО
Вредоносное программное обеспечение может вызывать проблемы с клавиатурой, поскольку некоторые вирусы могут блокировать ввод с клавиатуры или нарушать работу драйверов.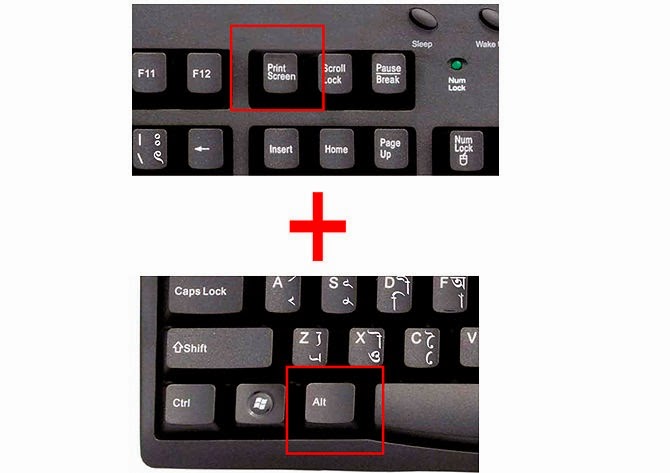 Используйте антивирусную программу, чтобы выполнить полное сканирование вашего компьютера на предмет присутствия вирусов и другого вредоносного ПО.
Используйте антивирусную программу, чтобы выполнить полное сканирование вашего компьютера на предмет присутствия вирусов и другого вредоносного ПО.
4. Проверка системных настроек
Неправильные системные настройки также могут вызывать проблемы с работой клавиатуры. Чтобы проверить и изменить настройки клавиатуры, выполните следующие действия:
- Откройте «Панель управления» на вашем компьютере (наберите «Панель управления» в поисковую строку Windows и выберите соответствующий результат).
- В «Панели управления» выберите «Оборудование и звук» и затем «Клавиатура».
- В окне «Свойства клавиатуры» проверьте настройки, такие как скорость повтора клавиш, скорость задержки перед повтором и другие параметры. Внесите необходимые изменения и нажмите «ОК» для сохранения настроек.
Если после выполнения всех вышеуказанных действий клавиатура все еще не работает, возможно, потребуется обращение к специалистам. Проблема может быть связана с аппаратными неполадками, которые требуют профессионального вмешательства.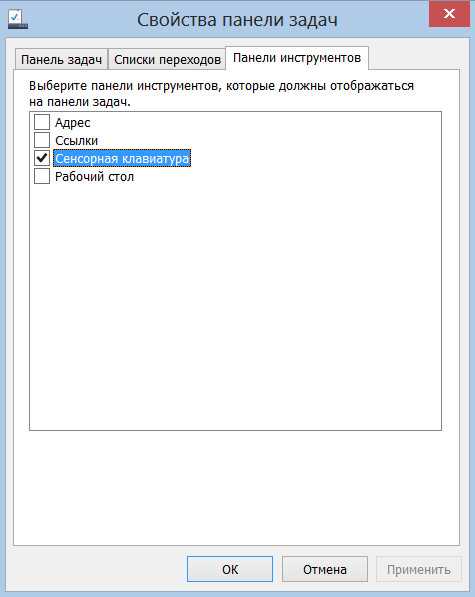
Заключение
В этой статье мы рассмотрели возможные причины, по которым клавиатура может не работать на компьютере или ноутбуке, а также предложили решения для устранения этих проблем. Мы обсудили аппаратные причины, такие как проблемы с подключением, работоспособность клавиатуры и заряд батареек в беспроводной клавиатуре. Кроме того, мы рассмотрели программные причины, включая перезагрузку компьютера, проверку драйверов клавиатуры, проверку наличия вирусов и вредоносного ПО, а также проверку системных настроек.
При возникновении проблем с клавиатурой важно проанализировать ситуацию и определить причину. В большинстве случаев проблемы с клавиатурой могут быть решены самостоятельно, однако в некоторых ситуациях потребуется обращение к специалистам для профессионального ремонта или замены аппаратных компонентов.
Надеемся, что эта статья поможет вам устранить возникшие проблемы с клавиатурой и вернуть ваш компьютер или ноутбук к нормальной работе. Помните, что регулярное обслуживание и обновление программного обеспечения вашего компьютера или ноутбука поможет предотвратить большинство проблем с работой клавиатуры и других устройств ввода.
Помните, что регулярное обслуживание и обновление программного обеспечения вашего компьютера или ноутбука поможет предотвратить большинство проблем с работой клавиатуры и других устройств ввода.
Не работает клавиатура на ноутбуке.
Главная / Компьютеры / Не работает клавиатура на ноутбуке.
в Компьютеры
06.04.2019
0
98 Просмотров
Есть много проблем, которые могут помешать работе клавиатуры ноутбука. Эти проблемы могут возникнуть из-за физического повреждения клавиатуры или из-за неисправного программного обеспечения. В этой статье подробно рассказывается об этих проблемах и возможных путях их решения. Может быть множество причин, по которым клавиатура вашего ноутбука работает с перебоями или, что ещё хуже, полностью перестала работать. Несмотря на то, что рекомендуется, чтобы профессиональный техник посмотрел на клавиатуру, распространенные проблемы вы можете решить самостоятельно. Ниже приведены некоторые общие причины неисправной клавиатуры ноутбука.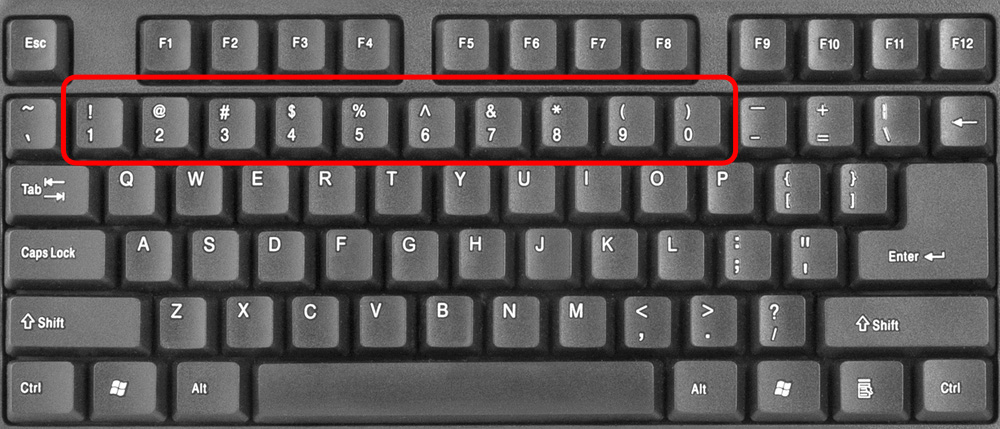 Мы также предоставили некоторые шаги, которые помогут вам в устранении этих проблем.
Мы также предоставили некоторые шаги, которые помогут вам в устранении этих проблем.
Проблема
Некоторые клавиши моего ноутбука не работают должным образом. Когда я нажимаю эти клавиши, на экране нет вывода. Иногда мне нужно нажимать эти клавиши несколько раз, чтобы получить результат.
Причина
Эта проблема может быть вызвана из-за следующих причин:
- Жидкое вещество пролилось на клавиатуру.
- Накопление пыли внутри клавиш.
- Износ ключей при игре в игры.
- Отсутствие смазки.
Решение:
- Выньте каждый ключ и с помощью небольшой отвертки вытащите все ключи. Когда ключи ослабнут, они просто выскочат. Кроме того, выньте резиновую часть, присутствующую под каждым ключом. Храните ключи и резиновые детали в разных контейнерах.
- Очистите клавиатуру изнутри. Возьмите несколько ватных тампонов и ушных вкладышей и слегка окуните их в воду. Избегайте чрезмерного воздействия влаги, так как избыток воды может повредить клавиатуру.
 Тщательно очищайте всю клавиатуру, уделяя особое внимание клавишам.
Тщательно очищайте всю клавиатуру, уделяя особое внимание клавишам. - Начните чистить ключи, которые были удалены и хранятся в контейнере. Используйте поролон для очистки каждого ключа в одиночку. Это поможет удалить любые липкие вещества, присутствующие на клавишах. Примените любой бытовой очиститель и дайте им высохнуть в течение 15 минут. После этого тщательно вымойте все ключи горячей водой и дайте ключам полностью высохнуть.
- Распылить бытовой очиститель на маленькие кусочки резины, которые хранятся в контейнере, и тщательно промыть их в теплой воде. Замочите эти резиновые кусочки в бумажных салфетках для быстрого высыхания.
- Поместите все клавиши (лицевой стороной вниз) на ровную поверхность. Нанесите мягкую смазку и дайте им высохнуть.
- После того, как вы очистили и смазали все детали, аккуратно соберите клавиатуру. Начните с размещения всех резиновых компонентов на клавиатуре, а затем закрепите все клавиши в их соответствующих положениях. Используйте свой палец и нажмите все клавиши – по одной за один раз – крепко, чтобы они правильно вошли в слоты.

Этот процесс займет у вас максимум 2 часа. Очистка и смазка клавиатуры вышеупомянутым способом часто может предотвратить ее постоянное повреждение. Кроме того, следует помнить, что клавиатура ноутбука деликатна и не предназначена для длительного использования в играх. Для предотвращения повреждений можно использовать внешнюю клавиатуру для игр на ноутбуке.
Проблема
Клавиатура моего ноутбука печатает неправильные символы.
Причина:
- Когда клавиатура печатает неправильные символы, вероятно, проблема связана с программным обеспечением.
Решение:
Следуйте по этому пути:
- Панель управления → Язык и региональные стандарты → Клавиатуры и языки → Изменить клавиатуру → Расширенные настройки клавиш.
- Выберите опцию «Между языками ввода» и нажмите «Изменить последовательность клавиш».
- Выберите «Не назначено» для «Переключить язык ввода» и «Переключить раскладку клавиатуры».
- Нажмите «ОК», чтобы применить изменения.

Проблема
Клавиатура моего ноутбука печатает цифры вместо букв.
Причина
Это может быть связано с проблемой программного обеспечения, или возможно, что вы случайно включили цифровую блокировку.
Решение:
Нажмите Fn + Num Lock или Fn + Shift + Num Lock.
Это отключит цифровую блокировку. Если проблема не устранена, выполните следующие действия:
Пуск → Поиск → Диспетчер устройств → Нажмите Enter
Кроме того, вы также можете открыть «Диспетчер устройств» по следующему пути,
Пуск → Панель управления → Администрирование → Управление компьютером → Диспетчер устройств
«Диспетчер устройств» отобразит список оборудования ноутбука. Если вы видите желтый восклицательный знак на значке «Клавиатура», удалите драйвер. Установите его снова и перезагрузите ноутбук.
Если вышеупомянутые шаги не решают проблему, вы можете попробовать следующую альтернативу:
- Отключите ноутбук от источника питания и удалите все подключенное к нему внешнее оборудование.

- Выключив ноутбук, выньте его аккумулятор и подождите 5 минут. Поместите его снова и запустите ноутбук.
Существует возможность повреждения файла, мешающего работе клавиатуры. При перезагрузке ноутбук сбрасывает все файлы и устраняет ошибки, которые приводят к аппаратным и программным проблемам.
Другая причина, которая может привести к неправильной работе клавиатуры – наличие несовместимого аппаратного/программного обеспечения в ноутбуке. Вы можете проверить, так ли это, запустив ноутбук в «Безопасном режиме». Если клавиатура работает в «безопасном режиме», проблема связана с программным обеспечением. Вам необходимо тщательно проверить драйверы клавиатуры и, если какой-либо драйвер отсутствует/неисправен, загрузить драйверы с веб-сайта поставщика программного обеспечения.
Это были некоторые причины, которые могут помешать работе клавиатуры ноутбука. Мы советуем нашим читателям соблюдать все правила техники безопасности, прежде чем открывать ноутбук самостоятельно.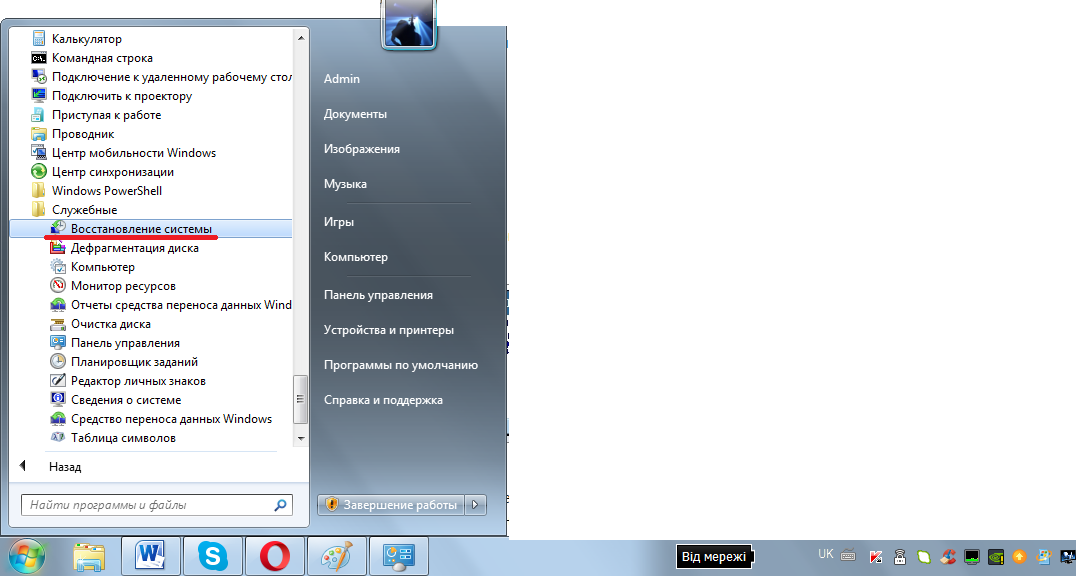 Если проблема не устранена, рекомендуется проверить клавиатуру у сертифицированного специалиста.
Если проблема не устранена, рекомендуется проверить клавиатуру у сертифицированного специалиста.
Отказ от ответственности:
Информация, представленная в этой статье, предназначена только для информационных целей и не должна заменять совет сертифицированного специалиста. Читателям предлагается использовать эту информацию по своему усмотрению.
2019-04-06
Предыдущий: Как увеличить скорость Wi-Fi, выбрав правильный канал.
Следующий: Как зайти в BIOS в ноутбуке Acer.
Клавиатура не работает в Google Chrome: 8 исправлений
Если ваша клавиатура перестанет работать в Google Chrome, вы не сможете ее использовать. Если это произойдет с вами, ознакомьтесь с этим руководством, которое поможет вам решить проблему.
Когда ваша клавиатура перестает работать, это может стать настоящей головной болью, особенно когда вы пытаетесь просматривать веб-страницы. К сожалению, иногда ваша клавиатура перестает работать во время использования браузера.
Если у вас возникла проблема с неработающей клавиатурой в Chrome, вы можете предпринять некоторые шаги по устранению неполадок, чтобы все снова заработало.
Некоторые решения просты, в то время как другие требуют покопаться в настройках браузера или настроить работу приложения в фоновом режиме. Ниже мы покажем вам, как починить клавиатуру, когда она не работает в Chrome.
Почему клавиатура перестает работать в Chrome?
Хотя Google Chrome является наиболее широко используемым веб-браузером, он не идеален. Например, иногда вам нужно исправить ссылки, которые не работают в Chrome. Или вы не сможете получить доступ к веб-странице и вместо этого увидите ошибку Status_Access_Violation. А иногда, когда клавиатура не отвечает, вы не можете печатать.
Проблема может заключаться в самом браузере или в настройке клавиатуры. В худшем случае проблема может заключаться в вашей клавиатуре, которую необходимо заменить.
Какой бы ни была причина, давайте посмотрим, что вы можете сделать, чтобы снова начать работать.
1. Переустановите клавиатуру
Это очевидный первый шаг, если у вас есть настольная или внешняя клавиатура, подключенная к док-станции. Отсоедините кабель клавиатуры и проверьте его на наличие повреждений. Если у вас есть сжатый воздух, выдуйте пыль из порта и снова подключите его. Убедитесь, что вы слышите звуковой сигнал USB.
Если это все еще не работает, проблема может быть связана с портом ПК, поэтому попробуйте другой.
Если это Bluetooth-клавиатура, отключите ее и снова подключите к компьютеру. Кроме того, убедитесь, что клавиатура находится в радиусе действия Bluetooth и распознается Windows.
У вас где-то есть дополнительная клавиатура? Возьмите его и запустите Chrome, чтобы увидеть, работает ли он. Если это работает, вы можете использовать эту клавиатуру в качестве обходного пути, пока вы получаете новую или другую клавиатуру.
2. Перезагрузите компьютер
Перезагрузка компьютера — отличный способ решить все возникающие проблемы.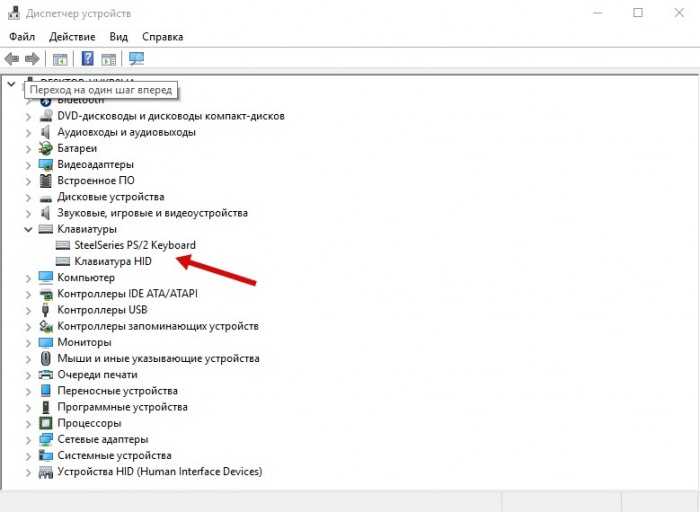 Перед перезапуском Windows 11 убедитесь, что ваша работа сохранена и созданы резервные копии важных документов. Если вы еще не используете Windows 11, не беспокойтесь. Вы можете сохранить свою работу и файлы, а затем перезапустить Windows 10.
Перед перезапуском Windows 11 убедитесь, что ваша работа сохранена и созданы резервные копии важных документов. Если вы еще не используете Windows 11, не беспокойтесь. Вы можете сохранить свою работу и файлы, а затем перезапустить Windows 10.
3. Обновите Chrome
Крайне важно поддерживать Chrome в актуальном состоянии для обеспечения конфиденциальности и функциональности. Пока он загружает обновления в фоновом режиме, вам может потребоваться перезапустить браузер. В любом случае вам следует периодически проверять наличие обновлений вручную. Например, решить проблему с клавиатурой можно одним щелчком мыши.
Чтобы обновить Google Chrome:
- Нажмите кнопку Меню (три точки) в правом верхнем углу экрана и выберите Справка > О Chrome в меню.
- Страница О Chrome сообщит вам, обновлена ли она. Или, если обновление готово, оно должно начать загружаться.

- Вам потребуется перезапустить браузер, чтобы завершить процесс обновления.
4. Очистить кэш Google Chrome
Если вы недавно не очищали кеш Chrome, он заполняется историей, файлами cookie и другими данными просмотра. Когда он забит, это может привести к тому, что приложение Chrome перестанет работать правильно, включая оборудование ввода, такое как клавиатура. Помимо обеспечения большей конфиденциальности, очистка кеша Chrome повышает производительность и помогает браузеру работать правильно.
Чтобы очистить кэш Google Chrome:
- Запустите Chrome , нажмите кнопку меню (три точки) и перейдите к Дополнительные инструменты > Очистить данные браузера .
- Когда появится экран Очистить данные просмотра , выберите Базовый , выберите Все время для диапазона времени и нажмите кнопку Очистить данные .

- Если это не сработает, вернитесь назад, выберите Дополнительно, и очистите все элементы данных просмотра.
5. Используйте режим инкогнито и отключите расширения
Существует множество расширений Chrome, и они добавляют в браузер возможности, которые не являются родными. У всех нас есть любимые расширения; однако они не созданы равными. Некоторые расширения написаны плохо или не обновляются регулярно для исправления ошибок. Например, у вас может быть проблемное расширение, из-за которого клавиатура перестает работать в Google Chrome.
Когда вы запускаете Chrome в режиме инкогнито, он не только не сохраняет историю просмотров, но и отключает все расширения. Инкогнито полезен для отключения проблемных расширений.
Чтобы запустить Chrome в режиме инкогнито:
- Щелкните правой кнопкой мыши значок Chrome на панели задач и выберите параметр Новое окно в режиме инкогнито .

- Либо нажмите кнопку меню (три точки), выберите Новое окно в режиме инкогнито или нажмите Ctrl + Shift + N .
- Нажмите кнопку Меню (три точки) в окне инкогнито и перейдите к Дополнительные инструменты > Расширения .
- Когда откроется страница Extensions , отключите все активные расширения, выключив их.
- Также найдите время, чтобы удалить расширения, которые вы больше не используете. Затем нажмите кнопку Удалить и еще раз нажмите Удалить , чтобы проверить его удаление.
После отключения или удаления расширений включайте по одному расширению и запускайте Chrome. Продолжайте по одному, пока не выясните, из-за чего клавиатура не работает в Google Chrome.
6. Отключить аппаратное ускорение
Еще одна причина, по которой клавиатура в Chrome может не работать, — это функция аппаратного ускорения. Так что отключение может привести к тому, что все снова пойдет.
Так что отключение может привести к тому, что все снова пойдет.
Чтобы отключить аппаратное ускорение в Chrome:
- Запустите Chrome , нажмите кнопку меню (три точки) и выберите Настройки в меню.
- Когда откроется страница Settings , нажмите System слева и отключите опцию Использовать аппаратное ускорение, если доступна опция справа.
- Нажмите кнопку Перезапустить , чтобы перезапустить браузер.
7. Остановите работу Chrome в фоновом режиме
Если клавиатура не работает в Google Chrome, проблема следует за вами в других приложениях, вы можете остановить ее работу в фоновом режиме.
Чтобы остановить работу Chrome в фоновом режиме:
- Нажмите кнопку Кнопка меню (три точки) и выберите Настройки .
- Когда откроется страница Settings , щелкните параметр System слева.

- В правой части отключите переключатель Продолжить запуск фоновых приложений при закрытии Google Chrome .
- Перезапустите Chrome и посмотрите, решена ли проблема.
8. Сброс Google Chrome
Если ни один из вышеперечисленных вариантов не работает, вы можете сбросить настройки Chrome. Вероятно, лучше использовать это как окончательный вариант, так как вы многое потеряете. Сброс вернет браузер в то состояние, в котором он был при первой установке. Это сбросит вашу стартовую страницу, страницу новой вкладки, закрепленные вкладки, кеш и все расширения.
Однако это не повлияет на закладки, историю или сохраненные пароли.
Чтобы сбросить Chrome, выполните следующие действия:
- Нажмите кнопку Меню (три точки) в правом верхнем углу и выберите Настройки .
- Когда откроется страница Настройки , щелкните параметр Сброс и очистка слева.

- Справа выберите параметр Восстановить исходные значения по умолчанию .
- Chrome отобразит сообщение, сообщающее вам, что делает действие сброса. Если вас это устраивает, нажмите Кнопка сброса настроек .
Дополнительные возможности Google Chrome
Если у вас возникла проблема с неработающей клавиатурой в Google Chrome, вы можете попробовать различные способы исправления, чтобы она работала правильно. Еще одна вещь, которую вы можете сделать, это удалить приложение Chrome и переустановить его.
Браузер Google Chrome хорош не только для того, чтобы отвечать на вопросы или находить забавные видеоролики о кошках. Для многих это жизненно важная часть их повседневного рабочего процесса для достижения цели.
Вам может быть интересно сделать Chrome быстрее, если вы часто его используете. Говоря о скорости, узнайте о добавлении сочетаний клавиш в закладки.
Кроме того, если Google не дает вам нужных результатов поиска, вы можете добавить собственные поисковые системы в Chrome.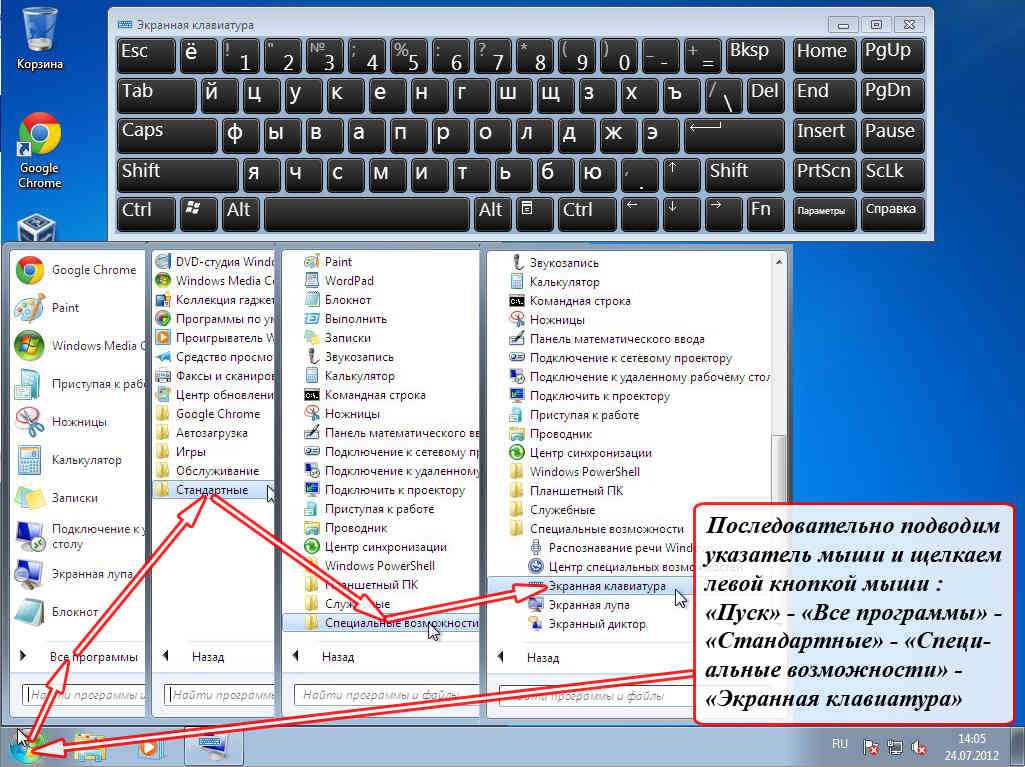
Связанные элементы: chrome, Google, Hero
Исправьте это сейчас! – DigitBin
Возникли проблемы с набором текста в строке поиска Windows? Это руководство поможет вам устранить ошибку, из-за которой клавиатура не работает в меню поиска Windows.
Эта тема ежедневно набирает обороты, так как многие пользователи начали жаловаться, что после недавнего обновления патча Windows 11 клавиатура автоматически переходит в ручной режим, и пользователи не могут использовать ее во время поиска с помощью меню поиска Windows. Что ж, совершенно неизвестно, почему так происходит, но это не значит, что у нас для вас ничего нет.
Так что не волнуйтесь, у нас есть некоторые исправления этой проблемы, которые снова помогут вам печатать в строке поиска Windows. Поэтому давайте посмотрим, как исправить неработающую клавиатуру в меню поиска Windows.
Реклама
Содержимое страницы
В некоторых случаях Windows Search не работает. Когда вы нажимаете на нее, вы не видите, как появляется панель поиска.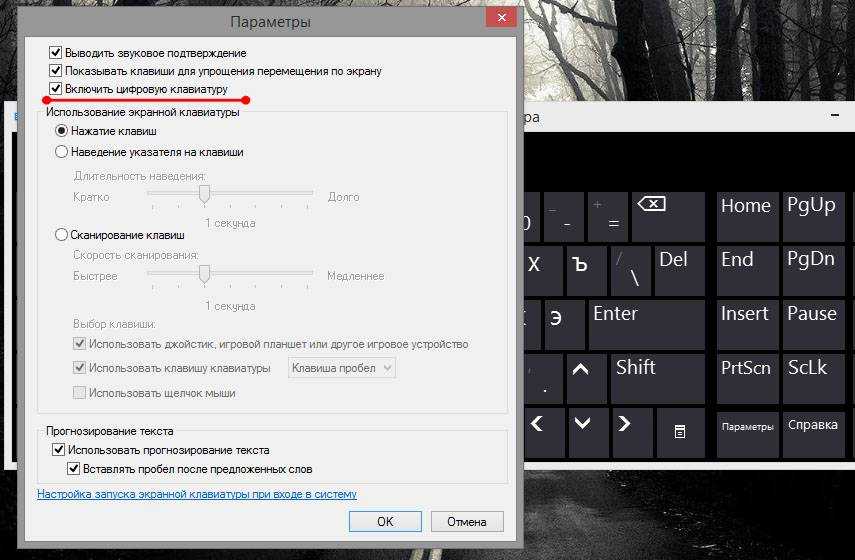 Однако есть и другие, которые не могут ничего ввести в поле поиска. В результате поле поиска остается пустым, и результаты не отображаются, несмотря на то, что другие вводят текст в строку поиска. Итак, давайте посмотрим, как это исправить:
Однако есть и другие, которые не могут ничего ввести в поле поиска. В результате поле поиска остается пустым, и результаты не отображаются, несмотря на то, что другие вводят текст в строку поиска. Итак, давайте посмотрим, как это исправить:
Исправление 1: перезагрузите устройство
Первоначально вам необходимо перезагрузить систему, чтобы убедиться, что клавиатура не перестает работать из-за кэш-памяти. Да, при перезагрузке вашего устройства оперативная память будет очищена, и ваша система получит новый старт для правильной работы. Таким образом, чтобы удалить мусор из кэш-памяти, вы должны перезагрузить устройство и проверить, решена ли проблема или нет.
Исправление 2: Включить службу поиска
Пробовали ли вы перезагрузить устройство, но по-прежнему возникает та же ошибка? Ну, не волнуйтесь! Вы можете повторно включить клавиатуру для панели поиска Windows через службы поиска. Иногда ввод с клавиатуры автоматически настраивается на ручное управление и перестает работать должным образом из-за случайных ошибок. Таким образом, настройка «Автоматически» будет правильным вариантом в этой ситуации. Однако для этого
Таким образом, настройка «Автоматически» будет правильным вариантом в этой ситуации. Однако для этого
- Сначала откройте Диспетчер задач с помощью Ctrl+Alt+Esc .
- Затем нажмите на вкладку Services и нажмите Open Services .
- Теперь найдите сенсорную клавиатуру и панель рукописного ввода в новом окне и дважды щелкните ее.
- После этого коснитесь вкладки Общие и установите для параметра Тип запуска значение Автоматически .
- Затем, наконец, в разделе Статус служб нажмите кнопку Пуск . После этого нажмите «Применить» > «ОК ».
Реклама
Вот и все. Теперь закройте все и откройте поиск Windows, чтобы проверить, можете ли вы печатать или нет. Скорее всего, этот способ вам подойдет.
Исправление 3: перезапустите проводник Windows
Предположим, что в вашем случае не работает исправление номер 2 (хотя вероятность этого очень мала), вы можете попробовать перезапустить проводник Windows в своей системе Windows.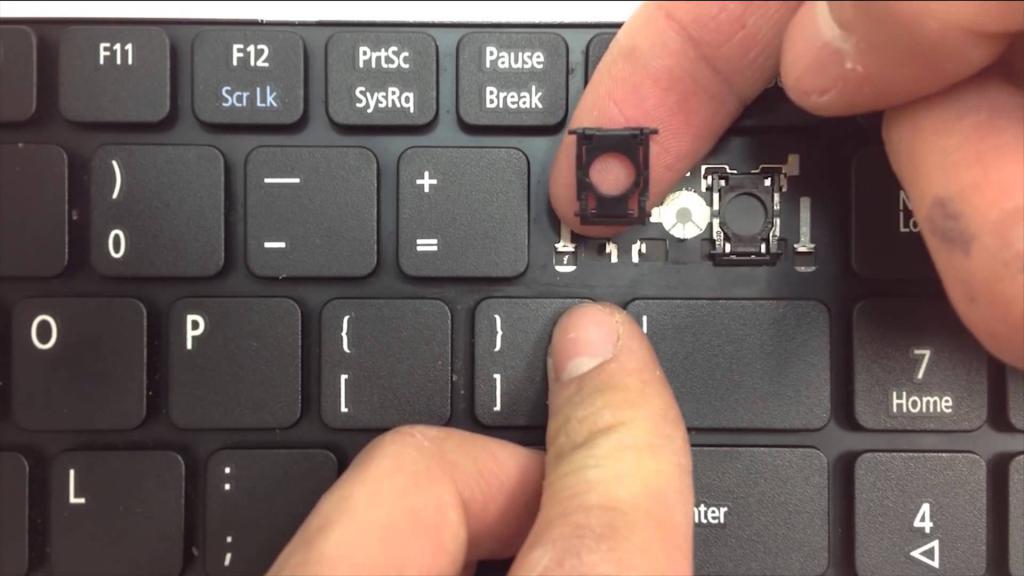 Многие пользователи сообщают, что это помогло им устранить ошибку такого рода. Итак, если ваша клавиатура не работает в меню поиска Windows и вы хотите перезапустить проводник Windows, выполните следующие действия:
Многие пользователи сообщают, что это помогло им устранить ошибку такого рода. Итак, если ваша клавиатура не работает в меню поиска Windows и вы хотите перезапустить проводник Windows, выполните следующие действия:
- Вы можете просто открыть Диспетчер задач , нажав одновременно Ctrl+Alt+Esc .
- Затем нажмите Подробнее и перейдите на вкладку Процессы .
- После этого прокрутите вниз и найдите Проводник Windows .
- Затем щелкните его правой кнопкой мыши и выберите параметр Перезапустить .
Вот оно. Вы успешно перезагрузили проводник Windows, и теперь пришло время проверить, начинает ли работать клавиатура, когда вы печатаете в меню поиска Windows. Если это не исправлено, то сделайте то же самое с Поиск процессов.
Исправление 4. Запустите CTFMON.exe
В Windows 11 CTFMON.EXE проверяет клавиатуру, речь, рукописный ввод и аналогичные службы ввода, которые обрабатываются в вашей системе. Однако, если Windows Search не позволяет вам печатать, вы должны включить его. Итак, для этого
Однако, если Windows Search не позволяет вам печатать, вы должны включить его. Итак, для этого
- щелкните правой кнопкой мыши меню «Пуск» Windows и выберите «Выполнить».
- Теперь с помощью Выполнить поиск C:\Windows\System32\ctfmon.exe .
Вот и все. Теперь, надеюсь, после этого откроется Windows Search, и вы сможете ввести его с клавиатуры.
Исправление 5. Попробуйте перестроить индекс поиска
Поиск Windows иногда может вызывать проблемы из-за старых или поврежденных индексов. Перестройка поискового индекса исправит это. Это связано с тем, что многие пользователи сообщили, что это помогло им, исправив ситуацию, когда клавиатура не работает в меню поиска Windows. Итак, почему бы вам не попробовать? Поэтому давайте посмотрим, как это сделать,
- Выберите Меню «Пуск» > Система Windows > Панель управления , чтобы открыть панель управления.
- Вы можете выбрать Маленькие значки или Большие значки в режиме Просмотр по на панели управления.

- Выберите Параметры индексирования.
Реклама
- В разделе «Параметры индексирования» нажмите Дополнительно .
- Чтобы перестроить, нажмите кнопку Перестроить . Дождитесь завершения процесса индексации на вашем компьютере. Затем вам нужно будет перезагрузить компьютер.
Исправление 6. Попробуйте устранить неполадки поиска Windows
Если вы еще не запустили средство устранения неполадок Windows, чтобы решить проблему с набором текста на клавиатуре, вы должны сделать это, так как оно может легко исправить ошибку такого рода. для тебя. Для этого
- Откройте настройки Windows.
- Нажмите на вкладку Система .
- После этого выберите параметр Устранение неполадок .
Реклама
- Затем нажмите на Другие средства устранения неполадок вариант.
- Теперь нажмите кнопку Выполнить , расположенную рядом с Поиск и индексирование .

Исправление 7: через Windows Powershell
Вы также можете решить эту проблему с помощью Windows PowerShell. Более того, мы также видели на форуме сообщества Microsoft, что пользователи успешно решают эту проблему с помощью Windows Powershell. Поэтому вы должны попробовать это, выполнив шаги, указанные ниже:
- Прежде всего, откройте Windows PowerShell с правами администратора.
- После этого выполните команду:
Get-AppXPackage -AllUsers |Where-Object {$_.InstallLocation -like "*SystemApps*"} | Foreach {Add-AppxPackage -DisableDevelopmentMode -Register "$($_.InstallLocation)\AppXManifest.xml"}
Теперь, после успешного выполнения команды, просто перезагрузите систему и проверьте, не работает ли клавиатура. проблема с меню поиска Windows исправлена или нет.
Исправление 8: обратитесь в службу поддержки Microsoft
Не расстраивайтесь, если вы все еще обнаружите, что не можете печатать с помощью клавиатуры на панели поиска Windows, так как у нас есть еще одно исправление для вас.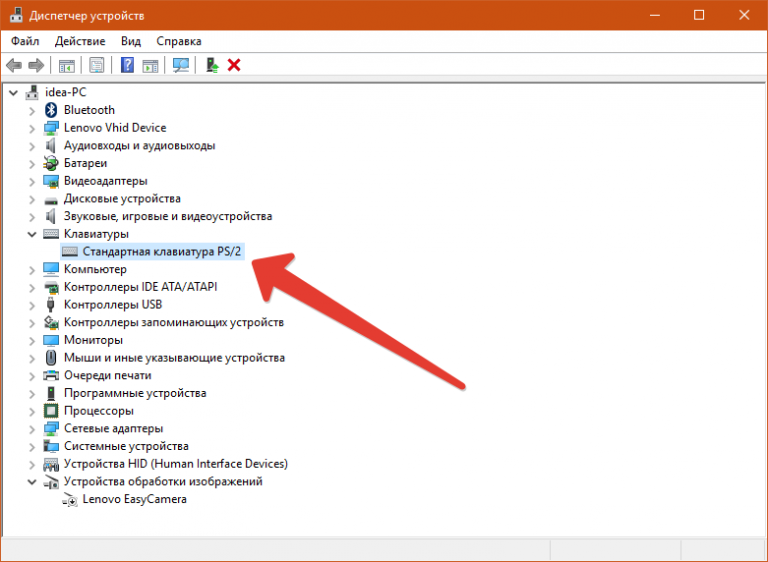

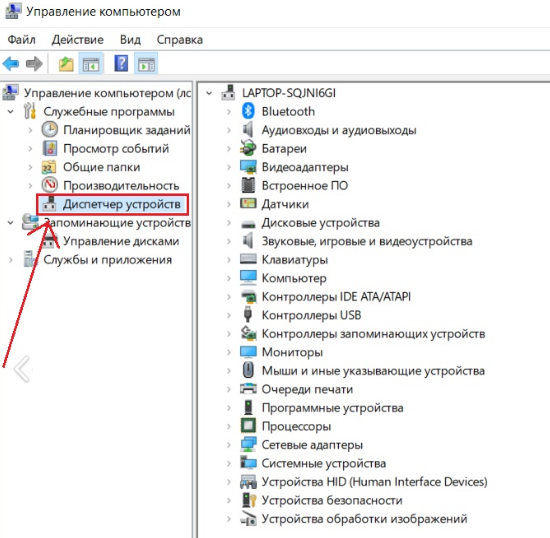 Тщательно очищайте всю клавиатуру, уделяя особое внимание клавишам.
Тщательно очищайте всю клавиатуру, уделяя особое внимание клавишам.