Как без пароля зайти в windows 10: Вход без пароля в Windows 10 — Статьи
Содержание
Вход в Windows 10 с учетными записями без пароля — Сетевое администрирование
by adminОпубликовано
Microsoft представила в последней сборке Windows 10 Home Insider возможность входа в Windows с учетными записями без пароля.
Сегодня мы объявляем о поддержке настройки и входа в Windows с помощью учетной записи с номером телефона, без необходимости создавать пароль и решать проблемы с ним!
Пароли, безусловно, являются одной из ахиллесовых пят в безопасности учетной записи; недавний изучение утечек паролей в 2018 году показал, что пользователи Интернета по-прежнему используют почти те же небезопасные пароли, которые они использовали пять лет назад.
Слабые пароли — это не только вина пользователя; компании уклоняются от слишком строгих правил установки паролей.
Пользователи, которые регистрируют учетную запись Microsoft, должны назначить ей пароль. Хотя теоретически можно создать локальную учетную запись Windows без пароля и даже настроить Windows для автоматического входа в систему, все учетные записи Windows, которые являются учетными записями Microsoft, также требуют пароля; это может измениться в Windows 10 версии 1903, поскольку Microsoft представила новую опцию для последних сборок для предварительной оценки.
Пароль Меньше входа
Один из вариантов, который будет у пользователей Windows 10 в будущем, — войти в Windows разными способами. Аутентификация по-прежнему требуется, учитывая, что она определяет, авторизован ли пользователь для входа в систему.
Вместо использования пароля для создания учетной записи на устройстве Windows пользователи могут создать учетную запись с помощью мобильного телефона, если они связали его с учетной записью Microsoft.
Windows отправит SMS-код на связанное устройство, которое пользователь затем будет использовать для входа в систему и создания учетной записи. Затем пользователю придется использовать другой метод входа для доступа к учетной записи в будущем.
Microsoft отмечает, что пользователь может использовать идентификацию лица, отпечатка пальца или PIN-кода для входа в учетную запись.
Этот процесс может избавить от необходимости устанавливать пароль учетной записи, но не устраняет сам процесс аутентификации. В зависимости от устройства все, что доступно, — это аутентификация по PIN-коду.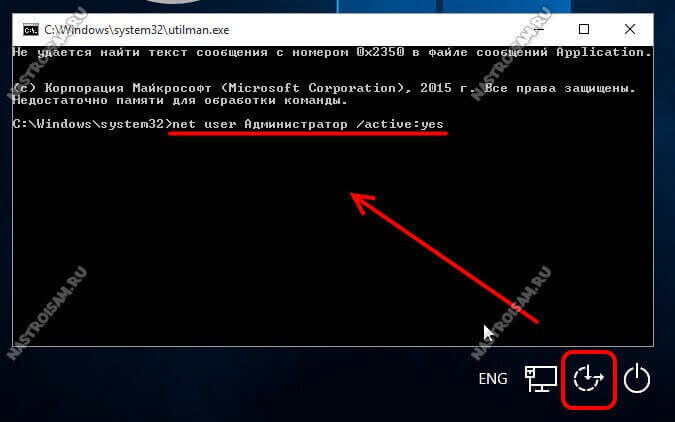
Пользователи Windows 10 могут назначить ПИН-код учетной записи для входа в учетную запись; PIN-код может даже потребоваться, если вы создаете новую учетную запись на устройстве с Windows 10.
Прямо сейчас необходимо создать учетную запись телефонного номера без пароля в мобильном приложении, таком как Word. Пользователям просто нужно ввести номер телефона и следовать инструкциям по созданию такой учетной записи.
В Windows 10 пользователям необходимо будет добавить учетную запись в разделе «Настройки»> «Учетные записи»> «Семья и другие пользователи»> «Добавить кого-нибудь еще на этот компьютер», чтобы добавить «новую» учетную запись на устройство.
Учетная запись телефонного номера должна быть выбрана во время входа в систему или переключения пользователя в этот момент. Пользователь должен будет выбрать «параметры входа» и на плитке с PIN-кодом «Войти». Это запустит установку Windows Hello для настройки одного из необходимых параметров аутентификации для учетной записи.
Вывод
На данный момент установка не является простой задачей; некоторые могут сказать, что это сложно. На данный момент требуется обычная учетная запись для установки Windows на устройстве. Последовательные учетные записи могут быть без пароля при условии, что у пользователя есть мобильное устройство и оно связано с учетной записью Microsoft.
Пользователю все равно придется запомнить PIN-код и использовать его для входа, если на устройстве недоступна аутентификация по лицу или отпечатку пальца.
Еще неизвестно, будет ли этот процесс оптимизирован в будущих сборках.
Теперь ваша очередь : Что вы думаете о входе в систему без пароля?
Posted in Частые проблемы
Вход без пароля Windows 7
Для сделать вход в Windows 7 без пароля можно выполнить следующие действия:
- Откройте “Панель управления” через меню “Пуск”.
- Выберите “Учётные записи пользователей” и далее “Управление учётными записями”.

- Нажмите на аккаунт пользователя, для которого нужно отключить пароль.
- Выберите “Удалить пароль” и введите текущий пароль учётной записи, если он есть.
- Нажмите “ОК” и закройте все окна.
- Перезагрузите компьютер для сохранения изменений.
После перезагрузки компьютера пользователь сможет автоматически войти в Windows 7 без ввода пароля. Обратите внимание, что это уменьшает уровень безопасности компьютера, поэтому не рекомендуется отключать пароль для административных учётных записей.
- Использование командной строки и команды “control userpasswords2”
- Использование утилиты “Netplwiz”
- Использование LiveCD или загрузочного диска для изменения пароля или удаления его полностью
- Использование утилиты “Offline NT Password & Registry Editor” для сброса пароля
- Переустановка операционной системы Windows 7 без указания пароля
Использование командной строки и команды “control userpasswords2”
Чтобы сделать вход в Windows 7 без пароля, можно использовать командную строку и следующие шаги:
- Откройте командную строку.
 Для этого можно использовать поиск в меню “Пуск” или нажать клавиши Win + R и ввести команду “cmd”.
Для этого можно использовать поиск в меню “Пуск” или нажать клавиши Win + R и ввести команду “cmd”. - В командной строке введите команду “control userpasswords2” и нажмите Enter. Эта команда откроет окно “Пользователи”.
- В этом окне вы должны убрать галочку напротив опции “Требовать ввод имени пользователя и пароля” и нажать “ОК”.
- После этого откроется окно “Вход в систему”, в котором нужно ввести имя пользователя и пароль.
- Введите имя пользователя, но оставьте поле пароля пустым.
- Нажмите “ОК” и перезагрузите компьютер.
- При следующем входе в Windows 7 пароль не будет запрашиваться.
Важно отметить, что этот метод может не сработать, если на компьютере установлены политики безопасности, которые требуют ввода пароля при входе в систему. Кроме того, рекомендуется установить пароль для вашей учетной записи, чтобы защитить личные данные и предотвратить несанкционированный доступ к компьютеру.
Использование утилиты “Netplwiz”
Как сделать вход без пароля Windows 7 с помощью утилиты “Netplwiz”:
- Откройте меню “Пуск” и введите в поисковую строку “netplwiz”.

- Нажмите Enter, чтобы запустить утилиту “Пользовательские учетные записи”.
- Снимите флажок “Требовать ввод имени пользователя и пароля”.
- Нажмите “Применить”.
- Введите текущий пароль и нажмите “ОК”.
- При следующей загрузке системы Windows 7 вы автоматически войдете в учетную запись без ввода пароля.
Обратите внимание, что отключение пароля может снизить безопасность вашей системы и дать возможность другим пользователям получить доступ к вашей учетной записи без вашего ведома. Поэтому, если вы хотите убрать пароль для удобства входа, рекомендуется выбрать другие методы защиты своей системы, например, использовать PIN-код или биометрические данные для входа.
Использование LiveCD или загрузочного диска для изменения пароля или удаления его полностью
Как сделать вход без пароля Windows 7 с помощью LiveCD или загрузочного диска:
- Скачайте программу для записи образа диска, такую как ImgBurn или Rufus.
- Скачайте и установите LiveCD-дистрибутив Linux, например Ubuntu или Linux Mint.

- Запишите ISO-образ Linux на CD/DVD или USB-накопитель с помощью программы для записи образа диска.
- Подключите загрузочное устройство с Linux к компьютеру, на котором необходимо сбросить пароль.
- Перезагрузите компьютер и зайдите в BIOS, выберите загрузку с CD/DVD или USB-устройства.
- Запустите LiveCD и выберите опцию “Загрузка без установки”.
- Откройте менеджер файлов и найдите диск, на котором установлена операционная система Windows.
- Откройте папку “Windows”, затем “System32”, и найдите файл “cmd.exe”.
- Нажмите правой кнопкой мыши на файл “cmd.exe” и выберите опцию “Запустить от имени администратора”.
- В командной строке введите команду “net user <имя_пользователя> *”, где <имя_пользователя> – это имя учетной записи пользователя, для которого вы хотите сбросить пароль.
- Нажмите Enter и введите новый пароль дважды (если хотите изменить пароль).
- Закройте командную строку и перезагрузите компьютер.

- При входе в систему введите имя пользователя без пароля, который был сброшен или изменен.
Использование утилиты “Offline NT Password & Registry Editor” для сброса пароля
Для входа без пароля в Windows 7 с помощью утилиты “Offline NT Password & Registry Editor” нужно выполнить следующие шаги:
- Скачайте утилиту “Offline NT Password & Registry Editor” с официального сайта разработчика.
- Создайте загрузочную флешку или диск с помощью любой программы для записи образов, например, Rufus или UltraISO.
- Подключите загрузочный диск или флешку к компьютеру, на котором забыли пароль.
- Загрузите компьютер с загрузочного диска или флешки. Для этого необходимо изменить настройки BIOS и выбрать загрузочное устройство.
- После загрузки утилиты “Offline NT Password & Registry Editor” выберите язык интерфейса и нажмите Enter.
- Выберите раздел с Windows и нажмите Enter. Обычно это первый раздел на диске.
- Выберите папку с базой данных SAM и нажмите Enter.

- Выберите учетную запись, для которой нужно удалить пароль, и нажмите Enter.
- Введите 1, чтобы очистить пароль, и нажмите Enter.
- Введите !, чтобы сохранить изменения, и нажмите Enter.
- Введите q, чтобы выйти из утилиты, и нажмите Enter.
- Перезагрузите компьютер и войдите в систему без пароля.
Важно: Сброс пароля с помощью утилиты “Offline NT Password & Registry Editor” является достаточно сложной процедурой и может привести к потере данных, если выполнена неправильно. Рекомендуется использовать этот метод только при полном понимании процесса.
Переустановка операционной системы Windows 7 без указания пароля
Чтобы сделать вход без пароля в Windows 7 с помощью переустановки операционной системы, следуйте этим шагам:
- Создайте загрузочный диск или флешку с установочным образом Windows 7.
- Вставьте загрузочный диск или флешку в компьютер и перезагрузите его.
- На первом экране установки выберите язык, время и валюту, а затем нажмите “Далее”.

- Нажмите на кнопку “Установить с нуля” (Custom).
- Выберите диск, на котором установлена Windows 7, и нажмите “Далее”.
- Дождитесь завершения установки операционной системы. Обратите внимание, что все данные на диске будут удалены, поэтому необходимо предварительно сохранить важные файлы.
- После завершения установки, система перезагрузится. На экране появится окно установки пароля. Пропустите этот шаг, не вводя пароль.
- Настройте операционную систему по вашему усмотрению и завершите установку.
После завершения установки вы сможете войти в систему без пароля. Обратите внимание, что данная процедура удалит все данные на жестком диске, поэтому необходимо предварительно сохранить важные файлы.
6 способов входа в Windows 10 без пароля
Хотите напрямую войти в свой ПК с Windows 10 без пароля? Вы можете удалить или отключить пароль на своем компьютере. Есть несколько способов войти на компьютер с Windows без пароля. Вот некоторые из этих методов:
Способ 1. Войти в Windows 10 без пароля с помощью диска для сброса пароля
Войти в Windows 10 без пароля с помощью диска для сброса пароля
Способ 2. Войти в Windows 10 без пароля с помощью пароля Winsenior0003
Способ 4. Удалить пароль Windows 10 из настроек учетных записей
Способ 5. Обойти пароль входа в Windows 10 с помощью командной строки
Способ 6. Удалить пароль Windows 10 с компьютера. Диск сброса
Если вы забыли свой пароль, всегда рекомендуется удалить пароль с помощью диска для снятия пароля. Теперь выполните следующие действия:
Шаг 1. Введите пароль случайным образом, и вы увидите уведомление о том, что ваш пароль неверен, нажмите «ОК» в уведомлении, а затем нажмите «Сбросить пароль», затем следуйте инструкциям на экране, чтобы сбросить пароль.
Шаг 2: Затем вы увидите страницу «Мастер сброса пароля». Вставьте подготовленный вами диск для сброса пароля в свой компьютер и выберите его. После этого нажмите «Далее», чтобы продолжить. Продолжайте нажимать «Далее» в последующих окнах.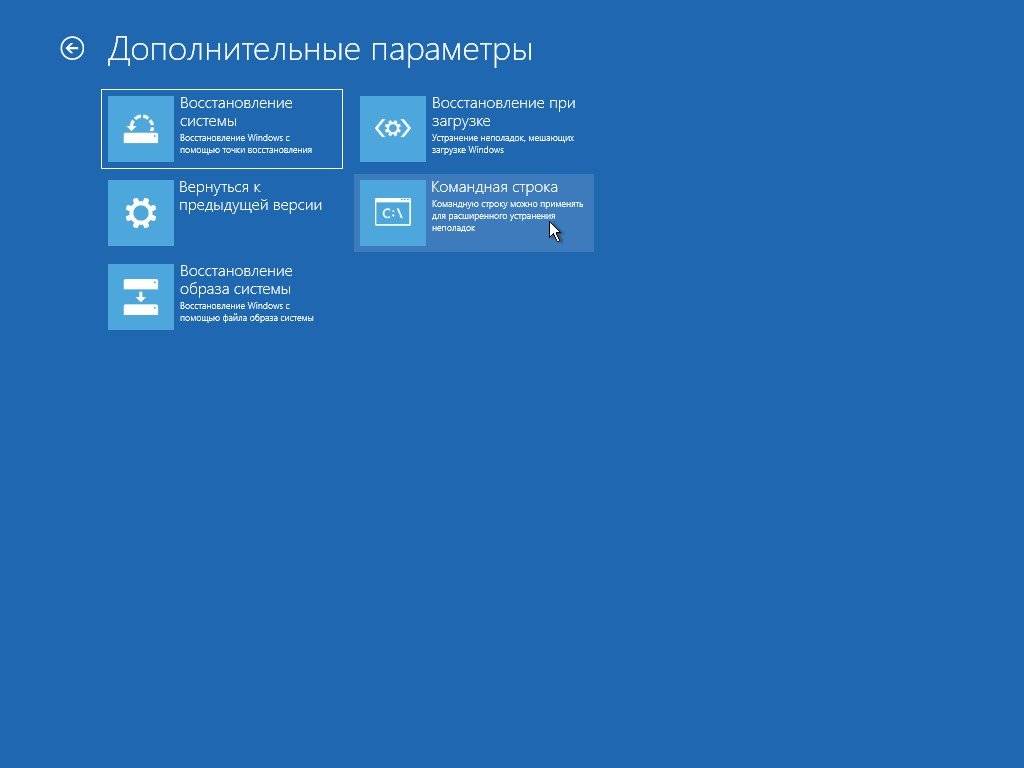
Шаг 3. Вы увидите уведомление о том, что ваш пароль неверен, нажмите «ОК» в уведомлении, а затем нажмите «Сбросить пароль», затем следуйте инструкциям на экране, чтобы сбросить пароль.
Шаг 4. Теперь вы можете войти в свой компьютер с новым паролем, а затем удалить требование пароля для входа в систему.
Способ 2: Войти в Windows 10 без пароля с помощью Passper Winsenior
Но что делать, если у вас нет диска для сброса пароля, как разблокировать защищенный паролем компьютер. Лучше всего использовать сторонний инструмент для удаления паролей с компьютера. Один из лучших инструментов, который я рекомендую для этого процесса, — Passper WinSenior . Этот мощный инструмент может восстановить любой пароль, независимо от того, насколько сложным он может быть. Кроме того, этот инструмент работает быстро и позволяет мгновенно получить доступ к компьютеру. Ниже приведены дополнительные функции, которыми вы можете наслаждаться:
Бесплатная загрузка для Win 10/8. 1/8/7/XP
1/8/7/XP
Удалить логин Windows за 2 секунды : Passper WinSenior может удалить логин и пароль администратора независимо от сложности пароля.
Один щелчок для создания диска сброса : Если у вас нет заранее подготовленного диска сброса, вы можете использовать Passper Senior, чтобы создать его одним щелчком мыши.
100% успеха : Passper WinSenior применил передовые технологии и алгоритмы, которые обеспечивают 100% успех удаления пароля
Довольно прост в использовании : Благодаря понятному и простому интерфейсу вы можете удалить логин всего за 3 шага, никаких технических навыков не требуется.
Надежность на 100 % : Passper — это суббренд iMyfone, которому доверяют и признают PCWorld, techradar, Payetteforward, Makeuseof и так далее.
Чтобы использовать этот инструмент, выполните следующие важные шаги:
Найдите доступный компьютер для доступа к официальному веб-сайту Passper Win Senior и загрузите, установите и запустите инструмент на этом компьютере.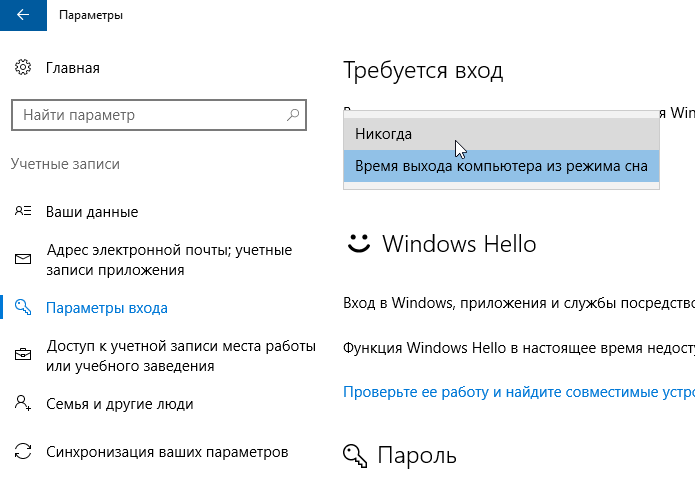
Шаг 1. Найдите любой загрузочный диск, например USB-накопитель или DVD-диск, и вставьте его в компьютер, на котором установлен инструмент Passper WinSenior. Теперь в интерфейсе Passper WinSenior нажмите значок «Создать», чтобы начать процесс создания диска для сброса пароля. Дождитесь завершения процесса, затем извлеките диск из компьютера.
Шаг 2. Возьмите только что созданный диск для сброса пароля и вставьте его в компьютер с проблемой пароля. Теперь, следуя инструкциям производителя, войдите в меню загрузки на этом компьютере.
Шаг 3. В меню загрузки появится всплывающее окно для сброса пароля. Здесь найдите и нажмите значок «Удалить пароль Windows», затем перейдите на вкладку «Далее». Вы увидите учетную запись пользователя на своем компьютере. Выберите аккаунты, из которых вы хотите удалить пароли, и нажмите кнопку «Удалить». Инструмент начнет процесс удаления паролей на вашем компьютере.
После завершения процесса вы увидите уведомление об успешном удалении паролей. Теперь вы можете удалить диск сброса с компьютера, а затем перезагрузить компьютер. Вы сможете получить доступ без необходимости ввода пароля.
Теперь вы можете удалить диск сброса с компьютера, а затем перезагрузить компьютер. Вы сможете получить доступ без необходимости ввода пароля.
Способ 3. Войдите в Windows 10 без пароля с помощью сочетания клавиш
Еще один отличный способ войти в свой компьютер с Windows 10, когда у вас нет пароля, — использовать сочетания клавиш. Это довольно простой метод. Чтобы начать работу, выполните следующие действия:
Шаг 1. Нажмите клавиши «Ctrl + Alt + Delete» вместе, затем выберите «Изменить пароль»
Шаг 2. Введите 900 37 «Старый пароль « и игнорировать «Текущий пароль» , затем «Подтвердите пароль» , оставив текстовое поле пустым, затем нажмите « Enter» .
Теперь перезагрузите компьютер. Вы должны иметь возможность войти в систему без запроса пароля.
Способ 4. Удаление пароля Windows 10 из настроек учетных записей
Если вход на компьютер с Windows 10 с помощью пароля каждый раз, когда вы хотите использовать компьютер, беспокоит вас, рассмотрите возможность удаления пароля Windows 10 из настроек учетных записей. Таким образом, вам не нужно будет вводить пароль каждый раз при включении компьютера. Для этого выполните следующие действия
Таким образом, вам не нужно будет вводить пароль каждый раз при включении компьютера. Для этого выполните следующие действия
Шаг 1. Нажмите кнопку «Пуск» , затем в меню «Пуск» выберите учетную запись пользователя, для которой вы хотите удалить пароль, затем нажмите «Изменить настройки учетной записи».
Шаг 2: Теперь нажмите «Параметры входа», , затем выберите «Изменить» .
Шаг 3. Введите текущий пароль и нажмите «Далее». Это должно удалить пароль.
При перезагрузке компьютера или последующем включении компьютера пароль для входа в систему не потребуется.
Способ 5. Обойти пароль входа в Windows 10 с помощью командной строки
Другой способ удаления ваш компьютерный пароль Windows 10, чтобы вам не приходилось вводить пароль каждый раз, когда вы включаете компьютер, — это использовать команду для обхода требования пароля.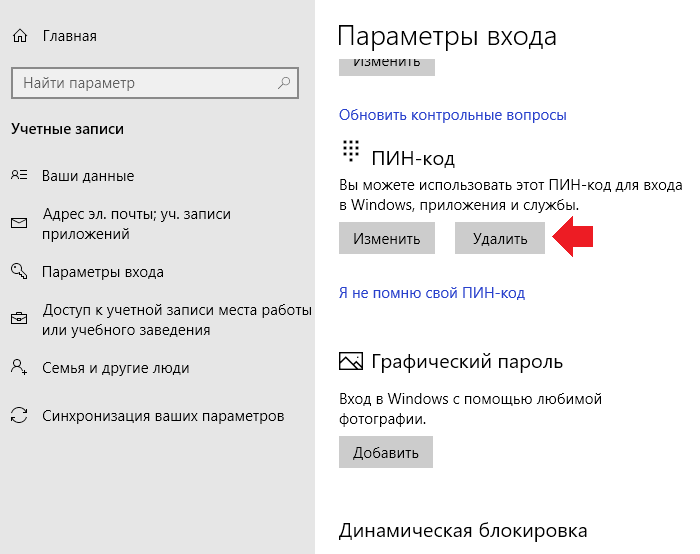 Это идеальный способ убедиться, что вы легко входите в свой компьютер без необходимости каждый раз использовать пароль. Для этого выполните следующие действия:
Это идеальный способ убедиться, что вы легко входите в свой компьютер без необходимости каждый раз использовать пароль. Для этого выполните следующие действия:
Шаг 1: Войдите в свой компьютер с Windows 10, как обычно. Получив доступ, нажмите значок «Пуск», а затем выберите «Командная строка (администратор)»
. Шаг 2. В появившемся текстовом поле введите команду net user <имя пользователя> <новый пароль>. Это должно удалить пароль от вашей Windows 10. Не забудьте вставить свое фактическое имя пользователя вместо термина «имя пользователя» в приведенной выше команде.
Это должно удалить пароль из вашей Windows 10 и позволить вам каждый раз входить в систему напрямую без пароля.
Способ 6. Удалить пароль Windows 10 из управления компьютером
Если вам не нравится вводить пароль каждый раз, когда вы включаете компьютер с Windows 10, вам следует рассмотреть еще одну альтернативу — удалить пароли Windows 10 из управления компьютером. Для этого выполните следующие действия:
Для этого выполните следующие действия:
Шаг 1. Откройте Windows, щелкните правой кнопкой мыши параметр «Этот компьютер» и выберите параметр «Управление».
Шаг 2. В открывшемся окне найдите параметр «Локальные пользователи и группы» и нажмите, чтобы развернуть его.
Шаг 3. Найдите «Пользователи» и дважды щелкните его, затем найдите свою учетную запись пользователя, щелкните ее правой кнопкой мыши, затем выберите параметр «Установить пароль».
Шаг 4. Нажмите «Продолжить», поле пароля пустое и нажмите «ОК».
Пароль для Windows будет удален, и он больше не понадобится для входа на компьютер с Windows 10.
Вывод:
Это все о том, как войти в Windows 10 без пароля. Если все еще можно получить доступ к Windows, просто выберите путь из способов 3,4,5,6, чтобы удалить пароль. Если нет, я настоятельно рекомендую вам попробовать Passper WinSenior.
Как войти в Windows 10 без пароля (обновлено)
Чтение: 4 мин.
·
8 июля 2021 г.
Запомнить пароль может быть очень сложно, и он не всегда может быть необходим. Например, если вы используете ПК с Windows и никто кроме вас не имеет доступа к этому ПК, вы можете войти в систему без пароля.
Если вы уже установили пароль для входа на ПК с Windows 10, вот несколько шагов, которые вы можете предпринять, чтобы удалить пароль из Windows 10 и войти без пароля.
Мы слышали несколько жалоб на то, что традиционный метод не работает в последней версии Windows 10, например, 21h2. Опция «пользователи должны ввести имя пользователя и пароль для использования этого компьютера» в настоящее время недоступна.
Обычно это происходит на компьютере, который входит в систему с учетной записью Microsoft. Вы должны преобразовать учетную запись Microsoft в локальную учетную запись, чтобы отключить вход по паролю из последней версии Windows 10.
Как преобразовать учетную запись Microsoft в локальную учетную запись
Нажмите Пуск, перейдите в Настройки->Учетные записи -> Ваша информация на левой панели.
Нажмите на опцию в правой части панели с надписью Войдите вместо этого с локальной учетной записью .
Появится окно, в котором вас попросят сделать резервную копию ваших данных. Если вы еще этого не сделали, нажмите Закрыть , сделайте резервную копию и повторите с шага 1, в противном случае нажмите Пропустить этот шаг.
Вас попросят подтвердить, хотите ли вы преобразовать учетную запись Microsoft в локальную учетную запись, нажмите «Далее».
Просит ввести текущий пароль или PIN-код Window Hello. После этого дайте имя пользователя новой локальной учетной записи, оставьте поля пароля пустыми и нажмите «Далее».
Наконец, нажмите Выйти и закончить. Весь процесс может занять несколько минут, но после его завершения у вас будет создана локальная учетная запись, и вы сможете использовать следующие методы (представленные ниже) для входа в Windows 10 без пароля.
Обойти окно входа в систему в старых версиях Windows 10 довольно просто, если следовать описанной ниже тактике. Тем не менее, не забывайте дважды проверять каждый шаг, так как вы изменяете системные настройки, и если вы не сделаете их правильно, вы можете получить непригодный для использования ПК с Windows 10.
Способ 1: netplwiz
Нажмите «Пуск», перейдите в «Настройки» -> «Учетные записи» -> «Параметры входа» слева.
Теперь отключите параметр входа в систему Window Hello.
Затем нажмите «Пуск», введите «выполнить» без кавычек и нажмите «Ввод».
В появившемся диалоговом окне «Выполнить» введите «netplwiz» без кавычек и нажмите «ОК».
Появится окно «Учетные записи пользователей», в котором вы найдете всех пользователей вашего ПК с Windows. Выберите пользователя, для которого вы хотите войти без пароля.
После того, как вы выбрали пользователя, найдите флажок вверху с надписью «Пользователи должны ввести имя пользователя и пароль, чтобы использовать этот компьютер». Снимите флажок и нажмите ОК.
Снимите флажок и нажмите ОК.
Если все сделано правильно, вы должны получить еще одно всплывающее окно, которое запросит текущий пароль для входа. Убедитесь, что имя пользователя в этом всплывающем окне соответствует имени пользователя, для которого вы хотите войти в систему без пароля, дважды введите пароль и, наконец, нажмите OK
Способ 2: Редактор реестра Windows
Нажмите «Пуск», введите «run» без кавычек и нажмите Enter. Введите «regedit» в диалоговом окне «Выполнить» без кавычек и нажмите Enter.
Перейдите к указанному ниже ключу в редакторе реестра, используя древовидную структуру в левой части экрана.
HKEY_LOCAL_MACHINE\SOFTWARE\Microsoft\Windows NT\CurrentVersion\Winlogon
В правой части экрана найдите запись с именем DefaultUserName, дважды щелкните эту запись и убедитесь, что ваша учетная запись Microsoft или имя локальной учетной записи пользователя появится в поле «Значение» и нажмите OK.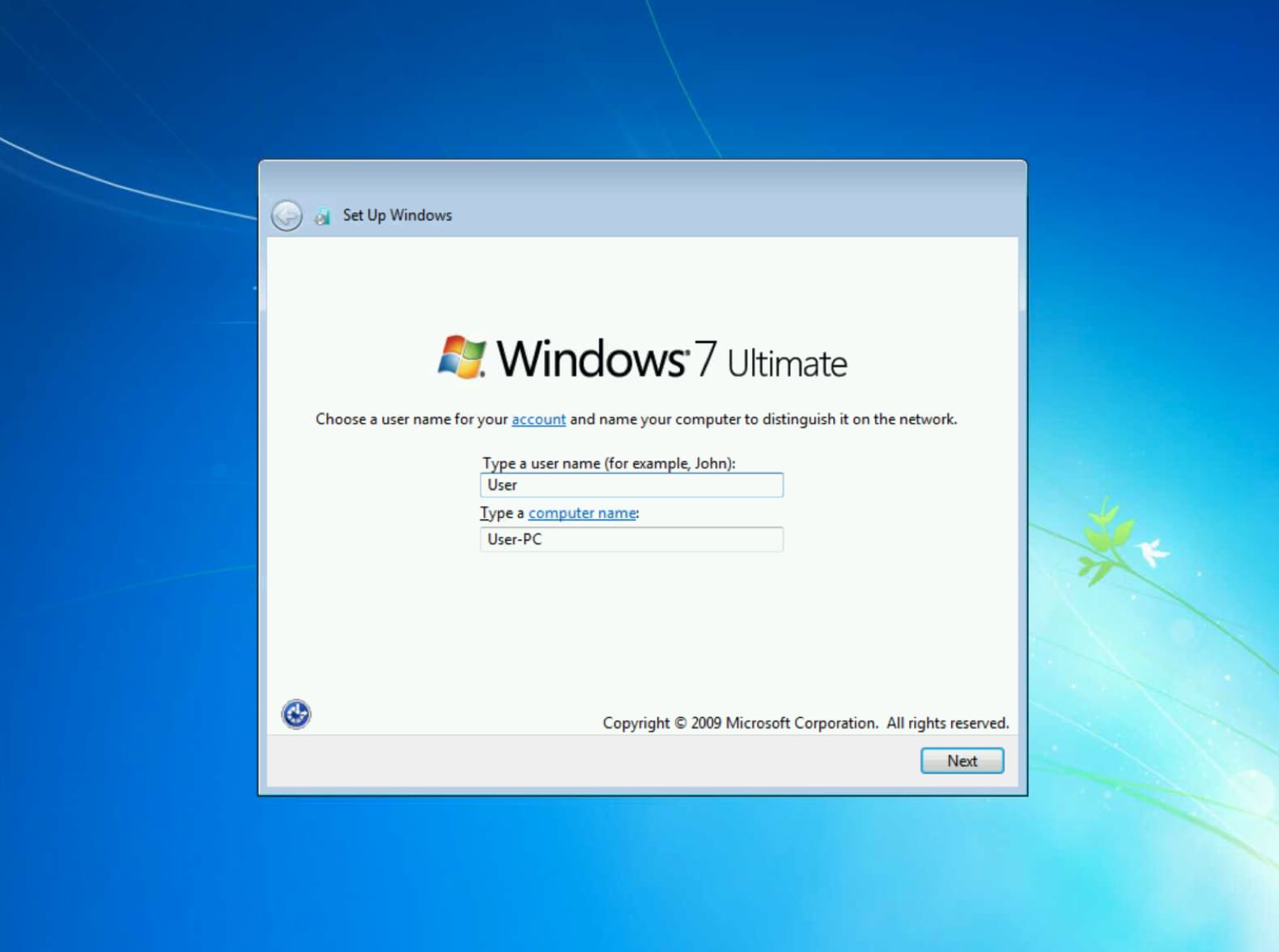


 Для этого можно использовать поиск в меню “Пуск” или нажать клавиши Win + R и ввести команду “cmd”.
Для этого можно использовать поиск в меню “Пуск” или нажать клавиши Win + R и ввести команду “cmd”.




