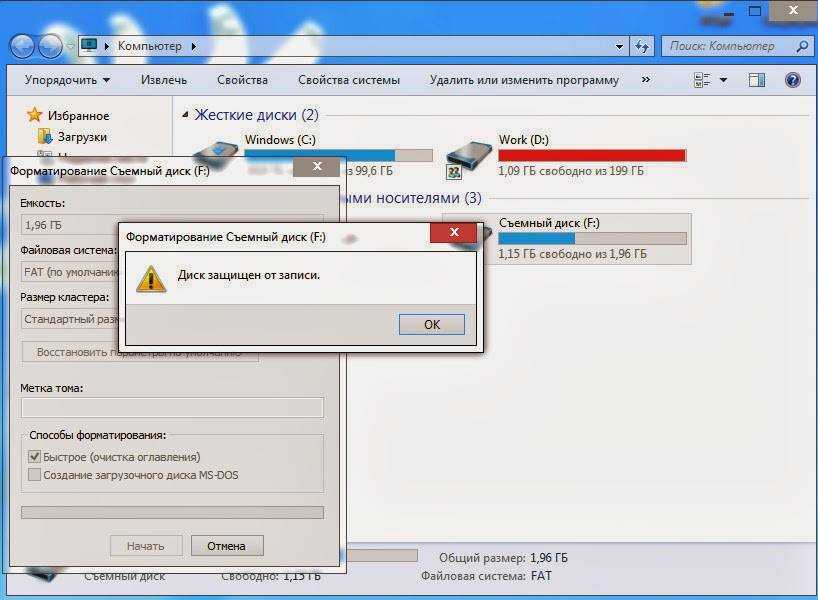К чему приводит форматирование флешки: Флешка просит форматирования — HDD-INFO
Содержание
FAT32 и низкоуровневое форматирование флешки
FAT32 (от англ. File Allocation Table – таблица размещения файлов) – файловая система, представленная компанией Microsoft в августе 1996г., была разработана с целью улучшения предыдущей версии FAT 16.
Содержание:
Концептуальные улучшения касаются увеличения размера тома до 8 Тб против 2 Гб в FAT16 и увеличения максимального размера файла, который поддерживает файловая система с 2 Гб до 4 Гб.
Хотя операционные системы Windows 2000/XP/Vista/7 позволяют работать с томами, размер которых превышает 32 Гб.
Создать диск встроенными средствами более указанного значения не выйдет.
По мнению экспертов Microsoft, при увеличении размера диска более 32 Гб, производительность файловой системы резко снижается и более подходящей файловой системой для создания томов более 32 Гб, является NTFS.
Отметим, что утверждение касательно выбора файловой системы NTFS для дисков размером более 32 Гб справедливо лишь для жестких дисков (HDD), но не для портативных флеш-накопителей.
Как известно, «срок жизни» флешки ограничен числом перезаписей, которое зависит от производителя и модели и ориентировочно составляет от 10 до 100 тысяч циклов перезаписи.
В отличие от FAT32, NTFS ведет так называемый журнал, в который система записывает все изменения на уровне файловой системы, что позволяет более эффективно выполнять восстановление данных в случае сбоя.
Журнал, который ведет система, выполняет большое количество циклов перезаписи, тем самым сокращая срок службы флеш-накопителя.
Поэтому не рекомендуется использовать файловую систему NTFS для флеш-накопителей.
Что же делать пользователям, которым необходимо на флешке переносить файлы, объем которых превышает 4 Гб?
Ответ прост, форматировать флеш-накопитель в файловую систему exFAT.
Данная файловая система была анонсирована компанией Microsoft в 2006 году и позиционируется как файловая система, разработанная специально для флеш-накопителей.
Следует заметить, что поддержка exFAT семейством операционных систем Windows реализована только во втором и третьем Service Pack (SP) для Windows XP, первом SP для Windows Vista, а также «из коробки» для 7-й и 8-й версии.
Форматируем флешку в FAT32
По умолчанию большинство флеш-накопителей отформатировано в FAT32.
Повторное форматирование может понадобится при некорректной работе флеш-накопителя либо для стирания данных без возможности их восстановления.
Форматирование флешки:
Вставьте флеш-накопитель в соответствующий разъем компьютера.
Зайдите в «Мой Компьютер», выберите необходимый флеш-накопитель.
 Обращаем ваше внимание, что жесткие диски отображаются в одноименном меню, а флеш-накопители в меню «Устройства со съемными носителями».
Обращаем ваше внимание, что жесткие диски отображаются в одноименном меню, а флеш-накопители в меню «Устройства со съемными носителями».
Будьте внимательны при выборе диска для форматирования, чтобы случайно не отформатировать другой диск.Нажмите правой кнопкой мыши на выбранном диске и в контекстном меню выберите пункт «Форматировать».
В открывшемся меню можно выбрать дополнительные параметры форматирования. Например, файловую систему (в нашем случае FAT32), метку тома (позволяет присвоить флешке уникальное имя).
В поле способы форматирования отмечаем флажком «Быстрое (очистка оглавления)» и нажимаем «Начать».Еще раз убеждаемся, что выбран правильный диск и нажимаем «ОК» в окне предупреждения. Процесс форматирования будет отображаться зеленой линией в нижней части окна настроек.
После завершения операции, увидим соответствующее информационное окно.

к содержанию ↑
Низкоуровневое форматирование флешки
Низкоуровневое форматирование применяется для стирания информации без возможности ее восстановления.
Такой подход важен если на флешке были и есть конфиденциальные данные и нужно предотвратить возможность доступа к ним третьих лиц.
Внимание! Важно помнить, что без особой необходимости не следует злоупотреблять данной процедурой.
Стандартными средствами Windows выполнить низкоуровневое форматирование не получится, поэтому скачаем и установим условно-бесплатную утилиту HDD Low Level Format.
Для выполнения низкоуровневого форматирования необходимо:
Вставить флеш-накопитель в соответствующий разъем компьютера.
Запустить программу. При запуске выбираем «Continue for free», что позволит использовать программу бесплатно.

Выбираем необходимый флеш-накопитель и дважды кликаем на нем или жмем «Continue».
Перейдя в следующее окно, открываем вкладку низкоуровневого форматирования — «Low-Level Format» и нажимаем кнопку «Format this device» (Форматировать это устройство).
Аналогично высокоуровневому форматированию, подтверждаем серьезность своих действий нажатием клавиши «Yes».Процесс форматирования будет отображаться прогресс-линией в нижней части окна. О завершении форматирования можно узнать из надписи под прогресс-линией форматирования — «100% complete» (100% завершение).
Обратите внимание! В отличие от форматирования высокого уровня, рассмотренного в предыдущем пункте статьи, при выполнении низкоуровневого форматирования, помимо данных стирается также и сама файловая система флешки, вот почему вы не сможете зайти на флешку. Для устранения этой проблемы следует воспользоваться нашими рекомендациями ,приведенными выше и отформатировать флешку, выбрав необходимую файловую систему.
Как отформатировать флешку в FAT32
Итак, сегодня говорим о том, как отформатировать флешку в FAT32. Задача крайне простая.
Богдан Вязовский
«Мы живем в обществе, где технологии являются очень важной частью бизнеса, нашей повседневной жизни. И все технологии начинаются с искр в чьей-то голове. Идея чего-то, чего раньше не существовало, но однажды будет изобретено, может изменить все. И эта деятельность, как правило, не очень хорошо поддерживается»
Форматирование диска и флешки через командную строку: лучшие способы и программы
Windows: инструкции » Форматирование диска и флешки
Обновлено: 03.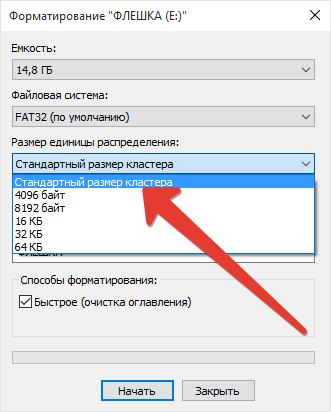 05.2020, автор —
05.2020, автор —
Илья
Илья – главный редактор сайта softdroid.net. Является автором нескольких сотен руководств и статей по настройке Android. Около 15 лет занимается ремонтом техники и решением технических проблем iOS и Android. Имел дело практически со всеми более-менее популярными марками мобильных смартфонов и планшетов Samsung, HTC, Xiaomi и др. Для тестирования используется iPhone 12 и Samsung Galaxy S21 с последней версией прошивки.
Информация об авторе
Иногда форматирование первыми двумя способами приводит к зависанию компьютера или отображению ошибки о невозможности завершения процесса. В этом случае следует прибегнуть к помощи командной строки. Она позволяет произвести форматирование двумя способами: с помощью утилиты Diskpart или посредством команды Format.
Содержание:
Запуск командной строки
Осуществляется следующим образом:
- Откройте Диспетчер задач (щелчок правой кнопкой мыши на панели задач — «Диспетчер задач» или сочетание клавиш Ctrl+Shift+Esc),
- Нажмите «Файл» и перейдите в меню «Запустить новую задачу»,
- В отобразившемся окне введите команду CMD и поставьте галочку в поле «Создать задачу с правами администратора.
 «
« - Нажмите «Ок».
- После этого на экране компьютера отобразится консоль (командная строка).
Внимание! Следующие действия могут привести к потере личных данных с устройства пользователя. Соблюдайте указанную последовательность действий и внимательно вводите каждую команду без допущения опечаток.
Способ 1. Утилита DiskPart
- Вставьте флеш-носитель в USB-порт компьютера или ноутбука.
- Далее в командной строке введите следующие задачи (после каждой введенной задачи следует нажать Enter):
- diskpart (запустится утилита для работы с подключенными устройствами),
- list volume (отобразится список всех дисков системы. Форматируемая нами флешка, предположим, отобразится как том 15),
- select disk 14 (выбираем устройство),
- attributes disk clear readonly (удаляем атрибуты),
- clean (очищаем его),
- create partition primary (создаем первичный раздел на носителе),
- format fs=fat32 (при необходимости, меняем файловую систему на FAT32).

Способ 2. Команда Format
Второй способ форматирования флешки через командную строку заключается в использовании специальной задачи. Главное — не перепутать название съемного диска.
Итак, чтобы отформатировать флешку, выполняем следующее:
- Подключаем флешку к ПК,
- Смотрим, под каким названием диск отразился в «Моем компьютере» (например, съемный диск (K:)),
- В командной строке вводим: format [буква флешки или диска]:/FS:FAT32 quick, жмем Enter,
- Появится сообщение «Вставьте новый диск в дисковод K:»,
- Нажмите Enter.
- Файловая система флеш-носителя изменена, диск отформатирован.
Таким образом, есть два базовых способа форматирования sd-карт и usb-флешек через интерфейс командной строки.
Часто задаваемые вопросы
Что делать, если операционная система не загружается, и надо отформатировать носитель?
Можно использовать загрузочный диск Windows, указав его в качестве boot-устройства через BIOS. Подробней читайте здесь.
Подробней читайте здесь.
Флешка отформатирована в exFAT, можно ли через командную строку преобразовать ее в FAT32?
Да, используйте для этого команду format (способ описан выше). Также есть различные приложения для форматирования с графической оболочкой, см. все способы преобразования из exFAT в FAT32.
При форматировании через cmd очень долго приходится ждать.
Дело в том, что при использовании format K:/FS:FAT32 применяется обычное форматирование, оно занимает до 10 минут и больше. Можно воспользоваться DiskPart или для команды format применить ключ “quick”, тогда будет применяться быстрый метод с очисткой заголовков.
Пожалуйста, оцените статью:
Илья – главный редактор сайта softdroid.net. Является автором нескольких сотен руководств и статей по настройке Android. Около 15 лет занимается ремонтом техники и решением технических проблем iOS и Android. Имел дело практически со всеми более-менее популярными марками мобильных смартфонов и планшетов Samsung, HTC, Xiaomi и др. Для тестирования используется iPhone 12 и Samsung Galaxy S21 с последней версией прошивки.
Для тестирования используется iPhone 12 и Samsung Galaxy S21 с последней версией прошивки.
Не нашли ответ на свой вопрос? Возможно, вы найдете решение проблемы на нашем канале в Youtube! Здесь мы собрали небольшие, но эффективные инструкции. Смотрите и подписывайтесь на наш youtube-канал!
Смотреть на Youtube
↑ Вернуться в начало ↑
Лучшие способы форматирования USB-накопителя и полного удаления данных — [Полное руководство]
Форматирование USB-накопителя очень похоже на форматирование любого накопителя. Причин форматирования USB-накопителя может быть несколько. Например, вы можете захотеть навсегда избавиться от своих конфиденциальных данных или исправить некоторые ошибки накопителя, такие как USB-устройство не распознано. Пожалуйста, вставьте диск, возникла проблема с USB-накопителем.
Вы можете выбрать любой из способов, описанных в этой статье, для форматирования USB-накопителя. Однако перед этим давайте разберемся в типах форматирования.
Типы форматирования диска
Существует два типа форматирования диска — Быстрое форматирование и Полное форматирование . И то, и другое делается для очистки данных с диска. Однако оба процесса работают по-разному. Давайте разберемся в их различиях.
Быстрое и полное форматирование: обзор
Быстрое форматирование
Быстрое форматирование не проверяет поврежденные сектора. Он не удаляет файлы, а удаляет указатели файлов с диска, благодаря чему освобождается место на диске. Данные остаются там, но вы не можете получить к ним доступ. Эти данные могут быть перезаписаны новыми данными в течение определенного периода времени при непрерывном использовании накопителя. С помощью быстрого форматирования вы можете изменить файловую систему накопителя.
Полный формат
Полноформатная проверка диска на наличие сбойных секторов.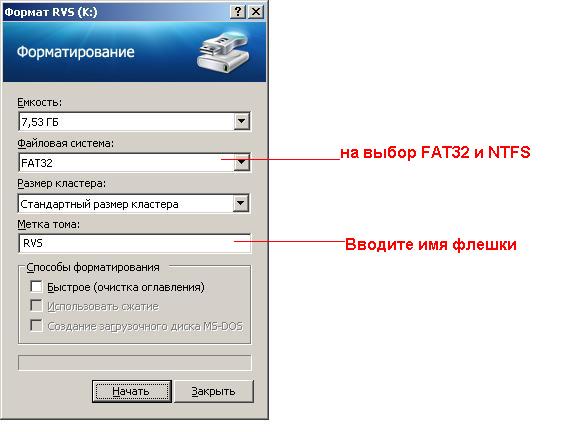 Он позволяет удалять данные с диска, а также изменять файловую систему. Однако, поскольку он запускает расширенную проверку на наличие поврежденных секторов, это может занять больше времени, чем быстрое форматирование. Windows 10 поддерживает файловые системы FAT и NT как для быстрого, так и для полного форматирования вашего USB-накопителя.
Он позволяет удалять данные с диска, а также изменять файловую систему. Однако, поскольку он запускает расширенную проверку на наличие поврежденных секторов, это может занять больше времени, чем быстрое форматирование. Windows 10 поддерживает файловые системы FAT и NT как для быстрого, так и для полного форматирования вашего USB-накопителя.
Как отформатировать USB-накопитель
Метод 1: форматирование USB-накопителя через проводник
Вы можете просто отформатировать USB-накопитель через проводник. Выполните указанные шаги:
- Подключите USB-накопитель и откройте Проводник Windows .
- Перейдите к Этот компьютер , найдите USB-накопитель и щелкните его правой кнопкой мыши.
- Выберите Формат… из доступных вариантов.
- Здесь вы можете изменить размер единицы размещения , Файловая система и Метка тома.

- После выбора выберите Quick Format и нажмите « Start ». ’
Если вы хотите выполнить полное форматирование, снимите флажок «Быстрое форматирование» и нажмите «Пуск».
- Наконец, нажмите OK , чтобы подтвердить, что вы хотите отформатировать USB-накопитель.
Метод 2: форматирование USB-накопителя с помощью управления дисками
Вы также можете отформатировать USB-накопитель в разделе «Управление дисками». Выполните указанные шаги:
- Нажмите Windows + X , а затем выберите Управление дисками .
- Найдите там USB-накопитель, щелкните его правой кнопкой мыши и выберите Формат из доступных вариантов.
- Затем выберите Метка тома, Файловая система, и Размер единицы размещения . Выберите Выполните быстрое форматирование > OK.
 (см. рис. 4)
(см. рис. 4)
Иногда на USB-накопителе может не отображаться буква диска или отображаться как Нераспределенный (это означает, что диск стал RAW). Это может произойти из-за повреждения или ошибок диска. В таком случае вы можете отформатировать USB-накопитель в «Управлении дисками», зафиксировав диск RAW как нераспределенный.
- Найдите USB-накопитель, который отображается как Unallocated , щелкните его правой кнопкой мыши и выберите Новый простой том .
- Нажмите Далее > Далее , чтобы указать размер тома, и нажмите Далее .
- В следующем запросе назначьте букву диска из доступных вариантов и нажмите Далее.
- Выберите « Отформатируйте этот том со следующими настройками» и укажите файловую систему, размер единицы размещения и метку тома.
 Выберите ‘ Выполните быстрое форматирование и нажмите Далее.
Выберите ‘ Выполните быстрое форматирование и нажмите Далее.
- Пусть процесс завершится. После этого нажмите Finish и закройте окно.
Ваш USB-накопитель будет успешно отформатирован. Но вы уверены, что данные исчезли навсегда? Давайте копнем немного глубже.
Действительно ли форматирование USB-накопителя «стирает» данные?
Если вы просто хотите исправить ошибки или повреждения USB-накопителя, вам может помочь форматирование. Но если вы намерены стереть конфиденциальные данные с вашего USB-накопителя перед тем, как отдать его своим друзьям/родным, продать или выбросить, форматирование не является решением.
Форматирование диска только делает данные недоступными, но существует несколько программ для восстановления данных, которые могут восстановить данные с отформатированного USB-накопителя. Любой человек со злыми намерениями может использовать такое программное обеспечение, чтобы получить доступ к вашим данным, что приведет к неприятностям.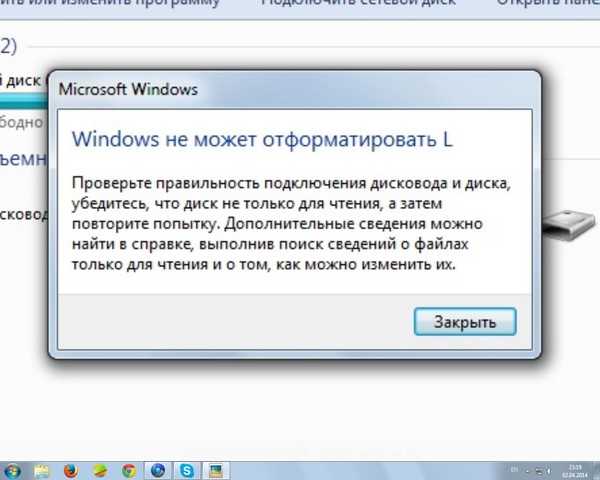
Следовательно, удаление данных или форматирование накопителя не является безопасным решением для безвозвратного «удаления данных», выходящих за рамки восстановления.
Что означает «Стирание данных»?
Стирание данных — это безопасный и мощный программный метод перезаписи существующих данных на накопителе двоичными шаблонами, такими как нули и единицы или какая-либо случайная комбинация для уничтожения данных. После удаления данных с накопителя вы можете быть уверены в безопасности ваших данных.
Как стереть данные с USB-накопителя?
Теперь перейдем к тому, как стереть данные с USB-накопителя. В Интернете доступно несколько инструментов для удаления данных, которые могут стереть данные. Однако вам нужно выбрать тот, который безопасен и надежен для загрузки и обеспечения 100% стирания данных. Мы рекомендуем одно из самых популярных программ для удаления файлов — BitRaser File Eraser.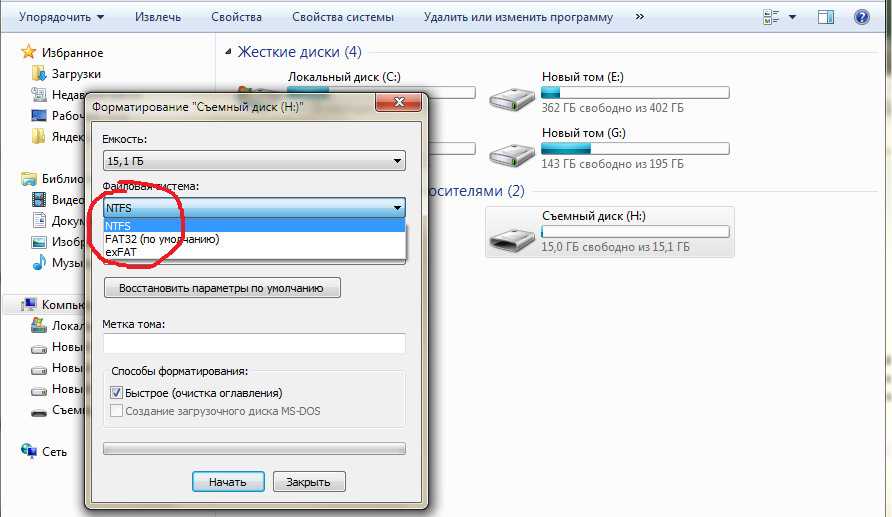 Это программное обеспечение DIY (сделай сам), которое может эффективно стирать существующие и потерянные данные (удаленные или отформатированные), включая поиск в Интернете, историю, следы системы и приложений. Вы можете установить BitRaser File Eraser и стереть данные с USB-накопителя, выходящие за рамки восстановления.
Это программное обеспечение DIY (сделай сам), которое может эффективно стирать существующие и потерянные данные (удаленные или отформатированные), включая поиск в Интернете, историю, следы системы и приложений. Вы можете установить BitRaser File Eraser и стереть данные с USB-накопителя, выходящие за рамки восстановления.
Последние мысли
Вам не нужно бороться изо всех сил, чтобы отформатировать USB-накопитель. Это можно легко сделать с помощью проверенных методов DIY, приведенных в этой статье. В Windows 10 вы можете отформатировать USB-накопитель в проводнике или в разделе «Управление дисками». Однако следует помнить одну вещь: если вы просто хотите исправить некоторые ошибки или повреждения диска, форматирование может помочь вам решить их. Однако, если вы хотите безвозвратно стереть данные с USB-накопителя, вам необходимо использовать безопасное решение для стирания.
[Полное руководство 2023] Как отформатировать USB-накопитель на Mac
Дом
>
Восстановление жесткого диска
>
[Полное руководство 2023] Как отформатировать USB-накопитель на Mac
Алва Дорис
2023-02-20 17:43:07
0 просмотров, 5 минут чтения
Не каждый USB-накопитель можно использовать на Mac без дополнительной настройки — необходимо отформатировать накопитель, чтобы убедиться, что он совместим с расширенной файловой системой MacOS. И здесь, в этой статье, мы предлагаем вам полное руководство по , как отформатировать USB-накопитель на Mac . Кроме того, если вы потеряете важные данные из-за форматирования, у нас есть профессиональный инструмент для восстановления данных, который поможет вам восстановить данные с отформатированного USB-накопителя на Mac.
И здесь, в этой статье, мы предлагаем вам полное руководство по , как отформатировать USB-накопитель на Mac . Кроме того, если вы потеряете важные данные из-за форматирования, у нас есть профессиональный инструмент для восстановления данных, который поможет вам восстановить данные с отформатированного USB-накопителя на Mac.
Часть 1. Перед форматированием USB-накопителя на Mac
Часть 2. Какой формат лучше всего подходит для USB-накопителя на Mac?
Часть 3. Как отформатировать USB в FAT32/ExFAT на Mac
Бонус: как восстановить потерянные данные после форматирования USB-накопителя Чтобы начать весь процесс форматирования, убедитесь, что вы четко понимаете, что делаете. Форматирование USB-накопителя приведет к удалению всех данных, хранившихся на нем ранее, и именно поэтому к нему следует относиться серьезно.
Чтобы избежать форматирования неправильного диска, сначала извлеките USB-накопитель из Mac, проверьте название других запоминающих дисков, затем снова вставьте USB-диск и запишите имя диска.
 Затем перетащите данные USB в безопасное место для резервного копирования/восстановления перед форматированием. Тогда вы настроены, чтобы сделать это!
Затем перетащите данные USB в безопасное место для резервного копирования/восстановления перед форматированием. Тогда вы настроены, чтобы сделать это!Часть 2. Какой формат лучше всего подходит для USB-накопителя на Mac?
Вам будет предложено несколько вариантов форматирования при попытке отформатировать USB-накопитель на Mac. Так в чем же между ними разница и какой из них выбрать при форматировании USB-накопителя на Mac? Проверьте детали каждого формата ниже.
1APFS (файловая система Apple)
APFS — это файловая система по умолчанию в macOS 10.13 и более поздних версиях. Это наиболее подходящий формат для SSD. Однако, поскольку эта файловая система совместима только с последними версиями macOS, дважды подумайте, прежде чем выбрать ее. Если вы уверены, что вам не нужно будет использовать USB-накопитель на Mac со старой версией в будущем, вы можете отформатировать его в APFS.
2Mac OS X Extended (в журнале) и Mac OS X Extended (с учетом регистра, в журнале)
Mac OS X Extended, также известная как HFS+, является файловой системой по умолчанию перед APFS для macOS 10.
 12 и более ранних версий. Он не ограничивает размер файлов, которые вы можете сохранить на диске, что является большим преимуществом. Компьютеры под управлением Windows могут читать файлы, отформатированные в Mac OS X Extended, но не могут записывать в них. И эта файловая система необходима, если вы планируете использовать диск для резервного копирования Time Machine.
12 и более ранних версий. Он не ограничивает размер файлов, которые вы можете сохранить на диске, что является большим преимуществом. Компьютеры под управлением Windows могут читать файлы, отформатированные в Mac OS X Extended, но не могут записывать в них. И эта файловая система необходима, если вы планируете использовать диск для резервного копирования Time Machine.Самая большая разница между Mac OS X Extended (в журнале) и Mac OS X Extended (с учетом регистра, в журнале) заключается в том, что в последней учитываются регистры имен папок. Например, «файл» отличается от «Файл». Поэтому, если у вас нет особых потребностей, просто игнорируйте этот вариант.
3Mac OS X Extended (в журнале,
с шифрованием ) и Mac OS X Extended (с учетом регистра, с ведением журнала, с шифрованием )
Эти два варианта в основном аналогичны предыдущим двум, но с шифрованием, что означает, что вы должны вводите пароль всякий раз, когда вы подключаете диск к вашему Mac.

4MS-DOS (FAT)
Это имя дисковой утилиты для файловой системы FAT32. Как наиболее широко совместимая файловая система, она подходит как для операционной системы Windows, так и для macOS. Поэтому можно легко передавать данные между ПК и Mac с помощью USB-накопителя, отформатированного таким образом. Однако USB-накопитель, отформатированный в FAT32, не поддерживает длинные имена файлов, а размер отдельного файла не может превышать 4 ГБ.
5ExFAT
ExFAT — это улучшенная версия старой FAT32, которая предлагает больше места для хранения и поддерживает файлы размером более 4 ГБ. Конечно, он также поддерживает передачу файлов между ПК и Mac как кроссплатформенная файловая система.
Чтобы сделать вывод, если вам нужно передавать файлы меньшего размера между операционными системами, выберите MS-DOS (FAT) или FAT32. И, без сомнения, ExFAT будет лучшим форматом для USB-накопителя на Mac для больших файлов.
Часть 3. Как отформатировать USB в FAT32/ExFAT на Mac
Как указывалось ранее, вам необходимо сначала создать резервную копию USB-накопителя, прежде чем форматировать его, так как операция форматирования сотрет все данные.
 Теперь вы можете выполнить шаги, чтобы успешно отформатировать USB.
Теперь вы можете выполнить шаги, чтобы успешно отформатировать USB.Метод 1: форматирование USB-накопителя на Mac с помощью Дисковой утилиты
Шаг 1: Вставьте USB-накопитель, ожидающий форматирования, в компьютер Mac.
Шаг 2: Перейдите к Applications > Utilities и дважды щелкните его, чтобы открыть.
Шаг 3: Выберите диск, который хотите отформатировать, и нажмите Erase .
Шаг 4: Переименуйте USB-накопитель (необязательно) и выберите одну файловую систему из вариантов.
Шаг 5: Затем выберите Master Boot Record для схемы, нажмите Erase .
Шаг 6: После завершения процесса вы готовы снова использовать диск с новой файловой системой для хранения данных.
Метод 2: Преобразование/форматирование USB-накопителя в FAT32/ExFAT через терминал
Шаг 1: Подключите USB-накопитель к компьютеру Mac.

Шаг 2: Нажмите cmd + пробел , чтобы запустить Spotlight , введите терминал , затем нажмите Введите клавишу .
Шаг 3: Введите diskutil list , чтобы найти расположение вашего USB-накопителя (например: dev/disk2 — это USB-накопитель на рисунке ниже).
Шаг 4: Введите sudo diskutil eraseDisk FAT32 MBRFormat /dev/disk2 .
sudo дает вам права пользователя.
Diskutil вызывает утилиту диска.
eraseDisk управляет форматированием.
FAT32 устанавливает файловую систему.
MBRFormat указывает дисковой утилите форматировать с помощью основной загрузочной записи.

/dev/disk2 — расположение USB-накопителя.
Примечание: Вы можете заменить FAT32 на ExFAT в команде, и ваш USB-накопитель будет отформатирован таким образом.
После завершения процесса введите diskutil list в команду еще раз, чтобы проверить, успешно ли отформатирован USB-накопитель.
Бонус: Как восстановить потерянные данные после форматирования USB-накопителя
Форматирование USB-накопителя никогда не бывает легкой задачей, и время от времени возникают проблемы, среди которых потеря данных, пожалуй, самая распространенная. Несчастные случаи, такие как ошибочное форматирование USB-накопителя или его непосредственное форматирование без резервного копирования, неизбежно приведут к потере данных.
Эта проблема будет беспокоить нас еще больше, когда есть важные файлы, которые мы не можем позволить себе потерять. В этом случае вам понадобится профессиональное программное обеспечение для восстановления данных, которое поможет вам вернуть потерянные файлы, и AnyRecover именно то, что вам нужно.
 С помощью этого программного обеспечения любой может восстановить все виды данных с отформатированного USB-накопителя на Mac всего за 3 простых шага.
С помощью этого программного обеспечения любой может восстановить все виды данных с отформатированного USB-накопителя на Mac всего за 3 простых шага.2 061 704 Загрузки
Являясь комплексным решением для восстановления данных Mac, оно обрабатывает все сценарии потери данных , включая форматирование USB-накопителя, сбой жесткого диска и сбой Mac.
Всестороннее и глубокое сканирование обеспечивает высокую скорость восстановления , а сложные алгоритмы способствуют быстрая скорость сканирования .
Поддерживает восстановление данных на всех типах USB-накопителей в различных форматах файлов , таких как NTFS, HFS+, FAT32 и ExFAT.
Легко возвращает различные виды данных с отформатированного USB-накопителя: потерянные фотографии, видео, документы, сжатые файлы и т. д.
Загрузить сейчас
Примечание
AnyRecover предлагает бесплатную пробную версию для каждого пользователя, с помощью которой можно сканировать, просматривать и восстанавливать 3 файла бесплатно .
 Просто скачайте и попробуйте! Чем больше времени на колебания, тем меньше вероятность того, что ваши потерянные данные вернутся!
Просто скачайте и попробуйте! Чем больше времени на колебания, тем меньше вероятность того, что ваши потерянные данные вернутся!Выполните следующие простые шаги, чтобы восстановить данные после форматирования USB-накопителя на Mac:
Шаг 1: Подсоедините USB-накопитель к вашему Mac. Скачайте, установите и запустите AnyRecover. Затем выберите отформатированный USB-накопитель, с которого вы пытаетесь восстановить данные, в качестве места для поиска данных. Нажмите Кнопка «Старт» для начала сканирования.
Шаг 2: Программа немедленно начнет процесс сканирования. Вы можете в любой момент приостановить процесс и возобновить его позже.
Шаг 3: Сразу после завершения процесса сканирования все файлы будут перечислены в соответствующих форматах и папках. Свободно просмотрите и выберите, что восстановить, нажав кнопку «Восстановить» .


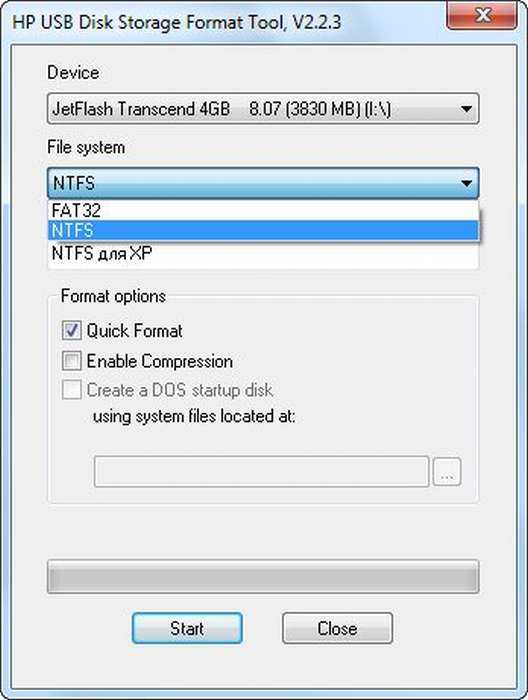 Обращаем ваше внимание, что жесткие диски отображаются в одноименном меню, а флеш-накопители в меню «Устройства со съемными носителями».
Обращаем ваше внимание, что жесткие диски отображаются в одноименном меню, а флеш-накопители в меню «Устройства со съемными носителями».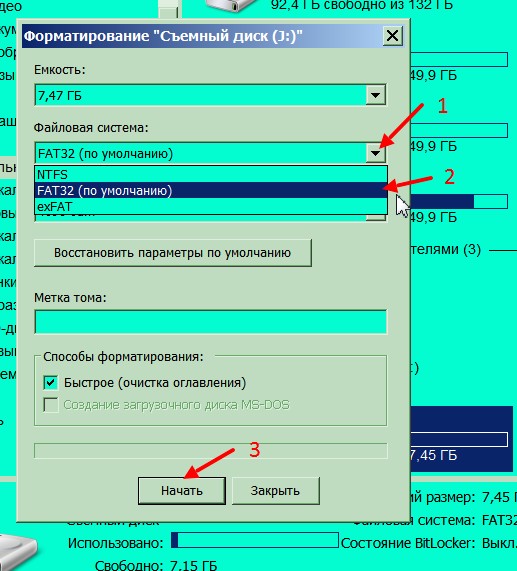

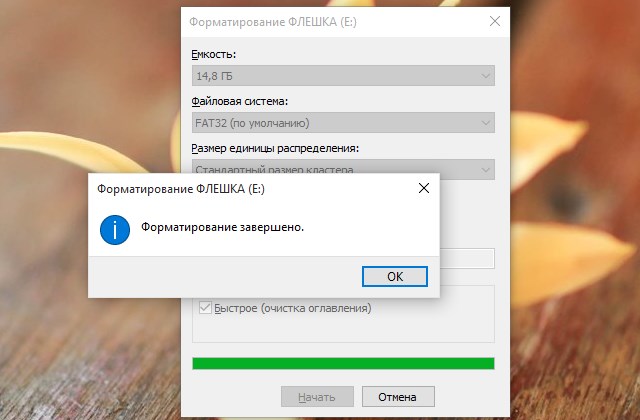 «
«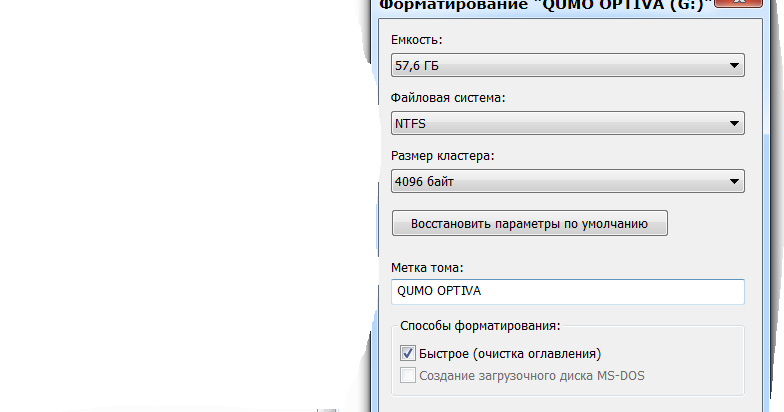
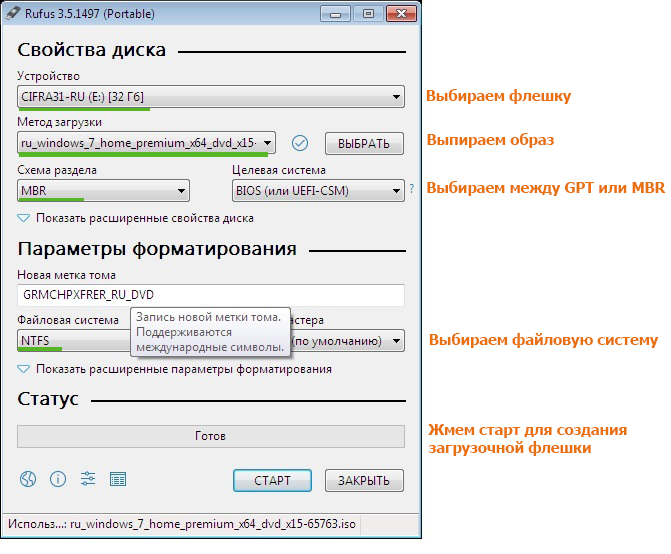
 (см. рис. 4)
(см. рис. 4)  Выберите ‘ Выполните быстрое форматирование и нажмите Далее.
Выберите ‘ Выполните быстрое форматирование и нажмите Далее. 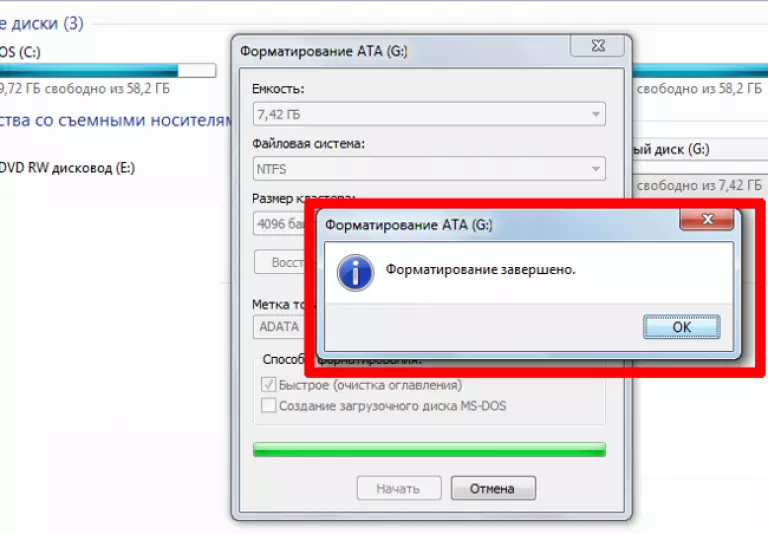 Затем перетащите данные USB в безопасное место для резервного копирования/восстановления перед форматированием. Тогда вы настроены, чтобы сделать это!
Затем перетащите данные USB в безопасное место для резервного копирования/восстановления перед форматированием. Тогда вы настроены, чтобы сделать это!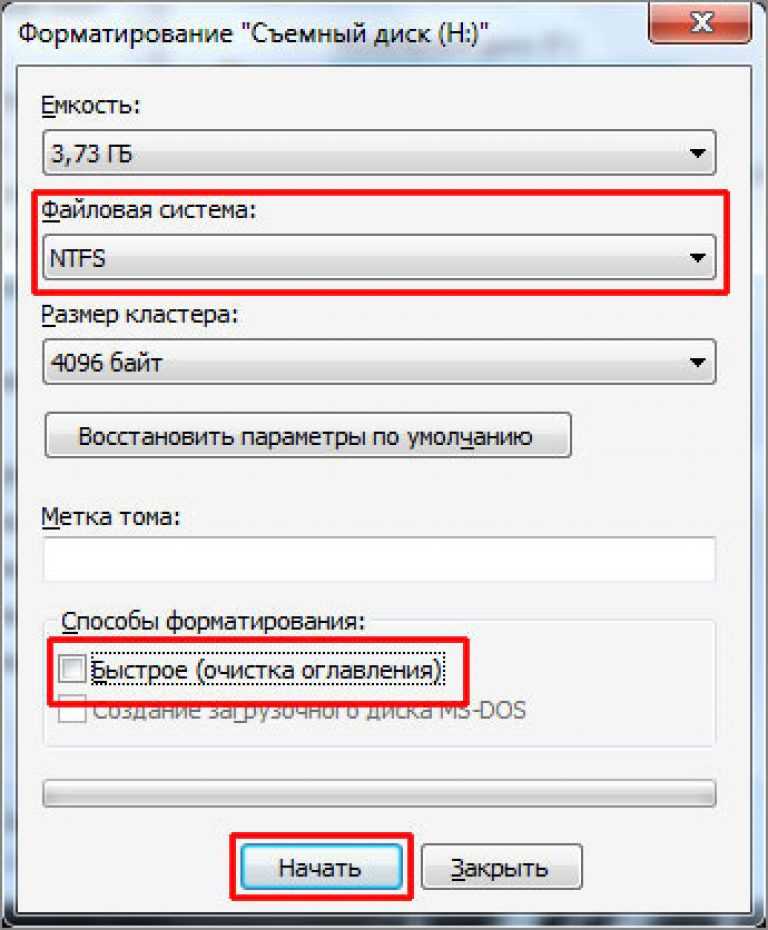 12 и более ранних версий. Он не ограничивает размер файлов, которые вы можете сохранить на диске, что является большим преимуществом. Компьютеры под управлением Windows могут читать файлы, отформатированные в Mac OS X Extended, но не могут записывать в них. И эта файловая система необходима, если вы планируете использовать диск для резервного копирования Time Machine.
12 и более ранних версий. Он не ограничивает размер файлов, которые вы можете сохранить на диске, что является большим преимуществом. Компьютеры под управлением Windows могут читать файлы, отформатированные в Mac OS X Extended, но не могут записывать в них. И эта файловая система необходима, если вы планируете использовать диск для резервного копирования Time Machine.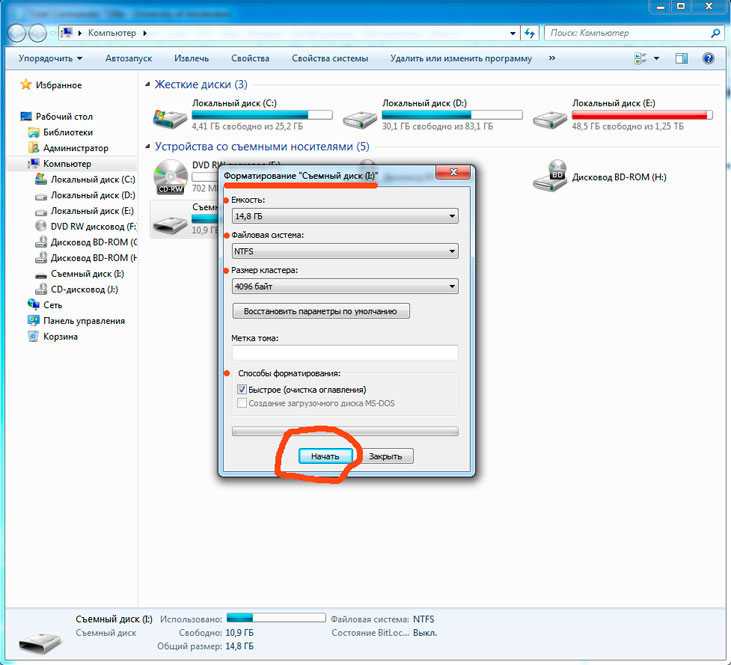
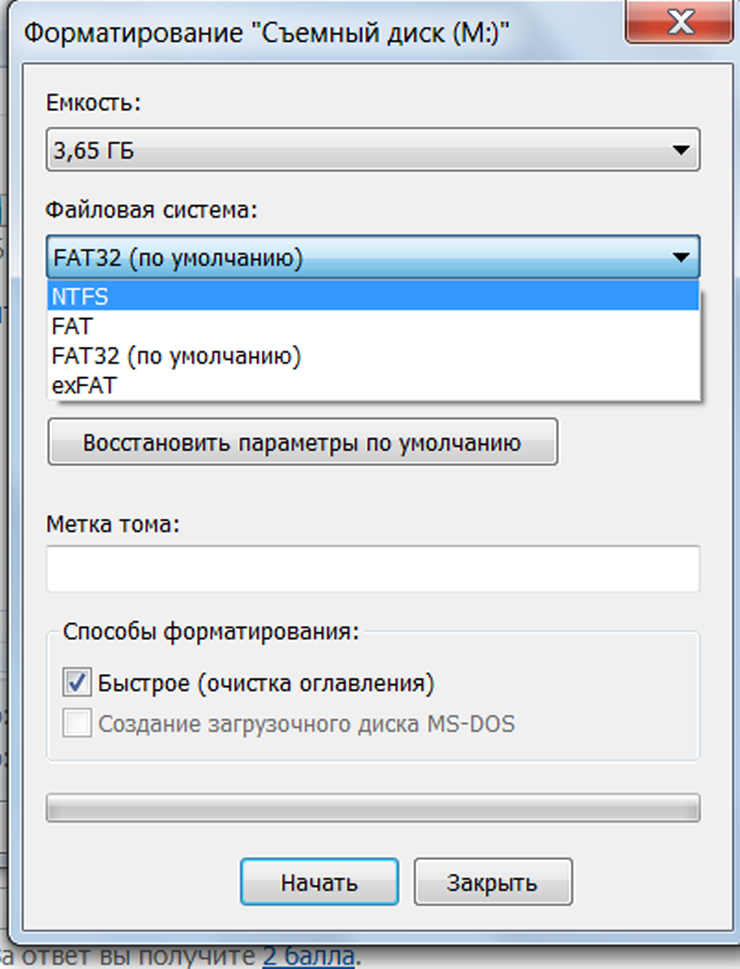 Теперь вы можете выполнить шаги, чтобы успешно отформатировать USB.
Теперь вы можете выполнить шаги, чтобы успешно отформатировать USB.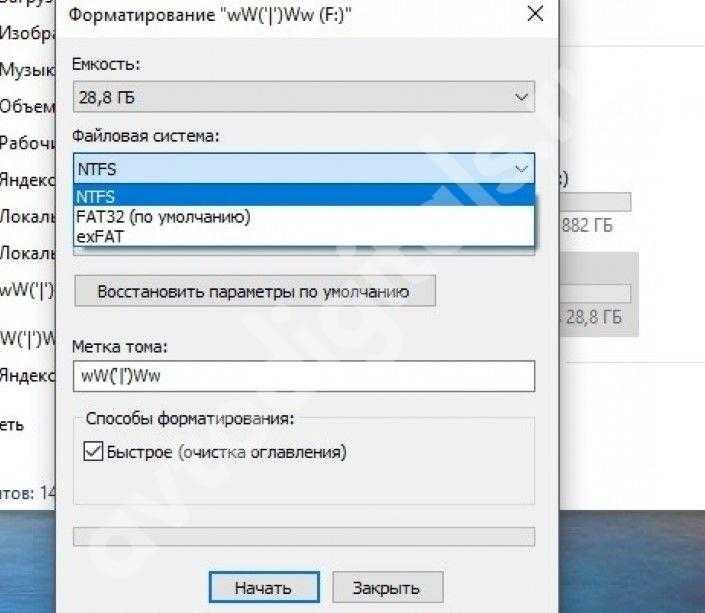
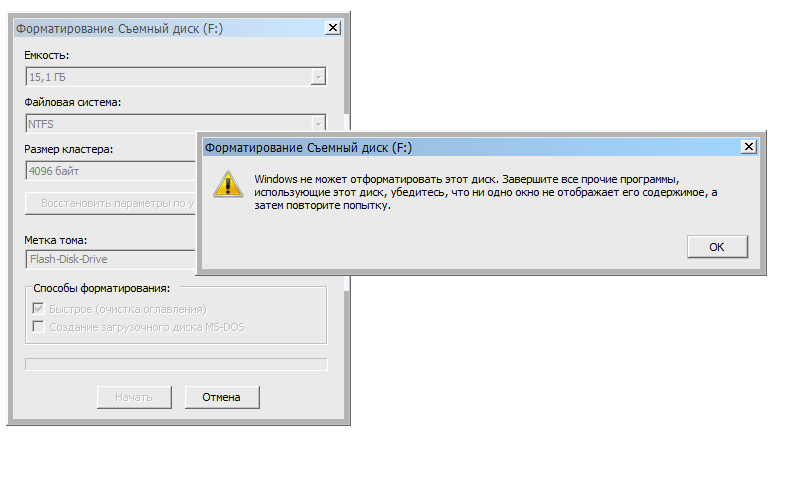
 С помощью этого программного обеспечения любой может восстановить все виды данных с отформатированного USB-накопителя на Mac всего за 3 простых шага.
С помощью этого программного обеспечения любой может восстановить все виды данных с отформатированного USB-накопителя на Mac всего за 3 простых шага. Просто скачайте и попробуйте! Чем больше времени на колебания, тем меньше вероятность того, что ваши потерянные данные вернутся!
Просто скачайте и попробуйте! Чем больше времени на колебания, тем меньше вероятность того, что ваши потерянные данные вернутся!