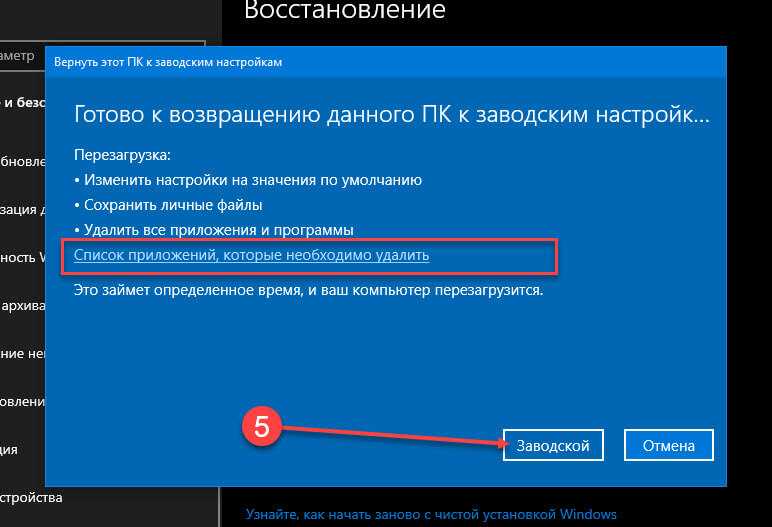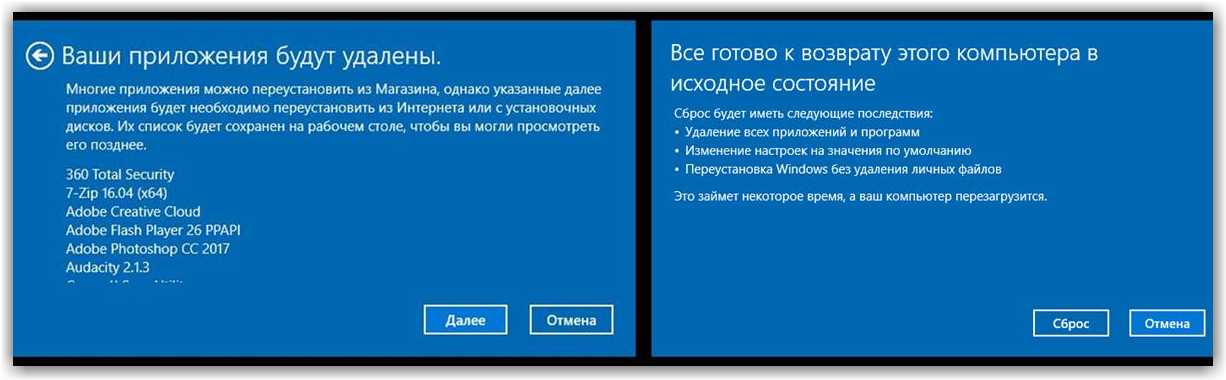Как сбросить заводские настройки на виндовс 7: Сброс до заводских настроек Windows 7
Содержание
Как Windows 7 сбросить до заводских настроек
Сброс Windows 7 до заводских настроек можно осуществить через среду восстановления инсталляционного накопителя или посредством предустановленных в операционной системе (ОС) инструментов. Каждый метод отличается алгоритмом исполнения и эффективностью, но в конечном итоге дает желаемый результат.
Содержание
- Откат Windows 7 к заводским настройкам
- Использование контрольных точек
- Восстановление с помощью загрузочной флешки
- Заключение
Откат Windows 7 к заводским настройкам
Сбросить персональный компьютер (ПК) до заводских настроек в Windows 7 можно посредством специальной опции в параметрах. При этом пользователь потеряет все данные, находящиеся на диске C.
Пошаговое руководство:
- Раскрыть «Пуск», перейти в «Панель управления».
- Установив режим отображения элементов «Категория», кликнуть по пункту «Архивирование данных компьютера».

- Нажать по гиперссылке «Восстановить системные параметры или компьютер».
- Щелкнуть по строке «Расширенные методы восстановления».
- Выбрать опцию «Переустановить Windows».
Далее система попросит вставить диск с установщиком дистрибутива, чтобы продолжить операцию. Запустится процесс отката, по окончании которого все настройки вернутся к исходному состоянию.
Важно! При использовании ноутбука на последнем этапе инструкции необходимо будет выбрать пункт «Вернуть компьютер в состояние заданное изготовителем», чтобы выполнить возврат параметров системы к изначальным.
Если обнулить компьютер и привести до первоначального состояния, все программы на компьютере удаляться. Но будет создан специальный каталог с потерянными данными, которые можно восстановить.
Использование контрольных точек
Откатить Windows 7 Максимальную можно без загрузочного диска — с помощью контрольных точек, которые должны быть созданы в процессе эксплуатации компьютера. В противном случае этим методом воспользоваться не удастся.
В противном случае этим методом воспользоваться не удастся.
Пошаговое руководство:
- Войти в меню «Пуск», перейти в каталог «Все программы».
- Раскрыть папку «Стандартные», затем зайти в директорию «Служебные».
- Кликнуть по утилите «Восстановления системы».
- Запустится окно программы, в котором на заглавном экране нужно щелкнуть Далее.
- В списке контрольных точек выбрать необходимую, ориентируясь на дату создания и краткое описание. Кликнуть Далее.
- Запустить процесс восстановления нажатием кнопки Готово.
В ходе выполнения операции компьютер может несколько раз перезапуститься. После завершения все параметры откатятся назад. Система будет готова к использованию, когда на экране появится рабочий стол.
youtube.com/embed/nDxTN4qpusQ?feature=oembed» frameborder=»0″ allow=»accelerometer; autoplay; clipboard-write; encrypted-media; gyroscope; picture-in-picture» allowfullscreen=»»>
Восстановление с помощью загрузочной флешки
Если ПК не запускается и предыдущими методами невозможно воспользоваться, необходимо сделать загрузочный накопитель и скинуть туда файлы установщика ОС. Процесс отката начинается с того момента, когда компьютер запустится с флешки через БИОС.
Важно! При создании инсталляционного диска флешку необходимо очистить, поэтому предварительно рекомендуется перекинуть важные файлы на другой носитель.
Пошаговое руководство:
- Выбрать язык интерфейса, формат времени и используемую раскладку, кликнуть Далее. Вводимые данные никак не влияют на дальнейшие действия.
- Перейти по гиперссылке «Восстановление системы».
- При появлении меню выбрать пункт «Восстановление системы».

Появится окно Мастера, в котором необходимо выбрать контрольную точку, чтобы произвести откат. Дальнейшие действия аналогичны описанным ранее в статье.
Обратите внимание! В меню установочной флешки можно выбрать пункт «Восстановление образа системы», но для выполнения возврата к первоначальному состоянию необходимо иметь диск с заранее созданным бэкапом.
Заключение
Чтобы выполнить сброс настроек ПК, необязательно сносить систему полностью. Неопытным пользователям рекомендуется к выполнению первый упомянутый в статье метод, который более эффективен на ноутбуках. В противном случае нужно воспользоваться точкой восстановления, если таковая имеется. Применение загрузочной флешки эффективно, когда нет доступа к рабочему столу ОС.
Сброс настроек сети TCP/IP и DNS в Windows 7
Не редко, в комментариях к разным статьям с решениями каких-либо проблем с подключением к интернету в Windows 7, я советую делать сброс сетевых настроек. Эта процедура очень часто помогает решить самые разные проблемы с подключением и выходом в интернет на компьютерах не только с Windows 7, или Windows Server 2008, но и с Windows 8 и Windows 10. Правда, в десятке сбросить все сетевые настройки можно немного проще, через параметры по этой инструкции.
Эта процедура очень часто помогает решить самые разные проблемы с подключением и выходом в интернет на компьютерах не только с Windows 7, или Windows Server 2008, но и с Windows 8 и Windows 10. Правда, в десятке сбросить все сетевые настройки можно немного проще, через параметры по этой инструкции.
Я покажу, как сбросить параметры протокола TCP/IP и DNS с помощью командной строки, и специальной утилиты от Microsoft, которая называется Microsoft Easy Fix.
Для чего вообще сбрасывать эти сетевые параметры? Часто бывает, что вирусы, вредоносные программы, какие-то активаторы, и даже сами пользователи меняют сетевые настройки, после чего перестает работать интернет в Windows 7. Появляются какие-то ошибки с IP, или DNS. Интернет работает медленно, не открываются сайты, не удается подключится к Wi-Fi роутеру, установить подключение к провайдеру, или раздать Wi-Fi с компьютера. Какая бы проблема с подключением к интернету у вас не возникла, есть шанс, что сброс настроек сети ее исправит. Это уже проверенно не один раз.
Это уже проверенно не один раз.
Эта процедура возвращает настройки всех сетевых адаптеров к заводским. Очищает все параметры, которые были уставлены программами, или самим пользователями. В этом нет ничего страшного, но есть два нюанса:
- Не советую делать сброс сети на компьютере, который установлен у вас на работе, или в каком-то заведении. Лучше обратится к администратору. Так как там скорее всего вручную заданы какие-то настройки протокола TCP/IP, которые будут сброшены.
- Возможно, после этой процедуры вам понадобится заново настроить компьютер на подключение к интернету. Если у вас интернет напрямую подключен к компьютеру, и провайдер требует настройку подключения.
Что к чему вроде бы разобрались, можно переходит к настройке.
Сброс сетевых настроек в Windows 7 через командную строку
Все просто. Для начала, нам нужно запустить командную строку от имени администратора. Один из способов: откройте Пуск, в строке поиска введите cmd. В результатах появится «Командная строка». Нажмите на нее правой кнопкой мыши и выберите «Запустить от имени администратора».
В результатах появится «Командная строка». Нажмите на нее правой кнопкой мыши и выберите «Запустить от имени администратора».
Дальше нужно выполнить следующую команду:
netsh winsock reset
Вы можете скопировать команду и вставить ее в командную строку Windows 7. Для выполнения нужно нажать Ентер.
После выполнения этой команды я советую перезагрузить компьютер. Возможно, ваша проблема будет решена. Если нет, то выполните еще одну команду:
netsh int ip reset c:\resetlog.txt
Вы можете выполнить эти команды подряд. После чего нужно обязательно перезагрузить свой компьютер, или ноутбук. Настройки сети будут сброшены к заводским.
Сброс кэша DNS в Windows 7
Команды, о которых я писал выше, так же делают сброс кэша DNS. Но если у вас ошибка только по DNS, например, DNS-сервер не отвечает, или Не удается найти DNS-адрес сервера, то можно выполнить только сброс DNS следующей командой:
ipconfig /flushdns
Если эта команда не решит проблему, то можете попробовать выполнить две команды, о которых я писал выше.
Утилита Microsoft Easy Fix для сброса настроек протокола TCP/IP в Windows
Утилиту Microsoft Easy Fix можно скачать с официального сайта: https://support.microsoft.com/ru-ru/help/299357/how-to-reset-tcp-ip-by-using-the-netshell-utility
Просто запустите утилиту и нажмите «Далее».
Дальше программа внесет изменения, и предложит перезагрузить компьютер.
Закройте окно утилиты и перезагрузите компьютер.
Если остались какие-то вопросы по статье, то спрашивайте в комментариях.
Восстановление заводских настроек без пароля с лучшими способами 4
Иногда вам нужно удалить или стереть все типы данных с вашего компьютера. Мы все делали это со своими смартфонами в какой-то момент, но теперь мы узнаем, как восстановить заводские настройки Windows 7. Если у вас есть пароль, процесс довольно прост, так как есть встроенная опция для сброса настроек. Проблема в том, чтобы добиться того же без пароля.
Итак, вы узнаете, как восстановить заводские настройки Windows 7 Домашняя, Премиум или Профессиональная версии, не зная существующего пароля.
4 лучших решения для сброса настроек Windows 7 до заводских без пароля
В Интернете полно хитростей и решений для сброса Windows 7, но не все эти методы безопасны и эффективны. Мы сузили список до четырех способов, которые действительно работают для пользователей. Итак, давайте начнем с командной строки.
- 1. Восстановление заводских настроек Windows 7 без пароля с помощью командной строки
- 2. Восстановление заводских настроек Windows 7 без пароля путем получения пароля администратора
- 3. Восстановление заводских настроек Windows 7 без пароля с помощью раздела восстановления
- 4. Восстановление заводских настроек Windows 7 без пароля с восстановлением при загрузке
Решение 1. Восстановление заводских настроек Windows 7 без пароля с помощью командной строки
Меню дополнительных параметров загрузки может помочь вам выполнить сброс до заводских настроек Windows без пароля. Вы даже можете сбросить или изменить пароль пользователя, используя команду « net username password », или вы можете просто выполнить сброс настроек, если на вашем компьютере нет важных данных. Вот как это сделать:
Вот как это сделать:
- Перезагрузите компьютер и продолжайте нажимать F8, пока не появится логотип.
- Это приведет вас к дополнительным параметрам загрузки, где вам нужно выбрать опцию «Восстановить компьютер».
- Когда вы перейдете к параметрам восстановления системы, выберите «Восстановление системы», и он удалит все данные и сбросит все настройки без текущего пароля.
Решение 2. Восстановление заводских настроек Windows 7 без пароля путем получения пароля администратора
Если у вас нет пароля администратора, но вы все равно хотите восстановить заводские настройки Windows 7, вы можете сначала получить пароль. Можно восстановить или сбросить пароль Windows без текущего пароля. UnlockGo — Windows Password Recovery — популярный инструмент для этой цели. Это позволяет пользователям сбрасывать или удалять пароли для учетных записей Windows без текущего пароля.
Прежде чем приступить к процедуре сброса настроек Windows, давайте посмотрим, как сбросить или удалить пароль администратора для Windows.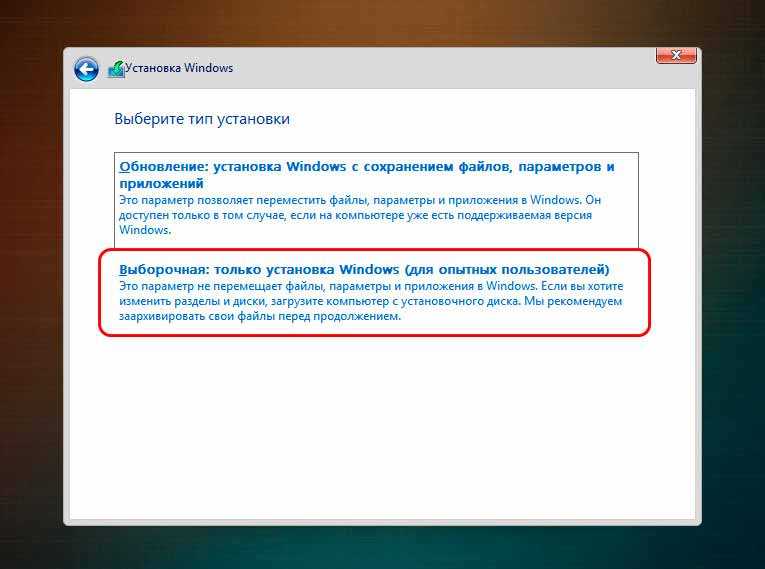
Шаг 1 Загрузите UnlockGo (Windows)
Поскольку у вас нет пароля для вашего компьютера, для загрузки и установки UnlockGo (Windows) можно использовать любой другой компьютер. После завершения установки используйте USB или DVD для создания диска для сброса пароля.
Шаг 2 Загрузите заблокированную Windows 7 с диска сброса
Вставьте этот диск сброса пароля или USB-накопитель в компьютер с Windows 7 и загрузите систему с диска сброса. Вы можете изменить параметры загрузки, используя различные комбинации клавиш в зависимости от марки.
Шаг 3 Сброс учетной записи администратора Windows 7
Вы можете либо удалить пароль учетной записи администратора, либо сбросить его. Выберите учетную запись администратора и выберите операцию с паролем, которую вы хотите выполнить. Нажмите кнопку «Далее», и вскоре вы увидите сообщение об успешном завершении.
Получив пароль администратора, перейдите в настройки и выберите параметр «Восстановить», чтобы восстановить заводские настройки Windows 7 Home, Premium или Professional. UnlockGo (Windows) делает операции по сбросу пароля довольно простыми и легкими. Вы также можете проверить этот блог, чтобы узнать о более эффективных методах сброса пароля администратора.
UnlockGo (Windows) делает операции по сбросу пароля довольно простыми и легкими. Вы также можете проверить этот блог, чтобы узнать о более эффективных методах сброса пароля администратора.
Решение 3. Восстановление заводских настроек Windows 7 без пароля с помощью раздела восстановления
Раздел восстановления предустановлен на некоторых компьютерах, хотя он предлагается на диске восстановления. В случае любого системного сбоя раздел восстановления можно использовать для решения проблем и сбоев. Вот как восстановить заводские настройки Windows 7 без пароля только с помощью раздела восстановления.
- Продолжайте нажимать F11 при запуске Windows 7.
- Процесс может немного отличаться для разных марок, но, учитывая представленный здесь ноутбук HP, вам будет показан данный экран.
- В диспетчере восстановления выберите «Мне срочно нужна помощь», а затем выберите параметр «Восстановление системы».
- Процесс займет некоторое время, и на вашем компьютере HP будут восстановлены настройки по умолчанию.

Решение 4. Восстановление заводских настроек Windows 7 без пароля с помощью функции восстановления при загрузке
Восстановление при загрузке — это отличная функция, которая может помочь вам выполнить сброс Windows 7 без пароля для входа. Все, что вам нужно сделать, это выполнить указанные шаги:
- На экране входа в систему нажмите кнопку питания, удерживая клавишу Shift, и выберите параметр «Устранение неполадок».
- Теперь выберите «Сбросить этот компьютер» >> «Удалить все».
- Этот процесс удалит все данные и настройки, и вам придется установить новую ОС.
Дополнительный совет по восстановлению заводских настроек Windows 7 без пароля
Сброс до заводских настроек заключается в полном удалении всех данных и настроек вашей Windows 7. На большинстве компьютеров также удаляются установленные программы. Вот почему вам необходимо выполнить эту операцию, если вы хотите очистить свою старую ОС и начать с новой установки Windows.
Вы хотели бы знать, что если в вашей системе хранятся важные данные, вам следует сначала сделать резервную копию. Это связано с тем, что сброс к заводским настройкам удалит все данные и настройки вашего компьютера. Вы должны быть уверены, какие вещи будут удалены с компьютера, когда вы будете выполнять операцию.
Подведение итогов
Мы рассказали о наиболее эффективных методах восстановления заводских настроек Windows 7, и каждый метод отвечает потребностям разных пользователей. Не каждый метод работает для всех пользователей, поэтому вам нужно попробовать самый эффективный из всех. Выполнение сложных шагов и процедур доступно не каждому пользователю. В этом случае UnlockGo (Windows) может стать для вас идеальным выбором. Он не только предлагает графический интерфейс, но и упрощает операции по сбросу пароля для пользователей Windows.
Попробуйте, и вы сможете получить его бесплатно в течение ограниченного времени. После того, как вы ознакомитесь с инструментом, вам необходимо совершить покупку, чтобы увидеть UnlockGo (Windows) в действии.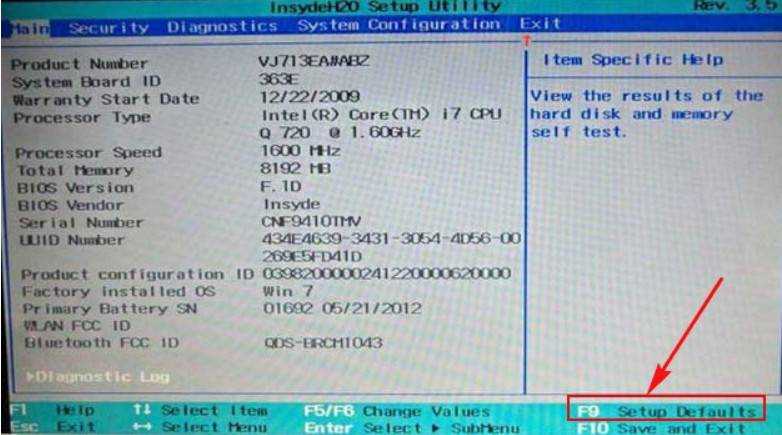 Это вполне доступно и стоит того по сравнению с другими инструментами, доступными на рынке.
Это вполне доступно и стоит того по сравнению с другими инструментами, доступными на рынке.
UnlockGo (Windows)
- Сброс пароля администратора Windows для Windows 7 без текущего пароля.
- Создание или удаление учетных записей пользователей Windows без пароля.
- Создание USB-накопителя для сброса пароля Windows для любой версии одним щелчком мыши.
- Выполните операцию сброса пароля для Windows 11, Windows 10 или любой другой более ранней версии.
3 стратегии сброса заблокированного компьютера в Windows 7
Возможно, вы столкнулись с проблемой в работе вашего компьютера. У вас могут возникнуть проблемы со скоростью работы компьютера, медленной загрузкой и медленной работой приложений или проблема с каким-либо вредоносным ПО. В таком случае вы можете перезагрузить компьютер, чтобы решить эту проблему. Проблема возникает, если компьютер заблокирован. Это может произойти, если вы забыли пароль. Когда это произойдет, вы не сможете войти в свой компьютер, и вам будет сложно выполнить перезагрузку компьютера. Тогда как восстановить заводские настройки заблокированного компьютера?
Когда это произойдет, вы не сможете войти в свой компьютер, и вам будет сложно выполнить перезагрузку компьютера. Тогда как восстановить заводские настройки заблокированного компьютера?
В этой статье мы объясним три разные стратегии и расскажем вам, как перезагрузить заблокированный компьютер в Windows 7. Вы можете просмотреть различные методы и выбрать тот, который вы считаете наиболее подходящим.
Часть 1: Как перезагрузить заблокированный компьютер в Windows 7
● Стратегия 1. Сброс заблокированного компьютера из дополнительных параметров загрузки
● Стратегия 2. Сначала удалите защиту паролем
● Стратегия 3. Выполните полную перезагрузку компьютера
Часть 2: Как восстановить заводские настройки после удаления пароля
Часть 1: Как перезагрузить заблокированный компьютер в Windows 7
Мы представляем три разные стратегии, которые объясняют, как перезагрузить заблокированный компьютер. Мы дали вам подробные шаги, которые описывают, как вы можете это сделать.
Мы дали вам подробные шаги, которые описывают, как вы можете это сделать.
Стратегия 1. Сброс заблокированного компьютера из дополнительных параметров загрузки
Вы можете восстановить заводские настройки заблокированного компьютера в дополнительных параметрах загрузки, которые отображаются при загрузке компьютера. Этот способ удобен, когда у вас нет с собой установочного диска Windows.
Вот как сбросить заблокированный компьютер в Windows 7 с помощью параметров расширенной загрузки.
Шаг 1. Включите компьютер и, прежде чем загрузится Windows, нажмите клавишу F8. Вы можете нажимать клавишу несколько раз, пока на экране не отобразятся дополнительные параметры загрузки. В списке параметров выберите Безопасный режим с командной строкой. Затем компьютер загружается в безопасном режиме и отображает на экране командную строку.
Шаг 2. Введите следующую строку: cd restore и нажмите Enter.
Шаг 3. Введите командную строку rstrui.exe и нажмите клавишу ввода.
Шаг 4. В открывшемся окне «Восстановление системы» нажмите «Далее», чтобы продолжить.
Шаг 5. Вам нужно выбрать точку восстановления и нажать Далее, чтобы продолжить. На следующей странице вы должны подтвердить восстановление системы. Процесс начнется, как только вы нажмете «Да».
Стратегия 2. Сначала удалите защиту паролем
Если вы хотите сделать резервную копию важных данных, лучше всего снять защиту паролем на компьютере с Windows 7. Для снятия пароля можно использовать программу Passper WinSenior . Это комплексный инструмент, позволяющий сбрасывать/удалять пароли Windows и создавать новые учетные записи Windows. Затем вы можете легко получить доступ к заблокированному компьютеру для резервного копирования данных.
Почему стоит выбрать Passper WinSenior?
Ваши данные на 100% защищены с помощью Passper WinSenior, поскольку он не будет переустанавливать или форматировать вашу операционную систему.

Основываясь на передовых технологиях, профессиональной команде и богатом опыте восстановления паролей, WinSenior гарантирует вам 100% успех.
Пароль на вашем компьютере/ноутбуке/планшете Windows можно удалить за считанные секунды.
Он предлагает подробные инструкции на экране. Независимо от того, являетесь ли вы новичком или экспертом в области компьютеров, вы можете легко получить доступ к заблокированному компьютеру.
Он доступен в качестве бесплатной пробной версии для тестирования. Не стесняйтесь скачать его!
Бесплатная загрузкаДля Win 10/8/7/XP/Vista
Следующие шаги объясняют, как перезагрузить заблокированный компьютер в Windows 7 с помощью Passper WinSenior.
Шаг 1 Установите программное обеспечение в другой системе, к которой у вас есть доступ. Загрузите программное обеспечение, вам будет предложено создать диск сброса. Вставьте компакт-диск или USB-накопитель, а затем выберите дисковод, в который вставлен диск. Нажмите «Создать». Нажмите «Продолжить» для подтверждения, а затем, как только диск сброса будет создан, перейдите к следующему шагу.
Загрузите программное обеспечение, вам будет предложено создать диск сброса. Вставьте компакт-диск или USB-накопитель, а затем выберите дисковод, в который вставлен диск. Нажмите «Создать». Нажмите «Продолжить» для подтверждения, а затем, как только диск сброса будет создан, перейдите к следующему шагу.
Шаг 2 Вставьте созданный диск сброса в заблокированный компьютер. Несколько раз нажмите специальную клавишу, чтобы запустить заблокированный компьютер и войти в меню загрузки.
Шаг 3 После выбора загрузочного устройства в меню загрузки нажмите Enter, чтобы продолжить. Вы увидите основной интерфейс Windows Password Recovery. Выберите систему, выберите «Удалить пароль Windows» и выберите учетную запись пользователя. Затем нажмите Удалить. Вы будете уведомлены, как только пароль будет успешно удален.
Теперь, поскольку вы сняли защиту паролем со своего компьютера, теперь вы можете перезагрузить компьютер с Windows 7.
Стратегия 3.
 Выполните полную перезагрузку компьютера
Выполните полную перезагрузку компьютера
Существует два способа сброса настроек компьютера с Windows 7. Один из них — сброс до заводских настроек, который мы будем называть программным сбросом. Аппаратный сброс — это повторная установка Windows 7. Это решит все проблемы, с которыми вы сталкиваетесь в своей системе. Поврежденные файлы или вирусы и вредоносные программы в вашей системе могут быть полностью удалены при переустановке Windows. Однако учтите, что вы потеряете все данные на компьютере.
Если вы хотите выполнить полную перезагрузку компьютера, вам понадобится установочный диск Windows 7. Вот как сбросить заблокированный компьютер в Windows 7, выполнив переустановку:
Шаг 1. Вставьте установочный диск в компьютер и включите его. Он загрузит загрузку Windows с компакт-диска и покажет вам диалоговое окно с языком, временем и ключевым словом. Выберите параметры и нажмите «Далее».
Шаг 2. Теперь нажмите кнопку «Установить сейчас». Вам будет показан экран, предлагающий принять условия лицензии, установить флажок «Я принимаю условия лицензии» и нажать «Далее».
Теперь нажмите кнопку «Установить сейчас». Вам будет показан экран, предлагающий принять условия лицензии, установить флажок «Я принимаю условия лицензии» и нажать «Далее».
Шаг 3. Выберите «Выборочная установка» и нажмите «Далее». Следуйте инструкциям на экране и продолжайте нажимать «Далее», пока установка не будет завершена. После завершения установки Windows загружается, и вы можете создать логины и начать заново.
Часть 2: Как восстановить заводские настройки после удаления пароля
Это продолжение второй стратегии из Части 1 выше. Вы удалили бы пароль в своей системе, которая была заблокирована. После того, как вы удалили пароль, вы получаете полный доступ к системе. Первое, что вы должны сделать, это сделать резервную копию вашей системы. После сброса настроек Windows вы потеряете все данные на своем компьютере. Поэтому сначала сделайте резервную копию. Перейдите в Панель управления > Система и обслуживание > Резервное копирование и восстановление > Настройка резервного копирования.