Изменение файла расширения: Как изменить расширение файла в Windows 10, чтобы он работал?
Содержание
Расширение файла .DATA | Формат файла .DATA
Если файл .DATA известен Вашей системе, то открыть его можно двойным нажатием мышкой или клавишей ENTER. Эта операция запустит ассоциируемые с файлом .DATA аппликации, установленные в системе. Если система встречает файл впервые и отсутствуют соответствующие ассоциации, то акция закончится предложением системы, найти соответствующее программное обеспечение в компьютере либо сети интернет.
Иногда случается, что для обслуживания типа файлов .DATA приписана неправильная программа. Это случается в следствии действия враждебных программ, таких как вирусы или вредоносные программы, но чаще всего это результат ошибочного совмещения аппликации с расширением файла .DATA. Если во время обслуживания нового типа файлов .DATA мы укажем системе неправильную программу, то система ошибочно будет рекомендовать ее использование всякий раз, когда будет встречаться файл этого типа. В таком случае следует попробовать повторно выбрать соответствующую аппликацию. Нажмите правой кнопкой мышки на файл .DATA, а затем выберите из меню опцию
Нажмите правой кнопкой мышки на файл .DATA, а затем выберите из меню опцию "Открыть с помощью..." затем "Выбрать программу по умолчанию". Сейчас выберите одну из установленных аппликаций из вышеуказанного списка и попробуйте снова.
Ручное редактирование Реестра Windows
Если наша система не справляется с расширением .DATA и подвели все автоматические и полуавтоматические методы обучения его этому искусству, остается ручное редактирование реестра Windows. Этот реестр хранит всю информацию, касающуюся рабоы нашей операционной системы, в том числе соединения расширений файлов с программами для их обслуживания. Команда REGEDIT вписанная в окне „поиск программ и файлов” или „запустить в случае старших версий операционной системы, предоставляет нам доступ к реестру нашей операционной системы. Все операции, проведенные в реестре (даже не очень сложные, касающееся расширения файла .DATA) имеют значительное влияние на работу нашей системы, поэтому прежде чем проводить какие-либо модификации следует убедится, что сделана копия актуального реестра. Интересующий нас раздел — это ключ HKEY_CLASSES_ROOT. Следующая инструкция показывает, шаг за шагом, как модифицировать реестр, а конкретно запись в реестре, содержащую информацию о файле .DATA.
Интересующий нас раздел — это ключ HKEY_CLASSES_ROOT. Следующая инструкция показывает, шаг за шагом, как модифицировать реестр, а конкретно запись в реестре, содержащую информацию о файле .DATA.
Шаг за шагом
- Нажмите кнопку
“start” - В окне
„найти программы и файлы”(в старших версиях системы Windows это окно„Запустить”) впишите команду„regedit”а затем утвердите операцию клавишей „ENTER”. Эта операция запустит системный редактор реестра. Этот инструмент позволит не только просмотреть существующие записи, но также провести их модификацию, добавление или удаление вручную. В связи с тем, что реестр системы Windows ключевой для ее работы, все операции, проводящиеся на ней, следует выполнять рассудительно и сознательно. Неосторожное устранение или модификация несоответственного ключа может необратимо повредить операционную систему. - С помощью комбинации клавишей
ctr+Fили меню Редактирование и опции„Найти”найдите интересующее вас расширение . DATA, вписав его в окне поисковика. Утвердите, нажав OK или с помощью клавиши ENTER.
DATA, вписав его в окне поисковика. Утвердите, нажав OK или с помощью клавиши ENTER. - Запасная копия. Чрезвычайно важным является создание запасной копии реестра, прежде чем совершить в нем какие-либо изменения. Каждое изменение имеет влияние на действие нашего компьютера. В крайних случаях ошибочная модификация реестра может привести к невозможности повторного запуска системы.
- Интересующее Вас значение, касающееся расширения, можно вручную редактировать изменяя ключи, приписанные к найденному расширению .DATA. В этом месте Вы можете также самостоятельно создать нужную запись с расширением а .DATA если такое отсутствует в реестре. Все доступные варианты находятся в подручном меню (правая кнопка мышки) или в меню «Редактирование» после размещения курсора в соответствующем месте на экране.
- После окончания редактирования записи, касающейся расширения .DATA закройте системный реестр. Введенные изменения войдут в жизнь после повторного запуска операционной системы.

Как устроены файлы? Разбор / Хабр
Файлы… что вообще может быть проще? Мы все привыкли создавать, удалять, редактировать, перекидываться файлами.
Но можем ли мы заглянуть внутрь каждого файла и понять как он устроен? Конечно можем, поэтому сегодня мы немного покопаемся в бинарном коде и пощупаем метаданные.
Заодно узнаем, почему iPhone зависает от SMS и распотрошим PowerPoint.
Почему форматов файлов так много?
Если бы мы просто могли взглянуть на сырые данные, которые хранятся внутри жесткого диска или SSD, то мы бы не увидели никаких файлов: мы бы увидели только нолики и единички. Потому как, в любом случае, в памяти компьютера всё хранится в виде сплошного потока двоичного кода.
Но как же тогда понять, где заканчивается один файл и начинается другой?
Поначалу эту проблему человечество решало брутально. Люди записывали один файл на один жесткий диск, чтобы уж точно не ошибиться. Поэтому раньше словом файл называли не отдельную область на жестком диске, а прям целое устройство. К примеру IBM 305.
Поэтому раньше словом файл называли не отдельную область на жестком диске, а прям целое устройство. К примеру IBM 305.
CTSS (Compatible Time-Sharing System)
Но потом, люди придумали файловые системы. Если очень упростить, это такое оглавление в котором указано имя файла, где он начинается и его длина. А также всякие метаданные, типа время создания, изменения, и можно ли его перезаписывать.
Но для того чтобы прочитать файл, знать его местоположение и границы на жестком диске недостаточно, ведь нам нужно как-то расшифровать бинарный код.
Для этого и существуют различные форматы файлов. В большинстве операционных систем форматы файлов указываются в виде расширения, которое отделяется точкой от имени файла. А если вы не видите расширения, это нормально. Потому что, по умолчанию, современные ОС их скрывают, но можно поставить галочку в настройках.
Расширение даёт подсказку операционной системе и программам, о том какой тип данных он содержит и как это всё структурировано.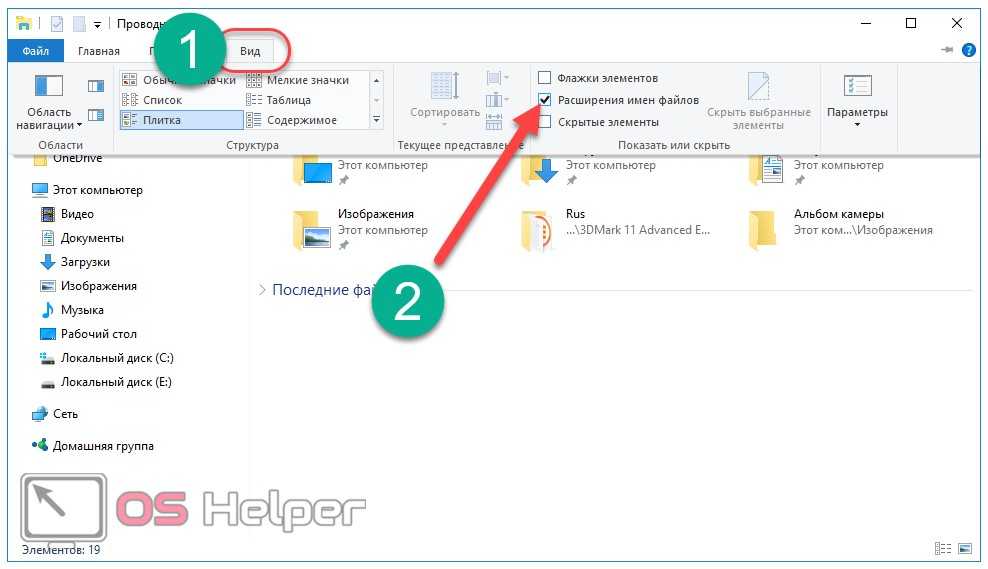 Например, увидев файл droider.jpg операционная система и мы, люди, сразу понимаем, что это картинка в формате JPEG.
Например, увидев файл droider.jpg операционная система и мы, люди, сразу понимаем, что это картинка в формате JPEG.
Естественно, для типов данных и разных задач оптимальной будет разная структура файла. Поэтому и форматов файлов существует огромная масса.
Поэтому давайте разберем, как устроены наиболее популярные форматы файлов от более простых к более сложным.
TXT
Один из самый простых форматов — это TXT. Это текстовый формат. Знаменитое приложение «Блокнот» в Windows работает как раз с этим форматом.
TXT — формат незамысловатый. Он может хранить в себе только простой неформатированный текст, то есть в нем нет никаких выделений, подчеркиваний, курсивов, отступов, разных шрифтов. Только голый текст, а точнее просто символы.
Каждый символ в TXT-формате хранится в виде бинарного кода.
Hello, world!
То что мы с вами видим как осмысленный текст, операционная система видит вот так:
01001000 01100101 01101100 01101100 01101111 00101100 00100000 01110111 01101111 01110010 01101100 01100100 00100001
Каждые 8 цифр, то есть 8 бит этого кода — это отдельный символ.
Например, 01001000 — это “H”, 01100101 — это “e”, и так далее.
01001000 — H
01100101 — e
01101100 — l
01101100 — l
01101111 — o
Но как операционная система расшифровывает эти данные? Всё просто. Операционной системе требуется загрузить таблицу, в которой описано соответствие бинарного кода конкретному символу. Таких таблиц много, самые известные сегодня — CP1251 (Windows), UTF-8 (Android, Mac) и так далее. Такие таблицы, часто называют кодировками. В данном файле используется кодировка UTF-8, то есть 8-битный Юникод.
Unicode Transformation Format, 8-bit — «формат преобразования Юникода, 8-бит»
Подобрав правильную кодировку остается дело техники. Система сопоставляет бинарный код с таблицей кодировки UTF-8 и готово! Но что будет если система подберет кодировку неправильно? Вариантов не много, скорее всего мы увидим крякозябры:
çÁ%%?Ï?Ê%À (кодировка EBCDIC).
И такое часто случается, так как TXT-файл не содержит никакой дополнительной информации о кодировке.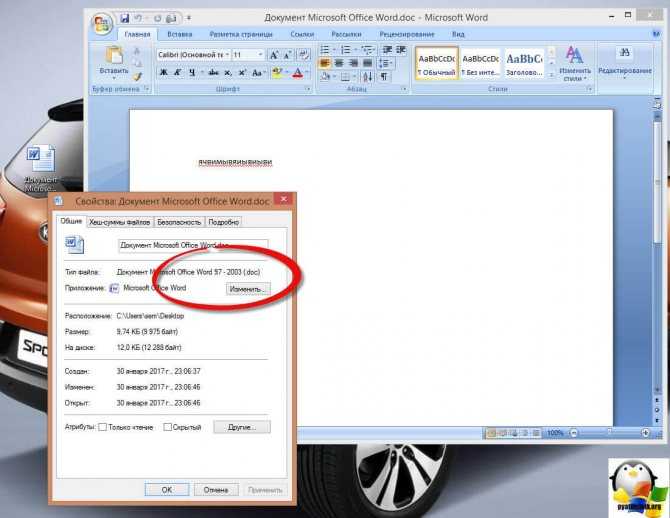 И это большой недостаток формата.
И это большой недостаток формата.
Еще интересный момент. Исторически, компьютеры «знали» только латиницу, которая используется в большинстве европейских языков. И тут произошла проблема: 8-бит — это всего лишь 256 возможных значений. Это немного, но этого было достаточно, чтобы закодировать все базовые символы + латинские буквы.
И вдобавок, эту таблицу нужно было загрузить в оперативную память при загрузке компьютера, а у типового ПК в начале 80-х годов редко было больше 640 килобайт оперативки. А использовать 16-битные таблицы (65536 вариантов) было просто невозможно, такая таблица просто не влезла бы в память.
Но мощность компьютеров росла и проблема ушла. К таблицам с латинскими символами добавились кириллические, которые занимали уже не по 8 бит, а по 16 бит каждый. Поэтому текст на русском занимает в два раза больше памяти, при том же количестве символов.
11010000 10011111 11010001 10000000 11010000 10111000 11010000 10110010 11010000 10110101 11010001 10000010 00101100 00100000 11010000 10111100 11010000 10111000 11010001 10000000 00100001
11010000 10011111 — П
11010001 10000000 — р
10111000 11010000 — и
11010000 10110010 — в
…
Привет, мир!
Старики помнят лайфхак, если писать SMS на латинице, то влезет в два раза больше текста. Всё это как раз из-за кодировки.
Всё это как раз из-за кодировки.
Кстати, помните все эти случаи, когда iPhone умирал от присланного сообщения со странными символами или картинки? Это как раз связано с тем, что система не могла правильно распознать присланные символы и правильно определить их длину.
Например, вот такое сообщение в своё время заставляло любой айфон уйти в цикличный ребут:
Power
لُلُصّبُلُلصّبُررً ॣ ॣh ॣ ॣ
冗
WAV
Так вот, чтобы у операционной системы не было проблем с пониманием как прочитать файл. Помимо самих данных, в разные форматы стали добавлять данные о данных. То есть метаданные, которые хранятся прямо внутри файла и содержат дополнительную информацию о том, как этот файл прочитать.
К примеру, возьмём файл в формате WAV.
Это простой аудиоформат, который содержит несжатый. Всё CD диски записаны в формате WAV.
Первые 44 байта классического WAV-файла содержат заголовок, к котором указывается полезнейшая информация:
- количество аудио каналов;
- частота дискретизации;
- битовая глубина;
- и многое другое.

Все эти данные позволяют быть уверенным, что аудио будет воспроизведено корректно.
Открытые и проприетарные форматы
Структура WAV хорошо известна и наверное такой файл сможет прочитать практически любой плеер. Всё потому, что WAV-файл — это пример открытого формата.
Есть и другие открытые форматы, которыми вы ежедневно пользуетесь. Например:
- язык разметки web-страниц — HTML;
- картинки — PNG;
- аудио в формате — OGG;
- архива — ZIP;
- видео — MKV;
- электронной книги — EPUB;
- и другие…
Но бывают и закрытые форматы файлов, а точнее проприетарные. Открытие и редактирование таких файлов сторонним софтом часто либо вообще запрещено, либо распространяется по лицензиям.
Проприетарные форматы всем прекрасны, но в отдельных случаях они препятствуют конкуренции в сфере программного обеспечения, так как приводят к замыканию на поставщике.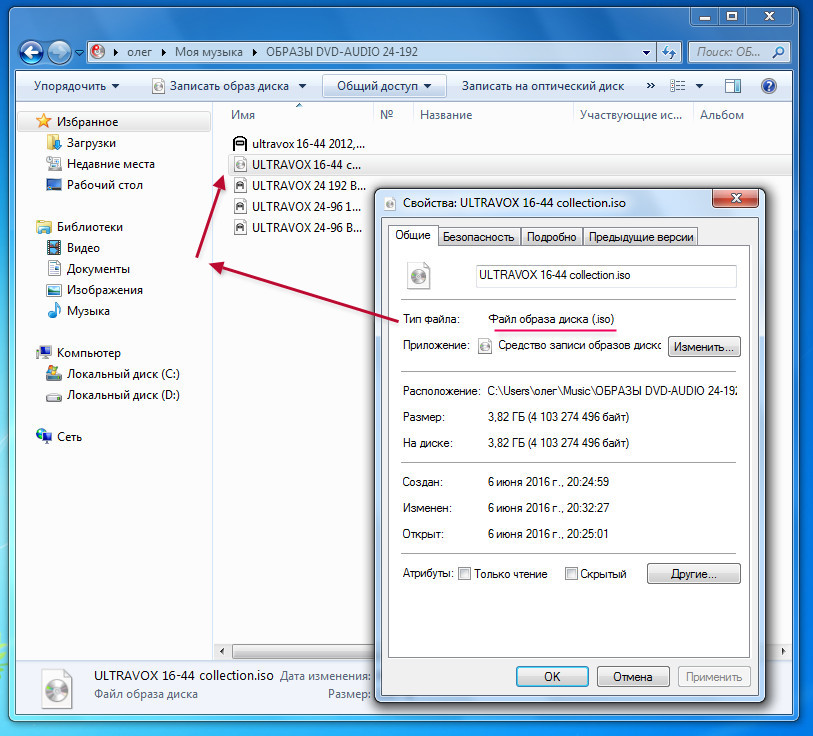 Есть даже такой термин Vendor lock-in.
Есть даже такой термин Vendor lock-in.
Старый офис
Например, раньше такая ситуация была с форматами Microsoft Office: DOC, XLS, PPT.
Мало того, что это были проприетарные форматы компании Microsoft и работали только с фирменным ПО. Так еще Microsoft постоянно меняли свою структуру файлов от одной версии MS Office к другой. И в результате? при выходе новой версии офисного пакета? файлы из старого редактора уже не читались новым, а наоборот — и подавно.
Такая ситуация не очень нравилась Европейскому Союзу. Поэтому, ЕС взъелся на тему ограничения конкуренции. В итоге, форматы файлов опубличили, и все научились хотя бы их читать, но для записи в старые форматы, по-прежнему, нужна лицензия Microsoft. И параллельно этому начали разрабатываться открытые форматы.
ODF и OOXML
1 мая 2006 года на свет появился формат формат ODF, что буквально расшифровывается как открытый формат документов для офисных приложений.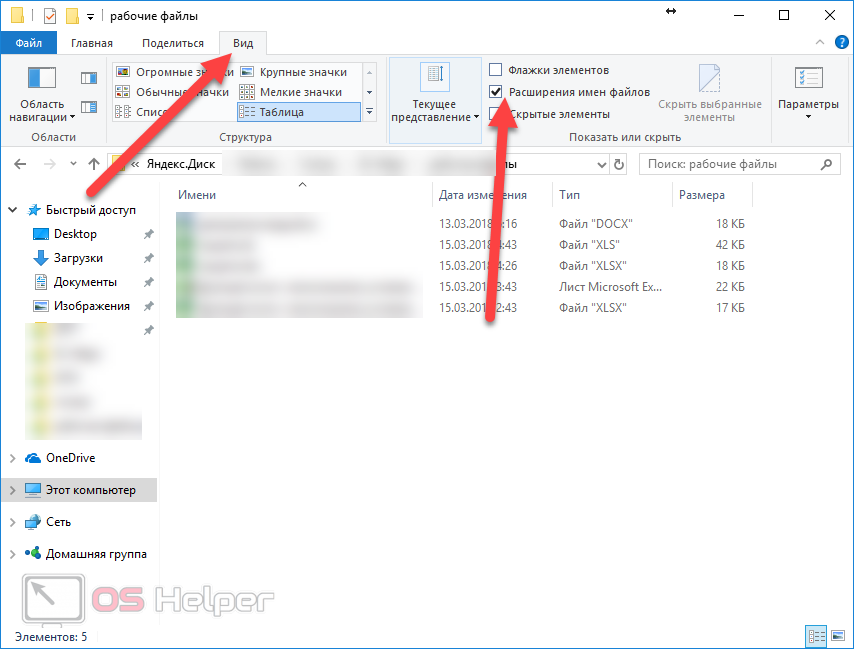 Он был разработан консорциумом OASIS и Sun Microsystems.
Он был разработан консорциумом OASIS и Sun Microsystems.
- ODF — Open Document Format for Office Application.
- OASIS — Organization for the Advancement of Structured Information Standards.
Формат основан на универсальном языке разметки XML. А сам файл ODF представляет из себя ZIP-архив с папками, XML-файлами и всякими вложениями в виде картинок, видео и прочим. Иными словами, если открыть такой файл через архиватор мы можем спокойно увидеть все внутренности. Вот так пример открытости!
Microsoft тоже не спал. Под давлением Европейского суда они объединились с рядом компаний в ассоциацию ECMA и разработали свой открытый формат Office Open XML, который появился на свет чуть позже в 2006 году.
OOXML стандартизирован European Computer Manufacturers Association. Standard ECMA-376
К привычным форматом конце добавилась буква X и мы получили: DOCX, XLSX, PPTX.
OOXML — Office Open XML (DOCX, XLSX, PPTX)
OOXML, в целом, очень похож на ODF. Он также основан на XML-разметке и также представляет из себя ZIP-архив. Поэтому вы также можете заглянуть внутрь офисных файлов при помощи любого архиватора. Можно даже вытащить картинки и даже подменить их, что бывает особенно удобно при работе с презентациями или когда вам присылают текстовый документ с картинками внутри файла.
Он также основан на XML-разметке и также представляет из себя ZIP-архив. Поэтому вы также можете заглянуть внутрь офисных файлов при помощи любого архиватора. Можно даже вытащить картинки и даже подменить их, что бывает особенно удобно при работе с презентациями или когда вам присылают текстовый документ с картинками внутри файла.
Несмотря на кажущуюся простоту, формат реально сложный. Только основная документация — это 5 тысяч страниц. И это практически без картинок.
Тем не менее, кто-то всё таки смог прочитать всю эту документацию и поэтому на свет появились классные офисные пакеты, например МойОфис, которые умеют работать и ODF форматом, и с Office Open XML, и даже с устаревшими форматами типа DOC.
Но есть важная ремарка про старые форматы. Как правило, современный софт умеет их только читать, но не записывать, потому как это действие требует приобретение лицензии Microsoft. Впрочем, в наше время это действие, мягко говоря, бессмысленно.
Итого
Что мы в итоге узнали? Файлы бывают нескольких типов:
Самые базовые — бинарные. Такие форматы любят придумывать компании, чтобы никто не понял, как их программы хранят данные.
Такие форматы любят придумывать компании, чтобы никто не понял, как их программы хранят данные.
Более открытый вариант — xml-контейнеры. К счастью, большинство популярных офисных форматов сейчас такие. Если хотите работать со всеми этими файлами хоть дома, хоть на бегу, скачивайте программы МойОфис! На этом у нас сегодня всё.
Как программно изменить тип файла документа
В этой статье рассматриваются основные причины, по которым вам может понадобиться изменить тип файла документа, и лучшие способы для этого.
Представьте, что у вас есть простой внешний пользовательский интерфейс, который позволяет вашим клиентам загружать файлы. Вы можете ограничить типы файлов, которые разрешено загружать пользователям, или преобразовать эти файлы в желаемый формат после загрузки. В этой статье будут рассмотрены лучшие способы автоматизации изменения расширений файлов для вашего проекта.
Вот несколько распространенных ситуаций, с которыми могут столкнуться разработчики, когда может оказаться полезным преобразование типа файла документа.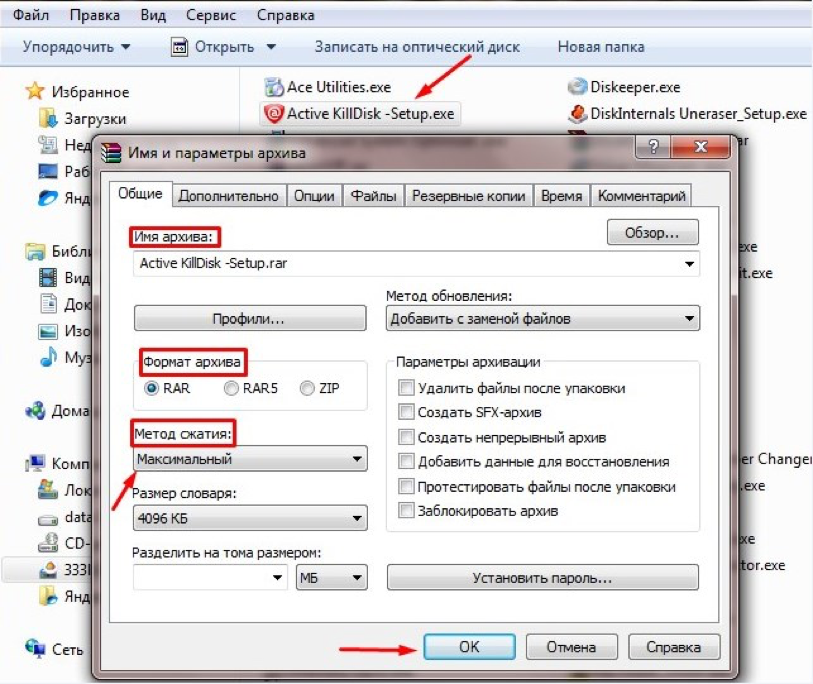
Клиенты ожидают файлов PDF и DOC (Microsoft Word)
Это один из основных вариантов использования для изменения расширения файла документа. Если вы разрабатываете приложение, которое импортирует или экспортирует текстовые файлы, клиенты ожидают, что они смогут загружать и скачивать файлы DOC или PDF без каких-либо проблем. Ваше программное приложение должно иметь возможность беспрепятственно манипулировать и извлекать данные из обоих этих типов файлов, а также легко преобразовывать их между ними. Это позволит пользователям загружать документы в предпочтительном для них формате.
Устаревшие системы принимают только файлы определенного типа
При обслуживании или обновлении устаревшей системы вы можете столкнуться с ситуацией, когда это устаревшее приложение принимает только один неизвестный тип файлов. На данный момент у вас есть два варианта:
- Обновить устаревшую систему, чтобы принять больше типов файлов, что может быть болезненным процессом;
- Интегрируйте готовое решение, которое программно преобразует ваши файлы перед их загрузкой в систему.

Например, корпоративные системы часто ожидают файлы Excel в форматах файлов CSV или XLS, и вам может потребоваться эффективный метод преобразования этих файлов.
Сохранение данных в базе данных
Ваше программное приложение может содержать функции, позволяющие получать документ, анализировать данные и записывать их в базу данных. Это распространенный вариант использования для многих различных типов программных приложений. Вам может потребоваться преобразовать файл Microsoft Excel (XLS или XLSX) в CSV, чтобы эффективно программно анализировать данные и поместить их в формат, который ожидает ваша база данных.
Пользователям доступно множество вариантов программного изменения формата файлов. Эти методы следует рассматривать в каждом конкретном случае в зависимости от масштаба и типа программного приложения, над которым вы работаете. Каждое решение имеет свои преимущества и потенциальные недостатки, которые мы подробно обсудим.
Установка пакетов и утилит командной строки
Пакеты, расширения и утилиты командной строки можно легко установить и интегрировать в существующие программные проекты. Многие из этих инструментов имеют открытый исходный код, бесплатны для использования и поддерживаются сообществом. Они предлагают фантастическую функциональность, но иногда им не хватает определенных функций, которые могут вам понадобиться. Ярким примером такого инструмента является pdftotext, утилита командной строки с открытым исходным кодом для преобразования PDF-файлов в обычные текстовые файлы.
Многие из этих инструментов имеют открытый исходный код, бесплатны для использования и поддерживаются сообществом. Они предлагают фантастическую функциональность, но иногда им не хватает определенных функций, которые могут вам понадобиться. Ярким примером такого инструмента является pdftotext, утилита командной строки с открытым исходным кодом для преобразования PDF-файлов в обычные текстовые файлы.
Использовать существующие кодовые решения
Независимо от того, какой язык программирования вы используете, вполне вероятно, что вы найдете программное решение, которым кто-то поделился в Интернете. Потенциальные недостатки использования одного из этих решений заключаются в том, что вам, вероятно, придется изменить часть кода, чтобы он идеально работал с вашим проектом. В дополнение к этому, некоторый код, который вы найдете в Интернете, может быть устаревшим или требовать других пакетов, которые больше не поддерживаются.
Использовать существующую платформу управления файлами
Платформы управления файлами предлагают такие услуги, как преобразование и редактирование файлов, и даже позволяют разработчикам программно изменять расширения файлов.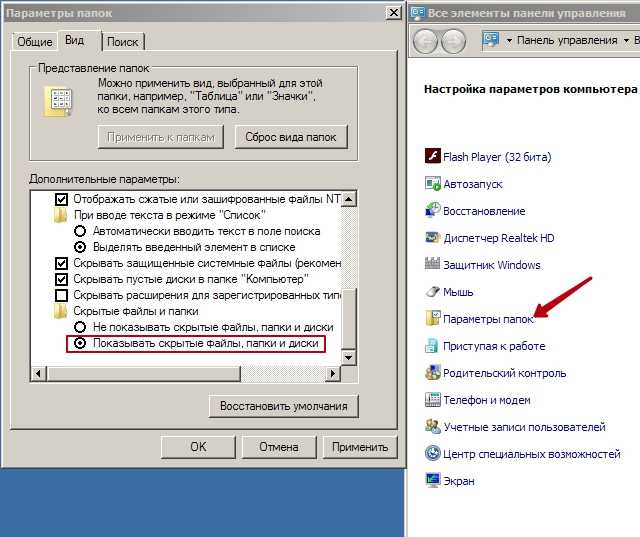
Uploadcare — пример такой универсальной файловой платформы. Благодаря доступной полностью бесплатной подписке она может удовлетворить ваши потребности, независимо от вашего бюджета и масштаба вашего проекта. После завершения регистрации в Uploadcare вы получите немедленный доступ к надежному загрузчику файлов, инструментам искусственного интеллекта для автоматической обработки файлов и возможности преобразовывать ваши файлы и изображения с помощью их впечатляющего набора инструментов. Вот некоторые из преимуществ использования Uploadcare для преобразования ваших документов:
- Вы можете взаимодействовать с документами вручную или программно, предлагая вам беспрецедентный контроль и функциональность над вашими файлами.
- Они предлагают отличное обслуживание клиентов и поддержку, чтобы помочь вам с любыми проблемами, с которыми вы можете столкнуться.
- Они предлагают фантастические варианты защиты. Вы можете контролировать, кому разрешено загружать и просматривать определенные файлы, обеспечивая безопасность ваших конфиденциальных данных.

В следующем разделе подробно рассказывается, как именно вы можете начать преобразование своих документов с помощью платформы Uploadcare. Uploadcare может преобразовывать документы в следующие форматы: DOC, DOCX, XLS, XLSX, ODT, ODS, RTF, TXT, PDF, JPG, ENHANCED JPG и PNG. Этот широкий спектр вариантов преобразования делает Uploadcare полезным для различных типов программных проектов.
Прежде чем пытаться преобразовать документ, вам необходимо зарегистрировать учетную запись Uploadcare. Существует совершенно бесплатный 14-дневный пробный период, который позволит вам выяснить, является ли Uploadcare подходящей платформой для вас.
После успешной регистрации вам будет доступен новый проект.
Чтобы преобразовать файл, нам сначала нужно добавить файл в наш проект. Перейдите к Files и загрузите файл по вашему выбору. Для этой демонстрации мы будем использовать файл DOC.
Вы можете загрузить файл здесь в разделе «Файлы».
После успешной загрузки файла перейдите к файлу и нажмите Скопировать UUID .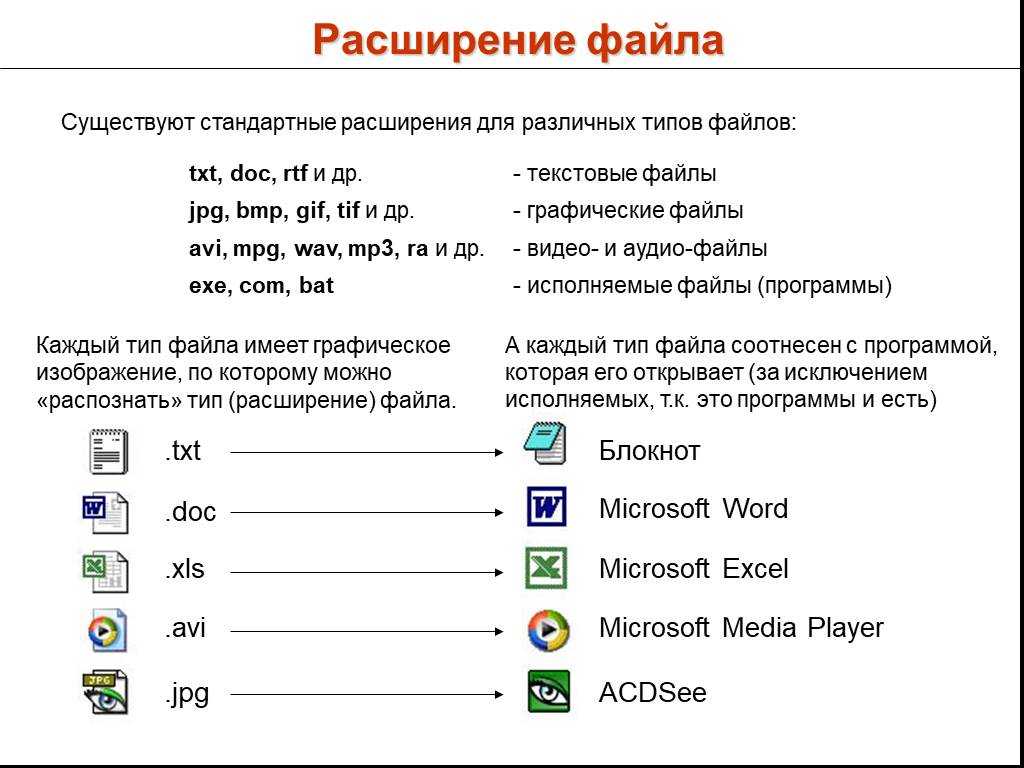 Это понадобится нам позже.
Это понадобится нам позже.
Найдите UUID для вашего файла здесь.
Теперь нам нужно настроить наш проект, чтобы он мог отправлять запросы API. Перейдите к ключам API.
Нажмите «Ключи API», расположенные в левом нижнем углу панели управления проектом.
Теперь пришло время получить открытый и закрытый ключи для вашего проекта.
Вы можете четко видеть свой открытый ключ и возможность сгенерировать секретный ключ.
Нажмите Добавить секретный ключ , чтобы сгенерировать секретный или закрытый ключ.
Найдите свой ключ, нажав «Показать ключ».
Теперь, когда у вас есть ключи, пришло время отправить запрос API. Вы можете добиться этого, создав простой фрагмент кода, такой как это руководство по преобразованию DOC в PDF, или вы можете использовать свои любимые инструменты тестирования API, такие как Postman или Swagger UI. Для целей этой демонстрации мы отправим запрос cURL. Если на вашем компьютере не установлен исполняемый файл cURL, вы можете использовать этот бесплатный онлайн-инструмент тестирования API для отправки запроса.
Если на вашем компьютере не установлен исполняемый файл cURL, вы можете использовать этот бесплатный онлайн-инструмент тестирования API для отправки запроса.
Теперь мы готовы отправить запрос API. Он примет следующую структуру:
$ curl -X POST \
-H "Тип контента: приложение/json" \
-H "Принять: приложение/vnd.uploadcare-v0.5+json" \
-H "Авторизация: Uploadcare.Simple your_public_key:your_secret_key" \
-d '{"пути": [":uuid/document/-/format/:target-format/"], "store": "1"}' \
"https://api.uploadcare.com/convert/document/" Вам придется изменить значения выделенных разделов этого запроса:
- your_public_key
- your_secret_key
- :uuid
- :target-format
После этого ваш запрос может выглядеть следующим образом:
$ curl -X POST \
-H "Тип контента: приложение/json" \
-H "Принять: приложение/vnd.uploadcare-v0.5+json" \
-H "Авторизация: Uploadcare. Simple b964a563c47ee45d7f03:9cf431865a1df3fg4cc5" \
-d '{"пути": ["fff39a91-3923-4e0e-b9cf-5273ffb4661a/document/-/format/pdf/"], "store": "1"}' \
"https://api.uploadcare.com/convert/document/"
Simple b964a563c47ee45d7f03:9cf431865a1df3fg4cc5" \
-d '{"пути": ["fff39a91-3923-4e0e-b9cf-5273ffb4661a/document/-/format/pdf/"], "store": "1"}' \
"https://api.uploadcare.com/convert/document/" Если ваш запрос выполнен успешно, ответ будет выглядеть следующим образом:
{
"проблемы": {},
"результат": [{
"original_source": "fff39a91-3923-4e0e-b9cf-5273ffb4661a/document/-/format/pdf/",
"токен": 16867058,
"uuid": "99f70171-e30c-43af-872b-fc1a8b5133d5"
}]
} Теперь пришло время увидеть результат нашей тяжелой работы. Вернитесь в раздел Файлы панели инструментов:
Раздел «Файлы» теперь должен содержать два файла.
Теперь вы должны увидеть два файла: исходный документ и только что преобразованный документ.
На странице документации Uploadcare вы можете просмотреть дополнительные примеры и действия, которые вы можете предпринять, например, как программно преобразовать несколько файлов одновременно.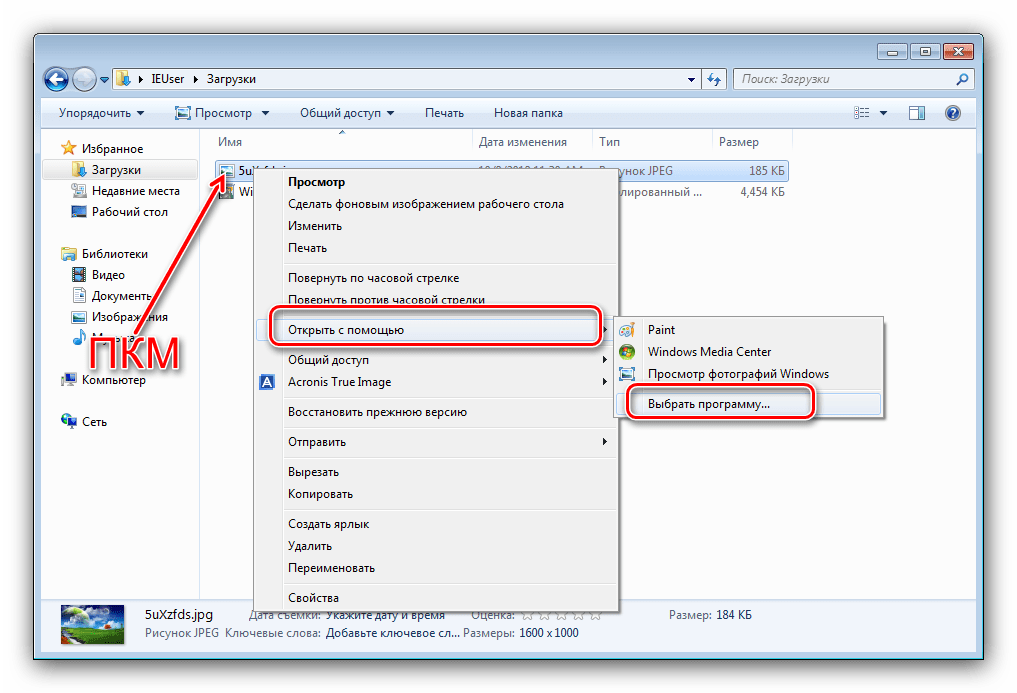
Я надеюсь, что эта статья прояснила тайну, связанную с различными вариантами, которыми разработчики располагают для эффективного преобразования документов из одного типа файла в другой. Лучший вариант часто зависит от вашей уникальной ситуации, но я надеюсь, что вы смогли извлечь некоторые полезные идеи для интеграции в текущие или будущие программные приложения. Если Uploadcare кажется хорошим решением для вашей задачи, не стесняйтесь узнать больше и протестировать его.
Что означает «Если вы измените расширение имени файла, файл может стать непригодным для использования»?
Расширения имен файлов — это важная часть информации, которую Windows использует для определения того, что содержит файл. Измените его, и вы можете потерять доступ.
Недавно возникла проблема, когда я пытаюсь переименовать изображение или значок, появляется следующее сообщение: «Если вы измените расширение имени файла
, файл может стать непригодным для использования». Я потерял фотографии, когда я пошел вперед и проигнорировал сообщение.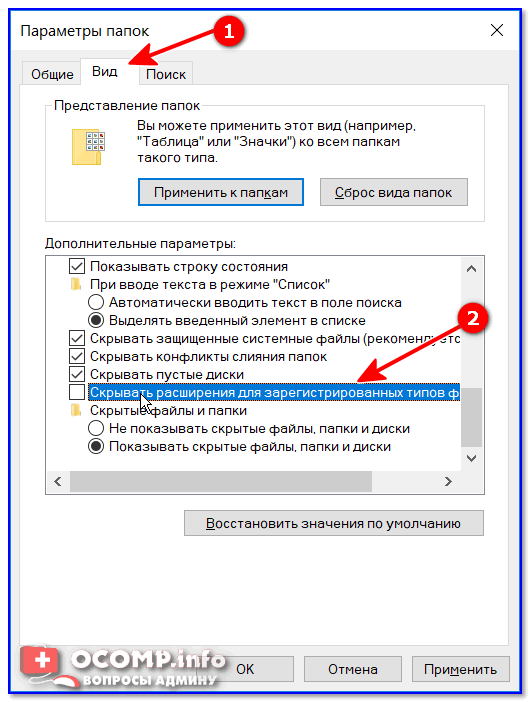 Почему мне вдруг
Почему мне вдруг
возникла эта проблема?
Я не знаю, почему у вас вдруг возникла проблема, но я знаю, в чем проблема.
На самом деле вы не потеряли свои изображения — вы просто удалили информацию, которая сообщает Windows, что с ними делать.
]]>
Во-первых, нам нужно понять, как создаются имена файлов. На самом деле полный путь к файлу состоит из четырех частей:
C:/path/basename.ext
Где:
C: это диск, на котором находится файл. (Это также может быть \\server\share для общих файлов
находится в локальной сети)/путь/ — путь к папкам и подпапкам, в которых находится файл
basename — базовое имя файла. Это, вероятно, то, что вы считаете «именем», в
что это часть, которую вы выбираете для имени или описания файла..ext — это расширение. Это та часть, которая сообщает Windows, что это за файл.
«Я предполагаю, что вы переименовываете свой файл с помощью проводника Windows, так как там очень легко столкнуться с проблемой
ты видишь».
«Имя файла» обычно представляет собой базовое имя плюс расширение или basename.ext.
Я предполагаю, что вы переименовываете свой файл с помощью проводника Windows, так как там очень легко столкнуться с проблемой
ты видишь.
Несмотря на то, что почти все файлы имеют расширения, Проводник Windows не отображает их по умолчанию . это огромный
ошибка на мой взгляд, но это то, что есть.
Вот что я имею в виду:
Это проводник Windows в виде миниатюр в папке с некоторыми моими фотографиями. Обратите внимание, что в именах файлов ничего не отображается.
расширения.
В проводнике Windows щелкните пункт меню Инструменты , Параметры папки , а затем
Просмотр вкладки :
Un установите флажок «Скрыть расширения для известных типов файлов». Теперь снова смотрим на наши файлы:
Как видите, теперь видно расширение каждого имени файла: это файлы «.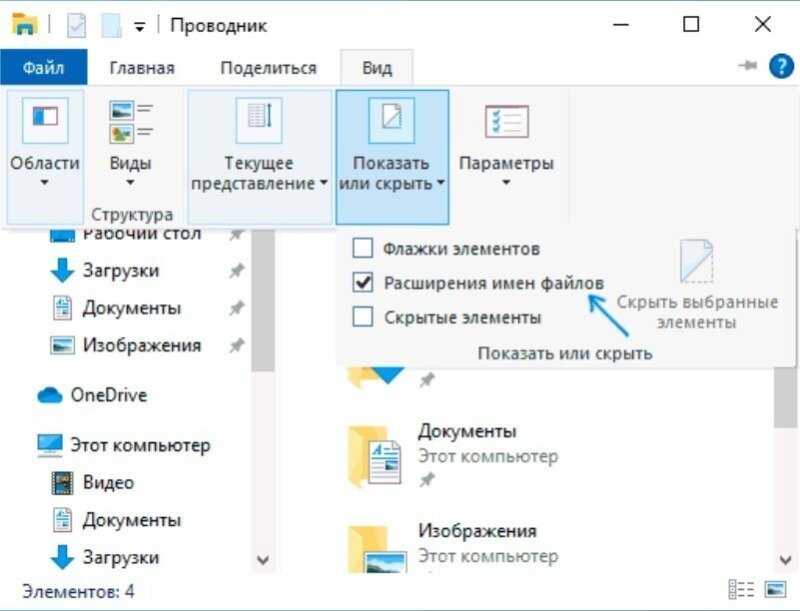 JPG» и «.NEF».
JPG» и «.NEF».
Теперь я щелкну одно из изображений и нажму F2 , чтобы переименовать файл:
Если я начну вводить новое имя файла, оно перезапишет и расширение :
И действительно, как только я нажму Enter , я получу предупреждение:
3 Проблема? «.jpg» отсутствует. Windows знает, что такое файл «_DSC5278.JPG», это изображение в формате jpeg или фотография. Но он понятия не имеет
что такое файл «Лошадь» … расширение было потеряно, и Windows понятия не имеет, что делать с этим файлом. Он даже не знает, как
чтобы показать вам миниатюру:
Независимо от того, какой путь вы выбрали для переименования файла, проблема в том, что расширение имени файла отсутствует или
неправильно.
Решение, конечно же, состоит в том, чтобы включить или сохранить расширение при переименовании файла:
Просто включив «.jpg» при переименовании файла, Windows сохранила понимание того, что это за файл.
Пара замечаний:
Я настоятельно рекомендую не скрывать расширения в Проводнике Windows, как показано выше. Скрытие расширений действительно может позволить
вредоносное ПО, чтобы обмануть вас, заставив вас думать, что это то, чем оно не является. Например, со скрытыми расширениями «horse.jpg.exe» будет отображаться как
«лошадь.jpg». Вы можете подумать, что это изображение, но это не так — двойной щелчок по нему может запустить опасное вредоносное ПО.В том же духе будьте осторожны, чтобы знать, на что вы действуете — нередко можно увидеть изображения с именем «horse.jpg.jpg».
потому что люди не понимали, что расширения были скрыты. Обычно это доброкачественное заболевание, но оно может сбивать с толку. Опять же, не скрытие расширений
решает эту проблему.Обратите внимание, что «.JPG» и «.jpg» обрабатывались одинаково. Как правило, расширения нечувствительны к регистру — .jpg совпадает с
.JPG — в Windows (хотя обычно это чувствительный — .

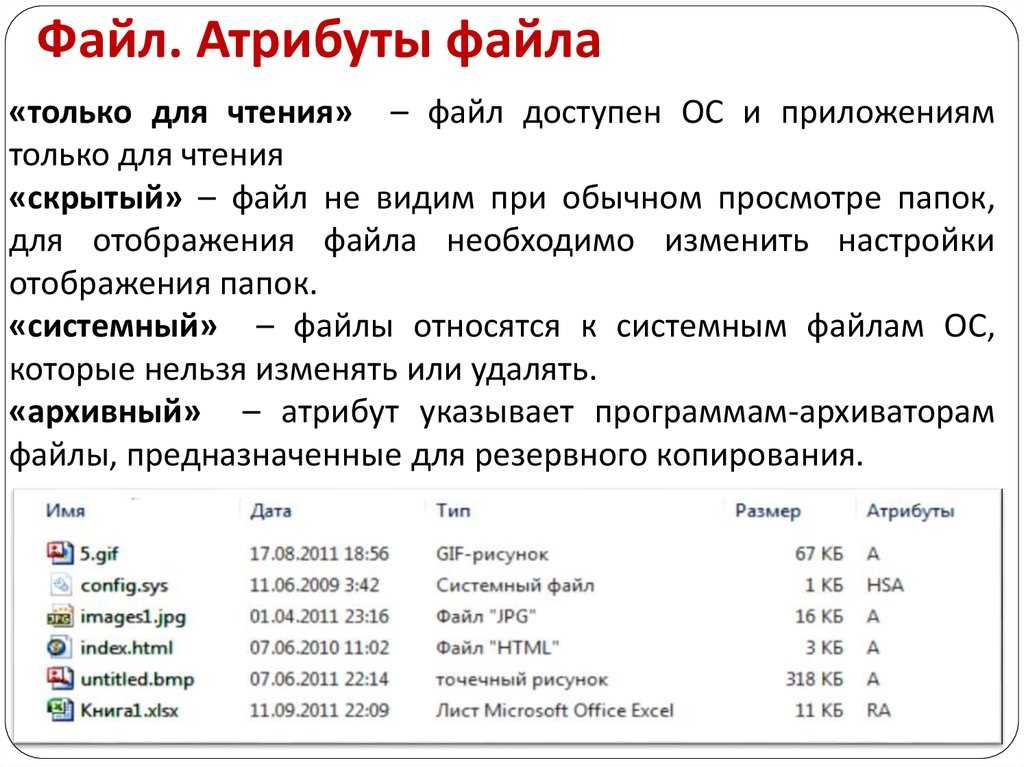 DATA, вписав его в окне поисковика. Утвердите, нажав OK или с помощью клавиши ENTER.
DATA, вписав его в окне поисковика. Утвердите, нажав OK или с помощью клавиши ENTER.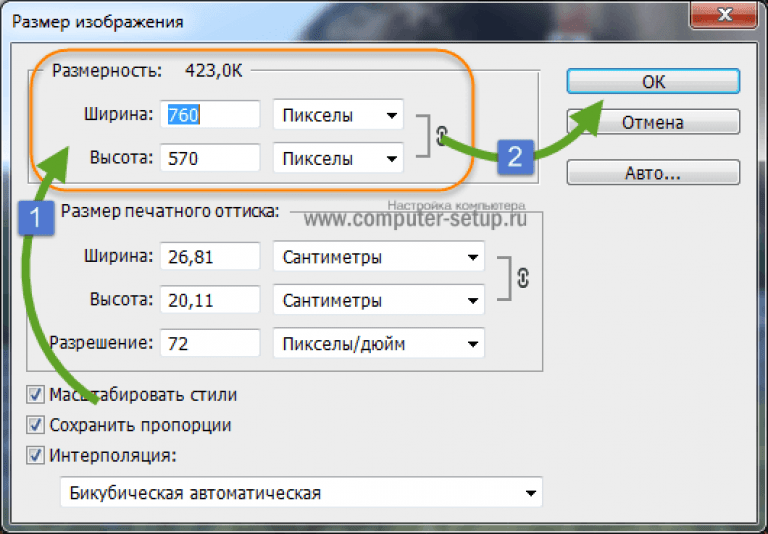


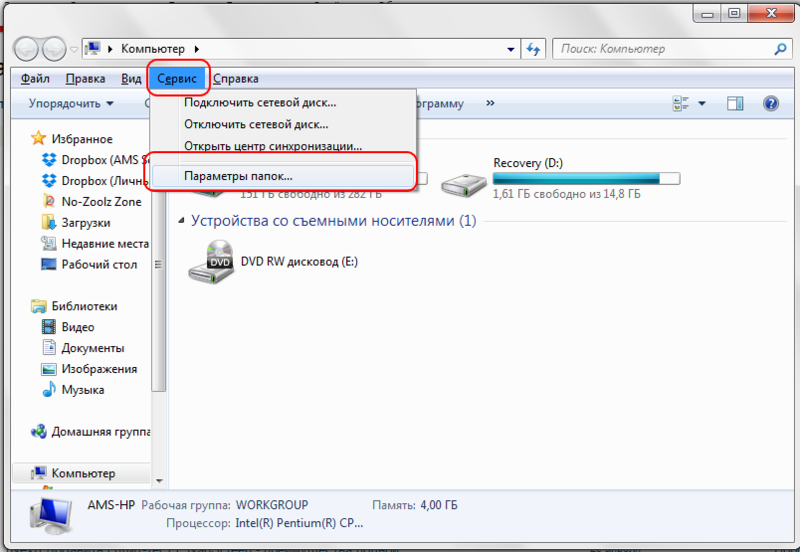
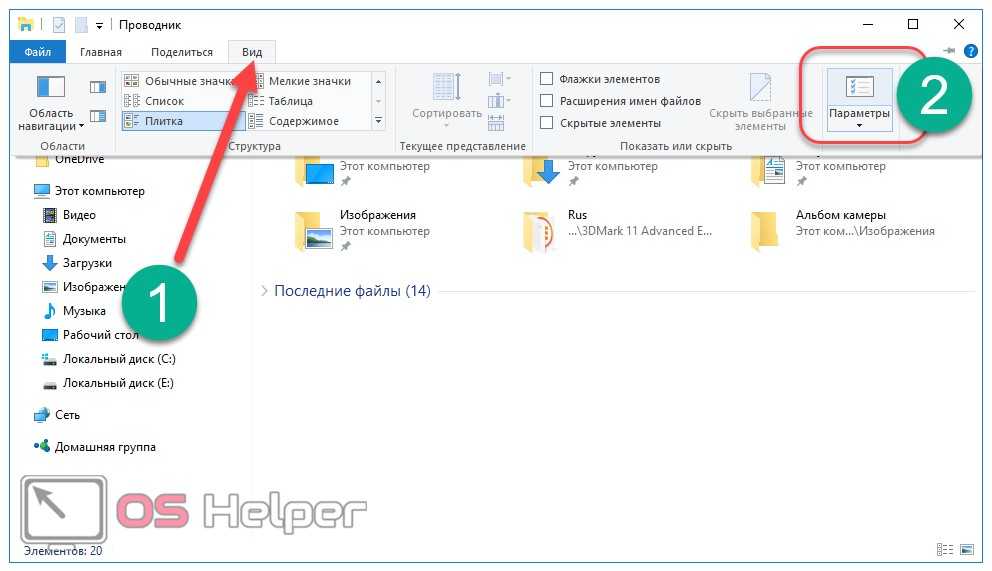 Simple b964a563c47ee45d7f03:9cf431865a1df3fg4cc5" \
-d '{"пути": ["fff39a91-3923-4e0e-b9cf-5273ffb4661a/document/-/format/pdf/"], "store": "1"}' \
"https://api.uploadcare.com/convert/document/"
Simple b964a563c47ee45d7f03:9cf431865a1df3fg4cc5" \
-d '{"пути": ["fff39a91-3923-4e0e-b9cf-5273ffb4661a/document/-/format/pdf/"], "store": "1"}' \
"https://api.uploadcare.com/convert/document/" 
