Исправление ошибок в windows 7: 5 программ исправления ошибок Windows 7 [ОБЗОР]
Содержание
исправление ошибок через командную строку windows 7
Windows 7
Вывод на экран отчета о состоянии диска в форме, зависящей от используемой файловой системы. Команда chkdsk также составляет список ошибок на диске и исправляет их. Выполненная без параметров команда chkdsk выводит информацию о состоянии текущего диска.
Синтаксис
chkdsk [том:][[путь] имя_файла] [/f] [/v] [/r] [/x] [/i] [/c] [/l[:размер]]
Параметры
том: Указывает букву диска (с последующим двоеточием), точку подключения или имя тома. [путь] имя_файла Задает местонахождение и имя файла или имена множества файлов, для которых команда chkdsk проверит степень фрагментации. Для задания нескольких файлов можно использовать подстановочные знаки (* и ?). /f Задает исправление ошибок на диске. Диск должен быть заблокирован. Если диск не заблокирован командой chkdsk, отображается запрос на проверку диска при следующей перезагрузке компьютера. /v Выводит на экран имена проверяемых файлов и каталогов. /r Обнаруживает поврежденные сектора и восстанавливает ту часть данных, которая еще может быть прочитана. Диск должен быть заблокирован. /x Используйте только с файловой системой NTFS. При необходимости инициирует операцию отключения тома в качестве первого действия. Все открытые дескрипторы диска будут неверны. Параметр /x включает также функциональные возможности параметра /f. /i Используйте только с файловой системой NTFS. Выполняет менее тщательную проверку записей индекса, что уменьшает время, необходимое для работы команды chkdsk.
Для задания нескольких файлов можно использовать подстановочные знаки (* и ?). /f Задает исправление ошибок на диске. Диск должен быть заблокирован. Если диск не заблокирован командой chkdsk, отображается запрос на проверку диска при следующей перезагрузке компьютера. /v Выводит на экран имена проверяемых файлов и каталогов. /r Обнаруживает поврежденные сектора и восстанавливает ту часть данных, которая еще может быть прочитана. Диск должен быть заблокирован. /x Используйте только с файловой системой NTFS. При необходимости инициирует операцию отключения тома в качестве первого действия. Все открытые дескрипторы диска будут неверны. Параметр /x включает также функциональные возможности параметра /f. /i Используйте только с файловой системой NTFS. Выполняет менее тщательную проверку записей индекса, что уменьшает время, необходимое для работы команды chkdsk.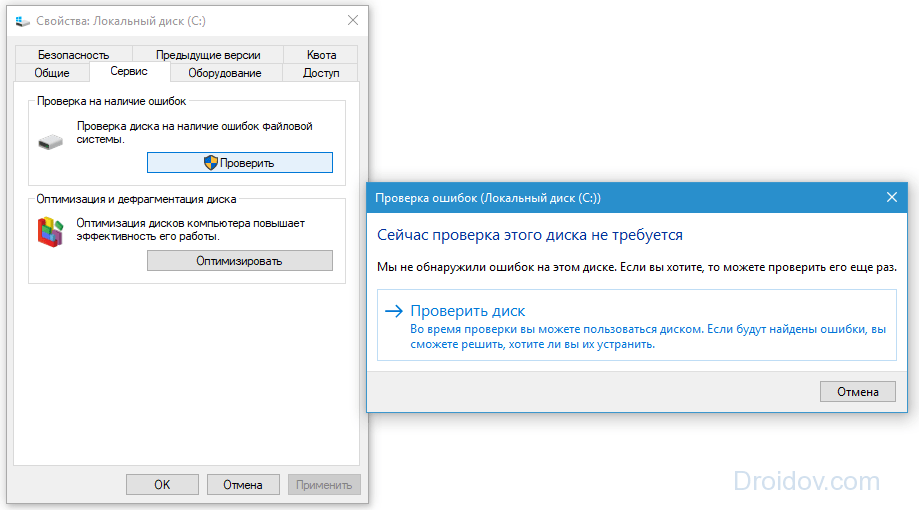 /c Используйте только с файловой системой NTFS. Пропускает проверку циклов в структуре папок, что уменьшает время, необходимое для работы команды chkdsk. /l[:размер] Используйте только с файловой системой NTFS. Устанавливает указанный размер журнала. Если размер не указан, параметр /l выводит текущий размер. /? Отображение справки в командной строке.
/c Используйте только с файловой системой NTFS. Пропускает проверку циклов в структуре папок, что уменьшает время, необходимое для работы команды chkdsk. /l[:размер] Используйте только с файловой системой NTFS. Устанавливает указанный размер журнала. Если размер не указан, параметр /l выводит текущий размер. /? Отображение справки в командной строке.
Заметки
- Выполнение команды chkdsk
Чтобы выполнить команду chkdsk для жестких дисков, необходимо быть членом группы администраторов.
- Проверка заблокированных дисков при перезагрузке
Если требуется исправить ошибки на диске с помощью команды chkdsk, нельзя открывать файлы на этом диске. В противном случае выводится следующее сообщение о ошибке:
Невозможно выполнить команду Chkdsk, так как указанный том используется другим процессом. Следует ли выполнить проверку этого тома при следующей перезагрузке системы? [Y(да)/N(нет)]
Если пользователь выберет эту возможность, команда chkdsk проверит диск и автоматически исправит ошибки при перезагрузке компьютера.
 Если проверяемый раздел диска является загрузочным, команда chkdsk автоматически перезагрузит компьютер после проверки этого диска.
Если проверяемый раздел диска является загрузочным, команда chkdsk автоматически перезагрузит компьютер после проверки этого диска. - Отчет об ошибках
Команда chkdsk выполняет проверку дискового пространства и его использования для файловых систем FAT и NTFS. Команда Chkdsk позволяет получить отчет о состоянии со сведениями по каждой файловой системе. Отчет о состоянии диска включает перечень найденных ошибок. Если команда chkdsk запущена без параметра /f в активном разделе, может быть получено сообщение о наличии серьезных ошибок, так как диск нельзя заблокировать. Для поиска ошибок команду chkdsk нужно запускать время от времени на каждом диске.
- Исправление ошибок
Если указан параметр командной строки /f, программа chkdsk исправляет ошибки на диске. При работе chkdsk должна обеспечиваться возможность блокирования диска для исправления ошибок.
 Поскольку при исправлении ошибок обычно изменяется таблица размещения файлов и иногда происходит потеря данных, программа chkdsk запрашивает подтверждение в следующем виде:
Поскольку при исправлении ошибок обычно изменяется таблица размещения файлов и иногда происходит потеря данных, программа chkdsk запрашивает подтверждение в следующем виде:Потерянных кластеров: 10; цепочек: 3.
Преобразовать потерянные цепочки кластеров в файлы [Y(да)/N(нет)]?
Если ввести Y, Windows сохраняет каждую потерянную цепочку в корневом каталоге как файл с именем формата Filennnn.chk. После завершения выполнения chkdsk можно проверить эти файлы на наличие нужных сведений. Если ввести N, Windows исправляет ошибки на диске без сохранения данных из потерянных блоков.
Если параметр командной строки /f не используется, программа chkdsk только выдает сообщение о наличие ошибок в файле, но не исправляет их.
Если команда chkdsk /f запущена на диске большого объема (например 70 Гб) или диск содержит большое количество файлов (например несколько миллионов), для завершения работы программы chkdsk может потребоваться очень много времени (возможно несколько дней).
 В течение всего этого времени компьютер будет недоступен для пользователей, так как chkdsk не возвращает управления до завершения работы.
В течение всего этого времени компьютер будет недоступен для пользователей, так как chkdsk не возвращает управления до завершения работы. - Проверка дисков с файловой системой FAT
Система Windows выводит отчет программы chkdsk о состоянии диска с файловой системой FAT в следующем формате:
Серийный номер тома: B1AF-AFBF
72214528 байт всего на диске
73728 байт в 3 скрытых файлах
30720 байт в 12 каталогах
11493376 байт в 386 пользовательских файлах
61440 байт в поврежденных секторах
60555264 байт доступно на диске
2048 байт в каждом кластере
Всего кластеров на диске: 35261.
29568 кластеров на диске
- Проверка дисков с файловой системой NTFS
Система Windows выводит отчет программы chkdsk о состоянии диска с файловой системой NTFS в следующем формате:
Тип файловой системы: NTFS.
Проверка файлов…
Проверка файлов завершена.
Проверка индексов.
 ..
..Проверка индесков завершена.
Проверка описателей защиты…
Проверка описателей защиты завершена.
12372 Кбайт всего на диске.
3 Кбайт в 1 пользовательских файлах.
2 КБ в 1 индексах.
4217 КБ используется системой.
8150 Кбайт свободно на диске.
Размер кластера: 512 байт.
Всего кластеров на диске: 24745.
16301 кластеров на диске.
- Использование chkdsk с открытыми файлами
Если указан параметр /f, команда chkdsk выводит сообщение об ошибке, если на диске найдены открытые файлы. Если же параметр /f не указан и на диске найдены открытые файлы, chkdsk может выводить сообщения о потерянных блоках на диске. Это произойдет в случае, когда открытые файлы еще не записаны в таблице размещения файлов. Если программа chkdsk сообщает о большом количестве потерянных блоков дискового пространства, должна быть рассмотрена возможность ремонта диска.

- Обнаружение физических ошибок диска
Используйте параметр командной строки /r для обнаружения физических ошибок диска в файловой системе. Для получения сведений о восстановлении физически поврежденных файлов с помощью команды recover щелкните ссылку «».
- Отчет о поврежденных секторах диска
Испорченные сектора, о которых сообщает команда chkdsk, были маркированы при первом форматировании диска. Такие сектора не представляют опасности.
- Общие сведения о кодах завершения программы
В следующей таблице перечислены коды завершения, которые могут содержатся в отчете программы chkdsk после окончания ее выполнения.
Код выхода
Описание
0
Не найдено ни одной ошибки.
1
Ошибки найдены и исправлены.
2
Была выполнена очистка диска, например удалены ненужные файлы, или очистка не была выполнена из-за отсутствия ключа /f.

3
Диск не может быть проверен, ошибки не могут быть исправлены или ошибки не были исправлены, так как не был задан ключ /f.
- Команда chkdsk с другими параметрами доступна в консоли восстановления.
Примеры
Если требуется проверить диск в дисководе D и исправить все обнаруженные ошибки в Windows, введите следующую команду:
chkdsk d: /f
Если обнаружена ошибка, выполнение программы сhkdsk приостанавливается и выводятся соответствующие сообщения. По окончании выполнения команды chkdsk на экран выводится отчет, содержащий сведения о текущем состоянии диска. До завершения работы chkdsk нельзя открывать какие-либо файлы на указанном диске.
Чтобы проверить фрагментацию всех файлов в текущем каталоге на диске с файловой системой FAT, введите следующую команду:
chkdsk *.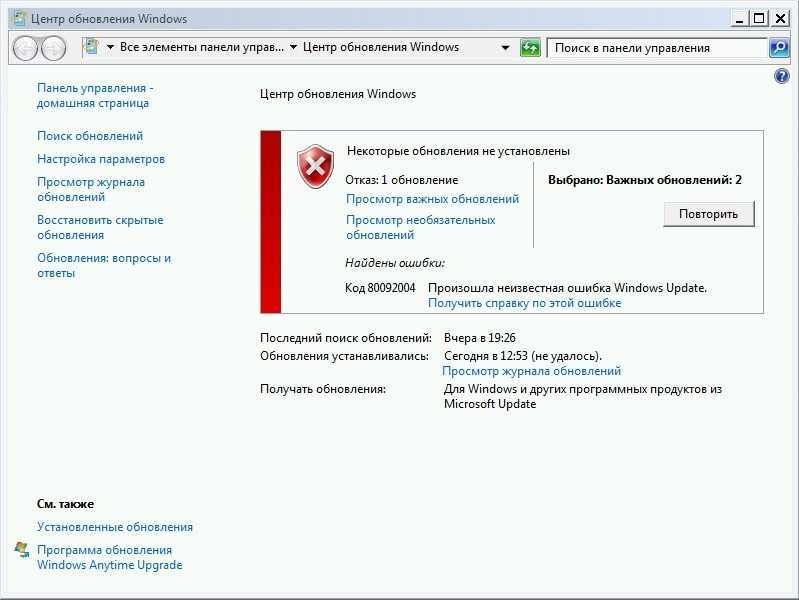 *
*
Chkdsk выведет отчет о состоянии диска, а затем список фрагментированных файлов, удовлетворяющих шаблону команды.
Windows 7
windows
исправление
ошибка
строка
исправление ошибок windows 7 онлайн
Содержание:
- Проверка настроек BIOS
Исправление ошибки с помощью восстановления запуска Windows
Исправление ошибки с помощью командной строки Windows
Включили компьютер, но вместо привычной загрузки Windows на черном экране вы увидели ошибку «BOOTMGR is missing»? Не паникуйте, с компьютером все в порядке, ошибку можно исправить. О том, как это сделать поговорим в сегодняшней статье.
Ошибка «BOOTMGR is missing», возникает в случае, когда система не может обнаружить загрузчик операционной системы. Что это такое? Это мини-программа, которая, как следует из названия, выполняет загрузку системы после включения ПК.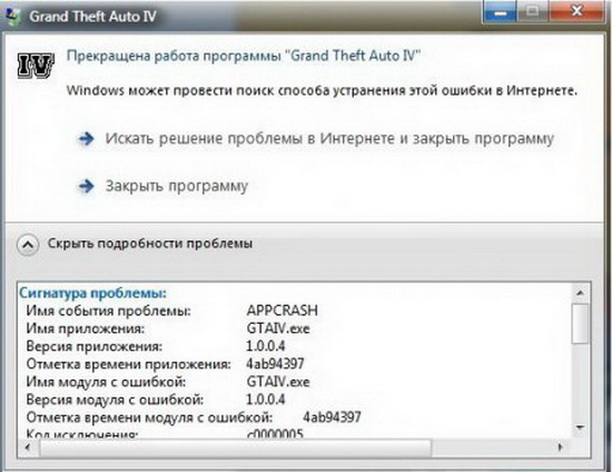 Данная проблема может возникнуть при наличии битых кластеров на жестком диском компьютера, а также после сбоя напряжения в сети электропитания, некорректного выключения компьютера, выполнения настроек в BIOS. Ниже, в порядке возрастания сложности, мы приведем несколько способов решения данного вопроса.
Данная проблема может возникнуть при наличии битых кластеров на жестком диском компьютера, а также после сбоя напряжения в сети электропитания, некорректного выключения компьютера, выполнения настроек в BIOS. Ниже, в порядке возрастания сложности, мы приведем несколько способов решения данного вопроса.
Проверка настроек BIOS
Данный вариант решения проблемы следует рассматривать, если ваш компьютер имеет более одного физического (не логического!) жесткого диска, в противном случае следует перейти к следующему пункту.
Ошибка «BOOTMGR is missing» может возникнуть, в случае, когда в BIOS, в качестве загрузочного диска выбран носитель, на котором не установлена операционная система. Для устранения ошибки зайдите в BIOS и посмотрите, какой диск выбран загрузочным. В случае если настройки BIOS были изменены, следует выбрать в качестве загрузочного диска, диск с установленной операционной системой, сохранить настройки и попробуйте снова загрузить ОС.
Исправление ошибки с помощью восстановления запуска Windows
Разработчики MS Windows позаботились о пользователях, создав специальную среду восстановления, которая позволяет решать проблемы при сбое операционной системы. Для ее запуска необходимо, как только компьютер включился нажимать клавишу «F8». Если все сделано правильно на дисплее должно появится следующее меню:
Выбираем пункт устранение неполадок компьютера. Если данная среда восстановления по каким-то причинам не может быть запущена через нажатие клавиши «F8», воспользуемся установочным диском (или флешкой) с Windows. Загружаемся с установочного диска, при появлении на дисплее надписи «Press any key to boot from CD or DVD», следует нажать на клавиатуре любую клавишу, подтвердив, что вы хотите осуществить загрузку с компакт-диска, в случае, если клавиша не будет нажата произойдет загрузка с жесткого диска компьютера и вы вновь увидите ошибку.
Выбираем пункт «Восстановление системы», расположенный в нижней части окна программы.
После этого следует выбрать в списке операционную систему и нажать «Далее».
Выбираем пункт «Восстановление запуска».
После восстановления пробуем заходить в Windows. Зачастую на этом этапе проблема решается.
Исправление ошибки с помощью командной строки Windows
Если проблема все же не была решена, воспользуемся еще более эффективным средством. Выполняем шаги из предыдущего пункта, но в окне выбора средств восстановления выбираем командную строку.
Вспомним причину, по которой возникает ошибка — на скрытом разделе Windows, был поврежден загрузчик bootmgr. Задача состоит в замене поврежденного загрузчика на новый, который можно найти на установочном диске Windows.
Первое, что мы должны сделать понять откуда и куда копировать загрузчик т. к. в зависимости от логической разбивки дисков, буквы будут разными, именно поэтому мы не можем дать универсальных рекомендаций с какого на какой диск следует скопировать файл. В командой строке вводим команды, которые даны ниже.
Обратите внимание! После ввода каждой команды необходимо нажимать клавишу «Enter».
Заходим в программу diskpart предназначенную для работы с дисками:
diskpart
Отобразим список всех доступных дисков:
list volume
Из списка разделов нам необходимо выбрать диск с размером тома 100Мб — это скрытый раздел, на котором содержится поврежденный загрузчик. В нашем случае это диск С. Дальше смотрим в колонку типа раздела и выбираем тип «CD-ROM», в нашем случае это диск F. С дисками разобрались, переходим к копированию файла загрузчика.
С дисками разобрались, переходим к копированию файла загрузчика.
Выходим из программы diskpart:
exit
Переходим на установочный диск:
F:
Копируем файл загрузчика с установочного диска в загрузочный раздел локального диска компьютера.
copy bootmgr C:\
Должно появится сообщение, об успешной операции копирования файла.
exit
В случае отсутствия скрытого раздела объемом 100 Мб, можно сбросить загрузчик на любой другой локальный диск. В нашем случае это диски D и E. Можно упростить ситуацию и скопировать загрузчик на оба раздела, чтобы потом не гадать какой диск указать как загрузочный. Для этого в команде «copy bootmgr C:\» следует заменить букву диска.
Перезагружаем компьютер, ошибка не исправлена? Опять выбираем в качестве средства восстановления командную строку и вводим команду:
bootsect /nt60 All
Перезагружаемся. Если запустить операционную систему не удалось, то проблема заключается в том, что диск, на которой был сброшен загрузчик, не является активным разделом. Заходим в командную строку и выполняем следующие команды:
Если запустить операционную систему не удалось, то проблема заключается в том, что диск, на которой был сброшен загрузчик, не является активным разделом. Заходим в командную строку и выполняем следующие команды:
diskpart
List Disk
Далее следует выбрать физический диск, на котором установлена операционная система, например, ориентируясь по размеру диска. Выбираем физический диск, с которым будем работать:
select disk 0 где 0 это номер нужного диска.
Вводим команду для просмотра списка партиций (разделов) диска:
List Partition
Теперь находим раздел размером 100Мб (для Windows 8 размер диска будет равен 350 Мб). Если жесткий диск не содержит разделов с указанным объемом выбираем диск(-и) куда был скопирован файл bootmgr на предыдущих шагах. Для выбора команда служит команда:
Select Partition 1
Делаем раздел активным и выходим из программы работы с дисками:
Active
Должно появится сообщение «Раздел помечен как активный».
exit
В более чем 90% случаев этого достаточно, чтобы исправить ошибку. Если ошибка не была исправлена, рекомендуем пройтись еще раз по пунктам данной инструкции, возможно на каком-то этапе была допущена ошибка.
10 самых распространенных проблем и решений Windows 7 2022
Операционная система Windows является одной из лучших, самых популярных и широко используемых ОС по сравнению с другими операционными системами с точки зрения доступности программного обеспечения, совместимости с играми и пользовательского интерфейса. От Windows XP до последней версии Windows 10; каждая версия ОС имеет свои уникальные преимущества и проблемы. И мы здесь сегодня, чтобы обсудить наиболее распространенные проблемы Windows 7 и решения .
Ошибки и исправления Windows 7 —
пользователей Windows, используемых для поиска; Каковы наиболее распространенные проблемы с компьютером Windows? Список ошибок Windows 7 и исправления , которые нужно знать? Как сделать ПК быстрее ? Каковы общие проблемы в операционной системе компьютера? Как вы решаете распространенные проблемы с компьютером? Любой инструмент исправления обновлений Windows Windows 7 ? Как диагностировать проблемы с Windows 10? Как воспользоваться опцией ремонта окон? И так далее.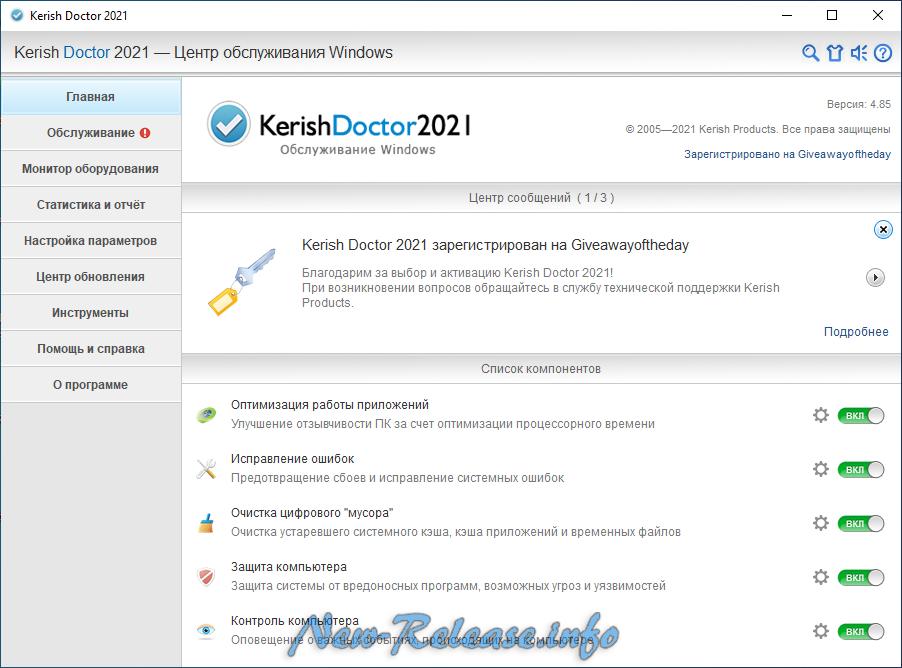 ..
..
Распространенные проблемы и решения Windows . Некоторые проблемы Windows 7 вызваны ее собственными функциями. Они так раздражают и требуют, чтобы исправить как можно скорее. Некоторые из наиболее часто встречающихся проблем в Windows 7 включают «Windows не удается установить обновления» 9.0003 Отставание видео , время загрузки, низкая производительность, надежность и совместимость программного обеспечения, « Проблемы с установкой последних обновлений », аппаратный сбой, ошибки DLL, даже с темами и их функциями. Но как исправить мой Windows? Как исправить проблемы с обновлением Microsoft Windows ? Недавно я опубликовал статью, которая может вам помочь; 7 способов ускорить загрузку Windows с помощью опции ‘Включить быстрый запуск’ .
Все знают Windows. И когда вы имеете дело с ОС Windows; устранение неполадок Windows становится частью вашей технической жизни. Windows 7 была крупным обновлением с точки зрения скорости и производительности, которое предлагало пользователям множество дополнительных функций. Хотя он был известен своей лучшей скоростью и производительностью, все же в нем появляются определенные ошибки Windows 7 и исправления . Эти проблемы требуют определенных исправлений для обеспечения бесперебойной работы системы .
Хотя он был известен своей лучшей скоростью и производительностью, все же в нем появляются определенные ошибки Windows 7 и исправления . Эти проблемы требуют определенных исправлений для обеспечения бесперебойной работы системы .
В этой статье я собираюсь обсудить 10 основных проблем Windows 7 и их решения для повышения производительности системы. Таким образом, вы также можете оптимизировать и ускорить работу системы Windows 7. Изучите быстрые решения для устранения проблем с Windows.
Проблемы и решения Windows
Последний раз, когда вы видели; 6 лучших советов по ускорению, оптимизации и улучшению производительности ПК с Windows и сегодня мы рассмотрим некоторые, но наиболее важные проблемы с Windows и их решения.
Сегодня здесь я поделюсь наиболее распространенными ошибками и быстрыми шагами по их устранению.0003 исправить наиболее распространенные проблемы Windows 7 и обновленные решения, которые помогут вам оптимизировать, ускорить Windows и значительно повысить производительность вашего ПК .
Вот некоторые из наиболее распространенных проблем Windows 7 и способы их устранения:
1. DVD-привод не найден.
В большинстве случаев это происходит, когда ваша система не может найти привод DVD и ваш привод CD или DVD не распознается Windows , даже если он виден в BIOS и при использовании стандартного привода. Стандартное решение для выхода из ситуации — запустить РЕГЕД .
Решение: Для этого нажмите логотип Windows + R и введите « regedit » в диалоговом окне «Выполнить».
В области навигации найдите и перейдите к следующему подразделу реестра: HKEY_LOCAL_MACHINE\SYSTEM\CurrentControlSet\CONTROL\CLASS\, затем удалите LowerFilters и UpperFilters в правой панели.
Кроме того, вы можете использовать средство устранения неполадок оборудования и устройств, перейдя к Кнопка «Пуск » >> Панель управления >> Оборудование и звук и нажмите Настройте параметр устройства.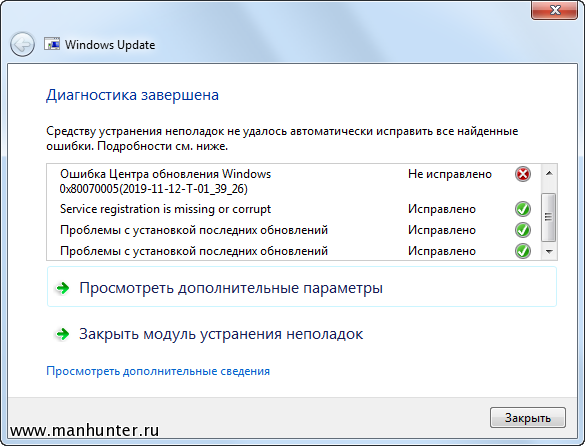
Вам также может быть интересно прочитать: [ИСПРАВЛЕНО] Отказано в доступе к CD/DVD-ROM — Предоставление разрешения — Учебник по Windows 10/8/7/XP
2. Проблемы с видеокартой.
Устранение неполадок с видеокартой — Из-за различных визуальных эффектов ваша графическая карта и системная память могут начать создавать проблемы для вас. Если вы чувствуете вялую скорость системы, вам следует подумать об отключении лишних эффектов.
Решение: Для этого нажмите кнопку Пуск >> Поиск производительности >> Выберите Настройте внешний вид и производительность окон >> таким образом откроется окно параметров производительности.
Выберите Визуальные эффекты >> Настройте для лучшей производительности .
Для получения дополнительной информации проверьте; [Исправлено] Заставьте компьютер работать в 10 раз быстрее, используя виртуальную память
3.
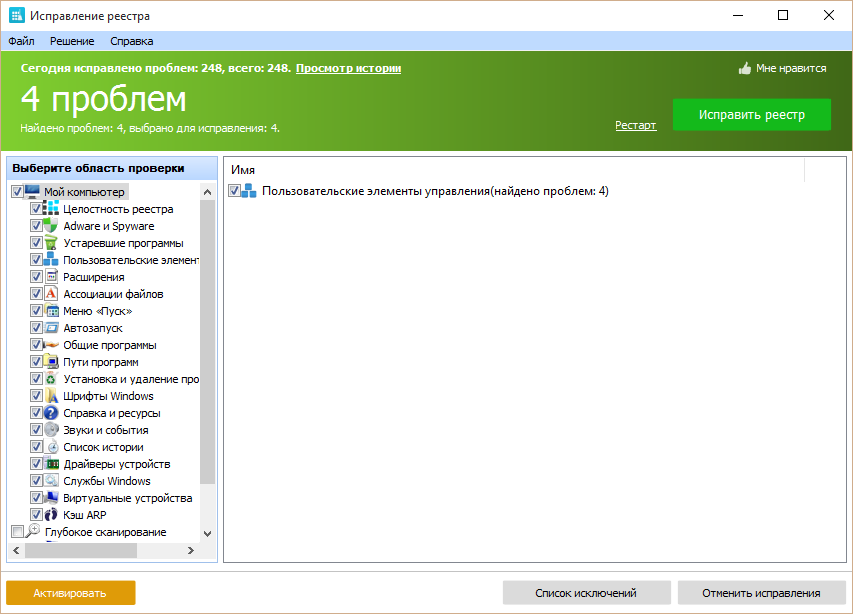 Аэро не работает.
Аэро не работает.
Fix No Aero Transparency — Тема Aero улучшит внешний вид вашей системы. Если ваша тема Aero не полностью включена в вашей системе, попробуйте следующее:
Решение: Попробуйте сделать это, выбрав кнопку «Пуск» >> введите Aero >> сейчас, нажмите « Найти и устранить проблемы с прозрачностью и другими визуальными эффектами » ссылку >> заполните данные администратора и нажмите «Далее». запустить мастер устранения неполадок Aero.
Таким образом он попытается найти и решить проблемы. Если он не пытается установить последнюю версию драйвера для графического оборудования.
Чтобы включить некоторые функции Aero, запустите «regedit» и перейдите к HKEY_CURRENT-USER\Software\Microsoft\Windows\DWM и изменить значение EnableAeropeek на 1 с 0 .
Проверить; [ИСПРАВЛЕНО] Предварительный просмотр миниатюр видео не отображается в проводнике Windows
4.
 Тема Windows 7 изменяет ваши пользовательские значки.
Тема Windows 7 изменяет ваши пользовательские значки.
Настройка значков в Windows 7 . Установка новых тем в Windows 7 может иметь определенные побочные эффекты. Новые значки пакетов тем могут заменить исходные системные значки.
Решение: Чтобы предотвратить эту ситуацию, щелкните правой кнопкой мыши в любом месте пустой части рабочего стола >> Выберите «Персонализация» >> «Изменить значки рабочего стола» >> Снимите «9».0003 Разрешить темам изменять значки рабочего стола «и нажмите OK.
Таким образом, вы можете сохранить свои значки, которые можно изменить только из того же диалога Значки рабочего стола.
Читайте также: 6 лучших способов сделать Firefox в 10 раз быстрее, чем Chrome : AIO [about:config] — Увеличение скорости Firefox
5. Проблемы с панелью задач.
Исправление панели задач Windows 7 — Новая панель задач Windows 7 может быть проблематичной для некоторых людей, так как она не уточняет, запущен ли значок на ней, приложение или ярлык закреплен.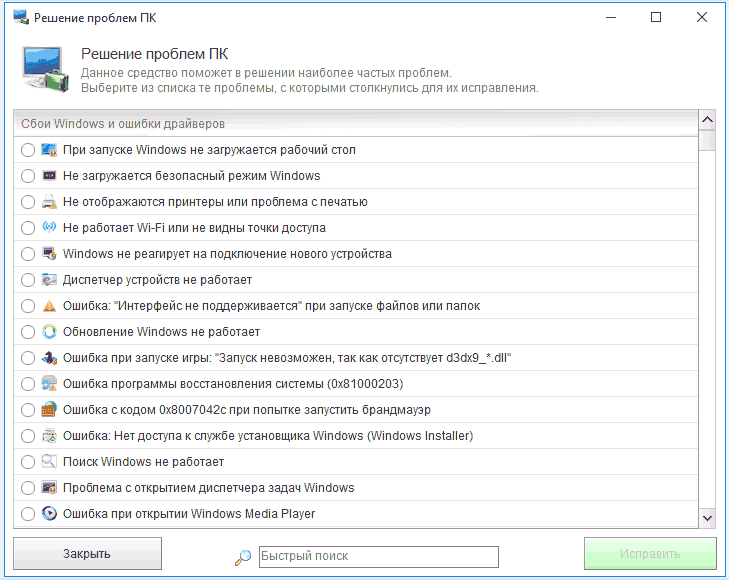
Решение: Чтобы восстановить больше стандартных кнопок панели задач, щелкните правой кнопкой мыши панель задач >> Выберите «Свойства» >> и установите для кнопок панели задач значение « Никогда не комбинировать » или « Комбинировать, когда панель задач заполнена ».
6. Отсутствующие папки Проводника.
Иногда это происходит, когда ваши важные папки, такие как Панель управления и Корзина, не отображаются на левой панели проводника.
Решение: Чтобы исправить это, запустите проводник и нажмите «Сервис» >> «Параметры папки» и отметьте «Показать все папки» >> Нажмите «ОК», и все ваши основные системные папки появятся снова.
РЕКОМЕНДУЕТСЯ: 7 скрытых функций, о которых вы не знали в Windows
7. Отсутствующие апплеты.
Исправление, отображение, добавление, удаление указанных апплетов панели управления — При установке Windows 7 вы можете не найти важные апплеты, такие как Почта, Фотогалерея, Киностудия и т.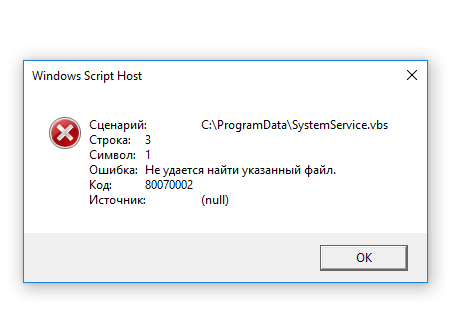 д. Чтобы загрузить эти программы, вам может потребоваться перейти на сайт Windows Live Essential. Даже при установке Live Essentials вы получите множество ненужных дополнительных программ, таких как ActiveX, Live Sign-In Assistant и другие.
д. Чтобы загрузить эти программы, вам может потребоваться перейти на сайт Windows Live Essential. Даже при установке Live Essentials вы получите множество ненужных дополнительных программ, таких как ActiveX, Live Sign-In Assistant и другие.
Решение: Чтобы справиться с ситуацией, вы можете безопасно удалить эти дополнения из Панели управления >> Удаление программы Applet .
Вы должны проверить; Исправить «Параметры папки», отсутствующие на панели управления Windows 10/8/7/XP
8. Чрезмерные минидампы.
Исправить файл DMP и ошибку синего экрана — Минидампы (образы памяти, сохраняемые при сбое системы) могут быть полезны для восстановления или устранения сбоев. Но если вас не интересуют такие способы устранения неполадок, то это пустая трата драгоценного места для хранения.
Решение: Чтобы избавиться от этого, запустите «regedit» и перейдите к HKEY_LOCAL_Machine\system\CurrentControlSet\Control|CrashControl, а затем установите MiniDumpsCount на 1 .
Таким образом, вы можете указать Windows сохранить только последний файл дампа, чтобы освободить место на диске.
Проверьте: 5 советов по ускорению Windows, времени загрузки и ускорению работы Windows
9. Скрытые расширения.
Показать или скрыть расширения имен файлов — настройки проводника по умолчанию скрывают расширения файлов, системные файлы и папки в Windows 7.
Решение: Чтобы зафиксировать его, запустите проводник и нажмите «Инструменты» >> перейдите к «Параметры папки» и нажмите «Вид».
Затем снимите флажок « Скрыть расширения для известных типов файлов », чтобы показать расширения файлов.
10. Проблемы со звуком на DVD.
Устранение неполадок со звуком в Windows 7 — Вы можете столкнуться с проблемами со звуком или другими проблемами с DVD-системой в Windows 7.
Решение: Для решения проблем с аудио DVD перейдите в Панель управления >> Оборудование и звук >> Звук >> щелкните правой кнопкой мыши текущее устройство воспроизведения по умолчанию и выберите Свойства.
Затем нажмите «Дополнительно» >> снимите все настройки в поле «Эксклюзивный режим» и нажмите «ОК».
Следуя этим простым шагам, вы сможете предотвратить многие проблемы Windows 7 и избавиться от них. Вы также можете столкнуться со многими другими проблемами, такими как дубликаты файлов в вашей системе, которые вызывают проблемы с производительностью системы, поскольку эти файлы занимают много места на диске.
Для решения проблем с дубликатами файлов вы можете использовать средства поиска дубликатов файлов . Остальное все, что вам нужно сделать, это провести небольшое исследование по другим темам, чтобы найти решение для них.
Как исправить распространенные проблемы Windows 7
Windows 7 основана на инновациях Vista, чтобы создать впечатляющую операционную систему для настольных компьютеров, которая является одновременно высокофункциональной и очень стабильной.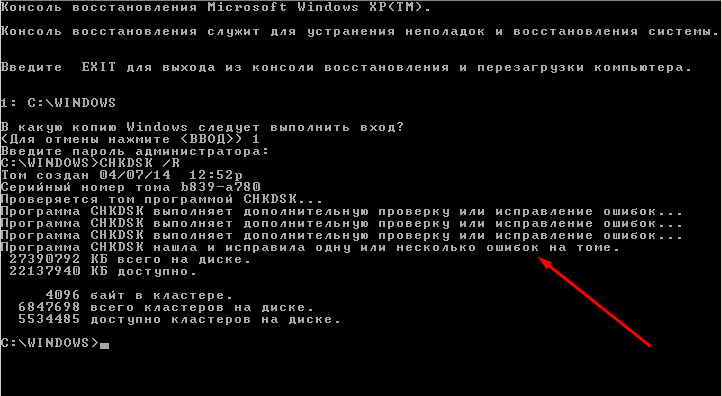 По крайней мере, по большей части; ОС должна работать с невероятным разнообразием приложений и оборудования, поэтому проблемы возникают. Вот некоторые из наиболее распространенных и способы их устранения.
По крайней мере, по большей части; ОС должна работать с невероятным разнообразием приложений и оборудования, поэтому проблемы возникают. Вот некоторые из наиболее распространенных и способы их устранения.
Windows 7 медленно выключается
Завершение работы Windows должно быть быстрым процессом, но пользователи иногда обнаруживают, что экран «Завершение работы…» зависает на несколько минут. Это часто вызвано файлом подкачки, файлом на жестком диске, который хранит данные о переполнении из ОЗУ и, если он настроен на очистку при завершении работы, может замедлить процесс.
Сначала выполните поиск Windows по запросу «regedit.exe», чтобы открыть редактор реестра. После открытия перейдите в следующий каталог.
HKEY_LOCAL_MACHINE\SYSTEM\CurrentControlSet\Control\Session Manager\Memory Management
Найдите запись «ClearPageFileAtShutdown» и проверьте, установлено ли для нее значение 1, что означает, что она включена. Если это так, измените значение на 0,
.
Однако имейте в виду, что файл подкачки представляет собой потенциальную брешь в системе безопасности. Если кто-то украдет ваш диск, он может просмотреть файл подкачки, чтобы попытаться увидеть, над чем вы работаете. Это не беспокоит большинство людей, но может стать проблемой, если вы работаете с конфиденциальной информацией.
Windows 7 зависает при завершении работы
Если ваша система по-прежнему медленно выключается или полностью зависает, проблема может заключаться в системном процессе. Windows не предоставляет подробной информации о процессе выключения, поэтому отследить виновника может быть сложно. К счастью, есть способ заставить Windows предоставить вам больше информации.
Выполните поиск Windows по запросу «regedit.exe», чтобы открыть редактор реестра. После открытия перейдите в следующий каталог.
HKEY_LOCAL_MACHINE\SOFTWARE\Microsoft\Windows\CurrentVersion\Policies\System
На правой панели найдите «VerboseStatus» и измените его значение на 1. Если вы не видите эту запись, щелкните правой кнопкой мыши пустую часть окна, выберите «Создать», а затем — DWORD (32-разрядная версия). Ценность. Назовите эту новую запись «VerboseStatus» и установите ее значение равным 1.
Если вы не видите эту запись, щелкните правой кнопкой мыши пустую часть окна, выберите «Создать», а затем — DWORD (32-разрядная версия). Ценность. Назовите эту новую запись «VerboseStatus» и установите ее значение равным 1.
.
Это не решает проблему само по себе, но заставляет Windows сообщать вам, какие службы закрываются, что означает, что теперь вы можете увидеть, что вызывает проблему. С помощью этой информации вы можете найти и обезвредить нарушителей.
Windows 7 выходит из спящего режима
Когда вы переводите Windows в спящий режим, вы ожидаете, что она останется в спящем режиме, но различные устройства могут вызвать ее пробуждение. Чтобы узнать, что может преждевременно разбудить вашу установку Windows 7, выполните поиск Windows по запросу «cmd» и в появившемся интерфейсе командной строки введите следующее.
powercfg – последнее пробуждение
Это должно показать вам последнее аппаратное устройство, которое вызвало пробуждение вашего ПК.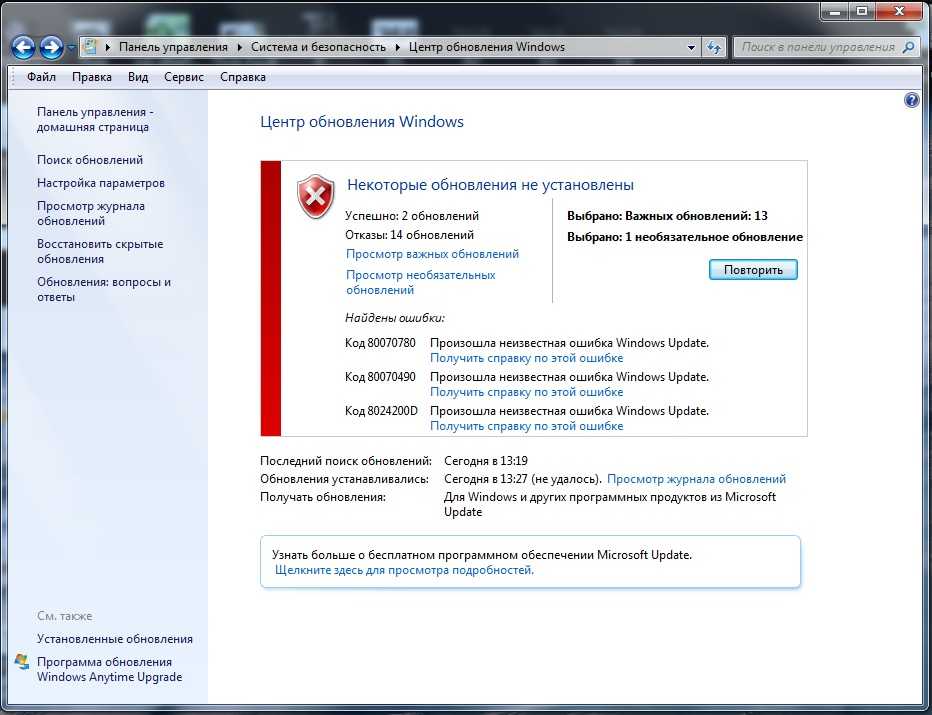 Однако, по нашему опыту, эта команда не надежна на 100%. Если ничего не появляется, попробуйте следующее.
Однако, по нашему опыту, эта команда не надежна на 100%. Если ничего не появляется, попробуйте следующее.
powercfg – запрос устройства wake_armed
Это сообщает вам каждое устройство, у которого есть разрешение на пробуждение вашего компьютера.
Теперь откройте Диспетчер устройств и найдите устройства, соответствующие данным, указанным в командной строке. Найдя, дважды щелкните, чтобы открыть «Свойства», а затем перейдите на вкладку «Управление питанием». Здесь вы найдете флажок «Разрешить этому устройству разбудить компьютер». Снимите отметку.
Если у вас все еще есть проблемы, проблема может быть связана с программным обеспечением, а не с аппаратным обеспечением. Windows ищет «Параметры электропитания» и в этом окне открывает схему электропитания, которую использует ваш компьютер. Теперь нажмите кнопку «Изменить дополнительные параметры питания».
Прокрутите вниз, пока не найдете дерево сна. Разверните его, разверните «Разрешить таймеры пробуждения» и отключите его. Программное обеспечение больше не сможет разбудить ваш компьютер.
Программное обеспечение больше не сможет разбудить ваш компьютер.
Нет звука или прерывистый звук
Выполните поиск Windows по запросу «Звук» и откройте меню «Звук». На вкладке воспроизведения вы можете увидеть множество параметров. Иногда они случайно изменяются пользователем или программным обеспечением.
Если вы используете внешние динамики, вы должны выбрать Динамики в качестве устройства по умолчанию. Но если вы подключаетесь к дисплею с динамиками через HDMI, вам нужно, чтобы соответствующий выход HDMI был по умолчанию. Вы можете изменить значение по умолчанию, щелкнув запись правой кнопкой мыши и выбрав «Установить как устройство по умолчанию».
У вас может быть проблема с драйвером, если проблема не устранена. Под меткой каждого устройства в меню «Звук» вы увидите имя устройства, которое его включает. Перейдите в Google, введите имя устройства и найдите новый драйвер для загрузки.
IRQL_NOT_LESS_OR_EQUAL синий экран смерти
Эта классическая проблема вызвала бесчисленное количество BSOD, но само сообщение довольно сложно разобрать. Это означает, что с драйвером произошла ошибка, из-за которой Windows немедленно останавливается.
Это означает, что с драйвером произошла ошибка, из-за которой Windows немедленно останавливается.
При каждом появлении BSOD в папке C:/Windows/Minidump создается файл дампа. Этот файл также трудно прочитать большинству людей, но вы можете отсканировать его на наличие знакомых имен, таких как «Nvidia», которые укажут вам направление проблемы. Вы также можете переслать файл дампа другу, в службу поддержки или любой другой доступный вам источник помощи.
После того, как вы определили проблему, вы можете попробовать установить новый драйвер или переустановить существующий. Однако, если проблема не устранена, само оборудование может быть неисправно и требует замены.
Не удается присоединиться к домашней группе
Домашняя группа — это сетевая функция Windows 7, которая упрощает обмен информацией с другими компьютерами в домашней сети. Когда это работает, у многих пользователей возникают проблемы с этой функцией.
Во-первых, убедитесь, что в качестве типа вашей сети выбрана домашняя, так как это единственный тип, который позволяет использовать домашнюю группу.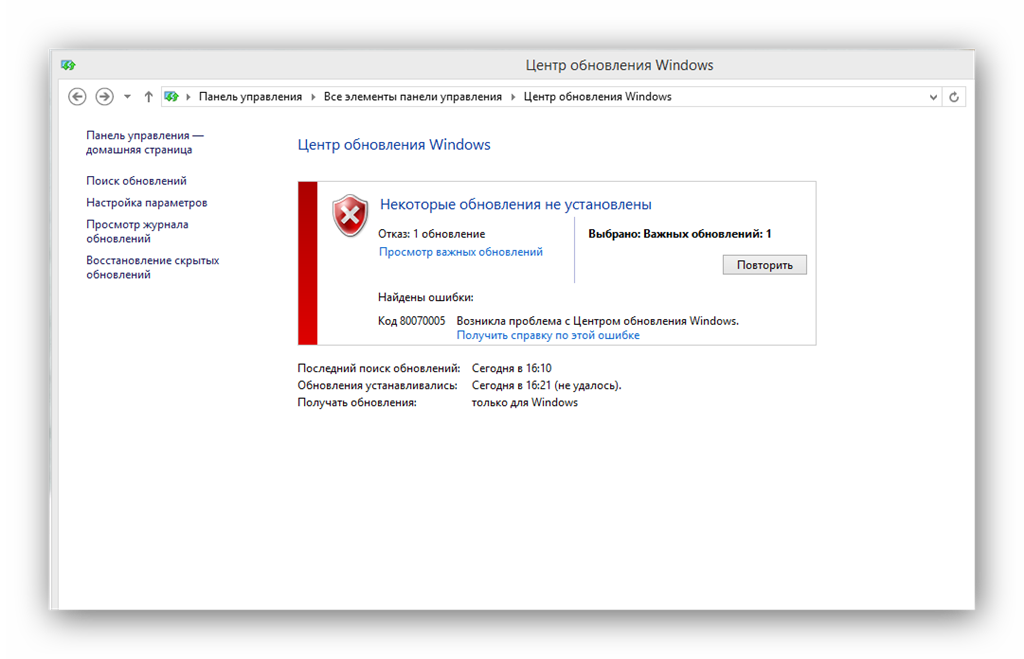 Выполните поиск Windows для Центра управления сетями и общим доступом и проверьте сеть в разделе «Просмотр активных сетей». Она должна быть указана как Домашняя сеть, но если это не так, щелкните указанный тип сети. Появится окно с тремя вариантами. Выберите Домашняя сеть.
Выполните поиск Windows для Центра управления сетями и общим доступом и проверьте сеть в разделе «Просмотр активных сетей». Она должна быть указана как Домашняя сеть, но если это не так, щелкните указанный тип сети. Появится окно с тремя вариантами. Выберите Домашняя сеть.
Если вы по-прежнему не можете присоединиться, это может быть связано с тем, что компьютер, создавший домашнюю группу, не включен. К сожалению, это необходимо для работы HomeGroup. Вам придется загрузить этот компьютер и войти в Windows, даже если вы хотите использовать только другие компьютеры в группе.
Другая возможность заключается в том, что сетевое обнаружение отключено. В Центре управления сетями и общим доступом найдите слева ссылку «Изменить дополнительные параметры общего доступа». Нажмите на нее, затем найдите Network Discovery, которая должна быть первой в списке. Убедитесь, что он включен, затем сохраните изменения.
Наконец, вам может потребоваться включить некоторые сетевые службы вручную.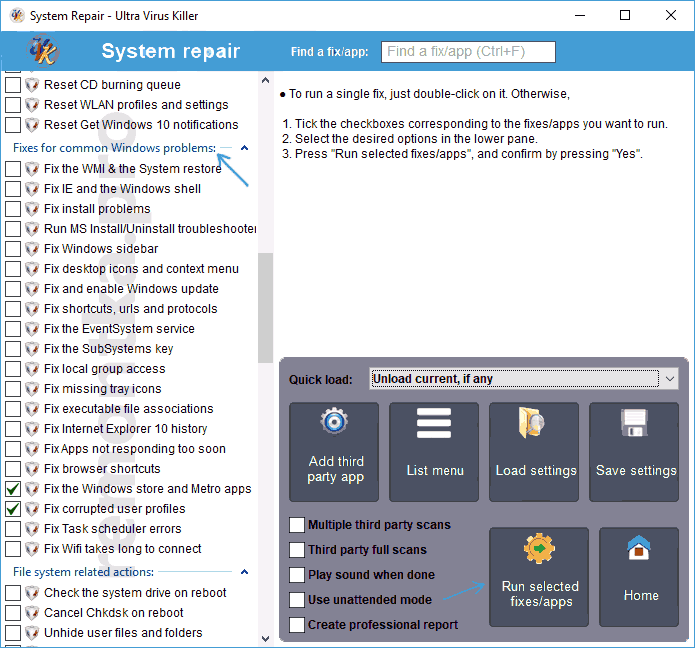 Выполните поиск в Windows «Инструменты администрирования» и откройте его. Затем откройте Службы в появившемся окне. Теперь вы увидите длинный список сервисов со значками шестеренки рядом с их названием. Найдите службы Peer Networking Grouping и HomeGroup Provider, щелкните каждую правой кнопкой мыши и выберите «Пуск».
Выполните поиск в Windows «Инструменты администрирования» и откройте его. Затем откройте Службы в появившемся окне. Теперь вы увидите длинный список сервисов со значками шестеренки рядом с их названием. Найдите службы Peer Networking Grouping и HomeGroup Provider, щелкните каждую правой кнопкой мыши и выберите «Пуск».
Ошибка регистрации после серьезного обновления оборудования
Windows 7 использует метод онлайн-активации, который передает данные вашего ключа Windows вместе с конфигурацией вашего ПК на серверы Microsoft. Затем он используется для автоматического отклонения любого другого компьютера, который пытается использовать ключ.
К сожалению, система может стать проблемой, если вам придется переустанавливать Windows после серьезного обновления оборудования. Конфигурация вашей системы больше не соответствует тому, что есть в файле Microsoft, поэтому вы будете получать сообщения об ошибках, говорящих о том, что ваша копия Windows не является подлинной.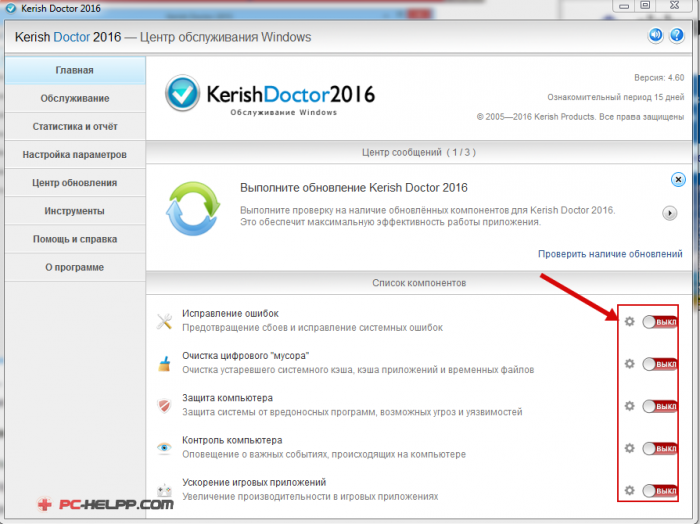
Выполните поиск Windows для активации Windows и откройте появившийся результат. Выберите активацию онлайн и введите свой ключ. Это, скорее всего, не удастся, поэтому вам будет предоставлена возможность активации по телефону. Вам будет предоставлен номер для звонка и поле для ввода номеров, предоставленных вам автоматической телефонной линией.
Если это не удается, и вам сообщают, что ваша копия Windows не может быть активирована, не вешайте трубку. Оставайтесь на линии, и вас переведут к реальному человеку, который, скорее всего, спросит вас, используете ли вы Windows только на одном ПК. Если вы ответите «да», они активируют вашу копию. Если вызов будет сброшен, перезвоните, но не отвечайте на автоматические подсказки, и в конечном итоге вас переведут к представителю.
Вы также можете напрямую связаться со службой поддержки активации Microsoft, позвонив по телефону 888-571-2048.
Контекстное меню правой кнопки мыши вызывает сбой Explorer.exe
Одной из самых странных проблем, о которой сообщают пользователи Windows 7, является сбой Explorer. exe, который иногда возникает при открытии контекстного меню, вызываемого правой кнопкой мыши.
exe, который иногда возникает при открытии контекстного меню, вызываемого правой кнопкой мыши.
Обычно эта проблема возникает из-за поврежденного пункта контекстного меню. Windows не позволяет редактировать содержимое контекстного меню напрямую, но есть бесплатный инструмент ShellExView, который имеет такую возможность. Загрузите его и установите.
Откройте программу. Вы увидите список записей, но вам нужно беспокоиться только о записях контекстного меню, поэтому отсортируйте их по типу. Появится длинный список пунктов контекстного меню. Пройдите их и отключите все, что не связано с Windows напрямую (это можно понять, прочитав описание записи).
Теперь закройте ShellExView и перезагрузите компьютер. Отключенные пункты контекстного меню больше не будут отображаться, и сбой больше не должен происходить.
Заключение
Конечно, есть много других проблем, которые могут возникнуть, и мы будем добавлять их по мере нахождения исправлений. А пока вот несколько других статей о Windows 7, которые помогут вам узнать, как использовать операционную систему.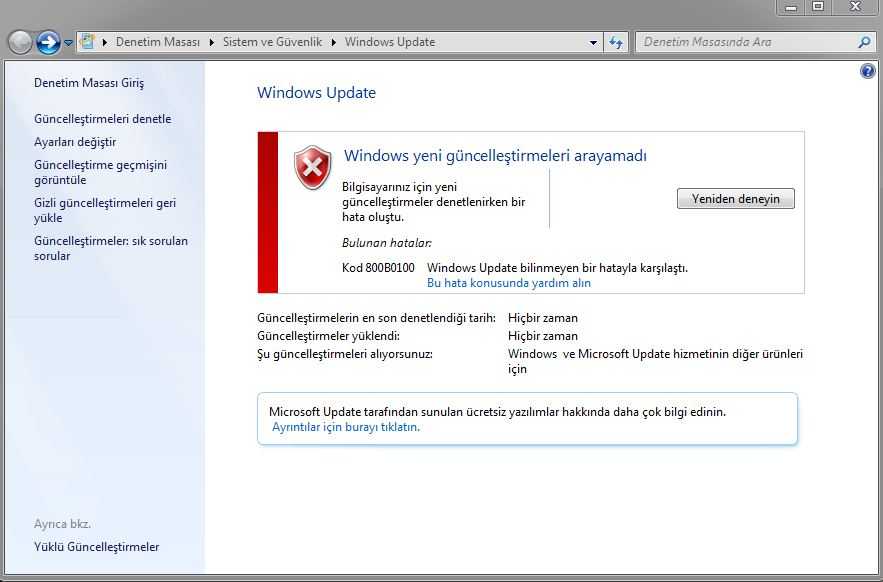

 Если проверяемый раздел диска является загрузочным, команда chkdsk автоматически перезагрузит компьютер после проверки этого диска.
Если проверяемый раздел диска является загрузочным, команда chkdsk автоматически перезагрузит компьютер после проверки этого диска. Поскольку при исправлении ошибок обычно изменяется таблица размещения файлов и иногда происходит потеря данных, программа chkdsk запрашивает подтверждение в следующем виде:
Поскольку при исправлении ошибок обычно изменяется таблица размещения файлов и иногда происходит потеря данных, программа chkdsk запрашивает подтверждение в следующем виде: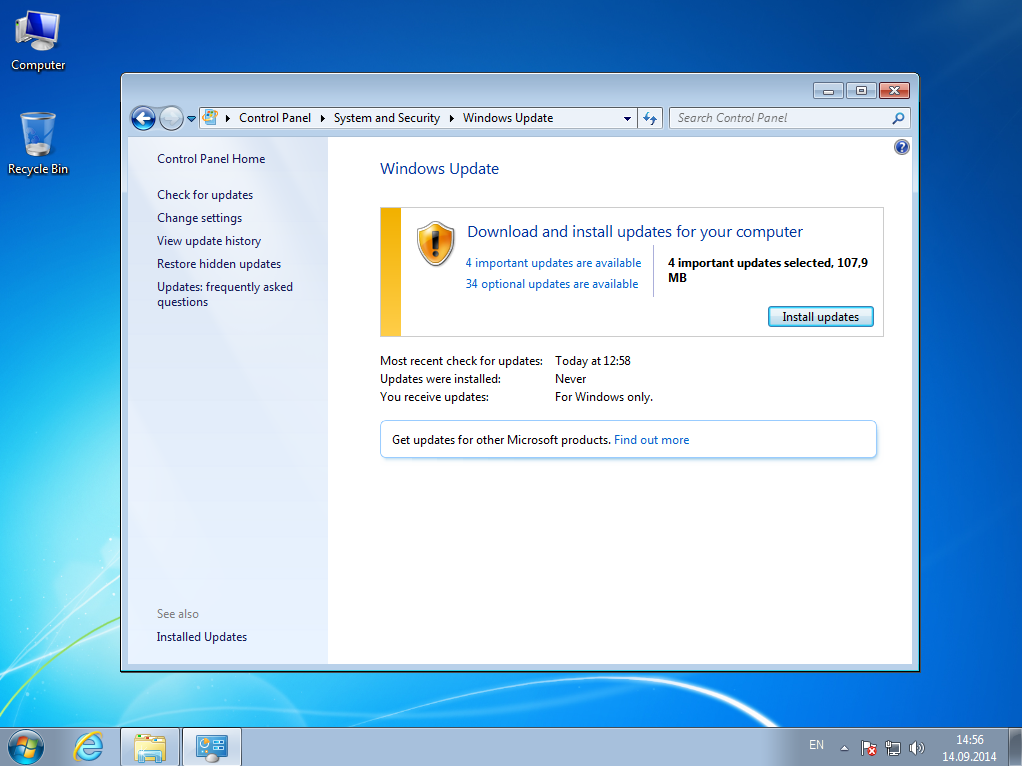 В течение всего этого времени компьютер будет недоступен для пользователей, так как chkdsk не возвращает управления до завершения работы.
В течение всего этого времени компьютер будет недоступен для пользователей, так как chkdsk не возвращает управления до завершения работы.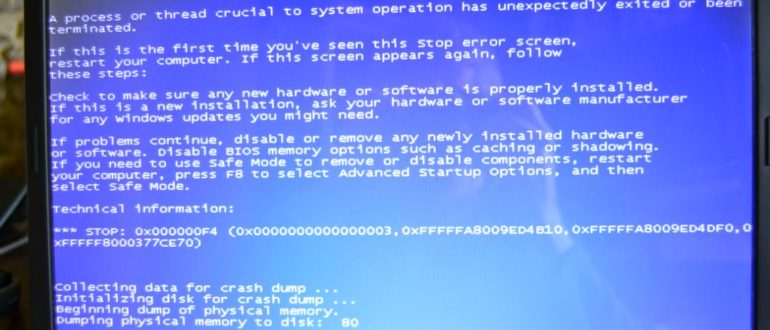 ..
..

