Исправить звук: Настройка звука на компьютере | Компьютер для чайников
Содержание
Узнайте, как исправить искаженный звук с помощью различных методов
Создать высококачественное видео — Wondershare Filmora
Простой и мощный YouTube video editor
Множество видео- и аудиоэффектов на выбор
Подробные уроки предоставлены на официальном канале.
Попробуйте бесплатно Попробуйте бесплатно
Итак, все готово: вы сели, взяли микрофон, запустили программу для записи и начали изливать содержимое своего разума. Закончив, вы переслушиваете запись, думая, что вот-вот услышите шелковисто-гладкие оттенки вашего голоса, резонирующие в ваших ушах, но происходит что-то странное — это звучит ужасно. Искаженный звук очень нежелателен, так как вы хотите, чтобы звук был естественным. В этом руководстве объясняется, как исправить искаженный звук с помощью различных методов.
В этой статье
01 Что вызывает искажение звука?
02 Как исправить искаженный звук, используя различные методы
Что вызывает искажение звука?
Искаженный звук является основной причиной испорченных аудиоклипов. Вот некоторые из причин искажения звука.
Вот некоторые из причин искажения звука.
1. Среда записи
Отсутствие записи диалогов и голоса за кадром в студии может привести к искажению звука. Однако качество звука может выйти из-под контроля, если вы проводите интервью на месте. Получение значимого и кинематографического кадра должно стоять на первом месте. Если вы не используете микрофон студийного качества с регуляторами направления, звук, скорее всего, будет искажен. Возможно, вы захотите использовать однонаправленный стереоканал, если хотите, чтобы движения стрелы были незаметны.
Когда дешевый микрофон низкого качества движется, вы услышите неустойчивость записи, что приведет к искажению звука. Запись звука в эхо-камере или слишком большой комнате также может привести к искажению звука.
2. Касание микрофона во время записи
Если вы передаете микрофон человеку, который не знает, как им пользоваться, он может держать его слишком свободно или слишком близко. Микрофоны имеют чувствительные детали, которые нельзя ронять, трясти или дышать на них. Когда вы берете интервью у людей, незнакомых с отраслевыми стандартами, микрофон следует держать вам, а не человеку, которого вы берете. Микрофон находится за пределами расстояния от 6 до 12 дюймов от динамика, это может привести к искажению звука.
Когда вы берете интервью у людей, незнакомых с отраслевыми стандартами, микрофон следует держать вам, а не человеку, которого вы берете. Микрофон находится за пределами расстояния от 6 до 12 дюймов от динамика, это может привести к искажению звука.
3. Использование неправильного микрофона
Надежный микрофон поставляется с элементами управления звуком и улавливает тон и тембр помещения. Он должен быть портативным, компактным и иметь ветрозащитный рукав. На открытом воздухе, когда ADR невозможен, вы можете использовать ветрозащитный рукав.
Шоураннеры подкастов и создатели контента часто используют микрофоны Blue Yeti, подключенные к деке. Хотя это более дешевые варианты, они могут привести к искажению звука. Создателям контента, которые не находятся в стационарном режиме, следует приобрести петличный, а беспроводная связь — более дорогой и дорогой вариант.
4. Неправильное расположение микрофонов
Вы должны быть осторожны, если будете устанавливать микрофон на DSLR.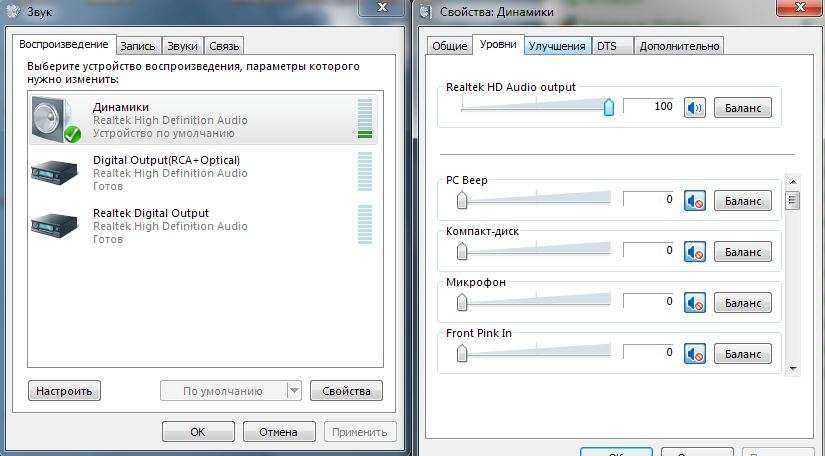 Съемка событий с помощью установки с одним микрофоном — это обещание снова записать все, что вы слышите. Вы неизбежно будете снимать некоторые моменты на расстоянии, и звук будет искажен.
Съемка событий с помощью установки с одним микрофоном — это обещание снова записать все, что вы слышите. Вы неизбежно будете снимать некоторые моменты на расстоянии, и звук будет искажен.
5. Неисправное оборудование
Ваше оборудование может выйти из строя по-разному. Например, ваш процессор эффектов может выйти из строя, и вы не услышите звук, проходящий через него. Он также может выйти из строя, и в итоге вы услышите искаженный звук, выходящий из процессора. По сути, это может быть связано, а может и не быть связано со способностью компонента обрабатывать сигнал в такой же степени, как и с выходом из строя внутренних компонентов.
Как исправить искаженный звук, используя различные методы
Вы можете исправить искаженный звук, используя различные методы. Они включают:
Метод 1: как исправить искаженный звук в Audacity
Audacity — это хлеб с маслом для тех, кто любит четкое качество звука. Audacity помогает пользователям настраивать различные атрибуты своих записей с хирургической точностью. Это бесплатный и интуитивно понятный программный пакет, подходящий для новичков и людей, не взаимодействующих с компьютерами. Имея это в виду, вот как исправить искаженный звук с помощью Audacity.
Это бесплатный и интуитивно понятный программный пакет, подходящий для новичков и людей, не взаимодействующих с компьютерами. Имея это в виду, вот как исправить искаженный звук с помощью Audacity.
- Откройте аудиофайл, перетащив его в Audacity.
- Выберите искаженную часть и нажмите кнопку «Эффект». Затем выберите «Подавление шума».
- Откроется окно шумоподавления.
- Теперь нажмите «Профиль шума», и Audacity будет знать, что нужно отфильтровать.
- Затем выделите весь звук и снова откройте окно Noise Reduction (Effect > Noise Reduction). Затем установите значения в соответствии с вашими предпочтениями.
- Нажмите предварительный просмотр, чтобы проверить звук, затем нажмите кнопку «ОК».
Если звук по-прежнему искажен, снова примените фильтр. Не переусердствуйте с процессом много раз, чтобы убедиться, что ваш звук не ухудшен, что делает голос роботизированным и жестяным.
Теперь используйте сжатие в своих интересах. Если сжатие вас смущает, подумайте о нем как об инструменте, который настраивает звук в интересах слушателя. Компрессия не только приглушает фоновые мелочи, проникающие в вашу запись, но также усиливает ваш голос и придает ему полный, захватывающий резонанс.
Если сжатие вас смущает, подумайте о нем как об инструменте, который настраивает звук в интересах слушателя. Компрессия не только приглушает фоновые мелочи, проникающие в вашу запись, но также усиливает ваш голос и придает ему полный, захватывающий резонанс.
- Чтобы начать процесс сжатия, выберите звуковую дорожку, нажмите CTRL + A, нажмите «Эффект», а затем нажмите «Компрессор».
- Отрегулируйте значения компрессора в соответствии с вашими потребностями и сделайте свой голос «выделяющимся» из фона.
- После того, как вы установили значения, нажмите кнопку «Предварительный просмотр», чтобы проверить звук. Затем нажмите ОК.
Вот как исправить искаженный звук с помощью Audacity.
Вам может быть интересно:
- 7 лучших альтернатив Audacity для Android
- Как использовать Audacity для подкастов
Как исправить искаженный звук в Garageband
Garageband — одна из самых популярных программ для записи звука. Хотя вы можете использовать его для различных целей, в основном он предназначен для создания музыки. Однако многие люди сталкиваются с проблемой искажения аудиофайлов, что затрудняет производство при попытке усовершенствовать проект. Чтобы узнать, как исправить искаженный звук в Garageband, выполните следующие действия:
Хотя вы можете использовать его для различных целей, в основном он предназначен для создания музыки. Однако многие люди сталкиваются с проблемой искажения аудиофайлов, что затрудняет производство при попытке усовершенствовать проект. Чтобы узнать, как исправить искаженный звук в Garageband, выполните следующие действия:
- Запустите GarageBand, затем откройте аудиофайл. После завершения загрузки аудиофайла выберите аудиофайл, из которого вы хотите удалить искажения, щелкнув его.
- Нажмите на символ «i», заключенный в синий круг, расположенный в нижней правой части экрана. Этот значок находится посередине двух других значков: набора заметок и глаза.
- Выберите вкладку «Реальный инструмент», расположенную в верхней правой части экрана. Вы увидите две вкладки: «Мастер-треки» и «Реальный инструмент».
- Щелкните вкладку «Редактировать», чтобы активировать ее, и появится список эффектов.
- Выберите «Искажение» из списка, и вы увидите раскрывающееся меню.
- Затем выберите параметр «Нет», чтобы удалить искажение.

Если у вас искажен звук из-за плохого качества записи, перейдите в меню «Real Instrument» Edit и выберите AULowpass из доступных полей. Это удалит частоты выше определенного диапазона, и это устранит искаженный звук.
Способ 3: как исправить искаженный звук в Windows 10
Некоторые действия могут вызвать проблемы или исказить звук в вашем приложении Windows 10. Некоторые из распространенных причин включают в себя:
- При обновлении компьютера со старой версии на новую
- Если ваш компьютер заражен вирусом
- Если на вашем компьютере или устройстве нет правильных звуковых драйверов
Итак, как исправить искаженный звук в Windows 10? Есть несколько способов исправить искаженный звук в Windows 10. Вот как исправить искаженный звук, используя некоторые из лучших способов.
1. Переустановите драйверы
- Щелкните правой кнопкой мыши кнопку «Пуск» и выберите «Диспетчер устройств».
- Навигация по звуковым, видео и игровым контроллерам.

- Нажмите на вкладку Подробности.
- Выберите идентификаторы оборудования в раскрывающемся меню.
- Скопируйте и сначала первое значение драйверов в браузере и выполните поиск в Интернете.
- Откройте официальный сайт и загрузите правильный драйвер.
- Установите и перезагрузите компьютер.
2. Обновите драйверы
- Щелкните правой кнопкой мыши кнопку «Пуск».
- Прокрутите до опции звуковых, видео и игровых контроллеров.
- Щелкните правой кнопкой мыши звуковое устройство и выберите «Удалить устройство».
- Перезагрузите компьютер после завершения процесса удаления.
- Откройте диспетчер устройств.
- Выберите и нажмите на опцию сканирования на наличие аппаратных изменений.
Windows автоматически установит новую версию звуковых драйверов
3. Запустите средство устранения неполадок Windows Audio.
- Чтобы использовать этот метод, откройте «Пуск» и щелкните значок шестеренки.
 Это откроет приложение «Настройки».
Это откроет приложение «Настройки». - Выберите Обновление и безопасность.
- Выберите «Устранение неполадок» на левой панели.
- Разверните Воспроизведение аудио, щелкнув его.
- Нажмите кнопку «Запустить средство устранения неполадок», затем следуйте дальнейшим инструкциям.
4. Получите эксклюзивный контроль над своим устройством, отключив «Разрешить приложения».
- Перейдите в область уведомлений и щелкните правой кнопкой мыши значок звука. Откройте Устройства воспроизведения.
- Затем щелкните правой кнопкой мыши устройство воспроизведения по умолчанию и откройте «Свойства».
- Выберите вкладку «Дополнительно».
- Перейдите в раздел «Эксклюзивный режим» и установите флажок «Отключить Разрешить приложениям управлять вашим устройством».
Когда дело доходит до редактирования или редактирования звука в видео, Wondershare Filmora — это мощное программное обеспечение для редактирования видео, которое может помочь вам уменьшить громкость голоса за кадром, отключить звук в видео или вырезать, копировать, вставлять или вставлять ваши аудиофайлы. Узнайте больше о возможностях редактирования аудио Filmora из приведенного ниже видео и загрузите Filmora, чтобы попробовать!
Узнайте больше о возможностях редактирования аудио Filmora из приведенного ниже видео и загрузите Filmora, чтобы попробовать!
Для Win 7 или более поздней версии (64-разрядная версия)
Попробуйте бесплатно
Для macOS 10.12 или новее
● Являетесь ли вы любителем аудио илисоздаете подкастс тысячами слушателей, качество вашего звука может «сделать или испортить» ваши результаты. Когда ваша аудитория слушает аудиозапись, последнее, что они хотят заметить или услышать, — это искажение, потому что оно очень отвлекает. При записи практически невозможно найти среду, устраняющую искажения звука, без доступа в студию звукозаписи. К счастью, вы можете использовать описанные выше методы, чтобы исправить искаженный звук и сделать его профессиональным.
К счастью, вы можете использовать описанные выше методы, чтобы исправить искаженный звук и сделать его профессиональным.
Тихий звук на ТВ-приставке Mi TV Stick. Вот как это исправить
ТВ-приставки фактически дают телевизору вторую жизнь: чтобы сделать это, достаточно, чтобы в устройстве был разъём HDMI для подключения. После этого на стареньком телевизоре, который вы еще недавно планировали продать за копейки на Авито или вовсе выбросить на помойку, появляется куча полезных функций, включая YouTube, стриминговые сервисы, игры и обычные ТВ-каналы. Главное — наличие хорошего сигнала Wi-Fi для бесперебойной работы. Однако даже несмотря на то, что тот же Mi TV Stick имеет поддержку Dolby Atmos, иногда тихий звук на ТВ-приставке мешает нормально смотреть видео. Разберем, почему это происходит и как это можно исправить.
У ТВ-приставки Xiaomi есть как минимум одна проблема. Рассказываем, как ее исправить
ЕЩЕ БОЛЬШЕ ПОЛЕЗНОЙ ИНФОРМАЦИИ ВЫ МОЖЕТЕ НАЙТИ В НАШЕМ КАНАЛЕ В ДЗЕНЕ
Почему тихий звук на Андроид ТВ приставке
Наверняка вы замечали, что при подключении ТВ-приставки к телевизору уровень громкости остается низким. Это происходит даже в том случае, когда на пульте устанавливаешь прибавляешь ее на максимум — дальше уже некуда. К тому же, в случае с Mi TV Stick, с пульта приставки регулируется громкость телевизора, а не самой приставки, поэтому звук все равно остается тихим. Согласитесь, это не совсем логично?
Это происходит даже в том случае, когда на пульте устанавливаешь прибавляешь ее на максимум — дальше уже некуда. К тому же, в случае с Mi TV Stick, с пульта приставки регулируется громкость телевизора, а не самой приставки, поэтому звук все равно остается тихим. Согласитесь, это не совсем логично?
Xiaomi Mi TV Stick — удобный способ превратить обычный телевизор в «умный»
Например, при подключении смартфона к Яндекс.Станции по блютузу на колонке установлена определенная громкость, то сколько ни прибавляй ее на телефоне, она не увеличится. Поэтому приходится вставать и подходить к ней, чтобы изменить уровень громкости.
Как сделать сброс Android TV. Все способы
А вот в случае с приставкой Xiaomi, звук на Mi TV Stick остается тихим именно из-за того, что на ее системном уровне громкость никак не прибавляется. Но иногда происходят и довольно странные вещи.
По идее, в приложениях максимальная громкость должна быть единой. Но происходит такое не всегда: я нашел в сети упоминания о том, что при запуске видео в некоторых стриминговых сервисах звук на телевизоре тихий. Или наоборот — слишком громкий. Баг Android TV и недоработка создателей приложения — два основных варианта этой мелкой неприятности. Кто-то продолжает терпеть это, но можно это исправить буквально парой нажатий. Смотрите.
Но происходит такое не всегда: я нашел в сети упоминания о том, что при запуске видео в некоторых стриминговых сервисах звук на телевизоре тихий. Или наоборот — слишком громкий. Баг Android TV и недоработка создателей приложения — два основных варианта этой мелкой неприятности. Кто-то продолжает терпеть это, но можно это исправить буквально парой нажатий. Смотрите.
5 бесполезных аксессуаров для смартфона, которые вы зря покупаете
Что делать, если на Mi TV Stick тихий звук
На форумах можно найти массу советов о том, что нужно скачать утилиты для регулировки звука и установить на приставку. Якобы с их помощью удастся все настроить. Но исправить тихий звук на Mi TV Stick довольно просто.
То есть, получается, что громкость на ТВ-приставке установлена на максимум, но на системном уровне она находится где-то посередине или вообще ближе к нулю. Поэтому телевизор с Mi TV Stick становится тише — это всего лишь небольшой системный баг, но никак не брак.
Кроме того, вы можете изменить громкость Mi TV Stick и с помощью Гугл Ассистента: достаточно вызвать его с пульта и сказать фразу «Увеличить громкость на максимум» — судя по отзывам, этот способ также работает. Он более универсальный, так как подходит и для других приставок на Android TV.
5 крутых игр для Android TV, которые должен попробовать каждый
На самом деле, однозначного ответа, почему на Xiaomi Mi TV Stick тихий звук, пока нет. В сети пишут, что в основном подобный баг случается с программами из Google Play и сторонними приложениями, установленными с внешних носителей.
Системные приложения, в том числе, стандартные плееры или предустановленные приложения «из коробки» это не затрагивает — значит, операционка плохо оптимизирована для работы на ТВ-приставках. Это не удивляет, ведь Андроид ТВ — открытая система с низкими требованиями для разработчиков приложений. Тем не менее, в обычном телевизоре с Android TV я подобного не встречал — во всех приложениях громкость остается на одном уровне.
ОСТАЛИСЬ ВОПРОСЫ? ЗАДАЙТЕ ИХ В НАШЕМ ТЕЛЕГРАМ-ЧАТЕ
Кстати, наши читатели часто интересуются, что делать, если зависает видео на Андроид-телевизоре. Ответ можно найти в нашем материале!
[Fix My Speaker] — почините динамики iPhone/Android, воспроизведя звук удаления воды.
Fix My Speaker помогает починить динамик смартфона,
воспроизведение сверхнизкого звука удаления воды с частотой 165 Гц. Умный способ выброса воды
и пыль из динамиков телефона iPhone или Android.
- Усиленный выброс воды и пыли
Звук для ремонта моих динамиков - Нет необходимости загружать приложения или использовать
дополнительные инструменты для очистки динамиков - Более 7+ телефонных динамиков
Звук очистки и удаления воды
Починить мой динамик
*Исправить мой динамик, воспроизведя звук выброса воды
Используйте FineShare Online Voice Changer, чтобы бесплатно превратить свой голос в более чем 82 реалистичных голоса персонажей. Узнать больше
Узнать больше
Изменить мой голос
Больше звука выброса воды для очистки динамика
Buzz Bot Битрейт: 320 кбит/с | 44,1 кГц | 0:04
Идеально подходит для большинства случаев повреждения водой, когда требуется надежный звук.
Гудящая плотина Битрейт: 320 кбит/с | 44,1 кГц | 1:04
Dam Buzzing воспроизводит низкий жужжащий звук для удаления воды.
Скорость передачи коротких сообщений: 320 кбит/с | 44,1 кГц | 0:03
Short Buzz воспроизводит электричество и электрический звук для выброса воды.
Звуковой сигнал Битрейт: 320 кбит/с | 44,1 кГц | 0:05
Buzzing Tone — это звук удаления воды для очистки динамика телефона.
Мобильный телефон Buzz Битрейт: 320 кбит/с | 44,1 кГц | 0:05
Cell Phone Buzz воспроизводит звук телефонного звонка iPhone или Android.
Buzzing Ignition Битрейт: 320 кбит/с | 44,1 кГц | 0:04
Buzzing Ignition проигрывает самолет как мелодию выброса воды.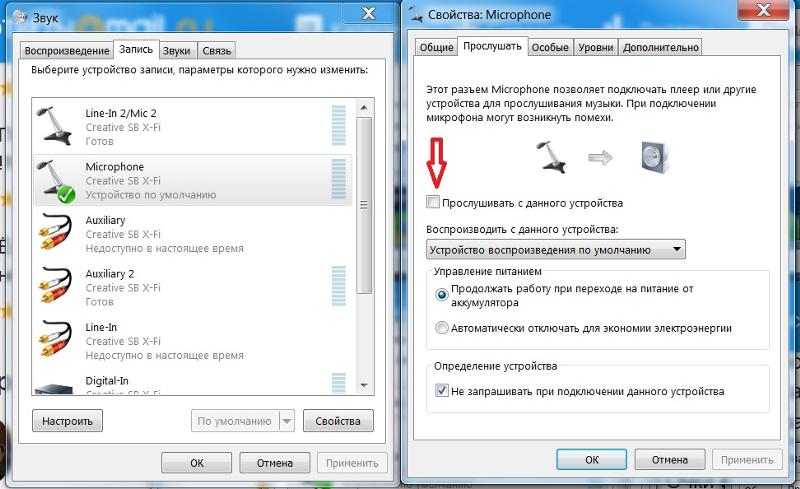
Что произойдет, если телефон упадет в воду? Будет ли он поврежден?
Когда телефон падает в воду, его порт, разъем и динамик наполняются водой
вверх с жидкостью. Если телефон не является водонепроницаемым, вода попадет в цепи, если
никаких действий не предпринималось, это приводит к коррозии его цепей, катушек и
резисторы . Кроме того, иногда это не повлияет на поврежденный водой телефон, потому что
может потребоваться время, чтобы сломать уязвимые компоненты.
Починить мой динамик
*Исправить мой динамик, воспроизведя звук выброса воды
*Изображение Ритеша Чу, CQUniversity Australia
Советы профессионалов, как проверить, устойчив ли ваш телефон к воде или пыли?
1
Водонепроницаемость телефонов оценивается на 9 баллов.0019 Код защиты от проникновения , обычно
известен рейтинг IP. Рейтинг IP устройства относится к его эффективности против вторжений.
из твердых тел и жидкостей.
2
Рейтинг IP включает две цифры. Первый указывает на защиту от твердых частиц, таких как
пыли, а второй означает устойчивость к жидкостям, в частности к воде.
3
Если ваш телефон имеет рейтинг IP68 , это означает, что он имеет надежную защиту от объектов
6 (полная защита от пыли, грязи и песка) и защита от жидкости 8 (защищенный
от погружения в воду на глубину более одного метра).
4
Популярные телефоны iPhone 13 и Samsung Galaxy S21 имеют рейтинг IP68. В то время как IP
рейтинги указывают на водоотталкивающую природу телефонов, поэтому большинство телефонов можно использовать для купания.
доставит вам большие неприятности. Соль в океанах и бассейнах может вызвать коррозию
телефон и стоимость замены.
Починить мой динамик
*Исправить мой динамик, воспроизведя звук выброса воды
iPhone 13 Pro Max
IP68; Максимум 20 футов (6 метров) в течение 30 минут
iPhone 13/12/11
IP68; Максимум 20 футов (6 метров) в течение 30 минут
iPhone SE (2020)
IP67; Максимум 5 футов (6 метров) в течение 30 минут
Samsung Galaxy S21 Ultra
IP68; Максимум 5 футов (1,5 метра) в течение 30 минут
Samsung Galaxy S20 FE
IP68; Максимум 5 футов (1,5 метра) в течение 30 минут
OnePlus 9 Pro
IP68; Максимум 5 футов (1,5 метра) в течение 30 минут
Google Пиксель 5
IP68; Максимум 5 футов (1,5 метра) в течение 30 минут
Мото G Мощность
IP68; Максимум 5 футов (1,5 метра) в течение 30 минут
Телефон Asus ROG 5
IP68; Максимум 5 футов (1,5 метра) в течение 30 минут
*Изображение Ритеша Чу, CQUniversity Australia
Проверьте, не поврежден ли ваш Android или iPhone водой
Большинство телефонов Apple, Samsung, OnePlus или других флагманских телефонов поставляются с жидкостью
полоска индикатора контакта/повреждения, расположенная внутри лотка для SIM-карты. Это используется для проверки
Это используется для проверки
на предмет повреждения жидкостью, которое может привести к неисправности устройства. Индикаторная полоска, которая
при контакте с жидкостью теряет свой обычный цвет и становится обесцвеченным и мутным.
Починить мой динамик
*Исправить мой динамик, воспроизведя звук выброса воды
Лучшие советы по удалению воды из iPhone или телефона Android
Немедленно выключите телефон. Если
вам повезло, ваш телефон мог быть выключен до того, как был нанесен какой-либо серьезный ущерб
по воде.
Протирайте телефон влажной тканью. Для
соленая вода, пиво и другие жидкости, мойте телефон влажной тканью, потому что соленая вода
вызывает коррозию и определенно повредит ваш телефон, если его не удалить.
Снимите съемные чехлы и чехлы. Если
Вы можете снять чехлы с телефона, чехлы, SIM-карту и карту micro-SD. И если у вас есть
телефон, который позволяет извлекать аккумулятор, сделайте это тоже.
Протрите телефон насухо бумажными полотенцами или
мягкая бумага. Вы также можете использовать бумажное полотенце или ткань, но убедитесь, что они мягкие.
и безворсовый.
Удалите воду, осторожно встряхнув. Аккуратно
встряхните устройство, чтобы удалить воду из портов зарядки, но избегайте сильного встряхивания, так как
это может привести к дальнейшему распространению жидкости внутри.
Починить мой динамик
*Исправить мой динамик, воспроизведя звук выброса воды
Скачивайте видео с TikTok и создавайте рингтоны для iPhone.
Получить загрузчик
Что нельзя делать для очистки телефона, поврежденного водой
Не вставляйте полотенце в порт зарядки.
Не вставляйте никакие другие предметы внутрь
порт зарядки. Как ватные палочки.
Не нажимайте никакие клавиши и кнопки на телефоне.
Не трясите, не стучите и не стучите по телефону.
Не заряжайте телефон. Даже если у вас есть
Даже если у вас есть
коврик для беспроводной зарядки.
Не нажимайте никакие клавиши и кнопки на телефоне.
Не сушите телефон с помощью внешнего источника тепла
источник. Например, фен. Не делай этого.
Починить мой динамик
*Исправить мой динамик, воспроизведя звук выброса воды
Используйте Fix My Speaker для удаления воды и пыли из динамика телефона
Большинство современных смартфонов защищены от брызг, воды и пыли.
проверены в лабораторных условиях. Однако эти защиты не являются постоянными.
условиях и может уменьшиться в результате нормального износа. Это даже довольно опасно
для зарядки мокрого iPhone или телефона Android.
Вот почему вам нужен Fix My
Динамик — приложение для веб-браузера, которое может воспроизводить звук удаления воды, чтобы
чтобы очистить и починить динамик телефона. Вы можете нажать кнопку, и телефон воспроизводит определенную воду
удаление звука, который помогает генерировать звуковые волны, которые могут выбрасывать воду и пыль из вашего
динамик телефона.
Починить мой динамик
*Исправить мой динамик, воспроизведя звук выброса воды
Является ли Fix My Speaker автономным
Приложение для Android или iOS?
выброс звука. Вы можете воспроизвести любой похожий звуковой звук, чтобы добиться аналогичной очистки.
и эффект сушки на динамике телефона. Многие пользователи также рассматривают это как подход Fix My Speaker.
Где идея починить мой динамик?
от?
Apple Watch
привели к аналогичным или лучшим решениям. Наше приложение Phone Cleaner/Fix My Speaker НЕ является
оригинал создан.
Если Fix My Speaker действительно работает,
почему бы вам не создать приложение для него?
пользователей, поэтому мы создали Phone Cleaner всего за два часа.
 Конечно, мы рассмотрим
Конечно, мы рассмотримсоздать настоящее приложение, если оно может включать в себя больше операций по очистке и сушке динамиков телефона
преимущества.
MiniCreo Fix My Speaker Review 2021: плюсы и минусы
Как быстро исправить проблемы со звуком в Windows 10
Если на вашем устройстве не работает звук, вы можете использовать эти инструкции, чтобы быстро восстановить работу звука в Windows 10.
Мауро Хук
@pureinfotech
В Windows 10, пожалуй, одна из самых распространенных проблем — это звук. Обычно звук отлично работает «из коробки», но со временем, после обновления аудиодрайвера или перехода на новую версию Windows 10, перестает работать. В частности, если у вас есть Surface, Dell, HP или другой известный бренд, включая устройства со звуковой картой Realtek.
Обычно звук отлично работает «из коробки», но со временем, после обновления аудиодрайвера или перехода на новую версию Windows 10, перестает работать. В частности, если у вас есть Surface, Dell, HP или другой известный бренд, включая устройства со звуковой картой Realtek.
Если на вашем устройстве нет звука и вы выполнили все основные действия, такие как проверка подключения этих динамиков и настройки аудиовыхода, Windows 10 предлагает инструмент для быстрого устранения проблем со звуком на вашем компьютере.
В этом руководстве вы узнаете, как быстро устранить неполадки и устранить проблемы со звуком в Windows 10.
В Windows 10 существует как минимум два способа доступа к средству устранения неполадок для автоматического устранения проблем со звуком с помощью приложения «Параметры».
Исправление звука с помощью настроек звука
Чтобы устранить проблемы со звуком с помощью настроек, выполните следующие действия:
Откройте Настройки в Windows 10.

Нажмите на Система .
Нажмите на Звук .
В разделе «Вывод» нажмите кнопку «Устранение неполадок ».
Настройки звука исправляют параметр звука
Продолжайте выполнять указания на экране.
После выполнения этих шагов звук на вашем устройстве должен снова начать работать.
Исправление звука с помощью настроек устранения неполадок
Кроме того, вы можете запустить инструмент со страницы устранения неполадок, выполнив следующие действия:
Открыть Настройки .
Нажмите Обновление и безопасность .
Нажмите Устранение неполадок .
В разделе «Начало работы» выберите Воспроизведение аудио опция.
Нажмите кнопку Запустить средство устранения неполадок .

Устранение неполадок со звуком в Windows 10, опция
Продолжайте выполнять указания на экране.
После выполнения этих шагов звук должен снова начать работать в Windows 10.
Совет: Вы также можете получить доступ к средству устранения неполадок со звуком, щелкнув правой кнопкой мыши значок динамика в области уведомлений и выбрав «Устранение неполадок со звуком».
Звук по-прежнему не работает? В том редком случае, если средство устранения неполадок не устранило проблему, вы можете воспользоваться этим руководством, в котором описан более сложный процесс решения проблем со звуком.
Поскольку вы здесь…
У меня есть небольшая просьба. Это независимый сайт, и создание контента требует много тяжелой работы. Хотя больше людей читают Pureinfotech, многие используют блокировщик рекламы. Таким образом, доходы от рекламы быстро падают .

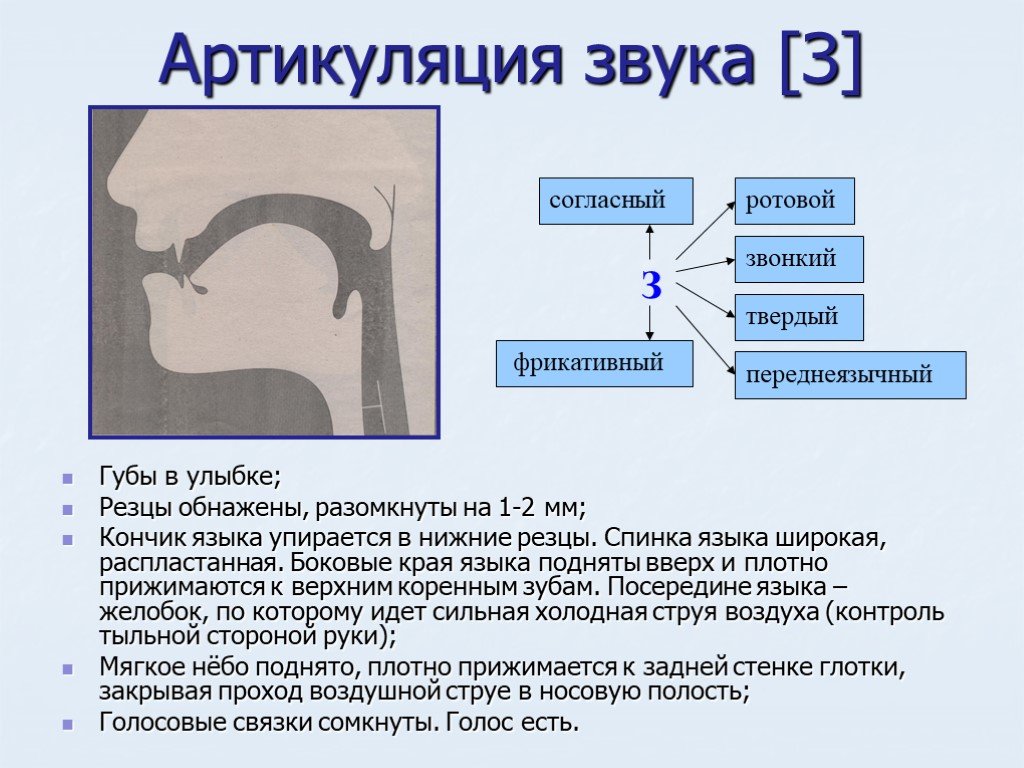

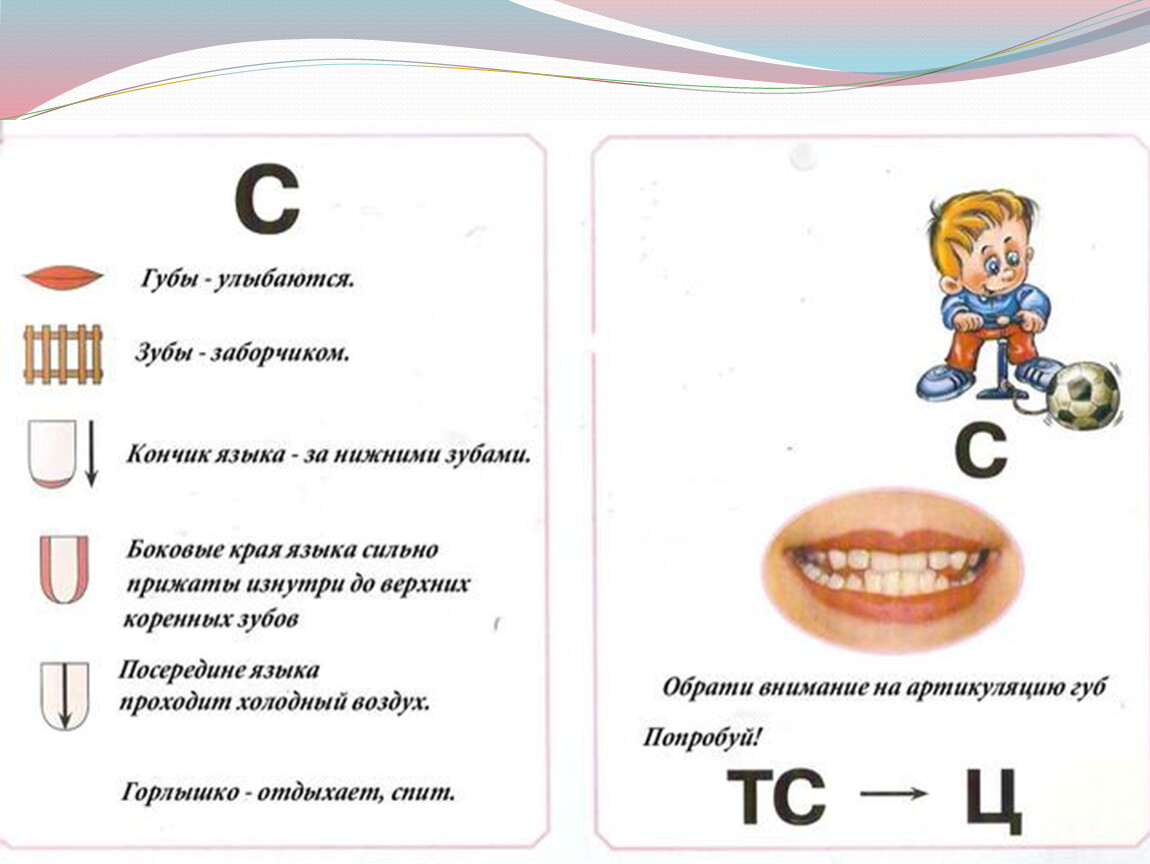 Это откроет приложение «Настройки».
Это откроет приложение «Настройки».

