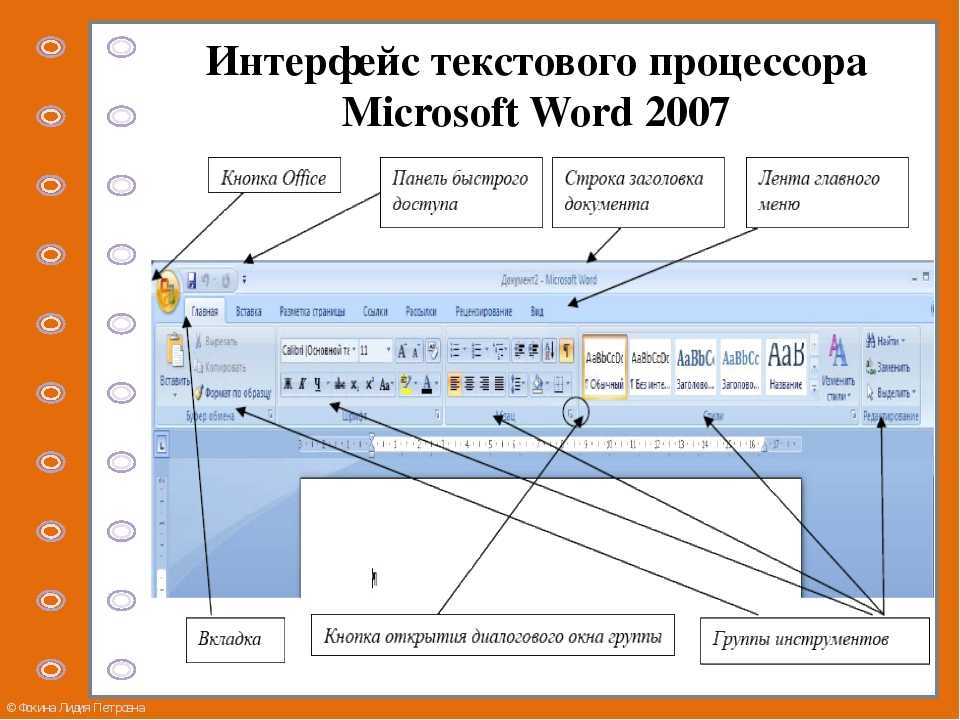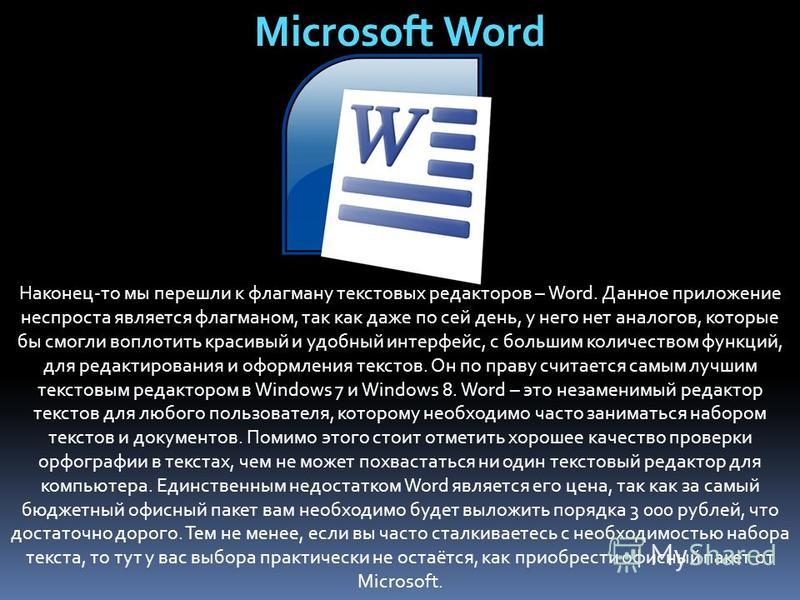Информация майкрософт ворд: Основные задачи в Word — Служба поддержки Майкрософт
Содержание
Какая у меня версия Office?
-
Откройте любое приложение Office, например Word или Excel, и выберите Учетная запись.
Примечание: Если вы не видите вкладку Учетная запись или у вас уже есть открытый файл или документ, выберите в меню Файл и выберите Учетная запись или Справка в списке в левой части экрана.
-
В разделе Сведения о продукте отображается название продукта. Иногда там также показывается полный номер его версии.
-
1 — название продукта, например Microsoft 365 профессиональный плюс или Office для дома и учебы.
-
2 — номер версии, который включает в себя версию, номер сборки и тип установки, например нажми и работай или из магазина Windows.
-
-
Для дополнительных сведений, например, разрядность версии, выберите Об Excel. Откроется диалоговое окно, отображающее полный номер и разрядность версии (32- или 64-разрядная).
См. также
-
Какая у меня версия Outlook?
org/ListItem»>
Как узнать, какая версия Windows установлена компьютере — 32-разрядная или 64-разрядная
-
Откройте любое приложение Office, например Word, и создайте документ.
-
Например, перейдите в Word и нажмите кнопку О программе Word.
-
В открывшемся диалоговом окне можно просмотреть номер версии, а также тип лицензии.
 В примере ниже номером версии является 16.18, а лицензия является единовременной покупкой Office 2019 для Mac.
В примере ниже номером версии является 16.18, а лицензия является единовременной покупкой Office 2019 для Mac.
См. также
-
Журнал обновлений Office для Mac -
Заметки о выпуске Office для Mac
Если инструкции выше не подошли, возможно, вы пользуетесь более ранней версией Office. О том, как определить используемую версию: Поиск сведений о программе в других версиях Office.
Знакомство с Word в Интернете
Word в Интернете
Word в Интернете
Word в Интернете
Знакомство с Word в Интернете
-
Знакомство с Word в Интернете
Статья
-
Изменение макета документа
Статья
-
Вставка таблиц и рисунков
Статья
-
Совместная работа по сети
Статья
-
Отличные возможности Word в Интернете
Статья
Далее:
Excel в Интернете
Проверьте, как это работает!
Создавайте документы в Word в интернете, добавляйте текст, изображения и картинки, а потом делитесь своим файлом с другими пользователями, где бы вы ни находились.
Из office.com:
-
Выберите Word, чтобы открыть веб-приложение.
-
На начальной странице вы увидите:
-
Создать: здесь представлены шаблоны для начала работы с документом. -
Рекомендуемые: здесь отслеживаются работы, связанные с вашими последними действиями.
-
Последние: показывает, что вы открывали недавно.
-
-
Для создания документа выберите Новый пустой документ.
-
Найдите на экране полезные вкладки:
-
Главная. Здесь можно форматировать шрифт, размер и цвет, а также использовать маркеры и абзацы.
org/ListItem»>
Вставка. Поместите в файл таблицу, рисунок или ссылку. -
-
Макет. Отрегулируйте поля, задайте ориентацию страницы, отступы и интервалы. -
Рецензирование. Проверяйте орфографию и грамматику, подсчитывайте слова, добавляйте или обрабатывайте примечания. -
Выберите Что вы хотите сделать? и найдите то, что вам нужно.
org/ListItem»>
Чтобы поделиться файлом, выберите Поделиться и введите имя.
Хотите узнать больше?
Быстрое начало работы с Word в Интернете
Обучение работе с Word
Справка по Word
MyEducator — Введение в Microsoft Word
Перейти к основному содержанию
Microsoft Office Suite
Microsoft Word — это приложение для обработки текстов, входящее в состав Microsoft Office Suite. Microsoft Office Suite — это набор мощных приложений, которые предназначены для предоставления богатого набора инструментов практически для любой мыслимой бизнес-задачи для малого (и крупного) бизнеса или организации.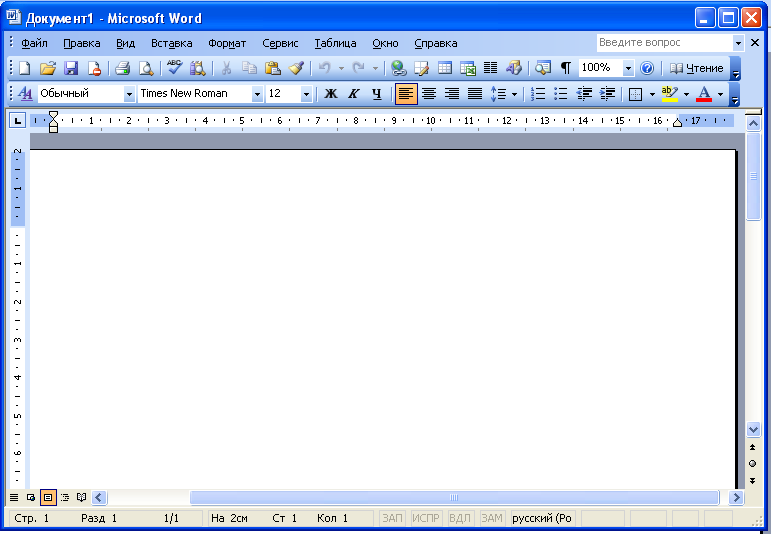 Microsoft Office Suite был разработан таким образом, чтобы интерфейс всех приложений был согласованным. Очевидно, это помогает пользователям переходить от приложения к приложению для выполнения различных бизнес-задач. К основным приложениям, включенным в Microsoft Office, относятся следующие:
Microsoft Office Suite был разработан таким образом, чтобы интерфейс всех приложений был согласованным. Очевидно, это помогает пользователям переходить от приложения к приложению для выполнения различных бизнес-задач. К основным приложениям, включенным в Microsoft Office, относятся следующие:
Microsoft Word — приложение для обработки текстов для создания и редактирования писем, статей, информационных бюллетеней, листовок и любых других текстовых документов.
Microsoft Excel — приложение для работы с электронными таблицами, используемое в основном для записи и обработки чисел с помощью вычислений, функций, ссылок и других операций.
Microsoft PowerPoint — приложение для презентаций для создания и представления слайд-шоу с текстом, графикой и видео.
Microsoft OneNote — приложение для создания заметок для записи заметок, снимков экрана, документов и изображений.
Кроме того, у Microsoft есть еще три приложения, которые входят в расширенную версию Microsoft Office.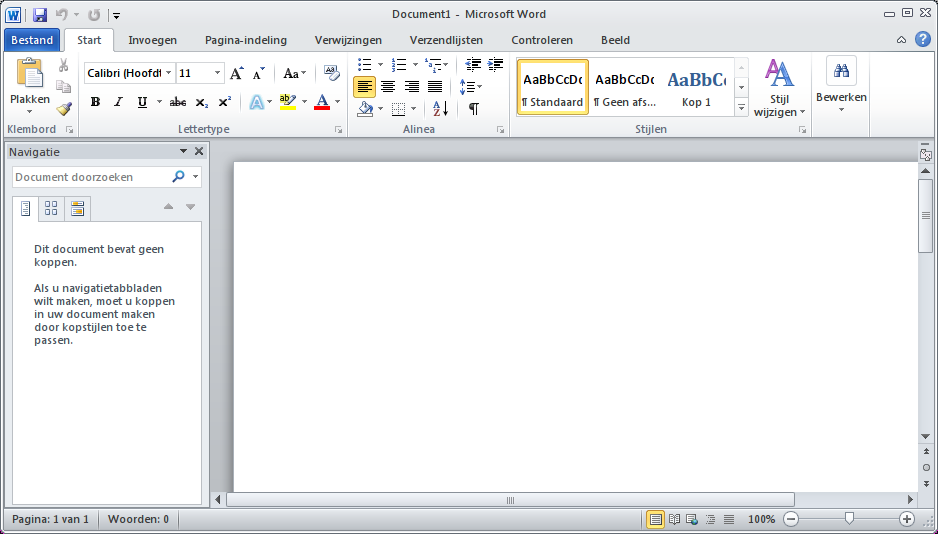 Эти дополнительные приложения:
Эти дополнительные приложения:
Microsoft Outlook — клиентское приложение электронной почты, которое работает с несколькими учетными записями электронной почты. Он также включает мощную адресную книгу.
Microsoft Access — приложение системы управления базой данных. Access — это мощный инструмент для создания и использования системы баз данных.
Microsoft Publisher — настольное издательское приложение, предоставляющее более продвинутые средства публикации, чем те, что включены в Word.
Наконец, есть еще два приложения, которые обычно не считаются частью Office Suite, но которые также используют тот же макет и ленту, что и Office Suite. Эти два приложения
Microsoft Visio — инструмент для работы с графикой и рисованием, который используется для графического проектирования программного обеспечения, баз данных, планировок офисов, блок-схем, инженерных диаграмм и т. д.
Microsoft Project — приложение для планирования и управления проектами, которое отслеживает задачи, критические пути, ресурсы и время выполнения.

Корпорация Майкрософт перешла к единому макету и ленточному меню во всех этих приложениях. Поэтому, изучая возможности и сочетания клавиш для использования ленты в Word, вы автоматически изучите многие элементы меню, доступные в этих других приложениях.
Получение Microsoft Word
Существует три способа получить Microsoft Word и/или Microsoft Office. Первый вариант, который популярен среди студентов, заключается в том, чтобы просто приобрести лицензию, а затем загрузить и установить Word на свой локальный настольный компьютер или портативный компьютер. Студенты часто выбирают этот вариант, потому что Microsoft предоставляет существенную образовательную скидку.
Второй вариант, который Microsoft представила в версии Microsoft Office 2013, заключается в подписке на годовую подписку (Office 365). Существует ежегодная плата, но у вас есть возможность установить Word на несколько компьютеров, включая настольные компьютеры, ноутбуки, планшеты и другие мобильные устройства. Многие школы предлагают учащимся Microsoft Office 365 бесплатно. Узнайте у своего преподавателя о доступе к Office 365 через вашу школу.
Многие школы предлагают учащимся Microsoft Office 365 бесплатно. Узнайте у своего преподавателя о доступе к Office 365 через вашу школу.
Третий вариант — онлайн-версия Word. Онлайн-версия Word бесплатна, но доступ к ней осуществляется через браузер. Вам потребуется учетная запись Microsoft (или школьная учетная запись), чтобы использовать онлайн-версию. Если вы используете Windows 8 или более позднюю версию, у вас уже есть учетная запись Microsoft. Щелкните здесь, чтобы войти в Word Online .
Введение в обработку текстов с помощью Word
Microsoft Word — это приложение для обработки текстов, которое работает на персональном настольном компьютере, ноутбуке или мобильном вычислительном устройстве. Поскольку задачи обработки текста сегодня так широко распространены в нашей жизни, вы, вероятно, уже использовали Word. На этих уроках вы познакомитесь не только с основными функциями Word, но и с более продвинутыми функциями, которые улучшат ваши навыки создания и написания документов, отчетов, статей, информационных бюллетеней, листовок и писем.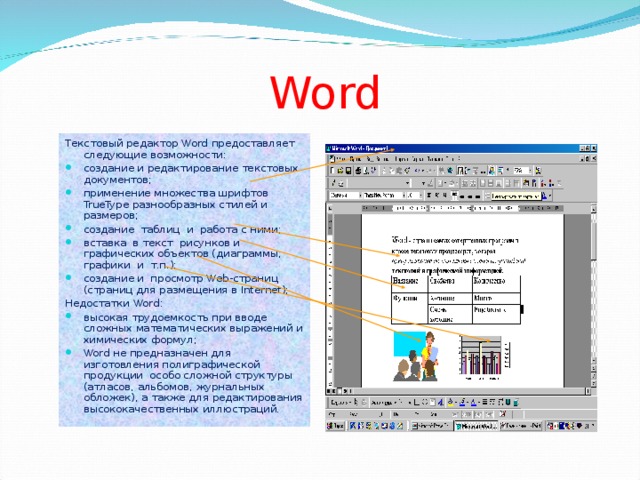 Кроме того, вы узнаете о многих сочетаниях клавиш и функциях, которые также повысят вашу продуктивность при использовании Word.
Кроме того, вы узнаете о многих сочетаниях клавиш и функциях, которые также повысят вашу продуктивность при использовании Word.
В следующих нескольких уроках мы обсудим, как использовать Word для создания документов для небольшой компании. В рамках уроков и сопутствующих заданий мы создадим документы, которые могут быть использованы в реальной компании. Текстовый процессор может создавать письма, заметки, отчеты и даже сообщения электронной почты. Создание больших, детализированных документов может занять очень много времени, но текстовый процессор может сделать задачу редактирования, исправления и реорганизации текста простой и эффективной.
Знакомство с QuickStove
Чтобы проиллюстрировать возможности Microsoft Word, мы будем использовать небольшую компанию QuickStove, LLC, расположенную в Ореме, штат Юта. QuickStove продает оборудование для обеспечения готовности к чрезвычайным ситуациям и походного снаряжения. QuickStove осуществляет большую часть своих продаж в Интернете через два веб-сайта:
quickstove.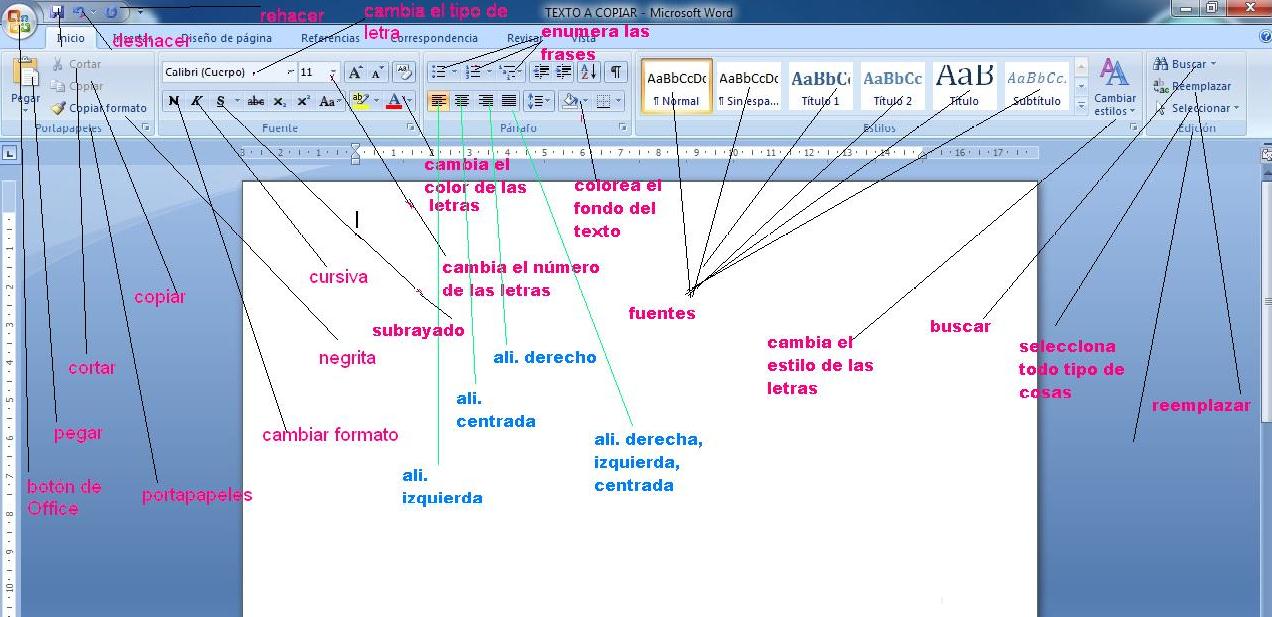 com и
com и
foldingfirebox.com . QuickStove заключает контракт с местным производителем стали на производство своей основной продукции: складной топки и кубической печи.
Как и в любой небольшой компании, сотрудники используют Microsoft Word по-разному. На этих уроках вы научитесь писать простые документы, создавать листовки, создавать и рассылать рекламные письма, а также создавать причудливые отчеты. На рис. 1.1 показан логотип Quickstove. В этом первом уроке мы создадим рекламный флаер для Cube Bundle от QuickStove.
Рисунок 1.1: QuickStove, LLC
В следующих уроках мы обсудим, как создавать и использовать наиболее распространенные функции Word. Имейте в виду, что в реальной деловой ситуации вам может не понадобиться часто использовать некоторые функции, описанные в этих уроках, но знание того, что они существуют, может ускорить создание документа, когда они вам понадобятся.
На этом уроке мы создадим простую листовку для QuickStove. На втором уроке мы обсудим создание и отправку профессионального делового письма. На последнем уроке вы создадите бизнес-отчет, в котором используются некоторые расширенные функции Word. Каждый урок содержит материалы для чтения и видео, которые представляют различные темы, затронутые в книге. Оценки «Практика задач» и «Проверка своих навыков» дадут вам практический опыт работы в Word.
На втором уроке мы обсудим создание и отправку профессионального делового письма. На последнем уроке вы создадите бизнес-отчет, в котором используются некоторые расширенные функции Word. Каждый урок содержит материалы для чтения и видео, которые представляют различные темы, затронутые в книге. Оценки «Практика задач» и «Проверка своих навыков» дадут вам практический опыт работы в Word.
Предыдущий
Далее
Запуск документов Microsoft Word | Training Connection
Starting Documents
Прежде чем вы сможете начать использовать многие функции Microsoft Word 2013, вам необходимо освоить несколько основных навыков и понятий. Определение функций обработки текста и компонентов экрана Word, создание и открытие документа, а также перемещение по документу — вот основы, на которые вы будете опираться в этом курсе.
Чтобы узнать больше об учебных курсах по MS Word в Лос-Анджелесе, позвоните нам по телефону 888-815-0604.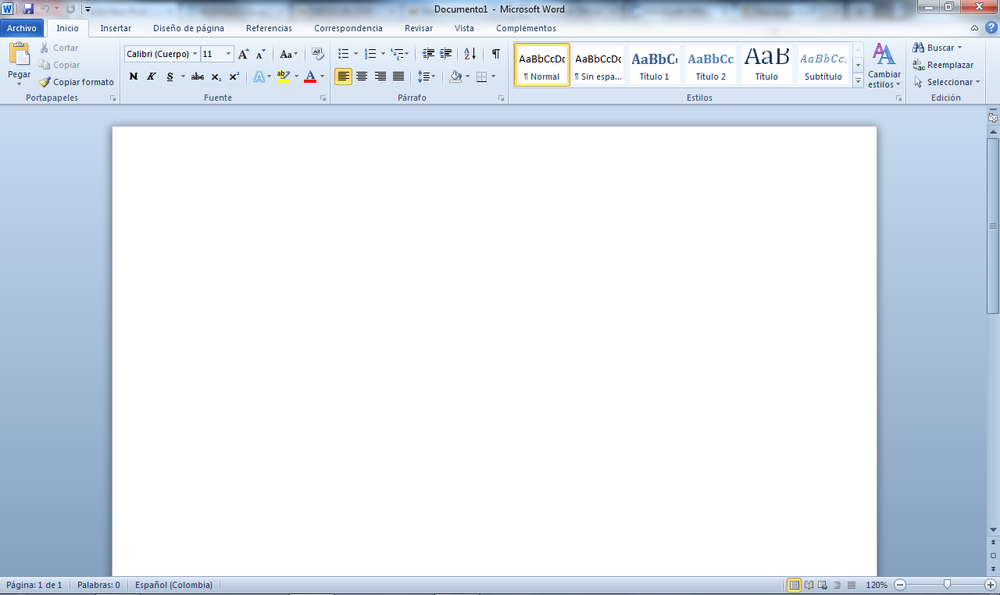
Определение обработки текстов
Word — это программа обработки текстов . Подобно пишущей машинке, программа обработки текста используется для создания документов , таких как письма, заметки или отчеты. Когда вы печатаете на клавиатуре компьютера, текст отображается на вашем экране и сохраняется в памяти вашего компьютера , которая является его временным электронным хранилищем.
В отличие от пишущей машинки, текстовый процессор позволяет легко вносить изменения в документ без ненужного повторного набора текста. Например, вы можете вставлять и удалять слова, перемещать абзацы и исправлять орфографические ошибки. По мере разработки вашего документа вы можете сохранять сделанные вами изменения на диске или другом носителе. Когда документ готов, его можно сохранить и распечатать.
Любое форматирование, которое можно выполнить на пишущей машинке, например, установка полей и межстрочного интервала или изменение табуляции, можно продублировать в текстовом редакторе.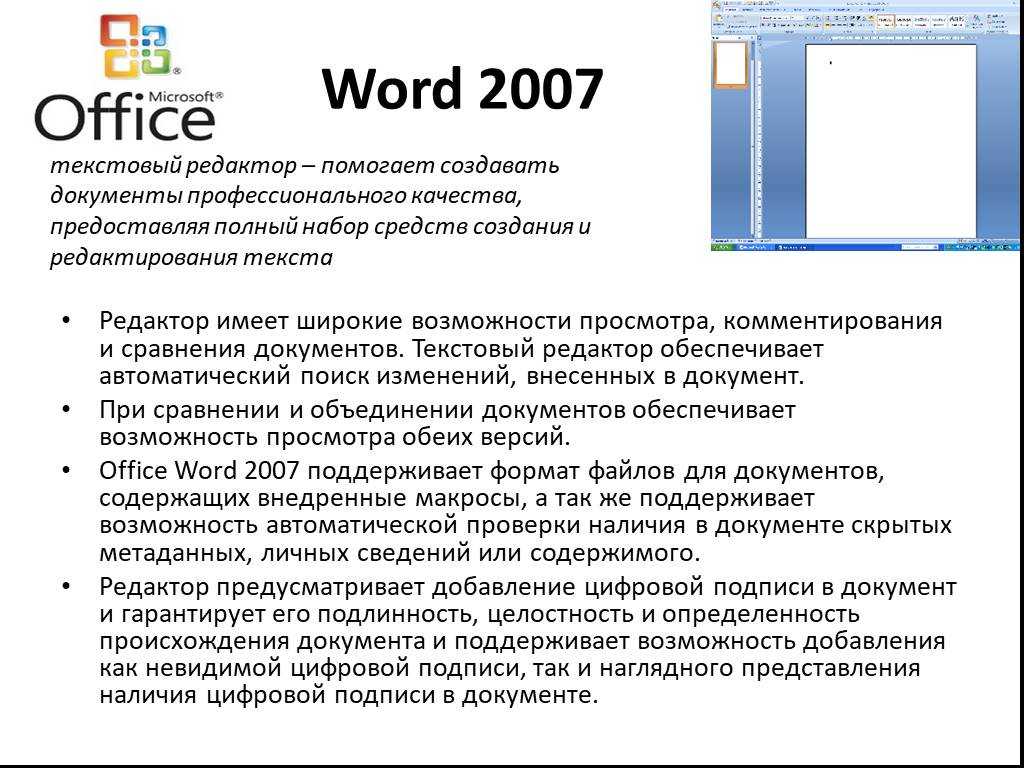 Программы обработки текстов используют многие из тех же или сопоставимых нажатий клавиш, что и пишущая машинка, например, нажатие Enter (возврат на пишущей машинке) для перехода на новую строку, нажатие Tab для перехода к следующей настройке вкладки и нажатие Caps Блокировка (Shift Lock на пишущей машинке) для ввода исключительно заглавными буквами.
Программы обработки текстов используют многие из тех же или сопоставимых нажатий клавиш, что и пишущая машинка, например, нажатие Enter (возврат на пишущей машинке) для перехода на новую строку, нажатие Tab для перехода к следующей настройке вкладки и нажатие Caps Блокировка (Shift Lock на пишущей машинке) для ввода исключительно заглавными буквами.
Текстовый процессор предоставляет множество дополнительных функций, которые значительно упрощают создание документов по сравнению с печатной машинкой. Одной из таких функций является word-wrap , которая перемещает все последнее слово строки на следующую строку, если оно выходит за пределы правого поля. Текстовые процессоры также обеспечивают автоматическое переформатирование, если вы изменяете поля или разделители документа после ввода текста. Кроме того, большинство текстовых процессоров предоставляют инструменты для исправления орфографических и грамматических ошибок.
Запуск Word
Чтобы начать работу в Word, запустите программу из среды Windows или «рабочей области». Обычно вы можете запустить Word, выбрав Microsoft Word в подменю «Программы» меню «Пуск».
Метод
Чтобы запустить Word:
- На панели задач Windows выберите Пуск.
- В подменю «Программы» выберите Microsoft Word 2013.
Примечание. Существуют и другие способы запуска Word из Windows. При необходимости следуйте указаниям инструктора, чтобы начать программу.
Упражнение
В следующем упражнении вы запустите Word.
- На панели задач Windows выберите Пуск. [Появляется меню Пуск].
- В подменю «Программы» выберите Microsoft Word 2013. [Запуск Word.]
Идентификация компонентов экрана Word
Когда вы начинаете работать в Word, на экране вашего монитора отображается то, что выглядит как чистый лист бумаги с мигающей черной полосой слева. Этот экран, 9Окно документа 0101, — это место, где вы вводите текст документа и управляете им. Окно документа окружено различными командными интерфейсами и информационными областями, показанными на рис. 1-1. Каждый из этих элементов позволяет получать информацию о документе или применять к нему функции.
Этот экран, 9Окно документа 0101, — это место, где вы вводите текст документа и управляете им. Окно документа окружено различными командными интерфейсами и информационными областями, показанными на рис. 1-1. Каждый из этих элементов позволяет получать информацию о документе или применять к нему функции.
Microsoft Word хочет, чтобы вы управляли, организовывали и создавали вещи с помощью слов. В этом суть обработки текста. То, что вы видите на экране, в интерфейсе Word создано для того, чтобы сделать написание легкой и легкой задачей. Самая большая часть экрана Word предназначена для написания текста. Он пустой и белый, как свежий лист бумаги. Здесь вы составляете и форматируете свой текст.
Область для написания текста окружает сбивающее с толку множество болтунов. Несмотря на ошеломляющий внешний вид, вещи, которые цепляются за окно программы Word, помогают вам писать. Следующий список предлагает краткое описание вкладок, панелей инструментов, кнопок и других элементов, которые вы видите на экране.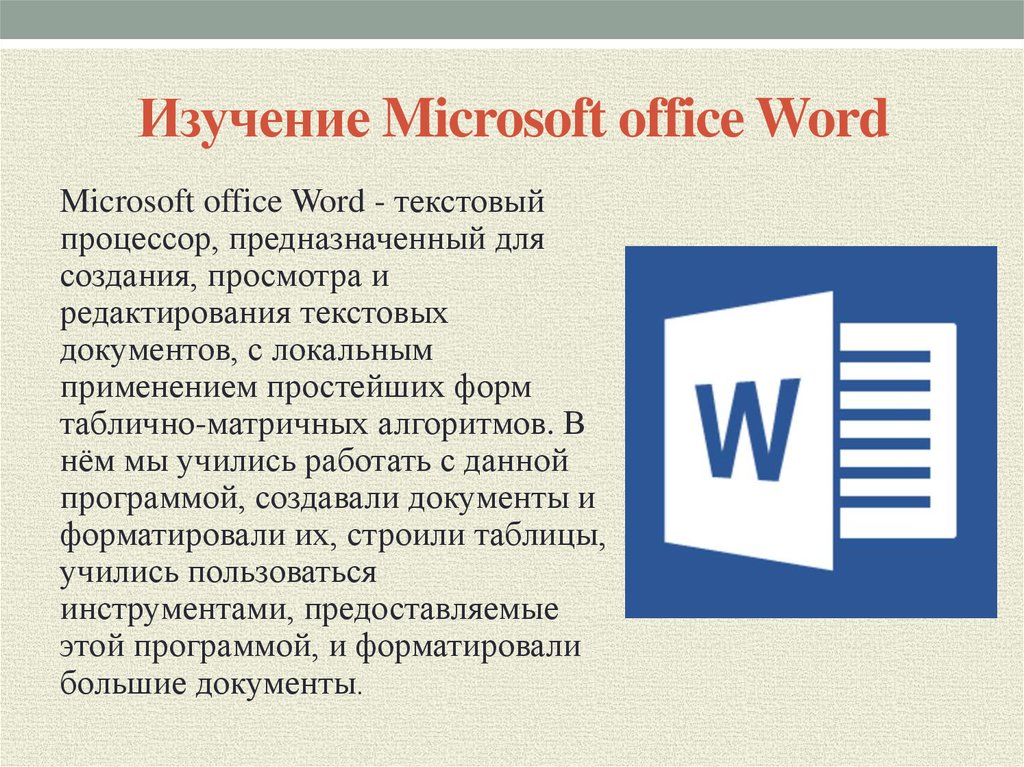 Используйте рисунок 1 для справки.
Используйте рисунок 1 для справки.
- В строке заголовка отображается название документа или просто Document1, пока вы не присвоите документу название, сохранив его на диск.
- Вкладка ленты «Файл» заменяет традиционное меню «Файл» большинства программ Windows. При нажатии на вкладку ленты «Файл» отображается меню вкладки ленты «Файл» со списком команд, которые работают с файлами и документами. Это большая круглая кнопка в левом верхнем углу экрана с четырьмя цветными квадратами внутри.
- Вкладки организуют различные и разнообразные команды Word в группы на основе действий по обработке текста. Вкладки появляются и исчезают в зависимости от того, что вы делаете в Word.
- Группы и командные кнопки помогают систематизировать команды для различных вкладок. Каждая группа содержит командные кнопки, которые выполняют определенные действия с вашим текстом.

- Линейка может быть видимой или невидимой. Когда линейка видна, она помогает вам установить поля и вкладки. Чтобы показать или скрыть ленту, выберите вкладку «Вид», затем «Линейка».
Под областью ввода находится строка состояния. Эта информативная полоса графического совершенства содержит тривиальную информацию о вашем документе, а также следующие украшения:
- Информация о документе перечисляет дополнительные данные, относящиеся к вашему документу.
- Кнопки просмотра определяют, как пустая страница отображается в окне.
- Ползунок Масштаб устанавливает, насколько большим или маленьким будет ваш документ в окне.
Не беспокойтесь обо всем этом сейчас. Наиболее важные компоненты показаны на рис. 1. Сейчас важно знать названия вещей, чтобы потом не потеряться.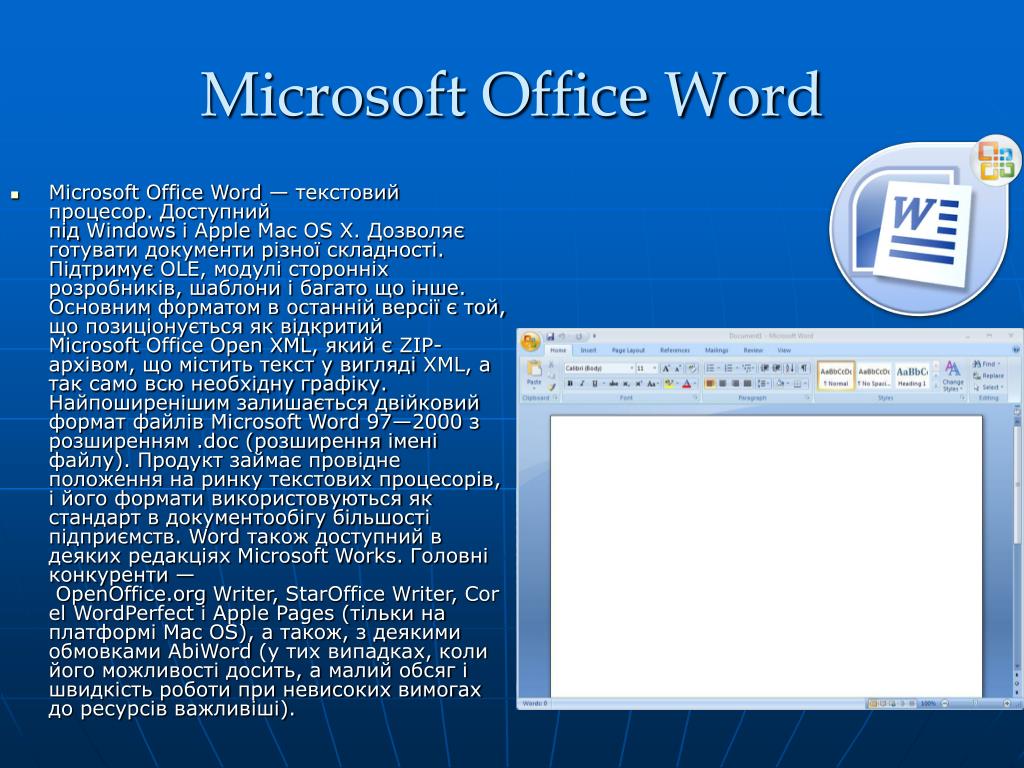
- Вкладки, группы и командные кнопки изменяются по мере того, как вы выполняете различные действия в Word. Хотя это может показаться разрушительным, это очень удобно.
- Вы можете скрыть ленту , если вам нужно больше места для записи: щелкните правой кнопкой мыши в любом месте ленты и выберите команду «Свернуть ленту» во всплывающем меню. Чтобы восстановить ленту, щелкните правой кнопкой мыши любую вкладку и снова выберите команду «Свернуть ленту».
- Другая часть окна, не показанная на рис. 1, — это панель навигации . Он появляется, когда это необходимо, чтобы предложить больше вариантов, возможностей или информации.
- Панель задач Windows , расположенная в нижней части экрана, является частью самой Windows, а не Word. Однако при открытии документов в Word на панели задач Windows появляются кнопки, представляющие эти документы.

И ленту, и панель быстрого доступа можно настроить.
Лента Word 2013
Лента состоит из трех частей: вкладок, групп и команд.
Лента состоит из трех основных компонентов. Хорошо знать, как называется каждый из них, чтобы понять, как его использовать.
- Вкладки . Вверху есть десять основных. Каждый представляет область деятельности.
- Группы . На каждой вкладке есть несколько групп, в которых вместе отображаются связанные элементы.
- Команды . Команда — это кнопка, поле для ввода информации или меню.
Все на вкладке было тщательно отобрано в соответствии с действиями пользователя. Например, вкладка «Главная» содержит все, что вы используете чаще всего, например, команды в группе «Шрифт» для изменения шрифта текста: «Шрифт », «Размер шрифта», «Полужирный», «Курсив » и т.


 В примере ниже номером версии является 16.18, а лицензия является единовременной покупкой Office 2019 для Mac.
В примере ниже номером версии является 16.18, а лицензия является единовременной покупкой Office 2019 для Mac.