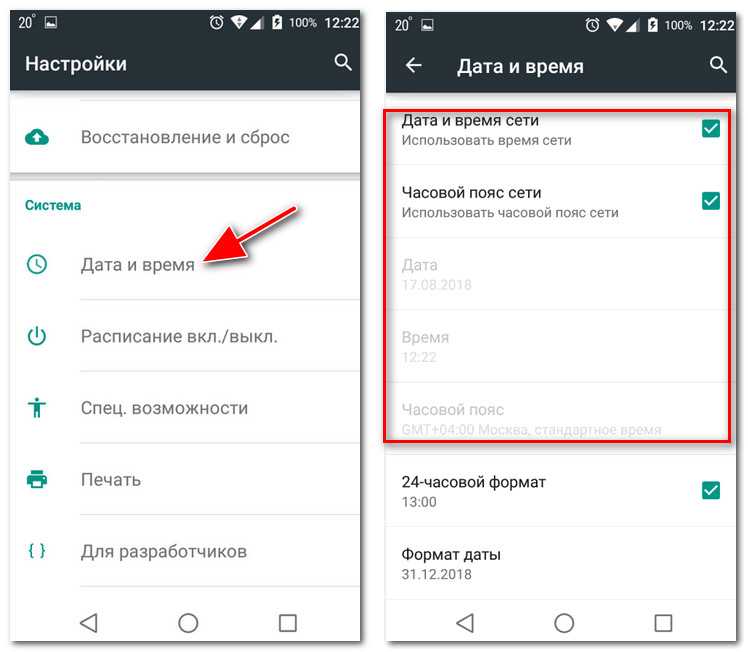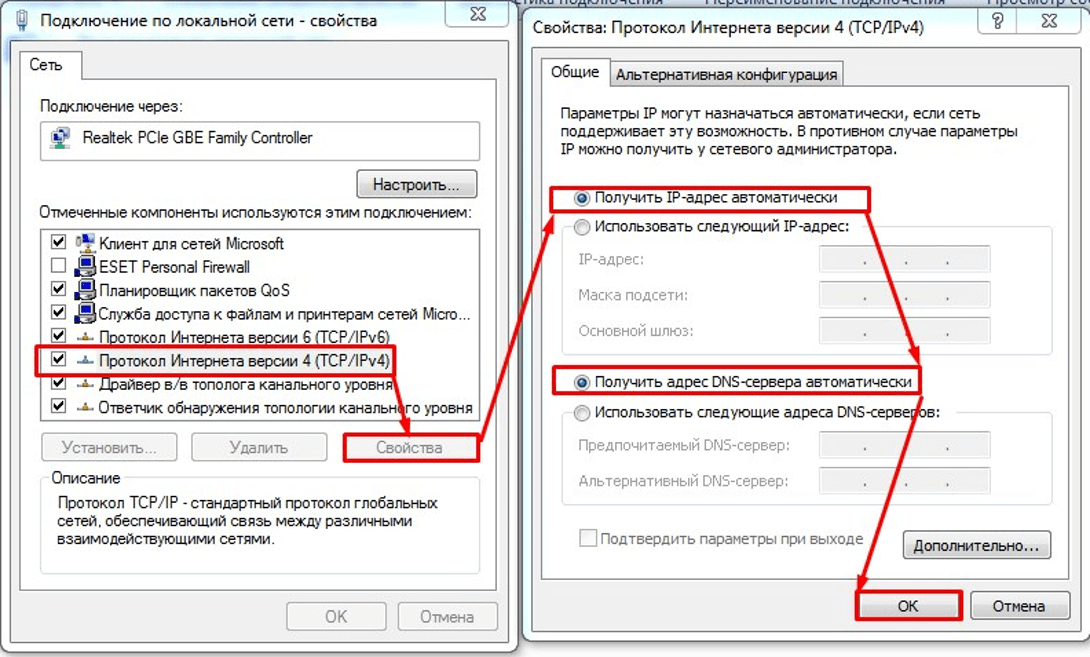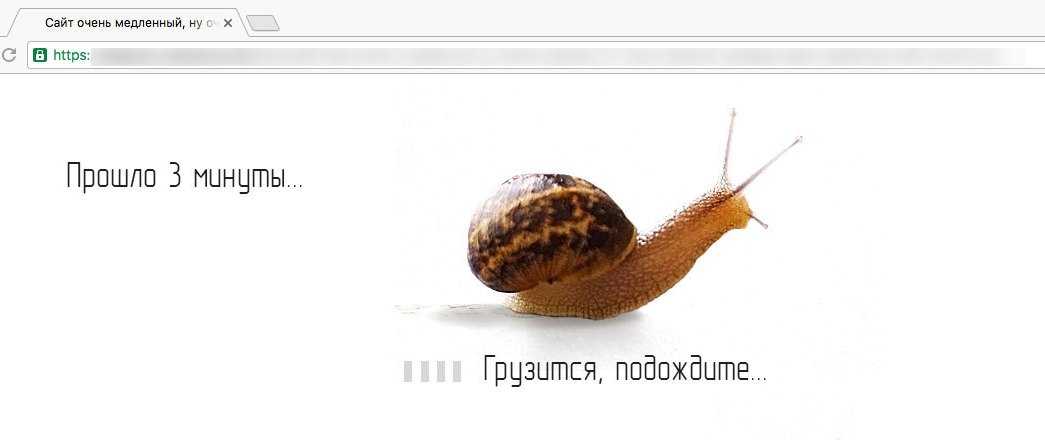Инет плохо грузит: Почему отсутствует или медленно работает Интернет
Содержание
Почему отсутствует или медленно работает Интернет
Главная »
Компьютеры и ноутбуки,
Планшеты и телефоны,
Игры и Интернет,
Полезности
В статье разобраны основные причины, почему отсутствует или очень медленно работает Интернет, а также пути устранения этих проблем. Причины и способы их решения расположены ориентировочно от самых популярных до редких, достаточно просто пройтись по пунктам, так как многие из них очень легко исправить самостоятельно даже без особых технических знаний.
Когда плохо работает Интернет, то пользователи почти всегда считают, что виноват провайдер, а провайдер очень часто считает, что виноваты вирусы, VPN или глючная операционная система у пользователя. В действительности все значительно сложнее и возможных причин может быть десятки, но большинство из них очень просты и их можно определить и устранить самостоятельно.
Стоит сразу заметить, что скорость работы Интернета очень сильно падает в вечернее время, ориентировочно с 19:00 до 23:00, по причине огромной нагрузки на сервера и каналы связи в основном онлайн видео и загрузками файлов, поэтому в это время неизбежно будет наблюдаться некоторое падение скорости у всех пользователей, даже которые имеют доступ к Интернету по сверхбыстрых линиях на максимальных тарифных планах.
Определяем реальную скорость соединения с Интернетом
Если Интернет работает, но Вы считаете, что очень медленно, то необходимо определить, действительно ли скорость соединения между нами и ближайшим надежным сервером является низкой или все же причина в чем-то другом. Для этого используем SpeedTest для Windows, SpeedTest для Android или Speedtest для iPhone. Перед началом теста перезагружаем компьютер, ноутбук, планшет или смартфон, далее выгружаем торрент-клиенты и программы-качалки, которые обычно запускаются автоматически. Не должно быть других запущенных программ и открытых закладок в браузере.
В результатах теста очень важна именно скорость загрузки (получения, download), так как именно ее указывают провайдеры в характеристиках тарифного плана, а скорости выгрузки (отдачи, upload) в 0.5 Мбит/сек в большинстве случаев достаточно с запасом. Стоит заметить, что при обычном серфинге по Интернету наиболее ощутима разница в скорости загрузки от 0 до 1 Мбит/сек, от 1 до 10 Мбит/сек на большинстве сайтов разница будет уже заметна значительно меньше, а скорость выше 10 Мбит/сек будет заметна только при загрузке больших файлов, а также онлайн видео в высоком качестве.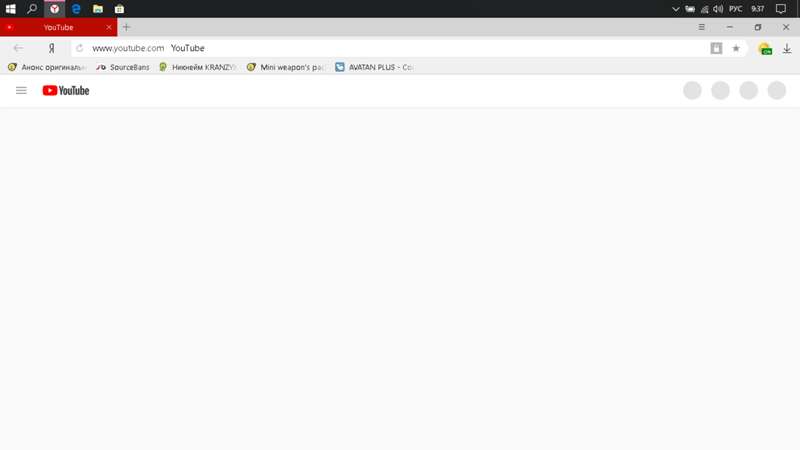 Другими словами, стабильно работающего соединения в «честных» 5-10 Мбит/сек вполне достаточно для комфортной работы в Интернете, а выбирать более дорогие тарифные планы есть смысл лишь только в тех случаях, когда часто приходится загружать большие объемы данных.
Другими словами, стабильно работающего соединения в «честных» 5-10 Мбит/сек вполне достаточно для комфортной работы в Интернете, а выбирать более дорогие тарифные планы есть смысл лишь только в тех случаях, когда часто приходится загружать большие объемы данных.
Тест желательно провести несколько раз, результаты которого должны быть близкими. Если скорость загрузки значительно медленнее от заявленной провайдером в условиях тарифного плана, результаты сильно отличаются один от другого или в процессе теста скорость работы Интернета была нестабильной, то используем способы, указанные ниже.
Универсальные способы решения проблемы отсутствия или медленной работы Интернета
Используем эти способы в первую очередь:
- Перезагрузить компьютер, ноутбук, планшет или смартфон. Да, именно простая перезагрузка или выключение/включение любого сложного устройства решает множество проблем.
- Выгрузить из памяти и отключить в их настройках автозагрузку всех торрент-клиентов и программ для загрузки файлов типа uTorrent, bitTorrent, MediaGet, FlashGet, DownloadMaster, Zona и т.
 п. Их легко найти, так как иконки запущенных программ обычно находятся в трее.
п. Их легко найти, так как иконки запущенных программ обычно находятся в трее. - Отключить или даже временно удалить все установленные VPN-сервисы, особенно если используется бесплатный вариант.
- Выключить и включить Wi-Fi-роутер или модем (если они используются), переподключить (вытянуть и вставить снова) все сетевые соединения, которые идут в роутер, модем, компьютер или ноутбук, осмотреть соединительные кабеля, нет ли на них заметных повреждений.
- Проверить, оплачен ли Интернет.
- Проверить, не закончились ли объемы трафика на максимальной скорости (если это предусмотрено тарифным планом). Если неизвестно, как это сделать, то можно дождаться утра, обычно утром уже есть новый выделенный пакет трафика на максимальной скорости.
- Узнать у провайдера, не идут ли сейчас какие-то регламентные или ремонтные работы, особенно после грозы или других форс-мажорных природных явлений.
- Если в модеме или роутере, который используется для доступа в Интернет, есть беспроводной модуль Wi-Fi, на который не установлен пароль, то этим могут пользоваться некоторые соседи.
 Вы даже не заметите их присутствия, если они будут серфить по новостным страничкам и социальным сетям, но может быть достаточно у одного из них торрент-клиента, чтобы Интернет у Вас начал «дико тормозить», поэтому настоятельно рекомендуется установить пароль.
Вы даже не заметите их присутствия, если они будут серфить по новостным страничкам и социальным сетям, но может быть достаточно у одного из них торрент-клиента, чтобы Интернет у Вас начал «дико тормозить», поэтому настоятельно рекомендуется установить пароль. - Если используется бесплатное подключение, например, в кафе или гостинице, узнать у персонала особенности авторизации.
При использовании беспроводных сетей (Wi-Fi, 3G и т.д.):
- Низкий уровень сигнала, загруженная или забитая помехами сеть. Многие пользователи считают, что если соединение установлено, то оно обязано работать на полной скорости. На самом деле более-менее комфортной работа будет только при устойчивом уровне сигнала выше половины (по делениям — 2 из 3, 3 из 4, 3 из 5). Если уровень сигнала будет ниже, то обычно скорость работы Интернета будет очень медленной, даже если не будет частых разрывов. В этой ситуации можно попробовать правильно расположить Wi-Fi-роутер, определить лучшее место для приема Wi-Fi (например, с помощью отличной программы под Android WiFi Analizer), переместиться ближе к источнику сигнала или использовать направленную антенну.

- Точка доступа Wi-Fi перегружена. Наличие всего лишь нескольких клиентов с мощным трафиком в зоне слабого приема (например, беспроводные камеры, которые постоянно транслируют видео или торрент-клиенты) может привести к тому, что точка доступа будет работать нестабильно или иногда подвисать. Самый простой способ найти «виноватого» — это выключать клиентов один за другим, пока связь снова не станет стабильной.
- Если не далее, чем через 2-3 стены от нашей точки доступа работают другие беспроводные устройства на тех же каналах или одновременно подключено большое количество активных клиентов, то даже при отличном уровне сигнала точки доступа Интернет может работать очень медленно. Оценить заполненность эфира и выбрать самый незанятый канал можно с помощью программы WiFi Analizer.
- Базовая станция мобильной сети перегружена. Если глубокой ночью скорость работы мобильного Интернета в несколько раз выше, чем вечером, то это означает, что ресурсов базовой станции недостаточно для такого количества клиентов.
 В этом случае единственное, что можно сделать — пользоваться Интернетом в месте с наиболее высоким уровнем сигнала.
В этом случае единственное, что можно сделать — пользоваться Интернетом в месте с наиболее высоким уровнем сигнала.
Дополнительные причины отсутствия или плохой работы Интернета на компьютерах и ноутбуках
Перезагружаем компьютер или ноутбук и еще раз проверяем, что закрыты все ненужные запущенные программы, в особенности торрент-клиенты, а также всевозможные «качалки» файлов. Также выгружаем все неизвестные программы, которые могут загружать данные, для этого обычно необходимо сделать правый клик по иконке программы в трее возле часов и в меню выбрать выход. Также обратите внимание, что значок обновления Windows в трее указывает на то, что загружаются новые обновления, поэтому дождитесь их установки или временно отключите обновление.
1. Некорректные сетевые настройки. Часто сетевые адреса внесены вручную и могут быть не совсем правильными, поэтому можно попробовать получить их автоматически. Внимание! Если сетевые адреса внесены вручную, то внимательно запишите их.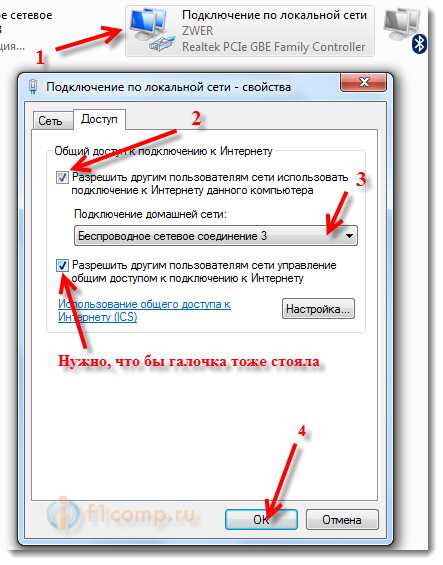
Правый клик на иконке сети в системном трее возле часов — Центр управления сетями и общим доступом — Изменение параметров адаптера — Клик правой кнопкой на активном сетевом подключении (без красного крестика) — Свойства — Двойной клик по «Протокол Интернета версии 4 (TCP/IPv4)» или «IP версии 4 (TCP/IPv4)» (осторожно, не уберите галочку в этой строке) — Выбрать «Получить IP-адрес автоматически» и «Получить адреса DNS-сервера автоматически» — Ok — Ok и перезагрузить компьютер/ноутбук. Если внесенные изменения не принесли никаких изменений в лучшую сторону, то обязательно верните ранее записанные значения.
2. Отключить или временно удалить расширения VPN-сервисов. Для Google Chrome: нажать кнопку «Настройка и управление Google Chrome» в правом верхнем углу браузера (три линии или точки), далее выбрать «Дополнительные инструменты» — «Расширения», в этом окне удаляете все неизвестные расширения. Обычно там есть только Google Документы и Таблицы. В Opera, Orbitum, Амиго, Яндекс Браузер и других хромоподобных браузерах аналогично Google Chrome, потому что эти браузеры фактически отличаются от оригинала только деталями.
3. Заменить установленную антивирусную программу. Так как базы данных разных антивирусов содержат образцы разных вирусов, то есть смысл временно удалить установленную антивирусную программу и установить другого производителя (например, Eset NOD32 с бесплатным пробным месяцем работы — выбрать DOWNLOAD NOW и далее следовать подсказкам). Обратите внимание, что не допускается использование одновременно двух и более антивирусных программ, так как это обычно приводит к очень медленной работе компьютера или ноутбука, поэтому перед установкой новой антивирусной программы обязательно удалите старую.
4. Проверить, нет ли активных программ-«вампиров», скрытых сетевых вирусов и программ, которые полностью загружают процессор или оперативную память. Для этого кликаем правой кнопкой на панели задач и запускаем Диспетчер задач из появившегося меню, далее переходим на закладку «Сеть» (Windows 7) или «Производительность» (Windows 10). На графиках «Подключение по локальной сети» и «Беспроводное сетевое подключение» (Windows 7) или «Ethernet» и «Wi-Fi» (Windows 10) их загрузка должна быть не выше 1%, а использование процессора и оперативной памяти должно быть не выше 10% и 80% соответственно (Windows 7 — «Загрузка ЦП» и «Физическая память» в нижней строке, Windows 10 — графики «ЦП» и «Память»).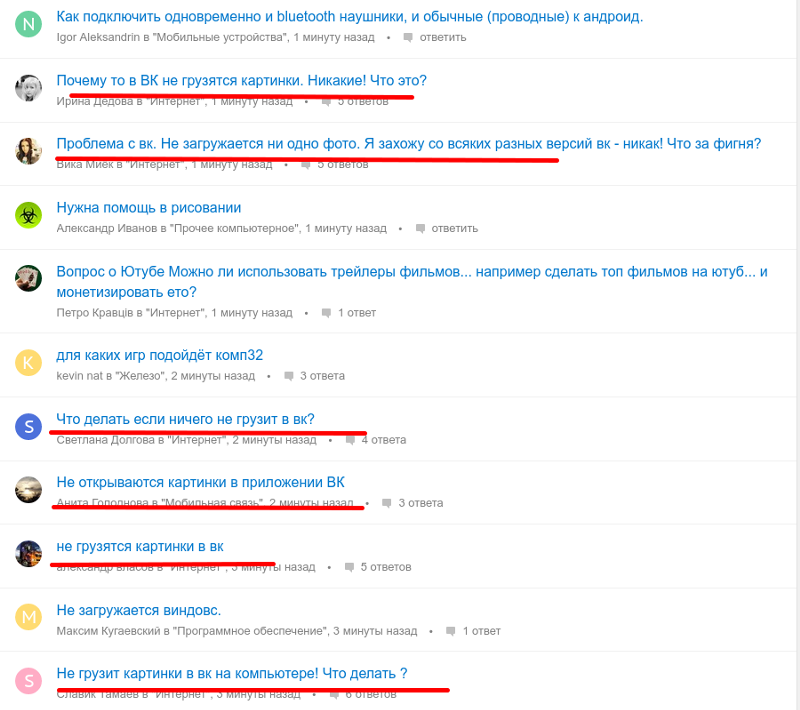
Если же загрузка сети постоянно значительно выше или значения загрузки центрального процессора близки к 100%, то это почти гарантировано указывает на наличие зловредных программ или таких модных сейчас программ-майнеров, которые не может обнаружить антивирусная программа. Рекомендуется хотя бы временно заменить антивирусную программу, обратиться за помощью к специалисту или переустановить Windows. Если значение параметра «Физическая память» близко к 100%, то необходимо добавить оперативную память или отключить из автозапуска ненужные программы.
5. Переполнен кеш браузера. В кеше сохраняются данные, которые браузер использует повторно при открытии ранее посещенных страниц, что позволяет открывать их значительно быстрее. Но со временем из-за своего огромного размера, слабого процессора или медленного системного диска кеш сам может стать источником проблемы медленной работы Интернета, что выражается в подвисании браузера и загрузке страниц рывками, поэтому желательно периодически его очищать.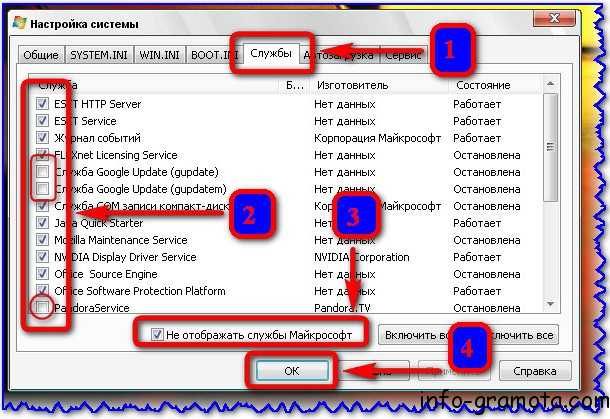
Для Google Chrome: нажать кнопку «Настройка и управление Google Chrome» в правом верхнем углу браузера (три линии или точки), далее выбрать «История» — «История», нажать кнопку «Очистить историю», в параметре «Удалить указанные ниже элементы» выбрать «За все время», установить галочки на «История просмотров», «История скачиваний», «Изображения и другие файлы, сохраненные в кеше» и нажать кнопку «Очистить историю».
Для Opera версии выше 18, Orbitum, Амиго, Яндекс Браузер и другие хромоподобные браузеры: аналогично Google Chrome, потому что эти браузеры фактически отличаются от оригинала только деталями.
Для Mozilla Firefox: нажать кнопку «Открыть меню» в правом верхнем углу браузера (три горизонтальных линии), далее выбрать «Журнал» — «Удалить историю…», в параметре «Удалить» указываем «Все», ставим галочки на «Журнал посещений и загрузок» и «Кеш», нажимаем «Удалить сейчас».
Очистка большого кеша может занимать некоторое время, но не более нескольких минут.
6. Неисправность сетевой карты (LAN), соответствующего разъема модема или роутера или частичное повреждение кабеля. Правый клик на иконке сети в системном трее возле часов — Центр управления сетями и общим доступом — Изменение параметров адаптера — Двойной клик на активном сетевом подключении (без красного крестика). Если в параметре «Отправлено» есть значения и они периодически изменяются, а в «Принято» — ноль, то это обычно означает, что поврежден сетевой кабель, неисправна сетевая карта или устройство, к которому она подключена. Если эта проблема появилась после грозы, то почти гарантировано необходимо будет заменить не только сетевую карту, но и модем/роутер, так как после такого форс-мажора они обычно не поддаются ремонту.
7. Проблемы с конкретным браузером. Чаще всего причиной «тормозов» являются некорректные настройки, тяжелые или неисправные плагины (дополнения, расширения) или устаревшая версия браузера. Самый простой способ — скачать другой браузер. Если же хочется попробовать «оживить» конкретный браузер, то необходимо в меню выбрать плагины (дополнения, расширения) и удалить все, кроме Adobe Flash и Java. Если все равно Интернет работает очень медленно на этом браузере, то необходимо в меню сбросить настройки браузера по умолчанию. Если конкретный браузер и дальше работает некорректно, то можно еще попробовать удалить его и установить снова.
Если же хочется попробовать «оживить» конкретный браузер, то необходимо в меню выбрать плагины (дополнения, расширения) и удалить все, кроме Adobe Flash и Java. Если все равно Интернет работает очень медленно на этом браузере, то необходимо в меню сбросить настройки браузера по умолчанию. Если конкретный браузер и дальше работает некорректно, то можно еще попробовать удалить его и установить снова.
8. Закончилось место на системном диске (обычно это c:). Правый клик на кнопке «Пуск» — Проводник — Этот компьютер. Если диск C «горит красным», то это совсем не значит, что в нем причина всех бед. Для нормальной работы достаточно, чтобы было свободно 1-2 Гб места, большие объемы могут потребоваться только при установке больших программ. Если же объем свободного места стремится к нулю, то необходимо освободить место на системном диске — удалить или перенести все крупные объекты с рабочего стола и папки «Мои документы» в другое место, например, на диск D.
9. Низкое быстродействие процессора или видеокарты. Для Windows 10: не актуально, так как если удалось установить эту операционную систему, то быстродействие системы почти однозначно находится на достаточном уровне. Для Windows 7: кнопка «Пуск» — Кликнуть правой кнопкой на «Компьютер» — «Свойства» — «Индекс производительности Windows». Если оценка процессора или видеокарты меньше 3, то в этом случае на многих тяжелых сайтах или лентах социальных сетей, особенно с онлайн видео или которые насыщены активными элементами типа flash, уже может быть заметно серьезное подтормаживание, даже если скорость Интернета очень хорошая. Оценки других компонентов не имеют серьезного значения. Решение данной проблемы — при работе в Интернете открывать как можно меньше закладок и сторонних приложений или заменить слабый компонент на более мощный.
Для Windows 10: не актуально, так как если удалось установить эту операционную систему, то быстродействие системы почти однозначно находится на достаточном уровне. Для Windows 7: кнопка «Пуск» — Кликнуть правой кнопкой на «Компьютер» — «Свойства» — «Индекс производительности Windows». Если оценка процессора или видеокарты меньше 3, то в этом случае на многих тяжелых сайтах или лентах социальных сетей, особенно с онлайн видео или которые насыщены активными элементами типа flash, уже может быть заметно серьезное подтормаживание, даже если скорость Интернета очень хорошая. Оценки других компонентов не имеют серьезного значения. Решение данной проблемы — при работе в Интернете открывать как можно меньше закладок и сторонних приложений или заменить слабый компонент на более мощный.
10. Общие проблемы с компьютером или ноутбуком, которые влияют в том числе на работу в Интернете. Можно попробовать исправить возможные ошибки на системном диске (обычно это c:), которые там появились по причине перебоев с питанием или деградации диска.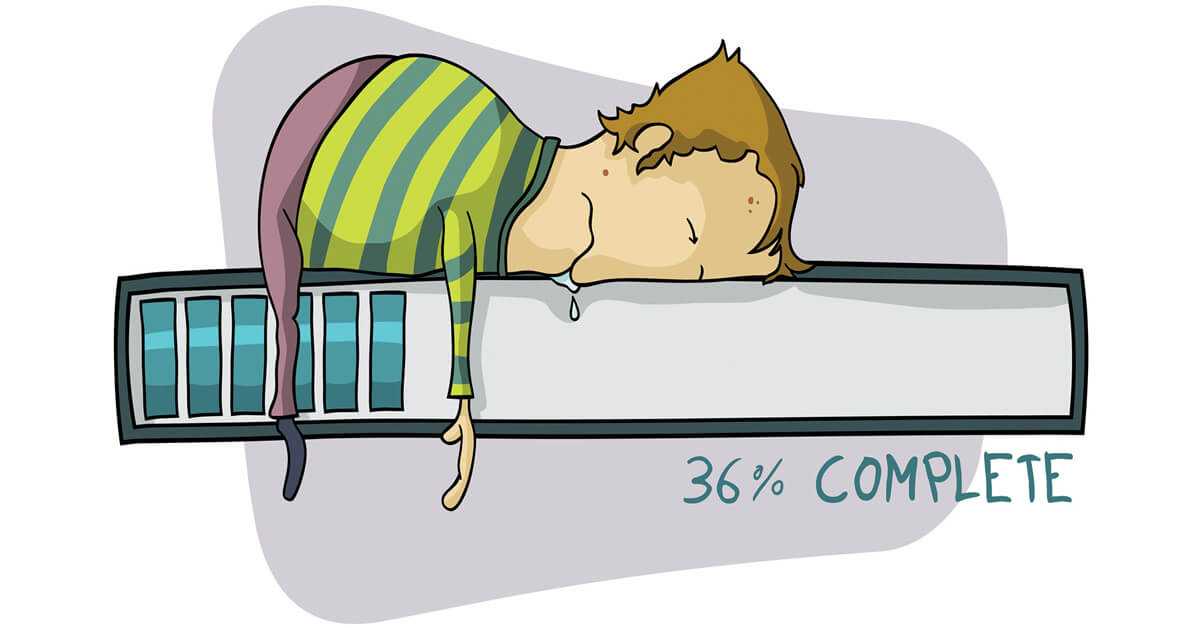 Для Windows 7: Пуск — Все программы — Стандартные — Правый клик на Командная строка, выбрать «Запуск от имени администратора». Для Windows 10: Пуск — Служебные Windows — правый клик на Командная строка — Дополнительно — Запуск от имени администратора. В командной строке написать chkdsk c: /f /r и нажать Enter. На запрос программы ответить Y и снова нажать Enter, далее закрыть все окна и перезагрузить компьютер или ноутбук. При следующем запуске Windows запустится проверка системного диска, она обычно занимает полчаса-час времени и в некоторых случаях может помочь решить проблему.
Для Windows 7: Пуск — Все программы — Стандартные — Правый клик на Командная строка, выбрать «Запуск от имени администратора». Для Windows 10: Пуск — Служебные Windows — правый клик на Командная строка — Дополнительно — Запуск от имени администратора. В командной строке написать chkdsk c: /f /r и нажать Enter. На запрос программы ответить Y и снова нажать Enter, далее закрыть все окна и перезагрузить компьютер или ноутбук. При следующем запуске Windows запустится проверка системного диска, она обычно занимает полчаса-час времени и в некоторых случаях может помочь решить проблему.
Что делать, если ничего не помогло
- Подключить свой компьютер, ноутбук или смартфон в другом месте (работа, соседи). Если там все работает нормально, то необходимо обратиться за помощью к своему провайдеру, чтобы отремонтировали линию или модем/роутер. Если проблемы есть и в другом месте, то отдать свое устройство в сервисный центр на ремонт или настройку, так как причина, скорее всего, в нем.

- Звонить в службу поддержки или знакомым специалистам.
Нові та б/у комп’ютери з Європи за 30%
Нові та б/у ноутбуки з Європи за 30%
Если понравилась статья, то поделитесь с теми, кому она нужна. Спасибо
Что делать, если плохо работает интернет на телефоне
Несмотря на то, что операторы всячески пытаются улучшить качество связи, скорость интернета — своеобразная лотерея. Никогда не знаешь, где будет нормальный приём, а где придется мучаться с Е. В такие моменты начинаешь во всём винить сотовые компании, которые не могут разобраться с этим. Самое обидное, когда идешь с приятелем, сам попадаешь в «мертвую зону», где связь начисто пропадает, а у товарища все прекрасно работает. Разобрались и готовы рассказать вам, почему плохо работает мобильный интернет на телефоне.
Рассказываем, почему интернет плохо работает на смартфоне
Содержание
- 1 Проблемы с браузером Chrome
- 2 Зачем отключать обновления
- 3 Почему плохой сигнал связи
- 4 Плохо работает домашний Wi-Fi
- 5 Зачем нужен авиарежим
- 6 Зона покрытия сотового оператора
- 7 Что делать, если трафик исчерпан
Проблемы с браузером Chrome
Если заметили, что плохо работает интернет, не торопитесь винить во всем сигнал сотовой связи.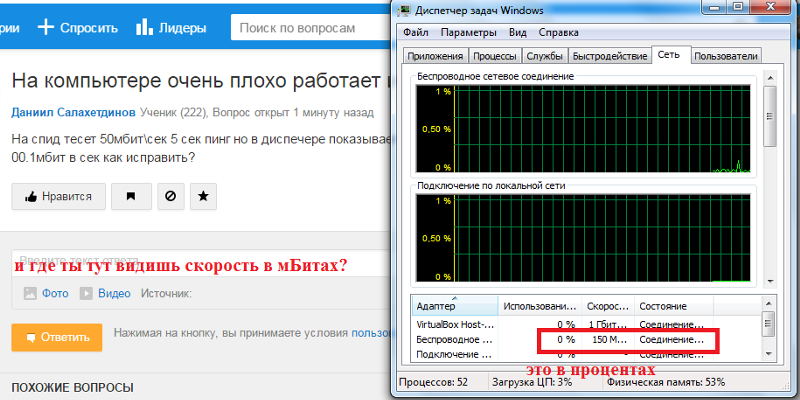 Возможно, все дело в работе браузера. Например, если плохо грузится один определенный сайт, а остальные работают без проблем, возможно, есть проблемы с самим сайтом — подождите, пока его работа восстановится.
Возможно, все дело в работе браузера. Например, если плохо грузится один определенный сайт, а остальные работают без проблем, возможно, есть проблемы с самим сайтом — подождите, пока его работа восстановится.
Поработайте с настройками браузера — возможно, пора почистить кэш
Еще один момент, не связанный с предоставляемыми услугами связи — переполненный кэш браузера. На компьютерах это редко вызывает проблемы, а вот на мобильных устройствах с заполненной памятью загрузка сайтов в браузере может стать медленнее. Обычно этот пункт прячется в настройках браузера, в разделе «История». Удалите скопившиеся данные.
Оптимизировать работу браузера можно другим способом: мобильная версия Google Chrome позволяет включить экономию данных для быстрой загрузки страниц.
- Запустите приложение Google Chrome
- Зайдите в «Опции» в правом верхнем углу
- Выберите «Настройки» и нажмите «Сокращение данных», включите ползунок
- После этого ваш браузер начнет работать быстрее, а трафик начнет расходоваться экономнее.

Зачем отключать обновления
Отключите автоматическое обновление — оно может использовать трафик
Обновлять приложения и ПО в смартфоне необходимо. Но важно делать это с умом, не обновляя все подряд, чтобы удобные приложения не стали непривычными, а смартфон после обновления ПО не начал притормаживать. В этой ситуации важно отключить автоматическое обновление приложений, которое происходит в фоновом режиме. Пока вы страдаете из-за медленного интернета, ваш смартфон незаметно загружает обновления по 200-300 Мб. Отключите автоматическое обновление приложений, чтобы делать вручную — в новой версии разработчики пишут, что изменилось и нужно ли это вам. Читатели нашего Telegram-чата активно пользуются этим способом, чтобы ускорить интернет на телефоне.
Почему плохой сигнал связи
Базовые станции сотовых операторов действуют в радиусе от 5 до 35 километров. Чем дальше от населенного пункта, тем менее выгодно операторам строить базовые станции. В отдаленных уголках есть базовые станции, но их очень мало.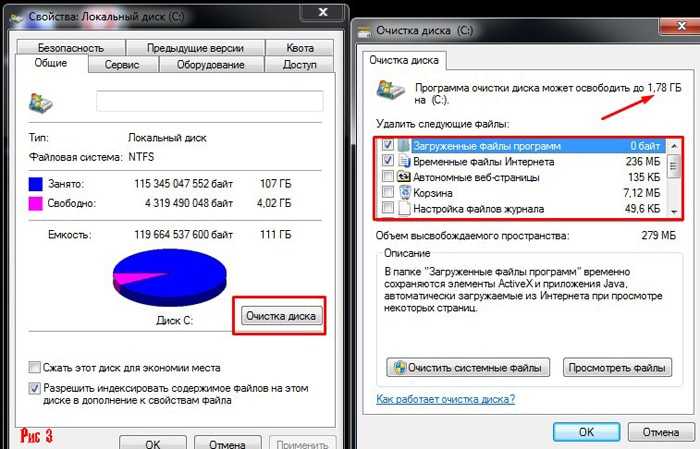 Бывает, что в вечерние часы пик нагрузка становится высокой, ведь все смартфоны подключатся к той вышке, что находится ближе. Из-за этого скорость падает.
Бывает, что в вечерние часы пик нагрузка становится высокой, ведь все смартфоны подключатся к той вышке, что находится ближе. Из-за этого скорость падает.
Плохой сигнал связи в новостройках — временная проблема, с которой нужно смириться
Проблемы случаются и в городе: например, в подвалах, ангарах или старых зданиях с толстыми стенами, куда сигнал попросту не поступает. Еще одна причина, почему в городе плохой сигнал связи — это отсутствие вышек в районах с новостройками, а также неудачная застройка или географические особенности. В такой ситуации очень выручает ручное переключение с LTE на 3G. Это полезная фича, которая позволит не ждать у моря погоды и переключиться на доступный сигнал связи. К тому же, если вы оказались в зоне неустойчивого сигнала, смартфон будет переключаться между LTE и 3G — опять же, лучше временно выбрать второй вариант, он устойчивее.
Коллеги пишут: Как социальные сети и мессенджеры изменили наше общение
Плохо работает домашний Wi-Fi
Иногда в проблемах с домашним Wi-Fi возможно разобраться самому
Бывает и так, что домашняя сеть Wi-Fi совсем плоха. Есть несколько решений этой проблемы.
Есть несколько решений этой проблемы.
- Проверьте, не обновляется ли операционная система на компьютере или ноутбуке: такие загрузки «съедают» трафик, из-за чего падает скорость. Из-за ошибок в загрузке некоторые обновления скачиваются не с первого раза.
- Возможно, что кто-то скачивает файлы с торрента или смотрит фильмы в высоком качестве. Такая проблема бывает часто: скорости на всех не хватает. Хуже, если кто-то из соседей знает пароль от вашего Wi-Fi и пользуется им, пока вы не замечаете.
- Вирусы в смартфоне. Это легко определить: передача данных включена, расход трафика идёт, но страницы не грузятся. На компьютере случается похожая ситуация, но вы сразу заметите неладное. Проверьте систему антивирусом, выбрав глубокое сканирование.
Зачем нужен авиарежим
Включение авиарежима позволяет перезагрузить модуль связи смартфона
Эта функция существует не только для отключения приема данных, но и для перезагрузки модуля связи. Допустим, связь на смартфоне внезапно пропадает и не появляется в течение 5-10 минут. Лучше не ждать, пока все наладится само: активируйте авиарежим и подождите секунд 20-30. После отключения этой функции, модуль связи начнет работать корректнее, а сигнал восстанавливается. Любите узнавать что-то новое? Загляните в наш Яндекс.Дзен — там пишем о том, о чем никто не знает!
Допустим, связь на смартфоне внезапно пропадает и не появляется в течение 5-10 минут. Лучше не ждать, пока все наладится само: активируйте авиарежим и подождите секунд 20-30. После отключения этой функции, модуль связи начнет работать корректнее, а сигнал восстанавливается. Любите узнавать что-то новое? Загляните в наш Яндекс.Дзен — там пишем о том, о чем никто не знает!
Зона покрытия сотового оператора
Зоны покрытия попросту может не быть там, где вы находитесь
Со мной часто случается ситуация, когда я прилетаю в другой город, а сеть так и не появляется. Все дело в том, что оператор попросту не присутствует в этой местности. Обычно проблема решается сама — смартфон подключается к тому оператору, который присутствует в городе. Часто и не подключается вовсе. Увы, но с этим ничего не поделать, остается только ждать расширения зоны покрытия.
Что делать, если трафик исчерпан
Операторы связи предлагают хорошие условия. Но не в каждом тарифном плане есть безлимитный трафик.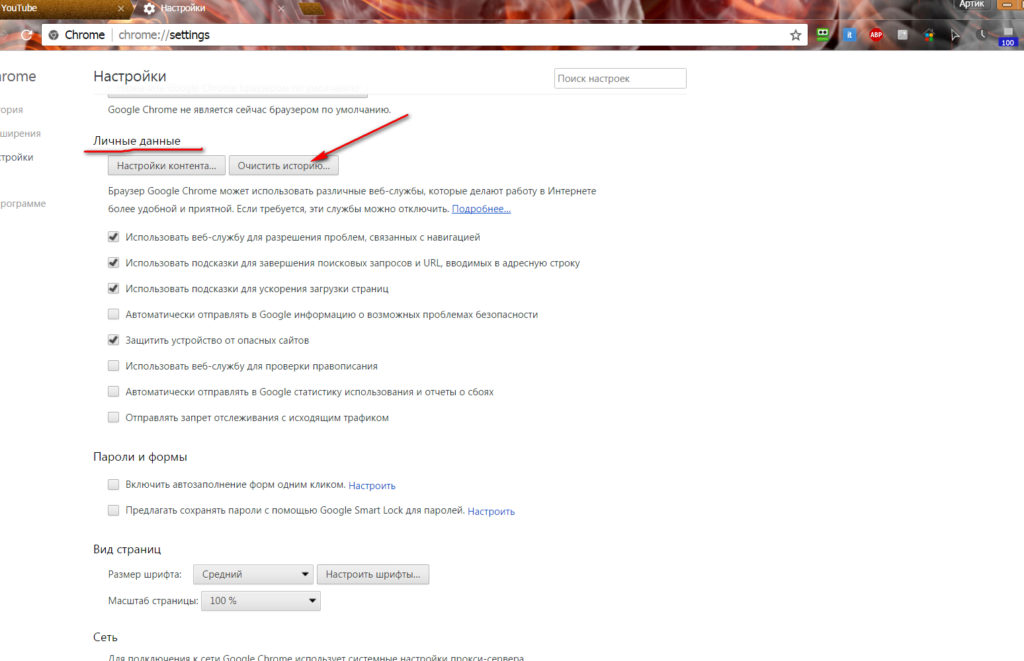 Иногда высокая скорость остается в отдельных приложениях, а загрузка страниц происходит очень медленно. Проверьте, возможно, у вас попросту закончился включенный в тариф пакет интернета. Обычно компания предупреждает заранее об остатке трафика у абонента, но среди большого количества уведомлений вы можете этого не заметить или попросту забыть.
Иногда высокая скорость остается в отдельных приложениях, а загрузка страниц происходит очень медленно. Проверьте, возможно, у вас попросту закончился включенный в тариф пакет интернета. Обычно компания предупреждает заранее об остатке трафика у абонента, но среди большого количества уведомлений вы можете этого не заметить или попросту забыть.
13 советов по устранению неполадок с подключением к Интернету
С распространением умных домашних устройств, игровых онлайн-платформ и сервисов потокового видео поддержание надежного подключения к Интернету важнее, чем когда-либо. Если во время игры в League of Legends возникают задержки или загрузка музыки занимает целую вечность, велика вероятность, что проблема связана с вами, а не с вашим интернет-провайдером (ISP). Прежде чем запланировать сервисный звонок в кабельную компанию, ознакомьтесь с нашими советами по устранению неполадок с подключением к Интернету.
1. Попробуйте другое устройство или веб-сайт
Начните с очевидного: проблема возникает только на одном устройстве или на всех? Если у вашего компьютера возникли проблемы, проверьте, может ли ваш планшет или чужой ноутбук подключиться к Интернету. Если проблема возникает только на одном устройстве, вы можете безопасно сузить проблему до этой конкретной машины.
Если проблема возникает только на одном устройстве, вы можете безопасно сузить проблему до этой конкретной машины.
Если определенный веб-сайт не загружается, попробуйте другой сайт. Если вы можете нормально посещать другие веб-сайты, вероятно, проблема связана с веб-сайтом, который вы пытаетесь посетить, и вам придется подождать, пока они не исправят ситуацию со своей стороны. Попробуйте ввести адрес веб-сайта в поле downforeveryoneorjustme.com(откроется в новом окне) или downdetector.com(откроется в новом окне), чтобы узнать, известно ли об отключении службы.
Если нет известных сбоев, это может быть проблема с кешем вашего браузера. Вы можете попробовать посетить сайт в приватном окне просмотра или из другого браузера, чтобы посмотреть, решит ли это проблему с подключением. И очистите кеш браузера и куки.
2. Проверьте настройки Wi-Fi
Проверьте значок сигнала Wi-Fi в правом нижнем углу Windows и в правом верхнем углу macOS. Щелкните значок и убедитесь, что вы подключены к правильному SSID, используя правильный пароль.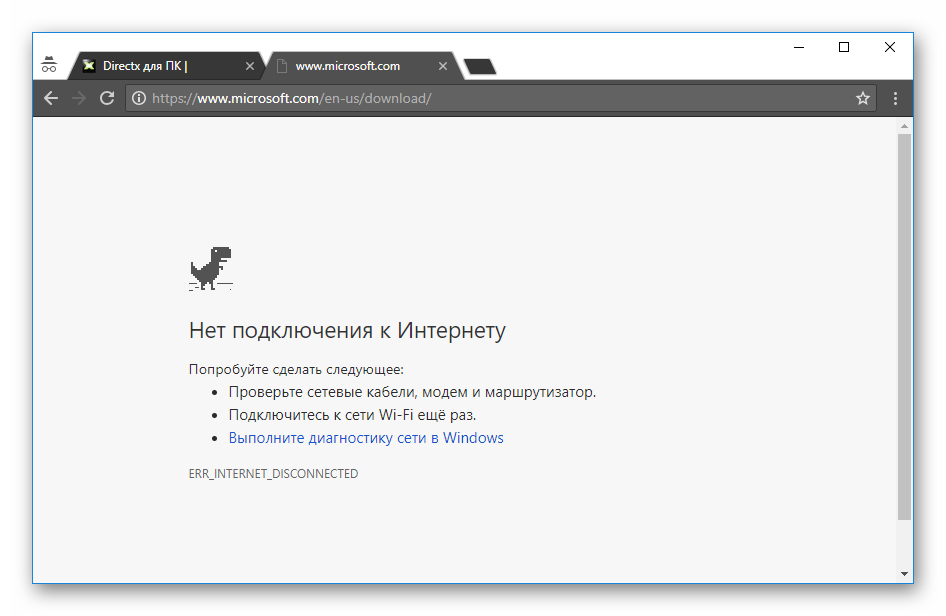 Если нет, возможно, вы по умолчанию подключаетесь не к той сети. Пользователи Windows могут изменить приоритет подключения или щелкнуть правой кнопкой мыши сеть и выбрать Забыть . На Mac откройте «Системные настройки» > «Сеть» > «Дополнительно » и снимите флажки со всех нежелательных сетей в столбце «Автоподключение».
Если нет, возможно, вы по умолчанию подключаетесь не к той сети. Пользователи Windows могут изменить приоритет подключения или щелкнуть правой кнопкой мыши сеть и выбрать Забыть . На Mac откройте «Системные настройки» > «Сеть» > «Дополнительно » и снимите флажки со всех нежелательных сетей в столбце «Автоподключение».
Если вы подключены к нужной сети, но проблема не устранена, Windows может помочь вам диагностировать проблему. Щелкните правой кнопкой мыши значок сети на панели задач и выберите Устранение неполадок , чтобы запустить процедуру диагностики сети Windows. Иногда это может исправить распространенные проблемы путем сброса адаптера.
Вы также можете проверить настройки сетевого адаптера в Центре управления сетями и общим доступом на панели управления, чтобы убедиться, что адаптер использует правильный адрес шлюза и другие настройки.
3. Проверьте свой интернет-пакет
Если ваш Интернет работает, но работает медленнее, чем ожидалось, зайдите на сайт, например Speedtest.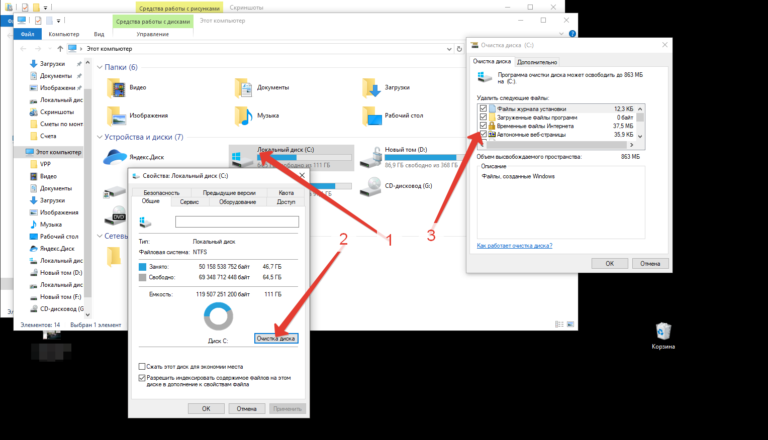 net(откроется в новом окне), и запустите тест скорости. Вы получите число в мегабитах в секунду, обозначающее скорость вашего компьютера. Оттуда перейдите на веб-сайт вашего интернет-провайдера и проверьте свой счет.
net(откроется в новом окне), и запустите тест скорости. Вы получите число в мегабитах в секунду, обозначающее скорость вашего компьютера. Оттуда перейдите на веб-сайт вашего интернет-провайдера и проверьте свой счет.
Если число в вашем счете совпадает с вашим тестом скорости, значит, вы получаете правильную скорость, за которую платите. Если это кажется слишком медленным, вам нужно перейти на что-то более быстрое. Если ваш тест скорости значительно медленнее, чем скорость, за которую вы платите, то у вас действительно есть проблемы, и вам следует продолжить устранение неполадок.
4. Поиск вирусов
AVG Антивирус для Mac
Иногда на ваше интернет-соединение может повлиять вредоносный код на вашем компьютере. Выполните сканирование на наличие шпионского ПО, вирусов и вредоносных программ, которые могут оказать существенное влияние на скорость просмотра веб-страниц и общую производительность системы. Windows поставляется со встроенным Защитником Windows, который отлично справляется со своей задачей, но также доступно множество бесплатных и платных утилит.
5. Обход DNS-сервера
Когда вы вводите веб-сайт в браузере, ваш компьютер ищет IP-адрес этого веб-сайта с помощью сервера системы доменных имен (DNS). Иногда на этих серверах могут возникать проблемы, что затрудняет посещение веб-сайтов, использующих их понятные доменные имена (например, PCMag.com). Это как иметь рабочий телефон без списка контактов — технически у вас есть возможность звонить людям, но вы не знаете чей-либо номер.
Попробуйте обойти DNS-сервер, введя IP-адрес в адресную строку браузера, например 216.58.19.7.78(откроется в новом окне) (это один из IP-адресов Google). Если страница загружается правильно, вам нужно сменить DNS-сервер или очистить кеш DNS, чтобы устранить проблемы.
Если вы вообще не можете подключиться к Интернету, проверьте свой модем и маршрутизатор. Оба должны иметь несколько светодиодных индикаторов состояния — если ни один из них не горит, модем или маршрутизатор, вероятно, отключен или отключен. Отсоедините шнур питания (если у вас есть и модем, и маршрутизатор, отключите оба), а затем снова подключите модем через минуту или две.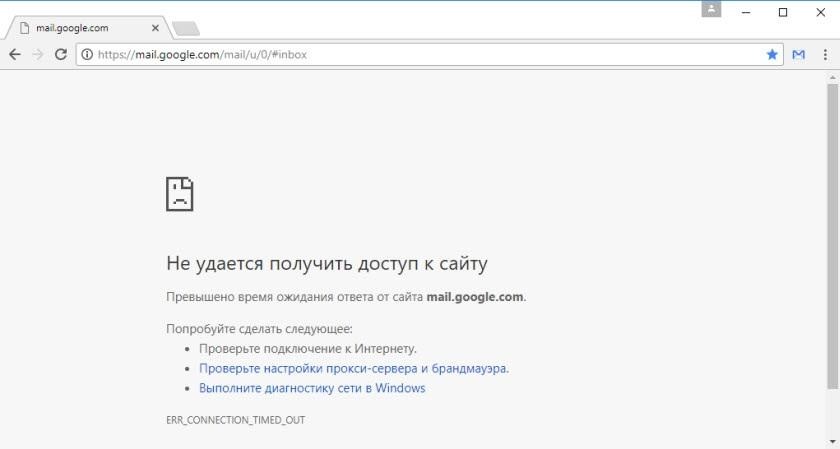
Убедитесь, что выключатель питания находится в положении «Вкл.», если он есть. Как только его индикаторы загорятся, подключите маршрутизатор (если применимо) и подождите, пока он также загрузится. Если вы по-прежнему не видите индикаторы после их подключения, возможно, у вас вышел из строя адаптер питания, неисправный удлинитель или сгорел маршрутизатор.
Если некоторые из световых индикаторов горят, а некоторые нет — или они постоянно мигают, — вам следует более внимательно посмотреть на то, что они вам говорят. Например, если индикаторы вашего модема мигают, а не горят постоянно, возможно, он не может найти подключение к Интернету, что требует нового модема (или звонка вашему интернет-провайдеру).
Если индикатор сети на маршрутизаторе горит, а индикаторы Wi-Fi нет, возможно, вам потребуется нажать кнопку Wi-Fi сбоку или снова включить Wi-Fi в меню конфигурации. Проверьте документацию для вашего модема и/или маршрутизатора, чтобы понять, о чем говорят эти индикаторы.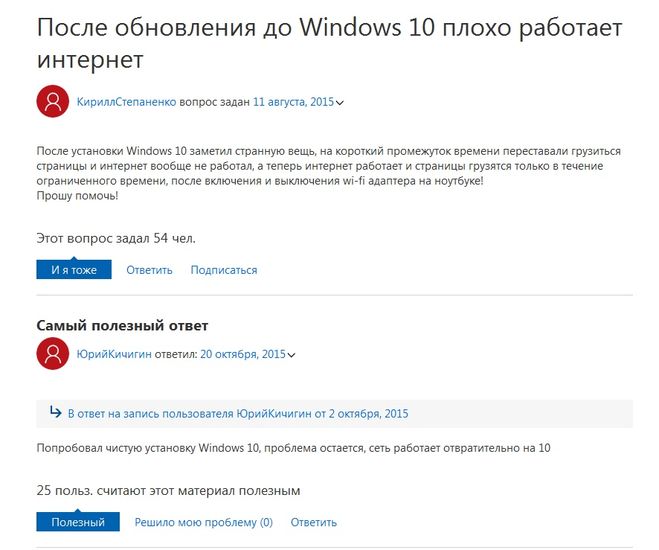
7. Кто еще пользуется Интернетом?
Возможно, все работает нормально, но программа на вашем ПК или кто-то еще в доме использует всю вашу пропускную способность. В Windows откройте диспетчер задач, нажав Ctrl + Shift + Esc и щелкните столбец Сеть для сортировки по использованию сети. На Mac нажмите Command + Space , чтобы открыть Spotlight, введите «Мониторинг активности» и перейдите на вкладку «Мониторинг активности» «Сеть ».
Если определенное приложение использует большую часть полосы пропускания, например, если вы загружаете большой файл, вам может просто потребоваться дождаться завершения этого процесса или отменить его, чтобы снова обеспечить быстрое подключение к Интернету. Если вы не видите очевидных виновников, посмотрите, не загружает ли кто-то еще в доме большой файл на свою машину, и попросите их прекратить это. Если кто-то использует службу потоковой передачи игр, не позволяйте ему использовать всю пропускную способность сети.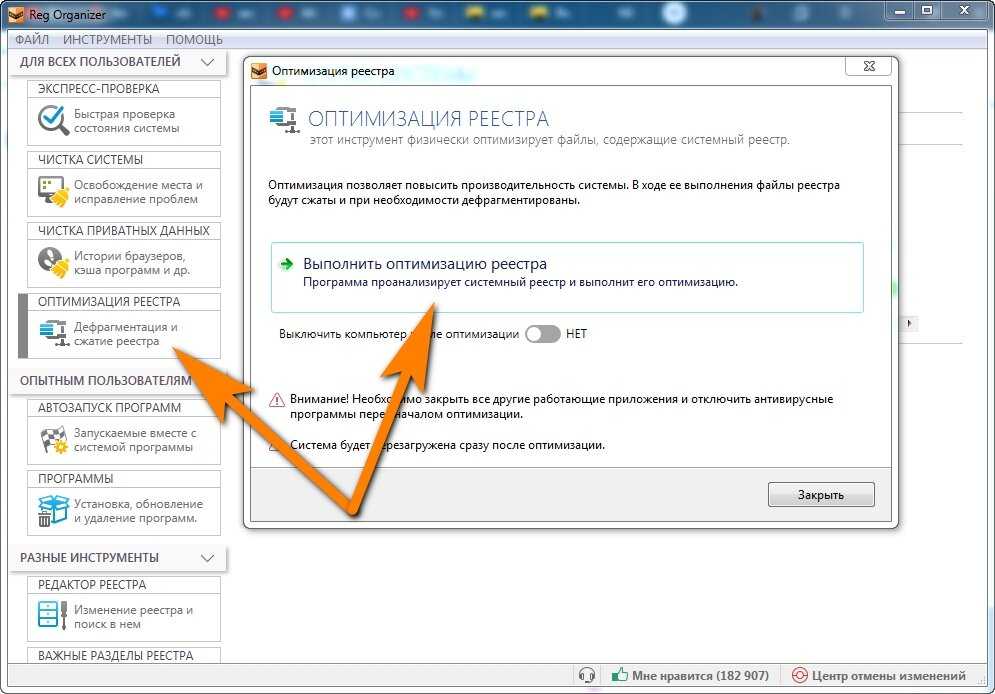
Также всегда есть вероятность, что сосед ворует ваш Wi-Fi. У нас есть инструкции о том, как узнать, кто находится в вашей сети, и как их отключить.
Google Гнездо Wi-Fi
Если вы используете Wi-Fi, существует множество проблем, которые могут замедлить ваше соединение. Попробуйте подключить компьютер напрямую к маршрутизатору с помощью кабеля Ethernet. Если это решит проблему, то ваш сигнал Wi-Fi достаточно слаб, чтобы снизить скорость вашего интернета. Проверьте значок Wi-Fi на своем компьютере: сколько у вас полосок?
Если у вас мало баров, вам может потребоваться переместить маршрутизатор в более центральное место в вашем доме или купить удлинитель Wi-Fi. (Если у вас уже есть удлинитель Wi-Fi, он может быть просто плохого качества — ячеистая система, вероятно, справится с этой задачей лучше).
Если у вас есть полные полосы, но в вашем здании много сетей Wi-Fi, возможно, оно просто слишком перегружено, и изменение канала или использование диапазона 5 ГГц может помочь решить проблему. Ознакомьтесь с нашим руководством по усилению сигнала Wi-Fi, чтобы узнать больше о том, как улучшить качество приема.
Ознакомьтесь с нашим руководством по усилению сигнала Wi-Fi, чтобы узнать больше о том, как улучшить качество приема.
9. Обновите прошивку
Микропрограмма
— это низкоуровневое встроенное программное обеспечение, которое запускает ваш модем, маршрутизатор и другое сетевое оборудование. Большинство поставщиков предоставляют загружаемые обновления прошивки, которые могут решить проблемы с производительностью, добавить новые функции и повысить скорость. Найдите средство обновления прошивки в разделе «Система» настроек вашего маршрутизатора и внимательно следуйте инструкциям, чтобы убедиться, что вы устанавливаете правильную версию прошивки. Не скачивайте прошивки со сторонних сайтов.
10. Очистить настройки
Если перезагрузка маршрутизатора не помогла, возможно, проблема вызвана определенным параметром. Попробуйте сбросить настройки маршрутизатора до заводских настроек по умолчанию. Для большинства маршрутизаторов для этого нужно нажать очень маленькую кнопку сброса на задней панели и удерживать ее в течение нескольких секунд, пока светодиоды не начнут мигать. После сброса вы можете войти в веб-интерфейс и настроить его с нуля. Просто будьте осторожны, чтобы не включить тот же параметр, который изначально вызвал проблему.
После сброса вы можете войти в веб-интерфейс и настроить его с нуля. Просто будьте осторожны, чтобы не включить тот же параметр, который изначально вызвал проблему.
11. Установите более быстрый маршрутизатор
Если вы используете старый маршрутизатор 802.11b или 802.11g, вы можете рассмотреть возможность перехода на более новый, более мощный, особенно если у вас есть несколько компьютеров, смартфонов и других устройств, конкурирующих за пропускную способность. Двухдиапазонный маршрутизатор дает вам два радиодиапазона на выбор и позволяет выделить диапазон для клиентов, которым требуется большая пропускная способность, таких как устройства потокового видео и игровые консоли.
Кроме того, в новых маршрутизаторах используются новейшие технологии для обеспечения высокой пропускной способности и расширенного диапазона Wi-Fi. Последний стандарт маршрутизатора — 802.11ax, также известный как Wi-Fi 6, и его расширенная версия Wi-Fi 6E. Ознакомьтесь с нашим списком лучших беспроводных маршрутизаторов, когда будете готовы сделать решительный шаг.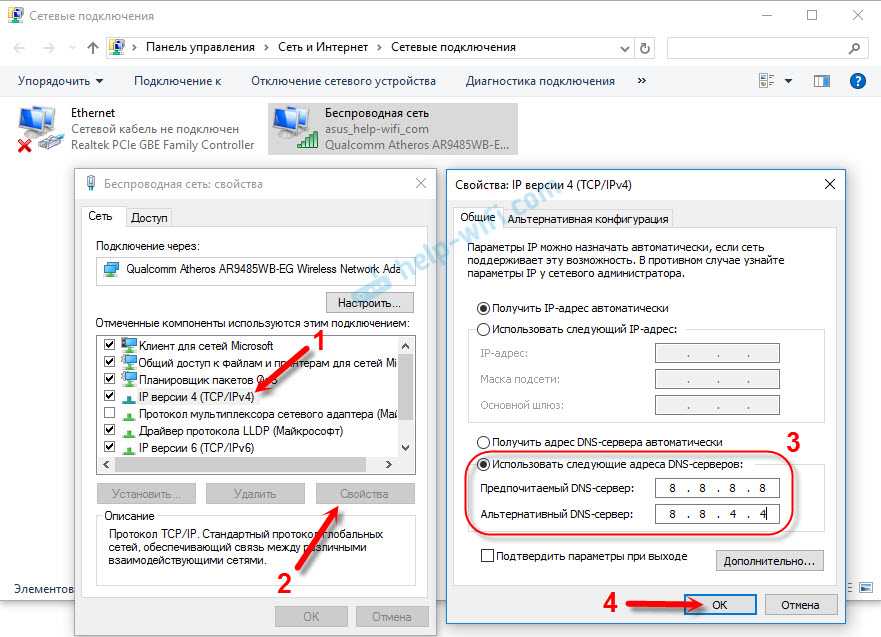
12. Направляйтесь к Источнику
Разветвитель коаксиального кабеля
Если устранение неполадок модема и маршрутизатора не помогло, возможно, проблема связана с более поздней линией. Осмотрите соединение, входящее в ваш дом. Обычно он находится сбоку от вашего дома и может быть или не быть размещенным в корпусе. Убедитесь, что основной кабель не перегрызли белки или его не вырвало из-за бури.
Если вы видите кабельный разветвитель, убедитесь, что все соединения затянуты, а разъемы правильно обжаты. Если разветвитель выглядит подозрительно (например, ржавый или грязный), попробуйте заменить его. Дешевые разветвители также могут снижать мощность сигнала, поэтому, если вам не нужно разбивать сигнал, попробуйте вообще от него избавиться.
13. В крайнем случае: позвоните своему интернет-провайдеру
Если вы все перепробовали, но по-прежнему испытываете проблемы с подключением к Интернету, пришло время позвонить вашему поставщику услуг. Проблема может быть на их стороне и может потребовать нового соединения на полюсе, ведущем в ваш дом, или нового оборудования, например, более качественного модема или усилителя.
Проблема может быть на их стороне и может потребовать нового соединения на полюсе, ведущем в ваш дом, или нового оборудования, например, более качественного модема или усилителя.
Если вы испытываете замедление в определенное время дня (например, в нерабочее время), возможно, ваш интернет-провайдер просто не справляется с возросшей пользовательской нагрузкой, и в этом случае вы можете найти нового поставщика услуг. К счастью для вас, мы протестировали их, чтобы найти самых быстрых интернет-провайдеров в стране.
Раскрытие информации: Downdetector и Speedtest.net принадлежат Ookla, дочерней компании Ziff Davis, материнской компании PCMag.
Получите наши лучшие истории!
Подпишитесь на Что нового сейчас , чтобы каждое утро получать наши главные новости на ваш почтовый ящик.
Этот информационный бюллетень может содержать рекламу, предложения или партнерские ссылки. Подписка на информационный бюллетень означает ваше согласие с нашими Условиями использования и Политикой конфиденциальности.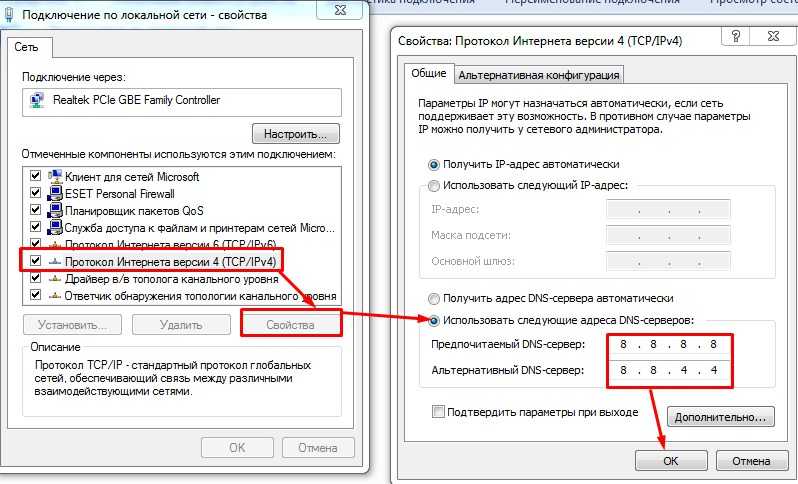 Вы можете отказаться от подписки на информационные бюллетени в любое время.
Вы можете отказаться от подписки на информационные бюллетени в любое время.
Спасибо за регистрацию!
Ваша подписка подтверждена. Следите за своим почтовым ящиком!
Подпишитесь на другие информационные бюллетени
Нет интернета? Устранение неполадок с Wi-Fi и маршрутизатором
Девяносто девять процентов домашних проблем с Wi-Fi можно решить, отключив маршрутизатор, подождав пять секунд, а затем снова подключив его. Это перезагружает устройство и часто повышает скорость. Но если это не решит вашу проблему, это руководство предоставит вам точную справку для решения некоторых из наиболее распространенных проблем с домашним Wi-Fi, таких как Wi-Fi не работает, замедляется, исчезает, или не подключается к устройствам.
Продолжайте читать, чтобы узнать, что делать, если ваше соединение работает медленнее, чем обычно, а также как устранить неполадки в сети, которая вообще не подключается.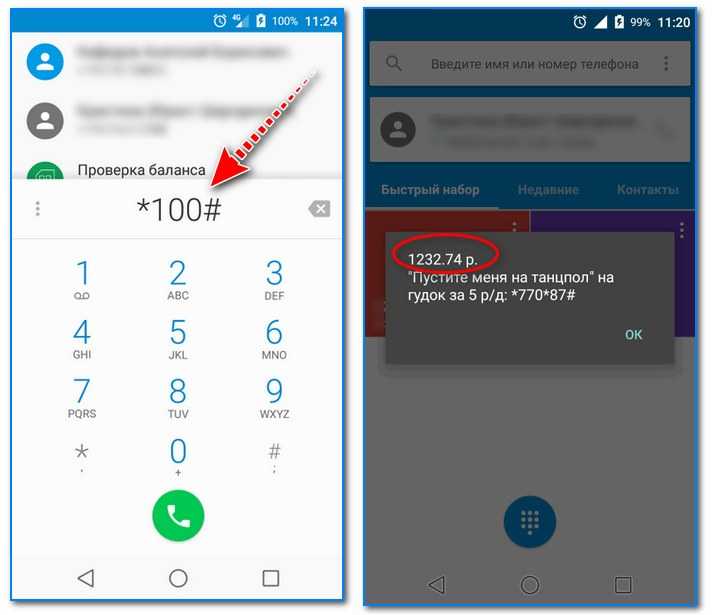 Мы также рассмотрим несколько инструментов, которые вы можете использовать для устранения неполадок с подключением независимо от того, какие проблемы возникают.
Мы также рассмотрим несколько инструментов, которые вы можете использовать для устранения неполадок с подключением независимо от того, какие проблемы возникают.
Содержание
- Домашний Wi-Fi Quick Fix
- Понимание значков вашего маршрутизатора
- Как устранить неполадки Wi-Fi
- Инструменты для устранения неполадок Wi-Fi
- Способы повысить скорость или охват Wi-Fi
- Почему мой компьютер постоянно отключается от Wi-Fi?
- Если ничего не помогло, обратитесь к поставщику услуг
Быстрое исправление домашнего Wi-Fi
Если ваше беспроводное соединение внезапно перестало работать, перезагрузите маршрутизатор, прежде чем пытаться что-либо еще. Вот процесс:
- Отсоедините или выключите маршрутизатор.
- Подождите от двух до пяти минут, прежде чем снова включить его.
- Подождите еще пять минут и повторите попытку подключения.
В большинстве случаев это должно решить вашу проблему и позволить вам снова подключиться к сети.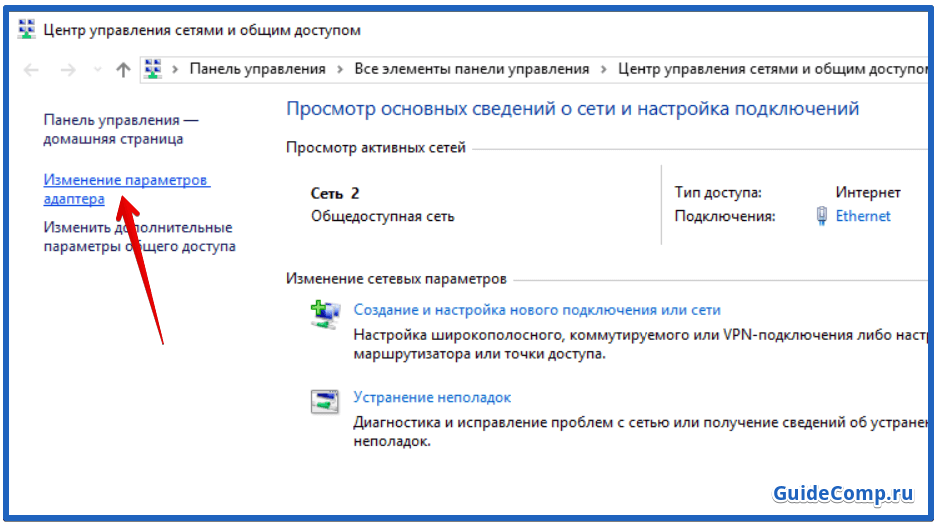 Если вы выполнили эти шаги, но что-то по-прежнему не работает, вам может потребоваться обратиться за помощью к своему интернет-провайдеру.
Если вы выполнили эти шаги, но что-то по-прежнему не работает, вам может потребоваться обратиться за помощью к своему интернет-провайдеру.
Знакомство со значками вашего маршрутизатора
Большинство маршрутизаторов имеют ряд значков, которые подсвечиваются для быстрого отображения различных сообщений о состоянии. Хотя они могут варьироваться от бренда к бренду, большинство производителей включают как минимум три основных индикатора состояния:
| Значок земного шара: горит постоянно, когда модем подключен к Интернету. | |
| Значок Wi-Fi: горит постоянно, когда Wi-Fi передается без проблем. | |
| Значок Ethernet будет гореть, не мигая, когда кабели Ethernet подключены и работают правильно. Этот значок также может выглядеть как пустой квадрат или прямоугольник с перечеркнутой линией, в зависимости от используемого вами подключения к сети Ethernet. |
Интерпретация цветов индикаторов маршрутизатора
Когда все работает правильно, значки постоянно горят или мигают зеленым или синим светом. Это сигнализирует о том, что устройство подключено и работает нормально. Это сигнализирует о том, что устройство подключено и работает нормально. | |
| Оранжевый или желтый индикатор может указывать на проблему или ограниченное подключение. | |
| Красный или несветящийся значок может указывать на отсутствие текущего соединения. |
Важное примечание : Чтобы иметь четкое представление о том, что конкретное устройство передает вам, обратитесь к руководству пользователя за более подробным объяснением.
Совет для профессионалов: Обычно вы можете найти цифровую копию руководства вашего маршрутизатора, введя номер модели вашего устройства, а затем «руководство пользователя» в Google.
Устранение неполадок с Wi-Fi
Внешний вид маршрутизаторов отличается от бренда к бренду, но основные функции одинаковы: направление цифрового трафика через Wi-Fi.
Если вы безуспешно пробовали указанное выше быстрое решение, есть еще несколько способов устранения неполадок с подключением к Wi-Fi. Чтобы определить метод, который, скорее всего, действительно поможет вам, давайте разберем некоторые распространенные проблемы:
Чтобы определить метод, который, скорее всего, действительно поможет вам, давайте разберем некоторые распространенные проблемы:
«Скорость сети ниже нормальной».
Попробуйте это: Подключите кабель Ethernet напрямую к маршрутизатору и проверьте скорость интернета с помощью нашего инструмента для проверки скорости. Затем проверьте скорость соединения Wi-Fi. Если они оба медленные, проблема, вероятно, связана с вашим поставщиком услуг, а не с вашим оборудованием. Позвоните им.
Если проводное соединение намного быстрее, чем беспроводное, вы можете сделать больше для оптимизации сети. Проводные соединения обычно всегда будут быстрее, чем беспроводные, но разница не должна быть настолько большой, чтобы ваш Wi-Fi стал непригодным для использования. Во-первых, попробуйте переместить маршрутизатор в более центральное место в вашем доме. Если это не вариант, возможно, стоит изучить, как расширить ваше Wi-Fi-соединение на все части вашего дома.
Кроме того, вы можете столкнуться с помехами от сетей, соседних с вашей. Если вы думаете, что это может быть так, вы можете попробовать изменить канал, на котором вещает ваш маршрутизатор. Во-первых, вы захотите использовать диапазон 5 ГГц, когда это возможно, если ваш маршрутизатор поддерживает его. Они, как правило, менее загружены и, следовательно, лучше работают, чем их аналоги с частотой 2,4 ГГц.
«У меня вообще нет подключения к Интернету».
Попробуйте это: Подключите кабель Ethernet к маршрутизатору и посмотрите, сможете ли вы получить сигнал на настольном компьютере или ноутбуке. Если вы не можете, ваш доступ был отключен, и вам следует обратиться к своему интернет-провайдеру.
Если вы можете загружать веб-страницы через проводное соединение, значит, с вашей сетью Wi-Fi что-то не так. Если перезапуск маршрутизатора не устранил проблему, возможно, вам придется полностью настроить его заново. У большинства маршрутизаторов есть небольшая кнопка «сброс», которую нужно удерживать скрепкой или другим небольшим предметом. Это вернет устройство к заводским настройкам, и вы сможете снова выполнить первоначальную настройку.
Это вернет устройство к заводским настройкам, и вы сможете снова выполнить первоначальную настройку.
Если вы прошли через этот процесс и по-прежнему не можете подключиться, вам, вероятно, придется обратиться за помощью к своему интернет-провайдеру. У вас может быть неоплаченный остаток, из-за которого компания приостановила действие вашей учетной записи, или в вашем регионе может быть просто сбой.
«Моя сеть Wi-Fi полностью исчезла».
Попробуйте это: Проверьте, где находится ваш маршрутизатор. Если он находится где-то в тесноте, например, за диваном или в кладовке, возможно, он перегрелся и автоматически отключился, чтобы предотвратить повреждение.
Если вы можете переместить маршрутизатор в место с большим потоком воздуха, вы сможете решить проблему перегрева. Если вы чувствуете, что ваш маршрутизатор расположен в хорошем месте и что проблема не в перегреве, может произойти несколько других вещей.
Во-первых, ваша сеть могла перезагрузиться из-за обновления.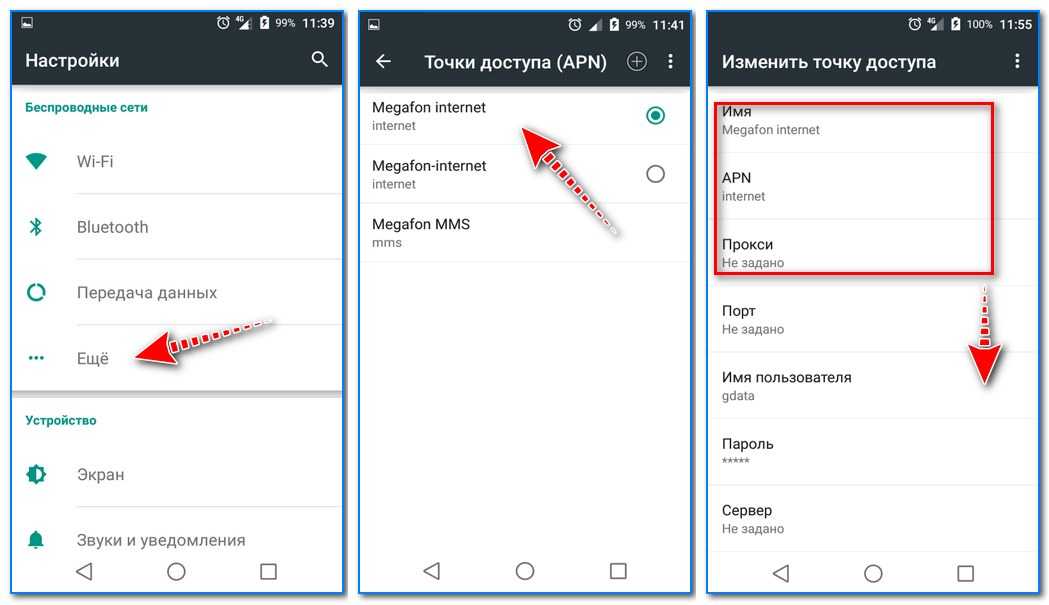 Взгляните на имя сети по умолчанию (обычно напечатанное где-то на самом маршрутизаторе) и посмотрите, узнаете ли вы эту сеть при поиске соединения.
Взгляните на имя сети по умолчанию (обычно напечатанное где-то на самом маршрутизаторе) и посмотрите, узнаете ли вы эту сеть при поиске соединения.
«Мой телефон/ноутбук/планшет не подключается, хотя другие мои устройства в порядке».
Попробуйте следующее: Выключите устройство-нарушитель и снова включите его. Вы также можете попробовать выключить и снова включить Wi-Fi в настройках вашего устройства, просто для тщательности.
Если это не поможет, вам может потребоваться полностью удалить свою сеть с устройства. На устройстве iOS или Android вы можете просто щелкнуть имя сети и нажать «Забыть эту сеть». Это означает, что вам придется снова найти сеть и ввести пароль, как вы это делали при первой настройке, но это должно решить все оставшиеся проблемы с подключением в процессе.
Инструменты для устранения неполадок Wi-Fi
Тест скорости
Используйте наш инструмент для проверки скорости, чтобы проверить снижение скорости загрузки и выгрузки.
Наш инструмент проверки скорости позволяет вам увидеть, как работает ваша текущая сеть с точки зрения скорости загрузки и загрузки. Вы можете использовать это в любое время, чтобы проверить качество вашего соединения, и, если у вас возникнут какие-либо проблемы, вы можете использовать его, чтобы оценить свой прогресс в их устранении. Вы также можете периодически использовать тест скорости, чтобы убедиться, что вы действительно получаете скорость, за которую платите (информацию об оплате смотрите в своем счете). Просто помните, что использование Wi-Fi всегда немного замедляет работу.
Вы также можете запускать тесты скорости на разных устройствах и из разных мест. Если скорость низкая на одном устройстве или в одном месте, но не в других, это указывает на проблему, связанную с устройством или местом.
Диагностика беспроводной сети (Mac)
Инструмент диагностики сети — это надежная программа, которая позволяет вам получить четкое представление о состоянии вашей сети, а также устранять любые проблемы, с которыми вы можете столкнуться.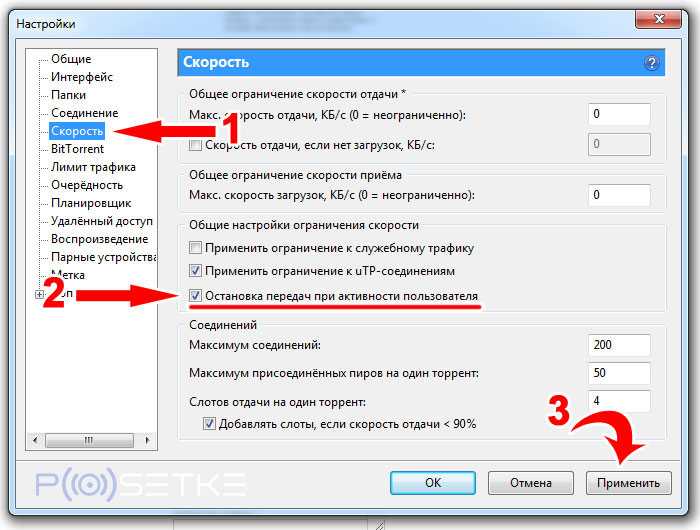 Вы можете найти эту программу, нажав «команда» плюс «пробел» и введя «Wireless Diagnostics» в строку поиска.
Вы можете найти эту программу, нажав «команда» плюс «пробел» и введя «Wireless Diagnostics» в строку поиска.
Когда вы впервые открываете программу, она сканирует вашу ближайшую область на наличие доступных сетей Wi-Fi. Как только это будет сделано, вам будет предложено два варианта: контролировать мое соединение Wi-Fi и продолжить подведение итогов. Выберите ни один из них. Вместо этого в верхней части экрана выберите «Сканировать» в раскрывающемся меню «Окно». Вы увидите список сетей. Выберите «Сканировать сейчас».
Служба покажет вам полный список подключений вокруг вас, включая канал, на котором они работают. Программа также покажет вам лучшие каналы для диапазонов 2,4 ГГц и 5 ГГц в зависимости от загруженности сети. Чтобы фактически изменить каналы, на которых работает ваш маршрутизатор, вам нужно будет выполнить поиск в Google по марке устройства, а затем по «IP-адресу». Затем вы введете это так же, как на любом обычном веб-сайте.
1. Откройте программу, нажав Command + пробел и введя «Wireless Diagnostics»
2.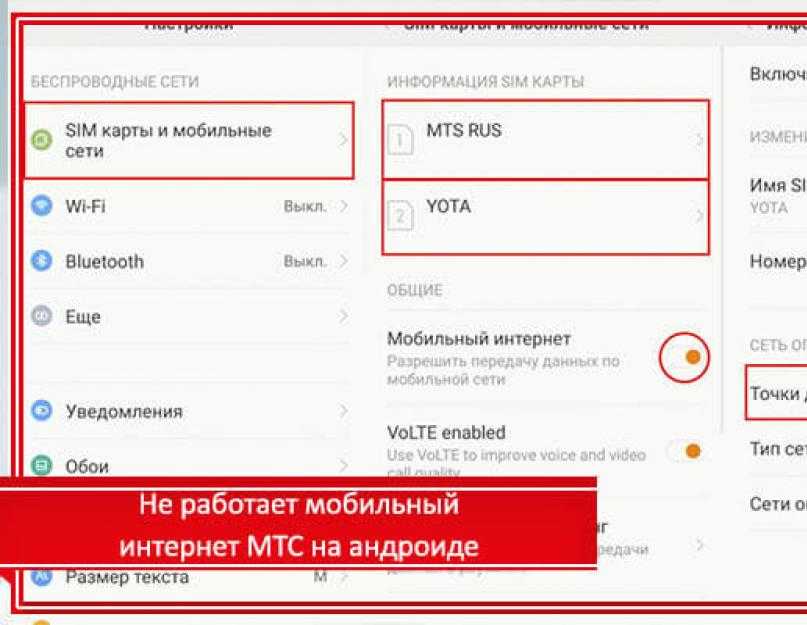 После открытия выберите «Сканировать» в раскрывающемся меню «Окно». Выберите «Сканировать сейчас».
После открытия выберите «Сканировать» в раскрывающемся меню «Окно». Выберите «Сканировать сейчас».
3. Обратите внимание на канал, на котором работает ваша сеть, а также на каналы, рекомендованные программой.
4. Войдите в панель управления роутера и измените канал вещания на рекомендованный выше.
NirSoft (Windows)
Функции NirSoft очень похожи на инструменты диагностики беспроводной сети для Mac, сканируя среду Wi-Fi и отображая все доступные сети, а также ряд полезных статистических данных для каждой. Вам все равно нужно будет войти в панель управления вашего маршрутизатора, чтобы фактически изменить его конфигурацию.
NetSpot (Mac и Windows)
NetSpot — фантастическая альтернатива обоим вышеперечисленным вариантам и даже содержит некоторые дополнительные инструменты, которые могут оказаться полезными для пользователей среднего уровня. Помимо возможности просмотра подробной информации о вашей сети, NetSpot также позволяет вам визуализировать ее присутствие в вашем доме, показывая вам любые мертвые зоны и слабые места, которые необходимо исправить. Доступная для бесплатной загрузки, вам будет трудно найти более полнофункциональную программу устранения неполадок.
Доступная для бесплатной загрузки, вам будет трудно найти более полнофункциональную программу устранения неполадок.
Способы повысить скорость или охват Wi-Fi
Немного больше скорости или охвата имеют большое значение. Чтобы увеличить скорость вашего интернета, попробуйте усилить сигнал и скорость Wi-Fi следующими способами:
Переместите маршрутизатор.
Если маршрутизатор находится в углу, в шкафу, в ящике или в нецентральном месте, переместите его в более открытое, центральное место в доме (но не на кухню). металлические приспособления). Сигналы Wi-Fi сильнее, когда им не нужно проходить сквозь стены или полы, а центральное расположение означает лучший доступ к большему количеству устройств. Если ваш дом трехэтажный, то центральное расположение — это середина второго этажа. В качестве альтернативы отрегулируйте угол наклона антенны на маршрутизаторе и посмотрите, поможет ли это. Используйте сжатый воздух, чтобы очистить роутер от мусора.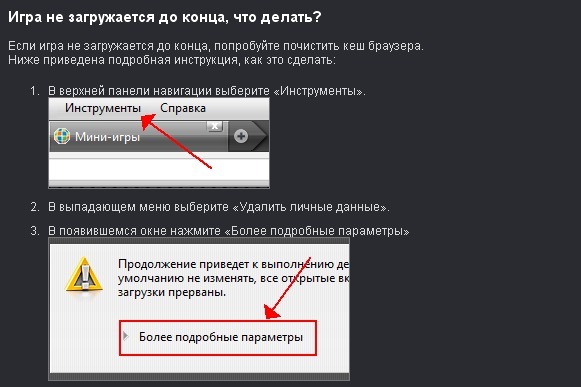 Для большей скорости с устройствами с интенсивным использованием, такими как игровые онлайн-консоли и ноутбуки с потоковым видео, держите их как можно ближе к маршрутизатору.
Для большей скорости с устройствами с интенсивным использованием, такими как игровые онлайн-консоли и ноутбуки с потоковым видео, держите их как можно ближе к маршрутизатору.
Проверьте, сколько устройств подключено к вашему Wi-Fi, и отключите все ненужные устройства (или перераспределите устройства из одного диапазона в другой).
Этот метод также дает вам представление о том, подключены ли к вашей сети соседи, посетители, хакеры и другие лица. Основным шагом для просмотра подключенных устройств является доступ к панели администратора вашего маршрутизатора. Еще одно руководство, которое мы написали, посвящено тому, как попасть в панель администратора. Это проще, чем может показаться! Вот еще несколько ссылок, которые могут помочь:
- Руководство по входу в Netgear
- Руководство по входу в Linksys
- Руководство по входу в систему Asus
- Руководство по входу в систему TP-Link
Вы можете увидеть много устройств, подключенных к вашему Wi-Fi, независимо от того, работают ли они в диапазоне 2,4 ГГц или 5 ГГц.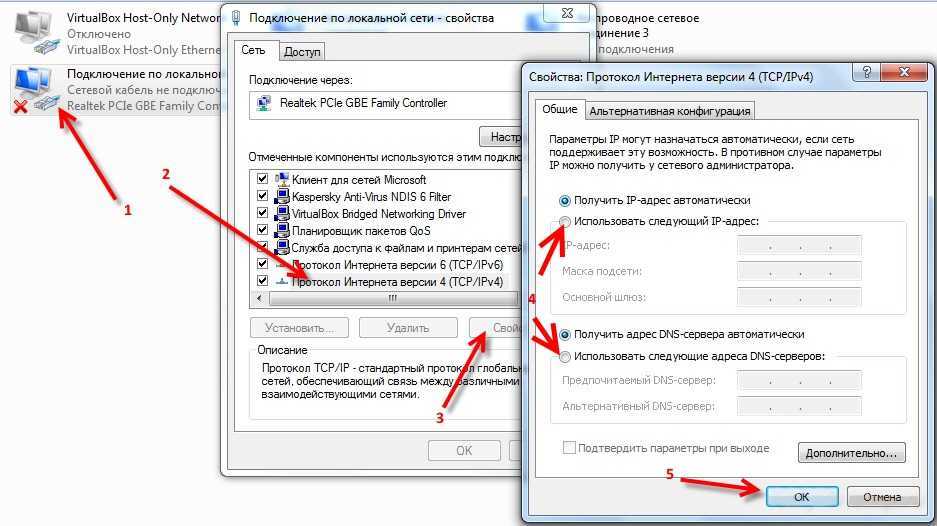 Умные колонки, интеллектуальные термостаты, камеры видеонаблюдения и другие устройства типа «умный дом», как правило, лучше подходят для частоты 2,4 ГГц. ПК, ноутбуки, игровые приставки для онлайн-игр и умные телевизоры, которые транслируют много видео, обычно должны работать на частоте 5 ГГц.
Умные колонки, интеллектуальные термостаты, камеры видеонаблюдения и другие устройства типа «умный дом», как правило, лучше подходят для частоты 2,4 ГГц. ПК, ноутбуки, игровые приставки для онлайн-игр и умные телевизоры, которые транслируют много видео, обычно должны работать на частоте 5 ГГц.
Диапазон 2,4 ГГц. Этот диапазон имеет больший радиус действия, хорошо работает сквозь стены и, как правило, медленнее, чем 5 ГГц. Он может заметно замедлиться, если он «загроможден» слишком большим количеством радионянь, устройств Bluetooth, устройств для открывания гаражных ворот, устройств «умный дом», праздничных огней и т. д. Более 20 таких устройств может быть слишком много, хотя в некоторых сетях WiFi может быть более 200. устройства, подключенные к ним, и работают нормально. Если для вашей системы слишком много интеллектуальных устройств:
- Уменьшите разрешение видео/изображения на дверных звонках и видеоустройствах, чтобы ускорить Wi-Fi.
- Используйте концентратор умного дома, чтобы отключить трафик от Wi-Fi и Bluetooth, что помогает с перегрузкой и скоростью.

Маршрутизаторы, как правило, выбирают диапазоны автоматически в зависимости от того, насколько далеко находится устройство, когда вы подключаетесь к сети. Перераспределение устройств в разные диапазоны зависит от вашего маршрутизатора. С некоторыми маршрутизаторами вы делаете это с помощью программного обеспечения. Другие, вы щелкаете переключателем на маршрутизаторе. Некоторые, особенно некоторые сетчатые системы, не очень удобны в этом отношении. Возможно, потребуется «обман». Например, устройства, как правило, подключаются к частоте 5 ГГц по умолчанию. Если вы хотите, чтобы они были в другом диапазоне и были портативными (скажем, группа умных лампочек), вы можете перейти на края вашего покрытия Wi-Fi, где они «переключаются» на 2,4 ГГц, поскольку диапазон лучше. Закончите настройку там, затем поместите устройства туда, где они должны быть. Они останутся в диапазоне 2,4 ГГц. Если устройства не переносные, временно отключите ближайший к устройству маршрутизатор или разделите маршрутизатор и устройство настолько, насколько это возможно.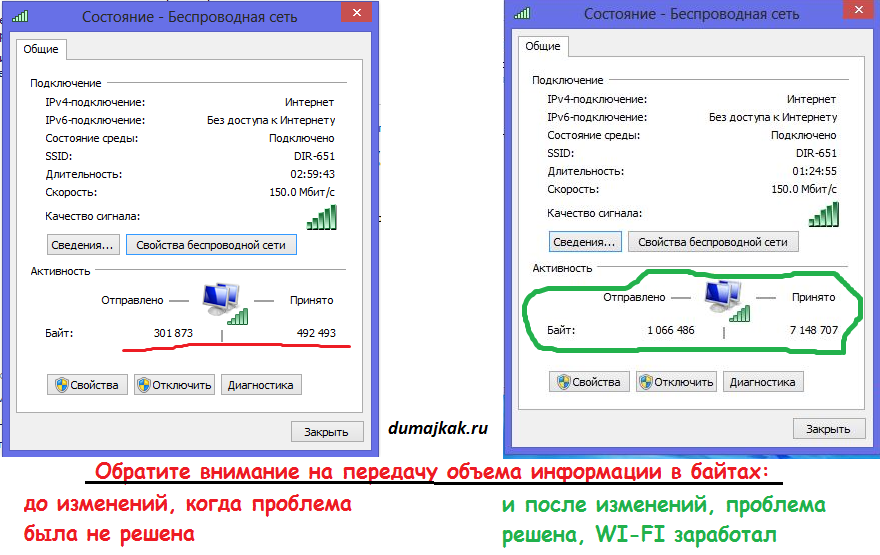 Эти уловки часто вынуждают использовать диапазон 2,4 ГГц.
Эти уловки часто вынуждают использовать диапазон 2,4 ГГц.
Попробуйте удлинители Wi-Fi на полпути между маршрутизатором и мертвой зоной.
Удлинители WiFi работают аналогично усилителям и повторителям. По сути, они расширяют или усиливают основную сеть Wi-Fi и создают вторую сеть. Они полезны, если основной сигнал Wi-Fi слабый и у вас есть только одна мертвая зона (ячеистая система может работать лучше, если в доме несколько мертвых зон). Удлинители подключаются к розеткам и напоминают освежители воздуха. Расширители создают вторые сети, некоторые с другими именами. Подключаться к двум сетям из одного дома не всегда удобно, поэтому ищите удлинители, использующие одно и то же имя сети при ретрансляции. Кроме того, хотя удлинители расширяют охват вашей сети, скорость может немного снизиться. Ячеистая сеть увеличивает радиус действия без ущерба для скорости и изменения сетевых имен, поэтому мы немного коснемся этого.
Обновите маршрутизатор.
Возможно, пора что-то менять, если вы живете в небольшой квартире и взяли маршрутизатор с собой в новый, гораздо больший дом. В больших домах могут потребоваться ячеистые маршрутизаторы или маршрутизаторы, которые могут соединяться с ретрансляторами/расширителями, чтобы сигналы WiFi распространялись дальше. Однако перед обновлением, особенно если пространство для покрытия не изменилось, попробуйте переместить маршрутизатор, если он находится в закрытом месте, и продуйте скопившуюся пыль сжатым воздухом.
Использовать сетчатый маршрутизатор
Обновление до ячеистой сети имеет смысл, если ваше WiFi-соединение стабильное в одних местах, но слабое или отсутствует в других. Вам может понадобиться сетка для покрытия в больших домах, многоэтажных домах и гаражах, которые не находятся близко к маршрутизатору. В ячеистой сети основной маршрутизатор и вспомогательные узлы или модули координируют свои действия для обеспечения быстрого и эффективного Wi-Fi.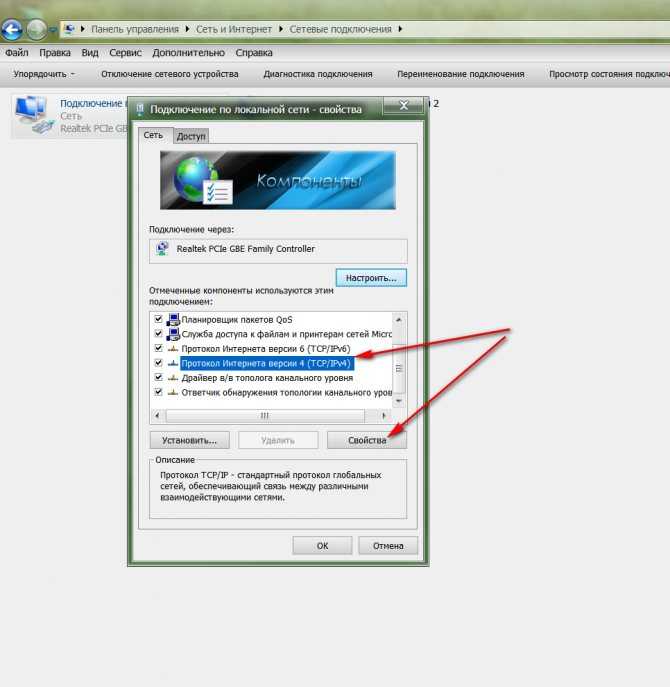 Вы размещаете узлы в разных местах по всему дому, и каждый узел способен транслировать Wi-Fi. Сетчатые системы стали намного доступнее, но вы можете быть разочарованы, если перейдете на начальный уровень. Планируйте потратить около 400 долларов на впечатляющие результаты. Ищите две основные функции:
Вы размещаете узлы в разных местах по всему дому, и каждый узел способен транслировать Wi-Fi. Сетчатые системы стали намного доступнее, но вы можете быть разочарованы, если перейдете на начальный уровень. Планируйте потратить около 400 долларов на впечатляющие результаты. Ищите две основные функции:
- Трехдиапазонный (три диапазона вместо двух): третий диапазон — это еще один диапазон 5 ГГц, который ускорит связь между основным маршрутизатором и спутниками.
- WiFi 6: WiFi 6 более безопасен, эффективен и быстр по сравнению с WiFi 5. WiFi 6 также лучше справляется с трафиком и перегрузками. Он доступен уже несколько лет, но в настоящее время его поддерживает все больше и больше устройств. Есть также WiFi 6E, который еще новее и мощнее. Его поддерживает меньшее количество устройств, так что пока не возлагайте на это слишком большие надежды (если вы заядлый онлайн-геймер, 6E может иметь большое значение и заслуживает дальнейшего изучения).
Вернитесь к старому доброму общению
Если вы живете с группой соседей по комнате или родственников, которые любят потоковое вещание и игры, всем вам может потребоваться согласовать некоторые правила или по очереди использовать подключение к Интернету. Конечно, сначала попробуйте такие предложения, как перезагрузка маршрутизатора, перемещение его в центральное место, запуск тестов скорости и использование расширителя для мертвой зоны. Не устанавливайте роутер на кухне, так как микроволновые печи и металлические приборы могут испортить сигнал. То же самое можно сказать о жидкостях и продуктах, пролитых на маршрутизатор. В противном случае, вот идеи для обмена WiFi и связи:
Конечно, сначала попробуйте такие предложения, как перезагрузка маршрутизатора, перемещение его в центральное место, запуск тестов скорости и использование расширителя для мертвой зоны. Не устанавливайте роутер на кухне, так как микроволновые печи и металлические приборы могут испортить сигнал. То же самое можно сказать о жидкостях и продуктах, пролитых на маршрутизатор. В противном случае, вот идеи для обмена WiFi и связи:
- Ограничьте определенные действия определенным временем (например, загружайте онлайн-игры в предрассветные часы, когда все спят). Имейте в виду, что торренты, хотя и являются незаконными, требуют огромной пропускной способности.
- Предупреждайте, прежде чем перейти к Zoom или любой другой деятельности с высокой пропускной способностью, чтобы все остальные в доме не пытались одновременно использовать Zoom, FaceTime и прямые трансляции занятий.
- Если вы живете в многоквартирном доме, попросите соседей по дому не делиться вашими паролями от WiFi с другими людьми в доме.

- Согласитесь уменьшить графику, например, путем потоковой передачи в стандартном разрешении вместо 4K или Ultra HD.
- Платите немного больше денег за каждого жителя, чтобы увеличить пропускную способность..
Попробуйте адаптер Wi-Fi, если вы живете в общежитии
Адаптеры основаны на USB и функционируют аналогично расширителям и ячеистым сетям, но вам не нужно контролировать сеть WiFi.
Измените настройку канала маршрутизатора.
(чаще, если вы живете в многоквартирном доме и испытываете частые отключения WiFi, выход за пределы зоны действия или слабые сигналы WiFi). По умолчанию маршрутизаторы в США, как правило, автоматически настраиваются на каналы 1, 6 и 11, особенно на 6. Предположим, что все остальные в здании используют эти каналы. Вручную настройте маршрутизатор так, чтобы он работал на канале 1, и повторно проверяйте WiFi, пока не найдете канал, на котором он работает хорошо.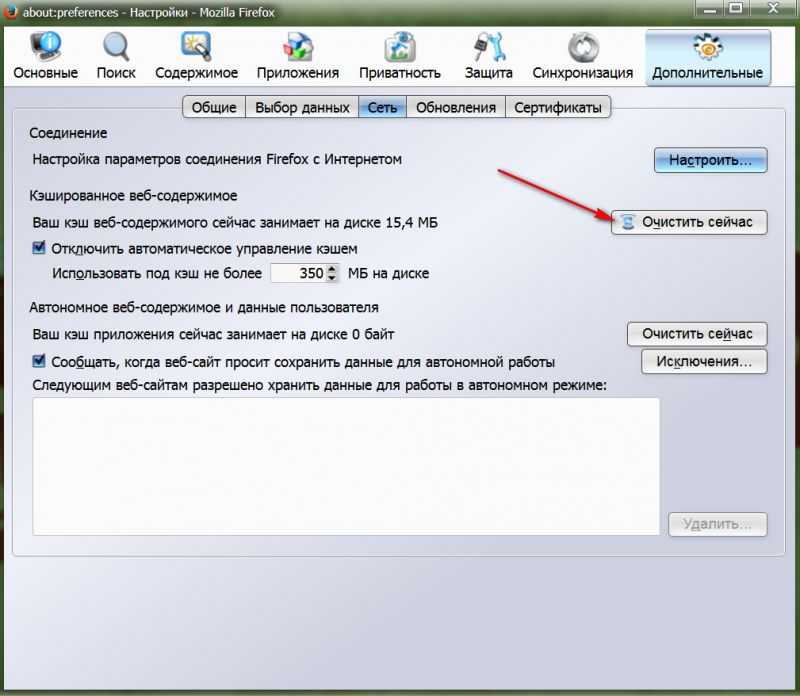 Или используйте стороннее приложение, которое показывает каналы вокруг вас и помогает найти менее загруженный канал.
Или используйте стороннее приложение, которое показывает каналы вокруг вас и помогает найти менее загруженный канал.
Пересмотрите свой интернет-план
Если ваш интернет-план имеет определенные лимиты, то вряд ли вы получите больше. Скажем, последние несколько лет вы были довольны веб-серфингом и потоковым видео тут и там со скоростью не более 25 Мбит/с. Недавно вы увлеклись онлайн-играми, и к вам переехали ваш новый партнер и приемные дети, которые любят потоковое видео. Мбит/с. Теперь, если вы внезапно начинаете много прямых трансляций, возможно, каждый день посещаете онлайн-уроки в прямом эфире или проводите трансляции на Twitch, вам может потребоваться скорость до 150 Мбит/с или даже 200 Мбит/с. Однако, если вы не можете позволить себе обновить свой план, вы все равно сможете улучшить скорость своего интернета. «Если бюджет является ограничивающим фактором, лучше всего позвонить поставщику услуг, чтобы узнать, есть ли более быстрые планы, на которые вы можете перейти», — сказал Марк Чен, основатель и генеральный директор GetBillSmart.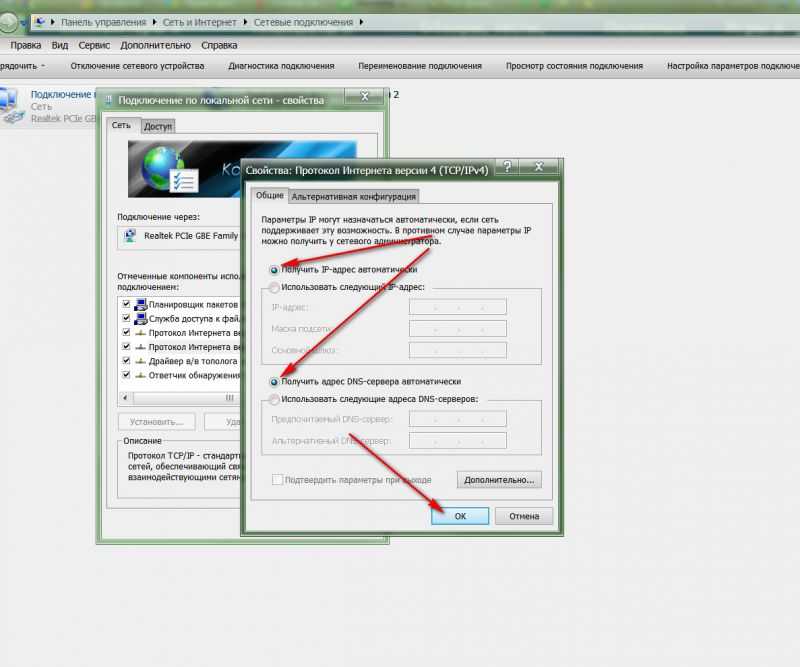 «Иногда вы застряли на устаревшем тарифном плане, до которого они могут легко перейти. Вы также можете пригрозить отменой, чтобы получить более выгодную сделку, и использовать эти сбережения для увеличения скорости».
«Иногда вы застряли на устаревшем тарифном плане, до которого они могут легко перейти. Вы также можете пригрозить отменой, чтобы получить более выгодную сделку, и использовать эти сбережения для увеличения скорости».
После того, как вы решили проблему, выполнив одно из описанных выше действий, обязательно защитите свою домашнюю беспроводную сеть, чтобы хакеры или соседи не смогли получить доступ к вашей сети Wi-Fi.
Почему мой компьютер постоянно отключается от Wi-Fi?
Если вы обнаружите, что ваша сеть Wi-Fi постоянно загружается, это может происходить по нескольким причинам. Мы рекомендуем искать какие-либо закономерности в сбоях в обслуживании. Они происходят только в определенное время вечера? Может быть, он даже падает, когда вы что-то кладете в микроволновку? Хотите верьте, хотите нет, но через ваш дом постоянно проходит множество сигналов от устройств Bluetooth, радионянь и интеллектуальных источников света, которые могут нарушить подключение к Интернету.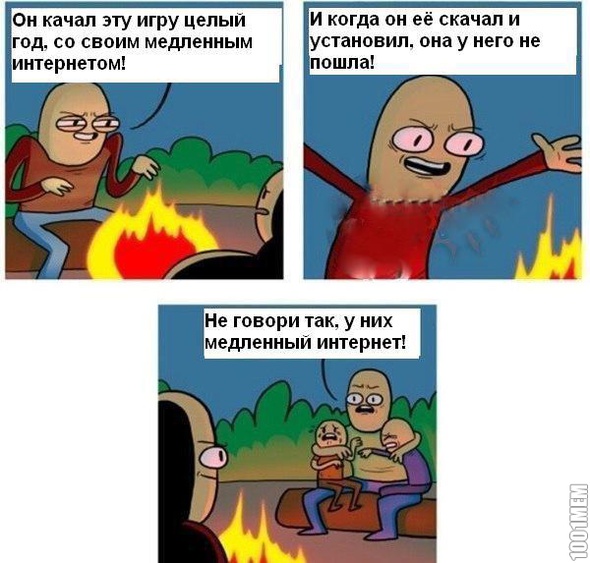
Если вы исключили сетевые помехи с помощью перечисленных выше инструментов, вам может потребоваться обновить прошивку маршрутизатора. По сути, это «операционная система» устройства, и, как и любое другое программное обеспечение, ее необходимо время от времени обновлять, чтобы она продолжала работать должным образом.
Если вы обновили прошивку, но по-прежнему возникают разрывы соединения, возможно, вам придется подумать о полной замене маршрутизатора, особенно если ему больше нескольких лет. Маршрутизаторы — это компьютеры, а компьютеры, к сожалению, через несколько лет выходят из строя. Если вы арендовали модем и маршрутизатор у своего интернет-провайдера, возможно, лучше инвестировать в собственное оборудование, поскольку интернет-провайдеры, как правило, сдают в аренду старое оборудование.
Обновления прошивки по торговым маркам
- NETGEAR
- Линксис
- Асус
- TP-Link
Как войти в панель управления вашего маршрутизатора
Нажмите на марку вашего маршрутизатора ниже, чтобы увидеть подробные инструкции о том, как войти в его область конфигурации, где вы можете настроить сетевые пароли и имена, а также изменить каналы, которые они оперируют.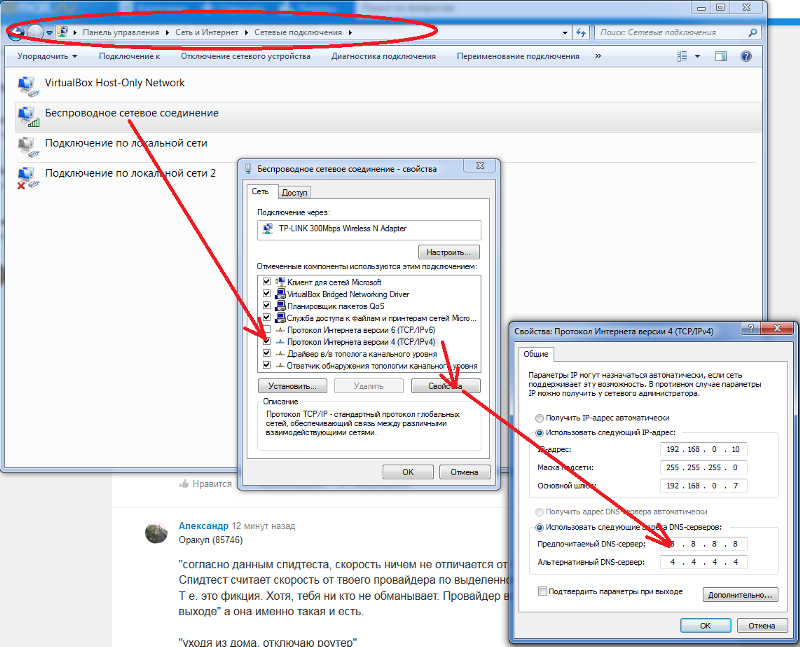

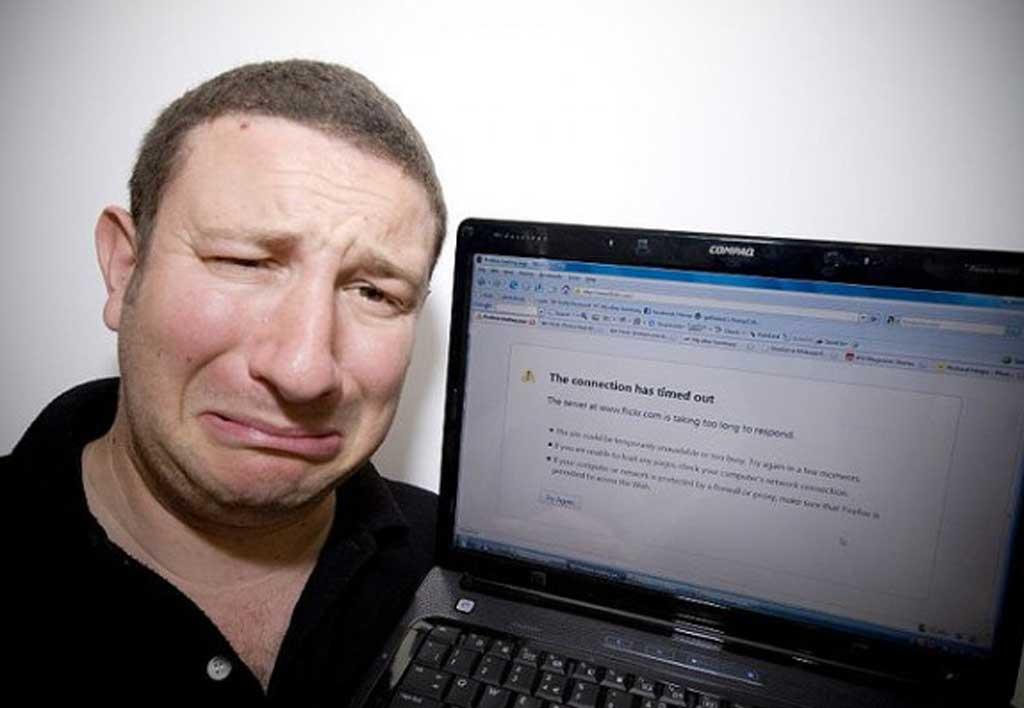 п. Их легко найти, так как иконки запущенных программ обычно находятся в трее.
п. Их легко найти, так как иконки запущенных программ обычно находятся в трее. Вы даже не заметите их присутствия, если они будут серфить по новостным страничкам и социальным сетям, но может быть достаточно у одного из них торрент-клиента, чтобы Интернет у Вас начал «дико тормозить», поэтому настоятельно рекомендуется установить пароль.
Вы даже не заметите их присутствия, если они будут серфить по новостным страничкам и социальным сетям, но может быть достаточно у одного из них торрент-клиента, чтобы Интернет у Вас начал «дико тормозить», поэтому настоятельно рекомендуется установить пароль.
 В этом случае единственное, что можно сделать — пользоваться Интернетом в месте с наиболее высоким уровнем сигнала.
В этом случае единственное, что можно сделать — пользоваться Интернетом в месте с наиболее высоким уровнем сигнала.