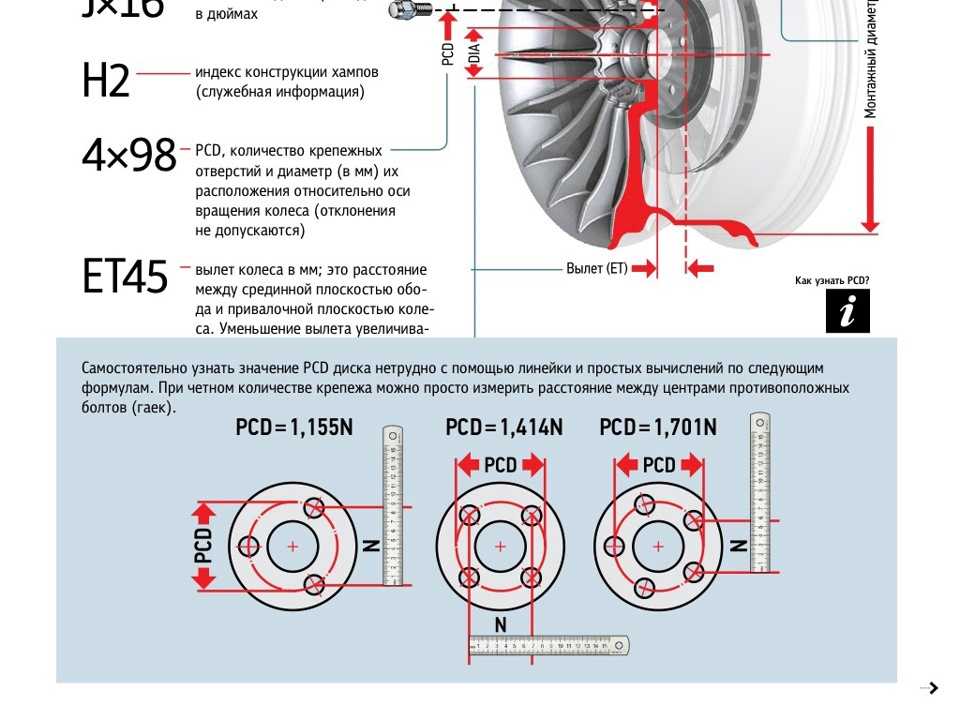Индексация диска нужна ли: Индексирование файлов на жестком диске что это и нужно ли отключать
Содержание
Индексирование файлов на жестком диске: что это и как отключить
Служба индексирования используется для ускорения поиска файлов и папок в среде Windows, однако она не всегда приносит пользу. В некоторых случаях индексирование лучше отключить — это поможет даже продлить срок службы накопителя.
Как работает индексирование
Индексирование файлов на жестком диске — это служба Windows, которая переписывает данные о расположении файлов в специальную базу данных для ускорения поиска папок, документов, ярлыков, программ и т.п. Система индексирования анализирует термины и общие свойства файлов, а также содержимое текстовых документов. Windows постоянно отслеживает, какие вносятся изменения, и заменяет имеющиеся сведения. Все данные об индексировании хранятся локально и никуда не передаются, так что можно не беспокоиться о том, что содержимое писем или документов окажется на серверах Microsoft.
В параметрах индексирования можно также выбрать режим работы: только свойства или свойства и содержимое. При выборе первого варианта содержимое документов индексироваться не будет — это снижает нагрузку на систему, но ухудшает результаты поиска.
При выборе первого варианта содержимое документов индексироваться не будет — это снижает нагрузку на систему, но ухудшает результаты поиска.
Индексирование можно настроить через «Панель управления»
Главный плюс индексирования — увеличение скорости работы встроенного поиска Windows. Однако он нивелируется при использовании мощных комплектующих: процессора и SSD-накопителя.
Главный минус индексирования — постоянная работа в фоновом режиме и растрата циклов чтения/записи, количество которых у дисков ограничено. Если вы не пользуетесь поиском Windows, то эта служба вам точно не нужна.
Отключение индексирования файлов
Отключение индексирования будет полезным, если скорость работы процессора и жёсткого диска соизмеримы. Например, если на компьютере стоит SSD и Intel Core i5 или Core i7, то и без индексирования поиск будет выполняться очень быстро. В этом случае службу нужно непременно отключать, так как она влияет на продолжительность работы твердотельного накопителя, бессмысленно расходуя его циклы чтения/записи.
Если же на компьютере стоит слабый процессор и HDD, то без индексирования встроенный поиск Windows будет работать очень медленно. В таком случае отключать службу не рекомендуется. Единственное исключение — если вы никогда не пользуетесь поисковой строкой Windows.
Индексирование можно отключить выборочно, указав отдельные папки.
- Открываем «Панель управления».
- Находим инструмент «Параметры индексирования».
- Нажимаем на кнопку «Изменить».
- Отмечаем папки, которые нужно индексировать.
Неотмеченные папки индексироваться не будут
Индексирование также отключается полностью. Эту операцию нужно повторить для всех разделов жёсткого диска, которые есть в системе.
- Открываем «Этот компьютер».
- Кликаем правой кнопкой по системному диску и переходим в его свойства.
- На вкладке «Общие» убираем отметку с пункта «Разрешить индексировать…».
- Нажимаем «ОК» для сохранения конфигурации.
На этом диске файлы больше не будут индексироваться
Аналогичным образом отключаем индексацию на других логических разделах диска. Вместе с ней можно вырубить и службу поиска — но только в том случае, если вы ей никогда не пользуетесь.
Вместе с ней можно вырубить и службу поиска — но только в том случае, если вы ей никогда не пользуетесь.
- Открываем «Панель управления».
- Переходим в раздел «Администрирование».
- Запускаем инструмент «Службы».
- Находим в списке Windows Search.
Эта служба отвечает за работу встроенного поиска Windows
- Открываем службу двойным щелчком и нажимаем «Остановить».
- В поле «Тип запуска» выбираем «Отключена».
- Сохраняем конфигурацию, нажимая «ОК».
Останавливаем и отключаем службу поиска
Без Windows Search в системе не будет работать встроенный поиск. Если он вам понадобится, то в любой момент можно вернуться в список служб и активировать этот компонент.
Post Views:
3 335
Отключите индексирование в Windows для повышения производительности — Сеть без проблем
Если вы отключите функцию индексации поиска Windows на своих жестких дисках, вы сможете повысить производительность в Windows 10.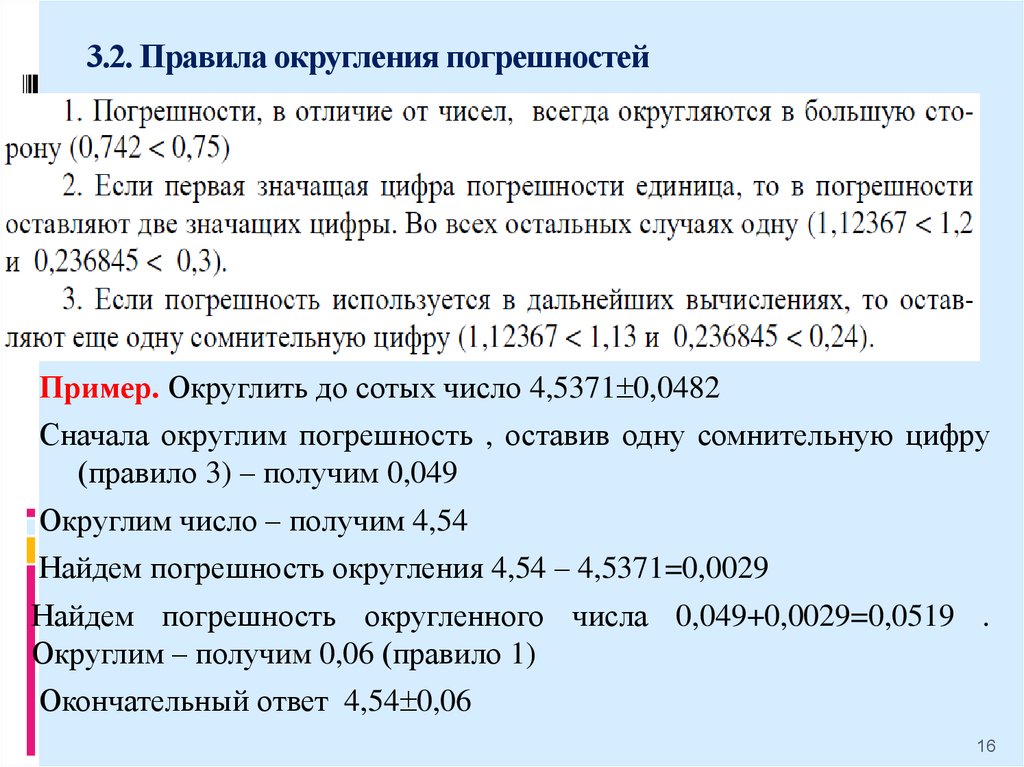 Сначала давайте посмотрим, почему вы можете захотеть это сделать. После этого мы объясним, как это сделать.
Сначала давайте посмотрим, почему вы можете захотеть это сделать. После этого мы объясним, как это сделать.
Иногда вы можете не захотеть отключать индексацию поиска Windows. Это зависит от того, какое оборудование вы используете. Ниже приведены некоторые примеры того, когда вы должны или не должны отключать его.
Кроме того, давайте просто развеем быстрый миф. Индекс поиска Windows по-прежнему используется в Windows 10 и работает так же, как и в старых версиях Windows. Имея это в виду, вот что мы предлагаем:
- Хороший процессор и стандартный жесткий диск = продолжайте индексирование
- Медленный процессор и любой жесткий диск = Отключите индексирование
- Любой процессор с SSD = отключить индексацию
Если у вас медленный жесткий диск и хороший процессор, имеет смысл включить индексацию поиска, но в противном случае лучше отключить его. Это особенно актуально для тех, у кого есть SSD, потому что они могут так быстро читать ваши файлы.
Для тех, кому интересно, поисковая индексация никак не повредит вашему компьютеру. Когда он включен, все поиски индексируются, поэтому поиск выполняется быстрее — однако индексатор поиска использует ЦП и ОЗУ, поэтому, отключив его, вы сохраните эти ресурсы.
Когда он включен, все поиски индексируются, поэтому поиск выполняется быстрее — однако индексатор поиска использует ЦП и ОЗУ, поэтому, отключив его, вы сохраните эти ресурсы.
Отключите индексирование поиска Windows выборочно
У вас есть возможность отключить индексирование для определенных папок, поэтому, если вы регулярно осуществляете поиск областей на вашем компьютере, возможно, стоит продолжить их индексирование и отключить его в других местах.
Мы начнем с этой опции, потому что это отличная середина для экономии ресурсов ПК и высокой скорости поиска. Для этого откройте меню «Пуск» и введите «Индексирование». Нажмите на Опции индексации.
На странице параметров индексирования вы увидите список, в котором показаны все включенные и исключенные местоположения для индексации. Это будет включать в себя меню «Пуск», историю Internet Explorer и, самое главное, папку «Пользователи» и все, что в ней находится. Это означает, что все, как ваши документы, загрузки, изображения и видео папки.
Эти папки могут содержать множество файлов, которые вы редко просматриваете. Если это так, вы должны отключить индексирование. Нажмите «Изменить», затем на новой странице прокрутите вниз до отмеченной папки «Пользователи» и снимите ее. После нажмите ОК. Обратите внимание, что папок «Пользователи» может быть несколько, поэтому убедитесь, что вы выбрали ту, которая отмечена галочкой.
Вы можете пойти дальше, щелкнув стрелку раскрывающегося списка в папке «Пользователи» и сняв отметку с отдельных папок. Это может быть полезно, например, если вы часто посещаете мои документы, но редко касаетесь других папок.
Если вы продолжаете добавлять файлы в каждую папку, индексация будет продолжаться, тратя больше ресурсов, поэтому лучше отключить это для папок, которые вы редко вводите, чтобы сохранить системные ресурсы.
Отключить индексирование поиска Outlook
По умолчанию Microsoft Outlook не отображается на странице индексации поиска. Вместо этого нам нужно пройти через Microsoft Outlook. Итак, откройте Outlook, затем нажмите Файл — Параметры.
Итак, откройте Outlook, затем нажмите Файл — Параметры.
На странице «Параметры» перейдите на вкладку «Поиск» слева, а затем нажмите выделенную синим цветом кнопку «Параметры индексации…». Далее вы увидите меню, аналогичное предыдущему, но теперь вы увидите Microsoft Outlook в списке.
Чтобы отключить индексирование поиска Outlook, сначала щелкните Microsoft Outlook в списке, чтобы выделить его. Затем нажмите «Изменить», а затем установите флажок в новом окне, чтобы снять отметку. Наконец, нажмите ОК.
Отключить индексирование поиска Windows для определенных дисков
Если вы хотите отключить индексацию поиска Windows для определенных дисков, вы можете сделать это с помощью другого процесса. Рекомендуется отключить поисковую индексацию для дисков, к которым вы редко обращаетесь, например, для резервного копирования.
Для этого сначала откройте меню «Пуск», введите «ПК» и нажмите «Этот компьютер», когда он появится в результатах поиска.
Затем щелкните правой кнопкой мыши диск и выберите «Свойства».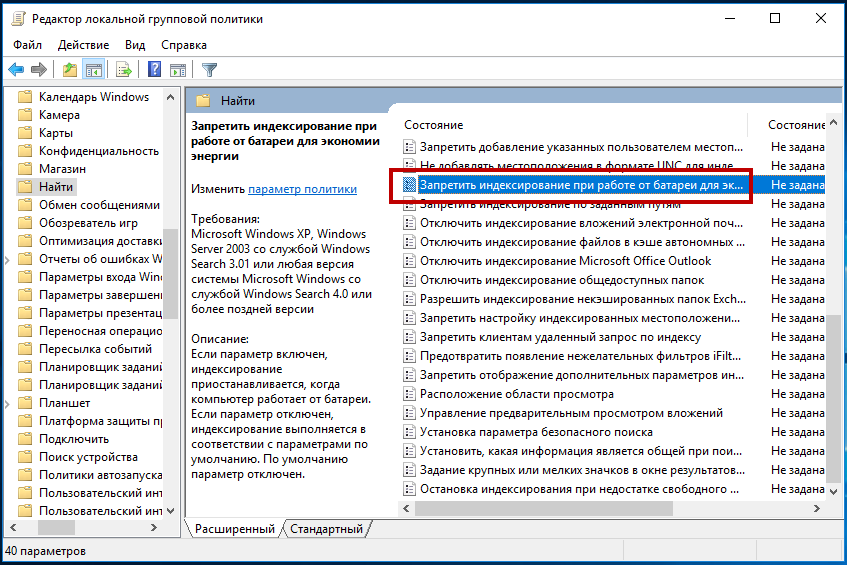
На вкладке Общие снимите флажок Разрешить файлам на этом диске индексировать содержимое в дополнение к свойствам файлов в нижней части. После нажмите Применить.
Вам будет предоставлена возможность выбрать все файлы или только сам диск. Обязательно выберите Применить изменения к диску X: \, подпапкам и файлам. После нажмите ОК.
Следующий шаг займет некоторое время. Теперь ваш компьютер будет применять этот новый атрибут ко всем файлам на этом диске. К счастью, вы можете позволить ему работать в фоновом режиме, и это не должно сильно влиять на вашу производительность, если вы не применяете его на диск, на котором вы используете Windows.
Если появятся какие-либо сообщения об отказе в доступе, просто нажмите « Пропустить все» — это системные файлы или другие файлы, которые используются в данный момент.
Полностью отключить индексирование
Если вы хотите полностью отключить индексирование поиска в Windows 10, вы должны использовать другой метод. Описанные выше методы могут остановить индексирование поиска для определенных файлов и папок, но служба индексации поиска все еще работает.
Описанные выше методы могут остановить индексирование поиска для определенных файлов и папок, но служба индексации поиска все еще работает.
Этот вариант рекомендуется только в том случае, если поиск Windows не работает или ваш ЦП работает очень медленно и сталкивается с проблемами производительности. Выполните следующие действия, чтобы отключить поиск Windows.
Вы можете начать, нажав Windows Key + R, набрав services.msc и нажав OK.
Ищите Windows Search в списке сервисов. Чтобы упростить задачу, дважды нажмите кнопку «Имя», чтобы организовать в алфавитном порядке из ZA. Дважды щелкните Поиск Windows, когда найдете его.
В открывшейся новой вкладке нажмите «Стоп», чтобы остановить службу индексации поиска Windows, а затем щелкните раскрывающийся список «Тип запуска». В появившемся списке выберите «Отключено». После нажмите Применить.
Теперь вы можете перезагрузить компьютер, и индексация поиска Windows будет полностью отключена.
Если вы заметили какие-либо проблемы с производительностью поиска, вы можете снова включить его.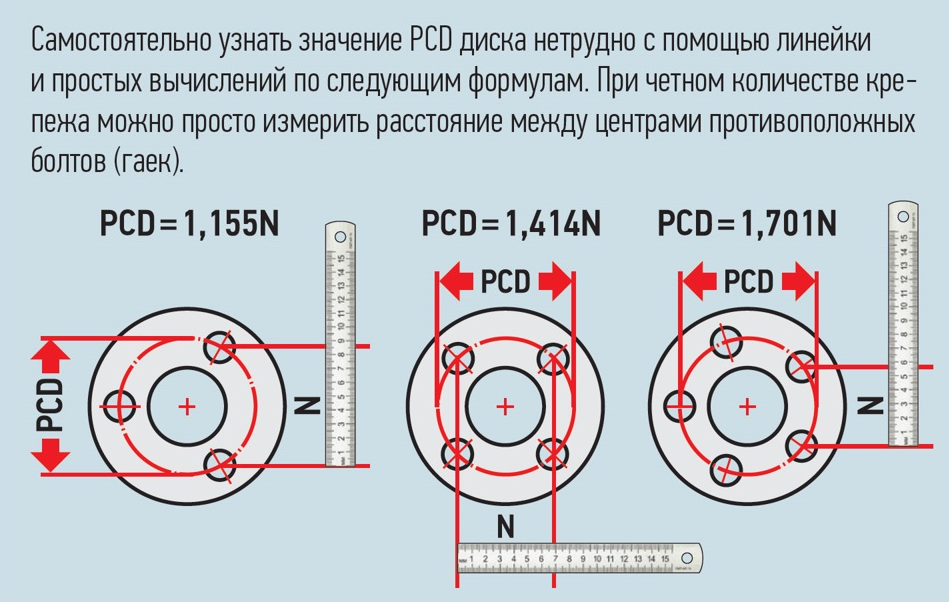
Насколько публикация полезна?
Нажмите на звезду, чтобы оценить!
Средняя оценка / 5. Количество оценок:
Оценок пока нет. Поставьте оценку первым.
Статьи по теме:
Как отключить индексирование в Windows 10 и нужно ли это делать? — Блог Auslogics
Продолжается обсуждение того, следует ли отключить индексирование поиска Windows или оставить его включенным. Microsoft ввела службу индексирования в Windows 2000 и не думала об отказе от нее.
Хотя в Windows 2000 ее нужно было включить, теперь она включена по умолчанию.
Так что, если вы один из тех, кто против сервиса, вам придется его отключить. К счастью, в этой статье показано, как это сделать.
Однако, если вам интересно, следует ли вам отключить индексирование или нет, вы также находитесь в нужном месте.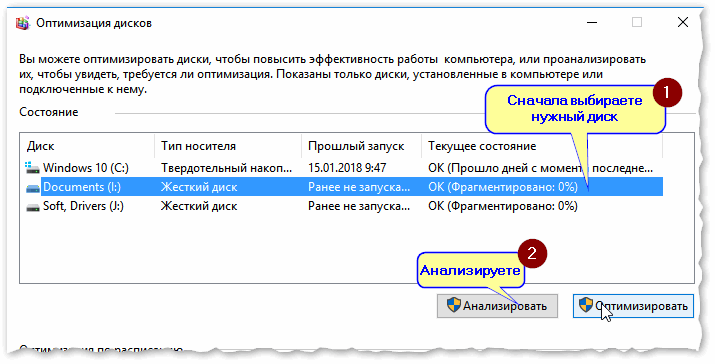 Мы объясним концепцию индексации поиска Windows и расскажем, когда лучше оставить или отключить эту функцию.
Мы объясним концепцию индексации поиска Windows и расскажем, когда лучше оставить или отключить эту функцию.
Что такое индексирование поиска Windows?
Индексация поиска Windows позволяет вашему компьютеру быстрее получать результаты поиска.
Когда Windows создает индекс, она регистрирует информацию для сообщений электронной почты, файлов, документов и другого содержимого на вашем ПК. Информация, которую он каталогизирует для индекса, включает такие вещи, как метаданные и слова.
После этого ваш компьютер обращается к индексу всякий раз, когда вы выполняете поиск. Так, например, если вы ищете файл, Windows проверяет его проиндексированную информацию и извлекает ее вместо того, чтобы просматривать ваш жесткий диск.
Должен ли я отключить индексирование поиска Windows в Windows 10?
Windows пытается отслеживать все изменения на вашем компьютере, чтобы поддерживать актуальность каталога индексов. Таким образом, всякий раз, когда вы создаете или удаляете файл, служба индексирования отмечает изменения.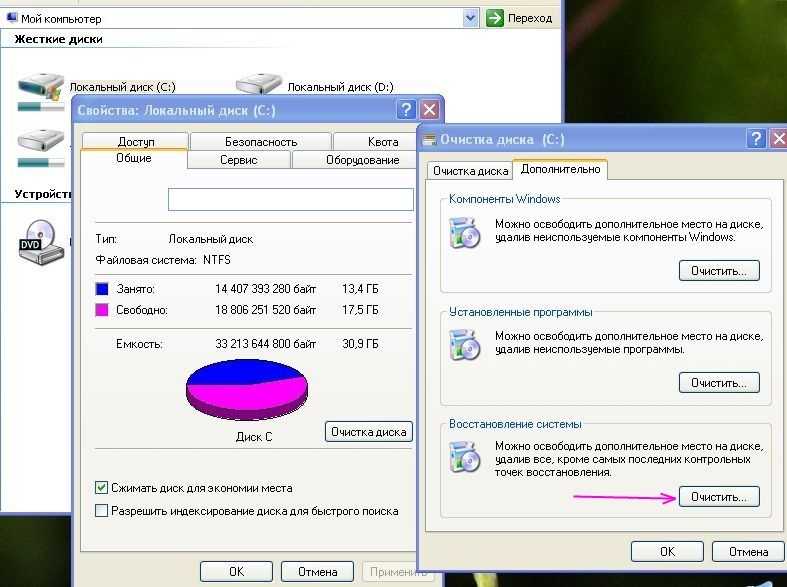 То же самое касается новых загрузок, установки и удаления приложений.
То же самое касается новых загрузок, установки и удаления приложений.
Постоянное индексирование может потреблять вычислительную мощность и замедлять работу компьютера. Кроме того, в зависимости от типа, количества и размера файлов на вашем компьютере индексация может занимать значительную часть вашего жесткого диска.
Тем не менее, вам все еще может понадобиться индексирование, если вы всегда полагаетесь на поиск Windows для поиска файлов и документов. Вы также должны учитывать, что у индексации есть и другие применения.
Например, Outlook использует проиндексированные данные для поиска в электронной почте. Microsoft Edge использует его для отображения результатов истории браузера при вводе текста в адресной строке. Кроме того, приложение «Настройки» зависит от него, чтобы отображать актуальные результаты.
Более того, некоторые приложения, которые вы загружаете через магазин Microsoft, используют индексированные данные для поиска ваших файлов и другого содержимого ПК.
Отключение индексации увеличит время, необходимое Windows и другим приложениям для возврата результатов поиска.
Итак, если у вас быстрый процессор и стандартный жесткий диск, вы можете продолжать индексирование. Поскольку жесткие диски читаются медленно, Windows будет дольше искать файлы без проиндексированных данных. А с быстрым процессором вам не придется беспокоиться о непрерывном фоновом индексировании.
Однако, если вы не слишком полагаетесь на поиск, используете медленный процессор и SSD, было бы неплохо отключить индексирование.
Windows может быстро искать файлы на SSD, так как эти диски быстрые.
Поисковое индексирование использует вашу оперативную память и ЦП, поэтому вам необходимо отключить эту функцию, если у вас недостаточно оперативной памяти и процессор работает медленно.
Pro Tip
Возможно, вы рассматриваете возможность отключения индексации поиска, поскольку считаете, что это является причиной низкой производительности вашей системы.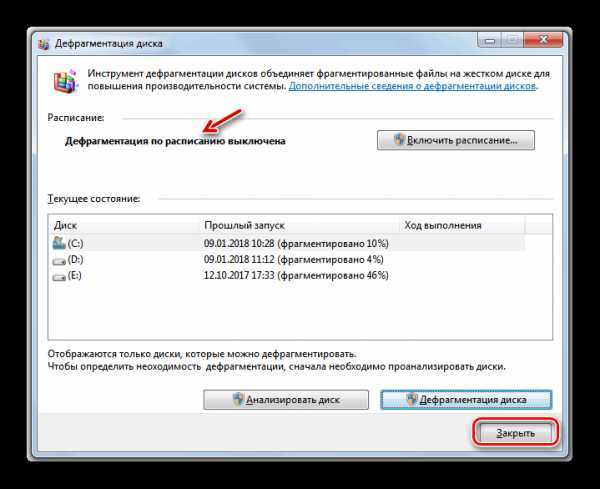 Хотя это может быть правдой, это не всегда так. Ваш компьютер может работать медленно по многим другим причинам.
Хотя это может быть правдой, это не всегда так. Ваш компьютер может работать медленно по многим другим причинам.
Например, накопление ненужных файлов может привести к засорению жесткого диска, ненужные фоновые приложения могут увеличить нагрузку на ЦП и ОЗУ, а оставшиеся или неисправные ключи реестра могут вызвать сбои.
К счастью, для решения этих проблем можно использовать оптимизатор, например Auslogics BoostSpeed. Таким образом, вам не обязательно отключать индексирование. Программа удаляет ненужные и неверные ключи реестра и защищает ваш жесткий диск от шпионских программ.
РЕКОМЕНДУЕТСЯ
Решение проблем с ПК с помощью Auslogics BoostSpeed
Помимо очистки и оптимизации вашего ПК, BoostSpeed защищает конфиденциальность, диагностирует проблемы с оборудованием, предлагает советы по повышению скорости и предоставляет более 20 инструментов для удовлетворения большинства потребностей в обслуживании ПК.
Auslogics BoostSpeed является продуктом Auslogics, сертифицированным Microsoft® Silver Application Developer
БЕСПЛАТНАЯ ЗАГРУЗКА
Итак, как же отключить поисковое индексирование? Давайте перейдем к делу.
Как отключить индексирование в Windows 10
Существуют различные способы управления поисковым индексированием. Если вы полагаетесь на него, вы можете ограничить количество используемых системных ресурсов. Например, вы можете отключить поисковое индексирование для определенных папок и дисков или разделов.
Мы покажем различные способы отключения и изменения индексации поиска.
Отключить поиск Windows
Если вам не нужен поиск Windows, вы можете отключить его. Однако после отключения вы больше не сможете использовать функции поиска в ОС. Эти области включают приложение «Настройки», магазин Microsoft, Cortana и меню «Пуск». Это также означает, что Windows больше не будет выполнять операции индексирования в фоновом режиме.
Итак, выполните следующие действия, чтобы отключить службу:
- Перейдите в меню «Пуск» и введите «службы».
- Щелкните значок приложения «Службы», когда панель поиска откроет его.
- После открытия приложения «Службы» прокрутите вниз до записи поиска Windows и дважды щелкните ее.

- Откроется окно свойств поиска Windows.
- На вкладке «Общие» выберите «Отключено» в раскрывающемся списке «Тип запуска».
- Нажмите кнопку «Стоп».
- Нажмите OK.
- Перезагрузите компьютер.
Использование командной строки
Вы можете ввести код в командной строке, чтобы отключить службу поиска Windows и предотвратить ее запуск при запуске.
Этот метод быстрее, чем через приложение «Службы». Однако, если вам неудобно использовать командную строку, выполните описанные выше шаги. Вы также можете перейти к следующему решению, чтобы найти другой метод.
Выполните следующие действия:
- Откройте диалоговое окно «Выполнить» с помощью комбинации Win + R.
- После того, как откроется окно «Выполнить», введите CMD и нажмите CTRL + Shift + Enter на клавиатуре.
- Нажмите Да во всплывающем окне.
- Теперь введите следующую строку в окно «Администратор: Командная строка» и нажмите клавишу «Ввод».

sc stop «wsearch» && sc config «wsearch» start=disabled
- Вы можете снова включить поиск Windows, используя эту строку:
sc config «wsearch» start=delayed-auto && sc start «wsearch»
- Вот и все.
Отключить индексирование для определенных областей
Windows предоставляет возможность отключить индексирование для определенных папок. Итак, если есть области, где вы не пользуетесь поиском, вы можете отключить для них индексацию. С другой стороны, вы можете оставить эту функцию для часто используемых папок.
Этот параметр позволяет экономить ресурсы ЦП и ОЗУ, не избавляясь полностью от индексации. Кроме того, поскольку размер индексируемых данных зависит от количества и размера файлов, индексируемых Windows, этот параметр уменьшит нагрузку на хранилище.
Итак, выполните следующие действия:
- Откройте меню «Пуск» и введите «индексирование».

- Нажмите «Индексирование» в параметрах поиска.
- Вы также можете открыть диалоговое окно «Параметры индексирования» через панель управления. Нажмите Win + R, чтобы открыть «Выполнить», затем введите «панель управления» в диалоговом окне «Выполнить» и нажмите Enter. После открытия панели управления перейдите в правый верхний угол и выберите «Крупные значки» в раскрывающемся списке «Просмотр». Нажмите «Параметры индексирования».
- Нажмите «Изменить» в диалоговом окне «Параметры индексирования».
- Теперь будут отображаться ваши места индексации. Нажмите «Показать местоположения», если вы не видите свой жесткий диск.
- Теперь разверните жесткий диск, щелкнув стрелку рядом с ним.
Примечание. Если установить флажок рядом с диском, Windows проиндексирует весь диск.
- После расширения диска перейдите к папкам, которые Windows не должна индексировать, и установите флажки рядом с ними.

- После завершения упражнения нажмите кнопку ОК.
- Вы увидите Включенные и Исключенные местоположения в нижнем сегменте диалогового окна Индексированные местоположения.
Отключить индексирование Windows по жесткому диску
Вы можете отключить индексирование на определенном жестком диске или разделе, если вы не выполняете поиск файлов на нем. Это существенно снижает ресурсы, которые индексация требует от вашего процессора и оперативной памяти.
Выполните следующие действия:
- Используйте комбинацию Win + E, чтобы открыть Проводник.
- Когда появится проводник, перейдите на левую панель и нажмите «Этот компьютер».
- Теперь щелкните жесткий диск, для которого вы хотите отключить индексирование, и щелкните его правой кнопкой мыши.
- Щелкните Свойства.
- На вкладке «Общие» снимите флажок «Разрешить контекстную индексацию файлов на этом диске» и нажмите кнопку «ОК».
- Windows спросит, хотите ли вы, чтобы изменения применялись только к корневому каталогу или ко всем подпапкам на диске.
 Выберите свой вариант и нажмите ОК.
Выберите свой вариант и нажмите ОК.
Отключить индексирование для Microsoft Outlook
Как мы уже упоминали, Microsoft Outlook использует индексированные данные для поиска сообщений электронной почты. Если вы этого не хотите, вы можете отключить эту функцию для программы. А поскольку Outlook не отображается в диалоговом окне «Индексированные местоположения», вам придется внести изменения в приложение.
Вот как отключить индексирование Outlook:
- Запустите Outlook.
- Нажмите «Файл» и выберите «Параметры».
- Когда вы дойдете до экрана «Параметры», перейдите на левую панель и выберите «Поиск».
- Теперь перейдите на главную страницу и нажмите «Параметры индексирования».
- Теперь диалоговое окно «Параметры индексирования» будет отображаться с Outlook, включенным в список.
- Затем щелкните Outlook и нажмите кнопку «Изменить».
- После появления окна «Индексированные местоположения» снимите флажок рядом с Outlook и нажмите кнопку «ОК».

Перестройте свой индекс
Если вы регулярно пользуетесь поиском, но по-прежнему получаете медленные результаты, значит, что-то не так с вашим поисковым индексом. Проблема может быть связана с поврежденным или неисправным индексом. В этом случае вам нужно перестроить индекс.
Следуйте этому руководству:
- Откройте меню «Пуск» и введите «индексирование».
- Нажмите «Параметры индексирования» в результатах поиска.
- Вы также можете пройти через панель управления, чтобы открыть диалоговое окно «Параметры индексирования», если поиск неисправен. Нажмите Win + R, чтобы открыть «Выполнить», затем введите «панель управления» в диалоговом окне «Выполнить» и нажмите Enter. После открытия панели управления перейдите в правый верхний угол и выберите «Крупные значки» в раскрывающемся списке «Просмотр». Нажмите «Параметры индексирования».
- Нажмите «Дополнительно» в диалоговом окне «Параметры индексирования».
- Нажмите кнопку «Перестроить» и выберите «ОК».

Заключение
Помните, что вы всегда можете отменить изменения, если вам не нравится, как работает ваш поиск. В конце концов, что имеет значение, зависит от вас. Если вы не против подождать еще несколько секунд или минут, прежде чем появятся результаты поиска, вы можете обойтись без индексации Windows.
Отключите индексирование в Windows для повышения производительности
Если вы отключите функцию поискового индекса Windows на своих жестких дисках, вы можете повысить производительность в Windows 10. Сначала давайте посмотрим, почему вы можете это сделать. После этого мы объясним, как это сделать.
Иногда вы можете не захотеть отключать индексацию поиска Windows. Это зависит от того, какое оборудование вы используете. Ниже приведены несколько ярких примеров того, когда вы должны или не должны отключать его.
Содержание
Кроме того, давайте быстро развеем миф. Индексация поиска Windows по-прежнему используется в Windows 10 и работает почти так же, как и в более старых версиях Windows.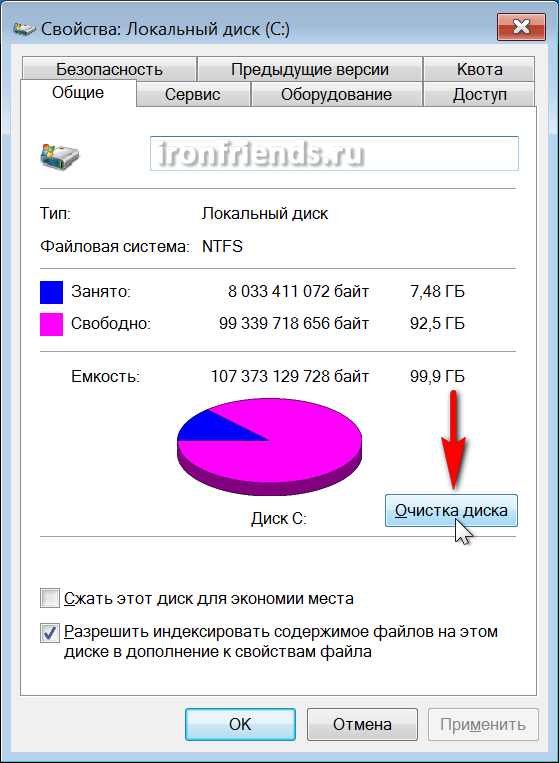 Имея это в виду, вот что мы предлагаем:
Имея это в виду, вот что мы предлагаем:
- Хороший процессор и стандартный жесткий диск = продолжайте индексацию на
- Медленный процессор и любой жесткий диск = отключить индексирование
- Любой процессор с SSD = отключить индексирование в противном случае лучше отключить его. Это особенно актуально для тех, у кого есть твердотельные накопители, потому что они могут очень быстро читать ваши файлы.
Для любопытных: поисковая индексация никак не навредит вашему компьютеру. Если он включен, все поисковые запросы индексируются, поэтому поиск выполняется быстрее, однако индексатор поиска использует ЦП и ОЗУ, поэтому при его отключении вы сэкономите эти ресурсы.
Отключить выборочное индексирование поиска Windows
У вас есть возможность отключить индексирование для определенных папок, поэтому, если вы регулярно выполняете поиск в областях на своем ПК, возможно, стоит сохранить индексирование для них и отключить его в других местах.

Мы начнем с этого варианта, потому что это отличная золотая середина для экономии ресурсов ПК и высокой скорости поиска. Для этого откройте меню «Пуск» и введите Indexing . Щелкните Параметры индексирования .
На странице Параметры индексирования вы увидите список, в котором показаны все включенные и исключенные местоположения для индексации. Это будет включать ваше меню «Пуск», историю Internet Explorer и, что наиболее важно, папку «Пользователи» и все, что внутри нее. Это означает все, например, папки с документами, загрузками, изображениями и видео.
Эти папки могут содержать много файлов, которые вы редко просматриваете. Если это так, вам следует отключить индексирование. Нажмите Изменить , затем на новой странице прокрутите вниз до отмеченной папки «Пользователи» и снимите ее. После этого нажмите OK . Обратите внимание, что папок пользователей может быть несколько, поэтому убедитесь, что вы нашли ту, которая отмечена галочкой.

Вы можете пойти дальше, щелкнув стрелку раскрывающегося списка в папке «Пользователи» и сняв галочки с отдельных папок. Это может быть полезно, например, если вы часто посещаете мои документы, но редко касаетесь других папок.
Если вы продолжаете добавлять файлы в каждую папку, индексация будет продолжаться, расходуя больше ресурсов, поэтому лучше отключить это для папок, в которые вы редко заходите, чтобы сэкономить системные ресурсы.
Отключить индексирование поиска Outlook
По умолчанию Microsoft Outlook не отображается на странице индексирования поиска. Вместо этого нам нужно пройти через Microsoft Outlook. Итак, откройте Outlook, затем нажмите Файл — Параметры .
На странице параметров щелкните вкладку Search слева, а затем щелкните выделенную синим цветом кнопку Indexing Options… . Далее вы увидите меню, похожее на предыдущее, но теперь вы увидите Microsoft Outlook в списке.

Чтобы отключить индексацию поиска Outlook, сначала щелкните Microsoft Outlook в списке, чтобы выделить его. Затем нажмите Изменить , а затем установите флажок в новом окне, чтобы снять его. Наконец, нажмите OK .
Отключение индексации поиска Windows для определенных дисков
Если вы хотите отключить индексирование поиска Windows для определенных дисков, вы можете сделать это с помощью другого процесса. Рекомендуется отключить поисковое индексирование для дисков, к которым вы редко прикасаетесь, например, для резервных копий.
Для этого сначала откройте меню «Пуск», введите ПК и нажмите Этот ПК , когда он появится в результатах поиска.
Затем щелкните правой кнопкой мыши диск и выберите Свойства .
На вкладке Общие снимите флажок Разрешить индексацию содержимого файлов на этом диске в дополнение к свойствам файлов внизу.
 После нажмите Применить .
После нажмите Применить .Вам будет предложено выбрать все файлы или только сам диск. Обязательно выберите Применить изменения к Диску X:\, подпапкам и файлам . После этого нажмите OK .
Следующий шаг займет некоторое время. Теперь ваш компьютер будет применять этот новый атрибут к каждому файлу на этом диске. К счастью, вы можете позволить ему работать в фоновом режиме, и это не должно сильно влиять на вашу производительность, если только вы не применяете его к диску, на котором используете Windows.
Если появятся какие-либо сообщения об отказе в доступе, просто нажмите Игнорировать все — это системные файлы или другие файлы, которые в данный момент используются.
Полностью отключить индексирование
Если вы хотите полностью отключить индексирование поиска в Windows 10, вы должны использовать другой метод. Вышеуказанные методы могут остановить индексирование поиска для определенных файлов и папок, но служба индексирования поиска все еще работает.





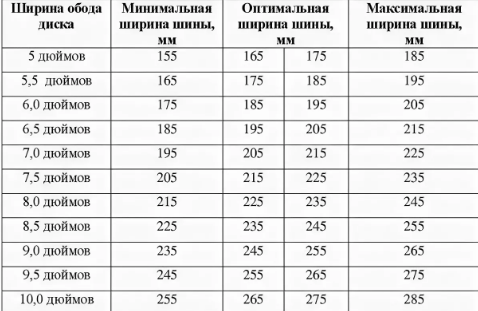
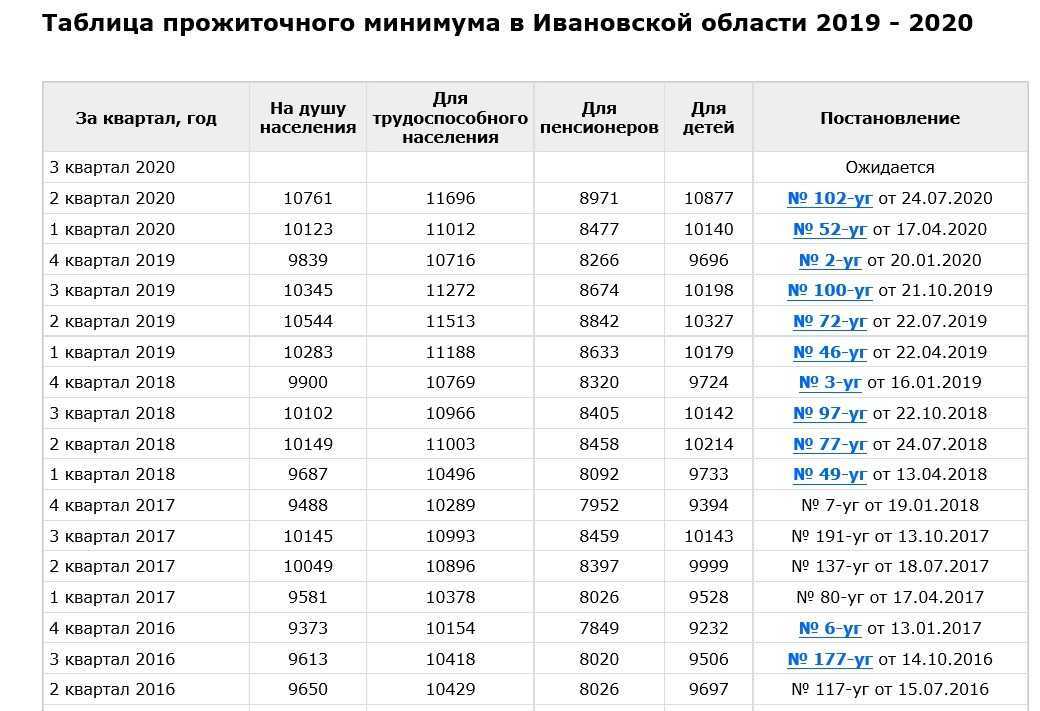 Выберите свой вариант и нажмите ОК.
Выберите свой вариант и нажмите ОК.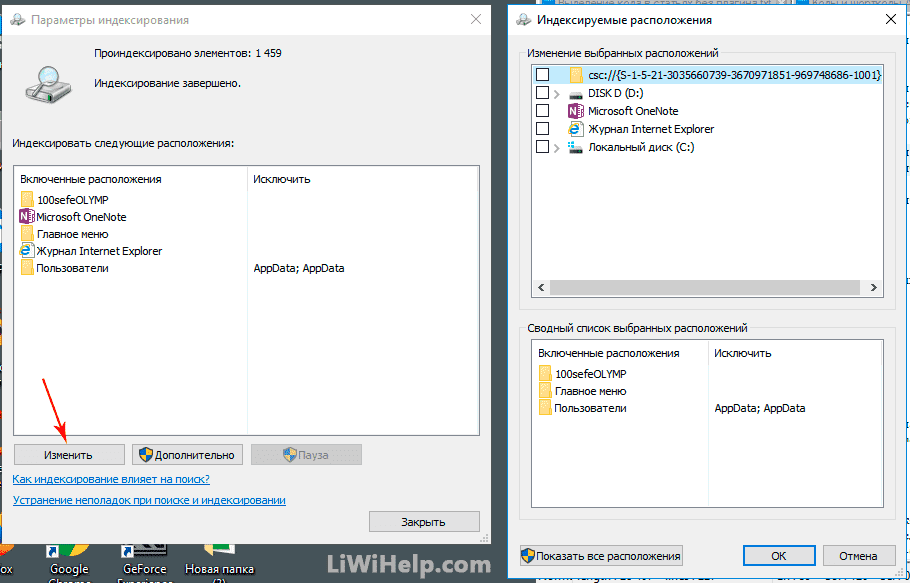




 После нажмите Применить .
После нажмите Применить .