Или в формулах excel: Функция ИЛИ() в EXCEL. Примеры и описание
Содержание
Что такое _xlfn в формуле Excel?
Хитрости »
30 Ноябрь 2022 Дмитрий 2201 просмотров
|
Основные понятия (26) Сводные таблицы и анализ данных (10) Графики и диаграммы (5) Работа с VB проектом (12) Power BI и Power Query (22) |
Условное форматирование (5) Списки и диапазоны (5) Макросы(VBA процедуры) (68) Разное (43) Баги и глюки Excel (4) |
Иногда, при работе с «чужими» файлами(т.е. с теми, которые были созданы или отредактированы на другом ПК), в формулах можно встретить формулы, которые начинаются на =_xlfn.(нечто вроде: =_xlfn.MAXIFS, _xlfn.IFERROR и т.п.)
При первом открытии файла такие функции показывают последний успешно вычисленный результат и при вычислении не обновляются, а если попытаться их пересчитать вручную, то в результате можно получить ошибку #ИМЯ!(#NAME!).
Что это и откуда? Для начала попробуем разобраться откуда берется это загадочное _xlfn. и что оно означает. Таким префиксом обозначаются функции, которые были созданы в более новых версиях Excel(чем та, в которой на данный момент открыт файл) и в текущей версии отсутствуют. По сути они читаются как =_xlfn.ИМЯ_ФУНКЦИИ. Например, =_xlfn.MAXIFS – это функция МАКСЕСЛИ(MAXIFS), _xlfn.IFERROR – ЕСЛИОШИБКА(IFERROR), _xlfn.UNIQUE – УНИК(UNIQUE) и т.д. Т.е. после самого префикса _xlfn идет как раз имя недоступной функции на английском. Если Вы увидели такой префикс в своем Excel в какой-либо формуле на листе — значит ваш Excel не поддерживает ту функцию, которая указана после префикса _xlfn.
Ниже перечень некоторых функций с их переводом на русскую локализацию и версии, начиная с которых эти функции будут работать(соответственно для версий ниже функции недоступны):
| Префикс | Функция и доступность |
|---|---|
_xlfn.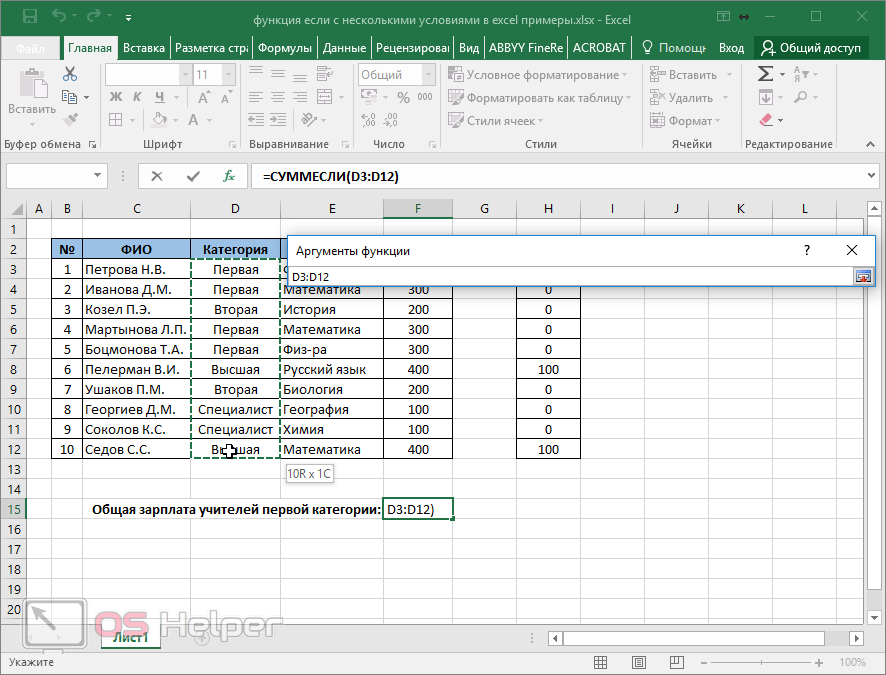 IFERROR IFERROR | ЕСЛИОШИБКА (доступна, начиная с Excel 2007) |
| _xlfn.AGGREGATE | АГРЕГАТ (доступна, начиная с Excel 2010) |
| _xlfn.GAMMA | ГАММА (доступна, начиная с Excel 2013) |
| _xlfn.MAXIFS | МАКСЕСЛИ (доступна, начиная с Excel 2019 и в Excel 365) |
| _xlfn.MINIFS | МИНЕСЛИ (доступна, начиная с Excel 2019 и в Excel 365) |
| _xlfn.CONCAT | СЦЕП (доступна, начиная с Excel 2019 и в Excel 365) |
| _xlfn.SORTBY | СОРТПО (доступна, начиная с Excel 2019 и в Excel 365) |
| _xlfn.XLOOKUP | ПРОСМОТРХ (доступна, начиная с Excel 2021 и в Excel 365) |
| _xlfn.UNIQUE | УНИК (доступна, начиная с Excel 2021 и в Excel 365) |
| _xlfn.LAMBDA | LAMBDA (доступна только в Excel 365) |
| _xlfn.TOCOL | ПОСТОЛБЦ (доступна только в Excel 365) |
| _xlfn.TOROW | ПОСТРОК (доступна только в Excel 365) |
Конечно, в этой таблице перечислены далеко не все функции и их может быть гораздо больше и список будет расти, т. к. Microsoft на данный момент постоянно пополняет коллекцию функций в новых версиях.
к. Microsoft на данный момент постоянно пополняет коллекцию функций в новых версиях.
Как же появляется это самое _xlfn.ИМЯ_ФУНКЦИИ и откуда Excel вообще понимает, какой именно функции нет и что писать после _xlfn, если в самом текущем Excel такой функции нет? Здесь все достаточно просто — _xlfn.ИМЯ_ФУНКЦИИ создается в тот момент, когда на лист записывается функция, у которой могут быть проблемы с вычислением в более старых версиях. Т.е. создается это в самой исходной книге и еще в той версии Excel, которая эту функцию успешно может вычислить. А записывается в диспетчер имен, как новая именованная формула(вкладка Формулы(Formulas) —Диспетчер имен(Name Manager)). При этом имена эти создаются скрытыми – т.е. просто вызвав диспетчер имен мы эти все _xlfn не увидим. И удалить эти имена тоже нельзя, даже если до них добраться.
Так же можно встретить и чуть иной префикс: _xlfn. _xlws.SORT и _xlfn._xlws.FILTER. Это как правило относится к формулам динамических массивов. SORT – СОРТ и FILTER – ФИЛЬТР. Эти функции записываются всегда только в одну ячейку, но результат возвращают сразу в несколько. При этом количество занимаемых ячеек в итоге динамически изменяется в зависимости от того, сколько строк и столбцов передано в качестве исходных данных и сколько после обработки было возвращено функцией.
_xlws.SORT и _xlfn._xlws.FILTER. Это как правило относится к формулам динамических массивов. SORT – СОРТ и FILTER – ФИЛЬТР. Эти функции записываются всегда только в одну ячейку, но результат возвращают сразу в несколько. При этом количество занимаемых ячеек в итоге динамически изменяется в зависимости от того, сколько строк и столбцов передано в качестве исходных данных и сколько после обработки было возвращено функцией.
А еще есть и такие имена: _xlfn.ANCHORARRAY и _xlfn.SINGLE. Они тоже относятся к динамическим массивам, но не являются напрямую именно функциями:
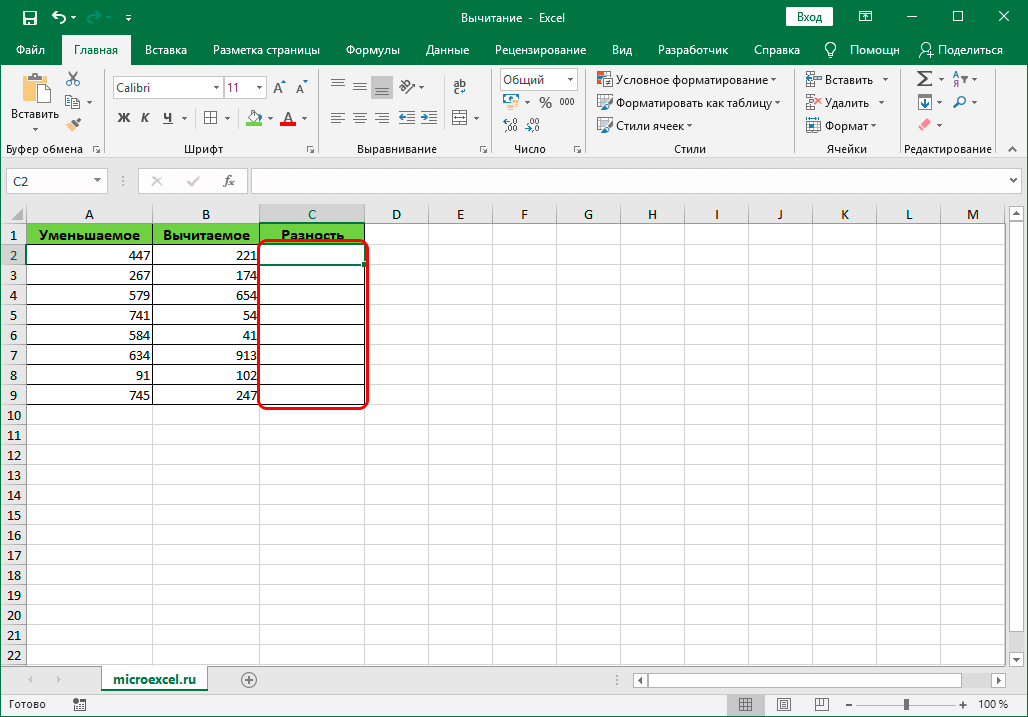
Можно ли исправить?
Как же быть, если одна из таких функций попалась в файле? Можно ли как-то её все же сделать вычисляемой?
Для того, чтобы ответить на эти вопросы разберемся
для чего это придумано
. Сделано такое именование(
_xlfn.ИМЯ_ФУНКЦИИ
) неподдерживаемых функций для того, чтобы можно было безошибочно определить, какая именно функция не доступна и при этом не сломать всю формулу, в которой такая функция используется. Но вычислить её, увы, не получится никак. Ведь раз появилось
_xlfn
— функции просто нет в текущей версии, а значит вычислить именно её невозможно.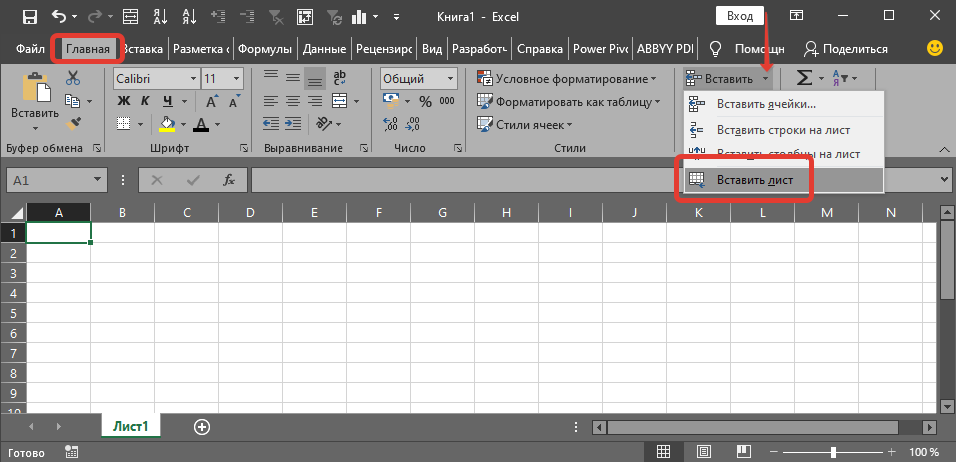 Но если определить имя функции(которое записано после префикса) — можно обратиться к справке Microsoft, найти эту функцию и попробовать заменить её доступной функцией(или связкой функций), которая будет выполнять ту же задачу. Да, далеко не всегда для этого может хватить знаний, а в некоторых случаях и вовсе придется использовать VBA для восполнения функционала, т.к. какие-то функции будет невозможно воспроизвести встроенными. Но других вариантов все равно нет: либо так, либо устанавливать ту версию Excel, в которой эти функции есть.
Но если определить имя функции(которое записано после префикса) — можно обратиться к справке Microsoft, найти эту функцию и попробовать заменить её доступной функцией(или связкой функций), которая будет выполнять ту же задачу. Да, далеко не всегда для этого может хватить знаний, а в некоторых случаях и вовсе придется использовать VBA для восполнения функционала, т.к. какие-то функции будет невозможно воспроизвести встроенными. Но других вариантов все равно нет: либо так, либо устанавливать ту версию Excel, в которой эти функции есть.
В данной статье я, к сожалению, тоже никаких однозначных рекомендаций по замене
_xlfn
не дам, т.к. все зависит от конкретной задачи, которая выполняется функцией. Могу лишь привести пару примеров простой замены. Например, возьмем классическую ситуацию — есть таблица отгрузок товара:
надо определить самую минимальную, но при этом не учитывать нулевые отгрузки, т.к. в выходные отгрузка не производится, но в отчете нулевые отгрузки все же есть. В Excel 2019 и новее можно применить одну функцию:
В Excel 2019 и новее можно применить одну функцию:
=МИНЕСЛИ(B2:B10;B2:B10;»>0″)
=MINIFS(B2:B10,B2:B10,»>0″)
в более старых версиях вместо неё появится =
_xlfn.MINIFS(B2:B10;B2:B10;»>0″)
и её придется заменить такой формулой массива:
=МИН(ЕСЛИ(B2:B10>0;B2:B10))
=MIN(IF(B2:B10>0,B2:B10))
Или другая задача, которая в Excel 2019 и новее легко решается функцией
МАКСЕСЛИ(MAXIFS)
. Из таблицы ниже необходимо определить максимальную сумму по операции «приход»:
=МАКСЕСЛИ(A2:A10;B2:B10;»приход»)
=MAXIFS(A2:A10,B2:B10,»приход»)
в более старых версиях придется опять же решать задачу при помощи нескольких функций формулой массива:
=МАКС(ЕСЛИ(B2:B10=»приход»;A2:A10))
=MAX(IF(B2:B10=»приход»,A2:A10))
А такие функции как
СОРТ(SORT)
и
ФИЛЬТР(FILTER)
так просто заменить не получится — там уже необходимо применять достаточно серьезные связки функций, да еще и заранее определять минимально необходимое количество ячеек для вывода результата и обрабатывать ошибки «лишних» строк.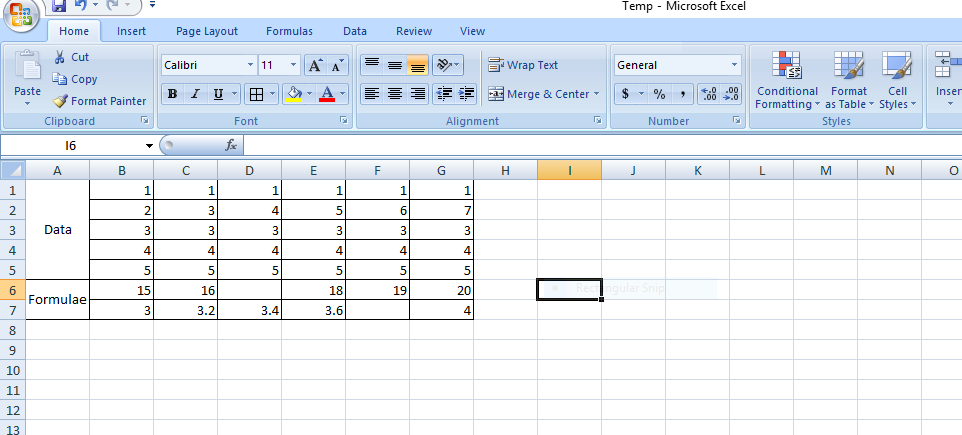
Статья помогла? Поделись ссылкой с друзьями!
Видеоуроки
Поиск по меткам
Accessapple watchMultexPower Query и Power BIVBA управление кодамиБесплатные надстройкиДата и времяЗапискиИПНадстройкиПечатьПолитика КонфиденциальностиПочтаПрограммыРабота с приложениямиРазработка приложенийРосстатТренинги и вебинарыФинансовыеФорматированиеФункции Excelакции MulTExссылкистатистика
Решаем проблемы с формулами в Excel. Что если формула не работает или показывает ошибку
Автор Амина С. На чтение 9 мин Опубликовано
С помощью Excel можно выполнять почти какого-угодно порядка: вычислять и даже программировать действия компьютера. Все потому, что в функционал заложены функции и формулы. Но иногда пользователю приходится сталкиваться с ошибками при их вводе. Особенно часто они возникают, когда человек пытается ввести формулу вручную. Если пользователь опытный, такая проблема встречается не очень часто, поскольку он уже знает, какой синтаксис правильный, а также довольно внимательный. Но даже профессионалы могут допускать ошибки.
Особенно часто они возникают, когда человек пытается ввести формулу вручную. Если пользователь опытный, такая проблема встречается не очень часто, поскольку он уже знает, какой синтаксис правильный, а также довольно внимательный. Но даже профессионалы могут допускать ошибки.
Часто мы не понимаем, почему они возникают. И профессионалы тоже могут не знать, какие причины. Он может понимать, что означает тот или иной код ошибки, но найти конкретное место в формуле не может. Но для профессионала это не проблема, поскольку он знает, как находить ошибки методами самого Excel. Сегодня мы более детально разберемся в причинах самых распространенных ошибок при вводе формул в Excel и разберем методы решения этой проблемы. Тем самым мы значительно ближе будем к профессионалам. Ну что же, начнем?
Содержание
- Изменение формата ячеек Excel
- Отключение режима “Показать формулы” в Excel
- Активизация автоматического пересчета формул в Excel
- Исправление ошибок в формулах
- Исправление ошибки в синтаксисе
- Выводы
Изменение формата ячеек Excel
Довольно нередкая причина того, почему у человека появляется неудача в ходе записи формул, заключается в том, что он неверно выбрал формат ячеек, на какие она ссылается. Так, если в ней поставили формат «текст», то вместо итогового значения перед нами будет просто показана формула в виде текстовой строки.
Так, если в ней поставили формат «текст», то вместо итогового значения перед нами будет просто показана формула в виде текстовой строки.
Есть случаи, когда формат считается правильно, но отображается неверно. Причина этого явления — также ошибочно выбранный формат. Эта проблема может появиться и сама собой, через глюки в работе программы. Как ни странно, человеческий фактор влияет и на работу компьютера, который не является человеком. Но это уже лирическое отступление.
Конечно, в таком случае следует выставить правильный формат. Для этого нужно следовать таким шагам:
- Выделить ячейку и перейти на вкладку «Главная» на ленте. После этого перемещаем курсор мыши в группу «число». Здесь также есть поле, в котором демонстрируется формат, в данный момент присвоенные ячейке.
- Нужно нажать на стрелку вниз возле этого поля. После этого появится список с разными форматами ячеек. Нужно выбрать тот, который соответствует тому, который нужно применять в конкретной формуле.
 После этого делается клик по выбранному варианту.
После этого делается клик по выбранному варианту.
Есть еще один инструмент, настройки которого более широки. Чтобы его применить, необходимо выполнять следующую инструкцию:
- Определить, нам нужно изменить формат одной ячейки или нескольких. После этого выбираем ту, которая нам подходит (или целый диапазон выделяем), после чего делаем правый клик по ней (ним). Далее ищем в появившемся перечне пункт «Формат ячеек». Задача может быть существенно упрощена, если пользователь нажмет сочетание Ctrl+1.
- После этого появляется диалоговое окно, в котором по умолчанию будет открыта вкладка «Число». Важно убедиться, что открыта именно она. После этого следует обратить ваш взор на список в левой части окна. Там находится перечень доступных форматов ячеек. Нужно выбрать тот, который подходит в конкретной ситуации и нажать ОК.
Для сохранения полученных изменений необходимо воспользоваться функцией редактирования для каждой ячейки с ошибкой при вводе формулы.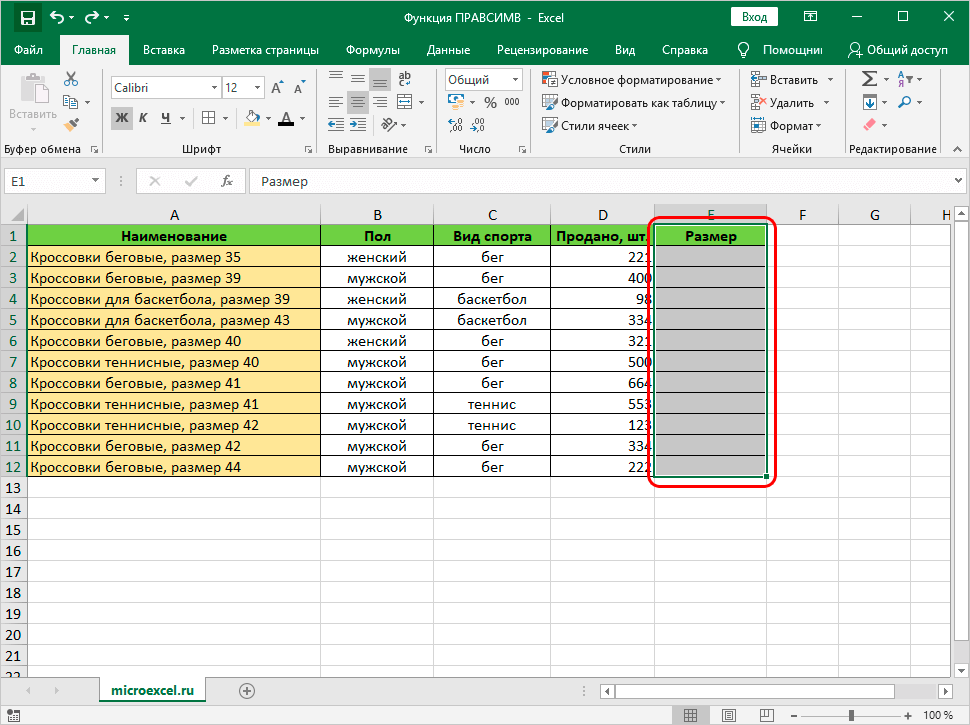 После того, как мы найдем тот элемент, который нужен, следует отредактировать с помощью клавиши F2 или выполнения двойного клика по соответствующей ячейке. Также внесение изменений возможно с помощью левого щелчка мыши в строке формул. После внесения всех изменений в документ нужно подтвердить свои действия путем нажатия клавиши Enter.
После того, как мы найдем тот элемент, который нужен, следует отредактировать с помощью клавиши F2 или выполнения двойного клика по соответствующей ячейке. Также внесение изменений возможно с помощью левого щелчка мыши в строке формул. После внесения всех изменений в документ нужно подтвердить свои действия путем нажатия клавиши Enter.
Внимание. При наличии большого количества информации, последний шаг может потребовать очень много времени. В этом случае можно упростить задачу, применив маркер автозаполнения. Правда, этим методом можно воспользоваться только в одном случае. Главное — требование — в каждой ячейке должна применяться та же формула.
Что следует делать на практике?
- Выделяем ячейку, которая расположена в самом верху диапазона.
- Наводим курсор на ее правую нижнюю часть (то есть, на угол), убеждаемся в том, что появился знак плюса черного цвета, нажимаем левую кнопку, зажимаем ее и перемещаем курсор до того места, где должен закончиться этот диапазон.

После выполнения этих операций перед нашим взором стоит готовый столбец, который был сгенерирован почти без нашего участия.
Отключение режима “Показать формулы” в Excel
Случаются ситуации, когда пользователь не обнаруживает результатов, хотя он их ждал после выполнения операций функцией. Вместо них отображаются только формулы. Причина этого может крыться в том, что включена демонстрация формул, и естественно, нам нужно ее отключить, чтобы увидеть итог вычислений. Выполняем следующие действия:
- Находим в главном меню вкладку «Формулы». Немного ниже и правее нее находится группа инструментов «Зависимость формул», в которой находится кнопка «Показать формулы». Нужно сделать один левый клик мышью при условии, что эта функция активирована.
- После этого в каждой ячейке теперь можно увидеть итоги вычислений. Естественно, это может повлиять на границы колонок, но в этом нет никакой супер страшной проблемы. Этот вопрос решается буквально в несколько кликов.

Активизация автоматического пересчета формул в Excel
Время от времени появляются ситуации, когда результат формулы не меняется, если в одной из ячеек, данные которой использовались для подсчета, происходит коррекция значений. Чтобы исправить эту проблему, необходимо воспользоваться меню настроек. Следуйте этим действиям:
- Переходим в меню «Файл».
- После этого ищем раздел «Параметры» и переходим в него.
- Далее мы увидим окно. В списке справа находится большое количество различных разделов, но нас интересует «Формулы». После клика мы увидим, что правая часть окна изменилась. Переходим в группу «Параметры вычислений», где ставим флажок возле функции «автоматически». После того, как действия будут выполнены, нам нужно нажать кнопку ОК.
Теперь можно отдыхать, поскольку проблема решена. Все вычисления осуществляются автоматически. И если какое-то из значений вдруг изменяется, программа автоматически его пересчитывает.
Исправление ошибок в формулах
Бывают ситуации, когда человек допускает ошибку при вводе формулы. В этом случае программа будет просто ее определять, как простое значение в текстовом формате. То есть, и расчетов также не будет. Так, самой распространенной ошибкой является ситуация, когда перед вводом знака «равно» ставится пробел. Здесь важно помнить, что перед знаком = не должно быть никаких пробелов, и он всегда должен располагаться перед формулой.
Кроме этого, нередко ошибки появляются в синтаксисе функций. Причина этого проста — не все они просты для заполнения обычными людьми. Особенно это касается ситуаций, когда применяется сразу несколько аргументов. Поэтому ручной ввод формул рекомендуется лишь если пользователь опытный, и в таком случае синтаксис нужно тщательно перепроверять. Для того, чтобы сделать ввод функций более простым, был создан Мастер функций, который вызывается путем нажатия клавиши fx слева от строки ввода формулы.
Для обеспечения работоспособности формулы необходимо тщательно проверять ее перед вводом. В том числе, необходимо убедиться в том, что в ней нигде не стоят знаки, которые не видимы невооруженным глазом. В нашем случае таким знаком служил пробел.
В том числе, необходимо убедиться в том, что в ней нигде не стоят знаки, которые не видимы невооруженным глазом. В нашем случае таким знаком служил пробел.
Время от времени лучше удалить формулу, где стоят некоторые непечатные символы или ее синтаксис написан уж откровенно неправильно, чем искать ошибку и ее исправлять. Это же касается не только названия формулы, но и ее функций. О том, что при вводе формулы была допущена ошибка, Excel сообщит определенным кодом. Каждый из кодов имеет конкретное значение. Давайте перечислим наиболее распространенные из них.
Если хотя бы одна из этих ошибок появляется, то нужно проверить, правильно ли заполнена информация в аргументах этой функции. После этого осуществляется проверка самой формулы и то, есть ли в ней ошибки. Особенно нужно акцентировать внимание на тех из них, которые не соответствуют законам математики. Например, очень частая проблема — деление на ноль. Нередко она возникает случайно. Просто в результате вычисления определенного значения функцией, которая входит в состав формулы и служит аргументом для функции более высокого порядка, появляется число ноль.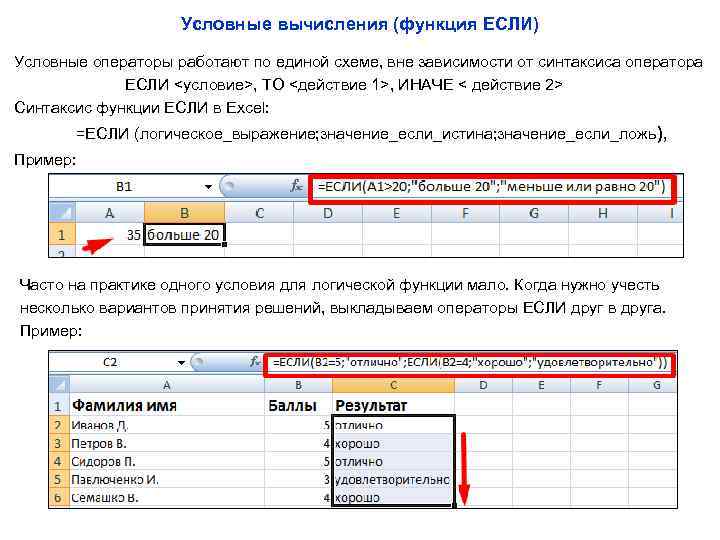 В результате, формула выдает ошибку #ДЕЛ/0.
В результате, формула выдает ошибку #ДЕЛ/0.
Бывают и ситуации потруднее, когда точно сказать, где кроется ошибка, нельзя. Если приходится иметь дело со сложными функциями, то в таком случае нужно использовать специальные инструменты проверки. Следуйте этой инструкции:
- Выделяем ту ячейку, в которой есть ошибочная формула. Далее переходим во вкладку «Формулы». Там нужно найти инструмент «Зависимости формул» — «Вычислить формулу».
- Перед глазами пользователя появится диалоговое окно. В нем детально будет описано, как осуществлять отчет правильно. Чтобы решить проблему, необходимо нажать кнопку «Вычислить». После этого функция будет последовательно проверяться на каждом шагу. Поэтому кнопку нужно нажать несколько раз. Таким образом можно отследить, на каком шагу возникла проблема и оперативно ее решить.
Есть еще один способ определения причин неполадок при работе с формулами. Называется этот инструмент «Проверка ошибок». Его можно найти в том же блоке, что и предыдущий.
После того, как мы нажмем на соответствующую кнопку, появится окно. В нем будет информация о том, что вызвало ошибку, а также будут приведены рекомендации по исправлению сложившейся ситуации.
Чтобы исправить проблему, необходимо нажать на кнопку «Изменить в строке формул». После этого формула будет работать правильно.
Исправление ошибки в синтаксисе
Надо сказать, что все особенности исправления ошибок в синтаксисе были описаны выше, потому что это частный случай ошибок в формулах. Тем не менее, давайте резюмируем то, что было сказано, поскольку ошибка в синтаксисе — очень частая проблема начинающих пользователей Excel. Для проверки синтаксиса существует два специализированных инструмента: проверка формул и вычисление. Также можно воспользоваться ручным методом проверки. Когда какой лучше использовать?
- В целом, если формула небольшая, ее можно проверить и самостоятельно. Это не потребует большого количества времени. Также можно без проблем проверять формулы самостоятельно, если их количество небольшое.
 Дело в том, что при увеличении количества формул увеличивается и количество ошибок при проверке. Мозг загромождается большим количеством информации, пусть и простой для обработки.
Дело в том, что при увеличении количества формул увеличивается и количество ошибок при проверке. Мозг загромождается большим количеством информации, пусть и простой для обработки. - Если есть большое количество формул или сами формулы довольно большие, лучше воспользоваться специализированным инструментом. Каким именно — решать только вам. Каждый из них подходит, просто один предусматривает выполнение действий более в ручном режиме, а другой — автоматическом.
Настоятельно рекомендуется на досуге потренироваться использовать эти инструменты, чтобы в реальной рабочей ситуации не теряться. Так, в Excel часто делаются отчеты, которые имеют свои дедлайны. И если близко к дедлайну появится ошибка, которую невозможно оперативно исправить, пользователь может столкнуться с большой паникой и завалить весь отчет. Поэтому все навыки, связанные с Excel, нужно доводить до автоматизма перед тем, как использовать их на практике.
Выводы
С ошибками приходится сталкиваться каждому человеку, который пользуется электронными таблицами.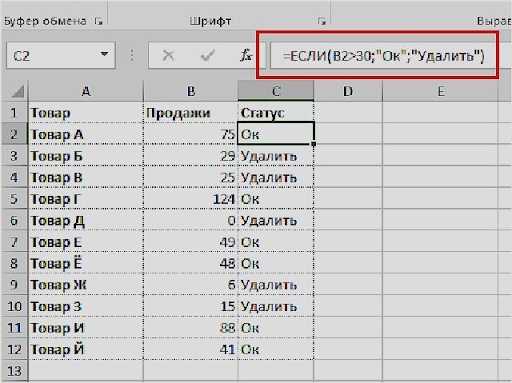 Это неотъемлемая часть рабочего процесса. Поэтому умение обрабатывать ошибки — важнейший навык. Выше были перечислены самые распространенные ошибки, с которыми могут сталкиваться пользователи при вводе формул. Кроме того, были описаны методы решения возникающих проблем и приведены ситуации, в которых необходимо использовать каждый из них.
Это неотъемлемая часть рабочего процесса. Поэтому умение обрабатывать ошибки — важнейший навык. Выше были перечислены самые распространенные ошибки, с которыми могут сталкиваться пользователи при вводе формул. Кроме того, были описаны методы решения возникающих проблем и приведены ситуации, в которых необходимо использовать каждый из них.
Оцените качество статьи. Нам важно ваше мнение:
Excel: расширенные формулы и функции онлайн-класса
- Все темы
- Бизнес
- Программное обеспечение и инструменты для бизнеса
- Таблицы
Предварительный просмотр
С Оз дю Солей
Понравилось 16 пользователям
Продолжительность: 5ч 10м
Уровень мастерства: Продвинутый
Релиз: 23.03.2023
Начать бесплатную пробную версию на 1 месяц
Детали курса
Следуйте вместе с Excel MVP Oz du Soleil, поскольку он демистифицирует многие виды формул и функций, доступных в Excel. Оз начинается с нескольких важных сочетаний клавиш, которые ускорят вашу работу, и предлагает основы того, как разработать свой собственный стиль работы с формулами и функциями. Далее Оз охватывает различные формулы, такие как функции XLOOKUP/VLOOKUP и INDEX, функции подсчета и статистики, текстовые функции, а также функции даты/времени, массива, математические и информационные функции. Оз предоставляет практические примеры, чтобы помочь зрителям легко перейти к использованию самых мощных формул и функций Excel в реальных сценариях. Курс завершается серией задач, чтобы вы могли проверить свои знания.
Оз начинается с нескольких важных сочетаний клавиш, которые ускорят вашу работу, и предлагает основы того, как разработать свой собственный стиль работы с формулами и функциями. Далее Оз охватывает различные формулы, такие как функции XLOOKUP/VLOOKUP и INDEX, функции подсчета и статистики, текстовые функции, а также функции даты/времени, массива, математические и информационные функции. Оз предоставляет практические примеры, чтобы помочь зрителям легко перейти к использованию самых мощных формул и функций Excel в реальных сценариях. Курс завершается серией задач, чтобы вы могли проверить свои знания.
Навыки, которые вы приобретете
Майкрософт Эксель
Получите общий сертификат
Поделитесь тем, что вы узнали, и станьте выдающимся профессионалом в желаемой отрасли с сертификатом, демонстрирующим ваши знания, полученные на курсе.
Обучение
LinkedIn Обучение
Сертификат об окончании
Демонстрация в вашем профиле LinkedIn в разделе «Лицензии и сертификаты»
Загрузите или распечатайте в формате PDF, чтобы поделиться с другими
Поделитесь изображением в Интернете, чтобы продемонстрировать свое мастерство
Познакомьтесь с инструктором
Оз дю Солей
Microsoft Excel MVP | Преподаватель Excel в LinkedIn | YouTube: Excel в огне | Профессиональный рассказчик | Видео редактор
Содержание
Что включено
- Практикуйтесь, пока учитесь
1 файл с упражнениями - Учитесь на ходу
Доступ на планшете и телефоне
Похожие курсы
Скачать курсы
Используйте приложение LinkedIn Learning для iOS или Android и смотрите курсы на своем мобильном устройстве без подключения к Интернету.
Как использовать функцию «меньше или равно» в Excel | Small Business
Стивен Мелендес Обновлено 9 апреля 2019 г.
Microsoft Office имеет ряд операций сравнения, поэтому вы можете проверить, является ли значение больше, равно или меньше другого значения, используя стандарт больше, меньше и равно символы. Вы также можете комбинировать их, чтобы проверить, является ли одно значение меньшим или равным или большим или равным другому значению. Эти операции особенно полезны в формулах, в которых используется функция ЕСЛИ или аналогичные функции, например функция СУММЕСЛИ в Excel.
Операции сравнения Excel
Если вы создаете формулу Excel, вы можете использовать различные операции сравнения для сравнения значений, включая записи в ячейках или буквенные значения, такие как «5» или «ABC».
Например, чтобы определить, больше ли значение в ячейке B2 пяти, можно использовать формулу =B2>5. Все формулы в Excel начинаются со знака равенства, поэтому первый символ вводит формулу, ничего не говоря о равенстве.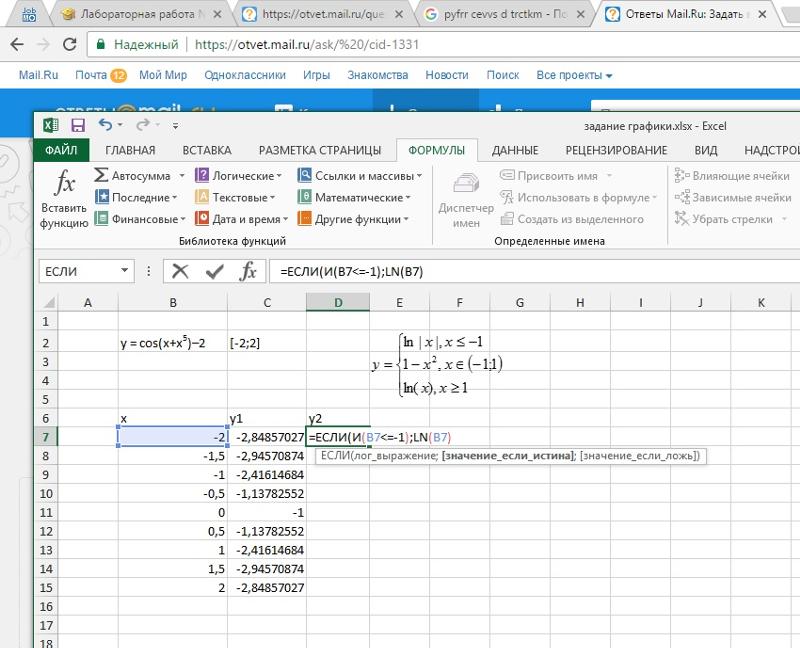 Чтобы увидеть, меньше или равно пяти, вы должны использовать формулу =B2<=5.
Чтобы увидеть, меньше или равно пяти, вы должны использовать формулу =B2<=5.
Как правило, вы можете использовать знаки «больше», «меньше» и «равно», которые вы помните из уроков математики. Если вы хотите проверить, не равны ли два значения, используйте специальную нотацию Excel не равно, которая состоит из символов меньше и больше, например =B2<>5. Эти операции возвращают значение TRUE, если оно истинно, и FALSE, если оно ложно.
Часто вы захотите использовать эти функции в формулах, которые включают логические операции, такие как ЕСЛИ. Функция ЕСЛИ проверяет, является ли ее первый аргумент истинным или ложным, и возвращает второй аргумент, если он истинен, и третий, если ложно. Например, =IF(B2<=5, C2, D2) заполнит ячейку значением в ячейке B3, если значение в B2 меньше или равно пяти, и в противном случае заполнит ее значением в ячейке D2.
Если вам нужно использовать функцию ЕСЛИ Excel и несколько условий, рассмотрите возможность использования вместо нее функции ЕСЛИ. Это позволяет тестировать несколько условий по порядку, выбирая первое, которое возвращает true. Аргументы представляют собой список условий, за каждым из которых следует значение, которое следует принять, если это условие истинно.
Это позволяет тестировать несколько условий по порядку, выбирая первое, которое возвращает true. Аргументы представляют собой список условий, за каждым из которых следует значение, которое следует принять, если это условие истинно.
Например, формула =ЕСЛИ(A1 < 5, 1, A1 < 10, 2, A1 < 15, 3, A1>=15, 4) заполнит ячейку «1», если значение в A1 меньше чем пять, «2», если оно меньше 10, «3», если оно меньше 15, и «4» в противном случае. Если ни одно из условий не является ИСТИННЫМ, функция возвращает ошибку «#Н/Д». Чтобы этого не произошло, вы можете добавить окончательное условие по умолчанию, которое представляет собой просто слово «ИСТИНА», которое по определению всегда будет соответствовать, если больше ничего не соответствует.
Функция СУММЕСЛИ в Excel
В Excel также есть более сложные функции, которые могут суммировать или подсчитывать значения при соблюдении определенных условий.
СУММЕСЛИ принимает в качестве аргументов диапазон ячеек для оценки в соответствии с критериями, критерии для их оценки и, необязательно, диапазон ячеек для суммирования.

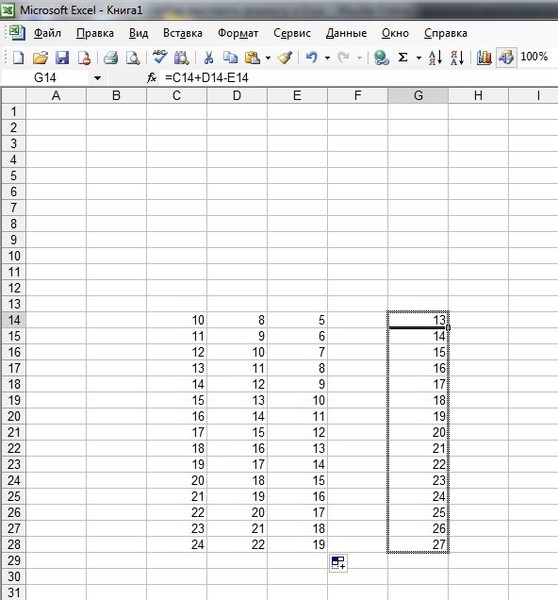 После этого делается клик по выбранному варианту.
После этого делается клик по выбранному варианту.

 Дело в том, что при увеличении количества формул увеличивается и количество ошибок при проверке. Мозг загромождается большим количеством информации, пусть и простой для обработки.
Дело в том, что при увеличении количества формул увеличивается и количество ошибок при проверке. Мозг загромождается большим количеством информации, пусть и простой для обработки.