Формулы в эксель обучение: Как автоматически заполнить ячейки в MS Excel с большими таблицами
Содержание
Как автоматически заполнить ячейки в MS Excel с большими таблицами
В программе Excel существует много приемов для быстрого и эффективного заполнения ячеек данными. Всем известно, что лень – это двигатель прогресса. Знают об этом и разработчики.
На заполнение данных приходится тратить большую часть времени на скучную и рутинную работу. Например, заполнение табеля учета рабочего времени или расходной накладной и т.п.
Рассмотрим приемы автоматического и полуавтоматического заполнения в Excel. А так же, какими инструментами обладают электронные таблицы для облегчения труда пользователя. Научимся применять их в практике и узнаем насколько они эффективные.
Как в Excel заполнить ячейки одинаковыми значениями?
Сначала рассмотрим, как автоматически заполнять ячейки в Excel. Для примера заполним наполовину незаполненную исходную таблицу.
Это небольшая табличка только на примере и ее можно было заполнить вручную. Но в практике иногда приходится заполнять по 30 тысяч строк. Чтобы не заполнять эту исходную таблицу вручную следует создать формулу для заполнения в Excel данными – автоматически. Для этого следует выполнить ряд последовательных действий:
Чтобы не заполнять эту исходную таблицу вручную следует создать формулу для заполнения в Excel данными – автоматически. Для этого следует выполнить ряд последовательных действий:
- Перейдите на любую пустую ячейку исходной таблицы.
- Выберите инструмент: «Главная»-«Найти и выделить»-«Перейти» (или нажмите горячие клавиши CTRL+G).
- В появившемся окне щелкните на кнопку «Выделить».
- В появившемся окне выберите опцию «пустые ячейки» и нажмите ОК. Все незаполненные ячейки выделены.
- Теперь введите формулу «=A1» и нажмите комбинацию клавиш CTRL+Enter. Так выполняется заполнение пустых ячеек в Excel предыдущим значением – автоматически.
- Выделите колонки A:B и скопируйте их содержимое.
- Выберите инструмент: «Главная»-«Вставить»-«Специальная вставка» (или нажмите CTRL+ALT+V).
- В появившемся окне выберите опцию «значения» и нажмите Ок. Теперь исходная таблица заполнена не просто формулами, а естественными значениями ячеек.
При заполнении 30-ти тысяч строк невозможно не допустить ошибки. Выше приведенный способ не только экономит силы и время, но и исключает возникновение ошибок вызванных человеческим фактором.
Выше приведенный способ не только экономит силы и время, но и исключает возникновение ошибок вызванных человеческим фактором.
Внимание! В 5-том пункте таблица красиво заполнилась без ошибок, так как наша активная ячейка была по адресу A2, после выполнения 4-го пункта. При использовании данного метода будьте внимательны и следите за тем где находится активная ячейка после выделения. Важно откуда она будет брать свои значения.
Полуавтоматическое заполнение ячеек в Excel из выпадающего списка
Теперь в полуавтоматическом режиме можно заполнить пустые ячейки. У только несколько значений, которые повторяются в последовательном или случайном порядке.
В новой исходной таблице автоматически заполните колонки C и D соответствующие им данными.
- Заполните заголовки колонок C1 – «Дата» и D1 – «Тип платежа».
- В ячейку C2 введите дату 18.07.2015
- В ячейках С2:С4 даты повторяются. Поэтому выделяем диапазон С2:С4 и нажимаем комбинацию клавиш CTRL+D, чтобы автоматически заполнить ячейки предыдущими значениями.

- Введите текущею дату в ячейку C5. Для этого нажмите комбинацию клавиш CTRL+; (точка с запятой на английской раскладке клавиатуры). Заполните текущими датами колонку C до конца таблицы.
- Диапазон ячеек D2:D4 заполните так как показано ниже на рисунке.
- В ячейке D5 введите первую буку «п», а дальше слово заполнят не надо. Достаточно нажать клавишу Enter.
- В ячейке D6 после ввода первой буквы «н» не отображается часть слова для авто-заполнения. Поэтому нажмите комбинацию ALT+(стрела вниз), чтобы появился выпадающий список. Выберите стрелками клавиатуры или указателем мышки значение «наличными в кассе» и нажмите Enter.
Такой полуавтоматический способ ввода данных позволяет в несколько раз ускорить и облегчить процесс работы с таблицами.
Внимание! Если значение состоит из нескольких строк, то при нажатии на комбинацию ALT+(стрела вниз) оно не будет отображаться в выпадающем списке значений.
Разбить значение на строки можно с помощью комбинации клавиш ALT+Enter. Таким образом, текст делится на строки в рамках одной ячейки.
Таким образом, текст делится на строки в рамках одной ячейки.
Примечание. Обратите внимание, как мы вводили текущую дату в пункте 4 с помощью горячих клавиш (CTRL+;). Это очень удобно! А при нажатии CTRL+SHIFT+; мы получаем текущее время.
все уроки
Заполнение ячеек в Excel знаками после запятой
При вводе значений в ячейки листа Excel все данные проходят через встроенный программный фильтр форматирования. Он позволяет упростить работу пользователя. Поэтому введенные данные могут отличаться от отображаемых значений после ввода.
К каким проблемам может привести фильтр форматов ячеек, рассмотрим на конкретных примерах. А также найдем лучшие решения для выхода из сложившихся ситуаций.
Если Excel считает некорректно числа после запятой
Рассмотрим простой пример, когда содержимое ячеек отличается, от отображения их значений. Например, могут возникнуть математические ошибки при округлении дробных чисел.
На готовом примере продемонстрируем следующие расчеты.
- Заполните исходную табличку как показано на рисунке:
- В ячейках B и C задайте финансовый формат (CTRL+1 «Формат ячеек»-«Число»-«Финансовый»).
- В ячейку C1 запишите то, что отображается в ячейке B1 (1,53 – результат после округления до двух знаков после запятой). Так же само введите число в C2 как отображено в B2 (символы валют не проставляем, так как они преставятся автоматически благодаря финансовому формату).
- В третьей строке просуммируем значение каждой колонки таблички.
Как видите точность расчета знаков после запятой в Excel, может отличаться. Форматирование в реальности не округляет числовые значения в ячейках. Они остаются те же и реальными отображаются в строке формул.
При суммировании большого количества таких округлений ошибки могут быть очень большими. Поэтому при расчетах и вычислениях нельзя округлять с помощью форматирования. Необходимо знать, как округлить сумму в Excel. Точное округление можно сделать только специальными функциями такими как:
- =ОКРУГЛ;
- =ОКРУГЛВВЕРХ;
- =ОКРУГЛВНИЗ;
- =ЦЕЛОЕ (функция позволяет в Excel округлить до большего целого).

Для эффективного использования этих функций в больших количествах применяются массивы функций. Но это уже рассмотрим на следующих уроках.
Автоматическая вставка десятичной запятой
Автоматический фильтр форматов рассчитан на упрощение работы с программой, особенно если научится им управлять. Очень часто нам приходится поставить запятую при вводе денежных сумм для отображения копеек. Десятичный разделитель запятая в Excel может проставлятся автоматически при заполнении финансовых данных в денежном эквиваленте. Для этого:
- Откройте окно «Фай»-«Параметры».
- В окне «Параметр Excel» перейдите на «Дополнительно»-«Параметры правки» и отметьте галочкой пункт «Автоматическая вставка десятичной запятой». Число знаков после разделителя пусть останется «2». Теперь проверим результат.
- В ячейку A1 введите 1234 и нажмите «Enter», в результате мы видим 12,34 как на рисунке:
Теперь можно спокойно вводить суммы с копейками, не разделяя их запятой.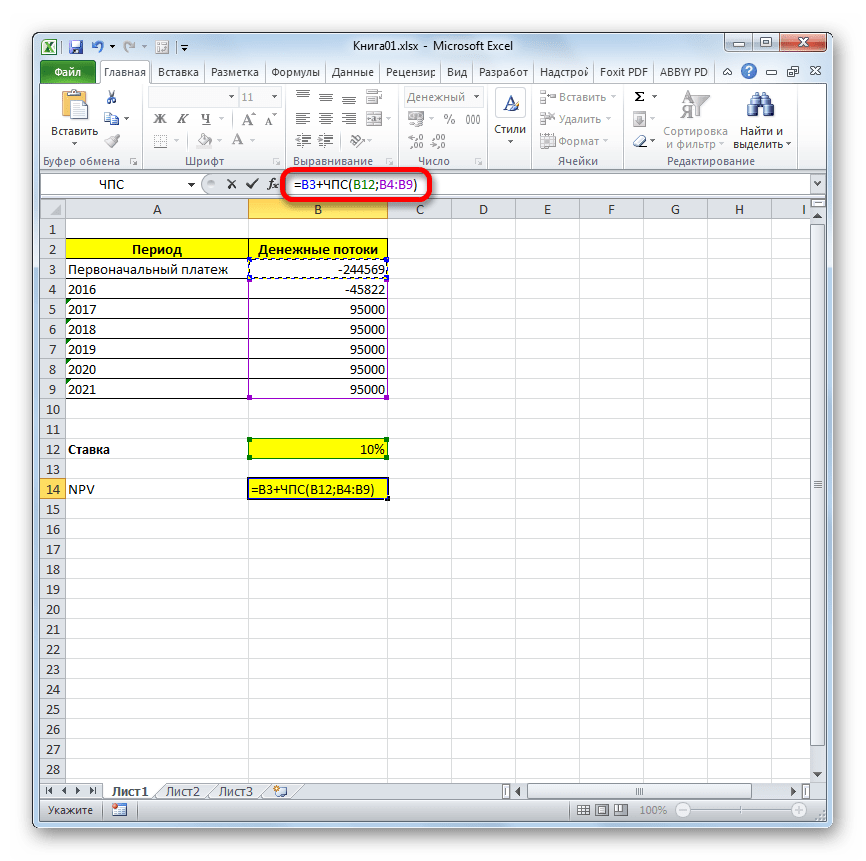 После каждого ввода запятая будет проставляться автоматически перед двумя последними числами.
После каждого ввода запятая будет проставляться автоматически перед двумя последними числами.
Стоит отметить, что если в сумме 00 копеек, то знаки после запятой в Excel нужно вводить обязательно. Иначе может получиться так 0,01 или 0,2.
Если при вводе с автоматическим режимом вставки разделителя вы ввели запятую, то она останется в том месте, где вы ее вводили.
То есть количество знаков после запятой можно изменить или перенести саму запятую.
После заполнения сумм с копейками не забудьте отключить эту функцию.
все уроки
онлайн-классов: формулы Excel| Maven Analytics
Описание курса
Этот курс посвящен использованию формул и функций для преобразования основных листов Excel в динамических и мощных аналитических инструментов.
Мы рассмотрим 75+ основных функций , используя практические демонстрации, призванные продемонстрировать, почему они важны и как их можно применять различными способами.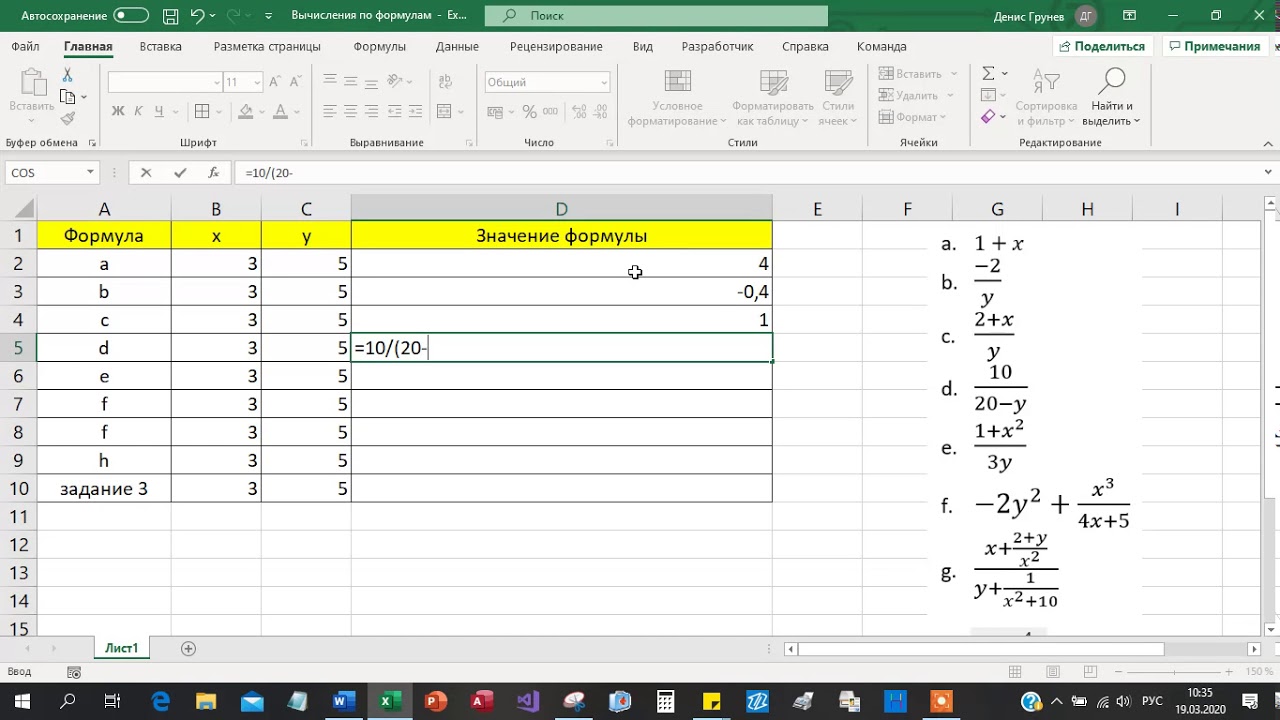 Речь идет не о запоминании синтаксиса; речь идет о том, чтобы научиться ДУМАТЬ, как Excel.
Речь идет не о запоминании синтаксиса; речь идет о том, чтобы научиться ДУМАТЬ, как Excel.
К концу курса у вас будут навыки создания интерактивных моделей и информационных панелей, автоматизации утомительных и трудоемких задач, а также исследования необработанных данных с использованием текстовых функций, логических операторов, анализа времени, динамических массивов и многого другого. гораздо более.
Если вы хотите освежить в памяти основы или развить навыки работы с формулами на уровне эксперта, вы обратились по адресу .
СОДЕРЖАНИЕ КУРСА:
9,5 часов видео по запросу (16,0 кредитов CPE)
9 викторины
9 домашние задания
2 оценка навыков (1 контрольная, 1 итоговая)
ПРОГРАММА КУРСА:
Краткое описание курса
КОМУ НУЖЕН ПРОХОДИТЬ ЭТОТ КУРС?
Аналитики, желающие извлекать ценную информацию из необработанных данных и развивать навыки работы с формулами на уровне экспертов
Пользователи Excel, которые хотят создавать интерактивные модели или информационные панели (прогнозы, финансовые модели, тесты сценариев и т.
 д.)
д.)Всем, кто хочет повысить производительность и эффективнее работать с данными
КАКОВЫ ТРЕБОВАНИЯ К КУРСУ?
Microsoft Excel 2013+ (в идеале Office 365)
Предварительная подготовка не требуется (базовое знание формул Excel рекомендуется, но не обязательно)
КАКОВЫ ЦЕЛИ КУРСА?
Определение основного синтаксиса и функций формул Excel, включая типы ссылок, ошибки, ярлыки и инструменты аудита
Идентификация и интерпретация логических операторов и условных операторов, включая функции ЕСЛИ, И, ИЛИ, НЕ и ЕСЛИОШИБКА
Идентификация и интерпретация примеров статистических вычислений, включая функции MAX/MIN, RANK, RAND, СУММЕСЛИМН/СЧЁТЕСЛИМН/СРЕДНЕСЛИМН и СУММПРОИЗВ
Идентификация и интерпретация примеров объединения и извлечения данных с использованием функций поиска, включая ВПР, ИНДЕКС, ПОИСКПОЗ, ВПР, ВЫБОР и СМЕЩЕНИЕ
Идентификация и интерпретация примеров обработки текстовых данных с помощью формул, включая функции ТЕКСТ, ЛЕВЫЙ/СРЕДНИЙ/ПРАВЫЙ, ПОИСК, ОБРЕЗКА и ДЛСТР
Идентификация и интерпретация примеров обработки даты в Excel, включая функции СЕГОДНЯ/СЕЙЧАС, РАЗНДАТ, ДОЛЯ ГОД, КОНМЕСЯЦА, ДЕНЬ НЕДЕЛИ/РАБДЕНЬ/ЧИСТРАБДНИ
Определение функциональных возможностей динамического массива Excel, включая совместимость, свойства расширенного диапазона, рост исходных данных и различия с устаревшей версией Excel
Определение и интерпретация примеров формул динамических массивов, включая SORT, SORTBY, FILTER, UNIQUE, SEQUENCE, RANDARRAY, FREQUENCY, TRANSPOSE и LET
АККРЕДИТАЦИЯ CPE:
Maven Analytics LLC зарегистрирована в Национальной ассоциации государственных советов по бухгалтерскому учету (NASBA) в качестве спонсора непрерывного профессионального образования в Национальном реестре спонсоров CPE. Государственные советы по бухгалтерскому учету имеют окончательное право принимать отдельные курсы для кредита CPE. Жалобы на зарегистрированных спонсоров могут быть поданы в Национальный реестр спонсоров CPE через его веб-сайт: www.nasbaregistry.org.
Государственные советы по бухгалтерскому учету имеют окончательное право принимать отдельные курсы для кредита CPE. Жалобы на зарегистрированных спонсоров могут быть поданы в Национальный реестр спонсоров CPE через его веб-сайт: www.nasbaregistry.org.
Для получения дополнительной информации об административных правилах, таких как жалобы или возмещение, свяжитесь с нами по телефону [email protected] или (857) 256-1765 .
* Последнее обновление: 1 декабря 2021 г.
Начните учиться БЕСПЛАТНО, кредитная карта не требуется!
Каждая подписка включает доступ к следующим материалам курса
- Файлы интерактивного проекта
- Загружаемые электронные книги
- Градовые викторины и оценки
- 1-на-1 Экспертная поддержка
- 100% гарантия удовлетворенности
- Проверенные полномочия и аккредитованные значки
Зарегистрированные сегодня 9000.
. Брайан — Опубликовано 3 марта 2021 г.
>> СКАЧАТЬ БЕСПЛАТНО <<
ПОЛНОЕ РУКОВОДСТВО ПО ФОРМУЛАМ EXCEL!
Расширенные формулы и функции Excel — это функция , которую необходимо знать в Microsoft Excel , который позволяет быстро анализировать данные во многих формах. Как только вы научитесь создавать формулы и функции Excel, ваши навыки и уровень Excel вырастут в геометрической прогрессии.
Ниже вы найдете 101 пример формул и функций Excel для ключевых формул и функций, таких как ВПР, ИНДЕКС, ПОИСКПОЗ, ЕСЛИ, СУММПРОИЗВ, СРЕДНЕЕ, ПРОМЕЖУТОЧНЫЙ ИТОГ, СМЕЩ, ПРОСМОТР, ОКРУГЛ, СЧЁТ, СУММЕСЛИМН, МАССИВ, ПОИСК, ТЕКСТ, и многое другое. Вы также найдете формулы Excel с примерами в таблице Excel бесплатно!
Посмотрите, как легко выучить лучшие формулы Excel здесь…
Формулы VS функции
Скорее всего, вы слышали слова «формулы» и «функции», которые используются в Excel. В чем разница между ними?
A Формула — это выражение, которое вычисляет значение ячейки, а Функция — это предопределенная формула, доступная для использования в Excel. Ниже приведен пример обоих, но мы используем оба термина (формулы и функции) взаимозаменяемо:
Ниже приведен пример обоих, но мы используем оба термина (формулы и функции) взаимозаменяемо:
👉 Нажмите здесь, чтобы присоединиться к нашему бесплатному вебинару по формулам и функциям, посвященному ВПР, ЕСЛИ, СУММЕСЛИ И ИНДЕКСУ/СОПОСТАВЛЕНИЮ, а также повышайте свой уровень Excel!
DATE & TIME
DateDif
EndOfMonth
Time
Weekday
Weeknum
Workday
Year
LOGICAL
And
If
If, And
Iferror
LOOKUP
Array, Поиск
Hlookup
Iferror, Vlookup
Index
Index, Match
Indirect
Match
Multiple Criteria, Vlookup
Offset
Pivot Table, GetPivotData
Sum, Lookup
Vlookup
Xlookup
MATH
Average
Count
CountA
CountBlank
CountIf
CountIfs
Математические формулы
Mod
Проценты
Rand
Randbetween
Round
Промежуточный итог
Sumifs
Суммарное произведение
OTHER
3D
Array
Chart
Convert, Values
Evaluate
Find & Select
FV
Reference
Show, Hide
Transpose
Type
Value
TEXT
Between
Clean
Concatenate
Data Cleansing, Trim
Extract , Найти, Слева
Слева
Длина, Длина
Правильно
Удалить
Удалить, Подставить
Заменить
Заменить, Очистить
Справа
Подставить
Подставить, Обрезать
Текст
Верхний
Office 365
Фильтр
Сорт
Sortby
Уникальный
Скачать наши
бесплатные руководства Excel
Нажмите на любую формулу Excel & Function Link ниже, и он приведет вас в Excel. лист бесплатно скачать для вас, чтобы попрактиковаться!
лист бесплатно скачать для вас, чтобы попрактиковаться!
👉 Нажмите здесь, чтобы присоединиться к нашему бесплатному вебинару по формулам и функциям, посвященному ВПР, ЕСЛИ, СУММЕСЛИ и ИНДЕКСУ/СОПОСТАВЛЕНИЮ, а также повышайте свой уровень Excel!
3D
Консолидат с 3D -формулами в Excel
и
и формула в Excel
Array
Общая сумма Supply Suld с Array Formula
Excel Array Formulas Explaved
3333 годы. Формула поиска в массиве
СКАЧАТЬ НАШУ
БЕСПЛАТНУЮ ЗАГРУЗКУ ФОРМУЛЫ EXCEL И РУКОВОДСТВА
Если
Функция ЕСЛИ: Введение
Если, И
Функция ЕСЛИ в сочетании с функцией И
Iferror
Функция IFERROR: Введение
IFERROR, VLOOKUP
Как объединить Vlookup и Iferror для замены #N/A Ошибка в Excel
Index
Индекс Введение
. Index. a Диапазон с использованием функции ИНДЕКС
Индекс, соответствие
Как использовать формулу ИНДЕКС-ПОИСКПОЗ
Индекс соответствия 2 критериям с проверкой данных
ИНДЕКС-ПОИСКПОЗ Максимальные продажи
Косвенная функция
с использованием листовых ссылок
Косвенная функция в Excel
Косвенная функция для зависимых раскрывающихся списков в Excel
Left
.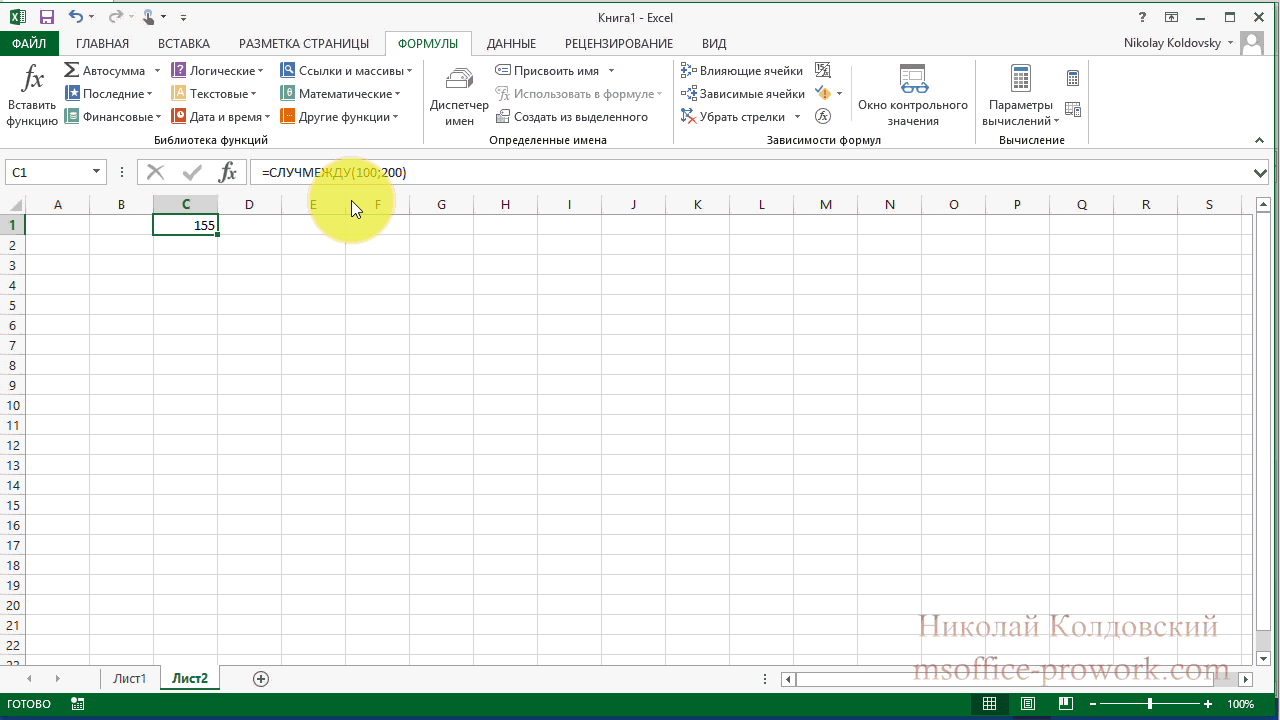 Формула LEN в Excel
Формула LEN в Excel
Соответствие
Функция ПОИСКПОЗ Введение
Сопоставление двух списков с помощью функции ПОИСКПОЗ
Математические формулы
Формула вычитания в Excel
Формула дивизии в Excel
Формула добавления в Excel
MOD
Динамический диапазон данных с функцией OFFSET
Введена функция OFFSET
Возврат последнего значения в столбце с помощью функции смещения
Суммирование последних 7 транзакций с помощью функции смещения
Percentage
How to Calculate Percentage in Excel
Pivot Table, GetPivotData
GETPIVOTDATA Function
Proper
Cleaning Data with Excel’s PROPER Formula
Rand
Create a Random List with Excel’s RAND Formula
Randbetween
Функция СЛУЧМЕЖДУ
Функция СЛУЧМЕЖДУ для дат Excel
Ссылка
Перейти к ссылке на ячейку в формуле Excel
Сортировка
Сортушка в Excel
Sortby
Sortby Formula в Excel
Заместитель
Добавить запятую запятую после фабрики.
Замена, обрезка
Как удалить начальные и конечные пробелы в Excel
Промежуточный итог
Автоматическое суммирование массива данных в Excel
Функция промежуточного итога Excel — избегайте двойного счета
Функция промежуточного итога Excel — отфильтрованные или видимые значения
Функция промежуточного итога Excel — включение скрытых значений
Суммирование данных с помощью динамических промежуточных итогов
Функция СУММЕСЛИМН
Функция СУММЕСЛИМН: Введение
Функция СУММЕСЛИМН: Один критерий и диапазон суммы
Функция СУММЕСЛИМН: Введение
Функция СУММЕСЛИМН: Подстановочные знаки *
Sumproduct
Advanced SumProduct Функция: условная дата
Усовершенствованный SumProduct Функция: условная сумма
Усовершенствованная функция SumProduct: Count
Advanced SumProduct Функция: максимальные продажи
Advanced Sumproduct Функция: Sumpraduct Function: Sumpraduct Function: Sumpraduct Function: Sumpraduct Function
.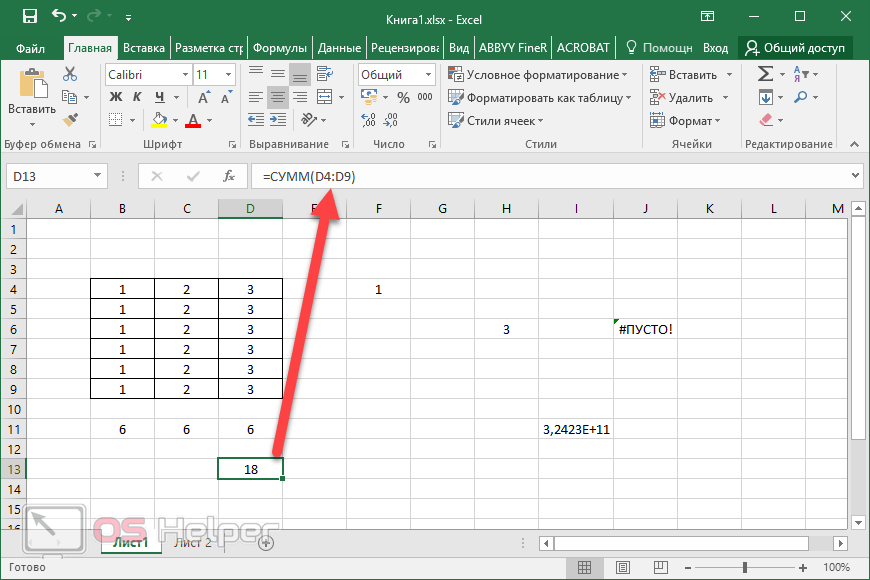



 д.)
д.)