Или в excel формула: Использование ЕСЛИ с функциями И, ИЛИ и НЕ
Содержание
Формула деления в Экселе: 6 простых вариантов
Содержание
- Способ 1: деление числа на число
- Способ 2: деление содержимого ячеек
- Способ 3: деление столбца на столбец
- Способ 4: деление столбца на константу
- Способ 5: деление столбца на ячейку
- Способ 6: функция ЧАСТНОЕ
- Вопросы и ответы
В Microsoft Excel деление можно произвести как при помощи формул, так и используя функции. Делимым и делителем при этом выступают числа и адреса ячеек.
Способ 1: деление числа на число
Лист Эксель можно использовать как своеобразный калькулятор, просто деля одно число на другое. Знаком деления выступает слеш (обратная черта) – «/».
- Становимся в любую свободную ячейку листа или в строку формул. Ставим знак «равно» (=). Набираем с клавиатуры делимое число. Ставим знак деления (/). Набираем с клавиатуры делитель. В некоторых случаях делителей бывает больше одного. Тогда, перед каждым делителем ставим слеш (/).

- Для того, чтобы произвести расчет и вывести его результат на монитор, делаем клик по кнопке Enter.
После этого Эксель рассчитает формулу и в указанную ячейку выведет результат вычислений.
Если вычисление производится с несколькими знаками, то очередность их выполнения производится программой согласно законам математики. То есть, прежде всего, выполняется деление и умножение, а уже потом – сложение и вычитание.
Как известно, деление на 0 является некорректным действием. Поэтому при такой попытке совершить подобный расчет в Экселе в ячейке появится результат «#ДЕЛ/0!».
Урок: Работа с формулами в Excel
Способ 2: деление содержимого ячеек
Также в Excel можно делить данные, находящиеся в ячейках.
- Выделяем в ячейку, в которую будет выводиться результат вычисления. Ставим в ней знак «=». Далее кликаем по месту, в котором расположено делимое. За этим её адрес появляется в строке формул после знака «равно».
 Далее с клавиатуры устанавливаем знак «/». Кликаем по ячейке, в которой размещен делитель. Если делителей несколько, так же как и в предыдущем способе, указываем их все, а перед их адресами ставим знак деления.
Далее с клавиатуры устанавливаем знак «/». Кликаем по ячейке, в которой размещен делитель. Если делителей несколько, так же как и в предыдущем способе, указываем их все, а перед их адресами ставим знак деления. - Для того, чтобы произвести действие (деление), кликаем по кнопке «Enter».
Можно также комбинировать, в качестве делимого или делителя используя одновременно и адреса ячеек и статические числа.
Способ 3: деление столбца на столбец
Для расчета в таблицах часто требуется значения одного столбца разделить на данные второй колонки. Конечно, можно делить значение каждой ячейки тем способом, который указан выше, но можно эту процедуру сделать гораздо быстрее.
- Выделяем первую ячейку в столбце, где должен выводиться результат. Ставим знак «=». Кликаем по ячейке делимого. Набираем знак «/». Кликаем по ячейке делителя.
- Жмем на кнопку Enter, чтобы подсчитать результат.
- Итак, результат подсчитан, но только для одной строки.
 Для того, чтобы произвести вычисление в других строках, нужно выполнить указанные выше действия для каждой из них. Но можно значительно сэкономить своё время, просто выполнив одну манипуляцию. Устанавливаем курсор на нижний правый угол ячейки с формулой. Как видим, появляется значок в виде крестика. Его называют маркером заполнения. Зажимаем левую кнопку мыши и тянем маркер заполнения вниз до конца таблицы.
Для того, чтобы произвести вычисление в других строках, нужно выполнить указанные выше действия для каждой из них. Но можно значительно сэкономить своё время, просто выполнив одну манипуляцию. Устанавливаем курсор на нижний правый угол ячейки с формулой. Как видим, появляется значок в виде крестика. Его называют маркером заполнения. Зажимаем левую кнопку мыши и тянем маркер заполнения вниз до конца таблицы.
Как видим, после этого действия будет полностью выполнена процедура деления одного столбца на второй, а результат выведен в отдельной колонке. Дело в том, что посредством маркера заполнения производится копирование формулы в нижние ячейки. Но, с учетом того, что по умолчанию все ссылки относительные, а не абсолютные, то в формуле по мере перемещения вниз происходит изменение адресов ячеек относительно первоначальных координат. А именно это нам и нужно для конкретного случая.
Урок: Как сделать автозаполнение в Excel
Способ 4: деление столбца на константу
Бывают случаи, когда нужно разделить столбец на одно и то же постоянное число – константу, и вывести сумму деления в отдельную колонку.
- Ставим знак «равно» в первой ячейке итоговой колонки. Кликаем по делимой ячейке данной строки. Ставим знак деления. Затем вручную с клавиатуры проставляем нужное число.
- Кликаем по кнопке Enter. Результат расчета для первой строки выводится на монитор.
- Для того, чтобы рассчитать значения для других строк, как и в предыдущий раз, вызываем маркер заполнения. Точно таким же способом протягиваем его вниз.
Как видим, на этот раз деление тоже выполнено корректно. В этом случае при копировании данных маркером заполнения ссылки опять оставались относительными. Адрес делимого для каждой строки автоматически изменялся. А вот делитель является в данном случае постоянным числом, а значит, свойство относительности на него не распространяется. Таким образом, мы разделили содержимое ячеек столбца на константу.
Способ 5: деление столбца на ячейку
Но, что делать, если нужно разделить столбец на содержимое одной ячейки. Ведь по принципу относительности ссылок координаты делимого и делителя будут смещаться. Нам же нужно сделать адрес ячейки с делителем фиксированным.
Нам же нужно сделать адрес ячейки с делителем фиксированным.
- Устанавливаем курсор в самую верхнюю ячейку столбца для вывода результата. Ставим знак «=». Кликаем по месту размещения делимого, в которой находится переменное значение. Ставим слеш (/). Кликаем по ячейке, в которой размещен постоянный делитель.
- Для того, чтобы сделать ссылку на делитель абсолютной, то есть постоянной, ставим знак доллара ($) в формуле перед координатами данной ячейки по вертикали и по горизонтали. Теперь этот адрес останется при копировании маркером заполнения неизменным.
- Жмем на кнопку Enter, чтобы вывести результаты расчета по первой строке на экран.
- С помощью маркера заполнения копируем формулу в остальные ячейки столбца с общим результатом.
После этого результат по всему столбцу готов. Как видим, в данном случае произошло деление колонки на ячейку с фиксированным адресом.
Урок: Абсолютные и относительные ссылки в Excel
Способ 6: функция ЧАСТНОЕ
Деление в Экселе можно также выполнить при помощи специальной функции, которая называется ЧАСТНОЕ. Особенность этой функции состоит в том, что она делит, но без остатка. То есть, при использовании данного способа деления итогом всегда будет целое число. При этом, округление производится не по общепринятым математическим правилам к ближайшему целому, а к меньшему по модулю. То есть, число 5,8 функция округлит не до 6, а до 5.
Особенность этой функции состоит в том, что она делит, но без остатка. То есть, при использовании данного способа деления итогом всегда будет целое число. При этом, округление производится не по общепринятым математическим правилам к ближайшему целому, а к меньшему по модулю. То есть, число 5,8 функция округлит не до 6, а до 5.
Посмотрим применение данной функции на примере.
- Кликаем по ячейке, куда будет выводиться результат расчета. Жмем на кнопку «Вставить функцию» слева от строки формул.
- Открывается Мастер функций. В перечне функций, которые он нам предоставляет, ищем элемент «ЧАСТНОЕ». Выделяем его и жмем на кнопку «OK».
- Открывается окно аргументов функции ЧАСТНОЕ. Данная функция имеет два аргумента: числитель и знаменатель. Вводятся они в поля с соответствующими названиями. В поле «Числитель» вводим делимое. В поле «Знаменатель» — делитель. Можно вводить как конкретные числа, так и адреса ячеек, в которых расположены данные.
 После того, как все значения введены, жмем на кнопку «OK».
После того, как все значения введены, жмем на кнопку «OK».
После этих действий функция ЧАСТНОЕ производит обработку данных и выдает ответ в ячейку, которая была указана в первом шаге данного способа деления.
Эту функцию можно также ввести вручную без использования Мастера. Её синтаксис выглядит следующим образом:
=ЧАСТНОЕ(числитель;знаменатель)
Урок: Мастер функций в Excel
Как видим, основным способом деления в программе Microsoft Office является использование формул. Символом деления в них является слеш – «/». В то же время, для определенных целей можно использовать в процессе деления функцию ЧАСТНОЕ. Но, нужно учесть, что при расчете таким способом разность получается без остатка, целым числом. При этом округление производится не по общепринятым нормам, а к меньшему по модулю целому числу.
Основные инструменты анализа данных: от Excel до R
История просмотров в интернете, список задач на день, подписчики в социальных сетях и даже селфи в телефоне — это данные, которые мы создаём, храним и которыми иногда делимся с другими, чтобы рассказать о себе.
Ключевая задача анализа данных в бизнесе — автоматизировать процессы и помочь найти правильные решения на основе данных. Чтобы на данные можно было ссылаться, они должны быть собраны и проанализированы. Здесь в дело вступают дата сайентисты и аналитики данных. В этой статье мы поговорим об основных инструментах для сбора и анализа данных.
Анализ данных — не только новая профессиональная область, но и актуальный навык для специалистов из разных областей. Эту статью мы подготовили совместно с образовательной онлайн-платформой OTUS.
Что такое данные?
Данные — это совокупность наблюдений, качественных или количественных, которая призвана сообщить некую информацию.
Данные бывают структурированные и неструктурированные. Фотографии, голосовые сообщения, отзывы клиентов — это неструктурированные данные. Чтобы их можно было использовать для анализа, они должны быть обработаны, то есть структурированы. Фотографии, например, могут превратиться в таблицу, содержащую информацию о месте и времени съёмки, именах модели и фотографа и технических характеристиках получившихся снимков. Голосовые сообщения могут быть расшифрованы, отсортированы по отправителю и получателю, теме послания или длительности. А отзывы клиентов могут подвергнуться сентимент-анализу и визуализированы в виде облака слов или графов.
Голосовые сообщения могут быть расшифрованы, отсортированы по отправителю и получателю, теме послания или длительности. А отзывы клиентов могут подвергнуться сентимент-анализу и визуализированы в виде облака слов или графов.
Зачем вообще анализировать данные? Зависит от конкретной области. Маркетинговые показатели помогают в планировании и оценке эффективности рекламных кампаний. Продуктовая аналитика изучает опыт взаимодействия пользователей с продуктом, измеряя частоту обращения к продукту, период взаимодействия с ним и другие данные, анализ которых помогает совершенствовать продукт. HR-аналитика помогает собрать портрет кандидата и оценить заинтересованность в компании разных категорий соискателей. Но эти и другие области объединяет цель найти эффективное решение, опираясь на данные и не ограничиваясь интуицией и личным опытом.
Какими бывают инструменты для работы с данными?
Работа с данными не осуществляется вручную, она предполагает использование специальных инструментов и состоит из нескольких этапов: сбора, анализа, визуализации и прогнозирования данных.
Анализ данных в MS Excel
Excel — базовый инструмент, которым должен владеть каждый, кто хочет работать с данными. Это не только таблицы и формулы: Excel даёт большие возможности для обработки данных и помогает решать задачи разного масштаба, вплоть до обработки большого массива данных с помощью плагинов.
Помимо базовых функций, условного форматирования, сводных таблиц и диаграмм аналитику важно овладеть надстройкой Power Query: она позволяет интегрировать в Excel и обрабатывать данные из внешних источников.
Чтобы научиться принимать решения на основе больших данных, освойте инструменты аналитики на курсе «Аналитик данных» от OTUS. В конце курса у вас будет законченный проект, на котором вы отработаете разные методы анализа данных. Пройдите входное тестирование на сайте, чтобы определить свой текущий уровень знаний.
MS Power BI для бизнес-аналитики
Power BI — мощный инструмент для бизнес-аналитики и визуализации данных. Платформа собирает, структурирует и преобразовывает огромные объемы информации из широкого спектра источников в понятные и наглядные дашборды.
Технически система Power BI состоит из нескольких сервисов, которые взаимодействуют между собой, создавая платформу для полного цикла работы с данными: от сбора и обработки до визуализации и распространения. Power BI Gateway отвечает за установку безопасного соединения между локальными данными и облачным сервисом Power BI Service. Создавать отчёты и дашборды можно в приложении Power BI Desktop, инструменты Power BI Embedded помогают встроить эти отчёты в веб-приложения и встроенные системы, а Power BI Mobile предоставляет доступ к данным и отчётам из любой точки мира.
Power BI популярен не просто так: у него много преимуществ в сравнении с другими инструментами. Он позволяет работать с данными, собранными их самых разных источников, будь то базы данных, файлы Excel, облачные хранилища данных или сервисы веб-аналитики. Легко интегрируется с другими продуктами Microsoft, такими как Excel, SharePoint, Dynamics 365, Azure, что обеспечивает совместимость и единообразие в работе с данными.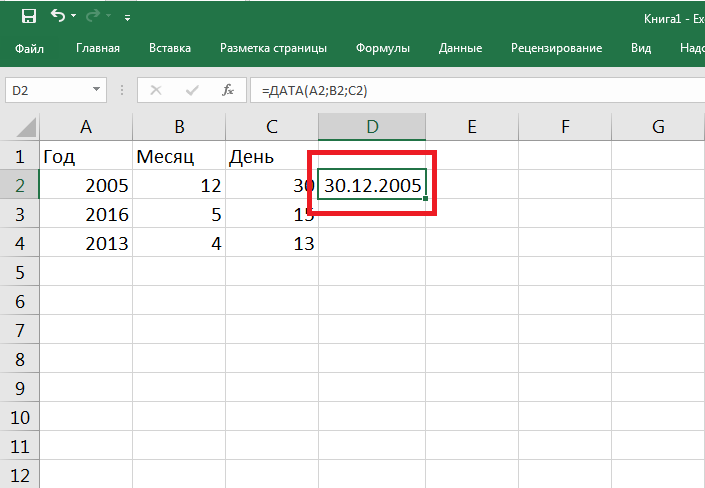 А ещё его можно настроить так, чтобы данные собирались и обновлялись автоматически: это полезная функция для среднего и крупного бизнеса и производств. Собранные с помощью Power BI данные помогут автоматизировать бизнес-процессы и повысить эффективность работы компании.
А ещё его можно настроить так, чтобы данные собирались и обновлялись автоматически: это полезная функция для среднего и крупного бизнеса и производств. Собранные с помощью Power BI данные помогут автоматизировать бизнес-процессы и повысить эффективность работы компании.
Освоить современные методы работы с большими данными поможет курс «BI-аналитика» от OTUS. Он подойдёт как начинающим аналитикам, так и опытным product-, маркетинг- и project-менеджерам, которые хотят освоить инструменты визуализации метрик и глубже разобраться в аналитике проектов. Пройдите вступительный тест на сайте, чтобы получить специальную скидку.
Язык SQL для управления данными
SQL — язык для создания, чтения, обновления и удаления данных в реляционных базах данных, то есть таких, в которых данные хранятся в виде связанных таблиц. SQL позволяет создавать, изменять и удалять таблицы, индексы, хранимые процедуры и другие объекты базы данных, а также извлекать и модифицировать данные в этих таблицах.
SQL подходит для работы с реляционными базами данных в разных индустриях и сферах бизнеса: от здравоохранения до розничной торговли и банковского дела.
Если вы хотите построить карьеру в аналитике данных, обратите внимание на специализацию «Системный аналитик» от OTUS. Вы научитесь анализировать дату, предлагать гипотезы и предсказывать показатели. А ещё — прокачаете резюме и сможете претендовать на позиции Middle+. Узнать больше и оставить заявку можно по ссылке.
Библиотеки Python для обработки и анализа данных
Язык программирования Python — универсальный инструмент работы с данными. Достаточно написать скрипт или программу, чтобы выгрузить данные, создать machine learning модель, построить нейронную сеть или собрать статистику. Для каждой задачи Python имеет свою библиотеку.
Самая популярная — Pandas, она собирает данные из базы данных SQL и создаёт двумерную таблицу. Pandas полезна, когда нужно проанализировать неструктурированные данные, и использует для этого готовые методы индексирования, манипулирования, сортировки и объединения данных.
Для работы с однородным многомерным массивом подойдёт библиотека NumPy. Она используется для обработки массивов, в которых хранятся значения одного и того же типа данных. NumPy облегчает математические операции с массивами, тем самым повышая производительность и ускоряя время выполнения запроса.
С помощью дополнительных пакетов Matplotlib и Seaborn можно визуализировать данные в разных формах: гистограммах, круговых и линейных диаграммах, диаграммах рассеяния, тепловых картах, диаграммах размаха и многих других. Разница между ними в том, что Matplotlib позволяет представить данные преимущественно в столбцовых, круговых и линейных формах, а Seaborn расширяет эти возможности, предлагая больше шаблонов визуализации с более простыми синтаксическими правилами.
Язык R для анализа статистических данных
R — главный конкурент Python, когда дело касается работы со статистическими данными. Это язык программирования, который позволяет манипулировать данными, применяя основные методы статистического анализа: корреляцию, линейную и логистическую регрессию, дисперсионный и регрессионный анализ.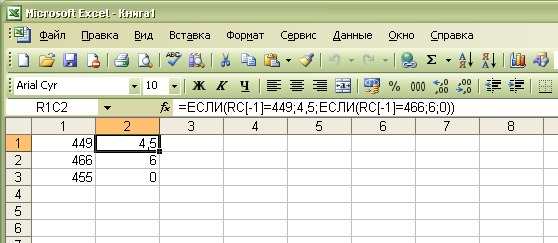
Это универсальный инструмент для сбора, обработки и визуализации любых данных — культурных, медицинских или экономических. Другое преимущество языка R в том, что он прост в освоении и подойдёт даже тем, кто не имеет опыта в программировании.
Обучиться R для работы с данными можно на курсе «Язык R для анализа данных» от OTUS. Уже через 4 месяца вы сможете обрабатывать большие массивы, строить дашборды, автоматизировать задачи и достигнуть новых высот в аналитике.
Дата-специалисты: в чём разница и кем быть?
Навык работы с данными полезен сам по себе — и эйчару, и экономисту, и маркетологу. Но есть и отдельные профессии, сконцентрированные на работе с данными в той или иной форме. Они имеют свою специфику работы и отличаются по требованиям к знаниям разных инструментов.
Аналитики данных часто обращаются к программированию на Python, R или SQL, а ещё используют альтернативные инструменты для анализа и визуализации, такие как Power BI, Tableau или Metabase.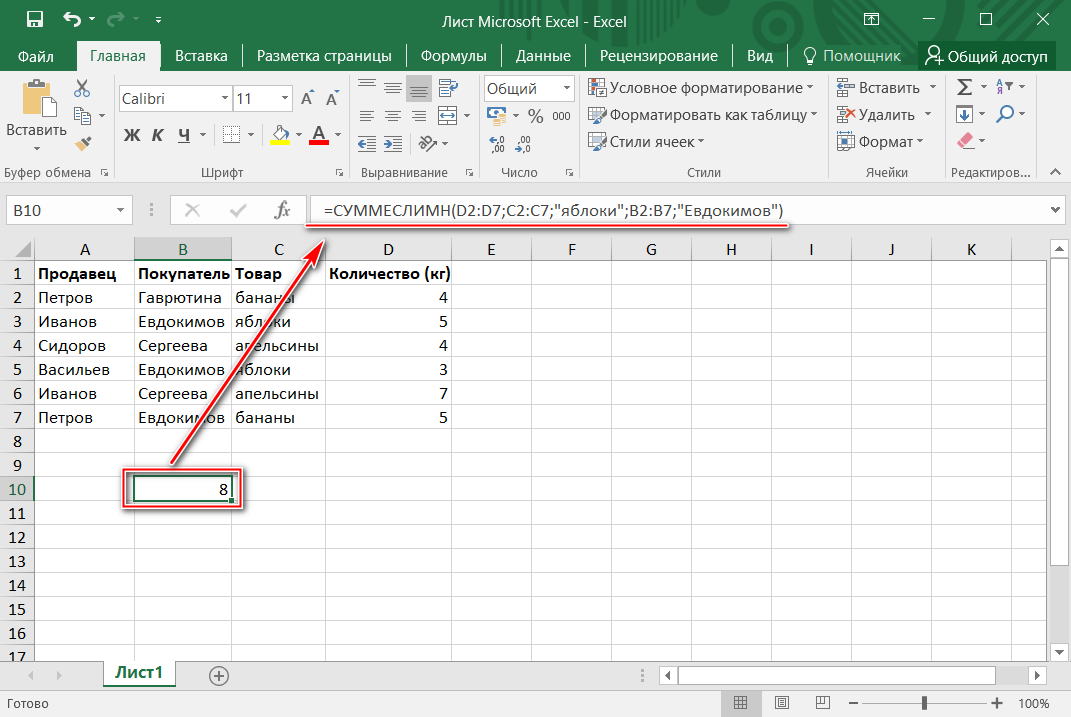 Например, собирают у отдела продаж данные о клиентах, сегментируют их по частоте обращений, сумме чека и количеству позиций, а затем исследуют взаимосвязи между этими данными.
Например, собирают у отдела продаж данные о клиентах, сегментируют их по частоте обращений, сумме чека и количеству позиций, а затем исследуют взаимосвязи между этими данными.
Специалисты по Data Science преимущественно занимаются обработкой неструктурированных данных, кодят на Python и создают модели машинного обучения для обнаружения общих категорий данных. Например, создают алгоритм, строящий прогнозы на основании загруженных данных. Данные о клиентах от отдела продаж помогут принять решение, на какой продукт стоит сделать ставку, потому что его чаще покупают клиенты, а какой стоит доработать из-за низких продаж.
Как стать специалистом по работе с данными? На образовательной онлайн-платформе OTUS более 10 курсов и специализаций для тех, кто хочет научиться управлять данными и находить эффективные решения. Выбирайте из курсов по продуктовой аналитике, бизнес-аналитике, системному анализу, HR-аналитике и другим подходам к работе с данными, оставляйте заявку, — и первый шаг будет сделан!
Реклама ООО «Отус Онлайн-Образование» LjN8KTDCG
Извлечение имен из ячеек с помощью формулы Excel — База знаний / Программное обеспечение / Microsoft Office
Следующие формулы помогут вам извлечь имена из ячеек в Excel (или Google Таблицах) с помощью формулы.
Содержание
- Имя и фамилия
- Фамилия, Имя
- Фамилия, имя с возможным инициалом отчества/именем
- Коричневый адрес электронной почты
Имя и фамилия
В нашем первом примере полное имя имеет формат Имя Фамилия.
Предполагая, что полное имя находится в ячейке A2, вот формулы:
Имя:
=ЛЕВЫЙ(A2, НАЙТИ(" ", A2)-1)
9000 2 Фамилия:
=ВПРАВО(A2, НАЙТИ(" ", A2)+1)
Как это работает:
Это хорошая демонстрация использования функций ВЛЕВО и ВПРАВО. ЛЕВЫЙ дает вам указанное количество символов (это могут быть буквы, цифры, пробелы и т. д. — все, что находится в ячейке) слева от ячейки (другими словами, начало текста в ячейке), а ПРАВЫЙ делает то же справа (конец текста в ячейке). Это «синтаксис» функций ВЛЕВО и ВПРАВО, или то, как они хотят, чтобы вы давали им необходимую им информацию:
=ЛЕВО(в какую ячейку смотреть, сколько символов нужно)
=ПРАВО(в какую ячейку смотреть, сколько символов нужно)
Чтобы найти имя, мы начинаем читать слева от ячейке и остановитесь прямо перед первым пробелом. Другими словами, количество символов, которое нам нужно, на один меньше, чем положение пробела. Мы используем функцию НАЙТИ, чтобы найти пробел, а затем вычитаем 1, потому что мы хотим закончить на символе перед пробелом.
Другими словами, количество символов, которое нам нужно, на один меньше, чем положение пробела. Мы используем функцию НАЙТИ, чтобы найти пробел, а затем вычитаем 1, потому что мы хотим закончить на символе перед пробелом.
Чтобы найти фамилию, считаем справа от ячейки, а после пробела хотим все. Как и в случае с именем, мы используем НАЙТИ, чтобы узнать, где находится пробел, но на этот раз мы добавляем 1, потому что наша фамилия начинается после пробела.
Фамилия, Имя
Во втором примере наше полное имя имеет формат Фамилия, Имя. Опять же, мы предполагаем, что это в ячейке A2.
Имя:
=ПРАВО(A5, ДЛСТР(A5)-НАЙТИ(", ", A5)-1)
Фамилия:
=ВЛЕВО(A2, НАЙТИ (", ", A2)-1)
Как это работает:
Это очень похоже на последний набор формул, за исключением того, что мы ищем запятую/пробел («,»), а не просто пробел, а слева фамилия, справа имя.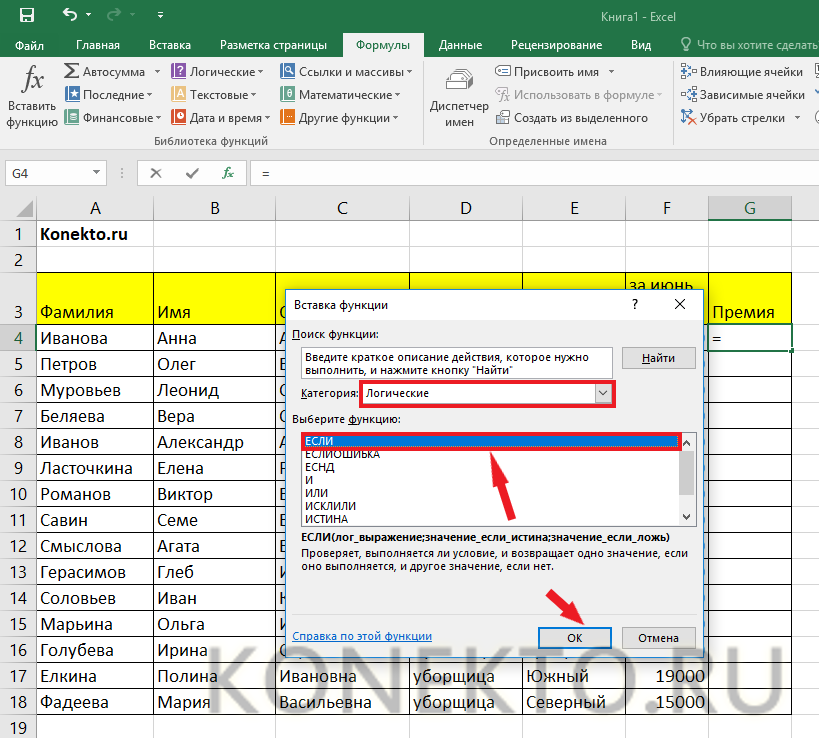
Фамилия, имя с возможным отчеством/именем
Этот третий пример похож на второй, но он может обрабатывать имена как с отчеством/именем, так и без него. Если в вашем списке имен могут быть отчества/инициалы, , вы можете использовать эту формулу вместо приведенной выше, , но мы включили обе, чтобы вы могли сравнить формулы и лучше понять, как они работают.
Имя:
=если(ДЛСТР(A2)-ДЛСТР(ПОДСТАВИТЬ(A2," ",""))+1>2, MID(A2, НАЙТИ(", ", A2)+2, (НАЙТИ(" ", A2 , НАЙТИ(", ", A2)+2)-НАЙТИ(", ", A2))-2), ПРАВО(A2, ДЛСТР(A2)-НАЙТИ(", ", A2)-1))
Фамилия:
=ЛЕВОЕ(A2, НАЙТИ(", ", A2)-1)
Это становится немного сложнее, так что держитесь! Если вы еще этого не сделали, прочтите предыдущие объяснения формул, чтобы понять, как работают функции ВЛЕВО и ВПРАВО.
Это добавляет одну дополнительную текстовую функцию — MID. Вместо того, чтобы считать от начала или конца ячейки, функция MID может выводить текст из середины. Вот синтаксис или формат:
Вот синтаксис или формат:
=MID(в какой ячейке искать, с какого символа начинать, сколько символов нужно)
Мы также используем функцию НАЙТИ, которая находит расположение символа в ячейке.
=НАЙТИ(что вы ищете, в какой ячейке искать, [с чего начать поиск])
[С чего начать поиск] заключено в скобки, поскольку это необязательно.
Возможны две ситуации: либо у нас есть только имя/фамилия, либо имя/фамилия/отчество. Определяем, какой из них имеет место в этой части нашей формулы:
LEN(A2)-LEN(SUBSTITUTE(A2,» «,»»))+1
Если это 2, у нас есть только два имени, а если больше двух, у нас есть еще и отчество. На этой странице объясняется, как это работает.
Мы используем функцию ЕСЛИ, чтобы проверить это и решить, что делать в каждой ситуации. Вот синтаксис:
=ЕСЛИ(что нужно проверить, что делать, если правда, что делать, если ложь)
В нашем случае мы проверяем, больше ли 2…
if(LEN(A2 )-ДЛСТР(ПОДСТАВИТЬ(A2,» «,»»))+1>2,
и если да, мы делаем это волшебство, чтобы найти первое имя между двумя пробелами во фразе:
MID(A2, НАЙТИ(«, «, A2)+2, (НАЙТИ(» «, A2, НАЙТИ( «, «, A2)+2)-НАЙТИ(«, «, A2))-2)
и если нет, то используем более простую формулу имени из последнего примера:
ПРАВО(A2, ДЛСТР(A2) -FIND(«, «, A2)-1)
Давайте поговорим о средней части этой функции, которая использует формулу MID. В этой части мы находим первое имя между запятой («,») и вторым пробелом в ячейке. Вот «английский» перевод этой части:
В этой части мы находим первое имя между запятой («,») и вторым пробелом в ячейке. Вот «английский» перевод этой части:
=MID(смотрите в ячейке A2, начните с двух символов после запятой, возьмите сколько угодно символов между первым пробелом и вторым пробелом)
Как мы начинаем с двух символов после запятой: НАЙТИ(«, «, A2)+2 — это два символа после запятой. Нам нужны два символа после, а не один, как в предыдущих примерах, потому что там и запятая, и пробел.
Как узнать, сколько символов находится между первым и вторым пробелами (это длина имени): (НАЙТИ(» «, A2, НАЙТИ(«, «, A2)+2)-НАЙТИ(«, » , А2))-2.
- Чтобы найти место второго пробела: НАЙТИ(» «, A2, НАЙТИ(«, «, A2)+2) Ищем пробел в A2, не начиная с начала, а начиная с двух символов после запятая
- Затем мы вычитаем начало
Фамилия очень похожа на предыдущую формулу фамилии, но она ищет запятую («,») вместо пробела.
Адрес электронной почты Brown
В компании Brown большинство адресов электронной почты имеют формат first_last@brown. edu. Эта формула помогает извлечь имена и фамилии из адресов электронной почты в этом формате.
edu. Эта формула помогает извлечь имена и фамилии из адресов электронной почты в этом формате.
Имя:
=ПРОП(ЛЕВО(A12, НАЙТИ("_", A2)-1))
Фамилия:
90 002 = ПРАВИЛЬНЫЙ (СРЕДН. (A12, НАЙТИ ("_", A12)+1, НАЙТИ("@", A2)-НАЙТИ("_", A12)-1))
microsoft excel — @ в начале формулы
спросил
Изменено
3 года, 8 месяцев назад
Просмотрено
9к раз
Я видел @ в начале некоторых формул в книге, например: =@SUM(A1:A10) , =@VLOOKUP(3;F9:h22;2;FALSE) .
Кажется, это новая функция Excel.
Кто-нибудь знает, что означает этот @ ?
- Microsoft Excel
1
В сборках Excel 365, в которых уже есть новые формулы динамического массива, все формулы по умолчанию обрабатываются как формулы массива.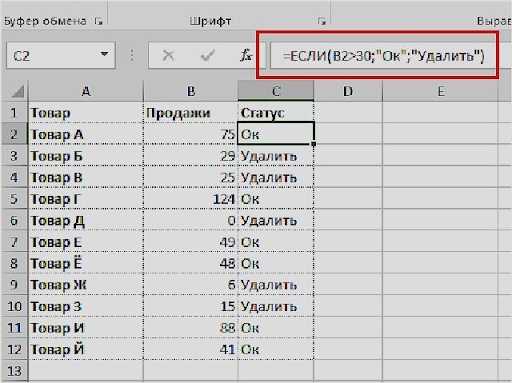 Знак @ используется для предотвращения нового поведения массива по умолчанию для функции, если это не требуется в этой конкретной формуле.
Знак @ используется для предотвращения нового поведения массива по умолчанию для функции, если это не требуется в этой конкретной формуле.
Если та же книга открыта в версии Excel, отличной от DA, она не будет видна.
Если знак @ введен в версиях Excel, отличных от DA, он будет автоматически удален при подтверждении формулы в ячейке.
Изменить: знак @ в качестве префикса функции Excel не следует путать со знаком @ для совместимости с Lotus. Это две разные вещи.
Рассмотрим следующий снимок экрана:
Снимок сделан в Excel с включенными динамическими массивами. Формула в ячейке B2: =СТРОКА(1:4) , и она просто подтверждается нажатием Enter. Формула обрабатывается как формула массива, и результаты автоматически «распространяются» на следующие строки.
Если такое поведение нежелательно, перед функцией можно поставить знак @, и тогда она будет вести себя как формула без массива в старом Excel без динамических массивов. В старом Excel мне нужно было выбрать 4 ячейки, ввести формулу и подтвердить с помощью Ctrl-Shift-Enter, чтобы получить формулу для возврата значений в четыре ячейки.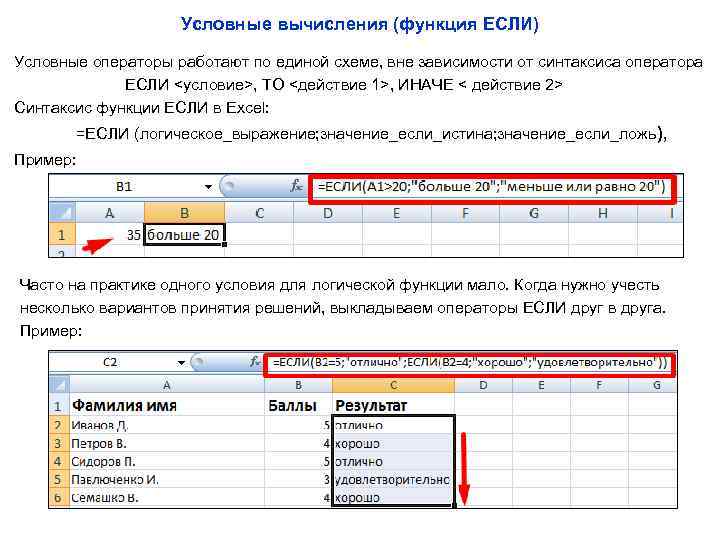
3
Знак
@ широко известен как Оператор неявного пересечения для поддержки метода формулы динамического массива . Его можно найти в Excel 2019 и 365 .
Знак @ почти идентичен старым версиям электронных таблиц, за исключением того, что он использует @, чтобы указать, где может использоваться неявное пересечение, где старые версии электронных таблиц делали это без уведомления.
Неявное пересечение следует следующим правилам:
Если значение ячейки представляет собой один элемент, вернуть этот элемент.
Если значения находятся в диапазоне, вернуть ячейку в той же строке или столбце, что и формула.
Если это массив, выберите левое верхнее значение.
Учитывая такие версии, как 2013 и 2016, @ можно найти с помощью TABLE.
- Использует заголовок столбца для переноса значений в строке.

- Рассмотрим пример ниже. Если формула начинается с
@, она не возвращает ошибку, но удаляет знак@, как только заканчивается . Введите и получите значение100.
=@VLOOKUP(G112,A111:E111,2,FALSE)
В более ранней версии Excel функции, возвращающие диапазоны из нескольких ячеек или массив, будут иметь префикс @ .
‘@’ — это то, как вы указывали начало формулы в программе Lotus. Затем Excel разрешил аналогичное использование в дополнение к использованию «=», однако Excel автоматически меняет «@» на «=».
Больше подробностей:
https://www.quora.com/What-does-the-symbol-do-in-Excel-It-keeps-showing-up-as-why-is-this-happening
1
Я согласен с Абдель Азизом Абдель Латефом.
Я протестировал символ «@» в Excel и обнаружил, что Excel немедленно изменит его на знак равенства.


 Далее с клавиатуры устанавливаем знак «/». Кликаем по ячейке, в которой размещен делитель. Если делителей несколько, так же как и в предыдущем способе, указываем их все, а перед их адресами ставим знак деления.
Далее с клавиатуры устанавливаем знак «/». Кликаем по ячейке, в которой размещен делитель. Если делителей несколько, так же как и в предыдущем способе, указываем их все, а перед их адресами ставим знак деления.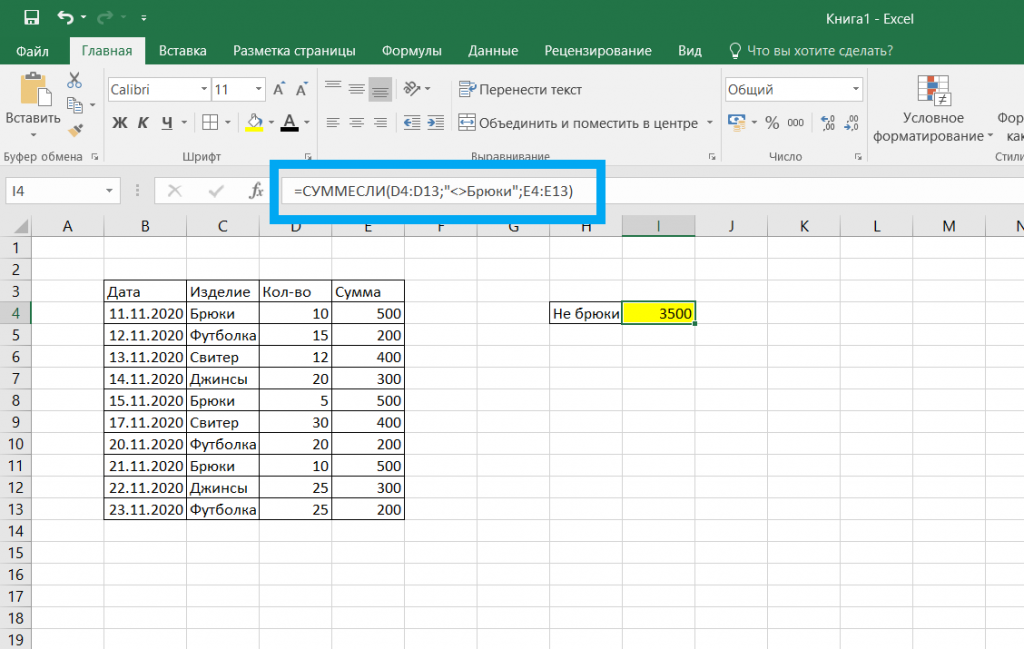 Для того, чтобы произвести вычисление в других строках, нужно выполнить указанные выше действия для каждой из них. Но можно значительно сэкономить своё время, просто выполнив одну манипуляцию. Устанавливаем курсор на нижний правый угол ячейки с формулой. Как видим, появляется значок в виде крестика. Его называют маркером заполнения. Зажимаем левую кнопку мыши и тянем маркер заполнения вниз до конца таблицы.
Для того, чтобы произвести вычисление в других строках, нужно выполнить указанные выше действия для каждой из них. Но можно значительно сэкономить своё время, просто выполнив одну манипуляцию. Устанавливаем курсор на нижний правый угол ячейки с формулой. Как видим, появляется значок в виде крестика. Его называют маркером заполнения. Зажимаем левую кнопку мыши и тянем маркер заполнения вниз до конца таблицы. После того, как все значения введены, жмем на кнопку «OK».
После того, как все значения введены, жмем на кнопку «OK».
