Или в эксель: ИЛИ (функция ИЛИ) — Служба поддержки Майкрософт
Содержание
Логические функции в Excel — НА ПРИМЕРАХ
В данной статье мы разберем сущность логических функций Excel: И, ИЛИ, ИСКЛИЛИ и НЕ. И разберем примеры решения логических функций, демонстрирующие их применение в MS Excel.
Вы узнаете, как расширить использование логических операторов и создать логические проверки для выполнения более сложных вычислений и более эффективного анализа данных. Логические функции, такие как И, ИЛИ, ИСКЛИЛИ и НЕ, помогут вам в этом.
Логические функции Excel – обзор
Microsoft Excel предоставляет четыре логические функции для работы с логическими значениями: И, ИЛИ, ИСКЛИЛИ и НЕ. Если вы хотите выполнить более одного сравнения в своей формуле или проверить несколько условий вместо одного, используете эти логические функции. Как и логические операторы, логические функции Excel возвращают значения ИСТИНА или ЛОЖЬ.
В следующей таблице приведено краткое описание того, что делает каждая логическая функция.
Логическая функция | Описание | Пример формулы | Описание формулы |
И | Возвращает значение ИСТИНА, если все аргументы имеют значение ИСТИНА | =И(A2>=10; B2<5) | Формула возвращает значение ИСТИНА, если значение в ячейке A2 больше или равно 10, а значение в B2 меньше 5, ЛОЖЬ — в противном случае. |
ИЛИ | Возвращает значение ИСТИНА, если хотя бы один аргумент имеет значение ИСТИНА | =ИЛИ(A2>=10; B2<5) | Формула возвращает ИСТИНА, если A2 больше или равно 10 или B2 меньше 5 или оба условия выполнены. Если ни одно из условий не выполнено формула возвращает ЛОЖЬ. |
ИСКЛИЛИ | Возвращает логическое исключающее ИЛИ всех аргументов | =ИСКЛИЛИ(A2>=10; B2<5) | Формула возвращает ИСТИНА, если A2 больше или равно 10 или B2 меньше 5. |
НЕ | Меняет логическое значение своего аргумента на противоположное | =НЕ(A2>=10) | Формула возвращает ЛОЖЬ, если значение в ячейке A1 больше или равно 10; ИСТИНА в противном случае. |
В дополнение к четырем логическим функциям, описанным выше, Microsoft Excel предоставляет 3 условные функции: ЕСЛИ, ЕСЛИОШИБКА и ЕСНД.
Логическая функция И в Excel
Функция И наиболее популярна из логических функций. Она пригодится, когда вам нужно проверить несколько условий и убедиться, что все они выполнены. Технически, логическая функция И проверяет условия, которые вы указываете, и возвращает ИСТИНА, если в результате вычисления всех аргументов получается значение ИСТИНА, ЛОЖЬ в противном случае.
Синтаксис логической функции И выглядит следующим образом:
=И(логическое_значение1; [логическое_значение2] …)
Теперь давайте рассмотрим некоторые примеры формул, демонстрирующие, как использовать логическую функцию И в формулах Excel.
Формула | Описание |
=И(A2=»Яблоки»; B2>C2) | Логическая функция возвращает ИСТИНА, если A2 содержит «Яблоки», а B2 больше C2, ЛОЖЬ в противном случае. |
=И(B2>50; B2=C2) | Логическая функция возвращает ИСТИНА, если B2 больше 50, а B2 равно C2, ЛОЖЬ в противном случае. |
=И(A2=»Яблоки»; B2>=120; B2>C2) | Логическая функция возвращает ИСТИНА, если A2 содержит «Яблоки», B2 больше или равно 120, а B2 больше C2, ЛОЖЬ в противном случае. |
Логические функции в Excel – Использование логической функции И
Логическая функция ИЛИ в Excel
Как логическая функция И, функция Excel ИЛИ является базовой логической функцией, которая используется для сравнения двух значений или операторов. Разница в том, что логическая функция ИЛИ возвращает ИСТИНА, если хотя бы один, если аргументы оцениваются как ИСТИНА, и возвращает ЛОЖЬ, если все аргументы ЛОЖЬ.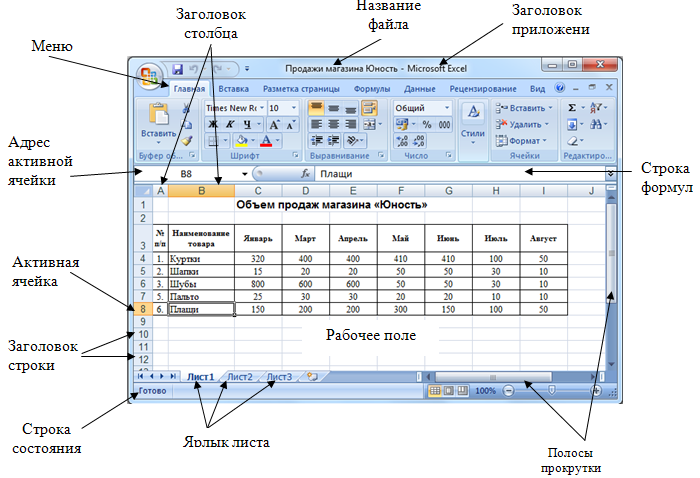 Логическая функция ИЛИ доступна во всех версиях MS Excel.
Логическая функция ИЛИ доступна во всех версиях MS Excel.
Синтаксис логической функции Excel ИЛИ очень похож на функцию И:
=ИЛИ(логическое_значение1; [логическое_значение2];…)
Теперь, давайте запишем несколько формул, чтобы вы поняли, как работает логическая функция ИЛИ в Excel.
Формула | Описание |
=ИЛИ(A2=»Яблоки»; A2=»Бананы») | Логическая функция возвращает ИСТИНУ, если A2 содержит «Яблоки» или «Бананы», в противном случае ЛОЖЬ. |
=ИЛИ(B2>=135; C2>=55) | Логическая функция возвращает ИСТИНУ, если B2 больше или равен 135 или C2 больше или равно 55, ЛОЖЬ в противном случае. |
=ИЛИ(B2=»»; C2=»») | Логическая функция возвращает ИСТИНУ, если ячейки B2 и/или C2 пустые, ЛОЖЬ в противном случае. |
Логические функции в Excel – Использование логической функции ИЛИ
Как и логическая функция Excel И, ИЛИ широко используется для расширения полезности других функций Excel, которые выполняют логические проверки, например, функция ЕСЛИ.
Логическая функция ИСКЛИЛИ в Excel
В Excel 2013 Microsoft представила функцию ИСКЛИЛИ, которая является логической функцией исключающего ИЛИ. Для тех, кто не знаком с понятием «Исключающего ИЛИ», сначала может быть немного сложно понять суть логической функции, но, надеюсь, приведенное ниже объяснение иллюстрируемое примерами формул поможет прояснить суть.
Синтаксис логической функции ИСКЛИЛИ идентичен синтаксису ИЛИ:
=ИСКЛИЛИ(логическое_значение1; [логическое_значение2];…)
В простейшей версии формулы ИСКЛИЛИ, содержащей только 2 логических оператора, логическая функция Excel ИСКЛИЛИ вернет ИСТИНУ, если любой из аргументов имеет значение ИСТИНА. Если оба аргумента ИСТИНА, либо оба ЛОЖЬ, ИСКЛИЛИ возвращает ЛОЖЬ. Рассмотрим примеры формул:
Формула | Результат | Описание |
=ИСКЛИЛИ(1>0; 2<1) | ИСТИНА | Логическая функция возвращает ИСТИНА, потому что первый аргумент ИСТИНА, а второй аргумент ЛОЖЬ. |
=ИСКЛИЛИ(1<0; 2<1) | ЛОЖЬ | Логическая функция возвращает ЛОЖЬ, потому что оба аргумента ЛОЖЬ. |
=ИСКЛИЛИ(1>0; 2>1) | ЛОЖЬ | Логическая функция возвращает ЛОЖЬ, потому что оба аргумента ИСТИНА. |
Когда добавляется больше логических операторов, функция ИСКЛИЛИ в Excel работает следующим образом:
- ИСТИНА, если нечетное число аргументов оценивается как ИСТИНА;
- ЛОЖЬ, если общее число ИСТИННЫХ утверждений четно, или если все операторы ЛОЖЬ.
Представленное ниже изображение наглядно это иллюстрирует:
Логические функции в Excel – Использование логической функции ИСКЛИЛИ
Логическая функция НЕ в Excel
Функция НЕ является одной из простейших логических функций Excel с точки зрения синтаксиса:
=НЕ(логическое_значение)
Логическая функция НЕ в Excel используется, чтобы изменить значение своего аргумента. Другими словами, если логическое значение ЛОЖЬ, функция НЕ возвращает ИСТИНА и наоборот. Например, обе приведенные ниже формулы возвращают ЛОЖЬ:
Другими словами, если логическое значение ЛОЖЬ, функция НЕ возвращает ИСТИНА и наоборот. Например, обе приведенные ниже формулы возвращают ЛОЖЬ:
Логические функции в Excel – Использование логической функции НЕ
По сути, именно так используются логические функции в Excel. Конечно, эти примеры в общих чертах описали возможности логических функций И, ИЛИ, ИСКЛИЛИ и НЕ, но зная основы, вы теперь можете расширить свои знания, решая реальные задачи и создавая сложные формулы в ваших рабочих листах.
Excel очень крут / Хабр
Статья Хилла Уейна, автора почтовой рассылки «Компьютерные штучки», которая посвящена формальным методам и применению математики в программировании, истории и культуре программного обеспечения, философии и теории программирования, а также всяким экзотическим штукам и нишевым темам. В общем, рекомендуем.
В прошлом выпуске рассылки Уейн игрался с языком программирования J, который работает как арифметический калькулятор в консоли, и пошутил по ходу дела:
Я столько времени трачу на интерактивные вычисления, что даже не мог оторваться от этих функций… Может, мне просто хорошенько освоить Excel?
Пошутив про офисную программу, Хилл Уейн решил действительно посмотреть на неё поближе… и был поражён увиденным: «Это как найти сундук с сокровищами у себя на чердаке», — пишет он. И перечисляет некоторые новые функции современного Excel, о которых мало кто знает.
И перечисляет некоторые новые функции современного Excel, о которых мало кто знает.
Вот кое-что из интересного.
В Excel теперь реальные возможности для программирования
Начнём с самой полезной функции, о которой, похоже, никто не знает. Вместо того чтобы повсюду использовать названия ячеек и диапазонов типа A15 и B1:D94, вы можете… дать им нормальные имена. Или пропустить хранение информации в ячейке — и просто напрямую присвоить значение. Почти как в настоящем языке программирования!
Определены три имени, одно — фиксированное значение, другое — фиксированный массив, третье — ссылка на ячейку
Обычно об этом не принято распространяться, но такой метод устраняет одну из главных проблем нечитаемости формул. Вместо формулы =A1*B1 можно написать =Ширина*Высота, как это делали деды.
О, и можете составлять кастомные формулы на свой вкус.
Это не шутка. y) имя
y) имя MAXEXP, то можно использовать MAXEXP в качестве обычной встроенной формулы. LET позволяет связывать в середине формулы новые имена, которые также могут ссылаться на предыдущие связывания. Очень простой пример: LET(x, 1, y, x+1, z, y+x) выдаёт 3. Примерно так же с LET работают все языки программирования. Конечно, синтаксис здесь немного странный, если вы не фанат S-выражений (sexp), но всё же. Полезная штука.
Заливка!
Предположим, у нас такая табличка.
Последний столбец — сложное преобразование текста
Нажимаем Ctrl+E:
Теперь в последних двух строках столбец заполнен по тому же образцу
Разве не здорово?!
Источники данных
Очень порадовала кнопка «Импорт из интернета»:
Она делает почти то, что вы ожидаете: вводите URL страницы — и оттуда HTML-таблица преобразуется в таблицу Excel.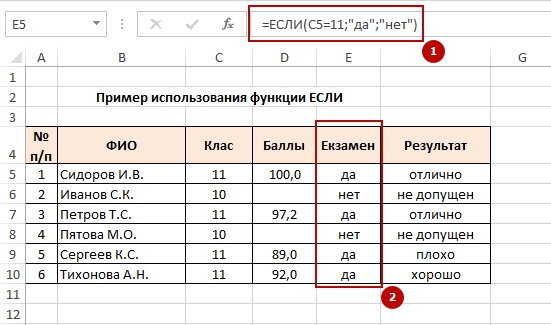
Но есть нюанс (вот почему «почти»). Значения из интернета не просто копируются на лист. Excel сохраняет «запрос данных» по URL. Если изменить таблицу до неузнаваемости, то можно обновить запрос — и немедленно восстановить исходную таблицу вместе с любыми обновлениями из источника. То есть мы можем просто периодически (или автоматически) обновлять значения, которые подгружаются из интернета.
Это можно сделать практически с любым источником данных, включая XML, JSON и даже таблицы в PDF. В качестве эксперимента я импортировал в Excel старую налоговую декларацию в PDF — и он извлёк нужные данные.
Но прежде чем импортировать данные, можно изменить их на лету с помощью Power Query. Отфильтровать строки, заполнить пустые ячейки, разделить столбец по разделителю, выполнить базовую очистку данных. Все изменения моделируются как последовательность шагов преобразования. Это означает, что если обновить запрос, то все первоначальные преобразования применятся заново. Вот как это выглядит:
Вот как это выглядит:
Очищаем CSV от плохих данных с помощью воспроизводимых шагов
Я уже говорил, что можно переименовать и комментировать каждый шаг? Если это недостаточно круто, как вам такое — можно форкнуть любой запрос, чтобы у разных запросов были общие начальные шаги! Например, вытянуть из интернета кучу данных, очистить их — а затем разложить на отдельные таблицы 2021 и 2022. Затем, если требуется дополнительная очистка, то применяем её к форкнутому префиксу — и обе таблицы на выходе автоматически обновятся.
Excel — это по сути APL
APL — функциональный язык, оптимизированный для работы с массивами, предшественник Matlab — прим. пер.
Наверное, для меня это самое странное. В Excel есть своеобразные «транзитные» массивы: формула в одной ячейке выводит массив значений, которые транзитом переходят в другие ячейки. Например, у нас такая таблица:
A B 1 2 3 4 5 6
Затем пишем в C1 формулу =A1:A3 + B1:B3 — и получаем C1=3, C2=7, C3=11. 2, то это применится к транзитному массиву
2, то это применится к транзитному массивуC1 — и теперь у нас будет D1=9, D2=49, D3=121.
А если написать C1 = A1:A3 + TRANPOSE(B1:B3), то получится следующее:
C D E 3 5 7 5 7 9 7 9 11
Это открывает некоторые забавные возможности в стиле APL. Недавно у меня была такая таблица данных:
A B 12 15 x
В этом случае значение в столбце B показывает на нечётные значения, которые не делятся на два. Я хотел вычислить сумму всех значений после деления на два. «Правильный» способ будет такой:
=SUM(A:A*IF(ISBLANK(B:B), 1, 0.5))
Но можно сделать и в стиле APL, например, так:
SUM(A:A*(1-0.5*(B:B="x")))
В инсайдерской сборке есть несколько формул, которые ещё больше превращают Excel в нечто APL-подобное.
А вот игра «Жизнь» в Excel:
LET(x, SUM(OFFSET(cell#,-1,-1,3,3)), (x=3)+cell#*(x=4))
Разные крутости
- Excel поставляется с решателем для логического программирования с учётом ограничений (constraint solver).
 Можно включить его в дополнениях программы (аддонах).
Можно включить его в дополнениях программы (аддонах). - Можно напрямую перемещать или копировать листы между разными файлами Excel.
- С помощью связанных типов данных можно вставить в ячейку позу йоги — и Excel скажет, насколько она сложная.
- Есть кнопка для создания 3D-глобусных карт по вашим данным. Видимо, по ним можно водить экскурсии, хотя я не пробовал (и вряд ли попробую).
- Есть кнопка, которая преобразует выборку данных в изображение.
В целом я рад, что потратил время на изучение Excel, потому что это очень интересный инструмент, который может оказаться полезным для меня. Даже удивительно, насколько он круче Google Sheets. Все обзоры в интернете говорят, что они примерно равны, но в Sheets даже нет приличных таблиц, не говоря уже о лямбдах или кнопке «Принять позу йоги» (здесь в словах автора чувствуется некая ирония — прим. пер.). Но зато Google Sheets бесплатный.
Вряд ли большинство пользователей, или даже «опытных пользователей», используют эти функции. То же самое верно и для разработчиков, большинство из которых на самом деле не используют все возможности своих редакторов. Однако такие штуки интересно исследовать!
В любом случае, любопытно познакомиться с этим инструментом, если вы или ваша компания оплатила подписку на Office 365.
Использование оператора «Не равно» в Excel
Сэкономьте час работы в день с помощью этих 5 продвинутых приемов Excel
Работайте умнее, а не усерднее. Подпишитесь на наш 5-дневный мини-курс, чтобы получить обязательных уроков о том, как заставить Excel выполнять вашу работу за вас.
- Как создать красивую таблицу форматирования мгновенно…
- Зачем переосмысливать то, как вы делаете ВПР …
- Кроме того, мы расскажем , почему вам не следует использовать сводные таблицы и что использовать вместо.
 ..
..
Имя
Адрес электронной почты
Отправляя эту информацию, вы соглашаетесь с политикой конфиденциальности и условиями обслуживания Deskbright.
Нет, спасибо! Верните меня к статье.
Если вы знакомы с логическими функциями в Excel, вы, вероятно, использовали операторы ЕСЛИ для выполнения различных действий на основе переменных входных критериев. В большинстве этих сценариев вы, вероятно, использовали логический оператор Excel «=», чтобы определить, эквивалентны ли два значения в вашей формуле друг другу.
Но в некоторых ситуациях вам может понадобиться выяснить, равны ли два значения или друг другу. Это возможно с помощью функции НЕ, но есть еще более простой способ: используйте оператор «не равно», чтобы определить, равны ли два оператора или . Читайте дальше, чтобы узнать, как это сделать.
В этом руководстве предполагается, что вы знаете, как использовать логические функции Excel ИСТИНА и ЛОЖЬ. Если вы не знакомы с ними, загляните в наши руководства TRUE и FALSE, прежде чем продолжить.
Оператор «не равно»
Оператор Excel «не равно» прост: пара скобок, направленных друг от друга, например: « <> «. Всякий раз, когда Excel видит этот символ в ваших формулах, он оценивает, равны ли два утверждения по разные стороны этих скобок друг другу. Если они не равны, он выводит TRUE, а если они равны, он выводит FALSE. Это функция, полностью противоположная знаку равенства (=), который выводит TRUE, если значения по обе стороны от него равны, и FALSE, если они не равны.
Давайте посмотрим на оператор «не равно» в действии, чтобы увидеть, как мы можем использовать его в простой формуле:
=6<>8
Вывод: ИСТИНА
Приведенная выше формула возвращает ИСТИНА, потому что 6 действительно не равно 8. Давайте рассмотрим еще один простой пример с целыми числами:
=45<>45
Вывод: ЛОЖЬ
Эта формула выводит ЛОЖЬ, потому что 45 равно 45.
Конечно, «<>» не не должны использоваться на числах. Его также можно использовать для текстовых строк. Можете ли вы сказать, почему следующие формулы выводят данные результаты?
Можете ли вы сказать, почему следующие формулы выводят данные результаты?
="Бостон"<>"Сан-Франциско"
Вывод: ИСТИНА
="Нью-Йорк"<>"Нью-Йорк"
Вывод: ЛОЖЬ
=ПРАВО("Бостон, Массачусетс", 2)<>"МА "
Вывод: FALSE Подсказка: Для последнего примера выше вам придется прочитать, как работает функция ПРАВИЛЬНО, если вы этого еще не знаете!
Объединение
<> с операторами IF
Оператор «не равно» полезен сам по себе, но он становится наиболее эффективным в сочетании с функцией IF. Давайте посмотрим на практический пример, чтобы увидеть, как это работает.
В следующем примере используется функция ЕСЛИ. Если вы еще не использовали операторы IF, сначала ознакомьтесь с нашим руководством по операторам IF.
В приведенной выше таблице показан список офисов SnackWorld по всей стране. Штаб-квартира компании находится в Нью-Йорке, все остальные офисы местные. Менеджер SnackWorld хочет добавить столбец в электронную таблицу, которая динамически выводит информацию о том, является ли данный офис штаб-квартирой компании или местным офисом.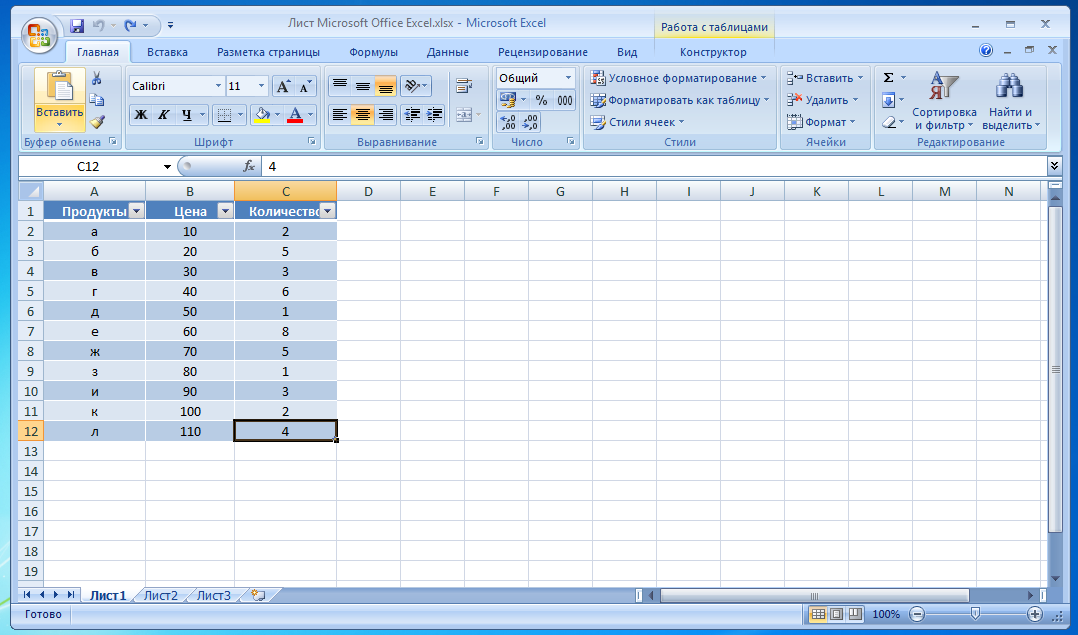
Для этого мы могли бы использовать следующую формулу:
=IF(B3<>"Нью-Йорк","Местный офис","Штаб-квартира")
Вывод: "Местный офис"
Обратите внимание, что эта формула выводит «Местный офис» для всех названий офисов, которые не равны » Нью-Йорк»; но он выводит «Штаб-квартира», когда видит, что имя офиса равно «Нью-Йорк».
Обратите внимание, что приведенную выше формулу можно переписать следующим образом, используя оператор равенства (=), но меняя порядок аргументов оператора IF значение_если_истина и значение_если_ложь:
=IF(B3="Нью-Йорк","Штаб-квартира","Местный офис")
Вывод: "Местный офис"
Есть ли преимущество в использовании оператора «<>» вместо знака равенства? Определенно. Когда вы используете операторы IF, вы можете менять порядок аргументов и обычно использовать в формулах либо «=», либо «<>». Но при работе с более сложными условными формулами — в частности, СУММЕСЛИ и СЧЕТЕСЛИ — вы, вероятно, столкнетесь со сценариями, в которых достаточно только «<>» (например, если вы хотите суммировать продажи для всех офисов, для которых офис имя не «Нью-Йорк»).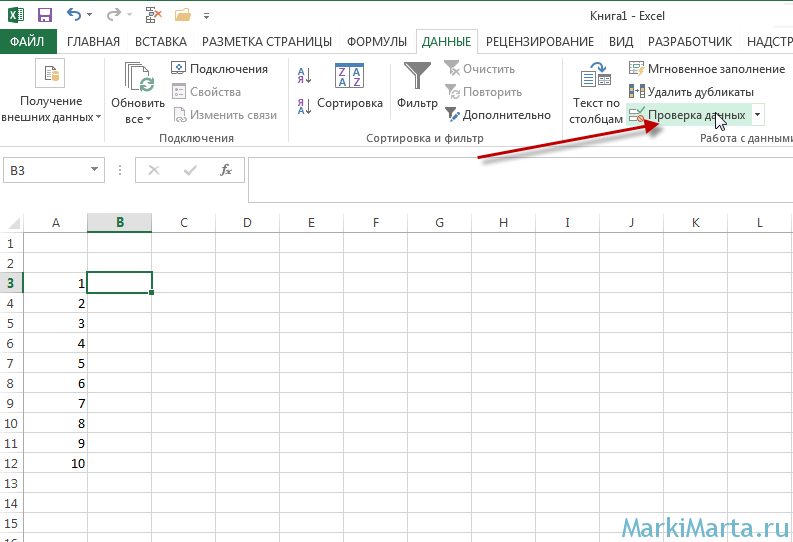
Другие логические операторы
Если эта статья оказалась вам полезной, прочитайте нашу полную статью о логических операторах. Мы научим вас использовать в формулах весь набор логических операторов, включая «больше» и «меньше».
Экономьте час работы в день с помощью этих 5 продвинутых приемов Excel
Работайте умнее, а не усерднее. Подпишитесь на наш 5-дневный мини-курс, чтобы получить обязательных уроков о том, как заставить Excel выполнять вашу работу за вас.
- Как создать красивую таблицу форматирования мгновенно…
- Зачем переосмысливать то, как вы делаете ВПР …
- Кроме того, мы расскажем, почему не стоит использовать сводные таблицы и что использовать вместо них…
Имя
Адрес электронной почты
Отправляя эту информацию, вы соглашаетесь с политикой конфиденциальности и условиями обслуживания Deskbright.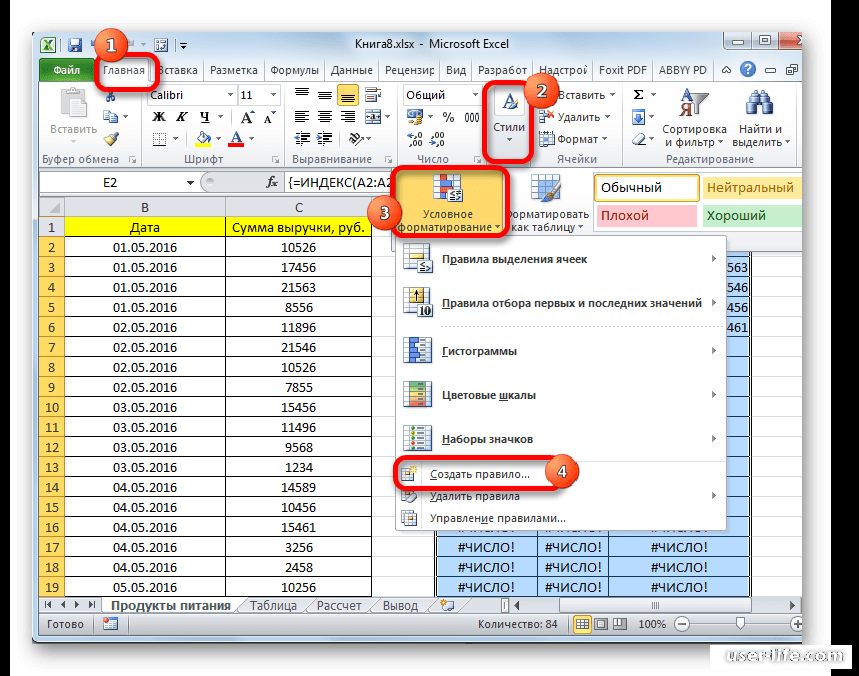
Комментарии
Пожалуйста, включите JavaScript для просмотра комментариев.
8.2 ВКЛАДЫВАНИЕ И, ИЛИ, НЕ ФУНКЦИИ ВНУТРИ ФУНКЦИИ ЕСЛИ – Excel для принятия решений
Предположим, вы решаете, в какой университет поступить для получения степени магистра. У вас есть список критериев, которым вы должны соответствовать, иначе вы не выберете эту школу. У вас может быть список, подобный приведенному ниже:
Университет, в который вы хотите поступить:
- Должен иметь программу магистратуры.
- Должен иметь бизнес-программу.
- Не должен влезать в долг более 20 000 долларов.
- Должен привести к заработку не менее 60 000 долларов в год через 10 лет.
В нашем словаре данных мы можем найти поля в нашем наборе данных, которые предоставят нам полезную информацию.
- Поле и условие, связанные с программой магистратуры: [@HIGHDEG]=4
- Поле и условие, связанные с бизнес-программой: [@PCIP52]>0
- Поле и условие, связанные с долгом: [@[GRAD_DEBT_MDN_SUPP]]<20000
- Поле и условие, связанные с доходами: [@[MD_EARN_WNE_P10]]>60000
Если подумать, эти условия сводятся к нескольким простым логическим тестам, подобным тем, которые рассматривались в главе 3, когда мы использовали функцию ЕСЛИ, чтобы узнать, прошел ли кто-то тест или нет.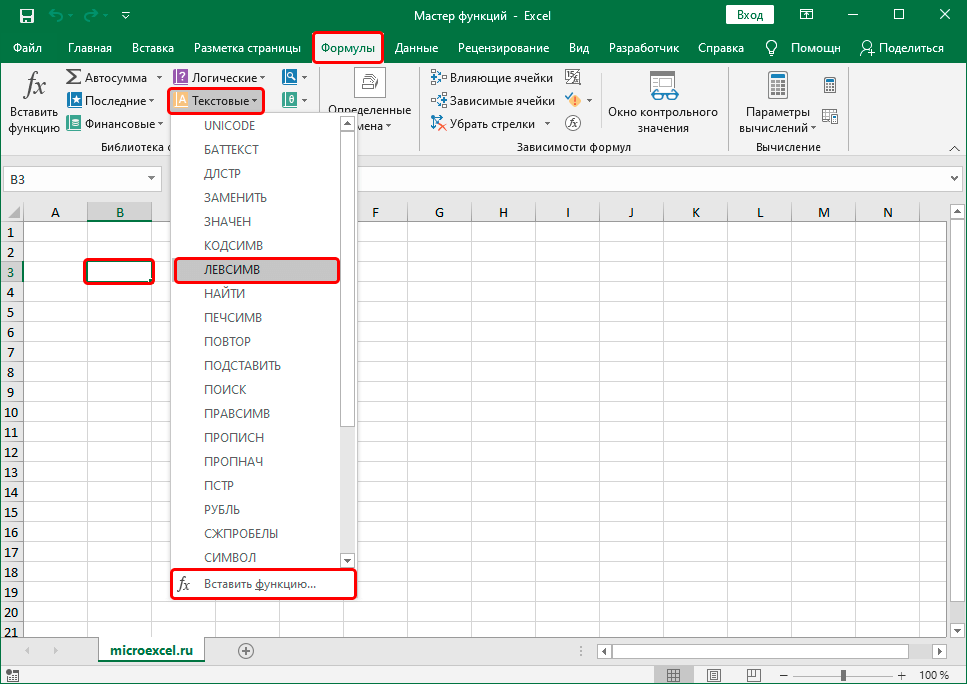 Здесь у нас есть 4 логических теста, ВСЕ из которых должны быть ИСТИННЫ, прежде чем вы сможете выбрать из списка учреждений, которые соответствуют вашим критериям. В нашем наборе данных College Scorecard и связанном с ним словаре данных у нас есть поля, которые мы можем использовать для фильтрации таблицы Excel или сводной таблицы, чтобы сузить наш выбор. Однако в этой главе мы рассмотрим использование логических функций для поиска ответа.
Здесь у нас есть 4 логических теста, ВСЕ из которых должны быть ИСТИННЫ, прежде чем вы сможете выбрать из списка учреждений, которые соответствуют вашим критериям. В нашем наборе данных College Scorecard и связанном с ним словаре данных у нас есть поля, которые мы можем использовать для фильтрации таблицы Excel или сводной таблицы, чтобы сузить наш выбор. Однако в этой главе мы рассмотрим использование логических функций для поиска ответа.
ЕСЛИ вы любили использовать логические функции, ТО вы можете найти использование следующих функций в сочетании с нашей функцией ЕСЛИ. Сами по себе И, ИЛИ, НЕ являются логическими функциями, которые помогут вам оценить до 255 условий и вернуть значение ИСТИНА или ЛОЖЬ. Логическая функция И определяет, являются ли ВСЕ условия в тесте ИСТИННЫМИ. Логическая функция ИЛИ определяет, являются ли КАКИЕ-ЛИБО условия в тесте ИСТИННЫМИ. Логическая функция НЕ гарантирует, что одно значение не равно другому.
Синтаксис этих трех функций следующий:
=И(лог1,[лог2], …)
=ИЛИ(лог1,[лог2], …)
=НЕ(лог1,[лог2], …)
Давайте воспользуемся функцией И, чтобы проверить, какие учебные заведения соответствуют нашим первым двум условиям из приведенных выше, а именно, что у них есть программа для выпускников (HIGHDEG=4) и у них более 0% ниже среднего % зачисленных студентов по их бизнес-программе (PCIP52>0). По мере продвижения в этой главе мы будем использовать больше критериев.
По мере продвижения в этой главе мы будем использовать больше критериев.
- Откройте файл Excel с данными оценочной карты колледжа, который вы использовали для главы 6. (Новую копию можно загрузить отсюда.)
- Преобразуйте свой набор данных в таблицу Excel, чтобы в формуле использовались ваши имена полей (заголовки столбцов) и ее было легче проверять на точность или интерпретировать.
- Учитывая, что в этом наборе данных более 120 столбцов, вы можете выбрать, щелкнуть правой кнопкой мыши и скрыть столбцы, которые в данный момент не используете. Вставьте столбец рядом со столбцом PCIP52, который показывает процент студентов, изучающих бизнес. Переименуйте столбец ТЕСТ.
- Начните выражение, введя =AND(, щелкните первую ячейку в столбце HIGHDEG и установите критерии, затем щелкните столбец PCIP52 и установите критерии для этого поля. Вы увидите описательные имена из-за таблицы Excel 8.2.1.
Рисунок 8.1.1. Используемая функция И. - В качестве альтернативы вы можете использовать маршрут библиотеки функций для заполнения формулы вашими аргументами, как показано на рис.
 8.2.2 ниже.
8.2.2 ниже.
Рисунок 8.1.2. Используется функция И. - Теперь вы можете фильтровать данные, чтобы показать те учреждения, которые соответствуют вашим критериям. Выполните следующие практические упражнения, чтобы добавить в свою формулу больше логических тестов.
Вставьте функцию И, которая проверяет соответствие ВСЕМ четырем вашим критериям:
- Поле и условие, связанные с программой для выпускников: [@HIGHDEG]=4
- Поле и условие, связанные с деловой программой: [@PCIP52]>0
- Поле и условие, связанные с долгом: [@[GRAD_DEBT_MDN_SUPP]]<20000
- Поле и условие, связанные с доходами: [@[MD_EARN_WNE_P10]]>60000
Создайте функцию ИЛИ, которая проверяет, выполняются ли ВСЕ четыре критерия:
- Поле и условие, связанные с программой для выпускников: [@HIGHDEG]=4
- Поле и условие, связанные с деловой программой: [@PCIP52]>0
- Поле и условие, связанные с долгом: [@[GRAD_DEBT_MDN_SUPP]]<20000
- Поле и условие, связанные с доходом: [@[MD_EARN_WNE_P10]]>60000
Сколько есть учреждений, соответствующих ВСЕМ вашим критериям?
Каковы ваши критерии для поступления на программу бакалавриата или магистратуры?
Какие еще вопросы вы бы задали своим данным, зная поля в словаре данных?
Какими еще способами можно получить ответы на подобные вопросы? Отдаете ли вы предпочтение одному другому?
Использование И, ИЛИ, НЕ в сочетании с функцией ЕСЛИ позволит вам вернуть пользовательские выходные данные или выполнить вычисления.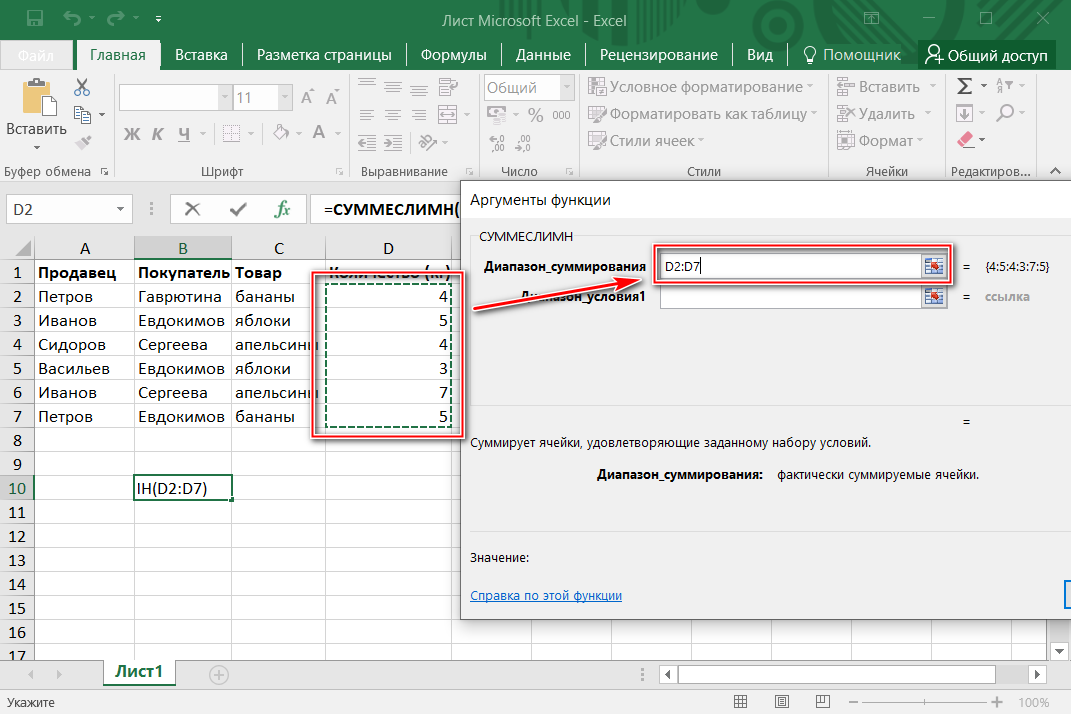 Вы можете автоматизировать оценку логических тестов с помощью ВЛОЖЕНИЕ функции И, ИЛИ, НЕ внутри одной функции ЕСЛИ. Это означает, что если у нас есть несколько условий, но мы хотим вернуть один вывод, мы можем вложить любую из функций конъюнкции внутрь IF и соответствующим образом указать выходные данные.
Вы можете автоматизировать оценку логических тестов с помощью ВЛОЖЕНИЕ функции И, ИЛИ, НЕ внутри одной функции ЕСЛИ. Это означает, что если у нас есть несколько условий, но мы хотим вернуть один вывод, мы можем вложить любую из функций конъюнкции внутрь IF и соответствующим образом указать выходные данные.
Синтаксис этих трех функций следующий:
=ЕСЛИ(И(что-то верно, что-то другое верно), значение, если истинно, значение, если ложь)
=ЕСЛИ(ИЛИ(что-то верно, что-то еще Истина), Значение, если Истина, Значение, если Ложь)
=ЕСЛИ(НЕ(Что-то верно), Значение, если Истина, Значение, если Ложь)
(И, ИЛИ, НЕ источник: support.office.com.)
Давайте воспользуемся функцией ЕСЛИ и вложенной функцией И внутри нее, чтобы проверить, какие учреждения соответствуют ВСЕМ нашим четырем предыдущим критериям (HIGHDEG=4, PCIP52>0, GRAD_DEBT_MDN_SUPP<20000, MD_EARN_WNE_P10>60000). Мы вкладываем И внутрь функции ЕСЛИ, чтобы получить вывод, отличный от ИСТИНА или ЛОЖЬ.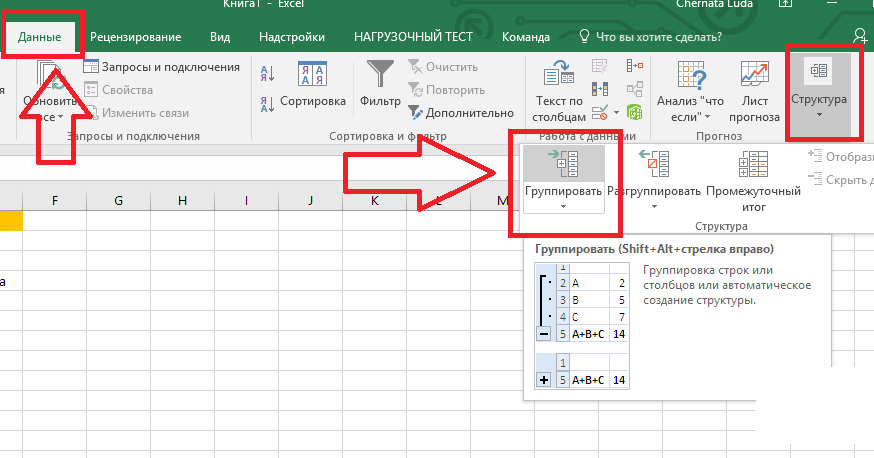 В этом случае нам нужен вывод, который говорит: «Это может быть оно!» если ВСЕ наши условия соблюдены, мы хотим, чтобы вывод говорил «Нет». если какое-либо из моих условий не будет выполнено.
В этом случае нам нужен вывод, который говорит: «Это может быть оно!» если ВСЕ наши условия соблюдены, мы хотим, чтобы вывод говорил «Нет». если какое-либо из моих условий не будет выполнено.
- Давайте вернемся к нашему файлу Excel с данными оценочной карты колледжа с уже вставленной в него таблицей Excel. Если оставить столбцы из предыдущих практик, это не повлияет на работу ваших формул, поэтому ничего удалять не нужно.
- Начните свое выражение, введя =ЕСЛИ(, затем сразу после этого добавьте И( и добавьте все ваши критерии. Вы увидите описательные имена, чтобы добавить критерии, которые вы хотите добавить в свою аспирантуру.
«=ЕСЛИ(И( [@PCIP52]>0,15,[@HIGHDEG]=4,[@[GRAD_DEBT_MDN_SUPP]]<20000,[@[MD_EARN_WNE_P10]]>60000), «Вот оно!», «Нет»)» - Нажмите клавишу ввода, и столбец будет заполнен автоматически.
- Теперь вы можете фильтровать данные, чтобы показать те учреждения, которые соответствуют вашим критериям. Выполните следующие практические упражнения, чтобы добавить в свою формулу больше логических тестов.


 Если ни одно из условий не выполняется или оба условия не выполнены, формула возвращает ЛОЖЬ.
Если ни одно из условий не выполняется или оба условия не выполнены, формула возвращает ЛОЖЬ.
 Можно включить его в дополнениях программы (аддонах).
Можно включить его в дополнениях программы (аддонах).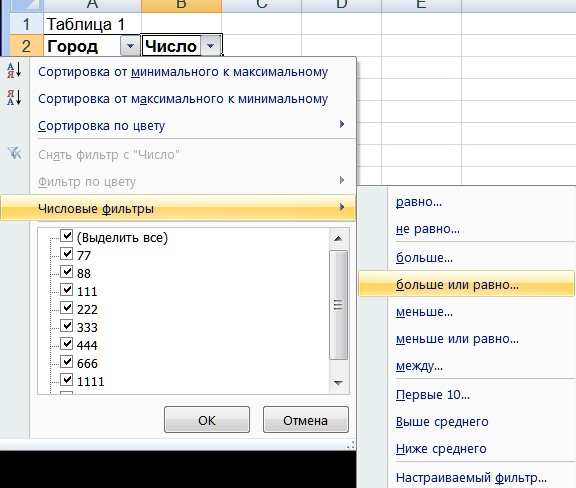 ..
..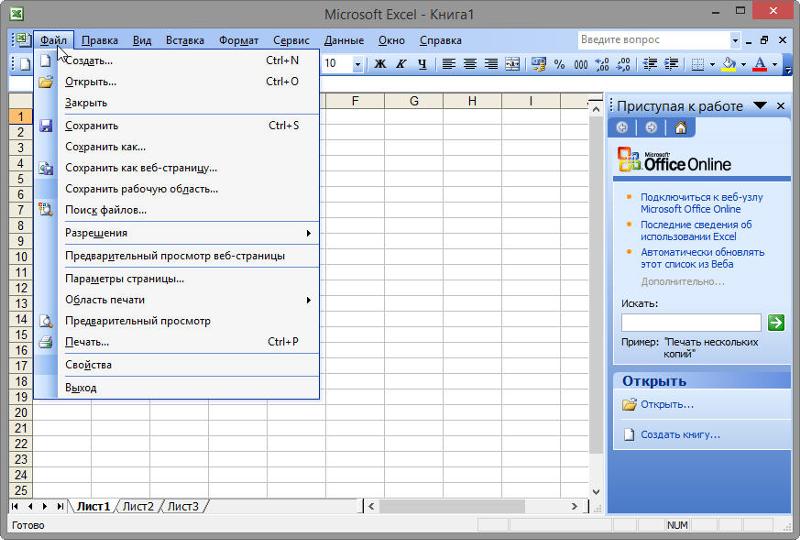 8.2.2 ниже.
8.2.2 ниже. 
