И если эксель: Использование ЕСЛИ с функциями И, ИЛИ и НЕ
Содержание
Функция ЕСЛИ в Excel для чайников
Узнайте, как, когда и зачем применяется функция ЕСЛИ в Excel.
Оглавление
- Введение
- Функция ЕСЛИ — Описание
- Синтаксис
- Пример
- Заключение
Введение
Функция ЕСЛИ является наиболее популярной среди логических функций Excel. Поняв, как работать с ней, вам станет легко оперировать остальными логическими функциями.
Функция ЕСЛИ — Описание
Итак, функция ЕСЛИ возвращает одно значение, если указанное условие дает в результате значение ИСТИНА, и другое значение, если условие дает в результате значение ЛОЖЬ.
Синтаксис
=ЕСЛИ(лог_выражение; [значение_если_истина]; [значение_если_ложь])
Обязательный аргумент «лог_выражение» является любым значением или выражением, которое в результате возвращает значение ИСТИНА или ЛОЖЬ.
Например, если значение в ячейке B4 равно «Google», тогда это выражение принимает значение ИСТИНА, в противном случае — значение ЛОЖЬ.
Причем в этом аргументе (лог_выражение) может использоваться любой оператор сравнения.
Допустим: A2>100.
Необязательный аргумент «значение_если_истина» — это значение, которое возвращается, если аргумент «лог_выражение» соответствует значению ИСТИНА.
И еще один необязательный аргумент «значение_если_ложь» — это значение, которое возвращается, если аргумент «лог_выражение» соответствует значению ЛОЖЬ.
Перейдем к практике.
Пример
Прежде чем в колонке I – «Заморозки» введем изучаемую функцию, необходимо определиться с условием.
Условие следующее: если в колонке G температура ниже 0, то «значение_если_истина» в функции ЕСЛИ будет «Да», а если выше, то «значение_если ложь» составит «Нет».
В ячейке I2 ставим знак «равно» и вводим сперва наше логическое выражение, другими словами утверждение: G2<0.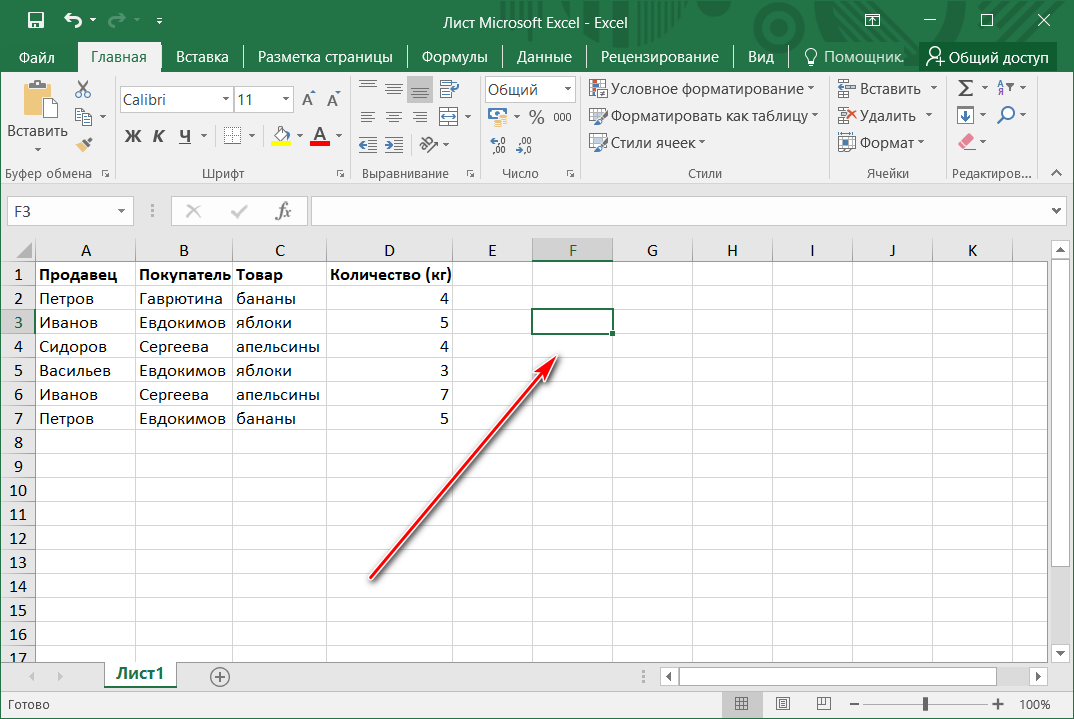
Там, где данное условие соблюдается, то есть это ИСТИНА, пусть Excel вернет нам «Да», а где нет, то есть ЛОЖЬ – «Нет».
Ответы получены.
Поэкспериментируем, изменив значение на «-1».
Поскольку условие G2<0 соблюдается, то мы получаем «Да».
Заключение
Итак, функция ЕСЛИ оказалась не такой уж и сложной, не правда ли?
💡Кстати, получите бесплатно мое PDF руководство по 6 самым распространенным ошибкам в формуле Excel, с которыми отчаянно борются многие!
Желаете пройти мой авторский курс по функциям Excel? Вам сюда.
Если вам понравилась данная статья, то обязательно поделитесь ею и подпишитесь!
💥💻📊 Мой девиз: Учись сегодня, создай что-то практичное и успешное завтра. Пусть он станет вашим!
04.04.2021
549
Орг_обр_ел_інф_2017-2018Практичні завдання — Excel Практична робота 2.1
- Функция ЕСЛИ В Excel с несколькими условиями
- Расширение функционала с помощью операторов «И» и «ИЛИ»
- Как сравнить данные в двух таблицах
file-assets/exampe_if_2_1. xlsx
xlsx
Функция ЕСЛИ В Excel с несколькими условиями
Часто на практике одного условия для логической функции мало. Когда нужно учесть несколько вариантов принятия решений, выкладываем операторы ЕСЛИ друг в друга. Таким образом, у нас получиться несколько функций ЕСЛИ в Excel.
Синтаксис будет выглядеть следующим образом:
=ЕСЛИ(логическое_выражение;значение_если_истина;ЕСЛИ(логическое_выражение;значение_если_истина;значение_если_ложь))
Здесь оператор проверяет два параметра. Если первое условие истинно, то формула возвращает первый аргумент – истину. Ложно – оператор проверяет второе условие.
Примеры несколько условий функции ЕСЛИ в Excel:
Таблица для анализа успеваемости. Ученик получил 5 баллов – «отлично». 4 – «хорошо». 3 – «удовлетворительно». Оператор ЕСЛИ проверяет 2 условия: равенство значения в ячейке 5 и 4.
В этом примере мы добавили третье условие, подразумевающее наличие в табеле успеваемости еще и «двоек».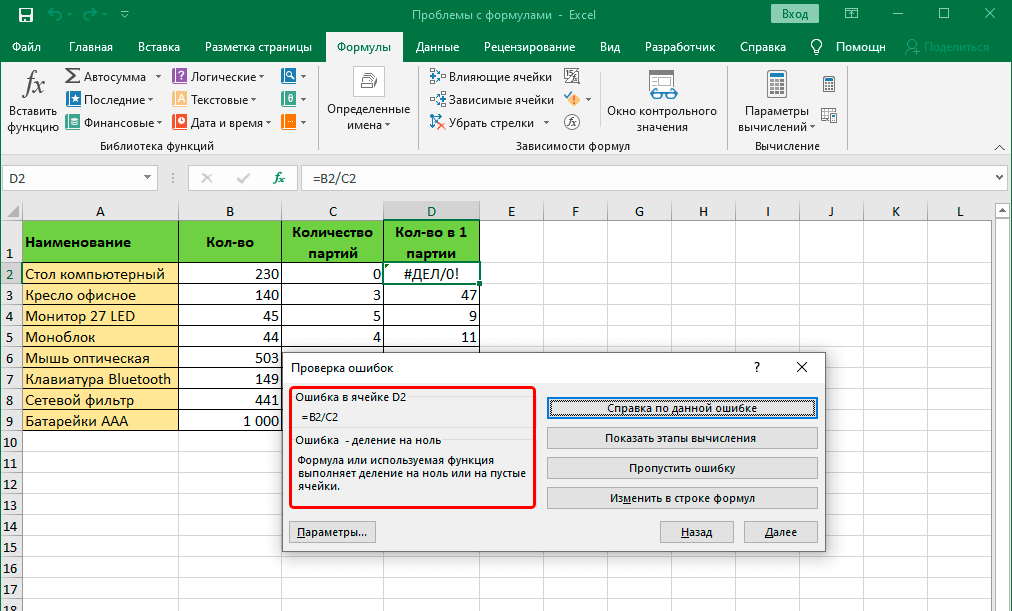 Принцип «срабатывания» оператора ЕСЛИ тот же.
Принцип «срабатывания» оператора ЕСЛИ тот же.
Расширение функционала с помощью операторов «И» и «ИЛИ»
Когда нужно проверить несколько истинных условий, используется функция И. Суть такова: ЕСЛИ а = 1 И а = 2 ТОГДА значение в ИНАЧЕ значение с.
Функция ИЛИ проверяет условие 1 или условие 2. Как только хотя бы одно условие истинно, то результат будет истинным. Суть такова: ЕСЛИ а = 1 ИЛИ а = 2 ТОГДА значение в ИНАЧЕ значение с.
Функции И и ИЛИ могут проверить до 30 условий.
Пример использования оператора И:
Пример использования функции ИЛИ:
Как сравнить данные в двух таблицах
Пользователям часто приходится сравнить две таблицы в Excel на совпадения. Примеры из «жизни»: сопоставить цены на товар в разные привозы, сравнить балансы (бухгалтерские отчеты) за несколько месяцев, успеваемость учеников (студентов) разных классов, в разные четверти и т.д.
Чтобы сравнить 2 таблицы в Excel, можно воспользоваться оператором СЧЕТЕСЛИ.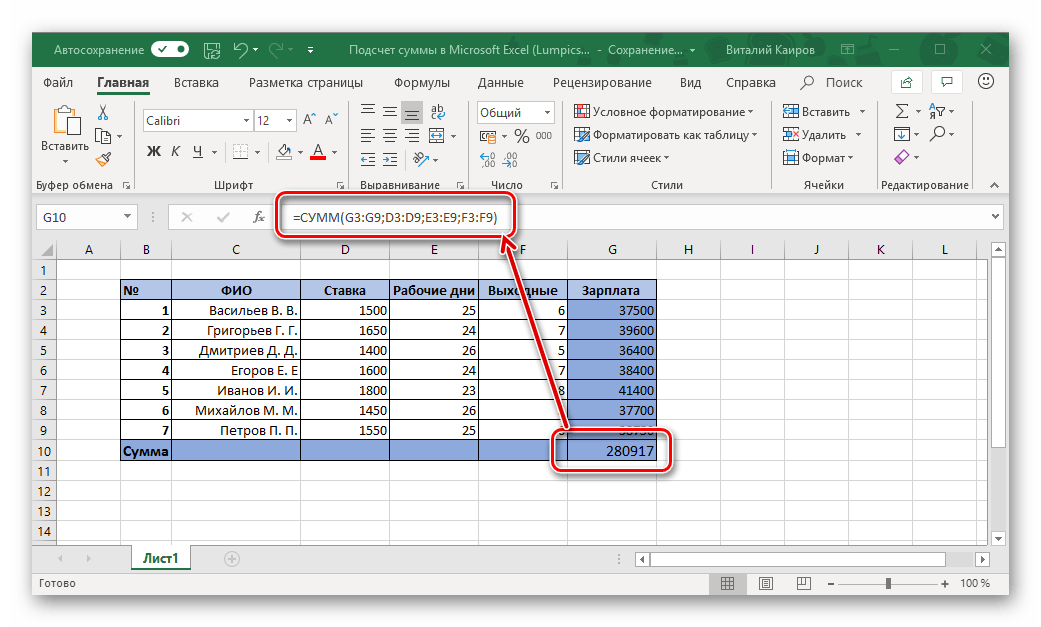 Рассмотрим порядок применения функции.
Рассмотрим порядок применения функции.
Для примера возьмем две таблицы с техническими характеристиками разных кухонных комбайнов. Мы задумали выделение отличий цветом. Эту задачу в Excel решает условное форматирование.
Исходные данные (таблицы, с которыми будем работать):
Выделяем первую таблицу. Условное форматирование – создать правило – использовать формулу для определения форматируемых ячеек:
В строку формул записываем: =СЧЕТЕСЛИ (сравниваемый диапазон; первая ячейка первой таблицы)=0. Сравниваемый диапазон – это вторая таблица.
Чтобы вбить в формулу диапазон, просто выделяем его первую ячейку и последнюю. «= 0» означает команду поиска точных (а не приблизительных) значений.
Выбираем формат и устанавливаем, как изменятся ячейки при соблюдении формулы. Лучше сделать заливку цветом.
Выделяем вторую таблицу. Условное форматирование – создать правило – использовать формулу. Применяем тот же оператор (СЧЕТЕСЛИ).
Здесь вместо первой и последней ячейки диапазона мы вставили имя столбца, которое присвоили ему заранее.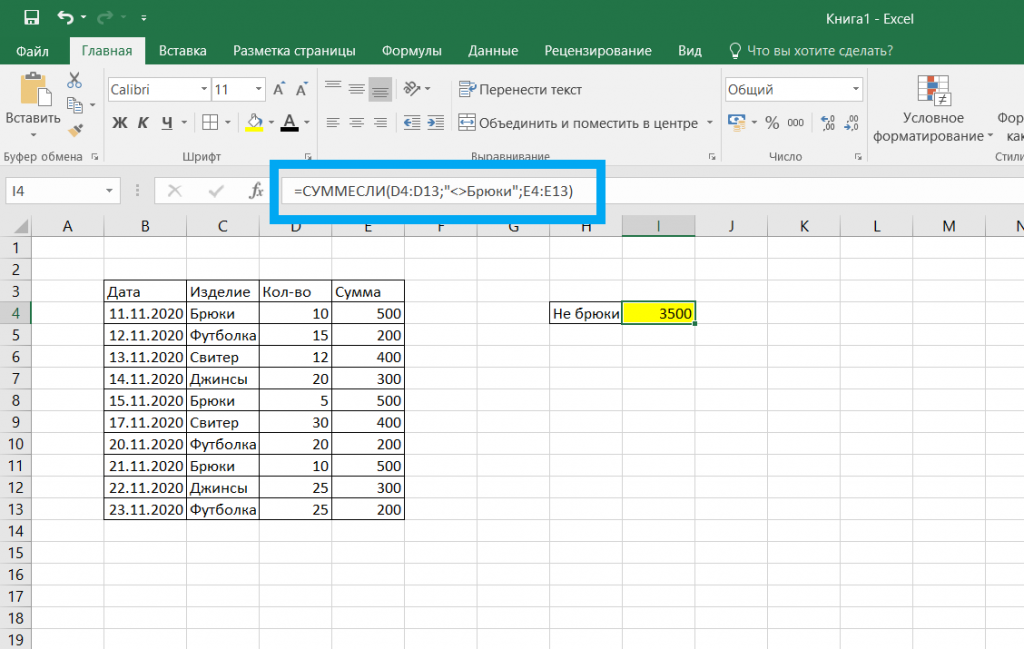 Можно заполнять формулу любым из способов. Но с именем проще.
Можно заполнять формулу любым из способов. Но с именем проще.
Как использовать комбинацию функций ЕСЛИ и И в Excel [Совет по формулам]
Главная / Формулы Excel / Как объединить функции ЕСЛИ и И в Excel
Краткое введение
Почему это важно?
Как работают функции ЕСЛИ и И?
Примеры
Загрузить образец файла
Дополнительные формулы
Как я уже говорил вам, комбинируя IF с другими функциями, вы можете увеличить его возможности. Функция И — одна из наиболее полезных функций, которые можно комбинировать с функцией ЕСЛИ.
Подобно тому, как вы комбинируете функции ЕСЛИ и ИЛИ для проверки нескольких условий. Точно так же вы можете комбинировать функции ЕСЛИ и И.
Существует небольшая разница в использовании функций ИЛИ и И с ЕСЛИ. В этом посте вы научитесь комбинировать функции ЕСЛИ и И, а также узнаете, почему нам нужно комбинировать их обе.
Краткое введение
Обе эти функции полезны, но их совместное использование позволяет решить некоторые реальные проблемы. Вот краткое введение для обоих.
Вот краткое введение для обоих.
- Функция ЕСЛИ — для проверки условия и возврата определенного значения, если это условие истинно, или другого конкретного значения, если это условие ложно.
- И Функция — проверка нескольких условий. Если все условия истинны, то он вернет истину, а если какое-либо из условий ложно, то он вернет ложь.
Почему это важно?
- С помощью функции ЕСЛИ можно проверить несколько условий.
- Возвращает конкретное значение, если все условия верны.
- Или вернет другое конкретное значение, если какое-либо из условий ложно.
Как работают функции ЕСЛИ и И?
Чтобы объединить функции IF и AND, вам нужно просто заменить аргумент logical_test в функции IF на функцию AND. Используя функцию AND, вы можете указать более одного условия.
Теперь функция И проверит все ваши условия здесь. Если все условия истинны, то функция И вернет истину, а функция ЕСЛИ вернет значение, которое вы указали как истину.
И, если какое-либо из условий ложно, то функция И вернет ложь, а функция ЕСЛИ вернет значение, которое вы указали для ложности. Позвольте мне показать вам пример из реальной жизни.
Примеры
Вот у меня табель успеваемости учеников. И я хочу добавить несколько замечаний к листу.
Если учащийся сдал оба предмета на 40 и более баллов, статус должен быть «Зачтено». И, если у учащегося менее 40 баллов по обоим предметам или даже по одному предмету, статус должен быть «Незачет». Формула будет.
=ЕСЛИ(И(B2>=40,C2>=40),"Пройдено","Не пройдено") Если в приведенной выше формуле есть значение 40 или больше, чем в любой из ячеек (B2 & C2) Функция И вернет истину, а ЕСЛИ вернет значение «Пройдено». Это означает, что если студент сдал оба предмета, то он/она сдаст.
Но если в обеих ячейках значение меньше 40, то И вернет false, а ЕСЛИ вернет значение «Неудачно». Если учащийся провалится по какому-либо предмету, он или она провалится.
Загрузить образец файла
- Готово
А если вы хотите стать умнее своих коллег, ознакомьтесь с БЕСПЛАТНЫМИ КУРСАМИ по изучению Excel, навыками работы с Excel, а также советами и рекомендациями по работе с Excel.
Как написать операторы функции ЕСЛИ в Excel
В этом руководстве мы собираемся объяснить, как использовать функцию ЕСЛИ в Excel (также известную как оператор ЕСЛИ), и рассмотрим несколько различных приложений для нее.
С помощью оператора IF вы можете указать Excel выполнять различные вычисления в зависимости от того, является ли ответ на ваш вопрос истинным или ложным.
Посмотреть видео
Загрузить рабочие тетради
Введите адрес электронной почты ниже, чтобы загрузить образец рабочей тетради.
Отправляя свой адрес электронной почты, вы соглашаетесь с тем, что мы можем отправить вам наш информационный бюллетень Excel по электронной почте.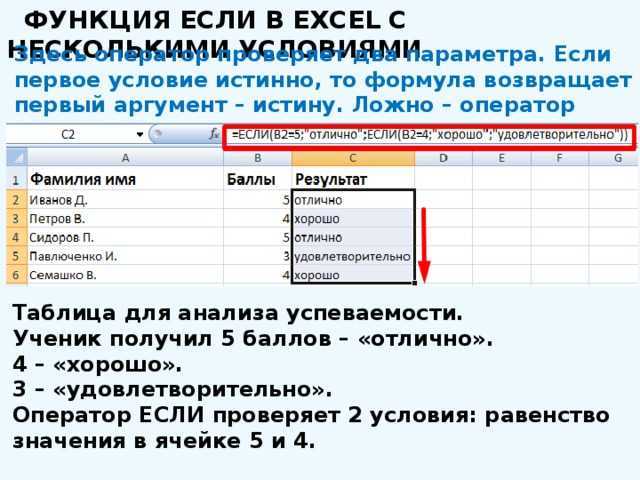
Конструктор формул IF
Наш Конструктор формул IF делает тяжелую работу по созданию формул IF.
Вам просто нужно ввести несколько фрагментов информации, и рабочая книга создаст для вас формулу.
Письменное руководство по функции ЕСЛИ в Excel
Мастер функций в Excel описывает функцию ЕСЛИ как:
=ЕСЛИ(логическая_выборка,значение_если_истина,значение_если_ложь)
Но давайте переведем это на английский язык и применим к примеру:
В таблице ниже мы хотим рассчитать комиссию в столбце G для каждого Строителя на основе количества единиц в столбце D.
Мы скажем, что для единиц более 5 мы будем платить комиссию 10% на основе значения Total $k в столбце F, а для единиц 5 и менее мы будем платить комиссию 5%.
Наша формула ЕСЛИ для строки 2 будет выглядеть следующим образом:
= ЕСЛИ(Количество единиц в ячейке D2 > 5, Тогда возьмем Всего $k в ячейке F2 x 10%, но если оно не > 5, то возьмем Сумма $k в ячейке F2 x 5%)
Фактическая формула, которую мы должны ввести в ячейку G2, будет следующей:
=ЕСЛИ(D2>5,F2*10%,F2*5%)
Помните; поскольку количество единиц в строке 5 не превышает 5, формула будет рассчитывать комиссию в размере 5%.

