Hosts как открыть: Страница не найдена | REG.RU
Содержание
Как открыть файл hosts? — пк-ГИД
Многие пользователи нередко слышат о файле hosts. Особенно часто это связано с вирусами или невозможностью открыть тот или иной сайт. Да, на самом деле, в этом файле прописаны сопоставления IP-адресов именам узлов. Всё, что в нём можно найти – это список, состоящий из IP-адреса и названия сайта, которое ему приписано. По умолчанию, в файле есть только одна запись – 127.0.0.1 localhost.
Эта запись говорит системе о том, что при обращении по адресу 127.0.0.1 она должна искать узел не в Интернете или локальной сети, а в системе, локально. Все остальные записи могут создаваться пользователем вручную или различными программами, в том числе и вирусами.
Чтобы открыть файл hosts, достаточно открыть Блокнот, в меню Файл выбрать пункт Открыть и пройти по пути C:\WINDOWS\system32\drivers\etc, поочерёдно заходя в папку, где установлена Windows, в ней папку system32, затем drivers и etc.
Не забываем выбрать в выпадающем списке Тип файлов пункт Все файлы, так как файл hosts не имеет расширения и невидим для Блокнота, отображающего по умолчанию файлы типа txt.
Открыв файл hosts мы видим примерно такое содержание:
Как видим, здесь есть текст, в начале каждой строки помеченный знаком #. Этот текст вписан как комментарий. А единственная запись, используемая системой – это 127.0.0.1 localhost. Если в тексте кроме этой записи есть и другие, то нужно внимательно изучить их, ведь они могли быть внесены не только полезными программами, но и вирусами. Так, многие пользователи сталкиваются с проблемой открытия любимых сайтов, соцсетей (например вконтакте, одноклассники и др.). А вся причина в том, что названиям сайтов сопоставлены другие IP-адреса или адрес 127.0.0.1. Таким образом, при попытке открыть сайт в браузере, он или не открывается вообще, или перенаправляется на другой, возможно, вредоносный сайт:
127.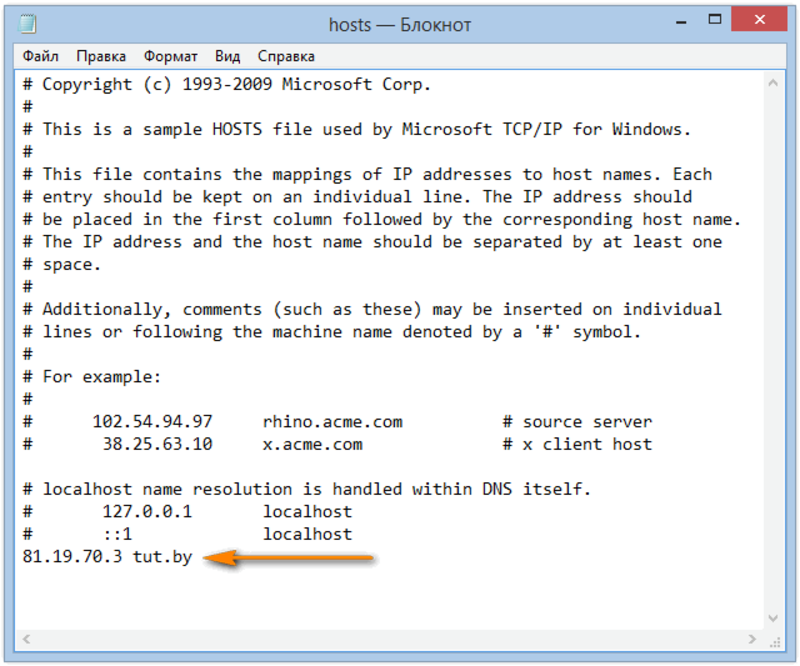 0.0.1 site1.ru
0.0.1 site1.ru
157.98.34.78 site2.ru
В примере первая запись направляет сайт site1.ru на внутренний адрес, и он просто не откроется, а вторая запись сопоставляет сайту site2.ru адрес 157.98.34.78, и вместо него будет открываться совсем другой веб-сайт.
Некоторые рекомендуют в таких случаях просто удалить файл hosts, но желательно всё-таки оставить его, и только стереть лишние записи в тексте, а затем сохранить его. Если установлен файловый менеджер Total Commander или любой другой аналог, то можно также пройти по папкам и открыть файл hosts нажатием клавиши F4. В этом случае, кстати, файл не обязательно будет открыт Блокнотом, а возможно другим текстовым редактором.
Напоследок отметим ещё одно условие: после редактирования файла hosts желательно перезагрузить компьютер, чтобы система работала с изменёнными данными.
файл, хост, сайт, ip, открытие
E-mail:
Регистрация
Пароль:
Забыли пароль?
Запомнить меня
Комментарии
где находится и как открыть и изменить, использование
ОС Android – это довольно гибкая система, в которой тысячи различных параметров.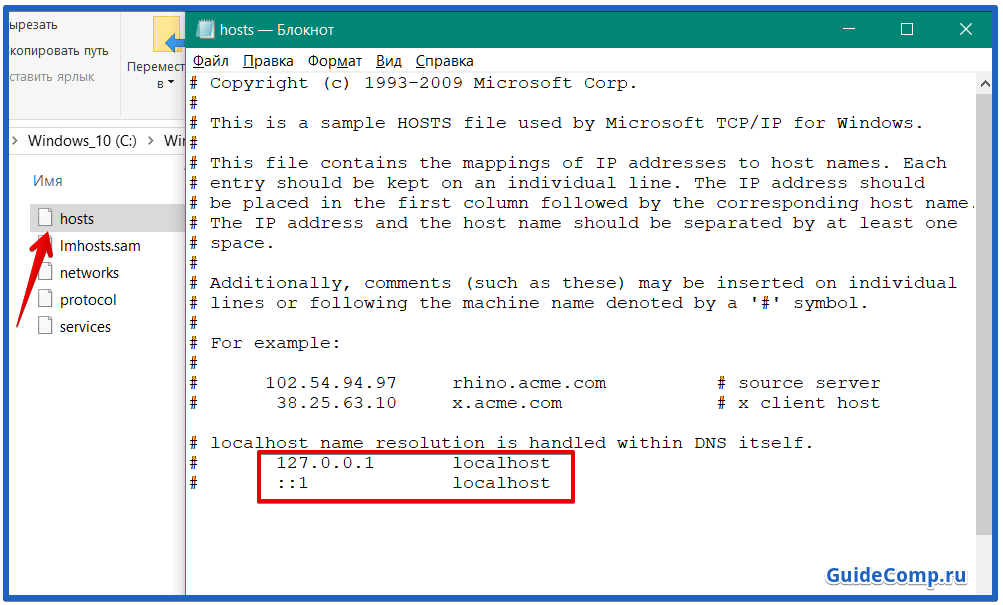 Начинающие пользователи даже не догадываются об их существовании. Более опытные владельцы мобильных гаджетов об этих параметрах знают, но не могут их менять из-за отсутствия нужного опыта. Проблему с нехваткой опыта решает наш сайт, на котором уже опубликовано свыше 4000 гайдов и обзоров. Например, в этом материале речь пойдет о файле hosts и его роли в системе Android.
Начинающие пользователи даже не догадываются об их существовании. Более опытные владельцы мобильных гаджетов об этих параметрах знают, но не могут их менять из-за отсутствия нужного опыта. Проблему с нехваткой опыта решает наш сайт, на котором уже опубликовано свыше 4000 гайдов и обзоров. Например, в этом материале речь пойдет о файле hosts и его роли в системе Android.
СОДЕРЖАНИЕ СТАТЬИ:
Что это такое
Для лучшего раскрытия темы начнем издалека. Почти все современные смартфоны, кроме продуктов компании Apple, продаются с предустановленной ОС Андроид. В основу этой системы легло популярное ядро Linux. Так вот, в этом ядре есть тысячи различных конфигурационных файлов. Одни отвечают за работу с аппаратной составляющей, другие нужны для распределения прав между пользователями, а третьи используются для настройки интернета. Файл hosts все же больше относится к третьей категории.
Hosts – это системный конфигурационный файл, который связывает домен и IP-адрес, на который он ссылается.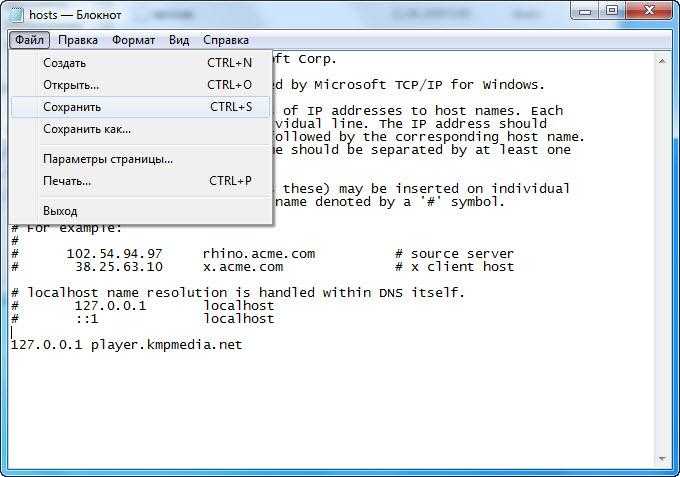 Это сухое определение, которое трудно понять новичку. Более простым языком, hosts – это текстовый ресурс, в котором можно прописать IP-адрес сайта, который будет открываться при вводе словесного адреса в поисковик.
Это сухое определение, которое трудно понять новичку. Более простым языком, hosts – это текстовый ресурс, в котором можно прописать IP-адрес сайта, который будет открываться при вводе словесного адреса в поисковик.
Рассмотрим небольшой пример. Один из серверов сайта google.com находится по адресу 216.58.209.174. Следственно, когда мы вводим в поисковике google.com, то браузер автоматически перенаправляет нас на этот IP. Однако, в файле hosts мы можем указать, что для этого домена нужно использовать другой IP, например, 222.222.222.222. В таком случае система покорно подчинится изменениям в этом файле и будет открывать сайт, расположенный по адресу 222.222.222.222, при вводе в адресную строку домена google.com.
Как открыть файл
Порой возникает необходимость проверить hosts на наличие лишних параметров. К слову, многие вирусы нередко модифицируют файл, чтобы перенаправлять пользователей с официальных сайтов на их поддельные копии. Не беспокойтесь, эта проблема касается только телефонов с разблокированными root-правами.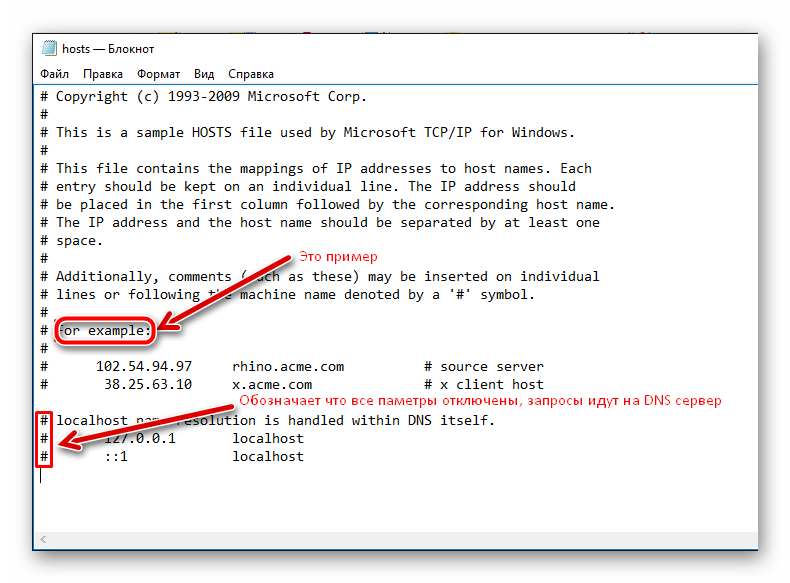 На нашем сайте есть материалы, посвященные получению и отключению root-прав.
На нашем сайте есть материалы, посвященные получению и отключению root-прав.
Итак, для открытия системного ресурса нам понадобится любой продвинутый проводник.
Автор в таких целях предпочитает использовать Root Explorer. Алгоритм действий:
- Установите приложение по этой ссылке.
- Откройте его и выдайте необходимые разрешения (просто нажимайте на все появляющиеся галочки и кнопки «Разрешить»).
- Перейдите во вкладку «System» в верхней части экрана.
- Откройте папку system, а после перейдите в подпапку etc. Именно в этой подпапке находится нужный ресурс.
- Кликните по hosts.
- Выберите тип «текстовый файл».
Готово. Пока не понятно, что это за последовательность текста. Более подробно о ней мы расскажем в последнем заголовке этого материала.
Как его изменить
Иногда у пользователей возникает необходимость вручную изменить этот файл для своих целей. В таком случае без root-прав не обойтись.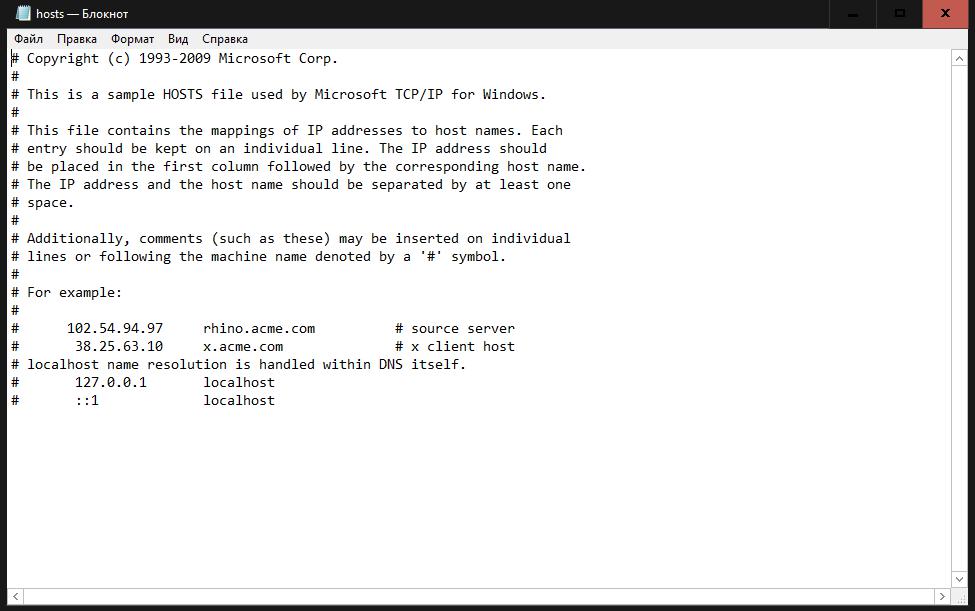 Все системные файлы находятся в корневых каталогах, доступ к которым запрещен непривилегированным пользователям (забавно, но это официальный термин в Linux). После разблокировки root, повторите инструкцию выше.
Все системные файлы находятся в корневых каталогах, доступ к которым запрещен непривилегированным пользователям (забавно, но это официальный термин в Linux). После разблокировки root, повторите инструкцию выше.
Только в последнем шаге, когда нужно выбрать программу для открытия, укажите «редактировать текст». После изменений нажмите на значок дискеты, чтобы сохранить новые параметры.
В каком формате добавлять новые адреса
Те, кто увидел содержимое этого ресурса впервые, сильно удивляются. Ведь вместо сложных структур, внутри оказалась обычная последовательность ip-адресов и хостов. Так и есть, для добавления новой записи в hosts, достаточно указать ее в следующем формате:
0.0.0.0 example.com
Вместо нулей укажите адрес конечного сервера, а домен example.com замените на адрес сайта, с которого будет происходить переадресация на указанный IP.
com/embed/aAwxJw3YONY?feature=oembed» frameborder=»0″ allow=»accelerometer; autoplay; clipboard-write; encrypted-media; gyroscope; picture-in-picture» allowfullscreen=»»>
Вам помогло? Поделитесь с друзьями — помогите и нам!
Твитнуть
Поделиться
Поделиться
Отправить
Класснуть
Линкануть
Вотсапнуть
Запинить
Читайте нас в Яндекс Дзен
Наш Youtube-канал
Канал Telegram
Ищите сочинения по школьной программе? Тогда Вам сюда
«Как-нибудь» или «как нибудь» – как правильно пишется?
Adblock
detector
Как редактировать файл hosts в Windows, macOS и Linux
Файл hosts можно использовать для сопоставления домена с IP-адресом, если вы хотите протестировать свой веб-сайт без изменения настроек DNS домена. В этой статье будет описано, что такое файл hosts, как он используется и как редактировать файл hosts в Linux, Windows и macOS.
Что такое файл hosts и для чего он нужен?
Файл hosts — это локальный компьютерный файл, в котором перечислены доменные имена и соответствующие им IP-адреса. Операционная система использует его как базу данных доменных имен для идентификации и определения местоположения хостов в IP-сети. Все широко используемые операционные системы включают файлы hosts, которые отображают связь между IP-адресом и доменными именами. Каждый раз, когда вы заходите на веб-сайт, ваш компьютер сначала проверяет файл hosts, чтобы найти правильный IP-адрес для разрешения запрошенного домена. Если домена нет в списке, ваш интернет-провайдер проверит DNS, чтобы найти необходимые ресурсы для загрузки веб-сайта.
Зачем изменять файл hosts?
Изменив файл hosts, вы можете переопределить DNS для домена на конкретном компьютере. Он информирует ваш компьютер, какой IP-адрес должен быть связан с доменным именем. Это часто делается перед изменением имени вашего домена, чтобы оно указывало на определенный IP-адрес. Эта процедура полезна, если вы хотите изменить свой домен после миграции, чтобы посмотреть, как он будет выглядеть на новом сервере. Файл hosts представляет собой обычный текст. В результате вы можете редактировать файл hosts с помощью любого текстового редактора в зависимости от вашей операционной системы, например Блокнота или редактора vi. Имейте в виду, что изменения коснутся только той системы, в которой находится файл hosts.
Эта процедура полезна, если вы хотите изменить свой домен после миграции, чтобы посмотреть, как он будет выглядеть на новом сервере. Файл hosts представляет собой обычный текст. В результате вы можете редактировать файл hosts с помощью любого текстового редактора в зависимости от вашей операционной системы, например Блокнота или редактора vi. Имейте в виду, что изменения коснутся только той системы, в которой находится файл hosts.
Как редактировать файл hosts в Windows
Шаг 1:
Нажмите Пуск , затем выберите Блокнот . Нажмите и выберите Запуск от имени администратора .
Шаг 2:
В Блокноте выберите Файл > Открыть . Чтобы найти файл hosts, перейдите к C:\Windows\System32\Drivers\etc и выберите All Files .
Шаг 3:
Добавьте пользовательский IP-адрес, за которым следует пробел и имя домена, в файл хоста.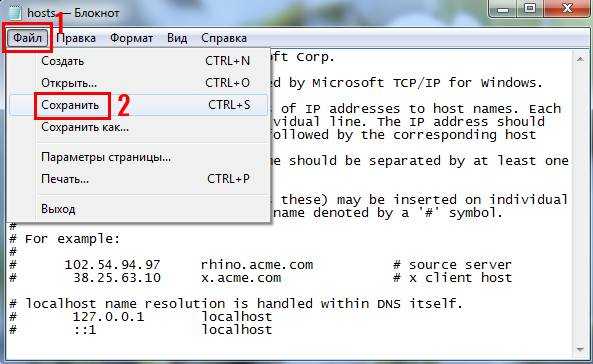
Шаг 4:
Сохраните изменения.
Как редактировать файл hosts в macOS
Приведенные ниже инструкции покажут вам, как редактировать файл hosts в macOS.
Шаг 1:
Откройте приложение терминала. Вы можете получить доступ к приложению «Терминал», перейдя к Applications , выбрав папку Utilities или введя Terminal в поле поиска.
Шаг 2:
Чтобы открыть файл hosts, используйте следующую команду.
sudo nano /private/etc/hosts
На более новых устройствах macOS попробуйте эту команду.
sudo nano /etc/hosts
Шаг 3:
Введите пароль администратора Mac.
Шаг 4:
Введите IP-адрес сервера в нижней части файла hosts, затем пробел, а затем имя домена.
1.2.3.4 www.testdomain.com 1.2.3.4 testdomain.com
Вот результат.
noufal@Mac:~$ cat /etc/hosts 127.0.0.1 локальный хост 1.2.3.4 www.testdomain.com 1.2.3.4 testdomain.com
Шаг 5:
Сохраните изменения.
Как редактировать файл hosts в Linux
Вы узнаете, как редактировать файл hosts в Linux, используя инструкции в этом разделе. Файл hosts можно редактировать с помощью любого текстового редактора, включая vi и nano.
Шаг 1:
Нажмите Ctrl+Alt+T , чтобы открыть Терминал.
Шаг 2:
Чтобы открыть файл hosts в текстовом редакторе vi, введите следующую команду.
sudo vi /etc/hosts
Шаг 3:
Введите пароль администратора.
Вот пример вывода.
noufal@noufal:~$ sudo vi /etc/hosts [sudo] пароль для noufal: **************
Шаг 4:
Введите IP-адрес сервера в нижней части файла hosts, затем пробел, а затем доменное имя.
1.2.3.4 www.sampledomain.com 1.2.3.4 sampledomain.com
Вот результат.
noufal@noufal:~$ cat /etc/hosts 127.0.0.1 локальный хост ff00::0 префикс ip6-mcast 1.2.3.4 www.sampledomain.com 1.2.3.4 sampledomain.com
Шаг 5:
Сохраните изменения.
Распространенные проблемы и решения
Проблема дублирующихся привязок
Проблема дублирующихся привязок возникает, когда несколько записей имеют одну и ту же привязку IP/имени хоста. Эту проблему можно решить, проверив записи и удалив дубликаты.
Конфликт привязок Проблема
Файл hosts содержит записи для одного домена, которые указывают на несколько IP-адресов, что приводит к конфликту привязок. Чтобы решить эту проблему, вы должны проверить файл hosts и удалить все неверные записи.
Почему изменения в файлах хостов не вступают в силу?
Обновленные хосты следует использовать сразу, но, поскольку Windows кэширует информацию о разрешении имен, предыдущие записи могут использоваться какое-то время. Откройте командную строку (Windows+R, cmd, Enter) и введите следующую команду, чтобы удалить старые данные.
ipconfig /flushdns
Используйте следующую команду, чтобы проверить, работает ли она. Например, www.sampledomain.com .
пинг www.sampledomain.com -n 1
Проверьте, использует ли он правильный IP-адрес. Если это так, проблема не в вашем файле hosts.
Вы также можете попробовать следующую команду (откройте консоль от имени администратора, иначе она не будет работать), чтобы сбросить кэш NetBios.
nbtstat -R
Чтобы просмотреть текущие данные в кэше DNS, используйте следующую команду.
ipconfig /displaydns | подробнее
Проблемы с правами доступа к файлу hosts
Иногда возникают проблемы с правами доступа к файлу hosts, атрибутами файла и другие подобные проблемы. Выполняя шаги, перечисленные ниже, вы можете быстро решить эту проблему.
Шаг 1:
На компьютере создайте новый текстовый файл.
Шаг 2:
В этот файл в Блокноте скопируйте и вставьте содержимое файла вашего текущего хоста.
Шаг 3:
Сохраните измененный текстовый файл под новым именем hosts.
Шаг 4:
Замените существующий файл hosts в каталоге drivers/etc, скопировав его туда, а не перемещая. Перемещение файла hosts не работает, а копирование работает.
Чтобы решить проблемы с разрешениями, попробуйте скопировать содержимое файла, удалить весь файл, создать новый файл (с именем «Файл», а не с расширением) и вставить в него содержимое. Это может решить некоторые из наиболее необычных проблем с разрешениями.
Файл hosts в macOS не работает
Файл hosts, скорее всего, не работает в macOS, поскольку он поврежден или больше не имеет формата файла ASCII. Эта проблема может иногда возникать при редактировании файла hosts с помощью любого текстового редактора или стороннего приложения или при сохранении файла неправильного типа с помощью vim, vi, nano и т. д.
Перечисленные ниже шаги помогут вам быстро решить проблему.
Шаг 1:
Сделайте резервную копию или переименуйте старый файл hosts, чтобы при необходимости можно было отменить изменение.
sudo mv /etc/hosts /etc/hosts_bak
Шаг 2:
Использование команды cat для выделения текста и последующего копирования его в буфер обмена упростит копирование содержимого файла резервной копии hosts на ваш буфер обмена.
кот /etc/hosts_bak
Шаг 3:
Используя текстовый редактор vi, создайте новый файл hosts, а затем вставьте в него содержимое существующего файла hosts.
sudo vi /etc/hosts
Шаг 4:
Чтобы изменения вступили в силу, сохраните файл и очистите кэш DNS с помощью следующей команды.
sudo dscacheutil -flushcache; sudo killall -HUP mDNSResponder
Вам не нужно перезапускать какие-либо браузеры или приложения, подключенные к Интернету, потому что этого должно быть достаточно, чтобы изменение хоста вступило в силу.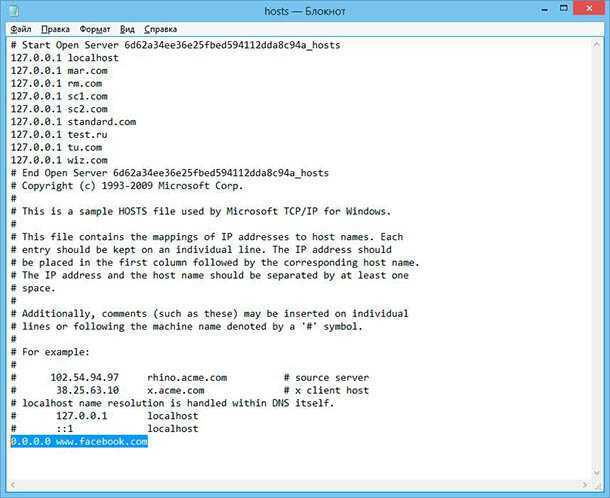
Заключение
Файл hosts может быть полезен, когда вы хотите создать сопоставление доменного имени только для вашего компьютера, не затрагивая других посетителей. Файл hosts легко редактировать в операционных системах Windows, macOS и Linux. Независимо от того, какую версию вы используете, невероятно удобно, что файл выглядит одинаково.
Как изменить файлы хостов в Windows, Mac и Ubuntu
Иногда вам потребуется отредактировать файл хоста на вашем компьютере. Иногда из-за атаки или розыгрыша, а другие, чтобы вы могли просто и свободно контролировать доступ к веб-сайтам и сетевому трафику.
Microsoft сохранила файл хоста в сети Windows, поэтому он очень мало зависит от того, используется ли он в Windows, OS X или Linux. Синтаксис остается практически одинаковым на всех платформах. В большинстве файлов hosts будет несколько записей для замыкания на себя. Мы можем использовать это для основного примера типичного синтаксиса.
Первая часть будет адресом для перенаправления адреса, вторая часть будет адресом, который вы хотите перенаправить, а третья часть будет комментарием. Они могут быть разделены пробелом, но для удобства чтения обычно разделены одной или двумя вкладками. 9
Они могут быть разделены пробелом, но для удобства чтения обычно разделены одной или двумя вкладками. 9
Windows 8, 8.1 или 10 — но это не слишком сложно. Просто найдите «Блокнот», затем щелкните правой кнопкой мыши «Блокнот» в списке результатов поиска и выберите запуск от имени администратора.
Шаг 1. Если вы используете Windows 10, это будет в меню «Пуск».
Если вы используете Windows 10, это будет выглядеть примерно так:
Шаг 2. После этого откройте следующий файл с помощью функции «Файл» -> «Открыть».
c:windowssystem32driversetchosts
Шаг 3. Затем вы можете редактировать как обычно.
Windows 7
Шаг 1. Чтобы получить доступ к файлу хоста в Windows 7, вы можете использовать следующую команду в строке запуска, чтобы открыть блокнот и файл.
блокнот c:windowssystem32driversetchosts
Шаг 2. Открыв блокнот, вы можете редактировать файл. В этом примере мы заблокируем Facebook.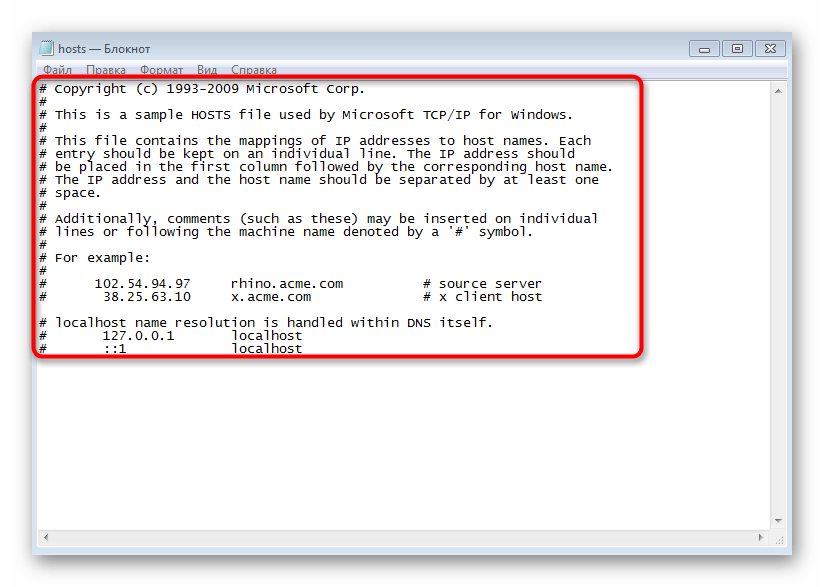 Для этого просто введите следующее после знака #.
Для этого просто введите следующее после знака #.
0.0.0.0 www.facebook.com
Шаг 3. Теперь, когда вы отредактировали файл Hosts, обязательно сохраните его.
Шаг 4. Теперь обратите внимание, если мы попытаемся получить доступ к Facebook в IE, мы не сможем попасть на страницу.
Шаг 5. Нам также не удалось получить доступ к нему в Google Chrome.
Ubuntu
Шаг 1. В Ubuntu 10.04 и большинстве дистрибутивов Linux вы можете редактировать файл hosts прямо в терминале. Вы можете использовать свой любимый редактор или даже открыть свой любимый текстовый редактор с графическим интерфейсом. В этом примере мы будем использовать VIM. Как и в Windows 7, хост-файл Ubuntu находится в папке /etc/, хотя здесь он находится в корне диска. Чтобы отредактировать файл, вам нужно будет открыть его как root, поэтому мы используем здесь sudo.
Шаг 2. Теперь, когда он открыт, мы можем отредактировать его, чтобы перенаправить Facebook в никуда.

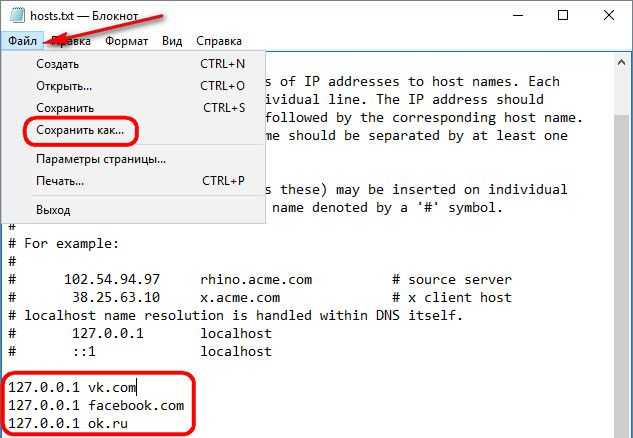 2.3.4 www.testdomain.com
1.2.3.4 testdomain.com
2.3.4 www.testdomain.com
1.2.3.4 testdomain.com 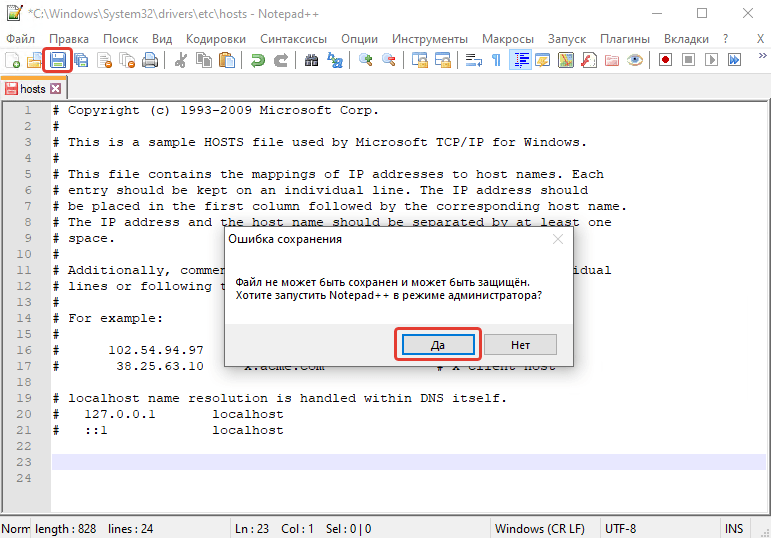 0.0.1 локальный хост
ff00::0 префикс ip6-mcast
1.2.3.4 www.sampledomain.com
1.2.3.4 sampledomain.com
0.0.1 локальный хост
ff00::0 префикс ip6-mcast
1.2.3.4 www.sampledomain.com
1.2.3.4 sampledomain.com 