Hosts файл чистый: Страница не найдена | REG.RU
Содержание
Как почистить файл hosts?
Всем приветандр Поговорим про такой файл как hosts, о нем много уже сказано в интернете, что там типа могут быть вирусы и все такое. Ну, вирусы там быть не могут, но вот опасные записи таки могут быть. Прежде чем я покажу этот файл и покажу как его почистить, то давайте так бы сказать по простому разберемся что же это вообще за файл?
Значит смотрите, файл hosts есть как в Windows XP, так и всех остальных версиях винды, так что если у вас даже Windows 10, то вся инфа, которую я тут напишу, то она подойдет и для этой винды.
Значит ближе к делу так бы сказать. Файл hosts содержит в себе сопоставление адрес сайта и адрес IP-сервера. Если вы не знаете, то я вам скажу, что каждый сайт в интернете, эти все их названия, то это все сделано для удобства. Это так бы сказать доменные имена. Но на самом деле, сайт имеет как бы не имя, а IP-адрес сервера, на котором он расположен. Вот сопоставление такого сервера и имени можно принудительно задать в файле hosts, понимаете?
То есть мы в этом файле можем прописать любой IP-сервер для какого-то сайта, и когда вы введете имя сайта в браузер, то запрос пойдет на тот сервер, который был указан в hosts, то есть файл hosts, это сопоставление доменных имен и IP-адреса сервера так бы сказать в принудительном режиме. Ну, надеюсь что более-менее понятно…
Ну, надеюсь что более-менее понятно…
Во всех виндах, если я не ошибаюсь, то файл hosts находится вот в этой папке:
C:\Windows\System32\drivers\etc
РЕКЛАМА
Совсем не написал еще про один момент. Ну о том, что этот файл hosts в своих целях могут использовать вирусы. Я думаю что вы понимаете почему? Эти вирусы просто вот что могут делать, они берут и пишут поддельные IP-адреса серверов для популярных сайтов, например для ВКонтакте. Потом вы заходите на этот ВКонтакте, а в адресной строке у вас оригинальный адрес, то есть не поддельный, но на самом деле IP-адрес сервера то уже задан другой! И вас перекидывает на левый сервер, где расположен точно такой же сайт ВКонтакте, вы ничего вообще не замечаете, спокойно вводите логин и пароль, и в это время логин и пароль записываются на хакерском сервере в файл, а вас перекидывает уже на оригинальную страницу входа ВКонтакте с типа ошибкой какой-то.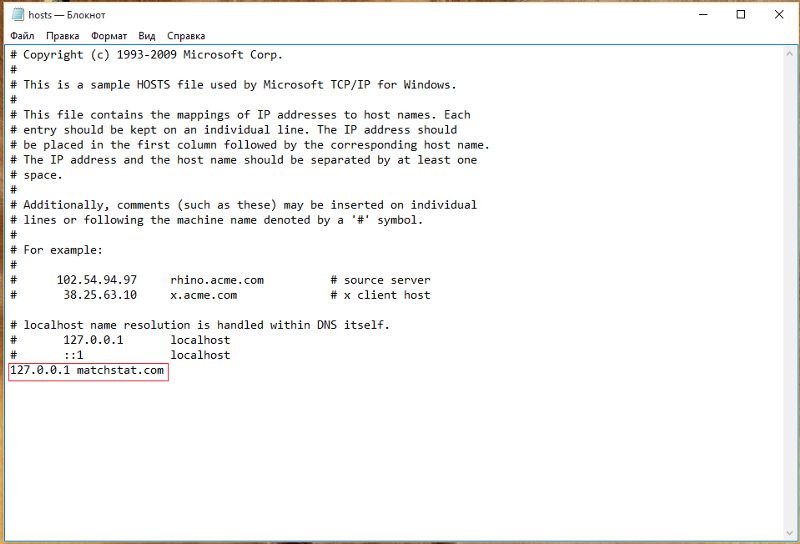 Ну вы думаете, а ну ка я попробую еще раз, ввели логин и пароль и вошли, все нормально, сидите себе.. С кем не бывает… Но на самом деле все продумано и ваш логин и пароль уже записан.. Ну, это все теория конечно и не более
Ну вы думаете, а ну ка я попробую еще раз, ввели логин и пароль и вошли, все нормально, сидите себе.. С кем не бывает… Но на самом деле все продумано и ваш логин и пароль уже записан.. Ну, это все теория конечно и не более
Вы наверно подумаете, откуда я это все знаю? Ну, я в компьютере очень давно сижу уже, мне это все нравится, также я изучил один скриптовый язык, ну и начал всякие программки писать для себя, правда многие так и не пригодились. Ну короче это я хотел сказать, что в компе я давно, многое что было интересно, многое что читал и в итоге теперь много знаю и с удовольствием делюсь этой инфой с вами. Но то что я описал по поводу подмены сервера у популярных сайтов, то так делают многие вирусы, это называется еще фишинг и сегодня современные браузеры борются с этой штукой и вы знаете, весьма успешно они это делают.
Давайте откроем файл hosts, для этого нажимаем два раза по файлу и потом появится окно, где нужно выбрать программу для открытия файла, тут выбираете Блокнот:
РЕКЛАМА
Ну и вот что у меня внутри этого файла:
Вы сразу подумаете наверно, что это вообще все означает? Значит смотрите, у меня файл hosts чистый, то есть он такой должен быть у всех! Содержание может быть немного другим, я просто не помню, но у всех виндах он должен иметь строки, которые начинаются ТОЛЬКО на знак # и все, больше никаких строчек! Дело в том, что все, что начинается на #, то это просто комментарии и они носят только информативный характер, понимаете? Они ничего не могут сделать, это просто инфа и все. А вот если внизу идет какое-то имя сайта, а напротив какие-то цифры через точку (это IP-адрес), то значит файл hosts у вас не чистый! Может быть его есть смысл почистить?
А вот если внизу идет какое-то имя сайта, а напротив какие-то цифры через точку (это IP-адрес), то значит файл hosts у вас не чистый! Может быть его есть смысл почистить?
Ну, на самом деле в файле hosts могут быть какие-то записи, которые нужны для работы какой-то программы, но на обычных компах это большая редкость!
Но как правильно очистить файл hosts? Смотрите, есть два варианта. Первый, это вообще все удалить, да, да, именно полностью все что там есть, вы это можете удалить, чтобы файл hosts был полностью чистым. Комментарии, как я уже писал, носят только информативную ценность и все. Второй вариант, это удалить все строки, которые начинаются НЕ на символ #, то есть в итоге у вас должны остаться строки только, которые начинаются на #, то есть комментарии и все.
Я вот все там удалил, сделал перезагрузку, все сайты работают как и раньше. Это я так, проверил на всякий случай. Мой совет, чтобы очистить файл hosts, так бы сказать стопудова чтобы очистить, то просто удалите все что внутри его есть, это так бы сказать гарантированное очищение
Ну что ребята, вроде бы я тут все нормально написал? Буду надеется что да. Если что-то не так, то прошу извинить. Удачи вам в жизни и чтобы все было хорошо
Если что-то не так, то прошу извинить. Удачи вам в жизни и чтобы все было хорошо
СТОП, СТОП, СТОП! Я совсем забыл написать о том, что не так все просто с этим файлом hosts! Это я имею ввиду то, что его нельзя править просто так, скорее всего ничего не получится! А почему? А вот почему, смотрите, вот вы удалили все что было в файле hosts, потом закрываете файл, будет такое сообщение, тут говорится нужно ли сохранить изменения, вы нажимаете тут Сохранить:
РЕКЛАМА
Ну и вроде бы все нормалек должен быть, но потом у вас такой прикол, вот появляется такое окно, вы в нем тоже нажимаете Сохранить:
РЕКЛАМА
И потом вы получаете вот такую бредовую ошибку, ну согласитесь что бредовая она и все:
Ну что, как вам это? Как по мне, так просто бред! Но на самом деле не бред это, просто дело в том, что это такая типа безопасность винды, она не разрешает изменять такие супер важнецкие файлы как hosts, то есть можно ТОЛЬКО посмотреть и все, а сохранить изменения НЕЛЬЗЯ.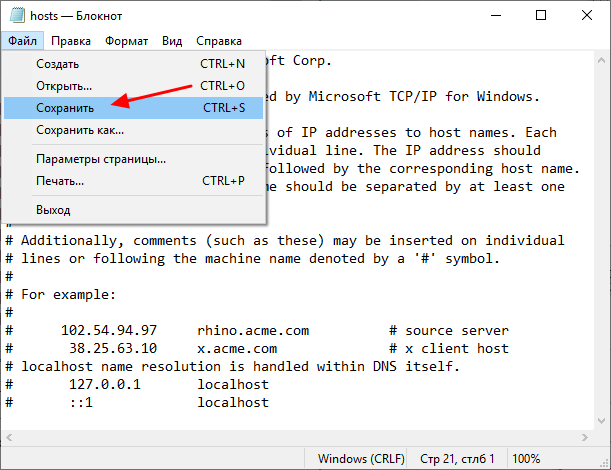 Мало того, изменить этот файл можно только если его открыть с правами админа! Короче ребята это такой головняк, что я тут сейчас все постараюсь написать по-простаковски и думаю вам будет понятно все и легко.
Мало того, изменить этот файл можно только если его открыть с правами админа! Короче ребята это такой головняк, что я тут сейчас все постараюсь написать по-простаковски и думаю вам будет понятно все и легко.
Ой, ребята, тут короче такой головняк. В интернетах, если вы вот вдруг будете искать инфу по этой теме, то вы можете найти способ, что мол нужно нажать Win + R, появится окно Выполнить… НО, смотрите внимательно, я когда у себя это окно вызвал, то оно вот такое у меня:
РЕКЛАМА
То есть это ПРОСТОЕ окно, в то время, как у других людей под полем для ввода команды, то там внизу написано что задача будет запущена от имени администратора! Но у меня чето такого нет и почему этого нет мне непонятно! Вот какое окошко Выполнить у других:
Ну, то есть я думаю вы поняли. Я покажу универсальный способ, при котором вообще не будет задействовано окно Выполнить. Итак, я установил новую чистую винду, где файл hosts нетронутый вообще. Что мы будем делать? Мы очистим файл hosts полностью, то есть сделаем так, чтобы он был тупо пустой. При этом я покажу как обойти все эти косяки с запретом на редактирование файла hosts, все будет нормалек
Итак, я установил новую чистую винду, где файл hosts нетронутый вообще. Что мы будем делать? Мы очистим файл hosts полностью, то есть сделаем так, чтобы он был тупо пустой. При этом я покажу как обойти все эти косяки с запретом на редактирование файла hosts, все будет нормалек
Напомню, что все это я делать буду в Windows 7, но в других виндах я думаю что это тоже сработает.
Первое что вам нужно сделать, это снять атрибут Только чтение с файла hosts. Для этого вы переходите в эту папку:
C:\Windows\System32\drivers\etc
Потом нажимаете правой кнопкой по файлу hosts и выбираете там пункт Свойства:
РЕКЛАМА
И потом снимаете вот эту галочку:
Галочку сняли, нажимаете ОК, потом еще будет такое окошко, тут нажимаете Продолжить:
РЕКЛАМА
Все, первая часть работы сделана. Теперь нажимаете меню Пуск и там пишите внизу cmd, потом вверху в результатах вы нажимаете правой кнопкой по cmd и выбираете пункт Запуск от имени администратора:
Теперь нажимаете меню Пуск и там пишите внизу cmd, потом вверху в результатах вы нажимаете правой кнопкой по cmd и выбираете пункт Запуск от имени администратора:
Потом у вас появится такое окошко безопасности, тут вы нажимаете Да:
РЕКЛАМА
Но у вас эта система безопасности может быть и отключена, тогда такого окошка не будет. В общем потом у вас появится черно окно, это командная строка, в которую можно вводить команды всякие:
Все, у нас открыта командная строка с правами администратора, это очень хорошо. Теперь тут вам нужно ввести такую команду (можно просто скопировать и вставить):
start C:\Windows\System32\drivers\etc\hosts
Нажимаете энтер, появится потом окно, где будут программы, которыми можно открыть файл hosts, ну тут вы выбираете Блокнот и нажимаете ОК:
Все, после этого у вас файл hosts откроется для редактирования и вот что внутри его:
Это чистый файл hosts, то есть в нем вообще нет никаких правок, все как было после установки винды, все так и осталось.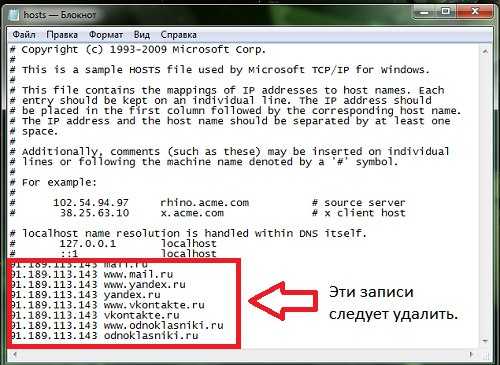 Это так бы сказать его заводское состояние
Это так бы сказать его заводское состояние
Ну так вот ребята, мы его открыли, что дальше? Все что там начинается с решетки, ну то есть со знака #, то это все комментарии. Это все можно удалить. Но как почистить файл hosts полностью? Тут нужно просто все удалить что есть внутри этого файла. Я это делаю так, просто нажимаю правой кнопкой по содержимому и там выбираю Выделить все:
Ну и потом все выделится и также само нажимаю по выделенному правой кнопкой и выбираю пункт Удалить:
Все, потом ничего в файле не будет и его можно закрывать. Нет, ну конечно можно и по-простому удалить, мышкой все выделить и потом удалить. Но я нажимаю Выделить все для того, чтобы выделились не только буквы, но и пробелы, их то не видно. Хотя да, тут немного пахнет бредом…
Ну и самое главное, потом вы файл hosts закрываете, будет такое сообщение, вы там нажимаете Сохранить:
И потом ВСЕ! ВСЕ СПОКОЙНО СОХРАНИЛОСЬ БЕЗ ПРИКОЛОВ, то есть не будет никаких ошибок и прочего, все нормалек. А почему? Ну потому что мы сняли галочку Только чтение в свойствах файла hosts и открыли потом сам файл с правами администратора. Вот соблюдение именно этих двух условий и позволит редактировать файл hosts ну или просто удалить все содержимое
А почему? Ну потому что мы сняли галочку Только чтение в свойствах файла hosts и открыли потом сам файл с правами администратора. Вот соблюдение именно этих двух условий и позволит редактировать файл hosts ну или просто удалить все содержимое
На этом все ребята, надеюсь что вам тут все было понятно, удачи вам в жизни и чтобы все было хорошо
На главную!
файл hosts
11.11.2016
Ctrl+C Ctrl+V — что это значит? (контрл+ц контрл+в)
Grizzly папка — что это?
Mb3install — что за папка?
PORT. IN на музыкальном центре — что это?
Windows10UpgraderApp — что это?
scoped_dir — что это за папка?
Windows10Upgrade — можно ли удалить?
im_temp — что за папка?
Файл hosts Windows 10
«Hosts» — один из системных файлов, текстовый документ со списком доменных имен и соответствующих им IP-адресов. Этот перечень позволяет компьютеру получать доступ к избранным сайтам, минуя DNS-сервер, и таким образом ускорять загрузку веб-страниц.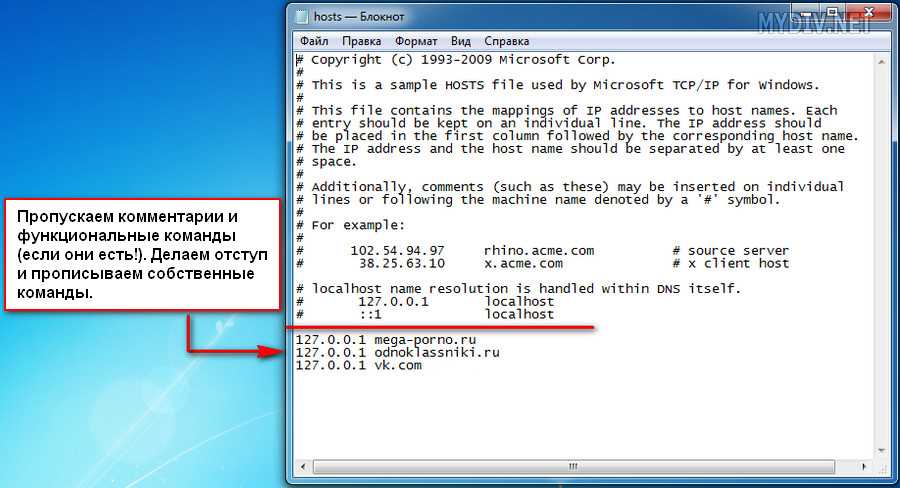
Предположим, пользователь хочет открыть некий сайт. Когда он вводит адрес (URL) в поисковую строку браузера, компьютер первым делом обращается к файлу «hosts», чтобы проверить, нет ли там айпи-адреса, который данному адресу (URL) соответствует. Если есть, то сайт моментально открывается. В противном случае Windows с помощью служебного компонента «DNS-клиент» находит в сети ближайший узел DNS и обращается к нему, чтобы получить нужный айпи-адрес, а это уже требует времени.
Задачи редактирования, основные правила и команды
Пользователь ПК может по своему усмотрению менять содержимое «hosts» в Windows 10 и расширять либо сокращать список сайтов. Также файл корректируют при необходимости ограничить доступ к тому или иному ресурсу либо автоматически перенаправлять пользователя на другой сайт. Например, можно сделать так, что пользователь, набрав в поисковой строке yandex.ru, будет попадать на сайт Гугла. Ограничение же доступа может понадобиться как для родительского контроля, так и для повышения производительности труда в офисах.
Редактирование «hosts» в Windows 10 часто требуется и при заражении компьютера вирусом. Дело в том, что файл служит лазейкой, которая позволяет злоумышленникам получать доступ к личным данным пользователя — аккаунтам в соцсетях, банковским счетам, интернет-кошелькам. Мошенники распространяют «сетевых червей», которые меняют файл hosts.
В результате пользователь открывает, например, сайт vk.com, а попадает на страницу, созданную злоумышленниками. Поскольку оформлена она точно так же, как и начальная страница популярной соцсети, пользователь подмены не замечает. Подложный сайт требует ввести логин и пароль для доступа к аккаунту, что пользователь и делает. Естественно, данные, которые он вводит, оказываются в руках мошенников.
Удаляются лишние записи элементарно, а вот новые добавляются согласно правилам. Каждому сайту и IP-адресу, который ему соответствует, отводится отдельная строка. IP всегда указывается слева, а URL — через пробел справа. Узнать IP конкретного сайта можно через http://2ip. ru/lookup/ или аналогичный сервис. К примеру, если мы хотим прописать адрес для сайта mail.ru, то строка будет выглядеть так: 94.100.180.200 mail.ru. URL допустимо вводить как с префиксом «www», так и без него. Для запрета доступа используется стандартный IP 127.0.0.1 (пример: 127.0.0.1 vk.com).
ru/lookup/ или аналогичный сервис. К примеру, если мы хотим прописать адрес для сайта mail.ru, то строка будет выглядеть так: 94.100.180.200 mail.ru. URL допустимо вводить как с префиксом «www», так и без него. Для запрета доступа используется стандартный IP 127.0.0.1 (пример: 127.0.0.1 vk.com).
Подготовка к редактированию файла «hosts»
Файл всегда находится на системном диске — как правило, это диск C. Во всех версиях, начиная с Windows 2000, «hosts» располагается в папке по адресу Windows\System32\drivers\etc\. Файл имеет текстовый формат, но расширения у него нет. «Hosts» относится к числу скрытых элементов, и чтобы получить доступ к нему, делаем следующее:
- Запускаем Проводник, переходим во вкладку «Вид» и нажимаем кнопку «Параметры».
- Открываем «Параметры папок» и снова вкладку «Вид».
- Отключаем функцию «Скрывать расширения зарегистрированных типов файлов», а также «Скрывать защищённые системные файлы». Опцию «Показывать скрытые файлы, папки и диски», наоборот, активируем и нажимаем OK.
 Перезагрузка ПК не требуется.
Перезагрузка ПК не требуется.
Поскольку файл «hosts» — системный, любой антивирус следит за его неприкосновенностью и потому попытается воспрепятствовать его открытию. Поэтому перед редактированием «hosts» антивирус следует отключить. Как это сделать, расскажем на примере программы Avast, но вообще все сторонние антивирусы отключаются аналогичным образом:
- На панели задач открываем область уведомлений и щелкаем ПКМ по желтой иконке в виде закругленной стрелки.
- В контекстном меню выбираем опцию «Управление экранами Avast», затем — «Отключить на…» (на сколько, решаем сами).
Если в вашей системе за безопасностью следит только стандартный защитник Windows, и ему совсем не нравится ваша затея, тогда его следует отключить по следующему пути «Параметры» – «Обновление безопасности» – «Безопасность Windows» – «Открыть службу Безопасность Windows» – «Защита от вирусов и угроз» – «Управление Настройками» – отключить защиту в режиме реального времени.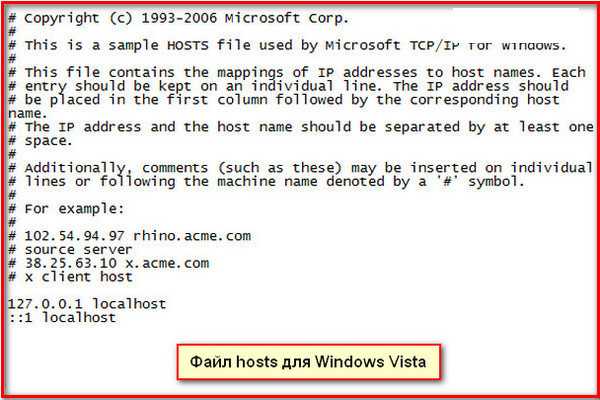 Служба будет отключен на 15 минут. Это времени должно хватить на редактирование файла hosts.
Служба будет отключен на 15 минут. Это времени должно хватить на редактирование файла hosts.
Редактирование файла «hosts» с помощью «Блокнота»
Поскольку «hosts» — текстовый файл, проще всего менять его содержимое через программу «Блокнот». Для этого заходим в Windows\System32\drivers\etc\ и открываем нужный нам файл. В качестве инструмента выбираем «Блокнот». Откорректировав «hosts», нажимаем «Файл», «Сохранить» и выходим. Новые правила будут действовать для всех интернет-браузеров в системе.
Редактирование файла «hosts» в Windows 10 через командную строку
По сути, этот способ — разновидность предыдущего, поскольку пользоваться мы будем тем же «Блокнотом», а изменится лишь способ доступа к нему. Последовательность действий:
- Нажимаем «Пуск» и открываем программу «Командная строка (администратор)». Обратите внимание: важно запустить утилиту именно от имени администратора, иначе изменить «hosts» не получится.
- В открывшейся командной строке набираем следующую команду: notepad C:\Windows\System32\drivers\etc\hosts и нажимаем Enter.

- Открывается «Блокнот», и мы корректируем файл согласно правилам.
Редактирование через Micro Hosts Editor
Для работы с системными файлами используются также и сторонние приложения, которые значительно упрощают поиск и добавление новых строк в «hosts». Одна из таких программ — Micro Hosts Editor. Пользоваться ею легко:
- Запускаем утилиту от имени администратора.
- Нажимаем «Файл», «Открыть» и выбираем «hosts» в каталоге.
- Меняем содержимое файла и нажимаем на значок дискеты, чтобы сохранить изменения.
Программа распространяется бесплатно. Ссылка для скачивания: https://www.easycoding.org/download.
Редактирование «hosts» через Online Solutions Hosts Editor
Ещё одна полезная программа с расширенными возможностями для корректирования и восстановления «hosts». Имеется функция подстановки айпи-адресов. Приложение довольно простое в использовании:
- Запускаем его и нажимаем значок в форме открытой папки.
 Выбираем файл «hosts».
Выбираем файл «hosts». - Удаляем или добавляем строки клавишами «-» и «+» соответственно. Чтобы отыскать интересующую нас запись по ip или хосту, нажимаем кнопку с изображением лупы. Для исправления отдельно взятой строки используем кнопку «карандаш».
- Чтобы сохранить изменения, нажимаем кнопку «дискета».
Перенос файла «hosts» в Windows 10
Необходимость переместить «hosts» возникает редко, но и знать, как это делается, нелишне. А делается это так:
- Нажимаем «Пуск» и набираем regedit в строке поиска.
- Открываем редактор реестра. Переходим в папку HKLM\SYSTEM\CurrentControlSet\Services\Tcpip\Parameters.
- В правой части окна находим параметр «DataBasePath». В качестве его значения указан текущий адрес файла «hosts» — по умолчанию %SystemRoot%\System32\drivers\etc. Удаляем это значение и вписываем вместо него адрес папки, в которую хотим переместить документ.
Восстановление файла
Если файл «hosts» никогда намеренно не редактировался, в нём не должно быть ничего, кроме строк, которые начинаются со знака «#». Изредка доверенные программы могут делать дополнительные записи, но это редкий случай. Если у пользователя есть подозрения, что файл «hosts» у него на компьютере подвергся вирусной атаке, у него два пути: удалить лишние записи вручную либо вернуть файл в исходное состояние. Первый вариант решения мы рассмотрели, переходим ко второму. Здесь также есть несколько возможностей.
Изредка доверенные программы могут делать дополнительные записи, но это редкий случай. Если у пользователя есть подозрения, что файл «hosts» у него на компьютере подвергся вирусной атаке, у него два пути: удалить лишние записи вручную либо вернуть файл в исходное состояние. Первый вариант решения мы рассмотрели, переходим ко второму. Здесь также есть несколько возможностей.
Создание новой версии файла в Windows 10
Удалить «hosts» невозможно: после перезагрузки системы он появится вновь, причем в том же самом виде, в каком он был в момент удаления. Но есть возможность перехитрить Windows и заменить заражённый файл «чистым». Делается это так:
- Открываем папку «etc» (путь к ней указан выше) и переименовываем «hosts» в, скажем, «hosts.old».
- Далее щелкаем ПКМ по белому полю в окне и выбираем в контекстном меню опцию «Создать», затем «Текстовый документ».
- Называем его «hosts» и открываем с помощью «Блокнота». Расширения быть не должно, его следует убрать.

- Мы создали абсолютно пустой файл, в который необходимо добавить базовый текст. Найти его можно, например, на официальном сайте Майкрософта по адресу https://support.microsoft.com/ru-kz/help/972034. Копируем текстовый блок и вставляем в наш файл. Выходим, сохранив изменения.
Можно поступить ещё проще: скачать уже готовый новый файл из интернета, но в любом случае важно не забыть переименовать старый, чтобы система перестала его использовать.
Восстановление в программе AVZ
Данная антивирусная утилита содержит целый комплекс инструментов для восстановления операционной системы Windows 10 после заражения вирусом. В частности, функционал AVZ позволяет работать с «hosts».
Открыв приложение, переходим в раздел «Сервис» и далее — в «Менеджер файлов hosts». В появившемся окне мы можем при необходимости отредактировать текст файла. Чтобы сохранить изменения, нажимаем кнопку «дискета». Если мы хотим вернуть файл в первоначальное состояние, заходим в раздел «Файл» и выбираем «Восстановление системы». В списке находим пункт «Очистка файла Hosts», отмечаем его галочкой и нажимаем «Выполнить…». Перезагружаем ПК.
В списке находим пункт «Очистка файла Hosts», отмечаем его галочкой и нажимаем «Выполнить…». Перезагружаем ПК.
Решение проблем
Иногда пользователю не удается получить доступ к файлу «hosts» в Windows 10, при попытке отредактировать его возникают ошибки, либо введенные команды просто не работают. Для начала следует убедиться, что файл открывается от имени администратора, поскольку иначе какие бы то ни было действия с ним невозможны. Если проблемы возникают после добавления в файл новых данных, то необходимо проверить, нет ли в них ошибок: пустых строк, лишних пробелов и так далее. О менее очевидных решениях поговорим далее.
Исправление через реестр
Бывает, что ошибка коренится в системном реестре, поэтому его нужно проверить. Как это сделать:
- Заходим в меню «Пуск», в строке поиска набираем команду regedit и открываем соответствующую программу — редактор реестра.
- Через него находим папку, расположенную по следующему адресу: HKEY_LOCAL_MACHINE\SYSTEM\CurrentControlSet\ Services\Tcpip\Parameters\.

- В этой папке нас интересует параметр DataBasePath, о котором уже шла речь выше. Если прежде файл «hosts» никуда намеренно не перемещали, значение этого параметра должно выглядеть так: %SystemRoot%\System32\drivers\etc. Оно может меняться из-за системных ошибок или вирусов, поэтому его следует проверить и при необходимости откорректировать.
Очистка кэша DNS
Чем дольше используется операционная система Windows 10, тем больше в ней накапливается кэша адресов DNS, который способен препятствовать редактированию «hosts». Изредка кэш DNS необходимо удалять. Для этого открываем командную строку от имени администратора, набираем ipconfig /flushdns, затем нажимаем Enter.
Отключение прокси-сервера
Если пользователь выходит в интернет через прокси-сервер, к файлу «hosts» Windows не обращается, поэтому его редактирование окажется бесполезным. Чтобы отключить прокси в браузере Google Chrome, делаем следующее:
- Открываем настройки, через поисковую строку находим раздел «Сеть» и нажимаем «Изменить настройки прокси-сервера».

- В открывшемся окне выбираем вкладку «Подключения», нажимаем «Настройка сети», а далее отключаем опцию «Использовать прокси-сервер…» и сохраняем изменения.
Как отключить защиту файла от редактирования
Для файла «hosts», а также всей папки «etc» в Windows предусмотрена функция защиты от изменения. Пока она активна, отредактировать папку и ее содержимое не получится. Чтобы снять защиту, переходим к папке «etc» или сразу к файлу «hosts», щелкаем ПКМ по соответствующему значку и выбираем «Свойства». Во вкладке «Общие» убираем галочку с пунктов «Только чтение» и «Скрытый», после чего нажимаем «OK».
Работа с системными файлами сложна и требует от пользователя понимания того, что он делает. Наша инструкция — это в первую очередь памятка, «шпаргалка» для опытных пользователей.
Post Views: 1 623
Как исправить поврежденный файл хоста
В онлайн-сервисе по ремонту компьютеров Boxaid мы ежедневно сталкиваемся со всеми видами компьютерных проблем и вирусами .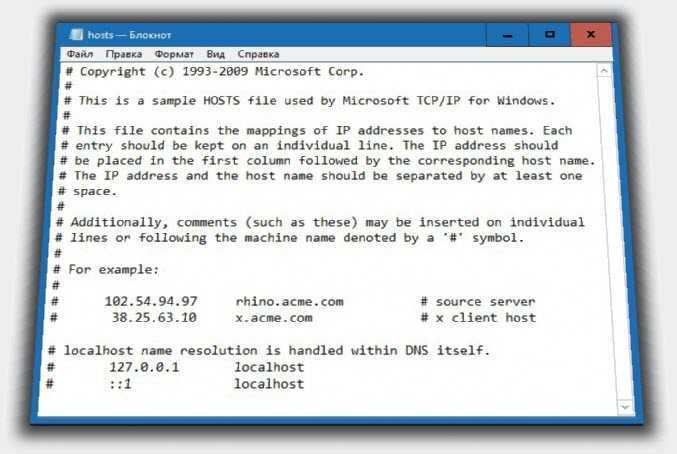 Многие из них повторяются, но некоторые уникальны. Мы думали, что поделимся одним вирусом, который довольно хорошо затруднил очистку ПК. Это вредоносное ПО относится к категории универсальных троянов, которые заражают компьютер с помощью типичной уловки, которая говорит «Ваш компьютер заражен, нажмите здесь, чтобы удалить» , когда вы переходите на ничего не подозревающий веб-сайт. Когда пользователя обманом заставляют щелкнуть ссылку и загрузить исполняемый файл на свой компьютер, он выполняет обычные действия, внедряя себя в папку Windows и следя за тем, чтобы он запускался при загрузке вашей машины, скрывая себя в реестре. Ничто из этого не является чем-то новым. Последующее сканирование с помощью Malwarebytes удаляет троян, но у Malwarebytes остается проблема с возвратом файла хоста в исходное состояние. Но, к сожалению, файл hosts был изменен, а разрешения изменены, так что вы не можете отредактировать файл hosts до его исходного состояния.
Многие из них повторяются, но некоторые уникальны. Мы думали, что поделимся одним вирусом, который довольно хорошо затруднил очистку ПК. Это вредоносное ПО относится к категории универсальных троянов, которые заражают компьютер с помощью типичной уловки, которая говорит «Ваш компьютер заражен, нажмите здесь, чтобы удалить» , когда вы переходите на ничего не подозревающий веб-сайт. Когда пользователя обманом заставляют щелкнуть ссылку и загрузить исполняемый файл на свой компьютер, он выполняет обычные действия, внедряя себя в папку Windows и следя за тем, чтобы он запускался при загрузке вашей машины, скрывая себя в реестре. Ничто из этого не является чем-то новым. Последующее сканирование с помощью Malwarebytes удаляет троян, но у Malwarebytes остается проблема с возвратом файла хоста в исходное состояние. Но, к сожалению, файл hosts был изменен, а разрешения изменены, так что вы не можете отредактировать файл hosts до его исходного состояния.
Назначение файла хостов Windows
Файл hosts является частью вашей операционной системы Windows, а действует как адресная книга . Когда вы вводите адрес, например www.yahoo.com , в браузере, файл Hosts обращается к файлу Hosts, чтобы узнать, есть ли у вас IP-адрес или «номер телефона» для этого сайта. Если вы это сделаете, то ваш компьютер «позвонит» и сайт откроется. Если нет, ваш компьютер запросит у компьютера вашего интернет-провайдера номер телефона, прежде чем он сможет «позвонить» на этот сайт. В большинстве случаев в вашей «адресной книге» нет адресов, потому что вы их туда не внесли. Поэтому большую часть времени ваш компьютер запрашивает IP-адрес у вашего интернет-провайдера для поиска сайтов. Этот троян поставил сотни записей в файле hosts , чтобы убедиться, что когда вы вводите yahoo.com в свой браузер, вы перенаправляетесь на один из их поддельных веб-сайтов. Конечно, когда вы попадаете на их поддельный веб-сайт, они хотят, чтобы вы нажали на одну из их ссылок, чтобы они могли заработать несколько центов на ваших кликах. Так они зарабатывают деньги.
Когда вы вводите адрес, например www.yahoo.com , в браузере, файл Hosts обращается к файлу Hosts, чтобы узнать, есть ли у вас IP-адрес или «номер телефона» для этого сайта. Если вы это сделаете, то ваш компьютер «позвонит» и сайт откроется. Если нет, ваш компьютер запросит у компьютера вашего интернет-провайдера номер телефона, прежде чем он сможет «позвонить» на этот сайт. В большинстве случаев в вашей «адресной книге» нет адресов, потому что вы их туда не внесли. Поэтому большую часть времени ваш компьютер запрашивает IP-адрес у вашего интернет-провайдера для поиска сайтов. Этот троян поставил сотни записей в файле hosts , чтобы убедиться, что когда вы вводите yahoo.com в свой браузер, вы перенаправляетесь на один из их поддельных веб-сайтов. Конечно, когда вы попадаете на их поддельный веб-сайт, они хотят, чтобы вы нажали на одну из их ссылок, чтобы они могли заработать несколько центов на ваших кликах. Так они зарабатывают деньги.
Файл взломанных хостов
Обычно, чтобы исправить файл hosts (расположенный в папке c:windowssystem32drivesetc), вы можете просто открыть его в блокноте и удалить все записи, оставленные трояном, а затем сохранить файл.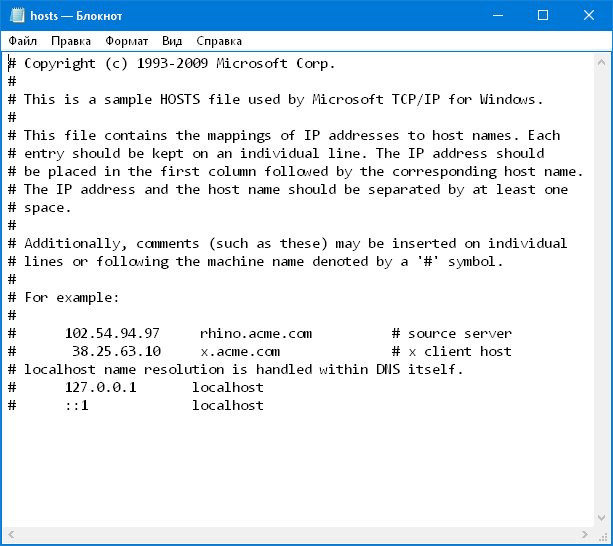 При желании, если вы используете хорошую антивирусную программу, она позаботится об этом за вас. В данном случае Malwarebytes не удалось исправить файл hosts . Поэтому мы сказали, что ничего страшного, мы просто исправим это вручную. Взгляните на этот взломанный файл hosts, который показывает все поддельные записи в файле hosts. Это сообщает вашему компьютеру, что если вы попытаетесь перейти на любой из сайтов, перечисленных в файле hosts, вы должны быть перенаправлены на поддельный веб-сайт автора вредоносного ПО.
При желании, если вы используете хорошую антивирусную программу, она позаботится об этом за вас. В данном случае Malwarebytes не удалось исправить файл hosts . Поэтому мы сказали, что ничего страшного, мы просто исправим это вручную. Взгляните на этот взломанный файл hosts, который показывает все поддельные записи в файле hosts. Это сообщает вашему компьютеру, что если вы попытаетесь перейти на любой из сайтов, перечисленных в файле hosts, вы должны быть перенаправлены на поддельный веб-сайт автора вредоносного ПО.
Итак, мы открыли файл hosts, удалили все поддельные записи и попытались сохранить и закрыть файл. Windows отказалась сохранять файл. Итак, мы вспомнили, что много раз файл hosts может быть помечен вредоносным ПО или даже Windows только для чтения, и нам просто нужно снять поле только для чтения в свойствах файлов.
Разрешения Windows изменены для файла Hosts
Что ж, в этом случае, даже если мы сняли флажок «только для чтения» и нажали «Применить», Windows , а не , позволила бы нам сохранить изменения.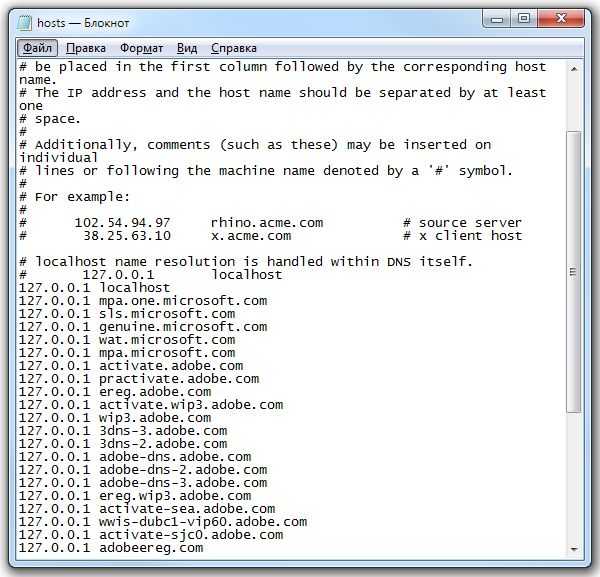 Итак, мы попытались просто удалить файл и воссоздать новый, но Windows все равно не позволяла нам удалить или каким-либо образом изменить файл . Это было очень странно. Мы видели много заблокированных файлов до того, как их оставил вирус, но обычно мы, по крайней мере, можем их удалить. Поэтому мы попробовали автоматизированный инструмент под названием Killbox (этот инструмент больше не доступен), который может принудительно удалить заблокированный файл, и этот инструмент также не сработал. Итак, наконец, мы взглянули на разрешения файла и обнаружили, что разрешения безопасности NTFS были значительно изменены. Они были достаточно ограничены до такой степени, что мы не могли изменить их в обычных свойствах файла, как показано ниже.
Итак, мы попытались просто удалить файл и воссоздать новый, но Windows все равно не позволяла нам удалить или каким-либо образом изменить файл . Это было очень странно. Мы видели много заблокированных файлов до того, как их оставил вирус, но обычно мы, по крайней мере, можем их удалить. Поэтому мы попробовали автоматизированный инструмент под названием Killbox (этот инструмент больше не доступен), который может принудительно удалить заблокированный файл, и этот инструмент также не сработал. Итак, наконец, мы взглянули на разрешения файла и обнаружили, что разрешения безопасности NTFS были значительно изменены. Они были достаточно ограничены до такой степени, что мы не могли изменить их в обычных свойствах файла, как показано ниже.
Как видите, единственная группа, имеющая права доступа к файлу, — это «Прошедшие проверку», что означает, что вы не можете редактировать файл Windows hosts и не можете каким-либо образом удалять или изменять файл, включая его разрешения.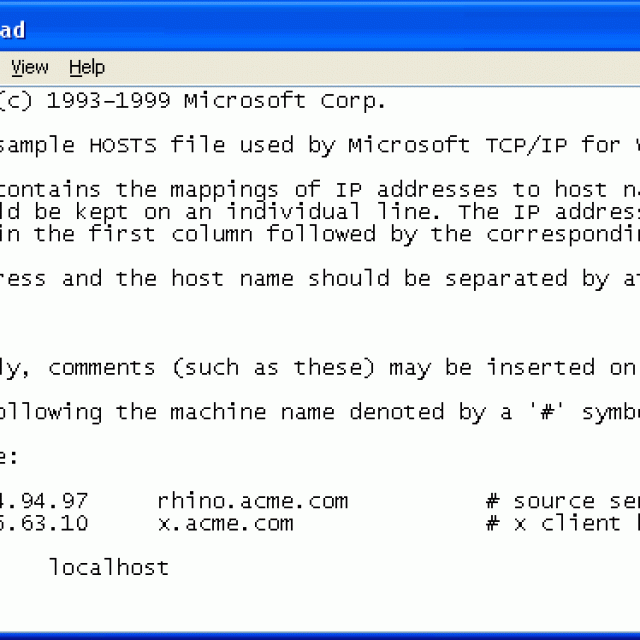 Даже в расширенных настройках группа «Администраторы» была удалена из списка владельцев, что сделало почти невозможным изменение . Наконец, после небольшого исследования мы смогли найти, как добавить разрешения обратно к файлу, чтобы мы могли его удалить. Цель состояла в том, чтобы вернуть группу администраторов в качестве владельца файла, чтобы мы могли просто удалить файл и создать новый пустой. Мы использовали встроенную в Windows команду CACLS, которая позволяет очень точно изменять права доступа к файлам. В CACLS есть бесчисленное множество команд и переключателей, но вот ключевые из них, которые нам помогли. Эти команды необходимо запускать из командной строки с повышенными привилегиями. Это означает, что когда вы открываете командную строку, вы должны запустить ее как Администратор , как показано ниже.
Даже в расширенных настройках группа «Администраторы» была удалена из списка владельцев, что сделало почти невозможным изменение . Наконец, после небольшого исследования мы смогли найти, как добавить разрешения обратно к файлу, чтобы мы могли его удалить. Цель состояла в том, чтобы вернуть группу администраторов в качестве владельца файла, чтобы мы могли просто удалить файл и создать новый пустой. Мы использовали встроенную в Windows команду CACLS, которая позволяет очень точно изменять права доступа к файлам. В CACLS есть бесчисленное множество команд и переключателей, но вот ключевые из них, которые нам помогли. Эти команды необходимо запускать из командной строки с повышенными привилегиями. Это означает, что когда вы открываете командную строку, вы должны запустить ее как Администратор , как показано ниже.
> cacls C:\WINDOWS\system32\drivers\etc\hosts /E /G Администраторы:F > cacls C:\WINDOWS\system32\drivers\etc\hosts /E /G «Ваше имя пользователя»: F
Мы использовали первую команду, которая сработала хорошо, и добавили в файл группу администраторов .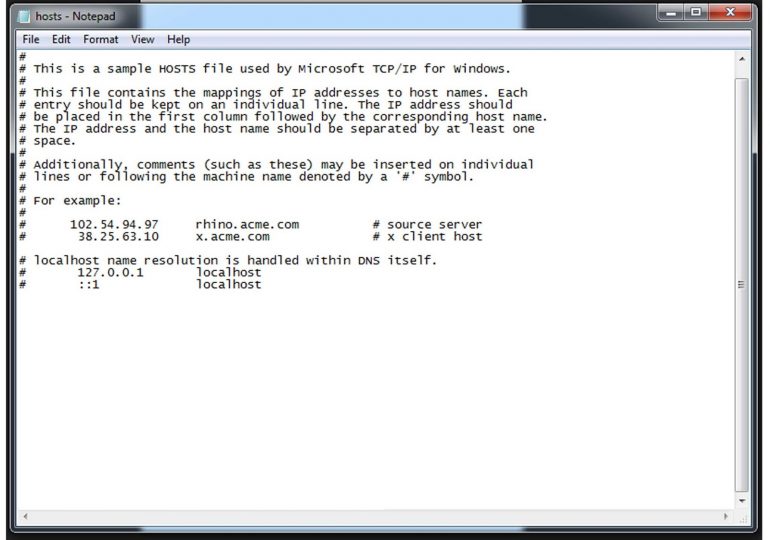 В этот момент все, что нам нужно было, это удалить файл и заменить его новым чистым файлом hosts. В чистом файле hosts обычно нет ничего, кроме одной записи, а остальные — просто комментарии, объясняющие, как работает файл hosts. Вы можете найти исходный файл hosts на веб-сайте Microsoft здесь. Вот и все. много 9Вирусы 0003 будут использовать файл hosts для перенаправления веб-сайта, и, как правило, после удаления вируса довольно легко отредактировать файл hosts, но в некоторых случаях автор вредоносного ПО максимально усложнит возвращение вашей машины к нормальный.
В этот момент все, что нам нужно было, это удалить файл и заменить его новым чистым файлом hosts. В чистом файле hosts обычно нет ничего, кроме одной записи, а остальные — просто комментарии, объясняющие, как работает файл hosts. Вы можете найти исходный файл hosts на веб-сайте Microsoft здесь. Вот и все. много 9Вирусы 0003 будут использовать файл hosts для перенаправления веб-сайта, и, как правило, после удаления вируса довольно легко отредактировать файл hosts, но в некоторых случаях автор вредоносного ПО максимально усложнит возвращение вашей машины к нормальный.
Как восстановить файл hosts по умолчанию на Mac и ПК с Windows
- Практическое руководство
- Mac
Пользователи iPhone, сталкивающиеся с такими ошибками iTunes, как 3194 или 17, регулярно редактируют файл hosts. Вот как сбросить файл hosts по умолчанию на Mac или Windows.
Автор: Ankur
14 мая 2021 г.
3 минуты чтения
Когда вы сталкиваетесь с ошибкой iTunes, такой как 3194, сбоями сети или проблемами с подключением, рекомендуется отредактировать файл hosts. Если вы обновляли файл много раз, исходная версия исчезла. Конечно, в идеале вы бы создали резервную копию оригинала, но в случае, если вы этого не сделали, вот как сбросить файл hosts по умолчанию в macOS и Windows.
Если вы обновляли файл много раз, исходная версия исчезла. Конечно, в идеале вы бы создали резервную копию оригинала, но в случае, если вы этого не сделали, вот как сбросить файл hosts по умолчанию в macOS и Windows.
- Что такое файл hosts?
- Как восстановить файл Hosts по умолчанию в macOS
- Как восстановить файл Hosts по умолчанию в Windows
Что такое файл Hosts?
Самое простое объяснение состоит в том, что это текстовый файл, используемый вашим компьютером для сопоставления связи между IP-адресом и доменными именами. Его можно редактировать для проверки определенных аспектов сети или устранения неполадок с подключением. Конечно, вы должны сохранить его резервную копию перед редактированием. Но если вы этого не сделаете, вы все равно можете восстановить исходную версию, как описано ниже.
Как сбросить файл hosts до значения по умолчанию в macOS
На Mac файл hosts в основном содержит не более пары строк активного кода.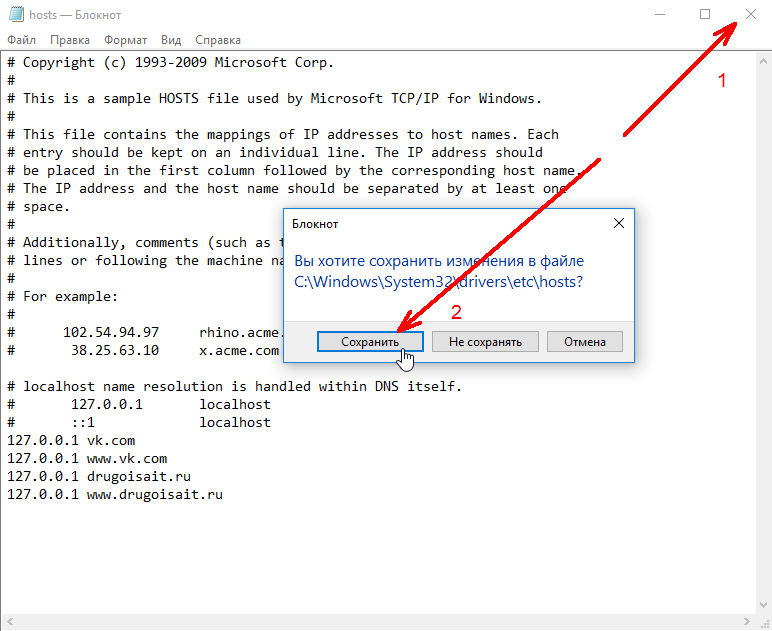 Остальное просто закомментировано (описание самого файла hosts).
Остальное просто закомментировано (описание самого файла hosts).
Для сброса мы собираемся открыть файл hosts в текстовом редакторе, заменить весь файл текстом по умолчанию и сохранить его. Вот и все.
- В Finder выберите Перейти → Перейти к папке.
- Введите это в окне «Перейти к папке»:
/private/etc/hosts
- В окне поиска щелкните и перетащите файл hosts на рабочий стол. (Мы делаем это, потому что не можем открывать и редактировать его напрямую.)
- Дважды щелкните файл hosts (на рабочем столе), и он откроется в TextEdit (или любом текстовом редакторе по умолчанию на вашем Mac).
- Сотрите все в нем, нажав Command + A , чтобы выбрать все, а затем нажмите удалить ключ.
- Скопируйте следующий фрагмент текста и вставьте его в файл hosts .
## # База данных хоста # # # localhost используется для настройки петлевого интерфейса # когда система загружается.
 Не изменяйте эту запись.
##
127.0.0.1 локальный хост
255.255.255.255 широковещательный хост
::1 локальный хост
Не изменяйте эту запись.
##
127.0.0.1 локальный хост
255.255.255.255 широковещательный хост
::1 локальный хост
- Сохраните этот файл, нажав красную кнопку закрытия. Или нажмите Файл в верхней строке меню, а затем выберите Сохранить.
- Откройте окно Перейти к папке и снова откройте /private/etc/hosts .
- Шаг №9. Перетащите файл hosts с рабочего стола обратно в папку /private/etc/ .
- Вас спросят о существующем файле hosts. Выберите Заменить и подтвердите подлинность с помощью пароля администратора, когда его попросят.
- Перезапустите Mac, чтобы все снова заработало.
Как восстановить файл hosts по умолчанию в Windows
- Откройте Блокнот на ПК
- Перейдите на эту страницу и скопируйте текст файла hosts для вашей версии ОС.
 Для разных версий Windows существует разное содержимое файла hosts (хотя они немного различаются)
Для разных версий Windows существует разное содержимое файла hosts (хотя они немного различаются) - После того, как вы вставили текст в Блокнот, сохраните файл как «hosts» — включите кавычки. (это потому, что вы не хотите сохранять файл как файл .txt). Сохраните его на рабочем столе, чтобы вы могли легко получить к нему доступ в следующих нескольких шагах
- Теперь откройте это расположение:
%WinDir%\System32\Drivers\EtcВы можете сделать это, открыв «Выполнить» и вставив расположение сюда - Когда папка откроется, перетащите файл hosts с рабочего стола в Папка. Вам будет предложено заменить файл, а затем ввести пароль администратора
После этого огромного обновления файла hosts вы можете перезагрузить компьютер.
Файл hosts обычно используется только для сопоставления веб-адресов с определенными IP-адресами и для блокировки веб-сайтов (путем перенаправления/сопоставления их с недействительными/неправильными IP-адресами).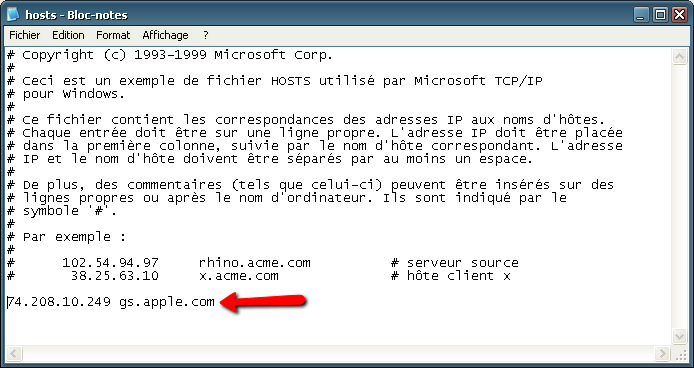

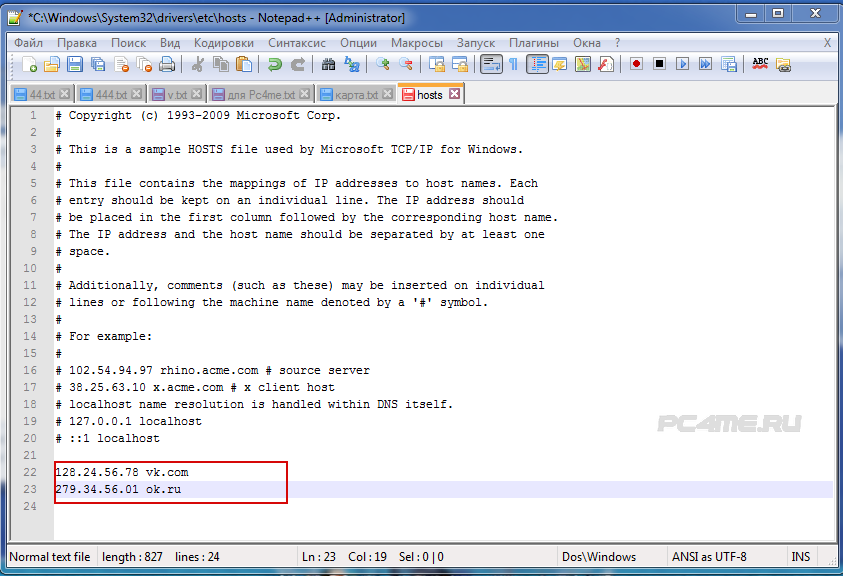 Перезагрузка ПК не требуется.
Перезагрузка ПК не требуется.
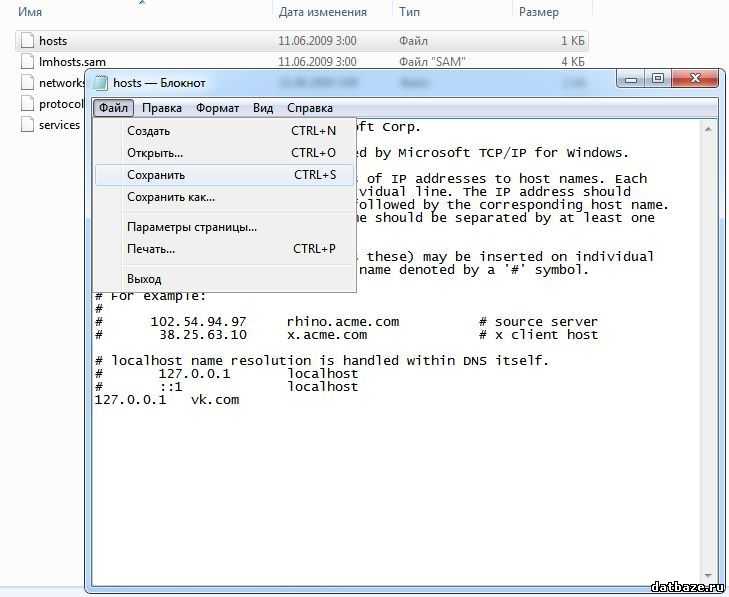 Выбираем файл «hosts».
Выбираем файл «hosts».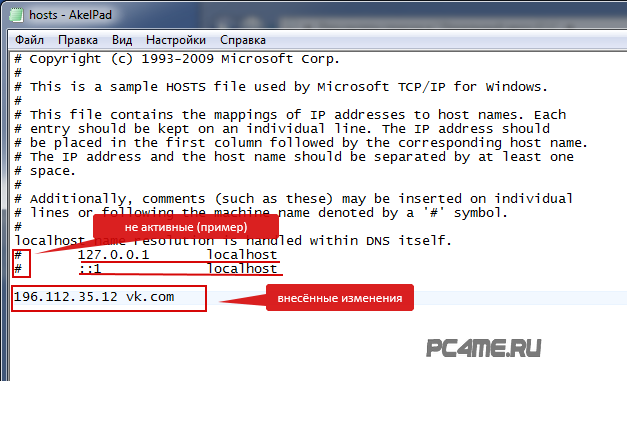
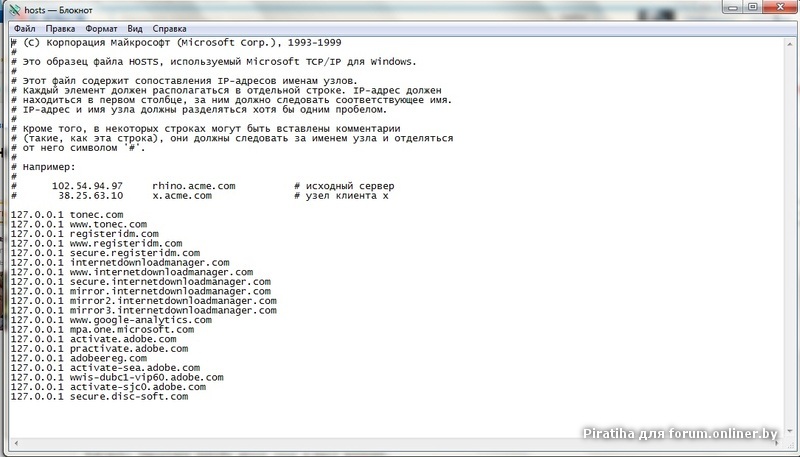

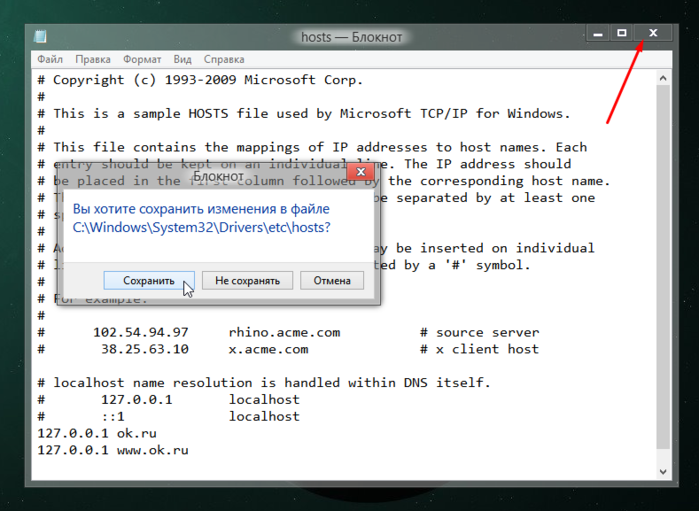 Не изменяйте эту запись.
##
127.0.0.1 локальный хост
255.255.255.255 широковещательный хост
::1 локальный хост
Не изменяйте эту запись.
##
127.0.0.1 локальный хост
255.255.255.255 широковещательный хост
::1 локальный хост
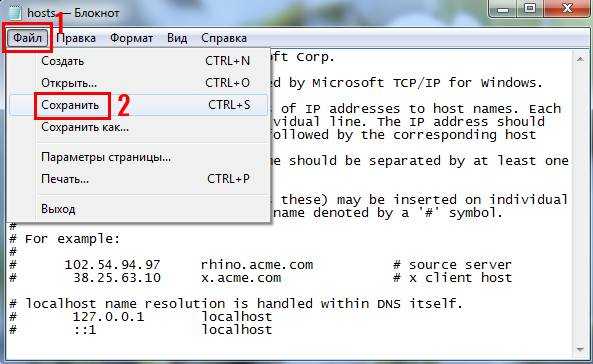 Для разных версий Windows существует разное содержимое файла hosts (хотя они немного различаются)
Для разных версий Windows существует разное содержимое файла hosts (хотя они немного различаются)