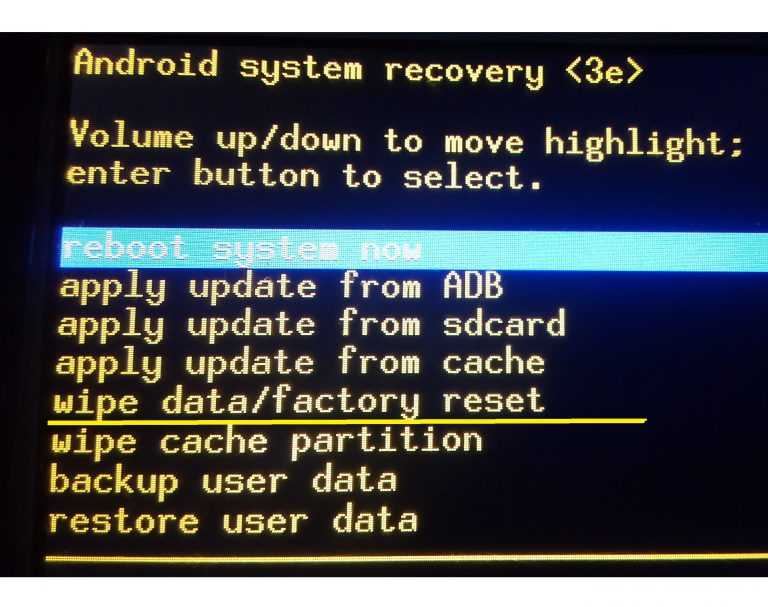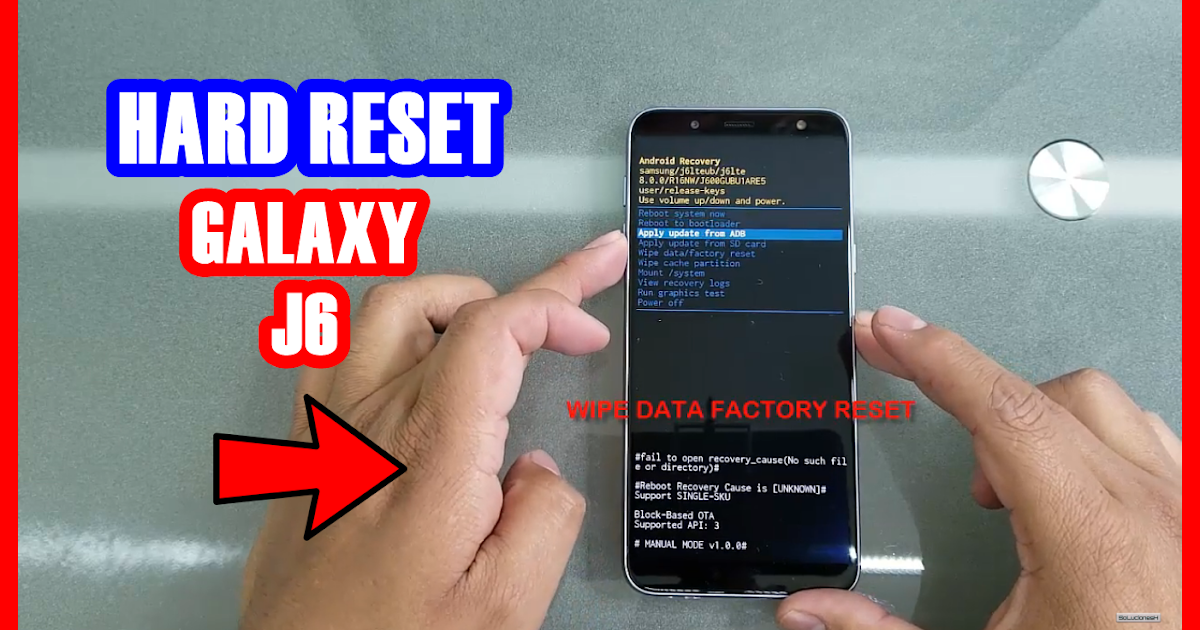Хард ресет на андроиде: Как сделать Hard Reset на ОС Android · 03 окт 2016 · Инструкции по настройке · Обзоры и статьи о технике · Магазин мобильной электроники НОУ-ХАУ
Содержание
Как сделать хард ресет на Андроид?
Как сделать Hard Reset на устройстве Android
Содержание
- 1 Как сделать Hard Reset на устройстве Android
- 1.1 Hard reset – что это и для чего
- 1.2 Первый способ – программный
- 1.3 Сброс Андроида через код
- 1.4 Как сбросить настройки Андроида, если смартфон не включается
- 1.4.1 Как сделать hard reset, если на планшет установлена альтернативная прошивка Android
- 1.4.2 Сброс настроек и карта памяти
- 1.5 Через recovery menu
- 1.6 Посредством компьютера
- 1.6.1 Похожие статьи
- 2 Как сделать Хард Ресет на Андроид
- 2.0.1 Способ 1. Как сбросить настройки на Android через Recovery
- 2.0.2 Режим восстановления Meizu
- 2.
 0.3 Выполняем Wipe из Рекавери на Xiaomi
0.3 Выполняем Wipe из Рекавери на Xiaomi - 2.0.4 Способ 2. Как сделать Хард Ресет через настройки
- 2.0.5 Сброс настроек Андроид 8 8.0 Oreo и выше
- 2.0.6 Хард Ресет на Meizu
- 2.0.7 Хард Ресет На Xiaomi
- 2.0.8 Способ 3. Сброс настроек на Android
- 2.0.9 Способ 4. Осуществляем Хард Ресет из режима Fastboot
- 2.0.10 Способ 5. Как удалить данные с телефона через сервис «Найти устройство»
- 2.0.11 Способ 6. Hard Reset если установлено TWRP Recovery
- 3 Процедура Hard Reset на Андроид
- 3.1 Подготовка к сбросу
- 3.2 Сброс в настройках
- 3.3 Откат через Recovery Mode
- 3.4 Использование компьютера
- 4 Делаем правильный сброс «Hard Reset» Android-устройства
- 4.0.1 Итак, как же сделать «Hard Reset»?
Зависание и некорректная работа смартфонов и планшетов на базе Андроид – весьма распространённая проблема. Многие не знают, как поступить, и несут гаджет в сервисный центр на ремонт. Между тем в большинстве случаев это можно сделать простым сбросом данных, или Hard Reset. В результате этих действий все настройки можно будет восстановить до первоначальных заводских. Вместе с этим, будет удалена вся информация, которая есть в телефоне: контакты, сообщения, приложения и т.д.
Многие не знают, как поступить, и несут гаджет в сервисный центр на ремонт. Между тем в большинстве случаев это можно сделать простым сбросом данных, или Hard Reset. В результате этих действий все настройки можно будет восстановить до первоначальных заводских. Вместе с этим, будет удалена вся информация, которая есть в телефоне: контакты, сообщения, приложения и т.д.
Hard reset – что это и для чего
Это название полного сброса настроек до заводских. Если смартфон стал работать со сбоями, зависаниями, то рекомендуется выполнить это нехитрое действие. Существует три способа это сделать.
Помните: прежде, чем начать выполнение сброса данных, необходимо сделать резервную копию всей информации, которая есть в планшете. Для этой цели можно использовать программу Titanium.
Первый способ – программный
Этот метод сброса Андроида осуществляется с помощью стандартной функции, имеющейся в самой системе Андроид. Для этого следует:
- найти “Настройки”;
- выбрать “Восстановление, сброс”;
- далее выбрать “Сброс настроек”.

На экране высветится предупреждение о том, что все данные с планшета удалятся. Внизу появится кнопка, подтверждающая действие.
Следует нажать кнопку “Стереть всё”, тем самым подтвердив действие удаления всей имеющейся информации. В новых и старых выпусках Андроид положение сброса несколько отличается. Подробно о том, как сделать их в новой и старой версии, можно прочитать в разделе “Конфиденциальность” – “Сброс данных”.
Сброс Андроида через код
В разделе ввода номера следует набрать так: *2767*3855#. Все первоначальные данные Андроида на китайском смартфоне и планшете полностью восстановятся. Для сброса через код никакого дополнительного подтверждения не требуется.
Как сбросить настройки Андроида, если смартфон не включается
Если смартфон ни на что не реагирует, можно применить третий способ hard reset: – Следует прижать три кнопки одновременно: “Домой”, “Включения”, “Уменьшить громкость”. Такое сочетание клавиш следует удерживать, пока не высветится положение “Recovery Mode”. Открываем этот режим, выбираем в нём “Wipe” – этот раздел как раз служит для тотального сброса настроек. Подтверждаем выбранное действие нажатием кнопки “Домой”.
Открываем этот режим, выбираем в нём “Wipe” – этот раздел как раз служит для тотального сброса настроек. Подтверждаем выбранное действие нажатием кнопки “Домой”.
После того как hard reset была осуществлена, можно будет сделать восстановление Андроида, использовав для этого резервную копию. Делая это, надо быть предельно внимательными: вполне возможно, что неполадки возникли случайно, исходя из предыдущих настроек или в каком-то из установленных приложений.
В этом случае лучше не подвергать риску свой китайский планшет, а настроить его в качестве нового через свой Google-аккаунт. Благодаря этому вся нужная информация – сообщения, письма, контакты, синхронизируются со смартфоном. Приложения, которые будут стёрты, после восстановления Андроида можно будет опять установить через PlayMarket.
Как сделать hard reset, если на планшет установлена альтернативная прошивка Android
В этом случае следует знать, что даже при полном сбросе настроек дополнительно установленные прошивки не удаляются. Следовательно, и любые изменения в программе операционной системы с планшета не удалятся. Это необходимо учитывать, если восстановление гаджета выполняется для того, чтобы сделать его возврат по гарантии.
Следовательно, и любые изменения в программе операционной системы с планшета не удалятся. Это необходимо учитывать, если восстановление гаджета выполняется для того, чтобы сделать его возврат по гарантии.
Сброс настроек и карта памяти
При выполнении hard reset надо знать, что содержимое карты памяти при этом не меняется. Если необходимо удалить с неё информацию, удаление придётся сделать вручную. Причём, если удалять через кнопку “Dellete”, данные всё ещё подлежат восстановлению, этот способ не годится для удаления конфиденциальной информации.
Через recovery menu
Одним из известных способов выполнения hard reset является действие через меню восстановления. Такой способ эффективен, если устройство не получается загрузить и хард ресет посредством настроек запустить не получается. В этой ситуации действуем так:
- Полностью выключаем планшет, в том числе перезагружаем аккумулятор, сняв его и опять установив;
- Зажимаем клавишу громкости, удерживаем;
- Зажимаем клавишу “Домой”, удерживаем;
- Зажимаем клавишу включения, удерживаем все вышеупомянутые клавиши и ждём запуска режима восстановления Андроида;
- В окне появится меню восстановления, из которого выбираем “Wipe Data/Factory Reset”;
- Ждём полного восстановления.

Посредством компьютера
Если на китайском смартфоне не работает тачскрин или клавиши, сброс настроек можно осуществить через компьютер. Для такого действия на компьютер необходимо сделать установку программы Android Debug Bridge (ADB), а на телефоне активировать ADB-режим. В этом случае следует действовать так:
- Смартфон подсоединяем к компьютеру кабелем USB.
- На компьютере с помощью команды cmd запускаем командную строку.
- Набираем в командной строке сочетание adb reboot recovery.
- Выполняем сброс настроек прямо на смартфоне посредством выбора нужного пункта касанием или клавишами.
Итак, если внимательно изучить все способы восстановления, сделать hard reset на планшете или смартфоне не составит большого труда.
Похожие статьи
androidkak.ru
Как сделать Хард Ресет на Андроид
Необходимость в сбросе настроек (Хард Ресет) на Андроид может возникнуть в совершенно разных ситуациях: устройство начало зависать, перестало включаться или же вы просто не можете его разблокировать. И если никакие действия не помогли решить проблему, Hard Reset – это реальная возможность восстановить работоспособность девайса. Из статьи вы узнаете, что нужно делать.
И если никакие действия не помогли решить проблему, Hard Reset – это реальная возможность восстановить работоспособность девайса. Из статьи вы узнаете, что нужно делать.
Cодержание: Как сделать Хард Ресет на Андроид
(!) Если забыли графический ключ, PIN-код или пароль, сначала прочтите эти инструкции: сброс блокировки, пароля на Android и как это сделать при помощи ADB.
Ну а если и после этих мануалов все еще нужна помощь со снятием блокировки или у вас другие проблемы с аппаратом, внимательно читайте данную статью. Стоит сразу отметить, что после Hard Reset с телефона, планшета удалятся только данные с внутренней памяти. Находящиеся на SD файлы, фотографии, музыка, видео и т.д. останутся нетронутыми.
Способ 1. Как сбросить настройки на Android через Recovery
Первый способ актуален для тех у кого аппарат вообще не включается, неисправно работает или же нужно вернуть доступ к системе смартфона:
1. Выключите устройство.
2. Теперь необходимо попасть в режим Recovery. Для этого нужно зажать и удерживать определенное сочетание клавиш до загорания экрана. В зависимости от производителя девайса комбинация может отличаться:
Для этого нужно зажать и удерживать определенное сочетание клавиш до загорания экрана. В зависимости от производителя девайса комбинация может отличаться:
- Понижение громкости + кнопка включения
- Повышение громкости + кнопка включения
- Повышение/понижение громкости + кнопка включения + кнопка «Домой»
- Повышение громкости + понижение громкости + кнопка включения
Как зайти в Recovery Mode на телефонах различных брендов написано в этой новой статье — Как зайти в меню Recovery на Android
При помощи кнопок увеличения, уменьшения громкости можете перемещаться вверх и вниз соответственно, а подтвердить свой выбор – кнопкой включения/блокировки. В более новых устройствах меню Recovery может быть сенсорным.
3. Выберите пункт «wipe data/factory reset».
4. Далее выберите «Yes — delete all user data».
Так вы даете согласие на очистку внутренней памяти смартфона/планшета.
5. И в конце «reboot system now».
Весь процесс займет не больше минуты. После всех действий Android телефон или планшет перезагрузится – восстановятся заводские параметры. Вы получите аппарат таким, каким он был при первом запуске.
Режим восстановления Meizu
Meizu сделали свой режим восстановления вместо классического Recovery. Чтобы в него попасть, используйте комбинацию «ВКЛ» + Volume «UP». Отметьте только пункт «Clear data» и нажмите «Start».
Выполняем Wipe из Рекавери на Xiaomi
Инженерное меню Xiaomi загружается при зажатии клавиши питания и Volume «+». Оно доступно на нескольких языках – для переключения с китайского на английский, нажмите:
1. Выберите пункт «Recovery»
2. Щелкните «ОК», если собираетесь перейти в режим Рекавери.
3. Нажмите «Wipe data». Здесь сенсор не работает, для выбора и перемещения используйте клавиши питания и громкости.
4. Далее «Wipe All Data».
5. Подтвердите, нажав «Confirm».
6. Аппарат сообщит от успешном выполнении Wipe. Откройте главное меню.
Аппарат сообщит от успешном выполнении Wipe. Откройте главное меню.
7. Для перезагрузки смартфона, выберите «Reboot».
8. Затем «Reboot to System».
Первая загрузка системы Android после сброса настроек может занять несколько минут.
Способ 2. Как сделать Хард Ресет через настройки
1. Зайдите в настройки Android.
2. Откройте пункт «Восстановление и сброс». Не забудьте выполнить резервное копирование.
3. Выберите «Сброс настроек».
4. Затем нажмите «Сбросить настройки телефона (планшетного ПК)».
5. Если установлен графический ключ либо пароль, нужно его ввести.
6. В конце нажмите «Стереть все».
После этого произойдет сброс всех данных с внутренней памяти устройства.
Сброс настроек Андроид 8 8.0 Oreo и выше
Меню «Настроек» в Android 8.0 претерпело сильные изменения. Теперь функция «Сбросить к заводским настройкам» находится в разделе «Система» → «Сброс».
Хард Ресет на Meizu
Во Flyme OS путь к функции отличается от стокового Android: перейдите «Настройки» → «О телефоне» → «Память» → «Сброс настроек».
Отметьте пункт «Удаление данных» и щелкните «Восстановить».
Хард Ресет На Xiaomi
В MIUI функцию Factory Reset разработчики спрятали в «Дополнительных настройках». Переходим по пути Настройки > Дополнительно > Восстановление и сброс > Сброс настроек
В открывшемся меню можно очистить все данные с SD карты и Mi аккаунта. Нас интересует кнопка «Сбросить настройки», жмем на нее.
Если на смартфоне задан графический ключ — потребуется его ввести. После этого заводские настройки будут восстановлены. На смартфонах Xiaomi также очищается USB-накопитель, поэтому заранее позаботьтесь о создании бэкапа, если хотите сохранить фото, аудио и другие файлы.
Способ 3. Сброс настроек на Android
Этот способ еще проще предыдущих. В звонилке наберите один из следующих секретных (сервисных) кодов. Возможно, ни один из них не сработает, здесь все зависит от производителя:
- *2767*3855#
- *#*#7780#*#*
- *#*#7378423#*#*
Также попробуйте ввести данные коды в «Экстренный вызов».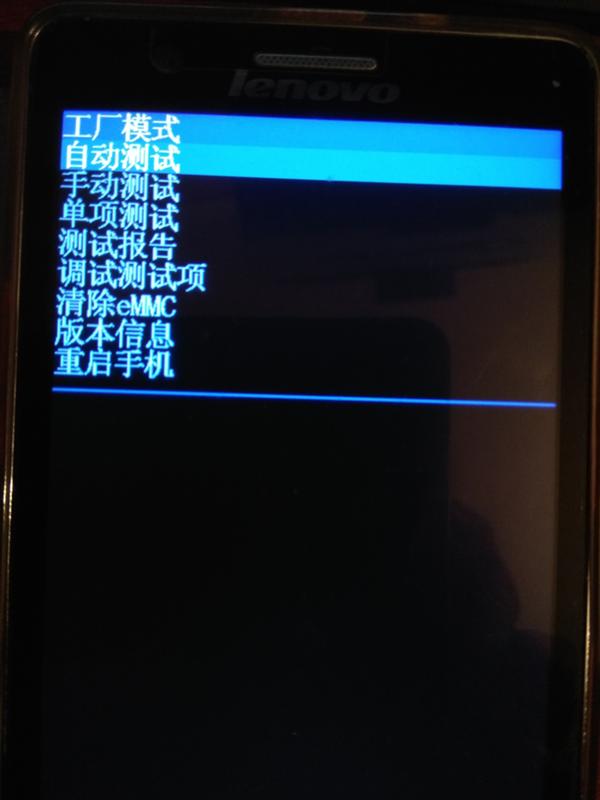
Способ 4. Осуществляем Хард Ресет из режима Fastboot
Очистить внутреннюю память Android устройства можно при помощи утилиты Fastboot для ПК, когда аппарат загружен в одноименном режиме (если таковой имеется на смартфоне). Об установке и запуске программы, а также ADB и USB драйверов, рассказано — ЗДЕСЬ. На таких девайсах как Nexus, Pixel, Huawei, HTC, Sony, Motorola, последних LG необходимо сначала разблокировать загрузчик:
На Nexus – командой
fastboot oem unlock
На Nexus 5X, 6P и Pixel – активизируйте опцию «OEM unlock» в настройках «Для разработчика», примените команду
fastboot flashing unlock
Для остальных дополнительно необходимо получить индивидуальный код на сайте производителя
(!) Разблокировка Bootloader осуществляется через Fastboot и сразу делает Wipe. В дальнейшем для сброса телефона достаточно выполнить действия из инструкции.
Переведите аппарат в режим Fastboot. Существует 2 способа:
Первый. Выключите смартфон. Затем зажмите и удерживайте кнопки «ВКЛ» + понижение громкости до появления Fastboot mode. Данное сочетание клавиш может отличаться в зависимости от производителя.
Затем зажмите и удерживайте кнопки «ВКЛ» + понижение громкости до появления Fastboot mode. Данное сочетание клавиш может отличаться в зависимости от производителя.
Второй. Внимательно изучите как работать с ADB и Fastboot, ссылка на статью есть выше. Подключите телефон к компьютеру, активировав отладку по USB (см. инструкцию). Затем введите команду ADB через командную строку (либо PowerShell в Windows 10), запущенную от имени администратора и нажмите «Enter»:
adb reboot bootloader
Чтобы Windows PowerShell выполнил данную команду, добавьте в начале:
.
Получится вот так:
.adb reboot bootloader
Девайс загружен в режиме прошивки. Чтобы стереть данные, достаточно выполнить одну из команд (не забывайте добавлять . при использовании PowerShell):
fastboot erase userdata
или
fastboot -w
Для перезагрузки устройства используйте:
fastboot reboot
Способ 5. Как удалить данные с телефона через сервис «Найти устройство»
Google разработали специальный сервис «Найти устройство», при помощи которого можно не только отследить телефон, но и сбросить его настройки.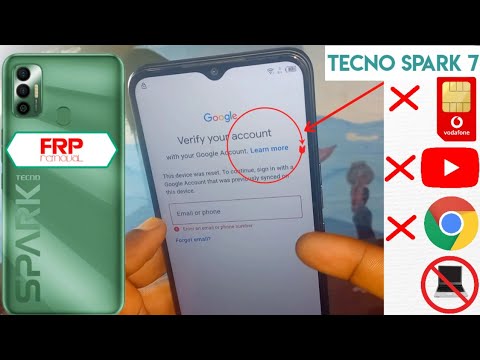 Для этого девайс должен быть подключен к Интернету.
Для этого девайс должен быть подключен к Интернету.
1. Перейдите на сайт и авторизуйтесь.
2. Google найдет устройства, привязанные к данному аккаунту. Щелкните «Стереть данные».
3. Далее еще раз выберите «Стереть данные».
4. Подтвердите выбор, нажав «Очистить».
В итоге на смартфоне либо планшете будет очищена внутренняя память.
Способ 6. Hard Reset если установлено TWRP Recovery
В отличии от стандартного режима восстановления, кастомное TWRP Рекавери позволяет делать сброс конкретных разделов, а не всех настроек сразу.
Для этого в главном меню откройте «Wipe».
Если просто хотите сделать Factory Reset, потяните ползунок вправо.
Если хотите форматировать определенные разделы, выберите «Advanced Wipe».
Отметьте разделы, которые необходимо очистить и сделайте свайп вправо.
Для перезагрузки Android щелкните «Reboot system».
Вот и все. На самом деле никаких сложностей со сбросом настроек на Android возникнуть не должно, весь процесс займет не больше 5 минут.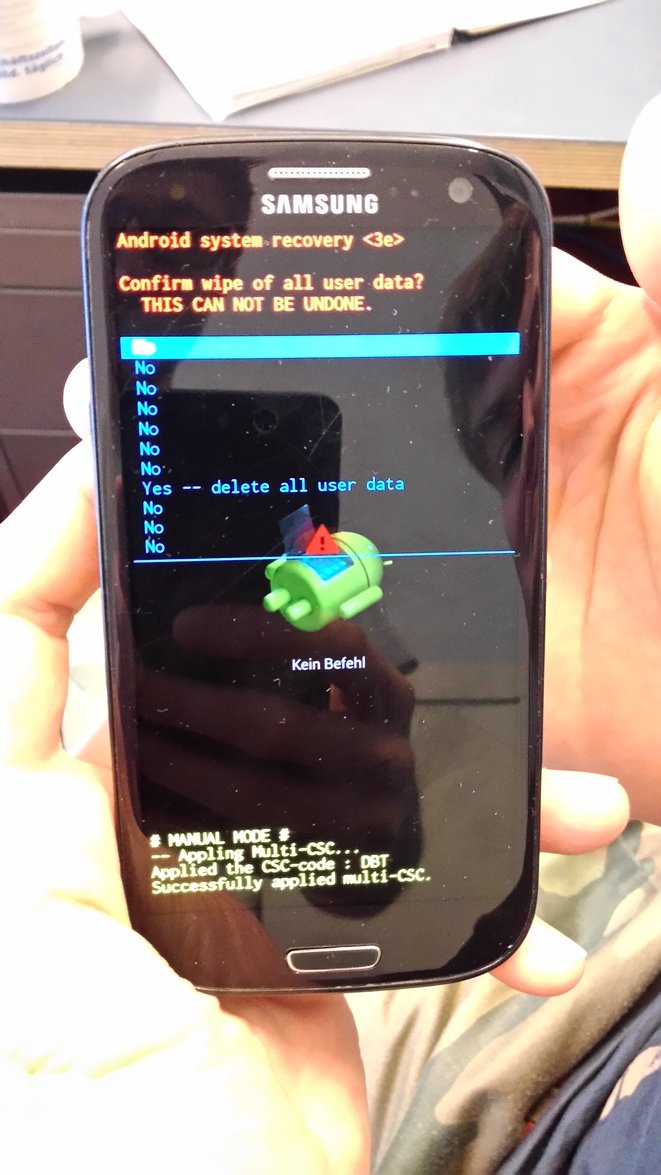
upgrade-android.ru
Процедура Hard Reset на Андроид
Hard Reset – жесткая перезагрузка, после которой система откатывается к заводскому состоянию. В результате проведения операции hard reset на устройстве Android с телефона/планшета удаляются пользовательские данные. Но откат к заводскому состоянию имеет не только разрушительные последствия: с его помощью можно восстановить работоспособность Android или быстро почистить устройство от личных данных при продаже. Поэтому вопрос, как сделать hard reset правильно, возникает у пользователей достаточно часто.
Подготовка к сбросу
Если вы собираетесь сделать хард резет перед продажей девайса, то никакие подготовительные действия не нужны: просто сбросьте настройки, стерев весь пользовательский контент. Если же вы не хотите потерять фотографии, контакты, сообщения и другие данные, то сделайте резервную копию.
- Включите синхронизацию в аккаунте Google, чтобы сохранить контакты, данные приложений и другую информацию.

- Подключите телефон к компьютеру и перенесите личные файлы (фото, видео, музыку) на жесткий диск.
После выполнения подготовительных действий можно спокойно приступать к сбросу настроек на Андроиде. Если вы знаете, что такое Hard Reset, операция не должна вызывать серьезных опасений.
Сброс в настройках
Самый простой способ сделать на планшете или телефоне откат к заводскому состоянию – использовать функцию «Сброс настроек». Посмотрим, как это работает на примере мобильного устройства от Samsung.
- Откройте вкладку «Учетные записи» в настройках. Зайдите в раздел «Резервное копирование и сброс».
- Откройте подраздел «Сброс данных».
- Почитайте последствия, которые наступят в результате отката телефона Samsung к заводским настройкам. Если вы подготовились к удалению данных, сделав резервную копию, то смело нажимайте «Сброс настроек».
Кроме того, на смартфонах Самсунг можно использовать код *2767*3855#, чтобы хард ресет сделать на Андроид.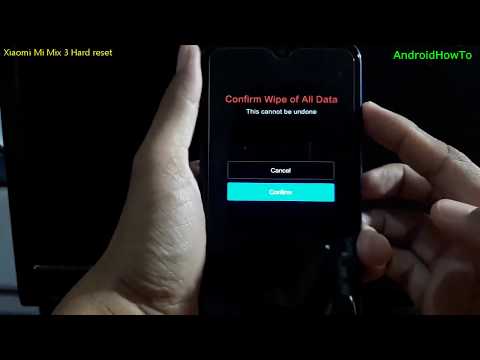 Вводить код нужно в «звонилке», где вы обычно набираете номера или USSD-команды. Сразу после ввода запустится откат параметров к заводскому состоянию, поэтому ради интереса выполнять команду не рекомендуется. Хотя если вы сохранили все данные на жесткий диск, то можно спокойно сделать хард ресет Samsung, а затем восстановить информацию.
Вводить код нужно в «звонилке», где вы обычно набираете номера или USSD-команды. Сразу после ввода запустится откат параметров к заводскому состоянию, поэтому ради интереса выполнять команду не рекомендуется. Хотя если вы сохранили все данные на жесткий диск, то можно спокойно сделать хард ресет Samsung, а затем восстановить информацию.
Откат через Recovery Mode
Если смартфон не включается или у вас просто не получается сделать Hard Reset через настройки, то попробуйте выполнить откат в Recovery Mode. Этот способ подойдет для практически любого устройства от Samsung или другого известного производителя. Но на бюджетный китайский смартфон, скорее всего, придется добавлять Recovery, прошивая соответствующий раздел. Чтобы зайти в Recovery на Samsung, необходимо выключить устройство, а затем использовать одно из следующих сочетаний.
- Центральная кнопка, клавиша увеличения громкости и кнопка Power.
- Центральная кнопка и Power.
- Клавиша увеличения громкости и кнопка Power.

На устройствах от разных производителей могут использоваться другие сочетания – например, клавиша уменьшения громкости и кнопка Power. Может получиться так, что ни одна комбинация не сработает. В таком случае выполните операцию через компьютер, используя способ, описанный ниже.
Если всё же удалось попасть в Recovery, то выберите раздел «Wipe Data / Factory Reset». Навигация осуществляется с помощью клавиш управления громкостью, выбор пункта – кнопкой «Power» или «Домой». Сенсорный экран в Recovery не функционирует.
После входа в раздел «Wipe Data / Factory Reset» нажмите «Yes — delete all user data», чтобы запустить сброс настроек. После завершения отката выберите в Recovery пункт «Reboot system now». Запустится система уже чистой, без пользовательских данных и настроек.
Использование компьютера
Если у вас не будет получаться зайти в Recovery, попробуйте использовать для сброса настроек компьютер. Можно, например, использовать программу Adb Run:
- Скачайте и запустите на компьютере Adb Run.

- Включите на телефоне отладку по USB и подключите девайс к компьютеру.
- В главном окне Adb Run напишите цифру 4 и нажмите Enter. Так вы перейдете в раздел «Reboot».
- Выберите «Reboot Recovery» (пункт под номером 3).
Мобильное устройство перезагрузится в режиме Recovery, из которого вы сможете выполнить сброс настроек, используя приведенную выше инструкцию. Если в Adb Run телефон не отображается (проверить это можно пунктом «Device attached?», который располагается в главном окне под номером 1), установите драйверы мобильного устройства на компьютер.
Если вам мало информации о том, как сделать Hard Reset на Android, то есть еще один способ, подразумевающий использование средств ADB. ADB – это составная часть Android SDK, комплекта инструментов разработки. Программа Adb Run тоже работает с ADB, но можно обойтись и без неё, правда, процедура сброса будет чуть сложнее.
- Распакуйте архив ADB в корень диска C, чтобы в пути не было кириллических букв.
 У вас должна получиться папка c:adb с четырьмя файлами: adb.exe, AdbWinApi.dll, AdbWinUsbApi.dll и fastboot.exe.
У вас должна получиться папка c:adb с четырьмя файлами: adb.exe, AdbWinApi.dll, AdbWinUsbApi.dll и fastboot.exe. - Включите на телефоне отладку по USB в разделе «Для разработчиков». Подключите мобильное устройство к компьютеру. Возможно, для нормальной работы понадобятся драйверы телефона.
Проверьте соединение. Создайте в папке c:adb новый текстовый документ и пропишите в нем код:
echo off
adb devices
pause
Сохраните документ под именем devices.cmd. Убедитесь, что cmd – это расширение, а не часть имени. После сохранения запустите созданный файл. Если соединение установлено корректно, появится строка такого вида:
Работать с ADB придется через командную строку Windows. Запустите её любым способом (права администратора не требуются). С помощью команды «cd c:adb» перейдите к каталогу «ADB», чтобы начать работать с этим инструментом. Дайте команду «adb reboot recovery». На телефоне появится меню, в котором необходимо выбрать пункт «wipe date/Factory reset». Дальнейшие действия описаны выше: согласиться с удалением данных, перезагрузить смартфон.
Дальнейшие действия описаны выше: согласиться с удалением данных, перезагрузить смартфон.
poandroidam.ru
Делаем правильный сброс «Hard Reset» Android-устройства
Но бывают ситуации, когда гаджет вообще не включается, в такой ситуации программная перезагрузка невозможна, и оживить его может только аппаратный сброс, он же «Hard Reset». Сразу хочется предупредить, что после проведения этой операции все ваши личные данные будут удалены с жесткого диска устройства. Если же вы все-таки решили это сделать, то читайте далее.
Итак, как же сделать «Hard Reset»?
Чтобы осуществить аппаратный сброс, необходимо вызвать меню Android system recovery, используя определенную комбинацию зажатых кнопок на корпусе устройства. При этом у каждого производителя мобильных устройств своё сочетание кнопок, поэтому мы подробно расскажем, что нужно делать с различными гаджетами, чтобы у вас не возникло трудностей при проведении «жесткого сброса».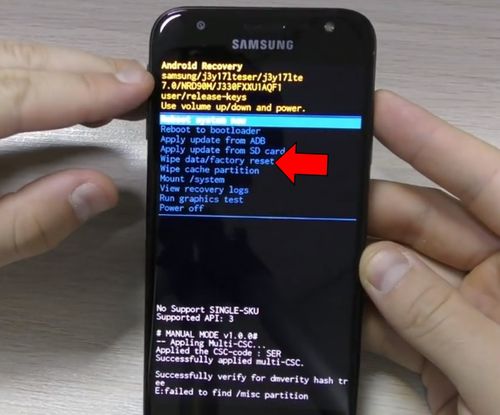
«Hard Reset» для смартфонов ACER
- Зажмите и удерживайте кнопку включения одновременно с клавишей увеличения громкости на выключенном смартфоне.
- Через несколько секунд экран устройства должен загореться и должно появиться меню, в котором нужно выбрать пункт «Recovery Mode» с помощью клавиши увеличения громкости, после чего следует нажать клавишу уменьшения громкости.
- После всех вышеперечисленных действий должно появиться изображение Андроида с красным треугольником. Если это произошло, нажмите на кнопку включения смартфона.
- В появившемся меню выберите пункт «Wipe data/factory reset» и нажмите клавишу увеличения громкости. Выбираем вариант «Yes».
Hard Reset для планшетов ACER
- Включите планшет и переведите рычаг блокировки экрана в левое положение.
- Одновременно зажмите клавишу увеличения громкости и кнопку включения.
- Устройство должно завибрировать, после чего нужно зажать и удерживать кнопку громкости, переводя рычаг блокировки то влево, то вправо, пока не появятся надписи Erasing Userdata и Erasing Cache.

- После этого вы увидите признаки начала сброса данных
Hard Reset для смартфонов Alkatel
- Включите смартфон, зажмите кнопку включения и клавишу увеличения громкости и держите их зажатыми до появления соответствующего меню.
- Используя клавиши громкости, выберите пункт меню «Wipe data/factory reset» и нажмите кнопку включения устройства.
- В появившемся диалоге выбираем «Yes» с помощью клавиш громкости и нажимаем кнопку включения.
Hard Reset для всех устройств ASUS
- Включите устройство, зажмите кнопку включения и клавишу уменьшения громкости и удерживайте их в таком положении в течение 3 секунд.
- Отпустите кнопку включения, продолжая удерживать клавишу выключения, пока на экране не появится меню.
- В появившемся меню выберите пункт «Enter recovery mode» с помощью клавиш громкости.
- Далее выберите «Wipe data/Factory reset» и подтвердите дальнейшие действия, выбрав «Yes – delete all data».
- После того, как сброс будет выполнен, нужно перезагрузить устройство, выбрав в появившемся диалоге пункт «Reboot now».

Hard Reset для смартфонов Higshcreen
- Выключите смартфон.
- Вытащите батарею.
- Подключите свой гаджет к зарядному устройству (именно к зарядке, а не к ПК).
- Вставляем батарею.
- Нажимаем кнопку включения и клавишу увеличения громкости, держим в таком положении 10-15 секунд.
- Нажимаем на кнопку включения питания один раз.
- Выбираем пункт меню «wipe data» с помощью клавиш громкости, активируем его при помощи кнопки включения.
- В открывшемся меню выбираем пункт «Yes – delete all user data».
Hard Reset для смартфонов HTC
- Выключите устройство.
- Одновременно нажмите кнопки увеличения и уменьшения громкости, пока на экране не появится предупреждение о готовности к сбросу.
- Нажмите на клавишу увеличения громкости, после чего начнётся сброс настроек.
Hard Reset для смартфонов Nokia
- Включите смартфон.
- Одновременно зажмите 3 кнопки: уменьшения громкости, питания и камеры.

Hard Reset для планшетов Oysters
- Планшет должен быть выключен.
- Нажимаем кнопки «Home» и «Vol-» и только затем кнопку питания.
- Держим нажатыми все эти кнопки, пока не появится логотип «Oysters», после чего отпускаем кнопку питания.
- После того, как на экране появится картинка с лежащим роботом и восклицательным знаком, отпускаем остальные кнопки.
- Нажимаем кнопку включения питания и, не отпуская её, жмем и тут же отпускаем «Vol+».
- В появившемся меню выбираем «wipe data/factory reset», затем «reboot» и готово.
Альтернативный вариант:
- Нажать и удерживать клавишу уменьшения громкости звука и кнопку включения/выключения до момента появления на экране устройства сообщения «upgrade, please wait……» Из списка выбрать пункт «wipe data/factory reset» (перемещаемся по строкам с помощью клавиши уменьшения громкости, выбираем нужный пункт, нажав клавишу увеличения громкости).
- В выпадающем списке выбрать «Yes – delete all user data».

Hard Reset для всех устройств Samsung
- Выключить устройство.
- Зажать одновременно три кнопки: клавишу увеличения громкости, кнопку вызова главного экрана и кнопку включения питания.
- Дождаться загрузки меню.
- При помощи клавиш изменения громкости выбрать пункт «wipe data/factory reset» и нажать кнопку включения устройства.
- В появившемся меню выбрать пункт «Wipe data/Factory reset» и подтвердить ваш выбор, нажав «Yes – delete all data».
- После успешно проведенной операции перезагрузить устройство – «Reboot now».
Hard Reset для всех устройств Sony
- Подключить аппарат к зарядному устройству и заряжать до тех пор, пока индикатор питания в виде маленькой лампочки возле кнопки включения не станет зеленым.
- Отключить устройство с помощью скрепки или зубочистки, используя отверстие «Reset» на корпусе.
Когда экран погаснет, нажать и удерживать кнопку включения в течение 2-3 секунд, и до начала загрузки нажать клавишу увеличения громкости несколько раз подряд (нужно именно прерывистое нажатие, а не удержание).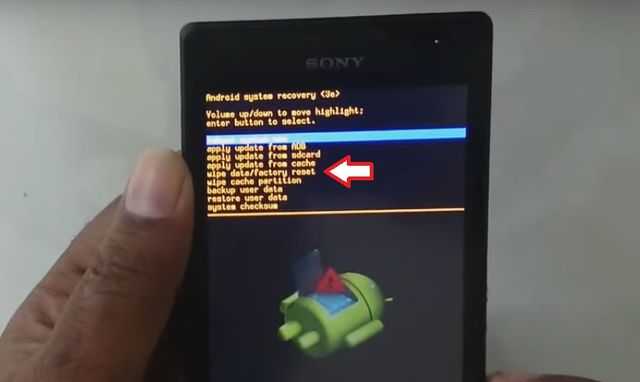 Готово!
Готово!
Hard Reset для устройств Lenovo
- Выключить устройство.
- Одновременно зажать три кнопки: питан
Поделиться:
- Предыдущая записьКак синхронизировать Андроид с компьютером?
- Следующая записьКак сделать резервную копию контактов на Андроид?
×
Рекомендуем посмотреть
Adblock
detector
Как вернуть телефон к заводским настройкам и сделать хард ресет на Андроиде
7 августа
It-Tehnikиещё 3
Владелец каждого Android-смартфона может удалить все файлы буквально одним нажатием. Эту операцию называют откатом параметров и выполняют, например, для перепродажи устройства. Также откат помогает решить множество проблем, связанных с работой гаджета, а еще он является подготовительным этапом перед установкой обновления ОС. Предлагаем разобраться, как вернуть телефон к заводским настройкам на операционной системе Андроид. Какие файлы и данные следует предварительно сохранить, перед обнулением настроек? Сброс настроек – это операция, которая приводит к полному удалению информации с устройства. Таким образом, включив смартфон после отката, вам придется заново проходить авторизацию в Google-аккаунте, а еще вы не увидите ни одного стороннего приложения или файла. Поэтому важно позаботиться о сохранности личных данных. Вы должны позаботиться о том, чтобы сохранить: контакты; данные учетных записей; приложения и их настройки; мультимедийные файлы. Список информации, необходимой для сохранения, может разниться в зависимости от ваших предпочтений и сценариев использования смартфона. Как бы то ни было, чтобы обезопасить себя от потери данных, нужно создать резервную копию. Как создать резервную копию файлов? Резервирование данных – обязательная процедура для тех, кто хочет сохранить файлы для дальнейшего взаимодействия с ними на текущем или новом устройстве.
Предлагаем разобраться, как вернуть телефон к заводским настройкам на операционной системе Андроид. Какие файлы и данные следует предварительно сохранить, перед обнулением настроек? Сброс настроек – это операция, которая приводит к полному удалению информации с устройства. Таким образом, включив смартфон после отката, вам придется заново проходить авторизацию в Google-аккаунте, а еще вы не увидите ни одного стороннего приложения или файла. Поэтому важно позаботиться о сохранности личных данных. Вы должны позаботиться о том, чтобы сохранить: контакты; данные учетных записей; приложения и их настройки; мультимедийные файлы. Список информации, необходимой для сохранения, может разниться в зависимости от ваших предпочтений и сценариев использования смартфона. Как бы то ни было, чтобы обезопасить себя от потери данных, нужно создать резервную копию. Как создать резервную копию файлов? Резервирование данных – обязательная процедура для тех, кто хочет сохранить файлы для дальнейшего взаимодействия с ними на текущем или новом устройстве.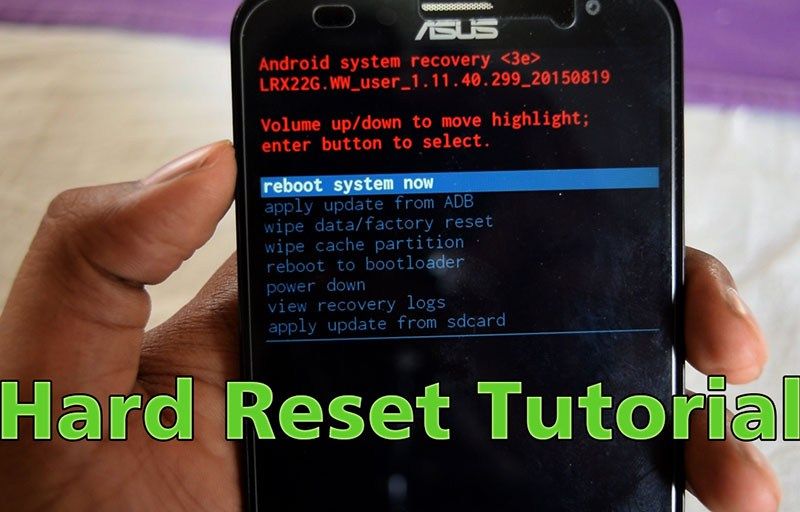 Создание бэкапа можно выполнить как в ручном, так и в автоматическом режиме. Ручной способ Пожалуй, это самый простой вариант резервирования данных. Пользователю предлагается вручную перекинуть файлы на другое устройство, будь то еще один смартфон, компьютер, или внешний накопитель (например, MicroSD). Если нужно передать информацию на ПК, то выполните несколько простых действий: Подключите смартфон к ПК. На экране телефона разрешите передачу данных. На ПК откройте приложение «Этот компьютер», а затем – директорию, которая получит имя вашего смартфона. Зажав ЛКМ, выделите все папки, а затем кликните ПКМ и нажмите кнопку «Копировать». Откройте любую директорию ПК, кликните ПКМ и выберите опцию «Вставить». Дождитесь окончания копирования. Есть и более удобные варианты передачи информации. Например, беспроводным способом по Wi-Fi. Но в этой ситуации придется ждать значительно больше времени, чтобы последний файл оказался на другом устройстве. Важно. Выполняя ручное копирование, вы сможете сохранить только мультимедийные файлы и документы.
Создание бэкапа можно выполнить как в ручном, так и в автоматическом режиме. Ручной способ Пожалуй, это самый простой вариант резервирования данных. Пользователю предлагается вручную перекинуть файлы на другое устройство, будь то еще один смартфон, компьютер, или внешний накопитель (например, MicroSD). Если нужно передать информацию на ПК, то выполните несколько простых действий: Подключите смартфон к ПК. На экране телефона разрешите передачу данных. На ПК откройте приложение «Этот компьютер», а затем – директорию, которая получит имя вашего смартфона. Зажав ЛКМ, выделите все папки, а затем кликните ПКМ и нажмите кнопку «Копировать». Откройте любую директорию ПК, кликните ПКМ и выберите опцию «Вставить». Дождитесь окончания копирования. Есть и более удобные варианты передачи информации. Например, беспроводным способом по Wi-Fi. Но в этой ситуации придется ждать значительно больше времени, чтобы последний файл оказался на другом устройстве. Важно. Выполняя ручное копирование, вы сможете сохранить только мультимедийные файлы и документы. Информация об учетных записях все равно пропадет бесследно. Автоматический вариант Единственным способом сохранить абсолютно всю информацию для ее последующего восстановления является автоматическое создание резервной копии. Выполнить операцию можно на любом смартфоне, выполнив действия из инструкции: Откройте настройки телефона. Перейдите в раздел «Восстановление и сброс». Нажмите кнопку «Создать резервную копию». Выберите в качестве места сохранения бэкапа Google Drive или внутреннее хранилище. Подтвердите резервирования. При загрузке бэкапа через Google Drive вы будете ограничены бесплатным объемом хранилища в 15 гигабайтов, а после сохранения резервной копии в виде отдельного файла, его понадобится вручную перекинуть на другое устройство. Если сброс параметров выполняется одновременно с переходом на новый смартфон, то рекомендуется сразу перекинуть данные на него: Включите новый смартфон. Подключитесь к Wi-Fi и авторизуйтесь в Google-аккаунте. Выберите опцию «Восстановить данные». Следуйте инструкциям, которые будут появляться на экране.
Информация об учетных записях все равно пропадет бесследно. Автоматический вариант Единственным способом сохранить абсолютно всю информацию для ее последующего восстановления является автоматическое создание резервной копии. Выполнить операцию можно на любом смартфоне, выполнив действия из инструкции: Откройте настройки телефона. Перейдите в раздел «Восстановление и сброс». Нажмите кнопку «Создать резервную копию». Выберите в качестве места сохранения бэкапа Google Drive или внутреннее хранилище. Подтвердите резервирования. При загрузке бэкапа через Google Drive вы будете ограничены бесплатным объемом хранилища в 15 гигабайтов, а после сохранения резервной копии в виде отдельного файла, его понадобится вручную перекинуть на другое устройство. Если сброс параметров выполняется одновременно с переходом на новый смартфон, то рекомендуется сразу перекинуть данные на него: Включите новый смартфон. Подключитесь к Wi-Fi и авторизуйтесь в Google-аккаунте. Выберите опцию «Восстановить данные». Следуйте инструкциям, которые будут появляться на экране.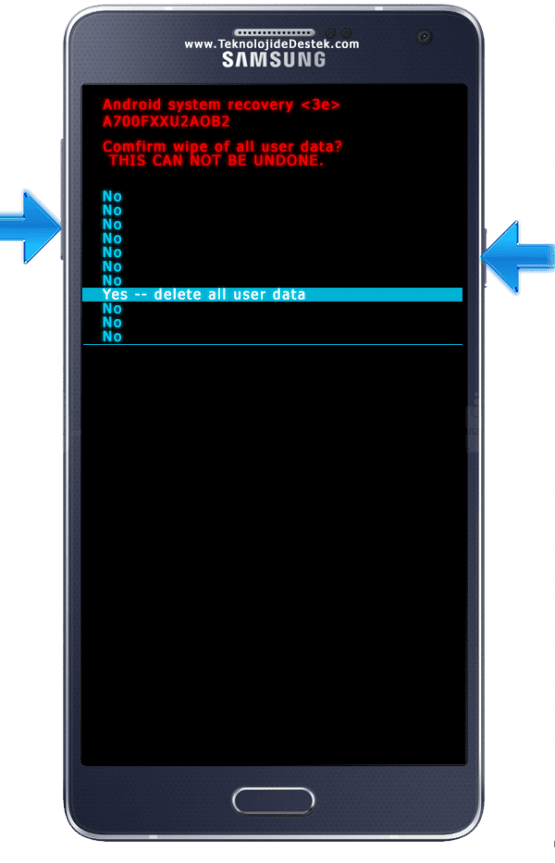 Как правило, для передачи информации на новое устройство производители смартфонов предлагают использовать фирменные сервисы. Поэтому на старый аппарат вам придется установить специальное приложение и осуществить переброс в ручном режиме через Wi-Fi. Способы спроса Выполнив подготовительные действия, связанные с резервированием данных, можно переходить к непосредственному сбросу настроек. Здесь предлагается пойти несколькими путями. Если с вашим смартфоном все в порядке, и у него, по крайней мере, не разбит экран, вы сможете откатиться через меню. В остальных случаях будет смысл рассмотреть альтернативные варианты. Через меню Это стандартный способ, позволяющий откатить систему к заводским значениям на любом смартфоне. Вне зависимости от производителя устройства операция выполняется по одному и тому же сценарию. Отличаться будут разве что названия некоторых пунктов меню. Но вы все равно не запутаетесь, так как для восстановления параметров требуется сделать буквально пару шагов: Откройте настройки устройства.
Как правило, для передачи информации на новое устройство производители смартфонов предлагают использовать фирменные сервисы. Поэтому на старый аппарат вам придется установить специальное приложение и осуществить переброс в ручном режиме через Wi-Fi. Способы спроса Выполнив подготовительные действия, связанные с резервированием данных, можно переходить к непосредственному сбросу настроек. Здесь предлагается пойти несколькими путями. Если с вашим смартфоном все в порядке, и у него, по крайней мере, не разбит экран, вы сможете откатиться через меню. В остальных случаях будет смысл рассмотреть альтернативные варианты. Через меню Это стандартный способ, позволяющий откатить систему к заводским значениям на любом смартфоне. Вне зависимости от производителя устройства операция выполняется по одному и тому же сценарию. Отличаться будут разве что названия некоторых пунктов меню. Но вы все равно не запутаетесь, так как для восстановления параметров требуется сделать буквально пару шагов: Откройте настройки устройства. Перейдите в раздел «Восстановление и сброс». Выберите «Сброс настроек». Нажмите кнопку «Сбросить настройки». Подтвердите выполнение операции. Важно. Смартфон может предложить несколько вариантов сброса. В нашей ситуации требуется полноценный откат, который предполагает не только удаление мультимедийных файлов, но и сброс аккаунтов. Если все сделано верно, то телефон перезагрузится и будет запущен в режиме «Из коробки». То есть вас встретит стартовый экран, где потребуется пройти авторизацию в учетной записи Гугл, так как все данные удалятся. Если откатить параметры таким образом не получится, то воспользуйтесь очисткой через рекавери, о чем мы расскажем в следующем пункте материала. Обратите внимание, что сброс выполняется не моментально. Операция занимает несколько минут, а потому не стоит переживать, если смартфон будет долго находиться в режиме перезагрузки. Сброс с помощью аппаратных клавиш В ситуации, когда не удается откатить параметры через интерфейс смартфона, рекомендуется использовать рекавери.
Перейдите в раздел «Восстановление и сброс». Выберите «Сброс настроек». Нажмите кнопку «Сбросить настройки». Подтвердите выполнение операции. Важно. Смартфон может предложить несколько вариантов сброса. В нашей ситуации требуется полноценный откат, который предполагает не только удаление мультимедийных файлов, но и сброс аккаунтов. Если все сделано верно, то телефон перезагрузится и будет запущен в режиме «Из коробки». То есть вас встретит стартовый экран, где потребуется пройти авторизацию в учетной записи Гугл, так как все данные удалятся. Если откатить параметры таким образом не получится, то воспользуйтесь очисткой через рекавери, о чем мы расскажем в следующем пункте материала. Обратите внимание, что сброс выполняется не моментально. Операция занимает несколько минут, а потому не стоит переживать, если смартфон будет долго находиться в режиме перезагрузки. Сброс с помощью аппаратных клавиш В ситуации, когда не удается откатить параметры через интерфейс смартфона, рекомендуется использовать рекавери.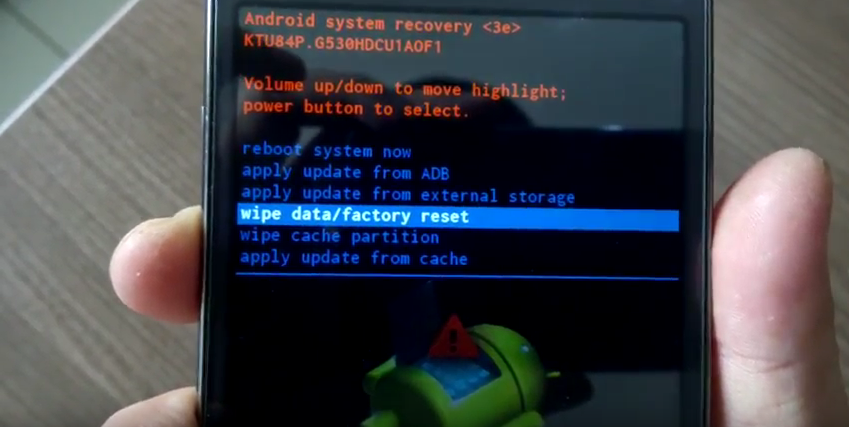 Recovery – это меню для разработчиков, внешне представляющее аналог BIOS, который характерен для персональных компьютеров. Для попадания в рекавери необходимо выполнить следующее: Выключить смартфон. Зажать клавиши. Перейти в раздел «Wipe data/factory reset». Подтвердить выполнение операции. Вернуться на шаг назад и открыть вкладку «Reboot system now». Подтвердить действие. Для перемещения между пунктами рекавери необходимо использовать кнопки регулировки громкости, а для подтверждения того или иного действия – кнопку питания. Но на первом этапе вас наверняка будут интересовать не особенности взаимодействия с Recovery Mode, а то, какие аппаратные клавиши необходимо зажать для попадания в него. Комбинация будет отличаться в зависимости от производителя и конкретной модели смартфона. Далее рассмотрим комбинации аппаратных клавиш для разных устройств. Asus, Acer Если вы являетесь владельцем смартфона ASUS или Acer, то для вас глубокая очистка устройства через рекавери будет выполняться по инструкции, описанной выше.
Recovery – это меню для разработчиков, внешне представляющее аналог BIOS, который характерен для персональных компьютеров. Для попадания в рекавери необходимо выполнить следующее: Выключить смартфон. Зажать клавиши. Перейти в раздел «Wipe data/factory reset». Подтвердить выполнение операции. Вернуться на шаг назад и открыть вкладку «Reboot system now». Подтвердить действие. Для перемещения между пунктами рекавери необходимо использовать кнопки регулировки громкости, а для подтверждения того или иного действия – кнопку питания. Но на первом этапе вас наверняка будут интересовать не особенности взаимодействия с Recovery Mode, а то, какие аппаратные клавиши необходимо зажать для попадания в него. Комбинация будет отличаться в зависимости от производителя и конкретной модели смартфона. Далее рассмотрим комбинации аппаратных клавиш для разных устройств. Asus, Acer Если вы являетесь владельцем смартфона ASUS или Acer, то для вас глубокая очистка устройства через рекавери будет выполняться по инструкции, описанной выше. А для попадания в Recovery Mode понадобится одновременно зажать нижнюю качельку регулировки громкости и кнопку питания. Зажимать клавиши необходимо после полного выключения гаджета и держать их в таком положении до появления характерной вибрации и значка Recovery на экране. Lenovo На устройствах китайской марки Lenovo используется немного иная комбинация. Владельцу необходимо зажать сразу три клавиши, а именно: увеличение громкости; понижение громкости; «Power». Причем удерживать клавиши нужно до появления логотипа. Далее их требуется отпустить, а потом снова зажать и держать до тех пор, пока вы не увидите перед собой интерфейс Recovery Mode. Huawei Следующий китайский производитель обычно предлагает для попадания в Recovery Mode использовать клавишу уменьшения громкости и кнопку питания. Однако на некоторых моделях действует более сложная инструкция: Зажать кнопку питания и среднюю часть качельки регулировки громкости (удерживать кнопки необходимо в течение 10 секунд). После появления логотипа отпустить клавишу питания.
А для попадания в Recovery Mode понадобится одновременно зажать нижнюю качельку регулировки громкости и кнопку питания. Зажимать клавиши необходимо после полного выключения гаджета и держать их в таком положении до появления характерной вибрации и значка Recovery на экране. Lenovo На устройствах китайской марки Lenovo используется немного иная комбинация. Владельцу необходимо зажать сразу три клавиши, а именно: увеличение громкости; понижение громкости; «Power». Причем удерживать клавиши нужно до появления логотипа. Далее их требуется отпустить, а потом снова зажать и держать до тех пор, пока вы не увидите перед собой интерфейс Recovery Mode. Huawei Следующий китайский производитель обычно предлагает для попадания в Recovery Mode использовать клавишу уменьшения громкости и кнопку питания. Однако на некоторых моделях действует более сложная инструкция: Зажать кнопку питания и среднюю часть качельки регулировки громкости (удерживать кнопки необходимо в течение 10 секунд). После появления логотипа отпустить клавишу питания. Когда на экране появится изображение в виде зеленого робота, необходимо вместо средней части качельки удерживать ее верхнюю кнопку. Показателем того, что вы успешно запустили рекавери, станет появление зеленой полосы статуса. Конечно, представленную выше инструкцию сложно назвать простой, и вам наверняка придется повторить операцию несколько раз, но в большинстве случаев для попадания в Recovery Mode достаточно зажать «Volume Down» и «Power». На заметку. Аналогичная комбинация будет использоваться для устройств другого китайского бренда – Honor. Он является частью Huawei, а потому базируется на той же программной платформе. LG На корейских смартфонах LG тоже используется своя комбинация аппаратных клавиш. Правда, она здесь такая же, как и на большинстве устройств Huawei. То есть владельцу LG необходимо зажать нижнюю качельку громкости и кнопку питания. При этом может случиться так, что после появления логотипа с зеленым человечком перехода в рекавери не происходит. В подобной ситуации рекомендуется повторить операцию, немного видоизменив ее.
Когда на экране появится изображение в виде зеленого робота, необходимо вместо средней части качельки удерживать ее верхнюю кнопку. Показателем того, что вы успешно запустили рекавери, станет появление зеленой полосы статуса. Конечно, представленную выше инструкцию сложно назвать простой, и вам наверняка придется повторить операцию несколько раз, но в большинстве случаев для попадания в Recovery Mode достаточно зажать «Volume Down» и «Power». На заметку. Аналогичная комбинация будет использоваться для устройств другого китайского бренда – Honor. Он является частью Huawei, а потому базируется на той же программной платформе. LG На корейских смартфонах LG тоже используется своя комбинация аппаратных клавиш. Правда, она здесь такая же, как и на большинстве устройств Huawei. То есть владельцу LG необходимо зажать нижнюю качельку громкости и кнопку питания. При этом может случиться так, что после появления логотипа с зеленым человечком перехода в рекавери не происходит. В подобной ситуации рекомендуется повторить операцию, немного видоизменив ее. После появления логотипа потребуется отпустить клавиши, а затем снова их нажать до того момента, пока на экране вы не увидите характерный интерфейс Recovery. Samsung Смартфоны еще одной корейской марки тоже позволяют выполнить полный сброс настроек через Recovery Mode. Но жесткая перезагрузка на устройствах Samsung осуществляется при помощи другой комбинации клавиш, а именно: «Home»; «Power»; «Volume Up». Правда, действует такая комбинация только на старых моделях производителя. На новых, к слову, отсутствует кнопка «Домой», а потому в качестве аппаратных клавиш используются «Power» и «Volume Down». Sony В случае с японскими смартфонами Sony сделать хард ресет также можно по-разному. Все будет зависеть от того, когда был выпущен гаджет. Если у вас современная модель без дополнительных управляющих элементов, то переход в Recovery Mode осуществляется удержанием кнопок «Power» и «Volume Up». На старых устройствах Sony присутствует дополнительная кнопка «Reset», для нажатия на которую придется воспользоваться специальным ключом (скрепкой).
После появления логотипа потребуется отпустить клавиши, а затем снова их нажать до того момента, пока на экране вы не увидите характерный интерфейс Recovery. Samsung Смартфоны еще одной корейской марки тоже позволяют выполнить полный сброс настроек через Recovery Mode. Но жесткая перезагрузка на устройствах Samsung осуществляется при помощи другой комбинации клавиш, а именно: «Home»; «Power»; «Volume Up». Правда, действует такая комбинация только на старых моделях производителя. На новых, к слову, отсутствует кнопка «Домой», а потому в качестве аппаратных клавиш используются «Power» и «Volume Down». Sony В случае с японскими смартфонами Sony сделать хард ресет также можно по-разному. Все будет зависеть от того, когда был выпущен гаджет. Если у вас современная модель без дополнительных управляющих элементов, то переход в Recovery Mode осуществляется удержанием кнопок «Power» и «Volume Up». На старых устройствах Sony присутствует дополнительная кнопка «Reset», для нажатия на которую придется воспользоваться специальным ключом (скрепкой). Подключите смартфон к источнику питания, нажмите кнопку «Reset», а когда загорится экран – удерживайте «Power» до появления окна рекавери. Если переход не случился, то после нескольких секунд удержания клавиши «Power» необходимо несколько раз нажать на кнопку увеличения громкости. Prestigio На смартфонах Prestigio все намного проще, хотя тоже могут быть разные варианты. Как правило, используется комбинация кнопки «Power» и одной из качелек регулировки громкости. В зависимости от конкретной модели это может быть «Volume Up» или «Volume Down». Meizu, Xiaomi Здесь принцип перехода в рекавери тоже нельзя назвать сложным, так как владельцу смартфона Meizu или Xiaomi для hard reset на Android нужно удерживать «Volume Up» и «Power» до появления изображения с зеленым человечком. Vivo Еще один популярный производитель смартфонов Vivo тоже не стал выдумывать велосипед и предложил простой способ перехода в Recovery Mode. Пользователю достаточно зажать и удерживать в течение нескольких секунд кнопку питания и верхнюю качельку громкости.
Подключите смартфон к источнику питания, нажмите кнопку «Reset», а когда загорится экран – удерживайте «Power» до появления окна рекавери. Если переход не случился, то после нескольких секунд удержания клавиши «Power» необходимо несколько раз нажать на кнопку увеличения громкости. Prestigio На смартфонах Prestigio все намного проще, хотя тоже могут быть разные варианты. Как правило, используется комбинация кнопки «Power» и одной из качелек регулировки громкости. В зависимости от конкретной модели это может быть «Volume Up» или «Volume Down». Meizu, Xiaomi Здесь принцип перехода в рекавери тоже нельзя назвать сложным, так как владельцу смартфона Meizu или Xiaomi для hard reset на Android нужно удерживать «Volume Up» и «Power» до появления изображения с зеленым человечком. Vivo Еще один популярный производитель смартфонов Vivo тоже не стал выдумывать велосипед и предложил простой способ перехода в Recovery Mode. Пользователю достаточно зажать и удерживать в течение нескольких секунд кнопку питания и верхнюю качельку громкости. Как только вы почувствуете вибрацию, клавиши можно отпускать, но для запуска самого меню понадобится еще раз нажать «Power». OPPO Несмотря на то, что продукция OPPO, как и смартфоны vivo, входит в концерн BBK, вход в рекавери на этих устройствах осуществляется иначе: Выключаем телефон. Зажимаем «Power» и «Volume Down». При появлении логотипа OPPO отпускаем кнопку питания. Когда появится окно выбора языка, отпускаем и клавишу «Volume Down». Выбираем интересующий язык. По аналогичной инструкции будет выполняться вход в рекавери на устройствах бренду Realme. Также стоит отметить, что Recovery Mode на OPPO отличается от аналогичного меню на других смартфонах. Однако здесь есть все необходимые пункты, которые помогут выполнить сброс настроек. Сброс с помощью компьютера Еще один вариант отката параметров предполагает использование персонального компьютера. Этот способ подойдет тем, чей смартфон работает некорректно и не позволяет выполнить операцию в штатном режиме. Если вы столкнулись с подобной проблемой, то действуйте по инструкции: В настройках телефона активируйте опцию «Отладка по USB».
Как только вы почувствуете вибрацию, клавиши можно отпускать, но для запуска самого меню понадобится еще раз нажать «Power». OPPO Несмотря на то, что продукция OPPO, как и смартфоны vivo, входит в концерн BBK, вход в рекавери на этих устройствах осуществляется иначе: Выключаем телефон. Зажимаем «Power» и «Volume Down». При появлении логотипа OPPO отпускаем кнопку питания. Когда появится окно выбора языка, отпускаем и клавишу «Volume Down». Выбираем интересующий язык. По аналогичной инструкции будет выполняться вход в рекавери на устройствах бренду Realme. Также стоит отметить, что Recovery Mode на OPPO отличается от аналогичного меню на других смартфонах. Однако здесь есть все необходимые пункты, которые помогут выполнить сброс настроек. Сброс с помощью компьютера Еще один вариант отката параметров предполагает использование персонального компьютера. Этот способ подойдет тем, чей смартфон работает некорректно и не позволяет выполнить операцию в штатном режиме. Если вы столкнулись с подобной проблемой, то действуйте по инструкции: В настройках телефона активируйте опцию «Отладка по USB».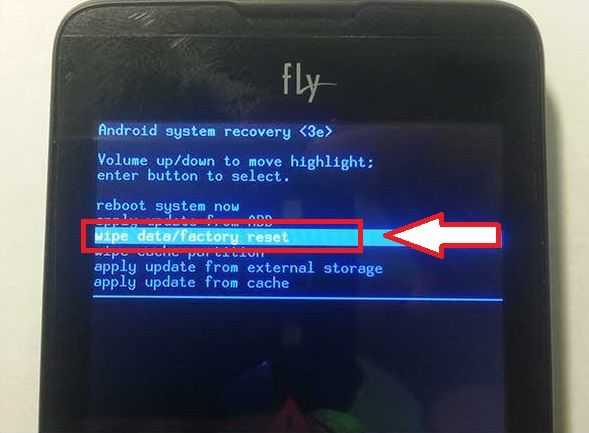 Она находится в разделе «Для разработчиков», который по умолчанию оказывается скрыт. Чтобы отобразить его, нужно несколько раз кликнуть по номеру сборки или версии операционной системы во вкладке «О телефоне». Скачайте и распакуйте на компьютере пакет драйверов ADB. Подключите смартфон к ПК, используя USB-кабель. Не забудьте разрешить передачу данных в соответствующем окне, которое появится на экране мобильного устройства. Запустите командную строку любым удобным способом. Например, через запрос «cmd» в окне «Выполнить» (вызывается комбинацией клавиш «Win» + «R»). Введите команду «adb devices» и нажмите клавишу «Enter», чтобы проверить правильность обнаружения телефона. Если командная строка покажет серийный номер мобильного устройства, то подключение было выполнено успешно, и вы можете произвести сброс. Для этого нужно поочередно обработать запросы «adb shell» и «wipe data». Как и в случае с другими вариантами отката, смартфон уйдет в перезагрузку. Процесс займет несколько минут, в течение которых будут удаляться все файлы, сохраненные на устройстве.
Она находится в разделе «Для разработчиков», который по умолчанию оказывается скрыт. Чтобы отобразить его, нужно несколько раз кликнуть по номеру сборки или версии операционной системы во вкладке «О телефоне». Скачайте и распакуйте на компьютере пакет драйверов ADB. Подключите смартфон к ПК, используя USB-кабель. Не забудьте разрешить передачу данных в соответствующем окне, которое появится на экране мобильного устройства. Запустите командную строку любым удобным способом. Например, через запрос «cmd» в окне «Выполнить» (вызывается комбинацией клавиш «Win» + «R»). Введите команду «adb devices» и нажмите клавишу «Enter», чтобы проверить правильность обнаружения телефона. Если командная строка покажет серийный номер мобильного устройства, то подключение было выполнено успешно, и вы можете произвести сброс. Для этого нужно поочередно обработать запросы «adb shell» и «wipe data». Как и в случае с другими вариантами отката, смартфон уйдет в перезагрузку. Процесс займет несколько минут, в течение которых будут удаляться все файлы, сохраненные на устройстве. Если способ, описанный выше, кажется вам слишком сложным, то вы можете воспользоваться специальным софтом от производителя смартфона. Многие компании предлагают собственные программы для управления мобильным устройством с компьютера. Как правило, в них есть функция отката параметров. Сброс настроек в случае потери телефона Наконец, рассмотрим сценарий, при котором откат параметров требуется в случае кражи или потери телефона. Благодаря функции Find Your Phone, вы можете выполнить сброс удаленно, не имея гаджет на руках. Для этого вам понадобится другое устройство (например, компьютер) и несколько простых действий: Откройте страницу https://myaccount.google.com/find-your-phone через любой браузер. Авторизуйтесь, используя данные Google-аккаунта. Выберите свой смартфон. Нажмите кнопку «Очистить устройство» и подтвердите выполнение операции. Обратите внимание, что сброс произойдет только в том случае, если смартфон находится в активном режиме и подключен к интернету. Также Find Your Phone поможет найти гаджет.
Если способ, описанный выше, кажется вам слишком сложным, то вы можете воспользоваться специальным софтом от производителя смартфона. Многие компании предлагают собственные программы для управления мобильным устройством с компьютера. Как правило, в них есть функция отката параметров. Сброс настроек в случае потери телефона Наконец, рассмотрим сценарий, при котором откат параметров требуется в случае кражи или потери телефона. Благодаря функции Find Your Phone, вы можете выполнить сброс удаленно, не имея гаджет на руках. Для этого вам понадобится другое устройство (например, компьютер) и несколько простых действий: Откройте страницу https://myaccount.google.com/find-your-phone через любой браузер. Авторизуйтесь, используя данные Google-аккаунта. Выберите свой смартфон. Нажмите кнопку «Очистить устройство» и подтвердите выполнение операции. Обратите внимание, что сброс произойдет только в том случае, если смартфон находится в активном режиме и подключен к интернету. Также Find Your Phone поможет найти гаджет. Правда, для этого потерянный аппарат должен иметь не только активное подключение к сети, но и включенный GPS.
Правда, для этого потерянный аппарат должен иметь не только активное подключение к сети, но и включенный GPS.
Фото: It-TehnikIt-Tehnik
Гаджеты,Google,
Как перезагрузить телефон Android
Но сначала закройте все приложения
Перезапуск телефона дает много преимуществ. Он обновляет операционную систему вашего телефона и устраняет многие проблемы, связанные с производительностью, и сбои в работе Android. Скажем, ваш телефон зависает или некоторые приложения не отвечают и дают сбой; быстрый перезапуск может решить проблему.
Перезагрузка телефонов Android проста, но шаги могут различаться в зависимости от модели вашего телефона и версии операционной системы. Если вы впервые используете смартфон Android, мы покажем вам различные способы перезагрузки устройства.
Содержание
Примечание: Убедитесь, что вы вручную закрываете приложения перед перезагрузкой устройства Android, чтобы не потерять несохраненные данные.
Используйте кнопку питания телефона
Почти все марки и модели Android-смартфонов имеют кнопку питания. Нажмите и удерживайте кнопку питания в течение 5-10 секунд , чтобы открыть меню питания. После этого выберите Перезагрузить , чтобы выключить устройство и снова включить его.
Выполнить жесткую перезагрузку
Зависшее или не отвечающее на запросы Android-устройство может не отображать меню питания при нажатии и удержании кнопки питания. Принудительный перезапуск (также называемый «жесткий перезапуск» или «жесткая перезагрузка») устройства, чтобы выключить его и снова включить.
Нажмите и удерживайте кнопку питания в течение 15-30 секунд. Или одновременно нажмите и удерживайте клавишу питания и клавишу уменьшения громкости в течение 7-10 секунд. Ваш телефон будет оставаться на черном экране в течение нескольких секунд и автоматически включится. Если ничего не происходит, вероятно, ваше устройство не поддерживает эту комбинацию клавиш.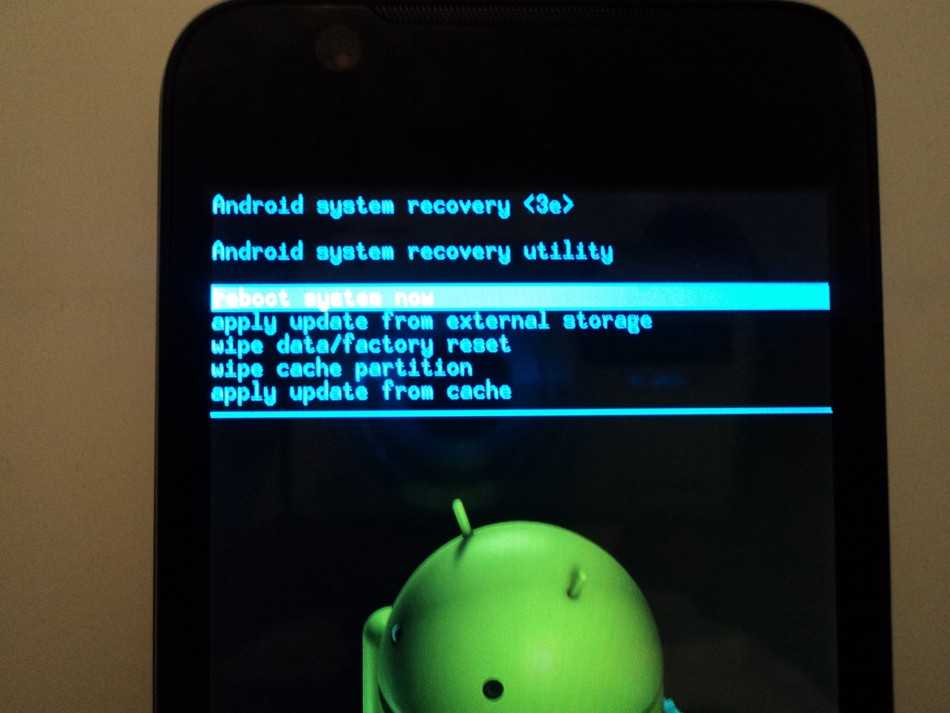 Попробуйте держать Power и Volume Up кнопки не менее 15 секунд.
Попробуйте держать Power и Volume Up кнопки не менее 15 секунд.
При жесткой перезагрузке телефона, который не завис, устройство может сделать снимок экрана при удерживании клавиш питания и уменьшения громкости. Продолжайте удерживать клавиши после снимка экрана, чтобы начать жесткую перезагрузку.
Как автоматически перезагружать телефоны Android
Ваш телефон может работать медленно и с некоторыми проблемами после длительного использования. Настройка телефона на автоматический перезапуск по расписанию может оптимизировать его производительность. К счастью, некоторые производители телефонов Android (например, Samsung) включают в свои устройства функцию автоматического перезапуска.
Это позволяет запланировать периоды (время или дни), когда вы хотите, чтобы ваш телефон автоматически выключался и перезагружался.
- Откройте приложение Setting и коснитесь General Management .

- Коснитесь Сброс и выберите Автоматический перезапуск . Или вы можете переместить переключатель Автоматический перезапуск вправо и коснуться Автоматический перезапуск , чтобы настроить расписание автоматического перезапуска.
- Убедитесь, что Автоматический перезапуск включен, затем выберите день (дни) и время, когда ваш телефон Samsung должен автоматически перезагружаться.
На некоторых моделях Samsung Galaxy перейдите к Настройки > Аккумулятор и уход за устройством и коснитесь значка меню из трех точек в правом верхнем углу. Выберите Автоматизация и коснитесь Автоматический перезапуск в заданное время . Переместите переключатель на вправо и установите предпочтительное расписание автоматического перезапуска.
Источник изображения: Samsung
Ваш телефон перезагрузится только в следующих случаях:
- Не используется.

- Экран или дисплей выключен.
- Блокировка SIM-карты отключена.
- Уровень заряда батареи выше 30%.
Примечание: Функция автоматического перезапуска поддерживает телефоны Samsung, работающие под управлением Android не ниже версии 5.0 Lollipop. Вы можете не найти эту опцию на старых устройствах, даже если вы обновите их до Android Lollipop. Кроме того, в телефонах, привязанных к оператору связи, может отсутствовать функция автоматического перезапуска.
Извлеките и снова вставьте аккумулятор
Если в вашем телефоне есть съемный аккумулятор, который завис или не отвечает, извлеките аккумулятор и подождите несколько секунд. Снова вставьте аккумулятор, нажмите и удерживайте кнопку питания и подождите, пока не загорится экран. Если ваш телефон не включается, вероятно, батарея разряжена или вставлена неправильно.
Убедитесь, что аккумулятор вставлен правильно, и повторите попытку. Если проблема не устранена, подключите зарядное устройство к телефону, зарядите аккумулятор в течение нескольких минут и повторите попытку.
Перезагрузка в безопасном режиме
Загрузка телефона в безопасном режиме может помочь в диагностике заражения вредоносным ПО и устранении проблем с производительностью. В безопасном режиме Android загружает только системные приложения, которые поставляются с вашим телефоном из коробки. Большинство сторонних приложений и других ненужных служб временно отключены, пока вы не загрузитесь из безопасного режима.
Способ 1: загрузка стандартного Android в безопасном режиме
Вот как загрузить телефоны Pixel и другие устройства со стандартным Android в безопасном режиме.
- Во-первых, вам нужно выключить телефон. Нажмите и удерживайте кнопку питания не менее 5-7 секунд, чтобы открыть меню питания. Или одновременно нажмите и удерживайте кнопку питания и клавишу уменьшения громкости в течение 5-7 секунд.
- Коснитесь и удерживайте параметр Power off , пока на странице не появится всплывающее окно «Перезагрузка в безопасном режиме».

- Нажмите OK , чтобы загрузить Android в безопасном режиме.
Способ 2: загрузить нестандартный телефон Android в безопасном режиме
Процедура загрузки телефонов сторонних производителей в безопасный режим зависит от модели устройства и версии Android.
Для телефонов Samsung: выключите устройство и подождите 30 секунд. После этого нажмите и удерживайте кнопку питания и отпустите кнопку, когда на экране появится логотип Samsung. Нажмите и удерживайте клавишу уменьшения громкости после отпускания кнопки питания. Отпустите клавишу уменьшения громкости , когда ваш телефон загрузится в безопасном режиме.
Либо выключите телефон, подождите 30 секунд, а затем одновременно нажмите и удерживайте кнопки Power и Volume Down . Отпустите кнопку питания, когда экран вашего телефона загорится, но продолжайте удерживать кнопку уменьшения громкости .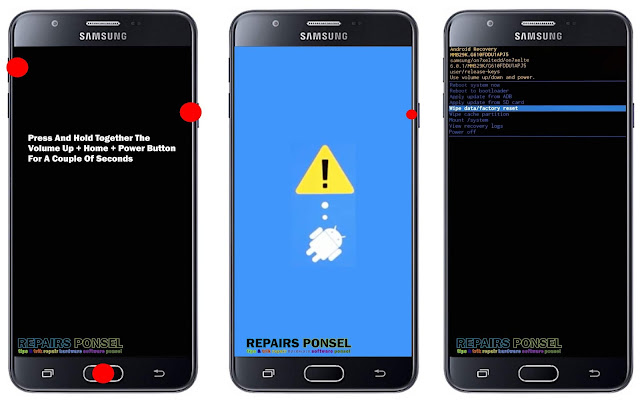 Отпустите кнопку, когда ваш телефон загрузится в безопасном режиме. Проверьте левый нижний угол экрана на наличие надписи «Безопасный режим».
Отпустите кнопку, когда ваш телефон загрузится в безопасном режиме. Проверьте левый нижний угол экрана на наличие надписи «Безопасный режим».
Выход из безопасного режима
Перезагрузите телефон в обычном режиме, чтобы выйти из безопасного режима. На некоторых телефонах Samsung можно выйти из безопасного режима с панели уведомлений. Проведите вниз от верхней части дисплея телефона, коснитесь Безопасный режим включен и выберите Выключить . Это перезагрузит ваш телефон, выйдет из безопасного режима и восстановит все ваши приложения.
Источник изображения: Samsung
Перезагрузите Android с помощью инструмента Android Debug Bridge (ADB)
Если у вас компьютер с Windows, Mac или Linux, а кнопка питания вашего телефона неисправна, перезагрузите телефон с помощью инструмента Android Debug Bridge (ADB) . Установите инструмент на свой компьютер, включите отладку по USB на телефоне, подключите телефон к компьютеру с помощью USB-кабеля.
Затем откройте командную строку (в Windows) или терминал (в macOS), введите или вставьте adb reboot в консоль и нажмите Enter или Return на клавиатуре.
[11-restart-android-phone-android-debug-bridge-adb]
Быстрая перезагрузка телефона
Перезагрузить телефон Android очень просто. Если ваш телефон по-прежнему работает со сбоями после перезагрузки или аппаратной перезагрузки, обновите его операционную систему или обратитесь к производителю устройства. Выполнение сброса к заводским настройкам или аппаратного сброса может решить проблему. Это приведет к удалению всех ваших приложений и данных, поэтому перезагружайте устройство только после исчерпания всех исправлений для устранения неполадок.
‘;document.getElementsByClassName(«post-ad-top»)[0].outerHTML=»;tocEl.outerHTML=tocHTML+newHTML;}}catch(e){console.log(e)}
За последние 4 года Sodiq написала тысячи учебных пособий, руководств и пояснений, чтобы помочь людям решить проблемы с устройствами Android, iOS, Mac и Windows. Он также любит делать обзоры потребительских товаров (смартфоны, умные домашние устройства, аксессуары и т. д.) и в свободное время смотреть комедийные сериалы. Прочитать полную биографию Sodiq
Он также любит делать обзоры потребительских товаров (смартфоны, умные домашние устройства, аксессуары и т. д.) и в свободное время смотреть комедийные сериалы. Прочитать полную биографию Sodiq
Подписывайтесь на YouTube!
Вам понравился этот совет? Если это так, загляните на наш собственный канал на YouTube, где мы рассказываем о Windows, Mac, программном обеспечении и приложениях, а также предлагаем множество советов по устранению неполадок и видео с практическими рекомендациями. Нажмите на кнопку ниже, чтобы подписаться!
Подписывайся
Как восстановить заводские настройки телефона или планшета Android
Автор
Закари Кью-Деннисс
Обновлено
Для устранения неполадок, продажи или обмена телефона
Смартфоны и планшеты служат дольше, чем раньше.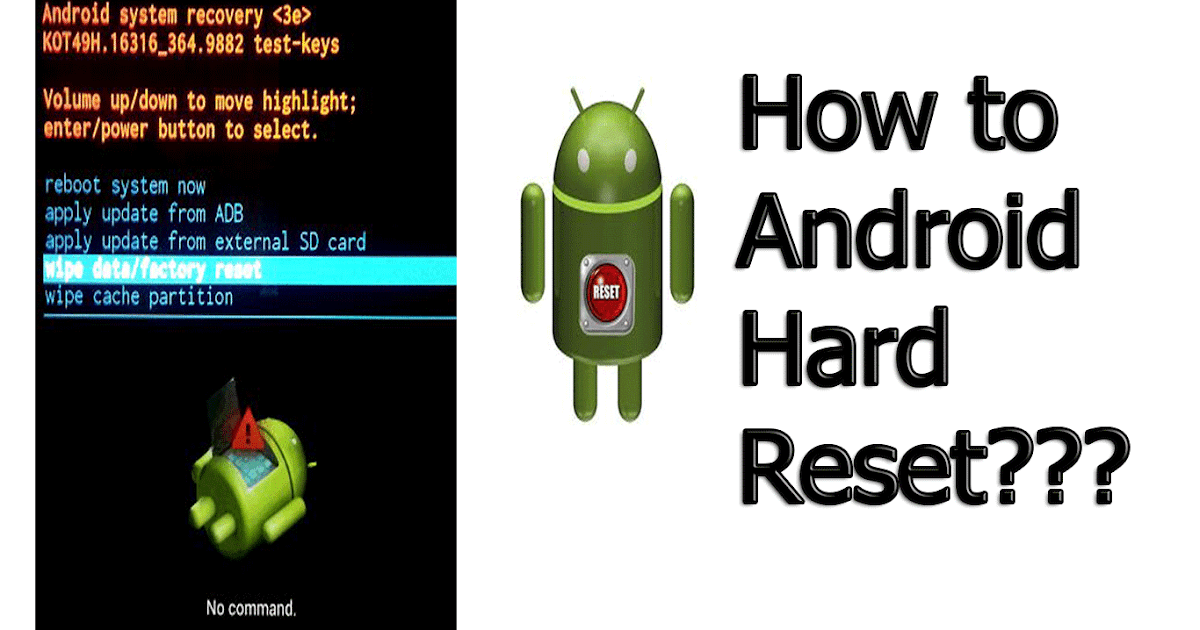 Поэтому, когда пришло время попрощаться с вашим нынешним устройством, есть большая вероятность, что оно попадет к новому владельцу, а не на свалку. Продажа старого устройства — отличный способ компенсировать расходы на новое, и это полезно для окружающей среды. Если вы планируете это сделать, убедитесь, что устройство правильно сброшено, что обеспечит новому владельцу бесперебойную работу и отсутствие ваших данных.
Поэтому, когда пришло время попрощаться с вашим нынешним устройством, есть большая вероятность, что оно попадет к новому владельцу, а не на свалку. Продажа старого устройства — отличный способ компенсировать расходы на новое, и это полезно для окружающей среды. Если вы планируете это сделать, убедитесь, что устройство правильно сброшено, что обеспечит новому владельцу бесперебойную работу и отсутствие ваших данных.
Инструкции в этой статье применимы к большинству Android-устройств, но некоторые компании, например Samsung, по-другому организуют меню настроек. Если у вас есть устройство Samsung, у нас есть руководство по сбросу настроек телефона Samsung Galaxy.
Создайте резервную копию данных перед сбросом настроек
Сначала сохраните все данные, которые вы не хотите потерять. Если вы используете Google Фото, ваши фотографии и видео должны быть в безопасности, но вы можете сделать их резервную копию на компьютере через USB-кабель, чтобы быть уверенным.
Android-устройства периодически самостоятельно создают резервные копии ваших приложений, фотографий, сообщений, истории вызовов и настроек устройства. Все же лучше сделать резервную копию вручную, если последняя автоматическая резервная копия не удалась или не содержала чего-то важного.
- Загрузите и откройте Google One из Play Store .
- Вы увидите карточку с информацией о том, когда было выполнено последнее резервное копирование. Коснитесь Подробнее .
- Коснитесь Сделайте резервную копию сейчас .
2 Изображения
Когда вы настраиваете новое устройство Android, оно может загрузить созданную вами резервную копию. Эта резервная копия восстанавливает ваши SMS-сообщения, сохраненные сети Wi-Fi, обои, макет рабочего стола и приложения.
Отключить защиту от сброса настроек
Компания Google добавила в Android 5. 1 Lollipop защиту от сброса к заводским настройкам (FRP), которая предотвращает использование вашего устройства в случае его кражи. FRP работает на некоторых современных устройствах Android иначе, чем на старых. Те отключают FRP, когда ваш телефон разблокирован, и вы сбрасываете его из системных настроек. Тем не менее, рекомендуется убедиться, что FRP отключен, потому что нет возможности удаленно удалить FRP после продажи телефона. Если FRP не отключен должным образом, телефон может не позволить следующему владельцу настроить устройство без учетных данных вашей учетной записи Google (которые вы никогда не должны выдавать).
1 Lollipop защиту от сброса к заводским настройкам (FRP), которая предотвращает использование вашего устройства в случае его кражи. FRP работает на некоторых современных устройствах Android иначе, чем на старых. Те отключают FRP, когда ваш телефон разблокирован, и вы сбрасываете его из системных настроек. Тем не менее, рекомендуется убедиться, что FRP отключен, потому что нет возможности удаленно удалить FRP после продажи телефона. Если FRP не отключен должным образом, телефон может не позволить следующему владельцу настроить устройство без учетных данных вашей учетной записи Google (которые вы никогда не должны выдавать).
Если вы перезагружаете устройство, чтобы устранить ошибку, и вы тот, кто будет использовать его после сброса, вы можете пропустить этот шаг.
- Открыть Настройки .
- Прокрутите вниз и откройте Пароли и учетные записи .
- Нажмите на свой аккаунт Google .
- Коснитесь Удалить учетную запись .

2 изображения
- В следующем всплывающем окне нажмите Удалить учетную запись .
- В последнем всплывающем окне нажмите ОК .
2 изображения
- Введите пароль или отсканируйте отпечаток пальца, как будет предложено.
Теперь, когда ваша учетная запись Google удалена, вам необходимо снять блокировку экрана.
- Открыть Настройки .
- Прокрутите вниз и откройте Безопасность .
- Прокрутите вниз и коснитесь Блокировка экрана . Обязательно нажимайте на слова, а не на шестеренку рядом с ними.
- Нажмите Нет .
2 Изображения
- Устройство спросит, действительно ли вы хотите удалить блокировку экрана. Нажмите Удалить .
Сброс настроек устройства Google Pixel
Теперь, когда FRP отключен, пришло время перезагрузить телефон или планшет. После выполнения следующих шагов данные, хранящиеся на устройстве, исчезнут, поэтому убедитесь, что вы сделали резервную копию всего, что хотите сохранить, прежде чем продолжить.
После выполнения следующих шагов данные, хранящиеся на устройстве, исчезнут, поэтому убедитесь, что вы сделали резервную копию всего, что хотите сохранить, прежде чем продолжить.
- Открыть Настройки .
- Прокрутите вниз и откройте Система .
- Открыть Сбросить параметры .
- Нажмите Стереть все данные (сброс настроек) .
2 Изображения
- Коснитесь Удалить все данные в правом нижнем углу.
- Коснитесь Удалить все данные в правом нижнем углу.
2 изображения
Телефон выполнит перезагрузку, которая может занять несколько минут. После перезапуска он загружает интерфейс первого запуска, позволяя следующему владельцу войти в систему и начать его использовать.
Сброс вашего устройства Samsung
One UI отличается от интерфейса Pixel, и шаги по сбросу настроек на устройстве Samsung Galaxy отличаются. Скриншоты, включенные здесь, взяты из бета-версии One UI 5, но инструкции одинаковы для версий программного обеспечения, начиная с One UI 1.0. Поэтому, если у вас старый телефон, вы все равно можете выполнить эти шаги.
Скриншоты, включенные здесь, взяты из бета-версии One UI 5, но инструкции одинаковы для версий программного обеспечения, начиная с One UI 1.0. Поэтому, если у вас старый телефон, вы все равно можете выполнить эти шаги.
- Открыть Настройки .
- Прокрутите вниз и откройте Общее управление .
- Прокрутите вниз и откройте меню Сброс .
2 изображения
- Нажмите Сброс к заводским настройкам .
- Прокрутите экран вниз и нажмите Сбросить .
2 изображения
Ваше устройство перезагрузится, и начнется процесс сброса настроек.
Сбросьте настройки устройства OnePlus
Как и Samsung, OnePlus настроил Android, чтобы предложить своим клиентам уникальные функции, и шаги по сбросу настроек устройства OnePlus немного отличаются от других.
- Открыть Настройки .


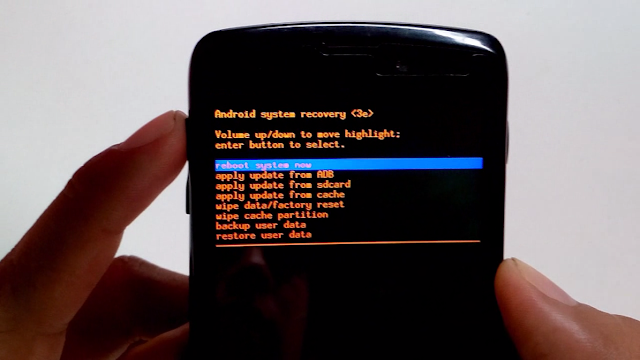




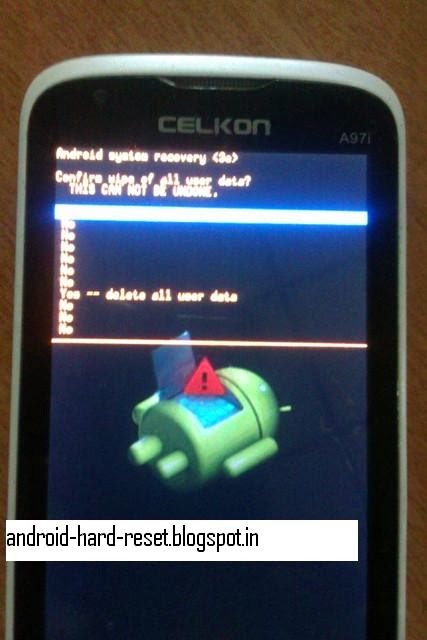 У вас должна получиться папка c:adb с четырьмя файлами: adb.exe, AdbWinApi.dll, AdbWinUsbApi.dll и fastboot.exe.
У вас должна получиться папка c:adb с четырьмя файлами: adb.exe, AdbWinApi.dll, AdbWinUsbApi.dll и fastboot.exe.