Групповое изменение расширения файлов: Пакетное переименование файлов и расширений файлов в Windows 10
Содержание
DC — Групповое переименование
Содержание
- 1. Описание
- 1.1. Совет
- 1.2. Краткий обзор
- 2. Интерфейс
- 3. Генерация новых имён файлов
- 4. Выражения
- 4.1. Основные выражения
- 4.2. Другие выражения
- 4.3. Использование плагинов
- 5. Список файлов
- 5.1. Существующий список
- 5.2. Создание на лету списка текущих имён файлов
- 5.3. Создание на лету списка из колонки новых имён
- 6. Модификаторы
- 6.1. Регистр
- 6.2. Найти и заменить
- 6.2.1. Поиск и замена одной последовательности
- 6.
 2.2. Замена нескольких последовательностей
2.2. Замена нескольких последовательностей - 6.2.3. Несколько пар поиска и замены
- 6.2.4. Использование регулярных выражений
- 7. Переименование файлов
- 8. Протокол
- 9. Шаблоны
- 10. Дополнительные настройки
- 10.1. Показать меню окна
- 10.2. Замена символов, недопустимых в именах файлов
- 10.3. Шаблон при запуске
- 10.4. Выход с изменённым шаблоном
- 10.5. Протокол переименования
Инструмент группового переименования позволяет нам переименовывать выбранные файлы одновременно, используя разные способы.
(наверх)
Если мы не знакомы с инструментом группового переименования, то прежде чем приступить к его использованию, было бы целесообразно сделать несколько тестов с копиями реальных файлов во временном каталоге.
Затем, получив некоторое представление, мы можем использовать его с реальными файлами.
(наверх)
Предположим, мы загрузили несколько MP3-файлов подкаста.
Мы могли бы пожелать переименовать их, чтобы получить значимое имя для каждого.
Вот где инструмент группового переименования будет полезен, поскольку он поможет нам одним действием переименовать несколько файлов.
Выделим на панели элементы, которые хотим переименовать, затем вызываем инструмент группового переименования одним из способов:
- в главном меню Файлы > Групповое переименование
- с помощью внутренней команды cm_MultiRename
(наверх)
Это приведёт нас к диалоговому окну инструмента группового переименования:
В верхней части мы видим таблицу с файлами, выделенными на исходной панели, по одному файлу на строку. Мы можем переупорядочить список файлов, используя перетаскивание мышью или клавиши Shift+стрелки.
Таблица содержит три колонки:
| Таблица предварительного просмотра имён файлов | |
|---|---|
| Название колонки | Описание |
Старое имя | Текущее имя файла |
Новое имя | Новое имя файла, если мы подтвердим переименование |
Путь файла | Текущее расположение файла |
Идея состоит в том, чтобы некоторыми манипуляциями добиться появления в колонке Новое имя желаемых новых имён файлов.
Затем нажмём кнопку Переименовать, чтобы на самом деле переименовать файлы.
(наверх)
В нашем распоряжении есть инструменты для генерации новых имён файлов.
| Доступные инструменты | |
|---|---|
| Категория | Описание |
Выражения | Использование части текущего имени файла, его свойства или содержимого для генерации новых имён или их части |
Список файлов | Текстовый файл с именами, по одному на строку, для применения последовательно к каждому файлу в том же порядке |
Модификаторы | Изменение возможных новых имён, полученных из упомянутых выше инструментов |
(наверх)
Давайте посмотрим на выражения, которые мы можем использовать.
(наверх)
Выражения используются в левой части окна под меткой Маска.
Как видим, здесь в полях Имя файла и Расширение мы указываем, что будет использоваться для формирования имени файла и расширения.
Эти выражения всегда указываются в квадратных скобках.
Обычно каждое из выражений возвращает строку, которая будет частью имени файла или его расширения.
Мы можем указать в строке более одного выражения и новая часть имени файла будет результатом объединения их всех.
Основные выражения:
- [N] обозначает текущее имя файла
- [E] обозначает текущее расширение файла
Для этих двух мы можем включить некоторые выражения, позволяющие использовать диапазон символов из имени файла и/или расширения.
Давайте посмотрим на таблицу, показывающую результат на примере файла:
| Возможные выражения | ||
|---|---|---|
| Выражения | Описание | Пример |
[Nx] | символ с позиции x в имени файла | [N9] = T |
[N-x] | то же самое, но отсчёт ведётся с конца имени файла | [N-5] = P |
[Nx:y] | диапазон символов имени файла с позиции x по y | [N5:6] = 01 |
[N-x:-y] | то же самое, но отсчёт ведётся с конца имени файла | [N-6:-7] = 06 |
[Nx:-y] | то же самое, но первый символ отсчитывается с начала, а последний с конца | [N10:-6] = 060306 |
[N-x:y] | то же самое, но первый символ отсчитывается с конца, а последний с начала | [N-16:6] = 01 |
[Nx,y] | диапазон символов начиная с x и длиной y символов | [N10,6] = 060306 |
[N-x,y] | то же самое, но отсчёт ведётся с конца и выбираются y символов левее x | [N-8,4] = 0603 |
[Ex] | символ с позиции x в расширении | [E1] = m |
[E-x] | то же самое, но отсчёт ведётся с конца расширения | [E-1] = 3 |
[Ex:y] | диапазон символов расширения с позиции x по y | [E2:3] = p3 |
[E-x:-y] | то же самое, но отсчёт ведётся с конца расширения | [E-3:-2] = mp |
[Ex:-y] | то же самое, но первый символ отсчитывается с начала, а последний с конца | [E1:-2] = mp |
[E-x:y] | то же самое, но первый символ отсчитывается с конца, а последний с начала | [E-2:3] = p3 |
[Ex,y] | диапазон символов начиная с x и длиной y символов | [E1,3] = mp3 |
[E-x,y] | то же самое, но отсчёт ведётся с конца и выбираются y символов левее x | [E-1,2] = p3 |
Просто чтобы убедиться, что мы поняли идею, ниже пример c маской для имени файла в виде [N1,4]-[N5,2]-[N7,2]
Мы видим, что колонка Новое имя была обновлена после предложенных замен.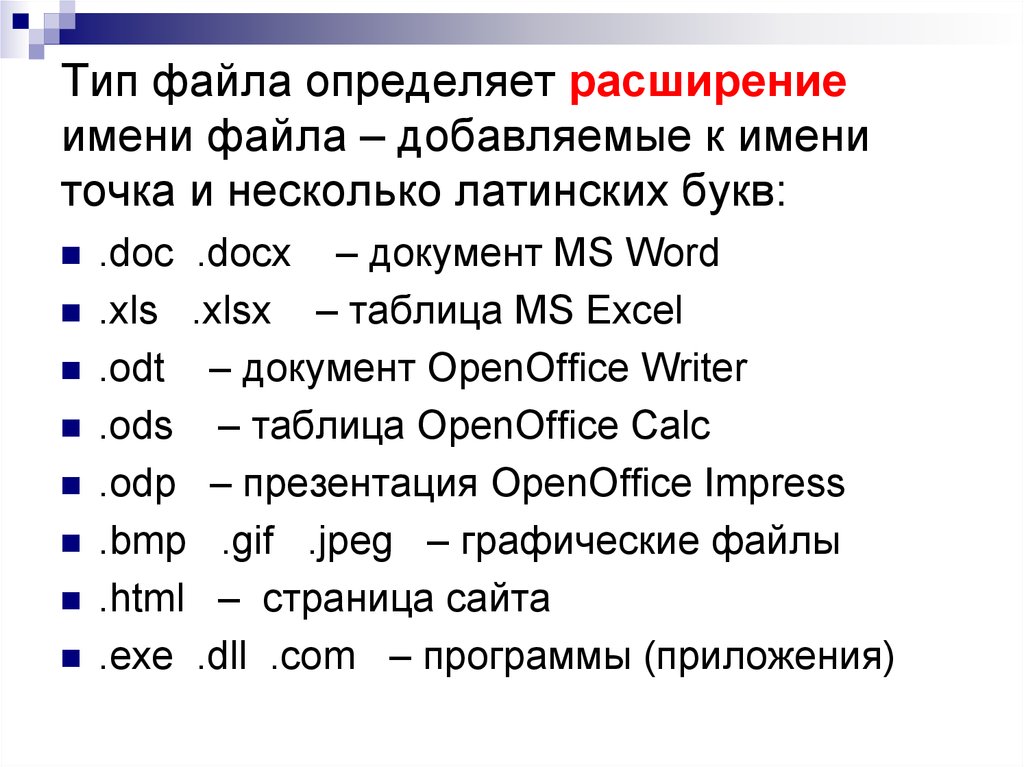
(наверх)
Здесь некоторые другие выражения, с тем же примером файла:
| Другие выражения | ||
|---|---|---|
| Выражения | Описание | Пример |
[A] | обозначает полное имя файла: полный путь, разделители пути и расширение, включая двоеточие и точку | [A] = Полное имя файла |
[A…] | диапазон, аналогично [N] и [E]: [Ax], [Ax:y], [A-x:-y] и т.д. | [A-9:-5] = P0000 |
[Y] | год даты файла, две последние цифры | [Y] = 19 |
[YYYY] | четыре цифры года | [YYYY] = 2019 |
[M] | месяц даты файла | [M] = 1 |
[MM] | месяц двумя цифрами (с добавлением лидирующего нуля, если необходимо) | [MM] = 01 |
[MMM] | аббревиатура месяца, «янв», «фев», «мар» и т. д. д. | [MMM] = янв |
[MMMM] | полное название месяца, «январь», «февраль» и т.д. | [MMMM] = Январь |
[D] | день даты файла | [D] = 2 |
[DD] | день двумя цифрами (с добавлением лидирующего нуля, если необходимо) | [DD] = 02 |
[DDD] | аббревиатура дня недели, «пн», «вт», «ср» и т.д. | [DDD] = Ср |
[DDDD] | полное название дня недели, «понедельник», «вторник» и т.д. | [DDDD] = среда |
[h] | час времени файла | [h] = 9 |
[hh] | час двумя цифрами (с добавлением лидирующего нуля, если необходимо) | [hh] = 09 |
[n] | минуты времени файла | [n] = 2 |
[nn] | минуты двумя цифрами (с добавлением лидирующего нуля, если необходимо) | [nn] = 02 |
[s] | секунды времени файла | [s] = 7 |
[ss] | секунды двумя цифрами (с добавлением лидирующего нуля, если необходимо) | [ss] = 07 |
[G] | GUID на лету в виде: {XXXXXXXX-XXXX-XXXX-XXXX-XXXXXXXXXXXX} | [G] = 16-байтный GUID |
[Px] | имя каталога на уровне x, считая от начала пути | [P2] = TechPodcast |
[P-x] | имя каталога на уровне x, считая с конца пути | [P-2] = Download |
[C] | добавляет счётчик с параметрами из группы «Счётчик» (отрицательные числа также поддерживаются) | [C] = число по порядку, с заданным интервалом |
[V:запрос] | пользовательская переменная, значение будет запрошено в начале процесса переименования | [V:Guest] = Запросить значение Guest |
Ещё один пример, где мы использовали некоторые из перечисленных выше выражений, добавив маску
[C] - [YYYY]-[MM]-[DD] @ [hh]-[nn]-[ss]
Со временем, при частом использовании, мы будем набирать по памяти то, что нам нужно!
В ожидании этого, к счастью, мы можем нажать кнопку под каждой маской и получить доступ к всплывающему меню, которое поможет нам получить нужный результат.
(наверх)
Также мы можем использовать информационные (контентные) плагины, информация из выбранного поля будет использоваться как часть нового имени.
В примере ниже мультимедийным плагином извлекаем продолжительность MP3-файла подкаста и в круглых скобках добавляем в имя файла:
(наверх)
Для переименования наших файлов мы можем использовать текстовый файл, содержащий список имён.
Предполагается, что каждая строка этого текстового файла содержит новое имя файла (включая расширение), которое будет присвоено соответствующему, в порядке расположения в таблице, файлу.
Список может быть
- существующим, сделанным заранее, текстовым файлом
- созданным на лету по списку текущих имён файлов (колонка Старое имя)
- созданным на лету по списку имён из колонки Новое имя
Также есть возможность загрузить список имён файлов из буфера обмена(Альфа-версия), для использования этой функции необходимо открыть настройки горячих клавиш, переключиться на категорию «Групповое переименование» и задать горячие клавиши для команды cm_LoadNamesFromClipboard.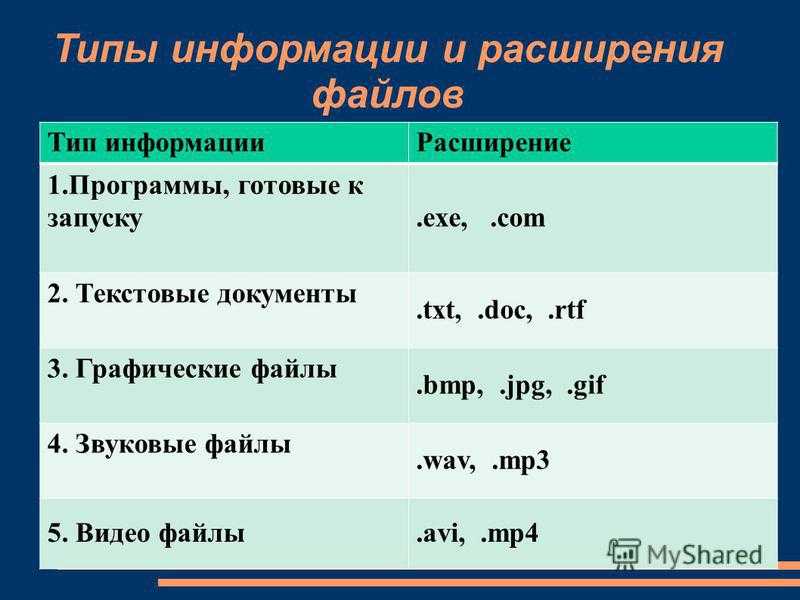
(наверх)
Если у нас уже есть такой файл, то жмём кнопку Правка и выбираем Загрузить имена из файла.
Затем нам будет предложено указать наш список файлов.
Если файл содержит то же количество строк, что и количество элементов для переименования, то в колонке Новое имя мы увидим новое имя для каждого файла.
Процесс переименования произойдёт только после нажатия кнопки Переименовать.
(наверх)
Подобно описанному выше существующему списку, Double Commander может предложить нам на лету создать этот список файлов.
После нажатия кнопки Правка и выбора Редактировать имена, будет создан временный текстовый файл со списком исходных имён файлов, который далее будет использоваться так же, как и в предыдущем пункте.
(наверх)
То же, что и выше, за исключением того, что имена файлов берутся из колонки Новое имя.
Этот метод может быть особенно полезен в случае, если использование выражений дает нам «почти» подходящие имена файлов, нам нужно будет просто сделать некоторые исправления.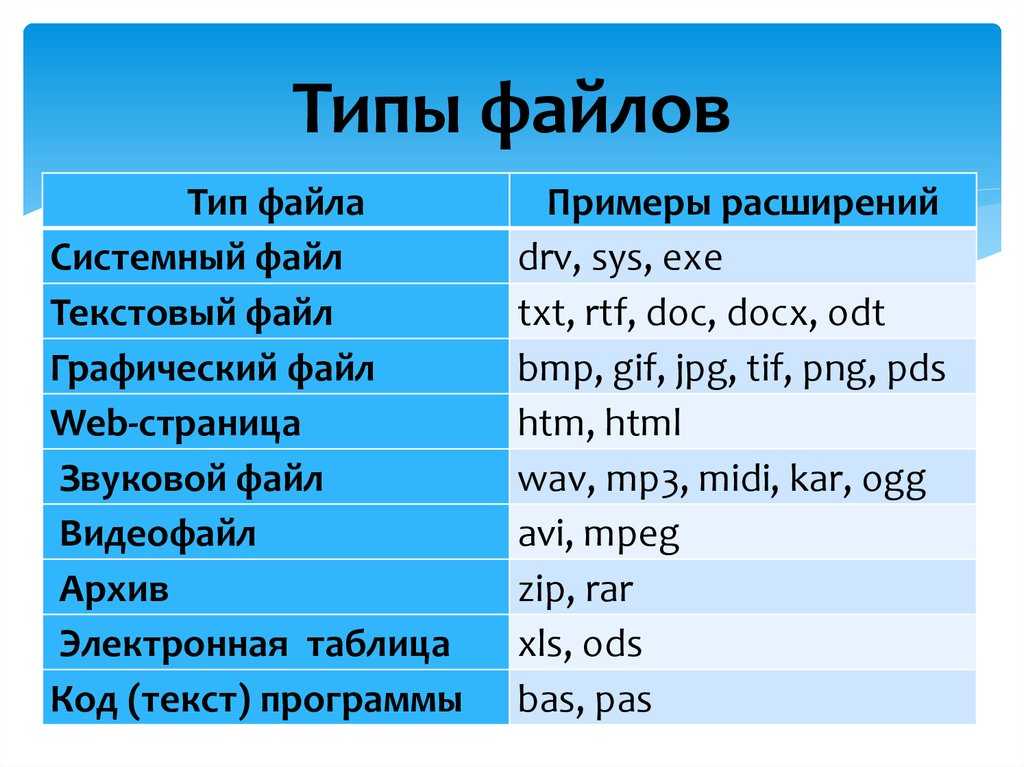
Пример ниже показывает последовательность действий.
(наверх)
Применяются после упомянутых выше выражений и списка файлов. В их число входят:
- Изменение регистра букв
- Поиск и замена последовательности символов на другие
(наверх)
Возможные варианты изменения регистра букв новых имён файлов:
- Без изменений
- ПРОПИСНЫЕ
- строчные
- Первая буква в верхнем регистре, остальные в нижнем
- Первая Буква Каждого Слова В Верхнем Регистре
Этот модификатор находится внутри группы Маска, но он также будет применяться, если имена файлов будут взяты из списка.
(наверх)
Строка в поле Найти будет заменена на строку в поле Заменить. Также доступно несколько дополнительных функций, смотрите ниже. Поиск НЕ чувствителен к регистру!
Дополнительные параметры:(Альфа-версия)
Оба параметра влияют также на поведение регулярных выражений.
(наверх)
Мы можем искать в строке одну последовательность символов и заменять её другой.
(наверх)
Но мы также можем заменить разные последовательности на одну, разделяя их вертикальной чертой, как в примере ниже, где 2017, 2018 или 2019 будут заменены на 2020:
(наверх)
Мы также можем задать более одной пары последовательностей, разделяя их вертикальной чертой.
Каждая последовательность для поиска будет заменена на свою пару для замены (в той же позиции).
(наверх)
Ещё у нас есть возможность использовать регулярные выражения для поиска части строки, а также для замены (Подстановка разрешает использование подвыражений в поле Заменить).
(наверх)
Определившись с содержимым колонки Новое имя, мы готовы запустить переименование кнопкой Переименовать.
После завершения процесса переименования приложение пересканирует файлы и снова заполнит таблицу.
Колонка Старое имя обычно показывает результат нашего переименования.
Колонка Новое имя также будет обновлена, с учётом повторного применения тех же, всё ещё заданных, выражений/списков/модификаторов.
Обычно мы должны больше внимания уделить первой колонке, поскольку в ней представлены новые имена только что переименованных файлов.
(наверх)
Приложение может создать файл протокола (или дописать в уже существующий) с результатом запуска переименования.
Это может быть полезно, если нам понадобится найти оригинальное имя файла или что-то, что мы переименовали случайно.
(наверх)
Нам может потребоваться повторно использовать те же выражения/модификаторы для того же типа переименования, что и в предыдущий раз.
Вместо того, чтобы снова и снова вводить одни и те же значения, мы можем сохранить текущие в шаблон, а затем повторно использовать его позже.
Для этого жмём кнопку, дающую доступ к действиям, связанным с шаблонами, выбираем Сохранить как… и даём имя новому шаблону.
В следующий раз, когда нам понадобится, мы вызовем выпадающий список шаблонов, выберем нужный и поля будут заполнены тем, что мы сохранили.
Упомянутое меню предлагает нам различные действия, связанные с шаблонами: загрузка, сохранение, переименование, удаление, сортировка и т.д.
(наверх)
Дополнительные параметры, связанные с инструментом группового переименования, представлены на специальной странице настроек Double Commander.
(наверх)
Выбираем эту опцию, если предпочитаем использовать строку меню в верхней части окна, которая даёт нам доступ ко всем соответствующим функциям.
(наверх)
Может случиться так, что с нашими настройками в результирующем имени появится недопустимый для имён файлов символ.
Чтобы избежать появления ошибки, Double Commander заменит этот недопустимый символ тем, который мы укажем на странице настроек.
Если хотим просто удалить недопустимые символы, то оставляем значение пустым.
(наверх)
Этот параметр определяет значения по умолчанию для каждого вызова инструмента группового переименования.
(наверх)
Этот параметр определяет поведение Double Commander при закрытии окна инструмента группового переименования, в случае если загруженный шаблон был изменён, но мы не сохранили изменения.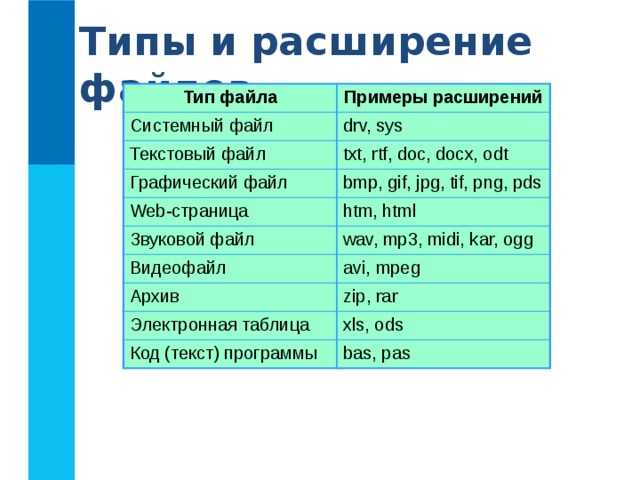
(наверх)
Эти настройки определяют параметры сохранения файла протокола переименования.
Ранее каждый файл протокола переименования задавался для каждого шаблона, теперь Double Commander может хранить их в одном месте или использовать один файл для всех.
Также мы можем задать хранение протокола в отдельном каталоге на каждый день.
(наверх)
Как пакетно переименовывать изображения (или другие файлы) в Windows
Подобно пакетному изменению размера изображений, которое является громоздким и, следовательно, требует более простых способов изменения размера нескольких изображений одновременно, переименование изображений (или других файлов) — еще один утомительный процесс в Windows, который требует времени и терпения. Поскольку, в отличие от приложения Automator в macOS, которое позволяет автоматизировать тривиальные задачи, такие как изменение размера изображений, переименование изображений и т. Д., Microsoft, к сожалению, не предлагает такую утилиту в своей операционной системе Windows. А значит, приходится прибегать к использованию стороннего ПО.
А значит, приходится прибегать к использованию стороннего ПО.
Хотя у вас есть собственный способ пакетного переименования файлов в Windows, функциональность ограничена и не предлагает достаточного контроля, как некоторые из сторонних. И поэтому для тех, кому нужен больший контроль над операциями переименования, единственный выход — использовать сторонние инструменты.
Программы для Windows, мобильные приложения, игры — ВСЁ БЕСПЛАТНО, в нашем закрытом телеграмм канале — Подписывайтесь:)
Итак, если вам интересно, какие инструменты (и методы) использовать для массового переименования изображений (или любых других файлов) на вашем компьютере с Windows, вот руководство, которое поможет вам в этом.
Метод I — Родной способ (работает только в Windows 10)
Если вы являетесь пользователем Windows 10, у вас есть гораздо более простой способ массового переименования файлов (или изображений) на вашем компьютере — метод, который не требует загрузки стороннего программного обеспечения.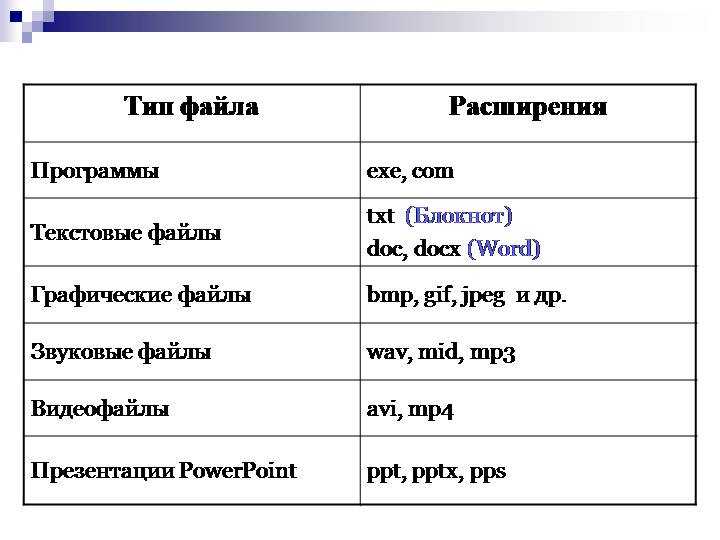 Метод требует проводника и включает всего несколько шагов. Он идеально подходит для тех, кто хочет выполнить быстрое переименование и не нуждается в дополнительных функциях.
Метод требует проводника и включает всего несколько шагов. Он идеально подходит для тех, кто хочет выполнить быстрое переименование и не нуждается в дополнительных функциях.
Действия по переименованию нескольких файлов с помощью проводника
я. открыто Проводник и перейдите в папку, содержащую файлы для переименования.
II. Здесь выберите изображения, которые нужно переименовать, и нажмите на Переименовать кнопка.
iii. Наконец, дайте имя файлу и нажмите Enter.
Как только это будет сделано, выбранные файлы будут переименованы в имя файла, которое вы указали, с последующим номером счета, чтобы дать им уникальную идентичность. Например, если вы использовали «Trek-2020» в качестве имени по умолчанию для всех ваших изображений, за ним будет следовать номер, например «(1)» (2) »и т. Д. И если у вас включены расширения, к имени файла также будет добавлено расширение файла.
Метод II — Использование стороннего программного обеспечения
Собственный метод позволяет быстро и легко переименовать несколько файлов одновременно, и он может пригодиться, когда вам нужно закончить с базовым переименованием. Но для случаев, когда вам нужен больший контроль над процессом переименования, использование стороннего программного обеспечения является более подходящим подходом.
Но для случаев, когда вам нужен больший контроль над процессом переименования, использование стороннего программного обеспечения является более подходящим подходом.
1. PowerToys
Другой метод массового переименования, который работает в Windows 10, включает использование PowerToys. Для непосвященных PowerToys — это бесплатное программное обеспечение от Microsoft с множеством системных утилит, которые помогут вам настроить определенные аспекты системы и максимизировать вашу производительность. Для начала, скачать PowerToys. После этого откройте программное обеспечение, выберите PowerRename на левой панели и нажмите кнопку рядом с Enable PowerRename.
Шаги по переименованию нескольких файлов с помощью PowerToys
я. Перейдите в папку с файлами, которые вы хотите переименовать.
II. Здесь выберите файлы для переименования, щелкните файл правой кнопкой мыши и выберите PowerRename из списка.
iii. Теперь вы получите окно PowerRename, в котором вы можете ввести критерии для переименования выбранных файлов. [So, if there are files that contain ‘screenshot’ in the name, for instance, you can add it in the Search for window and feed in the replacement name in the Replace with text box.]
[So, if there are files that contain ‘screenshot’ in the name, for instance, you can add it in the Search for window and feed in the replacement name in the Replace with text box.]
iv. После добавления критериев нажмите на Переименовать кнопку, чтобы переименовать ваши файлы.
Теперь, если вам нужно выполнить базовое переименование, вы выполнили описанные выше шаги. Однако, поскольку основная цель использования стороннего программного обеспечения для переименования состоит в том, чтобы иметь больший контроль над переименованием, есть несколько дополнительных опций с PowerRename, которые подходят для этого. Вы можете найти эти параметры в окне PowerRename и можете установить флажок рядом с любым из параметров, чтобы включить их. Например, вы можете использовать такие параметры, как регулярные выражения (RegEx): чтобы усложнить поиск имени файла; исключить папки: применить изменения переименования только к файлам; исключить файлы: применить изменения переименования только к папкам; только имя элемента: применить (переименовать) изменение только к имени файла и т. д.
д.
2. Утилита массового переименования
PowerToys, как следует из названия, предназначены для опытных пользователей, которые хорошо разбираются в системе и хотят получить от своих компьютеров больше. Тем не менее, несмотря на то, что он предлагает множество различных опций, таких как поддержка RegEx, выбор регистра и т. Д., Ему по-прежнему не хватает детального контроля, который понадобится некоторым опытным пользователям. И именно здесь в игру вступает утилита массового переименования с множеством опций для настройки процесса переименования в соответствии с вашими требованиями. Для начала, загрузите и установите утилиту массового переименования на твоем компьютере.
Действия по переименованию нескольких файлов с помощью утилиты массового переименования
я. Открыть Утилита массового переименования программного обеспечения.
II. Отсюда вы можете либо щелкнуть значок файла в дальнем правом углу поля поиска, чтобы добавить файлы, которые хотите переименовать, либо найти их с помощью браузера файлов, расположенного слева, прямо под полем поиска.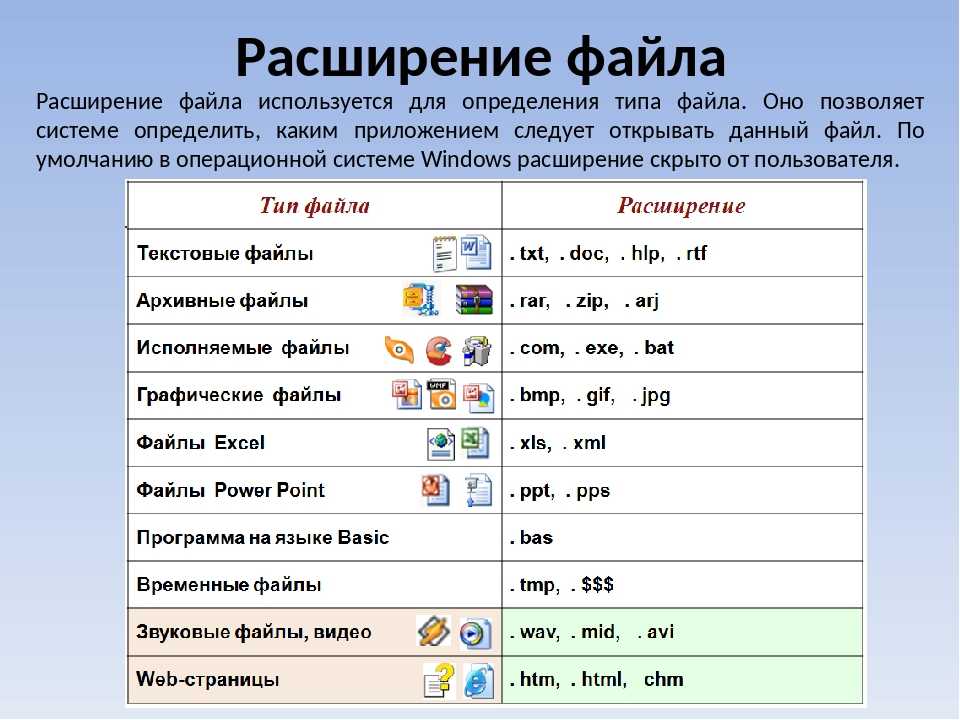
iii. Выбрав файлы, вы можете использовать параметры, показанные ниже, чтобы создать для себя систему переименования.
iv. Как только условия будут выполнены, нажмите Переименовать кнопку в правом нижнем углу, чтобы начать переименование файла.
Говоря о других доступных параметрах, вы можете добавить префиксы и суффиксы к своему имени файла, изменить настройки даты, добавить пользовательскую нумерацию (с параметрами для базовых типов), установить расширение, заменить и удалить текст из имен файлов и использовать RegEx для замены имен файлов, среди других операций. Кроме того, инструмент также предлагает несколько специальных функций, таких как возможность изменять атрибуты файла, изменять временные метки файлов, символы, переводы и переименование javascript.
3. IrfanView
IrfanView — это популярная программа просмотра изображений для Windows, которая предлагает множество дополнительных функций. Одним из основных достоинств программного обеспечения являются пакетные операции, которые позволяют вам массово изменять размер изображений или массово переименовывать изображения сразу.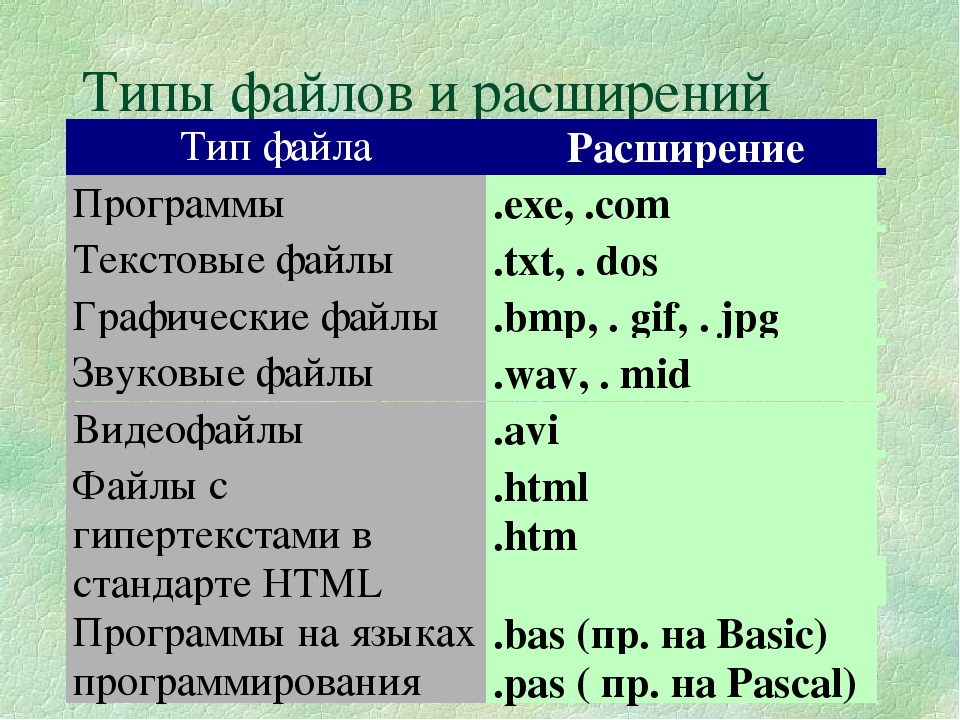 Итак, если вам нужен метод пакетного переименования изображений, вы можете использовать IrfanView и получить доступ ко всем расширенным параметрам, которые он предлагает. Скачать IrfanView для начала.
Итак, если вам нужен метод пакетного переименования изображений, вы можете использовать IrfanView и получить доступ ко всем расширенным параметрам, которые он предлагает. Скачать IrfanView для начала.
Шаги по переименованию нескольких файлов с помощью IrfanView
я. Откройте IrfanView и перейдите в Файл> Пакетное преобразование / переименование. [Alternatively, you can hit the b button.]
II. В новом диалоговом окне выберите Пакетное переименование.
iii. Теперь в окне браузера справа перейдите к папке с файлами, которые нужно переименовать. После выбора нажмите Добавить кнопка.
iv. Нажми на Параметры кнопка под Настройки пакетного преобразования и укажите шаблон переименования. Когда закончите, нажмите Хорошо.
v. Затем в домашнем окне IrfanView выберите выходной каталог.
vi. Наконец, нажмите Начать пакет кнопку, чтобы переименовать все файлы.
Чтобы дать вам представление о параметрах, доступных в IrfanView, при указании шаблона переименования у вас есть возможность указать шаблоны для имени, настроить номер счетчика, заменить существующую часть в имени файла, выбрать, хотите ли вы создавать дубликаты и т.д. По сравнению с другим сторонним программным обеспечением IrfanView находится прямо между PowerToys и утилитой массового переименования.
Это некоторые из методов, которые могут помочь вам эффективно переименовать файлы (или изображения) на вашем компьютере с Windows. Итак, если вы до сих пор переименовывали все свои файлы вручную, теперь вы можете сэкономить свое время и силы с помощью этих методов. Излишне говорить, что вы можете выбрать любой из методов переименования в зависимости от ваших требований.
Переименовать файлы в Python — PYnative
В этом руководстве вы узнаете, как переименовывать файлы и папки в Python.
Прочитав эту статью, вы узнаете : –
- Переименование файла методом rename()
- Переименование файлов по образцу
- Переименование всех файлов в папке список
- Переименование и перемещение файла
Содержание
- Действия по переименованию файла в Python
- Пример: переименование файла в Python
- os.
 rename()
rename()
- Переименование файла после проверки его существования
- Переименование нескольких файлов в Python
- Переименование только списка файлов в папка
- Переименование файлов с отметкой времени
- Переименование файлов с использованием шаблона
- Переименование расширения файлов
- Переименование и последующее перемещение файла в новое место
- Практическая задача: переименование файла изображения
Действия по переименованию файла в Python
Чтобы переименовать файл, выполните следующие действия:
- Найдите путь к файлу для переименования
Чтобы переименовать файл, нам нужно свой путь. Путь — это расположение файла на диске.
Абсолютный путь содержит полный список каталогов, необходимый для поиска файла.
Относительный путь содержит текущий каталог, а затем имя файла. - Выберите новое имя
Сохраните старое имя и новое имя в двух отдельных переменных.

old_name = 'details.txt'
new_name = 'new_details.txt' - Использовать метод rename() модуля ОС папка. Передайте как старое, так и новое имя функции
os.rename(old_name, new_name), чтобы переименовать файл.
Пример: переименование файла в Python
В этом примере мы переименовываем «detail.txt» в «new_details.txt».
импорт ОС # Абсолютный путь к файлу old_name = r"E:\demos\files\reports\details.txt" new_name = r"E:\demos\files\reports\new_details.txt" # Переименование файла os.rename(old_name, new_name)
Вывод :
Перед переименованием
перед переименованием файла
После переименования
После переименования файла
.rename() 9os0073
Как показано в примере, мы можем переименовать файл в Python, используя метод rename (), доступный в модуле os. Модуль os предоставляет функциональные возможности для взаимодействия с операционными системами. Этот модуль относится к стандартным служебным модулям Python.
Этот модуль относится к стандартным служебным модулям Python.
os.rename(src, dst, *, src_dir_fd=None, dst_dir_fd=None)
Ниже приведены параметры, которые нам нужно передать для метода os.rename()
-
src: Путь к файлу, который нужно переименовать -
dst: Путь назначения для вновь переименованного файла -
src_dir_fd: (Необязательно) Каталог исходного файла
Примечание : Если dst уже существует, то в Windows будет выдано FileExistsError , а в случае UNIX будет выдано OSError .
Переименовать файл после проверки его существования
Метод os.rename() вызывает FileExistsError или OSError, когда имя целевого файла уже существует. Этого можно избежать, поместив наш код в блок try-except .
Используйте функцию isfile(‘path’) перед переименованием файла. Он возвращает true, если целевой файл уже существует.
Мы можем использовать следующие два подхода, чтобы продолжить переименование, удалив старый файл, или остановить его, не переименовывая.
- Использовать
os.path.isfile()в условииif - Запишите код переименования в блоке try-except.
Пример 1: Использование os.path.isfile()
import os
old_name = r"E:\demos\files\reports\details.txt"
new_name = r"E:\demos\files\reports\new_details.txt"
если os.path.isfile(new_name):
print("Файл уже существует")
еще:
# Переименовать файл
os.rename(old_name, new_name) Вывод
Файл уже существует
Пример 2 : Тот же код может быть помещен в блок try-except, как показано ниже.
импорт ОС
old_name = r"E:\demos\files\reports\details.txt"
new_name = r"E:\demos\files\reports\new_details.txt"
# заключаем внутрь try-except
пытаться:
os.rename(старое_имя, новое_имя)
кроме FileExistsError:
print("Файл уже существует")
print("Удаление существующего файла")
# пропустить приведенный ниже код
# если вы не хотите принудительно переименовывать
os. remove (новое_имя)
# переименовать его
os.rename(старое_имя, новое_имя)
print('Выполнено переименование файла')
remove (новое_имя)
# переименовать его
os.rename(старое_имя, новое_имя)
print('Выполнено переименование файла') Вывод :
Файл уже существует Удаление существующего файла Выполнено переименование файла
Переименовать несколько файлов в Python
Иногда нам нужно переименовать все файлы из каталога . Рассмотрим папку с четырьмя файлами с разными именами, и мы хотели переименовать все имена файлов.
Мы можем переименовать несколько файлов в папке, используя метод os.rename() , выполнив следующие шаги.
- Получить список файлов в каталоге с помощью
os.listdir(). Он возвращает список, содержащий имена записей в данном каталоге. - Перебор списка с использованием цикла для доступа к каждому файлу по одному
- Переименование каждого файла
В следующем примере показано, как изменить имена всех файлов в каталоге.
импорт ОС папка = r'E:\demos\files\reports\\' количество = 1 # count увеличивается на 1 на каждой итерации # перебираем все файлы из каталога для file_name в os.listdir(папка): # Создать старое имя файла источник = папка + имя_файла # Добавление счетчика к новому имени файла и расширению назначение = папка + "продажи_" + строка (количество) + ".txt" # Переименование файла os.rename(источник, пункт назначения) количество += 1 print('Все файлы переименованы') print('Новые имена') # проверить результат res = os.listdir(папка) печать (разрешение)
Вывод
Все файлы переименованы Новые имена ['sales_0.txt', 'sales_1.txt', 'sales_2.txt', 'sales_3.txt']
После переименования всех файлов
Переименование только списка файлов в папке
При переименовании файлов внутри папки иногда возможно, нам придется переименовать только список файлов, а не все файлы. Ниже приведены шаги, которые необходимо выполнить для переименования только набора файлов внутри папки.
- Предоставление списка файлов, которые необходимо переименовать
- Перебрать список файлов в папке, содержащей файлы
- Проверить, присутствует ли файл в списке
- Если он присутствует, переименовать файл в соответствии с желаемым соглашением.
 В противном случае перейдите к следующему файлу
В противном случае перейдите к следующему файлу
Пример :
import os
files_to_rename = ['продажи_1.txt', 'продажи_4.txt']
папка = r"E:\demos\files\reports\\"
# Итерация по папке
для файла в os.listdir(папка):
# Проверяем наличие файла в списке
если файл в files_to_rename:
# построить текущее имя, используя имя файла и путь
old_name = os.path.join(папка, файл)
# получить имя файла без расширения
only_name = os.path.splitext(файл)[0]
# Добавление нового имени с расширением
new_base = only_name + '_new' + '.txt'
# создать полный путь к файлу
новое_имя = os.path.join (папка, новая_база)
# Переименование файла
os.rename(старое_имя, новое_имя)
# проверить результат
res = os.listdir(папка)
печать (разрешение)
Вывод
['sales_1_new.txt', 'sales_2.txt', 'sales_3.txt', 'sales_4_new.txt']
Переименование файлов с отметкой времени
В некоторых приложениях данные или журналы храниться в файлах регулярно через фиксированный интервал времени. Стандартным соглашением является добавление метки времени к имени файла, чтобы упростить его сохранение и использование в дальнейшем. В Python мы можем использовать модуль datetime для работы с датами и временем.
Стандартным соглашением является добавление метки времени к имени файла, чтобы упростить его сохранение и использование в дальнейшем. В Python мы можем использовать модуль datetime для работы с датами и временем.
Чтобы добавить отметку времени к имени файла, выполните следующие действия:
- Получить текущую временную метку с помощью модуля datetime и сохранить ее в отдельной переменной
- Преобразовать временную метку в строку
- Добавить временную метку к имени файла с помощью оператора конкатенации
- Теперь переименуйте файл с новым именем, используя
os.rename()
Рассмотрим следующий пример, где мы добавляем отметку времени в формате «%d-%b-%Y».
импорт ОС
из даты и времени импортировать дату и время
# добавление даты и времени к имени файла
current_timestamp = datetime.today().strftime('%d-%b-%Y')
old_name = r"E:\demos\files\reports\sales.txt"
new_name = r"E:\demos\files\reports\sales" + текущая_временная метка + ". txt"
os.rename(старое_имя, новое_имя)
txt"
os.rename(старое_имя, новое_имя) Переименование файлов по шаблону
Иногда нам нужно было переименовать только те файлы, которые соответствуют определенному шаблону. Например, переименовывать только pdf-файлы или переименовывать файлы, содержащие в названии определенный год.
Сопоставление с образцом выполняется с помощью модуля glob. Модуль glob используется для поиска файлов и папок, имена которых следуют определенному шаблону.
Мы можем переименовать файлы, соответствующие шаблону, выполнив следующие действия: –
- Записать шаблон с использованием подстановочных знаков
- Используйте метод glob(), чтобы найти список файлов, соответствующих шаблону.
- Перебор файлов в папке
- Измените имя в соответствии с новым соглашением об именах.
Пример : Переименуйте все текстовые файлы, начинающиеся со слова «продажи» внутри папки «отчеты», на новое имя «доход» и счетчик.
импортный шар
импорт ОС
путь = r"E:\демо\файлы\отчеты\\"
# искать текстовые файлы, начинающиеся со слова "продажи"
шаблон = путь + "продажи" + "*.txt"
# Список файлов, соответствующих шаблону
результат = glob.glob(шаблон)
# Итерация списка со счетчиком
количество = 1
для file_name в результате:
старое_имя = имя_файла
новое_имя = путь + 'доход_' + строка (количество) + ".txt"
os.rename(старое_имя, новое_имя)
количество = количество + 1
# печать всех файлов дохода txt
res = glob.glob(путь + "доход" + "*.txt")
для имени в разрешении:
печать (имя) Вывод
E:\demos\files\reports\revenue_1.txt E:\demos\files\reports\revenue_2.txt
Переименование расширения файлов
Мы можем изменить только расширение файлов, используя метод rename() . Это делается путем получения списка файлов, а затем получения только имени файла с помощью метода splitext() модуля os.
Этот метод возвращает корень и расширение отдельно. Как только мы получим корень/основу имени файла, мы можем добавить к нему новое расширение, переименовав его с помощью
Как только мы получим корень/основу имени файла, мы можем добавить к нему новое расширение, переименовав его с помощью rename() метод
Используйте следующие шаги, чтобы переименовать только расширение: –
- Получить список имен файлов из каталога, используя
os.listdir(папку) - Затем выполните итерацию каждого файла из списка имен файлов.
- Создание текущего имени файла с использованием метода
os.path.join()путем передачи имени файла и пути - Теперь используйте метод
replace()классаstrдля замены существующего расширения новым расширением в имени файла - Наконец, используйте
os.rename(), чтобы переименовать старое имя новым именем
Давайте посмотрим на пример.
импорт ОС
папка = r"E:\demos\files\reports\\"
# Список файлов папки
print('Перед переименованием')
файлы = os.listdir(папка)
печать (файлы)
# переименовываем каждый файл по одному
для file_name в файлах:
# создать полный путь к файлу
old_name = os. path.join (папка, имя_файла)
# Меняем расширение с txt на pdf
новое_имя = старое_имя.replace('.txt', '.pdf')
os.rename(старое_имя, новое_имя)
# напечатать новые имена
print('После переименования')
печать (os.listdir (папка))
path.join (папка, имя_файла)
# Меняем расширение с txt на pdf
новое_имя = старое_имя.replace('.txt', '.pdf')
os.rename(старое_имя, новое_имя)
# напечатать новые имена
print('После переименования')
печать (os.listdir (папка))
Выход
До переименования ['расход.txt', 'прибыль.txt', 'доход_1.txt', 'доход_2.txt'] После переименования ['expense.pdf', 'profit.pdf', 'revenue_1.pdf', 'revenue_2.pdf']
Переименование и последующее перемещение файла в новое место
С помощью метода rename() мы можем переименовать файл, а затем переместить его в новое место. Это делается путем передачи нового местоположения в параметр dst метода rename() .
Рассмотрим приведенный ниже пример, в котором мы отдельно определяем две разные папки как источник и место назначения. Затем, используя метод rename(), мы меняем имя и местоположение файла.
Наконец, когда мы печатаем файлы в новом месте, мы видим файл в списке.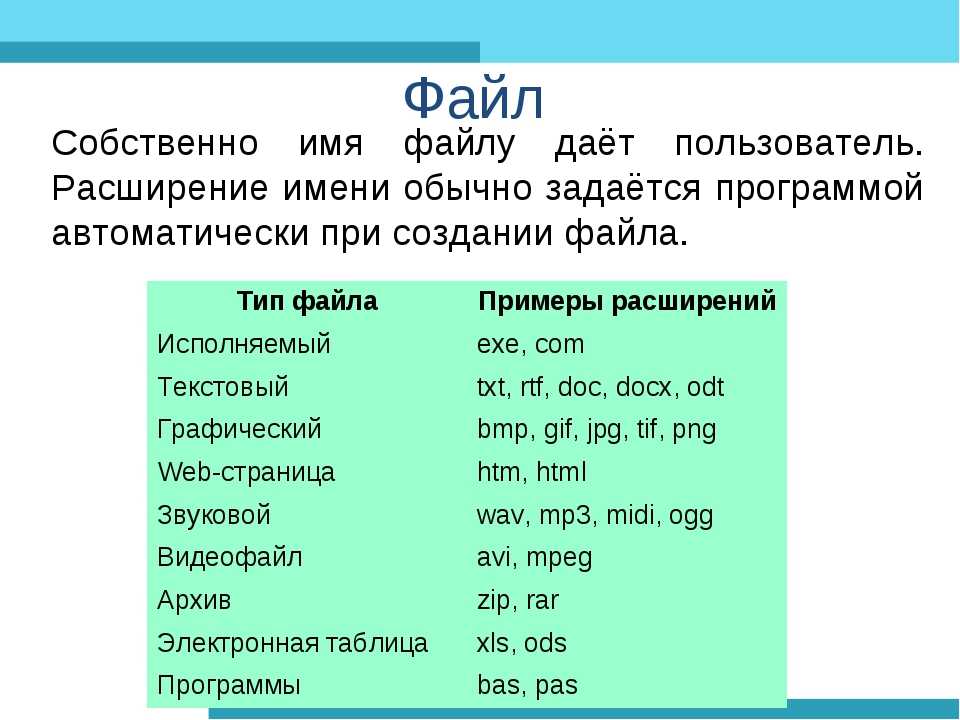
импортный шар импорт ОС # Старое и новое расположение папок old_folder = r"E:\demos\files\reports\\" новая_папка = r"E:\demos\files\new_reports\\" # Старое и новое имена файлов old_name = старая_папка + "расход.txt" новое_имя = новая_папка + "расход.txt" # Перемещение файла в другое место os.rename(старое_имя, новое_имя)
Практическая задача: переименование файла изображения
Мы можем переименовать любой файл в папке и файлы любого типа, используя os.rename() . В приведенном ниже примере мы изменим имя файла изображения внутри папки.
импорт ОС
импортировать глобус
folder = "/Users/sample/eclipse-workspace/Sample/Files/Images/"
для подсчета, имя файла в перечислении (os.listdir (папка)):
старое имя = папка + имя файла
новое имя = папка + "Emp_" + str(count + 1) + ".jpg"
os.rename(старое имя, новое имя)
# печать измененных имен
print(glob.glob(папка + "*.*")) Вывод
['/Users/sample/eclipse-workspace/Sample/Files/Images/Emp_2.jpg', '/Users/sample/eclipse-workspace/Sample/Files/Images/Emp_1.jpg']
В этой статье мы рассмотрели основы переименования файла, метод, используемый для переименования. Мы также увидели, как переименовать файл по определенному шаблону, назвав все файлы в папке и добавив к файлу дату. Мы также приводим пример того, как изменить расширение файла и как переместить файл в новое место после изменения имени.
windows 10 — Как переименовать несколько файлов с одинаковым именем и разными расширениями?
спросил
Изменено
2 месяца назад
Просмотрено
9к раз
У меня есть несколько файлов с одинаковым именем и разными расширениями в папке. Изначально все эти файлы были в формате .jpg с разными именами.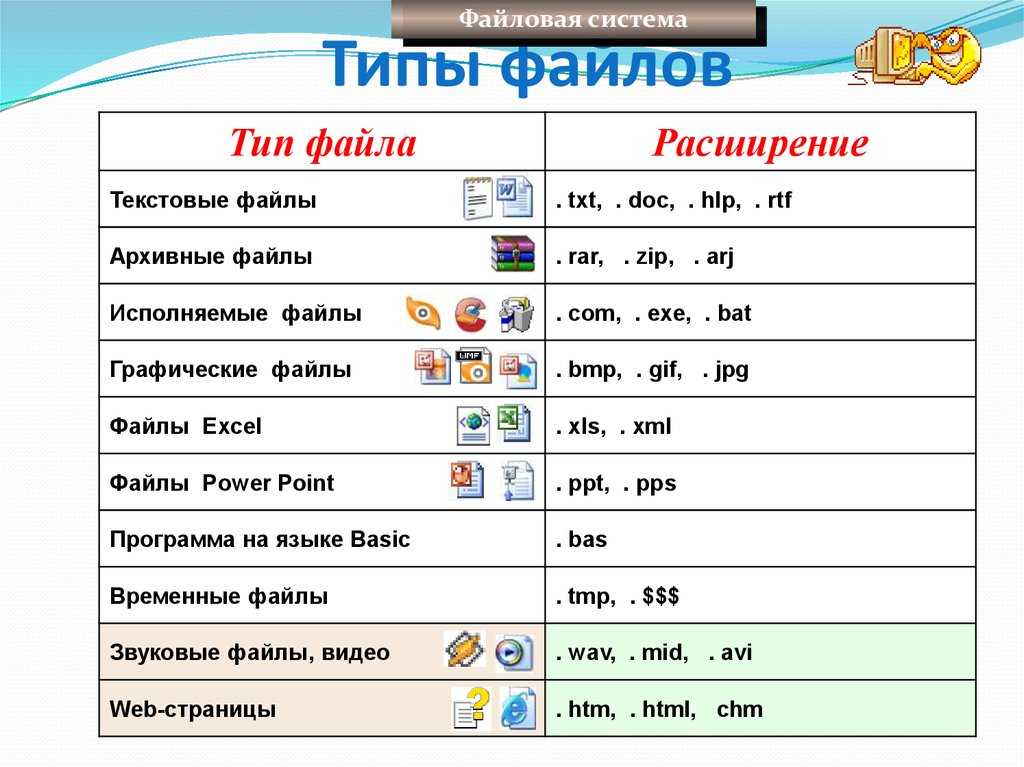
Нравится:
1.j87
1.j88
1.j89
Теперь мне нужно переименовать каждое изображение в другое имя и расширение по отдельности.
Я нашел это, но не знаю, как использовать этот скрипт. Кто-нибудь может помочь?
- windows-10
- powershell
- переименовать
- пакетное переименование
2
Я знаю, как это сделать с помощью оболочки Windows CMD после перехода в каталог файлов JPG.
Сохраните этот сценарий в BAT-файл, например renamer.bat , или любую незарезервированную команду и выполните его из командной строки.
setlocal enabledelayedexpansion
установить /количество=0
for /f "tokens=*" %%a in ('dir /b /od *.jpg') do (
ren %%a ArbitraryString !count!.jpg
установить /количество+=1
) Основываясь на вашем вопросе, похоже, вы также хотите переименовать каждый файл *.jpg во что-то отличное от *. , что приведет к сливкам ваших ассоциаций файлов и утомительному открытию изображений. Если это ДЕЙСТВИТЕЛЬНО ВЕРНО, то замените строку Rename на: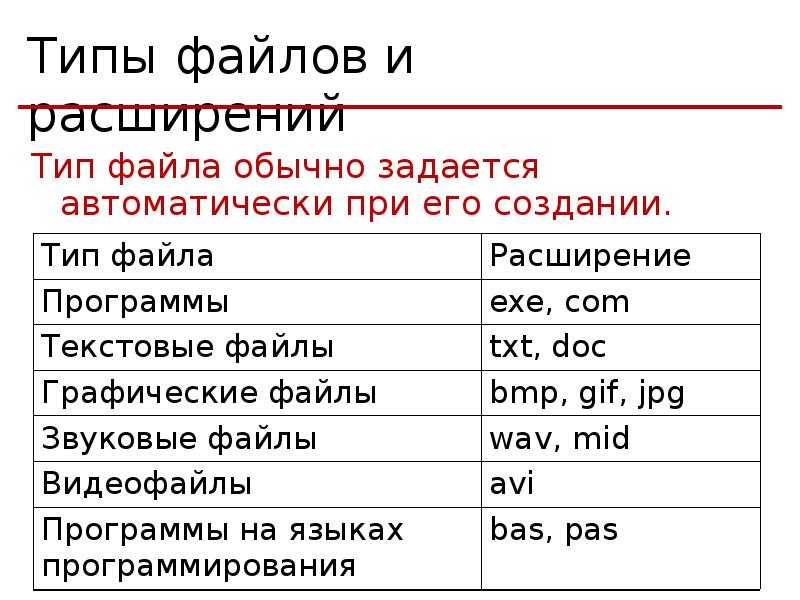 jpg
jpg
ren %%a ArbitraryString !count!.!count!jpg
1
В ответ на комментарий Арджуна 19.10 ~21:00 UTC, вы должны выполнить этот сценарий в пакетном файле в том же подкаталоге, что и ваши файлы, он переименует файлы. Случайная строка чисел.01.jpg и последующие числа, пока не все файлы в каталоге обрабатываются. ВСЕ файлы в этих каталогах, будь то JPG или нет, будут переименованы в случайное имя, порядковый номер и расширение .jpg.
Любые подкаталоги потребуют выполнения скрипта внутри этих каталогов.
setlocal enabledelayedexpansion
установить /количество=0
for /f "tokens=*" %%a in ('dir /b /od *.*') do (
рен %%a %random%!count!.jpg
установить /количество+=1
)
Сценарий, который вы нашли, безоговорочно переименовывает все элементы в filename{порядковый номер от 1}.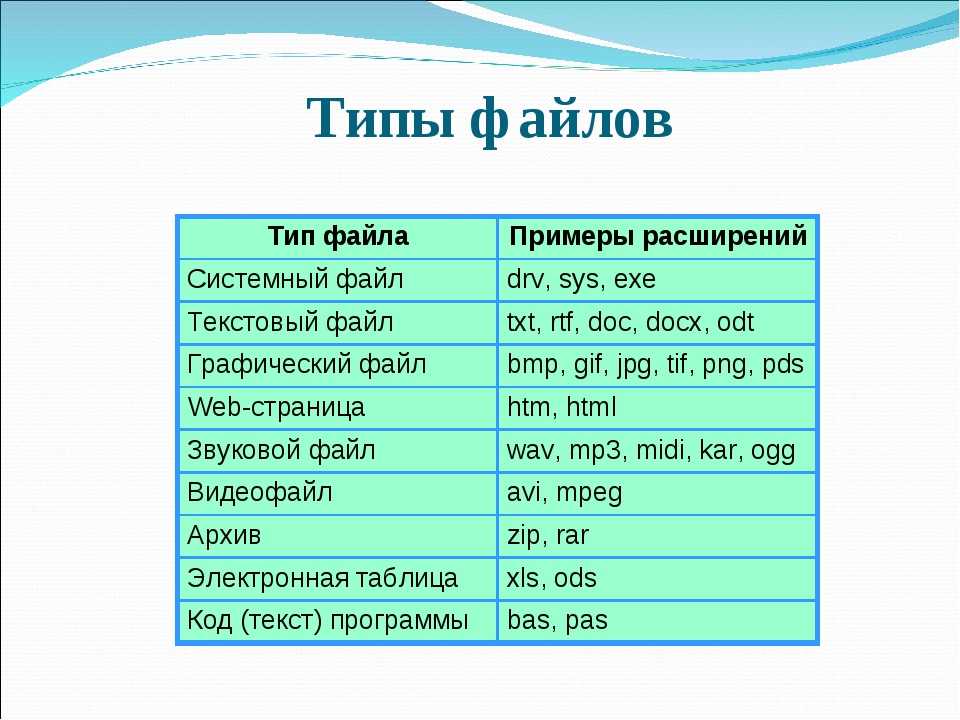 jpg из вашего текущего каталога.
jpg из вашего текущего каталога.
Имейте в виду, что команды «Переименовать» или «Переместить» могут быть очень разрушительными, особенно если вы точно не знаете, что это за код.
Я изменил код, чтобы сделать его более безопасным, следующим образом:
Get-Item "2017-0~1.*" | ForEach-Object {
$newName = $_.basename + $_.Extension.replace(".", "_") + ".jpg"
Write-Host "переименовать элемент" $_ $newName
# переименовать элемент $_ $newName
}
Код получает элементы с именем «2017-0~.*» в текущем каталоге. Для каждого элемента переименуйте элемент, добавив расширение «.jpg» в конец, в то время как исходная точка расширения и расширение изменены на подчеркивание и расширение, например. от «.001» до «_001». В этом случае вы можете узнать, каково было исходное имя файла.
Обратите внимание, что настоящее действие закомментировано.
Чтобы выполнить код:
> cd c:\to\your\directory C:\в\ваш\каталог> powershell PS C:\в\ваш\каталог>
Вставьте код
PS C:\to\your\directory> Get-Item "2017-0~1.*" | ForEach-Object { >> >> $newName = $_.basename + $_.Extension.replace(".", "_") + ".jpg" >> Write-Host "переименовать-элемент" $_ $newName >> # переименовать элемент $_ $newName >> } >> PS C:\в\ваш\каталог> выйти C:\в\ваш\каталог>
Если вам неудобно использовать сценарии, вы можете переименовать файлы с помощью отличного (и бесплатного) IrfanView, просто выполните следующие шаги:
Перейдите к
Файл>Пакетное преобразование/переименование....В
Работать каквыберитеПакетное переименование.В настройках пакетного переименования
image###наimage###.jpg, поскольку вы также хотите изменить расширение. Это будет называть файлы «image001.jpg», «image002.jpg» и т. д. (если у вас более 999 изображений в этой папке используют вместоimage####.jpg). Вы можете настроить другой шаблон имени с помощью кнопкиОпции.
В панели проводника справа выберите
Все файлы (*.*)вВведитеи перейдите в папку, в которой у вас есть файлы, затем выберите те, которые вы хотите переименовать, и нажмитеДобавить(или нажмитеДобавить все, если вы хотите переименовать все файлы в этой папке).В
Выходной каталог для файлов результатовнажмитеИспользовать текущий («искать») каталогдля выбора той же папки, в которой находятся файлы, или используйтеОбзордля выбора другого, если вы хотите переместить переименованные файлы в другую папку .Наконец, нажмите
Запустить пакет, чтобы начать переименование пакета.
Обратите внимание, что в качестве меры безопасности IrfanView по умолчанию создает копии файлов с новыми именами в выходной папке, а не просто переименовывает существующие. Чтобы переименовать исходные файлы, перейдите на Опции из Пакетное переименование настроек и изменение Копирование исходных/входных файлов в выходной каталог с по Перемещение исходных/входных файлов в выходной каталог .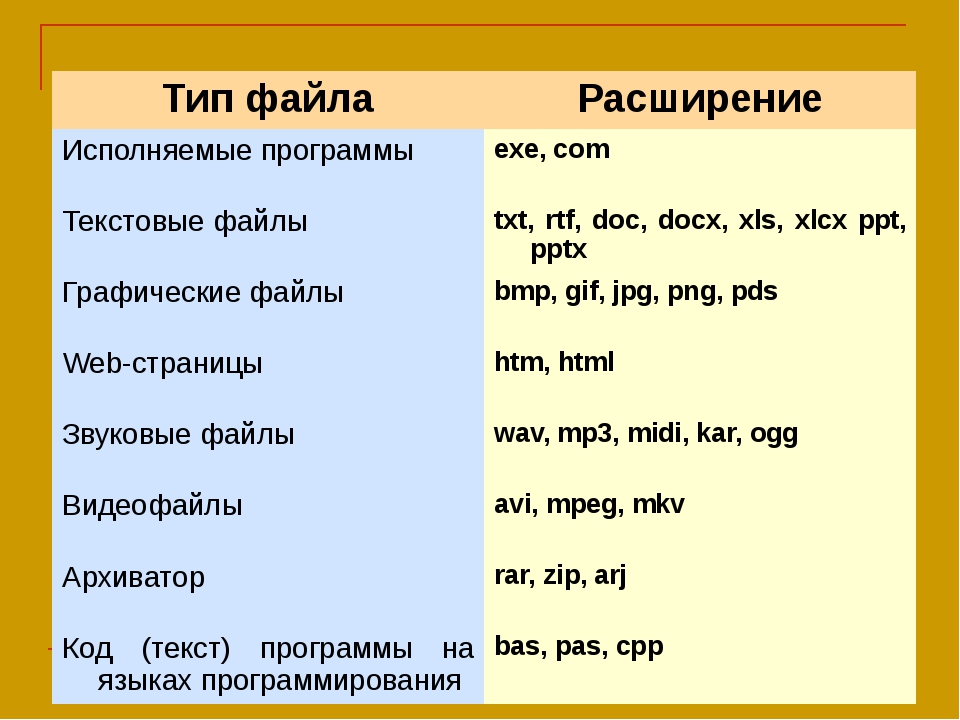

 2.2. Замена нескольких последовательностей
2.2. Замена нескольких последовательностей rename()
rename()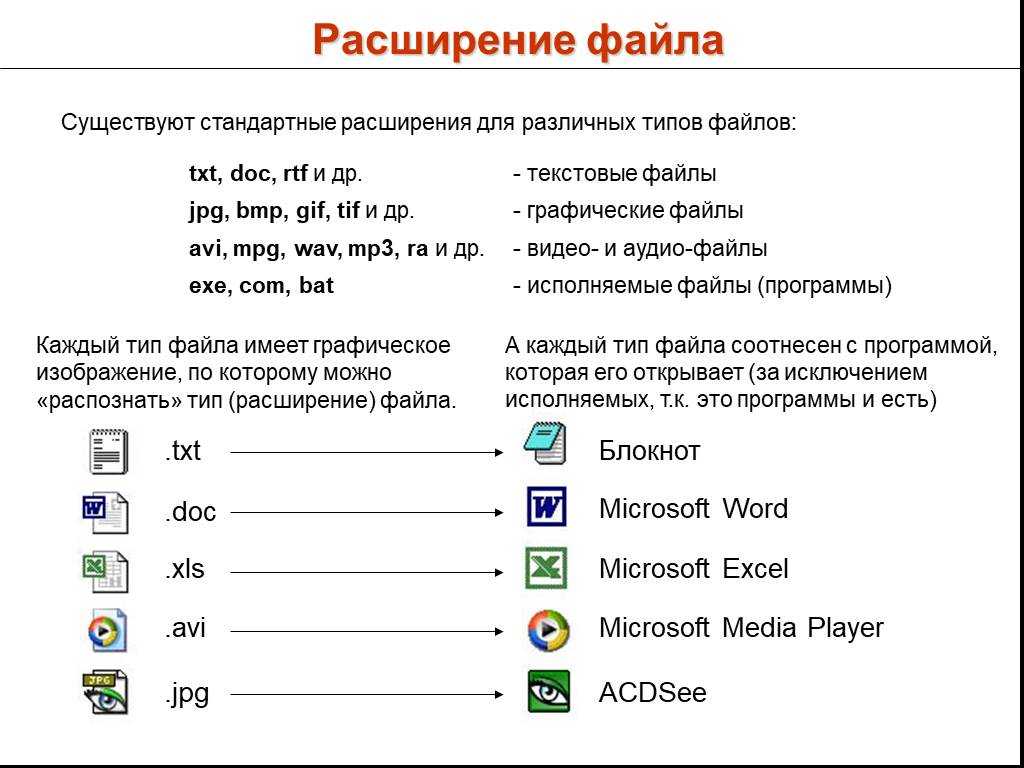
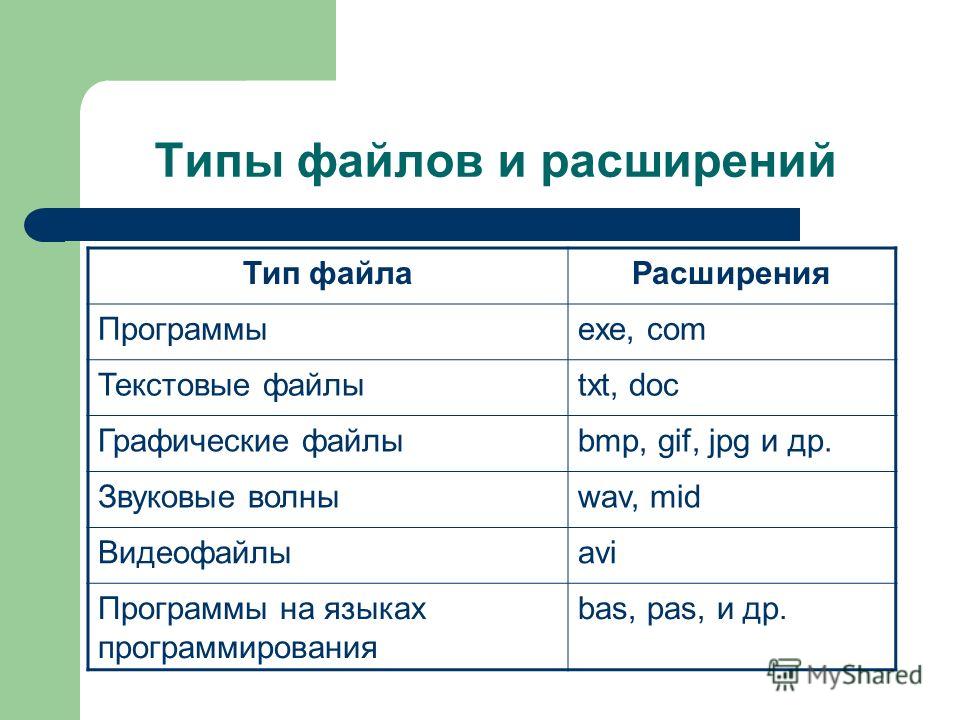 remove (новое_имя)
# переименовать его
os.rename(старое_имя, новое_имя)
print('Выполнено переименование файла')
remove (новое_имя)
# переименовать его
os.rename(старое_имя, новое_имя)
print('Выполнено переименование файла') 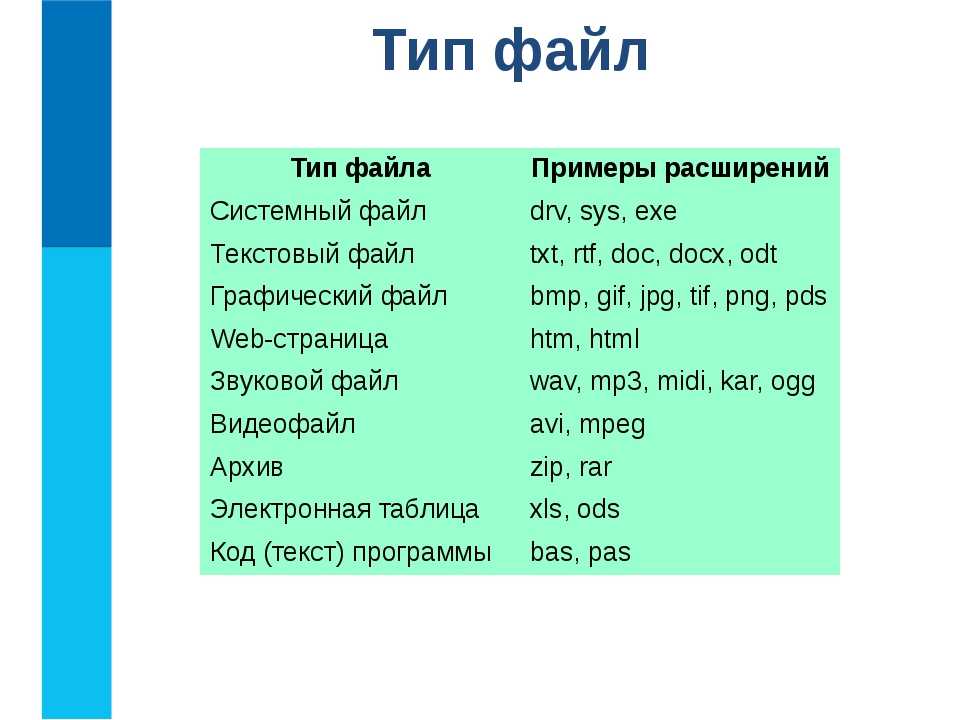 listdir(папка):
# Создать старое имя файла
источник = папка + имя_файла
# Добавление счетчика к новому имени файла и расширению
назначение = папка + "продажи_" + строка (количество) + ".txt"
# Переименование файла
os.rename(источник, пункт назначения)
количество += 1
print('Все файлы переименованы')
print('Новые имена')
# проверить результат
res = os.listdir(папка)
печать (разрешение)
listdir(папка):
# Создать старое имя файла
источник = папка + имя_файла
# Добавление счетчика к новому имени файла и расширению
назначение = папка + "продажи_" + строка (количество) + ".txt"
# Переименование файла
os.rename(источник, пункт назначения)
количество += 1
print('Все файлы переименованы')
print('Новые имена')
# проверить результат
res = os.listdir(папка)
печать (разрешение)  В противном случае перейдите к следующему файлу
В противном случае перейдите к следующему файлу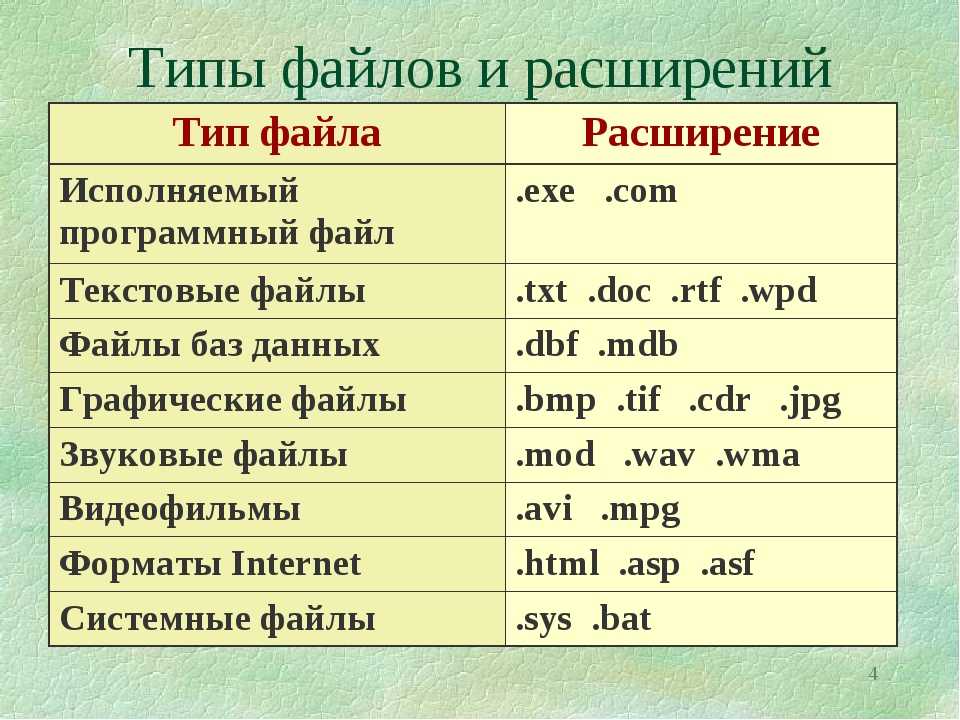 txt"
os.rename(старое_имя, новое_имя)
txt"
os.rename(старое_имя, новое_имя) 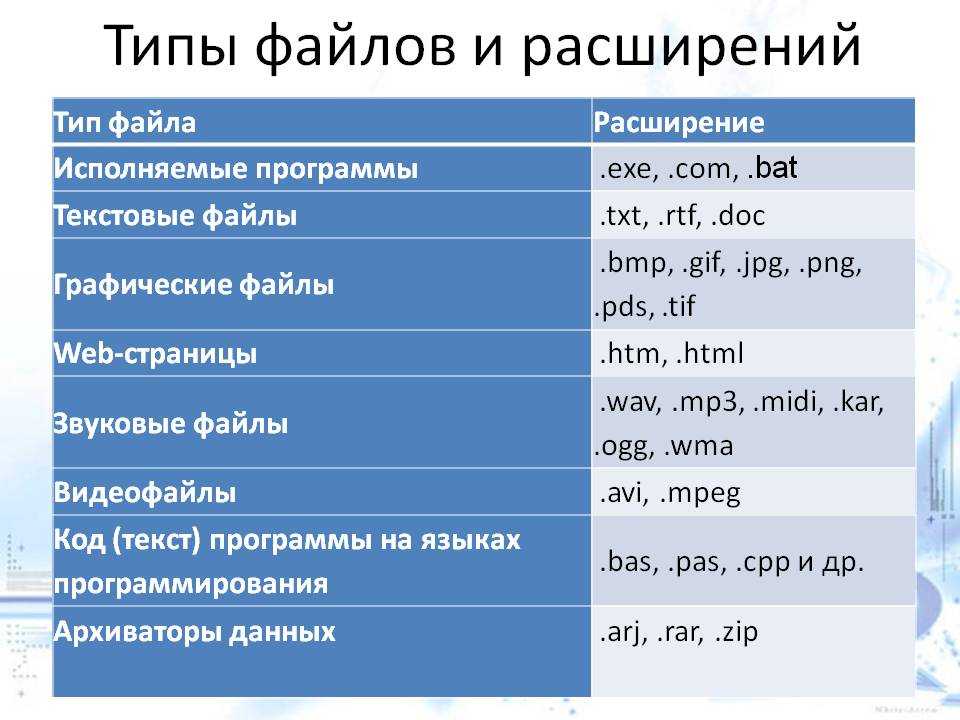 path.join (папка, имя_файла)
# Меняем расширение с txt на pdf
новое_имя = старое_имя.replace('.txt', '.pdf')
os.rename(старое_имя, новое_имя)
# напечатать новые имена
print('После переименования')
печать (os.listdir (папка))
path.join (папка, имя_файла)
# Меняем расширение с txt на pdf
новое_имя = старое_имя.replace('.txt', '.pdf')
os.rename(старое_имя, новое_имя)
# напечатать новые имена
print('После переименования')
печать (os.listdir (папка))
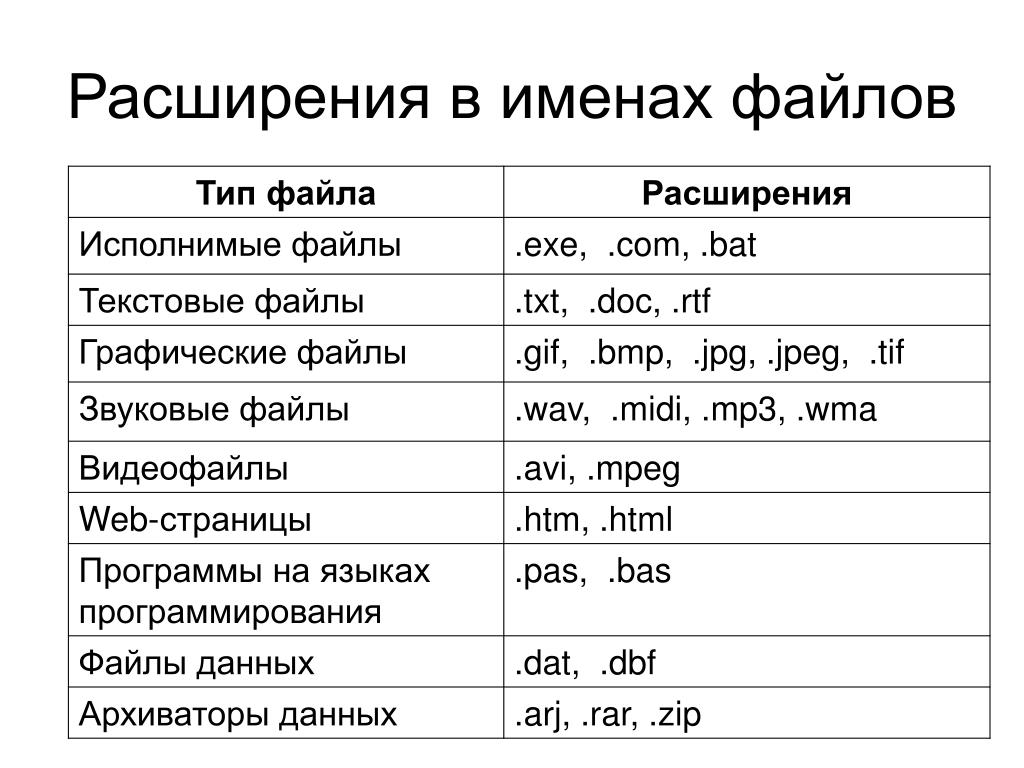 jpg', '/Users/sample/eclipse-workspace/Sample/Files/Images/Emp_1.jpg']
jpg', '/Users/sample/eclipse-workspace/Sample/Files/Images/Emp_1.jpg']  *" | ForEach-Object {
>>
>> $newName = $_.basename + $_.Extension.replace(".", "_") + ".jpg"
>> Write-Host "переименовать-элемент" $_ $newName
>> # переименовать элемент $_ $newName
>> }
>>
PS C:\в\ваш\каталог> выйти
C:\в\ваш\каталог>
*" | ForEach-Object {
>>
>> $newName = $_.basename + $_.Extension.replace(".", "_") + ".jpg"
>> Write-Host "переименовать-элемент" $_ $newName
>> # переименовать элемент $_ $newName
>> }
>>
PS C:\в\ваш\каталог> выйти
C:\в\ваш\каталог>

