Утилита форматирования microsd sandisk: Форматирование карт памяти SanDisk в формате FAT32 с использованием сторонних приложений Windows
Содержание
Восстановление флешек SanDisk: программы и утилиты
На чтение 10 мин Просмотров 421 Опубликовано
Обновлено
Содержание
- Восстановление флешек SanDisk с помощью инструментов Windows
- Утилита для восстановления флешки SanDisk RescuePRO
- Приложение USB Disk Storage Format Tool
- Бесплатная программа восстановления флешек SanDisk
- Обзор SanDisk
- Почему восстановление данных SanDisk возможно
- Программа Formatter Silicon Power
- 4 бесплатных инструмента для восстановления Sandisk
- 2.1. Diskpart
- 2.2. Встроенный в Windows инструмент проверки ошибок
- 2.3. Управление дисками Windows
- 2.4. Windows Explorer
- Основные проблемы накопителей SanDisk
- Можно ли восстановить работу контроллеров вручную?
- Другие методы восстановления
- Восстановление флешек и SD-карт путем форматирования
Восстановление флешек SanDisk с помощью инструментов Windows
Чтобы проверить свой диск Sandisk на наличие ошибок, нужно щелкнуть по нему правой кнопкой мыши, выбрать Свойства/Инструменты/Проверить.
Чтобы начать процесс форматирования, нужно найти флешку в окне «Компьютер», правой клавишей открыть меню и выбрать соответствующий пункт. Если быстрое форматирование не помогло, то стоит повторить процесс, предварительно сняв галочку с «быстрого…».
Если вам нужно восстановить файловую систему флешки, вам поможет команда CHKDSK. Для этого нужно запустить командную строку, ввести chkdsk, добавить обозначение буквы флешки и /f после команды. Процесс поиска/восстановления/исправления ошибок начинается после нажатия клавиши ENTER.
Утилита для восстановления флешки SanDisk RescuePRO
А пока давайте вернемся к оживлению юнитов. Что можно порекомендовать для использования? В первую очередь стоит обратить внимание на программу восстановления флешки SanDisk RescuePRO.
По крайней мере, это единственное приложение, которое можно найти в Интернете по запросу. Однако сам разработчик и даже название программы в целом не имеют никакого отношения к производителю флешек SanDisk. Само приложение можно скачать прямо с ресурса разработчика: LC Technology International. Правда, пользователь сразу же столкнется с некоторыми неудобствами, так как на сайте придется заполнить специальную форму с личными данными, и только потом на указанный адрес электронной почты придет письмо со ссылкой для скачивания.
Само приложение можно скачать прямо с ресурса разработчика: LC Technology International. Правда, пользователь сразу же столкнется с некоторыми неудобствами, так как на сайте придется заполнить специальную форму с личными данными, и только потом на указанный адрес электронной почты придет письмо со ссылкой для скачивания.
Второй момент связан с тем, что у приложения нет русскоязычного интерфейса, поэтому восстановление флешек SanDisk придется делать, ориентируясь исключительно на англоязычные названия и термины. Но не отчаивайтесь! В самой программе для запуска процесса восстановления нужно просто нажать кнопку Wipe Media и дождаться окончания форматирования. Правда, использование такой программы для восстановления флешки SanDisk вызывает законные сомнения, поскольку, судя по интерфейсу, приложение ориентировано не на форматирование, а на поиск удаленных медиафайлов, а на носителе SanDisk вся информация просто удаляется
Примечание. Кнопка запуска процесса иногда может быть неактивна, поэтому вы просто не сможете ничего сделать с флешками SanDisk. И пока никто не может дать разумного объяснения, почему одни приложения работают, а другие нет.
И пока никто не может дать разумного объяснения, почему одни приложения работают, а другие нет.
Приложение USB Disk Storage Format Tool
А вот восстановление флешек SanDisk в этой программе выглядит очень достойно. Правда, изначально стоит обратить внимание на тот момент, что эта утилита предназначена для выполнения низкоуровневого форматирования и работает как другое известное приложение — HDD Low Level Format Tool.
В программе нужно выбрать свой носитель из выпадающего списка (разумеется, если он определен, обязательно поставить галочки Исправить ошибки, Сканировать диск и Проверить устройство на наличие повреждений (Проверить на наличие загрязнений), затем нажать кнопку выполнить проверку (Check Disk).Возможно, что этот способ восстановит работоспособность устройства.Если эффекта нет, воспользуйтесь кнопкой форматирования.После этого флешку можно использовать снова (но уже без ранее записанной информации на).
Бесплатная программа восстановления флешек SanDisk
EaseUS SanDisk Flash Drive Recovery Software — лучший инструмент для восстановления данных для всех устройств SanDisk, включая флэш-накопители SanDisk, SD-карты, карты памяти и внутренние/внешние жесткие диски. Программа поддерживает восстановление утерянных файлов, фото и видео после удаления, форматирования медиа, ошибки RAW и т.д. Доступно для Windows 10/8/7/XP/Vista.
Программа поддерживает восстановление утерянных файлов, фото и видео после удаления, форматирования медиа, ошибки RAW и т.д. Доступно для Windows 10/8/7/XP/Vista.
«Вчера я случайно отформатировал свою карту MicroSD SanDisk Ultra 32 ГБ Class 10, и на ней были сотни фотографий и видео. Посоветуйте бесплатную программу восстановления!»
Обзор SanDisk
SanDisk, американская многонациональная корпорация, производит SD-карты, флэш-накопители и другие устройства хранения данных. Карты памяти SanDisk используют флэш-память. Первоначально формат был определен и выпущен компанией SanDisk в 1994 году. В настоящее время физический формат используется для различных устройств, таких как фотоаппараты, видеокамеры, музыкальные проигрыватели и т д.
Почему восстановление данных SanDisk возможно
Потеря данных чаще всего происходит из-за случайного удаления, форматирования устройства, необработанной ошибки и т д. Если ваши данные были удалены или утеряны, вам нужно как можно скорее найти решение для восстановления.
Но стоит помнить, что при удалении данных или форматировании устройства файлы не исчезают моментально навсегда. Система удаляет файловые записи, помечая область карты памяти или USB-накопителя как доступную.
В этом случае важно немедленно прекратить использование карты Sandisk или USB-устройства. А затем используйте надежную программу восстановления данных SanDisk. Мы рекомендуем бесплатное и профессиональное программное обеспечение для восстановления данных — EaseUS Data Recovery Wizard. Программа поддерживает извлечение данных с различных устройств хранения. Он полностью совместим со всеми версиями Windows и не требует никаких технических навыков для успешного восстановления ваших файлов.
Программа Formatter Silicon Power
Аналогичным образом восстановить флешку SanDisk можно с помощью описываемого приложения, которое, как следует из названия, предназначено для сторонних устройств, но, по мнению большинства экспертов и пользователей, вполне подходит для устройств SanDisk (особенно для тех, оснащен контроллерами PS2251-03).
Действия, выполняемые в приложении, минимальны. Нужно запустить программу, вставить флешку в порт и нажать кнопку старт форматирования. Если по какой-то причине выдается ошибка (что маловероятно), то, скорее всего, ваше устройство с этой программой несовместимо. Но говорят, что стоит попробовать.
4 бесплатных инструмента для восстановления Sandisk
Как только вы поймете, повреждена ли ваша SD-карта Sandisk или нет, вы можете использовать следующие инструменты восстановления SD-карт Sandisk для устранения проблем:
2.1. Diskpart
Этот конкретный процесс использовал встроенную командную строку Windows. Этот процесс известен как CMD. Вы можете использовать это как инструмент восстановления SD-карты Sandisk:
Шаг 1: Начните с подключения поврежденной SD-карты к компьютеру.
Шаг 2: Далее вам нужно будет навести указатель мыши на кнопку «Пуск», а затем щелкнуть ее правой кнопкой мыши.
Шаг 3: Нажмите «Командная строка». Здесь появится окно CMD.
Шаг 4. Затем вам нужно будет ввести «Diskpart», а затем нажать кнопку «Ввод.
Шаг 5 – Введите список дисков и снова нажмите кнопку Enter. Здесь вы увидите полный список устройств хранения, подключенных к вашему компьютеру.
Шаг 6: После этого вам нужно будет ввести «*», выбрать диск и нажать кнопку ввода.
Шаг 7: Опубликуйте описанный выше процесс, введите *clean* и нажмите Enter.
Шаг 8. Затем вам нужно будет ввести *создать основной раздел* и снова нажать кнопку ввода.
Шаг 9: Далее введите *active*.
Шаг 10: Введите *выбрать раздел 1*.
Шаг 11: Наконец, введите *format fs = fat 32* и нажмите Enter. Процесс форматирования завершится довольно быстро, в течение нескольких минут. Вы также можете ввести NTFS вместо команды «fat32». Это на тот случай, если вы хотите передать файлы размером более 4 ГБ.
Примечание. Убедитесь, что вы ввели правильный номер. Если нет, вы можете отформатировать внутренний жесткий диск.
Примечание. Вы можете ввести *list disk* еще раз, чтобы проверить, правильный ли диск выбран. Также не закрывайте CMD, пока работа не будет выполнена.
Вы можете ввести *list disk* еще раз, чтобы проверить, правильный ли диск выбран. Также не закрывайте CMD, пока работа не будет выполнена.
2.2. Встроенный в Windows инструмент проверки ошибок
Windows — одна из самых удобных систем программирования для инструмента восстановления SD-карт. Если вы используете систему Windows, существует множество поддерживаемых методов, которым вы можете следовать. Вот как вы можете использовать инструмент восстановления SD-карты Windows для Sandisk для исправления ошибок:
Шаг 1: Запустите компьютер, нажмите кнопки WindowsR. Это откроет окно «Выполнить». Здесь нужно набрать «cmd» и нажать кнопку Enter.
Шаг 2. Когда появится командная строка, введите: chkdsk f:c /f. Вам нужно будет заменить первую букву f на букву диска вашей SD-карты.
Шаг 3: После этого нажмите кнопку выхода.
2.3. Управление дисками Windows
Затем вы также можете использовать Управление дисками в качестве одного из инструментов восстановления SD-карт Sandisk. Это то, что вам нужно сделать, чтобы использовать этот инструмент.
Это то, что вам нужно сделать, чтобы использовать этот инструмент.
Шаг 1. Вам нужно будет щелкнуть правой кнопкой мыши «Мой компьютер» или «Этот компьютер». Здесь вам нужно будет выбрать «Управление», а затем нажать «Управление дисками» в разделе «Хранилище».
Шаг 2 — Щелкните правой кнопкой мыши раздел SD-карты и выберите «Форматировать».
Шаг 3. Выберите поле формата, установите флажок «выполнить быстрое форматирование», а затем выберите файловую систему вместе с размером единицы размещения.
Шаг 4: Наконец, нажмите «ОК.
2.4. Windows Explorer
Другое решение, которое вы можете использовать, когда ваша SD-карта Sandisk повреждена, — это использовать проводник Windows. В Windows 10 и более ранних версиях есть встроенный инструмент для восстановления SD-карт Sandisk, доступ к которому можно получить через проводник Windows. Ниже инструкция:
Шаг 1: Шаг 1: Откройте «Мой компьютер» или «Этот компьютер» (в зависимости от используемой версии).
Шаг 2. Щелкните правой кнопкой мыши поврежденный USB-накопитель или SD-карту.
Шаг 3: Выберите параметр *Формат* в раскрывающемся меню.
Шаг 4: Появится всплывающее окно. Нажмите кнопку *Восстановить настройки устройства по умолчанию*.
Шаг 5: Нажмите кнопку *Старт*, чтобы начать форматирование. Затем вы можете снять флажок *Быстрое форматирование*, если хотите, чтобы компьютер выполнял глубокое сканирование. Однако это займет время. Поэтому не забудьте снять флажок, только если первая попытка не сработала.
Шаг 6: Когда появится следующее диалоговое окно, нажмите *OK*. Появится всплывающее окно с предупреждением о том, что данные на карте будут потеряны. После процесса форматирования у вас будет восстановленная SD-карта.
Основные проблемы накопителей SanDisk
Так почему же эти агрегаты считаются самыми проблемными? Насколько можно судить по отзывам специалистов, они не очень удачно реализуют алгоритмы встроенных драйверов, из-за чего постоянно происходят сбои, приводящие к «слету» прошивки, самопроизвольному изменению системы файлов , невозможность доступа к устройствам в среде практически всех известных на сегодняшний день операционных систем и, в конечном счете, потеря важной информации, которая на них хранилась.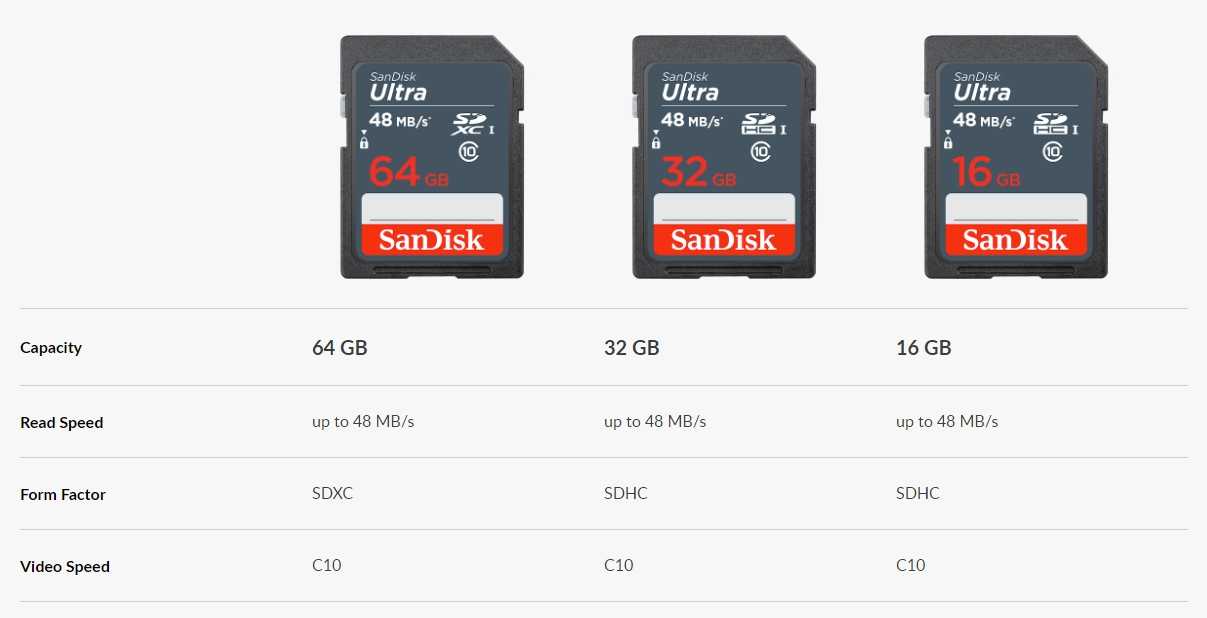 Как видите, эти проблемы могут возникать практически со всеми носителями, относящимися к съемным картам памяти, но у этого производителя они появляются чаще и довольно часто без видимой причины.
Как видите, эти проблемы могут возникать практически со всеми носителями, относящимися к съемным картам памяти, но у этого производителя они появляются чаще и довольно часто без видимой причины.
Можно ли восстановить работу контроллеров вручную?
В принципе, можно попробовать найти приложение для перепрошивки флешек SanDisk самостоятельно.
Для этого с помощью утилиты ChipGenius определите VID и PID проблемного устройства, а затем выполните их поиск. Надежды на то, что найдется какое-то приложение, подходящее именно для этого типа устройств, мало, список программ, которые хоть как-то позволят восстановить работоспособность драйверов (основные из них были описаны выше), все же может быть выдан).
Другие методы восстановления
Чтобы не потерять данные, записанные на носитель Sandisk, следует воспользоваться программами восстановления для его поиска и оживления. Одним из них является Hetman Partition Recovery. Для работы с приводом необходимо:
- после его завершения сохраните найденные файлы на другой носитель.

Восстановление флешек и SD-карт путем форматирования
Это самый простой и быстрый способ, применимый, когда вставленное устройство распознается операционной системой и позволяет приступить к форматированию. Это действие вполне осуществимо без сторонних утилит. Вы можете форматировать как флешку, так и карту памяти SanDisk, вставленную в картридер. Процедура начинается просто: кликаем правой кнопкой мыши по флешке и выбираем пункт меню «Форматировать».
После этого остается выбрать тип файловой системы, способ форматирования и нажать кнопку «Старт».
Если стандартный способ не помогает, можно воспользоваться инструментом HDD Low Level Format. Он выполняет низкоуровневое форматирование любого диска, поэтому используйте его осторожно: если вы выберете не тот диск, вы можете отформатировать HDD вместо флешки.
Другой вариант — восстановить с помощью HDD Regenerator. Утилита умеет восстанавливать сбойные сектора на флешке и жестком диске и поддерживает низкоуровневое форматирование файловой системы SD-карты. Также с его помощью можно «спасать» данные, потерянные в результате ошибочного форматирования диска.
Также с его помощью можно «спасать» данные, потерянные в результате ошибочного форматирования диска.
Источники
- https://MyComp.su/ustrojstva/sandisk-fleshka.html
- https://planshet-info.ru/kompjutery/sandisk-formatirovanie-sd-karty
- https://ucid.ru/sandisk-ultra-programma-vosstanovleniya-programmy-dlya-vosstanovleniya-fleshek/
- https://recoverit.wondershare.com/ru/memorycard-recovery/sandisk-sd-card-repair-tool.html
- https://Storelab-RC.ru/Vosstanovlenie-fleshki-SanDisk.html
- https://aristot.ru/kak-vosstanovit-fleshku-sandisk.html
- https://FB.ru/article/408391/vosstanovlenie-fleshek-sandisk-programmyi-i-sovetyi-spetsialistov
- [https://www.easeus.ru/data-recovery/free-sandisk-recovery-software.html]
Программа для форматирования флешки, защищенной от записи. Как снять защиту с USB флешки – Диск защищен от записи
Что такое microSD?
МикроСД – это небольшого размера флешка, предназначенная для портативной техники (мобильные телефоны, цифровые фотоаппараты, MP3-плееров и др. ).
).
Есть такой вид техники, к которому можно подключить только SD карту. Часто в этом случае, в комплекте или отдельно, продается специальный адаптер, позволяющий совершить переход от microSD к SD.
Сейчас уже существует четыре поколения карт:
- SD0 – от 8Mb до 2 Gb;
- SD 1.1 – до 4 Gb;
- SDHC – до 32 Gb;
- SDXC – до 2 Tb.
История развития
Такой формат карт памяти был разработан в 1999 году совместной работой таких компаний, как Panasonic, SanDisk и Toshiba.
Позже, для того чтобы «продвигать идею», была создана отдельная компания по разработкам и улучшению данного формата карт – SD Association.
Несмотря на такое раннее появление, в использование карты microSD вошли только в 2004 году. Именно тогда компания SanDisk представила стандарт таких карт, который изначально назвали TransFlash.
Через год название TransFlash сменили уже официально на MicroSD.
Устройство изначально обрекли на большую популярность, и были правы, особенно теперь, когда оно обладает очень компактными размерами (20*21,5*14 мм и весом 1 грамм) и может хранить в себе до 128 Гб данных включительно, при этом имея отличную скорость обработки данных.
Области применения
Как уже говорилось выше, применяют карты такого формата, в основном, для портативной техники. Есть всего три вида SD-карт: microSD, miniSD и SD-карты обычного формата.
Обычные и miniSD карты применяются чаще всего в фото и видеокамерах. На них хранят отснятый материал.
Третий вид же используют в более компактной технике – мобильные телефоны, смартфоны, коммуникаторы, MP3-плееры и другие.
Такие устройства оснащены специальным разъемом, поддерживающим такой формат. В этом случае карта памяти хранит в себе фото и видеофайлы, музыку и даже множество приложений.
SD-карты используются не только для применения в портативной технике, но и в ПК, как носитель информации. В современном мире все больше ноутбуков имеют разъем для подключения обычных СД-карт.
К настольным компьютерам можно подключить устройство через кардридер. Для карты microSD в этом случае используют специальный адаптер, который имеет абсолютно одинаковый размер с обычной SD-картой.
Что такое защита от записи? Как ее обнаружить?
Защита от записи — это условие, при котором пользователь не может ничего записывать на USB-накопитель/флешку. У него нет доступа к созданию папки или копированию данных на устройстве. Однако, перенос содержимого с защищенного от записи накопителя все еще возможен. Поэтому, если вы столкнулись с этим типом проблемы, то ваша флешка определенно пребывает в режиме защиты от записи. К тому же, теперь вы не можете отформатировать ее.
Типы защиты от записи
По аналогии с причинами ошибки «носитель защищен от записи» можно разделить и методы защиты от записи. Классическим примером аппаратной защиты может выступать наличие специального переключателя (на корпусе флешки), включающим и отключающим возможность записи на флешку.
Программная защита представляет собой разного рода программные комплексы, предназначенные для недопущения несанкционированного использования накопителя.
Какие флешки чаще всего становятся защищенными от записи?
Все зависит от способа использования устройства. Оно может легко конвертироваться в защищенный от записи диск. Производитель (Sony, HP, Toshiba, SanDisk, Stronium, Samsung, Kingston и т. д.) не играет роли.
Оно может легко конвертироваться в защищенный от записи диск. Производитель (Sony, HP, Toshiba, SanDisk, Stronium, Samsung, Kingston и т. д.) не играет роли.
Правда, что в большинстве случаев заражается именно SandDisk Cruzer Blade?
Да, в основном флешки компании SanDisk сталкиваются с проблемой защиты от записи. Если быть более точными, то уязвима модель Cruzer Blade.
Как отформатировать SD-карту, защищенную от записи
SD-карты можно встретить в фотоаппаратах и старых телефонах. Эти карты памяти могут быть защищены от записи — то есть просто так их нельзя отформатировать, только после установки определенных утилит.
SD-карты подключаются к компьютеру через адаптер. Как правило, на нем может быть переключатель, обозначенный как Lock — на рисунке ниже он обведен красным.
Убедитесь, что замок переведен в открытое положение и карта не заблокирована механически. Возможно, простое переключение этого ползунка сможет снять блокировку, и вам не придется делать это программным путем. Если карта все еще защищена от записи, то необходимо обратиться к утилитам Windows.
Если карта все еще защищена от записи, то необходимо обратиться к утилитам Windows.
Рейтинг программ для форматирования флешек 2021
AutoFormat Tool
Начнем с фирменной утилиты от Transcend, которая создана, прежде всего, для работы с картами этого производителя.
Чтобы использовать данную программу, сделайте следующее:
- Скачайте приложение и запустите исполняемый файл.
- В верхнем блоке укажите букву карты памяти.
- В следующем выберите ее тип.
- В поле «Format Label» можете написать ее имя, которое будет отображаться после форматирования.
«Optimized Format» предполагает быстрое форматирование, «Complete Format» – полное. Отметьте галочкой нужный вариант. Для удаления данных и восстановления работоспособности флешки бывает достаточно «Optimized Format». - Нажмите кнопку «Format».
Выскочит предупреждение об удалении содержимого. Нажмите «Да».
По прогрессбару внизу окна можно определить состояние форматирования. После завершения операции появится такое сообщение, как показано на фото ниже.
После завершения операции появится такое сообщение, как показано на фото ниже.
Если у Вас карта памяти от Transcend, возможно, Вам поможет еще и одна из программ, описанных в уроке, в котором идет речь о флешках данной фирмы.
SDFormatter
Именно эту утилиту рекомендует производитель SanDisk для работы с их продукцией. Да и без этого она является одной из лучших для работы с картами SD.
Инструкция по использованию в данном случае такая:
- Скачайте и установите SDFormatter на свой компьютер.
- Выберите обозначение карты памяти.
- При необходимости напишите имя флешки в строке «Volume Label».
- В поле «Format Option» указаны текущие настройки форматирования. Их можно изменить, нажав кнопку «Option».
- Нажмите «Format».
- На появившееся сообщение ответьте «ОК».
RecoveRx
Этот инструмент тоже присутствует в списке рекомендованных фирмой Transcend и тоже работает с накопителями информации других производителей. Гораздо дружелюбнее с картами памяти других производителей.
Гораздо дружелюбнее с картами памяти других производителей.
Официальный сайт RecoveRx
Инструкция по использованию RecoveRx выглядит вот так:
- Скачайте и установите приложение.
- Перейдите в категорию «Format».
- В выпадающем списке выберите букву карты памяти.
- Появятся обозначения типов карт памяти. Отметьте подходящую.
- В поле «Метка» можно задать имя носителя.
- В зависимости от состояния SD, выберите тип форматирования (оптимизированное или полное).
- Нажмите кнопку «Format».
- На следующее сообщение ответьте «Да» (нажмите на следующую кнопку).
Внизу окна будет шкала и приблизительное время до окончания процесса.
MiniTool Partition Wizard
Функциональный и качественный менеджер для работы с первичными и логическими разделами дисков. Основная работа утилиты заключается в форматировании, формировании, удалении и скрытии файловой системы, изменении размера разделов жесткого диска, резервном копировании и восстановлении загрузочных зон.
МиниТул поддерживает большинство файловых систем и разные типы дисков, распознает RAID-массивы, совместим с разделами MBR и GPT. Софт также имеет тесты функциональности, отображает структуры, скрывает/показывает разделы и «клонирует» жесткие диски.
С помощью программы D-Soft Flash Doctor
Данная программа производит низкоуровневое форматирование любых носителей. Скачайте D-Soft Flash Doctor на русском языке. Устанавливать её на компьютер или ноутбук не нужно так как она запускается прямо из файла. Программа при форматировании карты также будет считывать битые на ней сектора.
Выберите карту в окне программы D-Soft Flash Doctor
В программе выберите вашу карту, а затем нажмите на кнопку с надписью Восстановить носитель.
Предупреждение об уничтожении всех файлов на карте
Появится предупреждение о том что вся информация на карте будет уничтожена. Нажмите на кнопку ОК и сразу начнётся процесс форматирования.
Работа программы D-Soft Flash Doctor
Когда процесс закончится, то появится кнопка Готово на которую вам нужно будет нажать, а затем закрыть программу.
JetFlash Online Recovery
Данный инструмент поможет быстро «форматнуть» и «реанимировать» накопитель, откорректировать имеющиеся на нем ошибки, перепрошить контроллер и в разных режимах провести очистку.
ДжетФлеш Онлайн работает с Transcend usb, A-DATA и JetFlash контейнерами, исправляет их неполадки, автоматизирует процесс восстановления, на высокой скорости восстанавливает материал и имеет тайм-линию выполняемой работы. Несмотря на английское меню, разобраться в работе продукта не составит труда.
С помощью программы PeToUSB
Устанавливать данную программу на компьютер не нужно так как она запускается прямо из файла. Скачайте программу PeToUSB. Запустите программу от имени администратора.
В пункте Destination Drive поставьте точку у пункта USB Removable, а затем выберите из всплывающего списка вашу карту. В пункте Format Options поставьте галочку у пункта Enable Disk Format. Затем в пункте Drive Label напишите имя (только на английском языке) которое будет отображать вашу карту в проводнике. В следующих пунктах нужные можете отметить галочками. Quick Format (быстрое форматирование). Force Volume Dismount. Enable LBA (FAT 16X) (разрешить LBA (FAT 16X)). Dont rewrite MBR code (не переписывать MBR код). После этого нажмите на кнопку с надписью Start.
В пункте Format Options поставьте галочку у пункта Enable Disk Format. Затем в пункте Drive Label напишите имя (только на английском языке) которое будет отображать вашу карту в проводнике. В следующих пунктах нужные можете отметить галочками. Quick Format (быстрое форматирование). Force Volume Dismount. Enable LBA (FAT 16X) (разрешить LBA (FAT 16X)). Dont rewrite MBR code (не переписывать MBR код). После этого нажмите на кнопку с надписью Start.
Откроется окно в котором вас спросят Continue? (Продолжить?). Нажмите на кнопку Да.
Откроется окно с предупреждением что будут утеряны все данные. Нажмите на кнопку Да и сразу начнётся процесс форматирования.
По окончании процесса появится сообщение Operation Completed Successfully (Операция, законченная успешно). Теперь можно закрыть программу нажав на кнопку Close.
USB Disk Storage Format Tool
Этот продукт качественно форматирует старые диски и любые usb-устройства, очищает и восстанавливает работоспособность флешек, карт памяти, жестких дисков и прочих контейнеров.
В функционале доступно также формирование загрузочных usb-flash, переименование накопителей и разделов, исправление ошибок, ликвидация данных, сверхускоренная корректировка и низкоуровневое форматирование. ЮСБ Диск Сторадж Формат Тул отлично работает с дисками разных фирм, запускается без инсталляции и показывает высокую работоспособность.
HDD Low Level Format Tool
Эта программа также проста в использовании, что и предыдущая. С ее помощью можно форматировать не только SD-карты, но и USB-носители и даже RW-диски.
Программа способна проводить низкоуровневые форматирования, поэтому ее используют для очистки любых съемных носителей.
У этой программы также имеется недостаток – после форматирования с ее помощью данные уже не подлежат восстановлению.
Программу можно бесплатно скачать на любом сайте, имеющем подобный софт.
После скачивания программа легко устанавливается и не занимает большой объем памяти на жестком диске, что так же является большим плюсом. Для форматирования переходим к следующим действиям:
Для форматирования переходим к следующим действиям:
- Запускаем программу от имени администратора с помощью нажатия на ярлык правой кнопкой мыши. В открывшемся окне выбираем носитель, который нуждается в очистке и нажимаем кнопку «Continue».
- В следующем окне открываем раздел «LOW-LEVEL FORMAT» и завершаем действие нажатием кнопки «FORMAT THIS DEVISE». После этого ждем окончания форматирования. У этой программы есть небольшая задержка в процессе очистки, поэтому придется немного подождать.
Утилита Diskpart
На всех операционных системах есть консольная утилита под названием diskpart. Данный инструмент позволяет управлять дисками. С ее помощью можно «победить» флешку, если она защищена от записи.
Для начала нужно открыть командную строку. В случае с операционной системой Виндовс 8 и 10 это делается путем нажатия комбинации кнопок «windows+r» и вводим «cmd«.
В открывшемся окне нужно ввести «diskpart» (кавычки не нужны). Нажимаем «Enter».
Вводится команда «list disk». Из появившегося списка подключенных устройств нужно найти проблемную флешку. Обратите внимание на номер, присвоенный ей системой.
Следующей вводится команда «select disk No». Здесь вместо «No» указывается номер накопителя, на который вы обращали внимание в прошлом пункте. Ошибка в выборе носителя приведет к потере многих ценных данных.
Существует команда, позволяющая удалить атрибут «защита флешки от записи«. Введите команду «attributes disk clear readonly», и защита будет снята.
Это еще не конец. Необходимо ввести еще 2 команды поочередно: «clean» и «active«. Таким образом флешка становится активной.
Форматирование флешки желательно выполнять в nfts. Это самый распространенный формат, поддерживаемый на всех современных устройствах. Для форматирования вводится команда «format fs=ntfs».
Для завершения работы, введите в командной строке слово «exit» и нажмите Enter.
Вышеперечисленные манипуляции направлены на итоговое изменение файловой системы с дальнейшей возможностью отформатировать защищенную флешку.
Стандартные средства Windows
В этом случае преимущество в отсутствии необходимости скачивать сторонние программы. Однако если карта памяти повреждена, то при форматировании может возникнуть ошибка.
Чтобы отформатировать карту памяти с помощью стандартного инструментария Windows, сделайте вот что:
- В перечне подключенных устройств (в «Этом компьютере») найдите нужный носитель и нажмите по нему правой кнопкой.
- Выберите пункт «Форматировать» в выпадающем меню.
- Обозначьте файловую систему.
- В поле «Метка тома» напишите новое имя карты памяти, если это нужно.
- Нажмите кнопку «Начать».
- Дайте согласие на удаление данных с носителя в появившемся окне.
- Такое окно, как показано на фото ниже, будет свидетельствовать о завершении процедуры.
Устранение защиты при помощи редактора групповых политик
Альтернативный метод решения проблемы с недоступным форматированием выглядит следующим образом:
- Необходимо нажать сочетание Win + R и ввести название службы gpedit.
 msc, затем Enter;
msc, затем Enter; - Далее нужно открыть ветку с названием «Конфигурация компьютера»;
- Затем выбрать «Административные шаблоны»;
- Далее открыть категорию «Система»;
- Конечная цель – «Доступ к съёмным устройствам»;
- Необходимо деактивировать параметр «Съемные диски: Запретить запись», для этого дважды нажать на опцию и в новом окне слева выставить положение Отключить.
Командная строка Windows
Карту памяти несложно отформатировать, просто введя несколько команд в командной строке. Если конкретно, нужно использовать следующие комбинации:
- Сначала, опять-таки, запустите программу «Выполнить» комбинацией клавиш «WIN» + «R».
- Введите cmd и нажмите «ОК» или «Enter» на клавиатуре.
- В консоли введите команду format /FS:FAT32 J: /q, где J – буква, присвоенная SD-карте изначально. Нажмите «Enter».
- На предложение вставить диск также нажмите «Enter».
- Можно ввести новое имя карты (на латинице) и/или нажать «Enter».

- Успешное завершение процедуры выглядит так, как показано на фото ниже.
Консоль можно закрывать.
Большинство способов предусматривают всего несколько кликов для запуска форматирования карты памяти. Некоторые из программ предназначены сугубо для работы с таким типом носителя информации, другие – универсальные, но не менее эффективные. Иногда достаточно воспользоваться штатными средствами, чтобы быстро отформатировать SD-карту.
С помощью PowerShell
Запустите консоль PowerShell от имени администратора. Для этого нажмите одновременно на две клавиши WIN+S которые откроют окно поиска. В нижнюю часть этого окна впишите слово PowerShell, а затем в верхней части нажмите правой кнопкой мыши на появившийся пункт Windows PowerShell. Затем в открывшемся меню нажмите на пункт Запуск от имени администратора.
Когда откроется окно PowerShell, то впишите в него следующие команды. После вписания каждой команды необходимо нажимать на клавишу Enter.
- Get-Disk — команда которая отобразит в окне все ваши накопители.
- Clear-Disk -Number 3 -RemoveData -Confirm:$false — команда для очистки карты.
- New-Partition -DiskNumber 3 -UseMaximumSize -IsActive -DriveLetter H — команда для создания раздела и присвоения буквы вашей карте.
- Format-Volume -DriveLetter H -FileSystem NTFS -NewFileSystemLabel Foto — команда для запуска форматирования карты, создания на ней файловой системы и присвоения имени по которому вы сможете найти вашу карту в проводнике.
- exit — команда для завершения работы PowerShell.
[spoiler title=»Источники»]
- https://pomogaemkompu.temaretik.com/1639803685117364374/10-sposobov-formatirovaniya-microsd-zaschita-ot-zapisi-i-kak-ee-snyat/
- https://pc-consultant.ru/raznoe/kak-formatirovat-fleshku-disk-zashhishhen-ot-zapisi/
- https://www.
 hardtek.ru/snyat-zashhitu-s-fleshki
hardtek.ru/snyat-zashhitu-s-fleshki - https://ichip.ru/sovety/ekspluataciya/kak-otformatirovat-kartu-pamyati-s-zaschitoy-ot-zapisi-596352
- https://boxprograms.ru/top-programm-dlya-formatirovaniya-fleshek
- https://lumpics.ru/how-to-format-a-memory-card/
- https://moikomp.ru/nakopiteli/formatirovanie-karty-pamyati-microsd
- https://digital-boom.ru/aksessuary/fleshka-ne-formatiruetsya-disk-zashhishhen-ot-zapisi.html
- https://upgrade-android.ru/stati/stati/6329-kak-otformatirovat-kartu-pamyati-cherez-kompyuter.html
- https://tvoykomputer.ru/kak-formatirovat-fleshku-esli-ona-zashhishhena-ot-zapisi/
[/spoiler]
[7 Free] SD Card Formatter
Нужен форматтер карты памяти? Вот некоторые ситуации, когда вам может понадобиться утилита форматирования карты памяти, когда
- SD-карта запрашивает форматирование или SD-карта не отформатирована
- SD-карта не может быть отформатирована, Windows не удалось завершить форматирование SD-карты
- SD-карта защищена от записи и не форматируется
- Карта памяти не удаляет файлы, не форматирует.
 ..
..
Здесь, в этой статье, мы поделимся лучшими форматтерами SD-карт в Windows 11/10/8/7/Vista/XP для вашей SD-карты, которую вы использовали для своего мобильного телефона, камеры или другого цифрового носителя. И он также включает видео, чтобы показать вам, как отформатировать SD-карту на MAC.
Quick Navi
- Инструменты для форматирования SD-карты — 7 бесплатно
- Инструмент форматирования SD-карты на MAC
- Ошибка форматирования SD-карты Решение
Обратите внимание, если вы хотите отформатировать карту памяти в телефоне, прочитайте это — отформатируйте SD-карту в мобильном телефоне Android или что, если fat32 на Mac? Нажмите здесь: отформатируйте SD-карту в фат32 на MAC
Форматирование SD-карты 7 бесплатными способами
SD Card Formatter #1 — SD Memory Card Formatter 5.0.1 для SD/SDHC/SDXC
Этот инструмент предоставляется на SDCARD.ORG для загрузки и форматирования SD-карты памяти онлайн Ассоциация СД. Это лучшее средство форматирования SD-карт, поскольку оно было создано в соответствии со стандартами безопасности SD-карт и оптимизировано для карт памяти. Лучший онлайн-форматер SD-карт для вашей карты памяти.
Это лучшее средство форматирования SD-карт, поскольку оно было создано в соответствии со стандартами безопасности SD-карт и оптимизировано для карт памяти. Лучший онлайн-форматер SD-карт для вашей карты памяти.
Ссылки для скачивания доступны на этой странице
SDFormatter
Требуется форматтер SD-карты fat32? Руководство здесь -> как отформатировать SD-карту в формате FAT32 в Windows 11/10/8/7
SD Memory Card Formatter имеет две версии для нескольких платформ, одну для Windows и другую для Mac. С SD Memory Card Formatter Mac вы можете бесплатно отформатировать карту памяти на MAC.
Средство форматирования SD-карт № 2 — Windows Format Media, щелчок правой кнопкой мыши (форматирование карты SD/MicroSD без программного обеспечения, лучший способ, который мы рекомендуем для форматирования карты памяти)
Вам не нужно загружать какую-либо программу, так как это форматирование, предоставляемое Windows, и вы можете легко получить к нему доступ, выполнив простые действия. Посмотрите фото, на котором показан маршрут форматирования SD-карты.
Посмотрите фото, на котором показан маршрут форматирования SD-карты.
Форматирование карты памяти правой кнопкой мыши в Windows 11/10/8/7
Читайте также: как отформатировать защищенную от записи SD-карту
Что вам нужно для форматирования : компьютер, карта памяти, устройство чтения/адаптера карт памяти (вы можете сохранить его, если ваша карта памяти может быть напрямую вставлена в ваш ноутбук, который может читать карты памяти.)
- Шаг 1 . Подключите SD-карту к компьютеру через встроенный слот для карт памяти компьютера или адаптер карты
- Шаг 2 , Откройте «Этот компьютер» с рабочего стола, дважды щелкнув «Этот компьютер»
- Шаг 3 , Щелкните правой кнопкой мыши карту памяти, которая отображается на вашем компьютере -> Форматировать, параметр, который отображается среди параметров правого щелчка. (Карта памяти не отображается?)
- Шаг 4 , Подтвердите параметры формата в окне форматирования
.
Средство форматирования SD-карты №3 — опция бесплатного форматирования для изменения размера раздела — бесплатное ПО
Это бесплатное ПО может не только форматировать устройства, но и исправлять другие ошибки на носителе с помощью функции «Проверить раздел», предназначенной для устранения различных повреждений на карта памяти, флэш-накопитель, жесткие диски.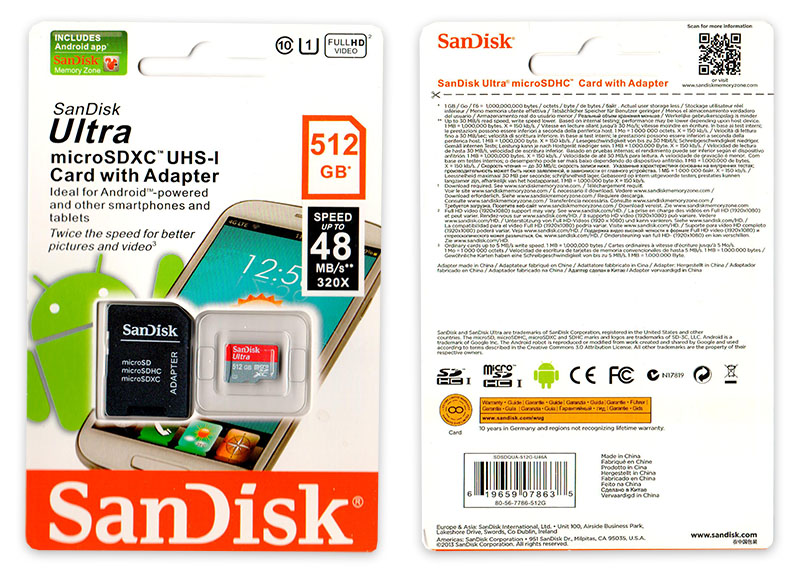 ..
..
Загрузите бесплатное программное обеспечение для изменения размера раздела (это бесплатное программное обеспечение предоставляет портативное бесплатное программное обеспечение на своей домашней странице.)
Отформатируйте карту памяти, щелкнув правой кнопкой мыши параметр форматирования в Windows 11/10/8/7.
Варианты форматирования карты памяти
Средство форматирования SD-карт #4 — HP USB Disk Storage Format Tool
HP USB Storage Format Tool, или иногда мы называем его HP USB Format Tool, кратко — это портативное бесплатное программное обеспечение для форматирования, которое обеспечивает форматирование устройства и загрузку DOS создание usb для новичков и продвинутых пользователей с разными целями.
Ссылка для скачивания, руководство и ответы на часто задаваемые вопросы находятся на этой странице
Инструмент форматирования USB-диска HP Загрузка и руководство
Форматирование карты памяти с помощью инструмента HP USB Format Tool
Средство форматирования SD-карт #5 — Rufus
Rufus хорошо известен форматированием устройств (флешки, SD-карты, жесткие диски), созданием загрузочного USB-накопителя с его простым в использовании пользовательским интерфейсом, который делает эту утилиту популярной — простой, простой, функциональный, когда это нужно вашему устройству.
Rufus для принудительного форматирования SD-карты, которая не может быть отформатирована # 6 — Управление дисками, то, что нужно исправить, невозможно отформатировать SD-карту, ошибка
Управление дисками предоставляется встроенной функцией компьютера Windows, которая может выполнять множество функций тома диска, не ограничиваясь только форматированием, удалением, созданием, уменьшением тома и т. д. Здесь мы покажем вам, как использовать Управление дисками для форматирования SD-карты. , и как исправить ошибку невозможности форматирования SD-карты.
Параметр формата, предоставляемый Управлением дисками, предоставляется щелчком правой кнопкой мыши по SD-карте в управлении дисками, если он все еще может распознавать SD-карту. Вот маршрут для выполнения работы:
- Вставьте SD-карту в компьютер, щелкните правой кнопкой мыши «Этот компьютер» -> «Управление» -> «Управление дисками»;
- щелкните правой кнопкой мыши SD-карту в разделе «Управление дисками» -> «Формат» -> выберите свойства формата для вашей SD-карты, такие как ее файловая система (менее 32 ГБ, установите для нее Fat32; более 32 ГБ, установите для нее exfat), быстрое форматирование или нет.
 и т. д.
и т. д.
Не удалось выполнить указанный выше форматтер SD-карты ? Попробуйте следующее, если не удается установить SD-карту.
- Удалить том SD-карты в разделе «Управление дисками»
- Создайте новый том для SD-карты в разделе «Управление дисками», щелкнув правой кнопкой мыши SD-карту в разделе «Управление дисками». (Вам может потребоваться повторно вставить SD-карту, если она не отображается должным образом)
Средство форматирования SD-карт №7 — Easeus Partition Master Home
Средство форматирования SD-карт №8 — MiniTool Partition Wizard Home
Также читайте: 5 бесплатных инструментов для восстановления SD-карты, или вы можете узнать, как исправить невозможность форматирования SD-карты
SD Card Formatter Mac
Вот видео, в котором показано, как отформатировать SD-карту, щелкнув правой кнопкой мыши параметр форматирования в Windows, и как отформатировать карту памяти с помощью Дисковой утилиты в MAC.
Часто задаваемые вопросы
???Sandisk sd card formatter
Есть ли онлайн-инструмент форматирования sandisk sd card formatter для карт памяти Sandisk? Если вам нужен форматтер SD-карт Sandisk, вам могут понадобиться эти 7 бесплатных инструментов, поскольку все они поддерживают карты памяти Sandisk различных типов и емкости от 128 МБ, 16 ГБ, 32 ГБ до 128 ГБ или даже большую SD-карту Sandisk.
???Формат SD-карты fat32
На самом деле большинство форматтеров карт памяти на этой странице могут изменить файловую систему fat32 для вашей карты памяти, и что интересно, они (Rufus, HP USB Format Tool, Easeus Partition Master) можно было не только делать sd карты в фат32 но и менять их на exfat, ntfs и т.д.
???Сбой форматирования SD-карты
Сбой форматирования SD-карты? Вот два исправления, которые вы можете сделать, чтобы отформатировать SD-карту в случае сбоя форматирования SD-карты.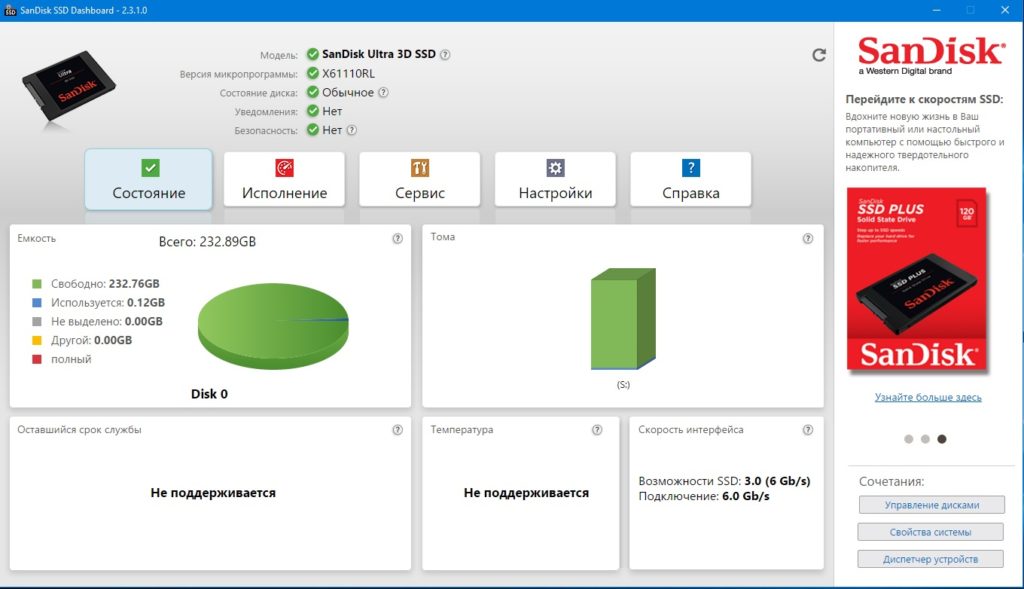
- Удалить атрибут SD-карты только для чтения с помощью команды diskpart «атрибуты диска очистить только для чтения»
когда вы выбрали SD-карту в командной строке diskpart
Видео — как удалить атрибут только для чтения на SD-карте - Удалите SD-карту в управлении дисками, а затем создайте новый том для SD-карты, когда форматировщик SD-карты не может отформатировать SD-карту (на этой странице есть руководство № 6 по форматированию SD-карты, в котором показаны подробности.)
???Формат SD-карты android
Есть ли приложение для форматирования SD-карты для телефона Android?
SD-картой формата телефона Android можно управлять напрямую, щелкнув опцию «форматировать SD-карту» или «стереть SD-карту» на некоторых телефонах.
Правда : Android не предоставляет возможность выбора файловой системы при форматировании SD-карты или микро-SD-карты, когда вам нужна определенная файловая система, например, жирная.
Решение : вам нужно вставить SD-карту в компьютер, чтобы отформатировать SD-карту, если вам нужна целевая файловая система, такая как fat32, fat, exfat, ntfs. Все это можно сделать на компьютере.
Последнее обновление 1 ноября 2022 г.
Статьи по теме
- Восстановление формата SD-карты Sandisk
- Самсунг формат SD карты на андроиде
- Восстановление поврежденных секторов SD-карты
- Как восстановить поврежденную SD-карту без форматирования
- Как отформатировать SD карту в фат32
Восстановление файлов бесплатно > Утилита восстановления форматов > Средство форматирования SD-карты
Лучший бесплатный инструмент форматирования SanDisk изменит способ форматирования
Во многих случаях может потребоваться отформатировать SD-карту SanDisk с использованием разных файловых систем. MiniTool Partition Wizard – хороший помощник. Кроме того, если перед форматированием SD-карты SanDisk не выполняется резервное копирование файлов, восстановление данных также возможно с помощью этого менеджера разделов.
Требуется инструмент SanDisk Format Tool
Во многих случаях может потребоваться форматирование SD-карт SanDisk или USB-накопителей с различными файловыми системами. Например, при использовании SanDisk на некоторых игровых консолях требуется FAT32. При сохранении отдельных файлов размером более 4 ГБ на SanDisk следует заменить FAT32. Если SanDisk часто используется в Linux, предпочтительнее Ext2/3/4.
Кроме того, вам может понадобиться отформатировать SanDisk, если выполняется одно из следующих условий.
- Вы хотите удалить файлы с SanDisk.
- Вам необходимо исправить SD-карты SanDisk или USB-накопители с файловой системой RAW.
- SanDisk подвергается вирусной атаке, и форматирование является простым способом удаления вирусов.
Тогда у вас есть средство форматирования SanDisk , которое действительно работает, чтобы удовлетворить все ваши потребности? Если нет, вы можете найти лучший бесплатный форматировщик SD-карт здесь.
MiniTool Partition Wizard — это магия разделов для Windows, которую можно использовать для многих вещей. Например, когда вы видите «предупреждение о нехватке места на диске», его функция Расширить раздел очень полезна. Когда вам нужно обновить жесткий диск до SSD, его функция Copy Disk чрезвычайно полезна. Когда ваш жесткий диск становится RAW, его функция Partition Recovery (*должна быть оплачена) работает как по волшебству.
Для выполнения форматирования карты памяти MiniTool Partition Wizard предлагает мощный Функция форматирования раздела со многими файловыми системами. Кроме того, его удобный интерфейс и высокая эффективность делают его самым популярным инструментом форматирования SanDisk. Также работает с Windows 7/8/8.1/10. Загрузите эту бесплатную альтернативу магии разделов прямо сейчас.
Бесплатная загрузка
После установки MiniTool Partition Wizard на компьютер выполните следующие действия для форматирования SanDisk:
Шаг 1. Запустите этот инструмент форматирования SanDisk в главном интерфейсе. Затем выберите раздел SanDisk в качестве целевого раздела и выберите Функция «Форматирование раздела » на левой панели действий. Или вы можете щелкнуть правой кнопкой мыши раздел SanDisk и выбрать Format в контекстном меню.
Запустите этот инструмент форматирования SanDisk в главном интерфейсе. Затем выберите раздел SanDisk в качестве целевого раздела и выберите Функция «Форматирование раздела » на левой панели действий. Или вы можете щелкнуть правой кнопкой мыши раздел SanDisk и выбрать Format в контекстном меню.
Шаг 2. Вы сразу увидите всплывающее окно со списком файловых систем, из которых вы можете выбрать: FAT16, FAT32, exFAT, NTFS, Ext2/3/4 и Linux Swap. Кроме того, вы также можете установить метку раздела и размер кластера. Пожалуйста, сделайте свой собственный выбор в соответствии с вашими потребностями. Затем нажмите OK , чтобы вернуться к основному интерфейсу MiniTool Partition Wizard.
Совет: стоит отметить, что вы можете отформатировать большой раздел с файловой системой FAT32 с помощью мастера создания разделов MiniTool, что невозможно, если вы используете встроенные инструменты Windows.
Шаг 3. Теперь вы можете наблюдать за картой диска. Видеть! Раздел SanDisk будет иметь назначенную вами файловую систему. Чтобы это изменение вступило в силу, просто нажмите кнопку Apply в строке меню и дождитесь успеха.
Нажмите, чтобы твитнуть
Мы также рекомендуем прочитать наше руководство Как быстро отформатировать SD-карту.
Вот видите! У вас есть так много вариантов файловых систем, когда вы форматируете SanDisk с помощью мастера создания разделов MiniTool. Но если вам не нужно стороннее программное обеспечение, вы также можете перейти к поиску еще 3 инструментов форматирования SanDisk, включенных в Windows.
3 Встроенные средства Windows для форматирования SD-карты
Windows очень удобна и может удовлетворить большинство требований пользователей. Для форматирования SanDisk предусмотрены три встроенных средства форматирования SD-карт: CMD.exe, утилита управления дисками и проводник Windows. Однако у этих инструментов форматирования карт памяти есть один общий недостаток: они предлагают ограниченные файловые системы, такие как NTFS, FAT, FAT32 и exFAT, в зависимости от размера раздела. Следовательно, если вам нужно преодолеть такие ограничения и выбрать другие файловые системы, такие как Ext2/3/4, вам лучше выбрать MiniTool Partition Wizard.
Однако у этих инструментов форматирования карт памяти есть один общий недостаток: они предлагают ограниченные файловые системы, такие как NTFS, FAT, FAT32 и exFAT, в зависимости от размера раздела. Следовательно, если вам нужно преодолеть такие ограничения и выбрать другие файловые системы, такие как Ext2/3/4, вам лучше выбрать MiniTool Partition Wizard.
Скачать бесплатно
Давайте внимательно рассмотрим их один за другим.
1. CMD
CMD обычно используется для обозначения CMD.EXE (командной строки), интерпретатора командной строки в Windows, который можно найти в меню «Пуск» в каждой операционной системе. Чтобы отформатировать SanDisk с помощью CMD, вам нужно сделать следующее:
Шаг 1. В меню Start выберите Command Prompt (Admin) , затем разрешите этому приложению вносить изменения в ваш компьютер.
Шаг 2. Введите diskpart , и вы получите новое окно diskpart. exe. В новом окне введите следующие команды по порядку:
exe. В новом окне введите следующие команды по порядку:
- list disk
- выберите диск n ( n следует заменить правильным номером диска )
- список разделов
- выберите раздел n ( n следует заменить правильным номером раздела )
- format fs=ntfs quick ( ntfs можно заменить на fat, fat32 и exfat в соответствии с размером вашего раздела )
- выход ( выход diskpart.exe )
Шаг 3. Вернитесь в окно cmd.exe, введите exit для завершения.
Мы также рекомендуем прочитать наше руководство Лучшие способы исправить ошибки Diskpart Virtual Disk Service.
2. Управление дисками
Второй инструмент, который вы можете найти в Windows, — это утилита «Управление дисками». Disk Management также очень прост в использовании благодаря лаконичному графическому интерфейсу пользователя. Следуйте приведенным ниже инструкциям:
Следуйте приведенным ниже инструкциям:
Шаг 1. Запустите diskmgmt.msc , чтобы запустить управление дисками Windows. В области карты диска щелкните правой кнопкой мыши раздел SanDisk и выберите Format в контекстном меню.
Шаг 2. Во всплывающем окне настройте метку тома, файловую систему и размер единицы размещения, прежде чем нажать OK .
Шаг 3. Windows сообщает, что форматирование приведет к потере данных на этом диске. Чтобы продолжить, нажмите OK . Тогда форматирование SanDisk будет завершено быстро.
Мы также рекомендуем прочитать наше руководство Как исправить ошибку «Форматирование завершилось неудачно»?
3. Проводник Windows
Проводник Windows — это место, где мы можем наблюдать за разделами жесткого диска и получать доступ к файлам. Чтобы отформатировать диск SanDisk, вам необходимо сделать следующее:
Шаг 1.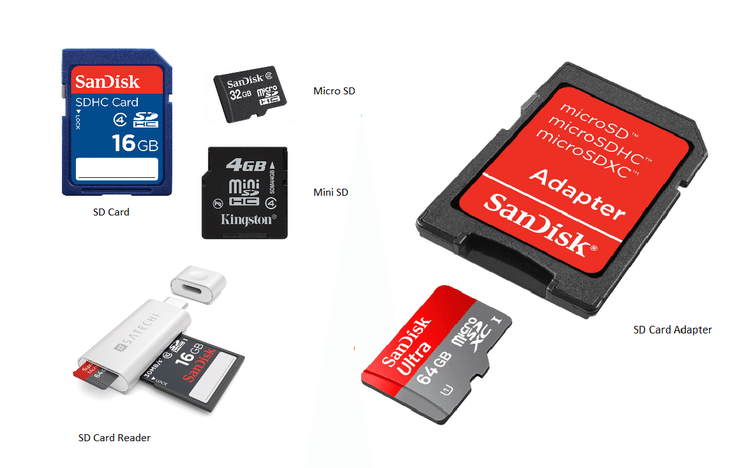 Щелкните правой кнопкой мыши раздел и выберите Формат в контекстном меню.
Щелкните правой кнопкой мыши раздел и выберите Формат в контекстном меню.
Шаг 2. В окне форматирования выберите желаемую файловую систему, размер единицы размещения и метку тома. Затем нажмите Start .
Шаг 3. Вы увидите предупреждающее сообщение о потере данных. Чтобы подтвердить формат, нажмите OK . Чтобы выйти, нажмите Cancel .
Мы также рекомендуем прочитать наше руководство Как исправить ошибку «Windows не удалось завершить форматирование».
Теперь введено 4 инструмента форматирования SanDisk. Когда вам нужно отформатировать SD-карту SanDisk, вы можете выбрать ту, которая вам больше нравится. Получите подсказку, если вам нужен инструмент для ремонта SD-карты.
Восстановление диска SanDisk после ошибочного форматирования
Вы можете спросить: что делать, если вы по ошибке отформатировали накопитель SanDisk? У вас все еще есть способ вернуть потерянные данные? Ответ положительный. Пока вы не сохранили новые данные на диске, у вас все еще есть большой шанс восстановить диск SanDisk.
Пока вы не сохранили новые данные на диске, у вас все еще есть большой шанс восстановить диск SanDisk.
К сведению: как программное обеспечение для восстановления данных работает для восстановления потерянных данных?
Чтобы понять, как работает программное обеспечение для восстановления данных, нам лучше разобраться, что происходит при форматировании жесткого диска. Стираются ли данные с ПК полностью после удаления? Ответ — нет.
Прежде всего, когда мы удаляем файл данных, он удаляется в корзину. Настоящее удаление происходит при удалении из корзины или при удалении нажатием SHIFT+DEL. (Для больших файлов они удаляются навсегда, не попадая в корзину.)
Однако, хотя мы не можем видеть удаленные файлы в корзине, операционная система знает, где хранится файл. Дело в том, что при безвозвратном удалении файла операционная система просто удаляет файл из своего списка, фактически не удаляя его с жесткого диска.
FAT (таблица размещения файлов) и MFT (основная таблица файлов) фактически поддерживают реальную таблицу всех файлов, хранящихся на жестком диске. Таким образом, даже если файл удален из операционной системы, он все еще находится на жестком диске, и его можно найти, взглянув на FAT или MFT. Основываясь на вышеизложенной теории, профессиональные программы восстановления данных могут восстанавливать потерянные данные, вызванные различными причинами.
Таким образом, даже если файл удален из операционной системы, он все еще находится на жестком диске, и его можно найти, взглянув на FAT или MFT. Основываясь на вышеизложенной теории, профессиональные программы восстановления данных могут восстанавливать потерянные данные, вызванные различными причинами.
Какое программное обеспечение для восстановления данных является надежным? Мы предлагаем Мастер создания разделов MiniTool, функция восстановления данных которого помогла многим пользователям Windows восстановить данные на жестком диске из-за ошибочного форматирования раздела, потери раздела, повреждения раздела и т. д. Это программное обеспечение для восстановления данных работает на Windows 10/8/7.
Стоит отметить, что бесплатная версия MiniTool Partition Wizard способна бесплатно восстановить до 1 ГБ данных. Следовательно, вы можете просто загрузить это бесплатное программное обеспечение для восстановления данных, чтобы восстановить отформатированную SD-карту, прежде чем платить премию.
Бесплатная загрузка
Если вы установили это восстановление карты памяти бесплатно (никогда не устанавливайте его в раздел, где происходит потеря данных), следуйте приведенным ниже инструкциям:
Шаг 1. Выберите SanDisk раздел диска и выберите Data Recovery — наиболее подходящий модуль восстановления данных для восстановления диска SanDisk, вызванного ошибочным форматированием.
Шаг 2. Немедленно начинается сканирование. Когда сканирование завершится, вы увидите список нескольких разделов на левой панели. Это разделы, которые вы создали в истории в SanDisk.
Шаг 3. Теперь вы можете открыть каждый раздел для поиска нужных файлов. Обычно полезные файлы хранятся в Все файлы RAW . Вы можете использовать функцию Показать потерянные файлы, чтобы выбрать нужные типы файлов. А функция Preview весьма полезна, когда дело доходит до подтверждения графики и изображений.
Шаг 4. Наконец, вы можете нажать кнопку Сохранить , чтобы выбрать безопасное место для восстановления отформатированной SD-карты. Пожалуйста, убедитесь, что вы не сохраняете файлы в место, где происходит потеря данных.
Примечание: Если у вас есть файлы размером более 1 ГБ для восстановления, вам необходимо приобрести лицензию Pro Ultimate для восстановления неограниченного количества файлов.
Купить сейчас
Мы также рекомендуем прочитать наше руководство 7 решений: SD-карта пуста или имеет неподдерживаемую файловую систему.
Нажмите, чтобы твитнуть
О компании SanDisk
SanDisk — американский производитель продуктов флэш-памяти, включая карты памяти и устройства чтения карт, флэш-накопители USB и твердотельные накопители (SSD). Основан в 1988, SanDisk уже более десяти лет трансформирует цифровые хранилища с помощью передовых продуктов и идей.
Сегодня технологии флэш-памяти SanDisk используются рядом ведущих мировых центров обработки данных, встраиваются в самые современные смартфоны, планшеты и ноутбуки и пользуются доверием потребителей во всем мире.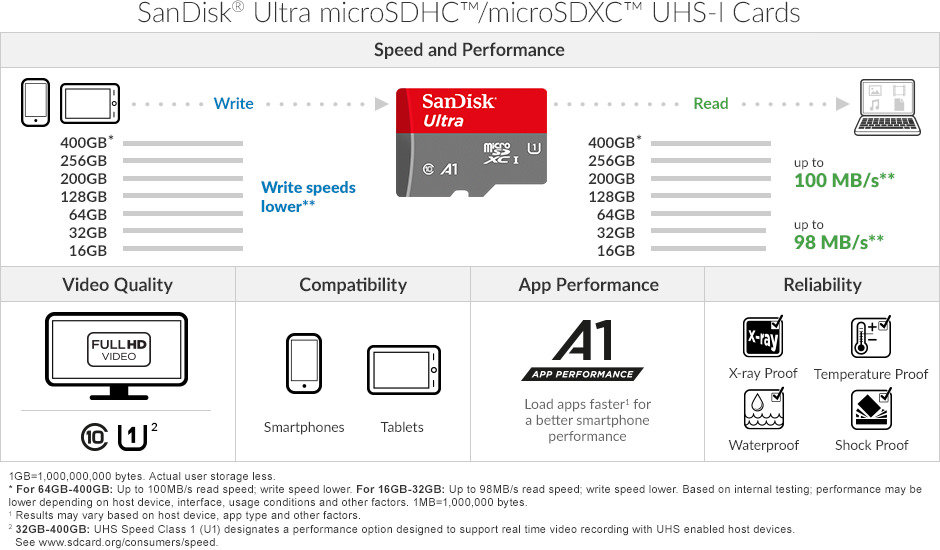


 msc, затем Enter;
msc, затем Enter;
 hardtek.ru/snyat-zashhitu-s-fleshki
hardtek.ru/snyat-zashhitu-s-fleshki ..
.. и т. д.
и т. д.