Греется материнская плата что делать: Греется материнская плата что делать
Содержание
Греется блок питания компьютера (ПК)
Компьютерная помощь » Статьи » Греется блок питания компьютера (ПК)
Вы можете получить услуги:
- Бесплатно вызвав на дом компьютерного мастера
- Бесплатно вызвав на дом курьера для доставки техники
- Приехав в наш сервисный центр
Я принимаю Соглашение об обработке персональных данных
Проблема излишнего нагрева и перегрева компьютерного блока питания довольно просто диагностируется. Существует ряд стандартных ситуаций, приводящих к подобному явлению. Поскольку количество конкретных факторов перегревания ограничено, установление причин и устранение становится возможным даже без непосредственного вмешательства в аппаратное обеспечение компьютера. Достаточно манипуляций с помощью программных модулей.
Определение возникшей в блоке питания проблемы перегрева происходит по косвенным признакам – показателям:
- Температура, согласно показаниям встроенных датчиков, выходит из диапазона допустимых значений, превышая их.

- Операционная система функционирует медленнее, чем при нормальных условиях работы.
- ПК периодически инициирует самостоятельный перезапуск.
- Происходит ускорение работы кулеров в течении длительного времени.
Благодаря этим факторам легко обнаружить повышенную температуру в этой части компьютера без вскрытия корпуса.
Расшифровка показаний датчиков
Чрезмерный перегрев блока питания негативно отражается на температурном режиме остальных внутренних устройств ПК, что может негативно отражаться на их работоспособности. Поэтому необходимо проверить текущую температуру и сравнить ее с нормальными значениями датчиков для следующих узлов:
- материнская плата;
- центральный процессор;
- видеокарта;
- ядра.
Для этой цели подойдет БИОС, большинство версий которого объективно отражает температурные данные с соответствующих датчиков. Кроме того, есть программы, специально созданные для мониторинга колебаний температур: Core Temp, Speed Fan, Real Temp, CPU-Z. И это далеко не полный перечень существующих приложений.
И это далеко не полный перечень существующих приложений.
Медленное функционирование
Заметное замедление работы стационарного компьютера – еще одно негативное последствие перегрева БП и косвенный фактор, указывающий на наличие проблемы. Оно затрагивает все выполняемые задачи:
- медленное воспроизведение видеофайлов;
- увеличение времени записи и копирования на HDD и другие информационные носители;
- затормаживание процесса включения и перезапуска ПК;
- замедление любых (ресурсоемких) задач, за действующих большое количество ресурсов.
При обнаружении любой из перечисленных проблем необходимо осуществить проверку показаний датчиков, поскольку они указывают на излишнее тепловыделение внутри системного блока.
Самостоятельный перезапуск
Самопроизвольная перезагрузка системы сигнализирует о таких проблемах, как вирусы, неполадки в операционной системе, системные ошибки. Но наиболее частой причиной такого поведения является перегрев процессора за счет нарушения температурного режима блока питания. Выявить реальный источник проблемы рестартов поможет применение специальных приложений проверки аппаратного обеспечения компьютера.
Но наиболее частой причиной такого поведения является перегрев процессора за счет нарушения температурного режима блока питания. Выявить реальный источник проблемы рестартов поможет применение специальных приложений проверки аппаратного обеспечения компьютера.
Ускоренная работа кулеров
Подавляющее большинство современных персональных компьютеров оснащено системами охлаждения на основе вентилирующих кулеров и радиаторов. Скоростной режим вращения вентиляторов регулируется непосредственно самим ПК. При нормальном функционировании работа практически бесшумна, при нарушениях движущиеся части кулера создают достаточно громкий гул.
Ускорение, сопровождаемое усилением шума, происходит при поступлении информации о чрезмерном повышении температуры с датчиков. Это вполне нормальное явление, если оно носит кратковременный характер. При непрерывности работы кулеров в подобном форсированном режиме стоит заподозрить неисправность блока питания. Визуальный осмотр и диагностика БП с помощью специальных программ прояснят ситуацию.
Истоки возникновения проблемы перегревания БП многочисленны и разнообразны. Самые частые причины таковы:
- Чрезмерная запыленность – скопления пыли создают избыточное трение лопастей вентилятора, а также препятствуют нормальной теплоотдаче,снижая эффективность охлаждения.
- Неисправные либо нерабочие кулеры – снижение количества работающих компонентов системы охлаждения приводит к тому, что она не справляется с возросшей нагрузкой.
- Слабое прилегание радиатора к теплоотводящей поверхности снижает эффективность его работы.
- Термопаста со временем теряет свои свойства из-за высыхания либо затвердевания.
- Повышенное напряжение в электросети.
- Настройки ОС и БИОС сбиты или заданы изначально неправильно.
Выявить истинные причины несложно. Для обнаружения и устранения их не потребуется специфических инструментов, либо навыков и знаний. Рассмотрим подробнее каждую из них.
Скопления пыли
Значительная запыленность и загрязнение происходят за счет статического электричества – одной из главных проблем современных ПК и ноутбуков. Скопления пыли нарушают теплоотдачу и выведение тепла от нагревающихся в процессе работы поверхностей.
Скопления пыли нарушают теплоотдачу и выведение тепла от нагревающихся в процессе работы поверхностей.
Устранить эту причину нарушения температурного режима можно самостоятельно. Понадобится базовый набор инструментов:
- крестовая отвертка;
- кисть для рисования;
- пылесос.
Очистку производят поэтапно. Сначала нужно выкрутить винты и снять крышку с системного блока, убрать пыль внутри него. Далее отключить провода блока питания от материнской платы. Отсоединить его, убрать крышку. Пропылесосить системный блок изнутри. Для удаления пыли из БП лучше воспользоваться кисточкой.
Неисправные кулеры
Основная доля выделяемой внутренними деталями теплоты выводится посредством кулеров. Они представляют собой вентиляторы, соединенные с радиаторами, прилегающие к поверхностям греющихся элементов через термопасту.
Их нерабочее состояние, поломка приводит перегреву вследствие невозможности выведения тепла с участка их присоединения. Неисправность выявит визуальный осмотр – лопасти кулера просто не вращаются.
Неисправность выявит визуальный осмотр – лопасти кулера просто не вращаются.
Решение проблемы в данном случае – замена сломанного кулера на рабочий. Осуществляется она достаточно просто:
- Разобрать корпус (с помощью отвертки).
- Отсоединить блок питания.
- Разобрать БП.
- Отсоединить кулер от питания.
- Выкрутить болты, которыми закрепляется вентилятор.
- Заменить неисправный на рабочий и совершить обратный порядок действий.
Еще одна причина неисправности – попадание в движущие элементы инородных предметов, например, волосков, частиц крупнодисперсной пыли и грязи в подшипниках. Ремонт в этом случае сводится к разборке, удалению стопорящих загрязнений и смазке устройства составом на силиконовой основе.
Вышедшие из строя электронные компоненты
Одна из причин начавшегося перегревания блока питания кроется в вышедших из строя электронных компонентах, находящихся непосредственно на его плате. Например, конденсаторы, которые вздуваются в случае неисправности. Обнаруживаются при визуальном осмотре открытого блока. Найти их просто: они напоминают маленькие серебристые бочонки, торцевая часть которых вскрывается при выходе из строя.
Например, конденсаторы, которые вздуваются в случае неисправности. Обнаруживаются при визуальном осмотре открытого блока. Найти их просто: они напоминают маленькие серебристые бочонки, торцевая часть которых вскрывается при выходе из строя.
При всей кажущейся сложности, не стоит пугаться ремонта. Достаточно запастись конденсаторами с соответствующим показателем емкости. Понадобится также паяльник. Порядок действий следующий:
- Осторожно прогреть ножки конденсатора паяльником.
- Извлечь компонент с поверхности платы в момент полного расплавления олова.
- Впаять запасной исправный конденсатор.
- После того, как олово застынет, собрать блок питания.
Заключительный этап ремонта – проверка работоспособности компьютера.
Неплотное прилегание радиаторов
В случае, когда радиатор прилегает к нагревающимся поверхностям недостаточно плотно, эффективность охлаждающей системы снижается, вызывая перегрев. Причина заключается в самопроизвольном откручивании крепежей вследствие резких перепадов температуры. Если же радиатор припаивается, то под воздействием высокой температуры охлаждающий компонент может отходить.
Причина заключается в самопроизвольном откручивании крепежей вследствие резких перепадов температуры. Если же радиатор припаивается, то под воздействием высокой температуры охлаждающий компонент может отходить.
Устранение неполадок состоит в подтягивании крепежных винтов в первом случае. Во втором – проще заменить весь блок питания, поскольку припой для крепления радиатора достаточно сложно найти.
Потеря свойств термопастой
Между охлаждающими компонентами системы охлаждения лежит слой термостойкой пасты, основная функция которой – увеличение теплопроводности между соприкасающимися поверхностями. Со временем она может отвердевать, терять свойства, снижая теплопроводность и эффективность охлаждения.
Замена термопасты решает проблему:
- Открепить радиатор.
- Соскрести слой старой пасты с помощью художественного шпателя или пластиковой карточки.
- Нанести тонкий слой термопасты.
В конце необходимо собрать БП и проверить изменение функционирования.
Нестабильное или повышенное напряжение в сети
Завышенные показатели напряжения в электросети также могут привести к неисправности и перегреву блока питания. Вместо стандартных 220 вольт он преобразует более высокое напряжение в 230 или 250 вольт. В ходе преобразования в качестве компенсации выделяются излишки теплоты. Решение проблемы – стабилизатор напряжения.
Температурный режим, находящийся в пределах нормы – залог нормальной работоспособности ПК. Потому так важно следить за показателями датчиков и периодически проверять блок питания. При своевременном обнаружении перегрева можно свести риск развития серьезных нарушений.
Греется ноутбук Samsung
Следствием того, что ноутбук Samsung греется, становятся не только ситуации, когда компьютер зависает и перезагружается, но и выход из строя чипсетов материнской платы. Это приводит к дорогостоящему ремонту — поэтому нужно оперативно установить причины и решить проблему. Если девайс перегревается, причиной могут быть следующие обстоятельства:
- Загрязнение системы охлаждения;
- Высыхание термопасты;
- Программные ошибки и вирусы;
- Неисправности материнской платы;
- Нагрузка на процессор и видеокарту;
- Рекомендации Сервисного центра.

Загрязнение системы охлаждения
Если ноутбук долго не чистить, это вызовет нарушения процесса охлаждения. Пыль и грязь оседают на кулере, радиаторе и решетках вентиляции, из-за чего затрудняется поступление воздуха. В результате лэптоп Samsung греется. При таких обстоятельствах поможет чистка лэптопа. Для устранения пыли требуется разборка ноутбука Samsung. Эта процедура не относится к разряду сложных, но в ходе чистки можно повредить устройство. Нарушение технологических требований приводит к выходу из строя микросхем, появлению сбоев в работе компьютера и механическим повреждениям корпуса и комплектующих. Поэтому нужно выполнять чистку с осторожностью либо доверить процедуру сотруднику Сервисного центра Samsung.
Высыхание термопасты
Система терморегуляции ноутбука представляет собой медные трубки, которые отводят тепло от центрального процессора и видеочипа к вентиляторам. Отводится тепло при помощи термопасты, нанесенной между ЦП и охлаждающей пластиной. Когда она высыхает, уровень проводимости тепла через трубки падает и возникает ситуация, когда компьютер сильно греется. В зависимости от модели девайса замена термопасты должна выполняться с разной периодичностью – раз в полгода или раз в год.
Когда она высыхает, уровень проводимости тепла через трубки падает и возникает ситуация, когда компьютер сильно греется. В зависимости от модели девайса замена термопасты должна выполняться с разной периодичностью – раз в полгода или раз в год.
Программные ошибки и вирусы
Неправильно установленные программы и заражение системы вирусами увеличивают нагрузку на центральный процессор ноутбука, в результате тот сильно греется. Решить проблему поможет правильная установка программ, проверка компьютера Samsung на наличие вирусов и дальнейшее их удаление.
Неисправности материнской платы
Механические повреждения, изношенность, программные ошибки провоцируют появление сбоев в работе материнской платы, которые становятся причиной того, что устройство греется. Если вовремя не диагностировать и не устранить дефекты системной платы, находящиеся на ней контроллеры перегреются и придут в нерабочее состояние. Поэтому необходимо провести диагностику лэптопа в сервисном центре.
Нагрузка на ЦП и видеокарту
Некоторые модели лэптопов различаются характеристиками «железа» и комплектацией, но имеют одинаковые контуры охлаждения. Это приводит к тому, что на мощных устройствах Samsung при возникновении нагрузки на ЦП и видеокарту (при запуске игр или требовательных программ) система терморегуляции не справляется — ноутбук перегревается. Решением служит покупка охлаждающей подставки под лэптоп.
Рекомендации Сервисного центра
Если ноутбук Samsung греется, важно определить факторы, провоцирующие ситуацию и устранить их, так как длительная работа устройства при повышенных температурах вызывает серьезные поломки. Провести диагностику и устранить причины перегрева помогут инженеры сервис-центра.
Как исправить перегрев материнской платы [Шесть простых шагов, 2023]
Автор Стивен Арендс
Прошло несколько недель интенсивных игр и развлечений с вашей новой сборкой, но недавно вы начали замечать, что температура вашей материнской платы ненормально высока.
Или, возможно, ваша материнская плата слишком сильно нагревалась еще до того, как вы начали играть в какую-либо игру. В любом случае, вы, вероятно, захотите узнать:
Что вызывает перегрев материнской платы?
Возможно, ваша материнская плата перегревалась из-за того, что вы долгое время использовали приложение, требовательное к ресурсам. Это также может произойти, если вы разгоняете свой компьютер без надлежащего охлаждения для работы на этих тактовых частотах.
Хотя это кажется чрезвычайно опасным, вам пока не о чем беспокоиться. Я сталкивался с этой проблемой время от времени, но смог очень легко исправить проблему. Вы скоро узнаете об этих методах.
Я знаю, что вы, вероятно, не хотите больше ждать. Итак, просто возьмите свой кофе и прочитайте всю эту статью. Кроме того, не пытайтесь пропустить какие-либо разделы, потому что это просто оставит вам больше вопросов в конце.
Может ли неисправная материнская плата вызвать перегрев процессора?
Неисправная материнская плата определенно может вызвать перегрев ЦП. Ваш процессор будет склонен к перегреву только тогда, когда контакты на материнской плате повреждены или если что-то не так с регулятором мощности. Любые другие проблемы с материнской платой не будут перегреваться.
Ваш процессор будет склонен к перегреву только тогда, когда контакты на материнской плате повреждены или если что-то не так с регулятором мощности. Любые другие проблемы с материнской платой не будут перегреваться.
В дополнение к этому, неисправная материнская плата может также привести к простому выходу из строя других подключенных к ней компонентов, таких как ЦП и ГП.
Плохой блок питания также может стать серьезной причиной перегрева материнской платы. Если материнской плате не хватает мощности для выполнения своих задач, ей придется работать в два раза больше, что, в свою очередь, приведет к более высоким температурам.
Еще один момент, который следует учитывать, — это пыль, потому что это большая проблема, когда речь идет об общем охлаждении. Это проблема в основном потому, что это может негативно повлиять на производительность вентилятора. Ваша материнская плата также может собирать пыль, но регулярное обслуживание не требуется.
Ознакомьтесь с нашей отдельной публикацией о влиянии материнской платы на производительность ПК.
Как исправить перегрев материнской платы?
Теперь, когда вы знаете, что причиной перегрева вашей материнской платы не всегда является сама материнская плата, давайте посмотрим, как вы можете предотвратить ее достижение таких температур. Большинство из них будут включать в себя рассмотрение других компонентов ПК.
Пусть это вас не смущает. Несмотря на то, что в большинстве случаев материнская плата не может быть обвинена в температуре, есть несколько редких случаев, когда ваша материнская плата действительно является виновником. В таких ситуациях вам, возможно, придется просто заменить материнскую плату.
Прежде чем мы двинемся дальше, позвольте мне ответить на вопрос, который сейчас у вас на уме. Почему так важно не допускать перегрева материнской платы?
Что ж, если ваша материнская плата слишком часто перегревается, она также быстро теряет электропроводность. Это означает, что ваша материнская плата станет непригодной для использования, если проблема не будет решена в ближайшее время.
Ваша материнская плата также будет более подвержена износу, например коррозии из-за перегрева.
Способы устранения перегрева материнской платы:
1. Убедитесь, что вентилятор работает
Как бы смешно это ни звучало, вам обязательно нужно это сделать. Это случилось со мной однажды, когда я испробовал все способы, чтобы остановить перегрев, но позже понял, что вентилятор даже не работает.
Вам, наверное, интересно, почему вдруг перестал работать вентилятор? На самом деле причин может быть так много, что я не смогу перечислить их все здесь. Скажу, что самая частая причина это пыль и об этом я уже говорил ранее.
Пыль может засориться, если ее не очищать регулярно, и это может остановить вращение вентилятора. Итак, чтобы убедиться, что вентилятор вращается, просто включите систему и прислушайтесь к звуку вращения.
Вы также можете пощупать корпус на предмет легкой вибрации, чтобы убедиться, что он вращается.
Следуйте нашему руководству, чтобы исправить ошибку «Вентилятор процессора не обнаружен в BIOS».
2. Установка или удаление вентиляторов
Ваша материнская плата может перегреваться, потому что кулер просто не может вовремя снизить температуру. Категорически не рекомендуется использовать только один вентилятор.
Прежде чем вы начнете закупать несколько корпусных вентиляторов, вам нужно проверить, сколько слотов для вентиляторов у вас есть на самом деле, потому что это зависит от случая. При покупке также необходимо учитывать размер слотов для вентиляторов.
Большинство корпусов Mid-Tower имеют слоты для вентиляторов диаметром около 120 мм, но они могут варьироваться между 90 мм, 140 мм и 200 мм.
Не поймите неправильно. В зависимости от обстоятельств вам, возможно, придется удалить некоторые вентиляторы из вашей установки.
Это нужно сделать только для балансировки воздушного потока. Как правило, для достижения этой цели рекомендуется использовать одинаковое количество вентиляторов для всасывания и вытяжки.
3. Замена корпуса
Это не всегда необходимо, но если вы не можете установить дополнительные вентиляторы из-за отсутствия слотов для вентиляторов, было бы неплохо приобрести новый корпус.
Я знаю, что это может быть немного дорого, но подумайте об этом таким образом, если вы не решите проблему перегрева, вся ваша сборка станет бесполезной.
При поиске более нового кейса вы не хотите совершить ту же ошибку, что и в предыдущем кейсе. Вы должны искать корпус с надлежащей вентиляцией и возможностью установки нескольких вентиляторов, чтобы обеспечить лучший поток воздуха внутри корпуса.
Также ознакомьтесь с нашим отдельным постом о загрузке материнской платы без батареи CMOS.
4. Получите лучший кулер для ЦП
Ваша материнская плата может стать жертвой перегрева, если вы используете дешевый кулер для ЦП, а затем интенсивно используете ресурсы своей системы.
Вам нужен радиатор большего размера, который часто охлаждается для регулирования температуры процессора.
Если вы геймер, то вам следует подумать о приобретении высокопроизводительного процессорного кулера, потому что он определенно будет стоить каждой копейки.
5. Приведите кабели в порядок
Для лучшей циркуляции воздуха важно не оставлять кабели повсюду. Чрезвычайно важно управлять этими кабелями и прокладывать их из разных мест, чтобы они не мешали воздушному потоку.
Вы можете воспользоваться отверстиями для прокладки в корпусе и взять кабели сзади, а дополнительные кабели спрятать в кожухе блока питания или сзади.
Ознакомьтесь с самым простым способом устранения щелчков процессорного кулера.
6. Замените блок питания
Возможно, материнская плата перегревается из-за недостаточной эффективности подачи питания.
Если вы используете дешевый блок питания, то вам нужно поторопиться и заменить его на более мощный блок питания. Блок питания является одним из наиболее важных компонентов компьютера, поэтому настоятельно рекомендуется не идти на компромиссы.
Часто задаваемые вопросы
Каковы признаки неисправности материнской платы?
Если вы заметили зависание или сбои, физические повреждения или некоторые ошибки синего экрана на вашем компьютере, возможно, ваша материнская плата подходит к концу. Если он не распознает определенное оборудование, вам следует просто сдаться и получить замену.
Можно ли отремонтировать материнскую плату?
Да, вы определенно можете это сделать, но это будет зависеть от степени повреждения. В большинстве случаев у вас, вероятно, не будет другого выбора, кроме как заменить его. Тем не менее, я сам мог починить свою материнскую плату, когда она не работала, но это редко.
70c слишком горячая для процессора?
Ответ: Абсолютно нет. Совершенно нормально получать температуру до 80 градусов по Цельсию, но у вас будут проблемы, если она зайдет слишком далеко. Если это произойдет, я рекомендую оставить ваш компьютер в покое на некоторое время, чтобы он остыл.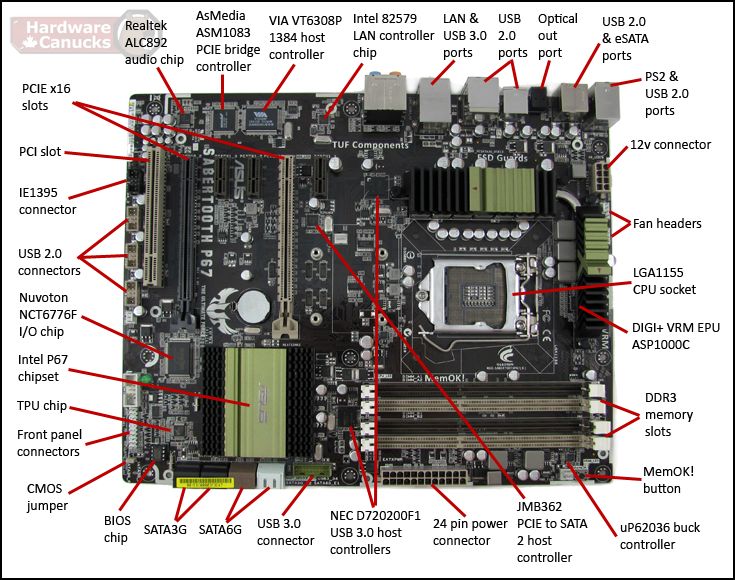
Может ли чипсет перегреваться?
Да, чипсеты могут перегреваться, и если температура станет слишком высокой, ваш компьютер даже не сможет загрузиться. Вот почему большинство современных чипсетов поставляются с мини-радиатором для охлаждения.
Прочтите наше эпическое руководство по включению материнской платы без процессора.
Заключительные мысли
Подводя итог, можно сказать, что перегрев материнской платы может быть очень опасным, так как это потенциально может разрушить всю вашу сборку. Тем не менее, я надеюсь, вы уже знаете, что на самом деле вам не нужно волноваться, поскольку вы можете довольно легко вылечить болезнь, если знаете, как это сделать.
Если эта статья помогла вам, просмотрите наш веб-сайт, чтобы найти аналогичные исправления для других проблем в вашей сборке.
Об авторе
Стивен Арендс
Стивен Арендс – выпускник факультета компьютерных наук и энтузиаст технологий с более чем 10-летним опытом работы в этой области. У него обширная коллекция компьютерного оборудования, и он любит изучать последние достижения. Будучи автором статей для 10Scopes, Стивен делится своим опытом, чтобы сделать мир технологий более доступным и понятным для всех читателей.
У него обширная коллекция компьютерного оборудования, и он любит изучать последние достижения. Будучи автором статей для 10Scopes, Стивен делится своим опытом, чтобы сделать мир технологий более доступным и понятным для всех читателей.
Высокая температура материнской платы (причины, способы устранения)
Материнская плата — это сердце вашего компьютера, в котором собраны все компоненты ПК.
Он позволяет различным частям взаимодействовать друг с другом для обмена данными, питанием и многим другим.
Ваша плата может столкнуться с множеством проблем в течение срока службы, но перегрев — довольно редкая проблема для материнской платы.
Перегрев процессора и графического процессора является обычным явлением, но некоторых может испугать высокая температура материнской платы.
Эта проблема может возникнуть из-за нескольких факторов, и вы можете попробовать несколько способов ее устранения.
Читайте дальше, чтобы узнать, что это такое.
Почему важно предотвращать перегрев материнской платы?
Когда ваш компьютер выполняет задачи и запускает приложения и программы, он отправляет несколько команд на свою центральную печатную плату или материнскую плату.
Когда плата обрабатывает команды, она взаимодействует с компонентами ПК, включая ЦП, ГП, ОЗУ, жесткий диск и т. д.
Чем больше данных проходит через детали, тем больше электричества проходит по полупроводниковым каналам платы и тем больше тепла она производит.
Из-за специфического взаимодействия электронов и полупроводников при повышении температуры до определенного порога проводимость материала также увеличивается.
Однако, если температура превысит эту точку, электропроводность начнет быстро уменьшаться.
Если вы будете поддерживать температуру материнской платы ниже предела, вы получите максимальную производительность, а если нет, это сделает материнскую плату нестабильной и выйдет из строя необычным образом.
Более того, если вы оставите высокие температуры, плата может полностью потерять проводимость, вызвать тепловой разгон и повредить другие компоненты.
Все мы знаем, что материалы расширяются при высоких температурах и сжимаются при низких.
Степень расширения и сжатия варьируется между различными компонентами.
Таким образом, быстрые колебания температуры могут привести к высоким механическим нагрузкам на паяные соединения, которые удерживают части платы вместе и связывают их.
Это приведет к трещинам и трещинам в припое и нарушению электрических соединений.
Скорость химических реакций, протекающих внутри электронных компонентов, увеличивается с повышением температуры.
Это увеличит скорость коррозии, и доска, которая прослужит вам несколько лет, будет повреждена через несколько месяцев.
По всем этим причинам вам нужно серьезно отнестись к высокой температуре материнской платы и попытаться найти виновника и устранить его.
Как узнать температуру материнской платы
Некоторые производители материнских плат разрабатывают собственное программное обеспечение для контроля температуры материнской платы.
Если он поставляется с материнской платой, используйте его.
Еще один способ контролировать температуру материнской платы — использовать тепловизионные камеры.
Они дадут вам очень точные результаты, но они дороги для обычного пользователя.
Это оставляет нам возможность использовать сторонние утилиты, которые предоставят нам температуру компонентов ПК.
1. Open Hardware Monitor
Open Hardware Monitor — удобный инструмент не только для мониторинга температуры материнской платы, процессора и графического процессора, но и для наблюдения за нагрузкой и тактовой частотой, напряжением и скоростью вращения вентилятора.
Он может контролировать все датчики температуры, поддерживающие бренды Intel, AMD, Nvidia и ATI.
Open Hardware Monitor — это бесплатный инструмент с открытым исходным кодом, который может работать во всех версиях Windows и операционных системах Linux на базе x86.
Отличный пользовательский интерфейс с множеством настраиваемых параметров.
2. HWMonitor
HWMonitor также считывает основные датчики состояния ПК, включая температуру, скорость вращения вентилятора и напряжение.
Работает с большинством современных процессоров и графических процессоров, включая Intel, AMD и Nvidia.
Программное обеспечение поставляется в отдельной и устанавливаемой версиях, обе из которых бесплатны для использования.
Он имеет простое представление данных и, что более важно, обновляет и отображает показания в режиме реального времени.
Существует также платная версия HWMonitor Pro, которая может быть полезна опытным пользователям благодаря дополнительным функциям: удаленный мониторинг, генератор графиков и ШИМ-управление.
3. Speccy
В эту статью включен Speccy, поскольку он популярен среди многих пользователей.
Он доступен для бесплатной загрузки, а также есть платная версия с дополнительными функциями.
Однако многие пользователи сообщают, что Speccy показывает очень высокие и нереальные значения температуры материнской платы, что в первую очередь их беспокоит.
Хотя другие его показания могут быть точными, будьте осторожны с предполагаемой температурой материнской платы, так как иногда она может быть за пределами графика.
Какая безопасная температура материнской платы?
Обычно температура материнской платы колеблется в пределах от 20°C до 80°C.
Если вы живете в более холодных регионах мира или если вы установили очень мощную систему охлаждения для корпуса вашего компьютера, температура материнской платы останется на уровне 20°C после загрузки вашего ПК.
Обычно, когда компьютер не используется, то есть вы запускаете его, но не используете какие-либо активные программы, температура материнской платы остается между 20°C и 40°C.
Когда вы начинаете выполнять рутинные задачи, такие как просмотр веб-страниц, чтение или написание документа, температура поднимется до диапазона от 40°C до 60°C.
Все части ПК начинают нагреваться, когда вы подвергаете их тяжелым нагрузкам в течение продолжительных сеансов.
Интенсивные задачи, такие как игры, монтаж видео и программирование, могут повысить температуру материнской платы до 60–80°C.
Однако, если вы не разогнали ЦП и ГП, температура материнской платы никогда не должна превышать 80°C, иначе это приведет к повреждению компонентов.
Обратите внимание, что эти числа действуют как приблизительные и общие практические правила.
Каждая материнская плата может работать по-разному, но ни одна из них не имеет точных температурных характеристик.
Также помните, что каждый из компонентов материнской платы имеет свой температурный диапазон.
Почему материнская плата перегревается?
1. Высокая температура в помещении
Если компьютер находится в жарком помещении, внутренние компоненты также нагреваются.
Поскольку большинство компьютеров имеют воздушное охлаждение, воздух вокруг них должен быть холоднее, чем компоненты внутри.
2. Плохая вентиляция
Помимо температуры воздуха, не менее важна его доступность.
Если вы поместите свой ПК в замкнутое пространство, например, в шкаф с закрытой дверью, не только материнская плата, но и все остальные компоненты ПК, включая процессор, графический процессор и блок питания, будут подвержены перегреву.
Кроме того, неорганизованные внутренние кабели и провода иногда могут блокировать воздушный поток вокруг материнской платы.
3. Пыль и грязь
Пыль и грязь, которые накапливаются со временем, в конечном итоге забивают радиаторы и воздухозаборники, блокируя правильную циркуляцию свежего воздуха и вызывая отопление.
4. Неисправные вентиляторы
Сломанный вытяжной или приточный вентилятор, который не вращается или вращается с меньшей скоростью, чем необходимо, может вызвать перегрев.
В зависимости от того, как вы используете компьютер, температуры в помещении и вентиляции, количество вентиляторов может оказаться недостаточным для охлаждения системы.
Грязные вентиляторы также могут вызывать перегрев.
5. Свободные радиаторы
Ваша материнская плата поставляется с радиаторами, предварительно установленными на чипсетах для предотвращения перегрева.
Если они со временем ослабнут и перестанут соприкасаться с материнской платой, они могут вызвать высокие температуры.
6. Разгон
Планируя разгон системы, необходимо убедиться, что ее компоненты выдержат дополнительную работу и нагрузку.
Различные компоненты начнут перегреваться, если ваша система работает на более высоких скоростях, чем предполагалось изначально, что приведет к перегреву материнской платы.
7. Блок питания низкого качества.
Дешевый блок питания может перегреться сам и привести к перегреву других компонентов ПК.
8. Неправильная температура
Полученное вами значение высокой температуры может быть ложной тревогой.
Иногда датчики материнской платы могут сообщать неточные данные, и, как уже упоминалось, некоторые сторонние приложения, такие как Speccy, могут предоставлять вводящую в заблуждение информацию.
Указательной подсказкой будет ЦП со средней температурой.
Используйте надежное программное обеспечение, чтобы убедиться, что температура материнской платы высока, прежде чем принимать решение.
Вы также можете самостоятельно проверить радиатор вручную.
9. Производственный дефект
Производственный дефект
Производственный дефект также может быть причиной.
Если вы недавно купили компьютер или установили новую материнскую плату, он может быть сломан.
Попробуйте все исправления, описанные в следующем разделе, и, если ничего не помогло, обратитесь к поставщику или в сервисную службу и отремонтируйте или замените плату.
Как понизить температуру материнской платы
1. Понизить температуру в помещении
9 0004 В жаркие летние дни обязательно включите кондиционер в комнате, где вы поставил свой компьютер.
Не ставьте компьютер рядом с окном, куда будут попадать прямые солнечные лучи.
Зимой обязательно отодвиньте компьютер от камина или обогревателя.
Если вы не можете охладить комнату, вам придется переместить компьютер.
Будьте осторожны, чтобы не повредить чувствительные детали.
Убедитесь, что все отключено от сети, переносите их и аккуратно кладите.
2. Поддерживайте надлежащую вентиляцию
Вокруг корпуса компьютера всегда должно быть достаточно воздуха, чтобы внутренние кулеры могли втягивать свежий воздух.
Не следует хранить футляр в закрытом помещении, например в тумбе на столе.
Он должен быть открыт сзади, потому что горячий воздух проходит через заднюю часть корпуса.
С других сторон должно быть открыто хотя бы несколько дюймов, и вы не должны закрывать переднюю дверцу шкафа во время работы на компьютере.
Горячий воздух может попасть внутрь и вызвать перегрев.
Убедитесь, что лишние кабели и провода не блокируют поток воздуха вокруг или внутри корпуса.
Обратите внимание, что в некоторых корпусах вентилятор расположен снизу, а не сбоку или сверху.
Эти чемоданы нельзя класть на ковер, одеяло или любую другую мягкую поверхность, потому что они не смогут втягивать свежий воздух.
3. Очистите материнскую плату и вентиляторы
Когда пыль, мусор и шерсть домашних животных скапливаются внутри компьютера, увеличивается трение, что снижает мощность вентилятора и приводит к избыточному нагреву.
Вам необходимо отключить компьютер, открыть корпус и сдуть пыль с вентиляторов, включая вентиляторы корпуса и процессора, с помощью сжатого воздуха.
Если вентилятор блока питания загрязнился, лучше полностью заменить блок питания.
Было бы неплохо, если бы вы также очистили материнскую плату от пыли и мусора, поэтому используйте для этого чистую мягкую щетку или сжатый воздух.
Вы также можете использовать чистящую жидкость для материнской платы.
4. Исправьте неисправные вентиляторы или добавьте дополнительные вентиляторы
Во-первых, проверьте, все ли вентиляторы ПК работают правильно.
Если какой-либо из вентиляторов корпуса или вентилятор ЦП вращаются неправильно, замените их.
Если вентилятор блока питания поврежден, замените блок питания.
Далее определите, достаточно ли количества вентиляторов для вашего компьютера.
В корпусе должно быть как минимум два работающих вентилятора: один сзади в блоке питания для выталкивания горячего воздуха, а другой спереди или сбоку для всасывания свежего и холодного воздуха.
Эти два вентилятора должны вращаться справа направление.
Возможно, существующие вентиляторы не справляются с той нагрузкой, которую вы оказываете на внутренние компоненты.
В этом случае вам придется добавить больше вентиляторов.
Помните, что количество вытяжных и приточных вентиляторов должно быть одинаковым.
Обратите внимание, что слишком большое количество вентиляторов также может создать проблему, особенно если они неправильно расположены и/или вращаются в неправильном направлении.
Ни один из вентиляторов не должен мешать потоку воздуха другого и создавать мертвые зоны в корпусе.
Откройте корпус, проверьте радиатор материнской платы и убедитесь, что он полностью прикреплен к плате.
Если есть зазор, радиатор не может правильно отводить тепло, что может привести к перегреву.
Вам нужно заполнить пустоту термопастой.
Вы также можете рассмотреть возможность замены радиатора на чипе северного моста материнской платы на вентилятор.
Северный мост поддерживает связь между основными компонентами ПК, включая ЦП, ГП и ОЗУ.
Он нагревается больше, чем другие части, поэтому добавление вентилятора для его охлаждения может оказать существенное влияние.
5. Обновление BIOS
Устаревший драйвер BIOS может быть причиной перегрева материнской платы, поскольку он может вызвать неправильную работу регуляторов температуры.
Зайдите на сайт производителя вашей материнской платы и найдите обновления BIOS.
Обновление необходимо, если вы обновили ОС, например, с Windows 8 до 10.
Не запускайте несколько запросов и выполняйте фон приложения от запуска, когда вы их не используете.
Это может повлиять на производительность компьютера и вызвать чрезмерное давление на материнскую плату, что приведет к перегреву.
7. Отключить разгон.
Перед покупкой следует проверить возможности платы и запланировать мощную систему охлаждения.
Если вы этого не сделали, отключите разгон и перенастройте оборудование до заводских настроек.
8. Замените поврежденные или старые детали
Некоторые компоненты компьютера выделяют больше тепла, чем их новые модели.
Например, жесткий диск или HDD имеют вращающиеся шпиндели и диски, которые выполняют механическую работу, повышая температуру.
Однако твердотельные накопители или твердотельные накопители — это электронные компоненты, которые снижают температуру и ускоряют передачу данных, повышая общую производительность ПК.
Они дороже, чем жесткие диски, но их дополнительные преимущества определенно стоят затрат.
Старые версии видеокарт также выделяют избыточное количество тепла по сравнению с более новыми моделями.
Дешёвый блок питания или некачественный блок питания, идущий в комплекте с корпусом, может не дать должного питания, что приведет к перегреву.
Замените блок питания на качественный от проверенного производителя.
Помните, что слишком мощный блок питания для вашей системы не принесет никакой пользы.
Он просто выработает больше тепла и увеличит счет за электроэнергию.
9. Нанесите повторно
Термопаста отвечает за передачу тепла от ЦП к трубам радиатора.
Паста высохнет через некоторое время.
Вам нужно будет повторно нанести пасту самостоятельно или поручить это профессионалу.
Это видео поможет вам узнать, как это сделать.
youtube.com/embed/-hNgFNH7zhQ?feature=oembed» frameborder=»0″ allow=»accelerometer; autoplay; clipboard-write; encrypted-media; gyroscope; picture-in-picture» allowfullscreen=»»/>
10. Используйте стойки материнской платы
Если вы собирали компьютер самостоятельно, возможно, вы забыли использовать стойки, чтобы материнская плата не касалась металлического корпуса, вызывая электрический разряд и повышая температуру материнской платы.
11. Используйте охлаждающие подставки
Если у вас возникла проблема с перегревом материнской платы ноутбука, вы можете купить охлаждающую подставку, которая поможет избавиться от лишнего тепла и предотвратит повреждения к внутренние части.
Каковы признаки неисправности материнской платы?
Если вы считаете, что ваша материнская плата может выйти из строя, обратите внимание на следующие признаки:
- Температура выше 80 градусов.





