Как отключить защита в реальном времени windows 10: Отключение антивирусной защиты в Защитнике Windows на панели «Безопасность Windows»
Содержание
Как включить или отключить Защитник Windows в режиме реального времени в Windows 10
Windows 10
Защитник Windows является антивирусной программой по умолчанию в Windows 10. Как многие из вас знают, хотя она и обеспечивает базовую безопасность, пользователи, которые знают, как избежать антивируса и других угроз с помощью передового опыта, используют Защитник для защиты своей операционной системы Windows. а также данные.
Иногда, чтобы запустить программу или скрипт без каких-либо ошибок, вам может потребоваться временно отключить или отключить Защитник Windows 10.
В этом руководстве мы покажем, как включить или отключить защиту Защитника Windows в режиме реального времени в Windows 10.
Обратите внимание, что отключение защиты в режиме реального времени не приведет к окончательному отключению Защитника Windows. Если Windows 10 обнаружит, что защита в режиме реального времени отключена на некоторое время, она автоматически включает защиту Защитника Windows в режиме реального времени. Поэтому, если вы хотите навсегда отключить Защитника Windows, ознакомьтесь с нашим руководством по постоянному отключению Защитника Windows в руководстве по Windows 10.
Поэтому, если вы хотите навсегда отключить Защитника Windows, ознакомьтесь с нашим руководством по постоянному отключению Защитника Windows в руководстве по Windows 10.
ВНИМАНИЕ: Не отключайте защиту в реальном времени, если вы не знаете, что делаете. И вам не нужно вручную отключать Защитника перед установкой стороннего антивируса, такого как Avast Antivirus. Об этом позаботится установка стороннего антивируса.
Метод 1 — Включить или выключить защиту в реальном времени Defender через Настройки
Способ 2 — включить или отключить защиту в режиме реального времени через групповую политику
Метод 1 из 2
Включение или отключение постоянной защиты Защитника Windows через настройки
Шаг 1: Откройте приложение «Настройки». Есть много способов открыть приложение «Настройки» в Windows 10. Вы можете либо щелкнуть значок «Настройки» в меню «Пуск», либо использовать сочетание клавиш Windows + I для быстрого запуска настроек.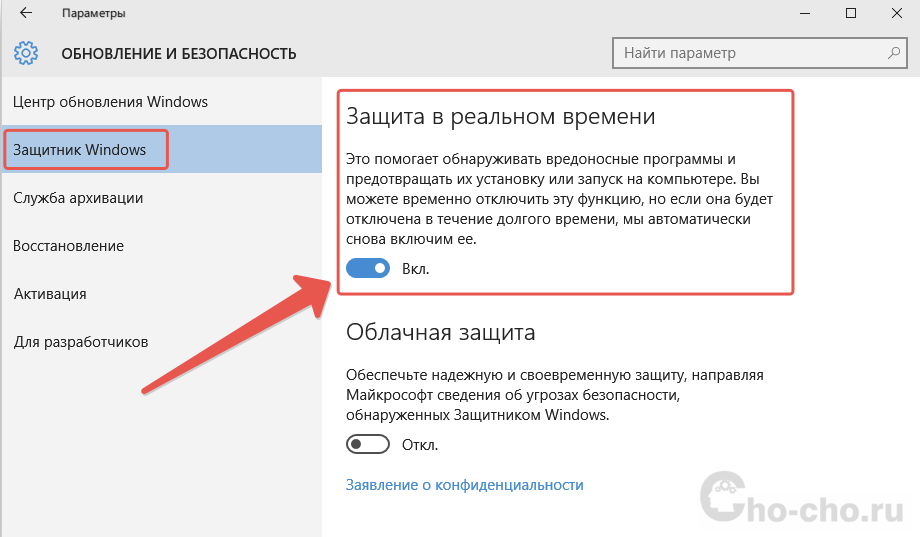
Шаг 2: Нажмите « Обновление и безопасность» («Обновление Windows, восстановление, резервное копирование»).
Шаг 3: Нажмите Защитник Windows .
Шаг 4. Наконец, отключите опцию «Защита в реальном времени», чтобы отключить защиту в реальном времени.
Вскоре после выключения постоянной защиты вы увидите уведомление о включении антивирусной защиты.
Метод 2 из 2
Включить или отключить защиту в режиме реального времени через групповую политику
Обратите внимание, что редактор групповой политики недоступен в Windows 10 Home, то есть этот метод работает только в выпусках Windows 10 Pro и Enterprise. Если вы находитесь на домашней версии, следуйте инструкциям в методе 1.
Шаг 1. Введите « Редактировать групповую политику» в поле поиска меню «Пуск» и нажмите клавишу «Ввод», чтобы открыть редактор локальной групповой политики.
Совет: Вы также можете ввести Gpedit.msc в поле поиска меню «Пуск» или в окне «Выполнить», а затем нажать клавишу ввода, чтобы запустить редактор групповой политики.
Шаг 2. Перейдите к Конфигурация компьютера> Административные шаблоны> Компоненты Windows> Защитник Windows> Защита в режиме реального времени.
Шаг 3. С правой стороны найдите политику под названием Отключить защиту в реальном времени и дважды щелкните по ней, чтобы открыть ее свойства.
Шаг 4: Выберите опцию Enabled, чтобы отключить политику. Нажмите кнопку Применить.
ПРИМЕЧАНИЕ. Чтобы включить защиту в режиме реального времени, выберите параметр «Не настроен» или отключите параметр, прежде чем нажать кнопку «Применить».
Windows 10
Включить или отключить Защитник Windows с помощью ярлыка или командной строки
Содержание
- 1 Включить или отключить Защитник Windows с помощью ярлыка, командной строки или сценария
- 1.
 1 Способ 1. Использование отдельных ярлыков для включения и отключения Защитника
1 Способ 1. Использование отдельных ярлыков для включения и отключения Защитника - 1.2 Способ 2. Использование файла сценария PowerShell (.ps1) для переключения параметров защиты в реальном времени Defender
- 1.
Почти каждый аспект Защитника Windows может управляться или автоматизироваться с помощью инструмента командной строки MpCmdrun.exe и командлетов PowerShell. Бывают случаи, когда вам необходимо временно отключить защиту Защитника Windows в реальном времени в тестовых (непроизводственных) системах и снова включить ее через несколько минут. Требуется несколько щелчков мышью, чтобы отключить / включить защиту Защитника Windows в режиме реального времени через пользовательский интерфейс.
В этом посте объясняется, как создавать ярлыки на рабочем столе или в командной строке для быстрого включения или отключения Защитника Windows.
Заметка: Ни один из следующих методов не работает, если Защита от саботажа функция включена в настройках Защитника Windows. Защита от несанкционированного доступа не позволяет сторонним приложениям или сценариям изменять настройки Защитника Windows. Эта функция была впервые представлена в Windows 10 v1903 (19h2).
Защита от несанкционированного доступа не позволяет сторонним приложениям или сценариям изменять настройки Защитника Windows. Эта функция была впервые представлена в Windows 10 v1903 (19h2).
Способ 1. Использование отдельных ярлыков для включения и отключения Защитника
Вы можете отключить защиту Защитника Windows в реальном времени с помощью этой команды PowerShell:
powershell.exe -command "Set-MpPreference -DisableRealtimeMonitoring $true"
После запуска вышеуказанной команды из диалогового окна «Командная строка с повышенными правами» или «Выполнить» (с повышенными правами) отключается компонент защиты в реальном времени Защитника Windows. После этого вы сразу увидитеВирус защита от угроз»Уведомление центра действий.
И чтобы включить защиту в режиме реального времени, используйте эту командную строку:
powershell.exe -command "Set-MpPreference -DisableRealtimeMonitoring $false"
Вышеприведенные команды необходимо запускать с повышенными правами (запускать с правами администратора).
Вы можете создать отдельные ярлыки на рабочем столе для вышеуказанных команд и запускать их по мере необходимости. Убедитесь, что вы запускаете ярлык, используя опцию «Запуск от имени администратора» в контекстном меню. Кроме того, вы можете настроить свойства ярлыка так, чтобы они каждый раз запускались с повышенными правами.
Способ 2. Использование файла сценария PowerShell (.ps1) для переключения параметров защиты в реальном времени Defender
Этот метод использует простой сценарий PowerShell, который при запуске переключает параметр защиты Защитника Windows в режиме реального времени. Если он выключен, сценарий снова его включает, и наоборот. Итак, вам нужно просто один ярлык если использовать этот метод.
- Скопируйте следующие строки в Блокнот:
$preferences = Get-MpPreference Set-MpPreference -DisableRealtimeMonitoring (!$preferences.DisableRealtimeMonitoring)
- Сохраните файл с
.ps1расширение, в постоянном месте. Скажем
Скажем d:\tools\defender-realtime-toggle.ps1 - Создайте ярлык на рабочем столе с помощью следующей команды:
powershell.exe -ExecutionPolicy Bypass -File "D:\Tools\defender-realtime-toggle.ps1"
Это оно! Как всегда, всякий раз, когда вы планируете запускать ярлык / скрипт, вам нужно запускать его с повышенными правами (запускать с правами администратора).
Другие командлеты PowerShell для управления Защитником Windows
Чтобы узнать полный список командлетов PowerShell для управления Защитником Windows, ознакомьтесь со статьей Microsoft, посвященной командлетам PowerShell, относящимся к Защитнику.
Мы видели специфичные для Defender командлеты PowerShell ранее в наших предыдущих статьях, упомянутых ниже:
- Что такое контролируемый доступ к папкам в Windows 10 и как его настроить?
- Включение или отключение «Контролируемого доступа к папкам» быстро с помощью ярлыков
- Как включить защиту PUA, PUP или Adware в Защитнике Windows?
- Автономное сканирование Защитника Windows в Windows 10 устраняет сложные вредоносные программы
Надеюсь, вам понравился ярлык или метод командной строки для включения и отключения постоянной защиты Защитника Windows на вашем компьютере.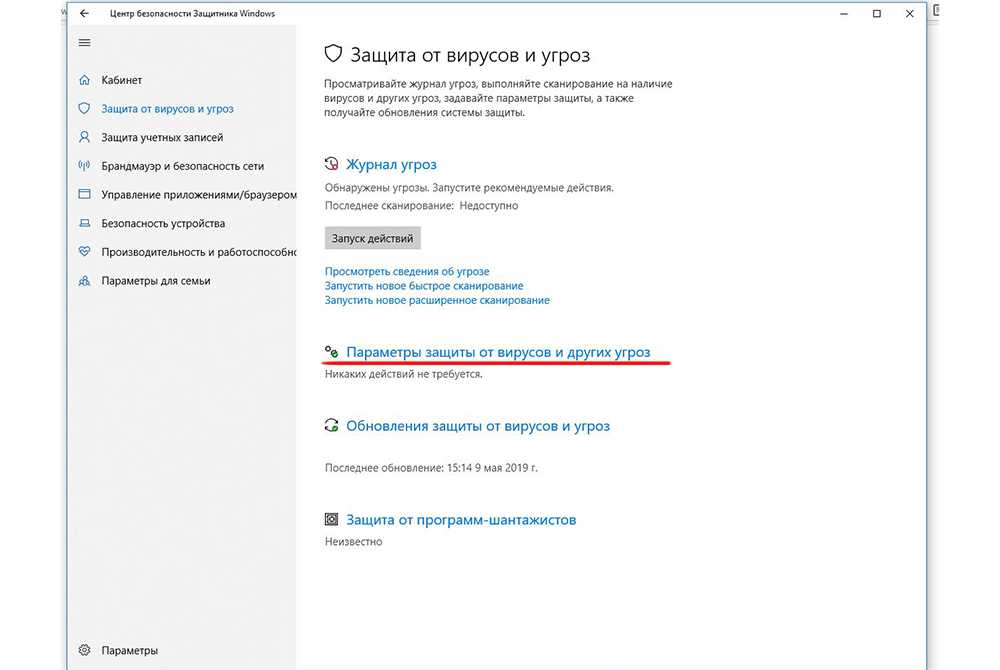
Поделиться с друзьями:
Твитнуть
Поделиться
Поделиться
Отправить
Класснуть
Adblock
detector
Как исправить Защитник Windows, когда он продолжает повторно включаться в Windows 11
Microsoft представила Защитник Windows в 2004 году. В то время это было не самое заманчивое решение для компьютерной безопасности. Но постепенно он стал лучше обнаруживать угрозы и предлагать защиту в реальном времени. Текущее поколение Защитника Windows предлагает превосходную защиту от вредоносных программ. Но что, если вы не хотите использовать альтернативу Microsoft для защиты системы.
Хотя Защитник Windows великолепен, ему явно не хватает некоторых функций по сравнению с лучшими сторонними альтернативами. Но отключить Защитник Windows не так просто, как кажется. В этом посте мы обсудим способы отключения Защитника Windows навсегда, чтобы он больше никогда не включался автоматически.
Почему Защитник Windows продолжает повторно включать себя в Windows 11?
Мы выявили несколько причин, по которым Защитник Windows снова включается в вашей системе. Вот они:
Вот они:
- В вашей системе не используется сторонняя антивирусная программа.
- Функция защиты от несанкционированного доступа в системе безопасности Windows активна.
- Вы недавно установили обновление безопасности для Windows 11.
- Вы используете просроченную версию сторонней антивирусной программы.
Как исправить повторное включение Защитника Windows в Windows 11
Отключение Защитника Windows напрямую больше не работает. Windows снова включает его через некоторое время. Итак, вот несколько методов, с помощью которых вы можете запретить повторное включение Защитника Windows в вашей системе.
1. Отключить защиту от несанкционированного доступа
Microsoft представила новую функцию защиты от несанкционированного доступа в Windows 10. Теперь она доступна и в Windows 11. Он играет решающую роль в предотвращении изменения настроек безопасности злоумышленниками через реестр или PowerShell. Таким образом, защита от несанкционированного доступа предотвращает любое внешнее вторжение в вашу систему.
Защита от несанкционированного доступа гарантирует, что Microsoft Defender может обеспечить защиту от вредоносных программ в режиме реального времени. Даже если вы отключите защиту в реальном времени, защита от несанкционированного доступа активирует ее через некоторое время. Это отличный отказоустойчивый дизайн, но иногда он может быть надоедливым. Итак, вам нужно отключить защиту от несанкционированного доступа, чтобы предотвратить повторное включение Защитника Windows.
Чтобы отключить защиту от несанкционированного доступа, выполните следующие действия:
- Нажмите Win + I , чтобы запустить приложение «Настройки». Перейдите в левое боковое меню и нажмите на Конфиденциальность и безопасность опция.
- Затем перейдите к Безопасность Windows > Открыть безопасность Windows .
- Выберите параметр Защита от вирусов и угроз . Прокрутите вниз и щелкните параметр «Управление настройками» в разделе «Параметры защиты от вирусов и угроз».

- Найдите параметр Защита от несанкционированного доступа и щелкните переключатель , чтобы отключить его.
- Перезагрузите компьютер и повторно зайдите в приложение «Безопасность Windows», чтобы проверить, активируется ли повторно защита в реальном времени или нет.
2. Отключите Защитник Windows с помощью редактора групповой политики
Более постоянный способ отключения Защитника Windows — использование редактора групповой политики. Однако вы можете обратиться к нашему полному руководству по редактору групповой политики для получения дополнительной информации об этом.
Чтобы отключить Защитник Windows с помощью редактора групповой политики, повторите следующие шаги:
- Нажмите Win + R , чтобы открыть окно команды «Выполнить ». Затем введите gpedit.msc в текстовое поле и нажмите клавишу ввода.
- Запустится редактор групповой политики.
 Перейдите к Конфигурация компьютера > Административные шаблоны > Компоненты Windows > Антивирус Microsoft Defender .
Перейдите к Конфигурация компьютера > Административные шаблоны > Компоненты Windows > Антивирус Microsoft Defender . - Теперь наведите курсор на правую сторону. Прокрутите вниз и найдите параметр политики «Отключить антивирус Microsoft Defender ».
- Дважды щелкните параметр политики «Отключить антивирусную программу Microsoft Defender », чтобы открыть дополнительные параметры.
- Нажмите на Disabled 9Переключатель 0035 для отключения Защитника Windows. Затем нажмите кнопку Применить , а затем кнопку OK .
- Выйдите из редактора групповой политики и перезагрузите систему. Теперь проверьте, активна ли постоянная защита.
3. Отключите Защитник Windows с помощью редактора реестра
В Windows 11 Домашняя по умолчанию редактор групповой политики недоступен. Таким образом, вы можете отредактировать реестр, чтобы навсегда отключить Защитник Windows.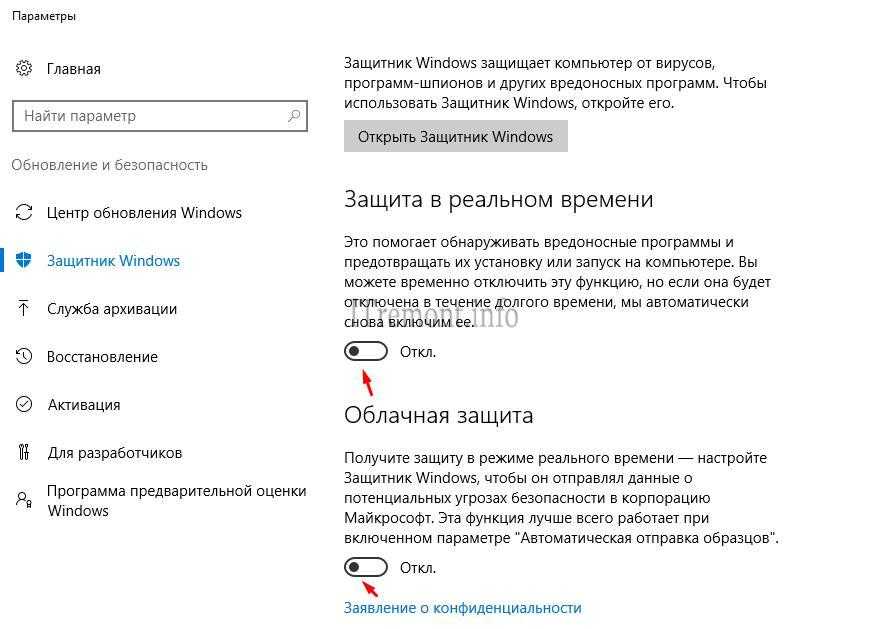 Всегда создавайте резервную копию вашего реестра, прежде чем вносить в него изменения.
Всегда создавайте резервную копию вашего реестра, прежде чем вносить в него изменения.
Чтобы отключить Защитник Windows с помощью редактора реестра, выполните следующие действия:
- Нажмите Win + R , чтобы открыть окно «Выполнить». Введите Regedit и нажмите кнопку OK . UAC появится. Нажмите OK, чтобы запустить редактор реестра.
- Теперь перейдите на верхнюю панель, введите следующий путь и нажмите клавишу ввода: HKEY_LOCAL_MACHINE\SOFTWARE\Policies\Microsoft\Windows Defender
- Перейдите к правой стороне и щелкните правой кнопкой мыши. Нажмите на Новый > DWORD (32-разрядное) Значение .
- Назовите вновь созданное значение как DisableAntiSpyware . Не вводите пробелы между ними.
- Теперь дважды щелкните значение DisableAntiSpyware, чтобы открыть окно редактирования. Сохраните базу как шестнадцатеричное и установите значение данных на 0 .

- Нажмите кнопку OK и закройте редактор реестра.
- Перезагрузите систему. Защитник Windows больше не будет повторно включаться.
4. Продлите лицензию вашего стороннего антивируса
Защитник Windows всегда активен для защиты вашей системы от вредоносных программ и попыток вторжения. Защитник Windows автоматически отключается при установке сторонней антивирусной программы. Но Windows может повторно включить его, когда срок действия вашей антивирусной лицензии истечет.
Антивирусные программы имеют ограниченный срок действия, после чего вам необходимо продлить их, чтобы продолжать использовать функции. Но если вы не продлите лицензию, Windows повторно активирует Защитник, чтобы защитить вас. Это отказоустойчивый механизм, который присутствует в последних версиях. Итак, вы должны обновить свой антивирусный пакет или установить другой. Это предотвратит повторное включение Защитника Windows в вашей системе.
5. Отключить обновления Windows
Несмотря на отключение Защитника Microsoft в настройках, он может вернуться к настройкам по умолчанию после обновления системы.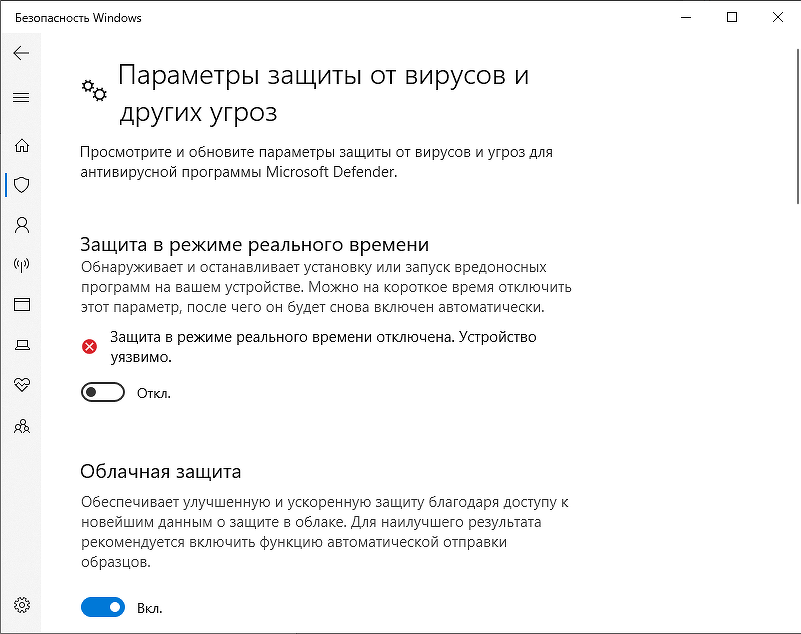 Если вы очень расстроены этими выходками, вы можете отключить обновления Windows. Microsoft обновляет код защиты от несанкционированного доступа с каждым обновлением безопасности, что также повторно включает Защитник Windows после установки обновлений.
Если вы очень расстроены этими выходками, вы можете отключить обновления Windows. Microsoft обновляет код защиты от несанкционированного доступа с каждым обновлением безопасности, что также повторно включает Защитник Windows после установки обновлений.
Если вам больше не нужен Защитник Windows, попробуйте остановить обновления Windows. Однако это поставит вашу систему в очень уязвимое положение. Итак, приступайте к этому методу только после рассмотрения рисков.
Чтобы отключить обновления Windows, повторите следующие шаги:
- Нажмите Win + R , чтобы открыть окно команды «Выполнить ». Введите services.msc в области ввода текста и нажмите клавишу ввода.
- Службы Запустится утилита. Прокрутите вниз и найдите параметр Windows Update . Дважды щелкните по нему, чтобы открыть окно свойств.
- Теперь перейдите к опции Startup Type . Он будет активен по умолчанию.
 Нажмите на стрелку, чтобы открыть раскрывающееся меню, и выберите пункт 9.0034 Отключена опция .
Нажмите на стрелку, чтобы открыть раскрывающееся меню, и выберите пункт 9.0034 Отключена опция . - Нажмите кнопку Применить , чтобы применить изменения. Затем нажмите кнопку OK и закройте окно утилиты Services.
- Перезагрузите вашу систему, и теперь обновление Windows не будет запускаться и устанавливать обновления самостоятельно.
Защитник Windows вас больше не побеспокоит
Защита от несанкционированного доступа позволяет Защитнику Windows бороться с попытками вредоносных программ. После отключения вы можете попробовать редактор групповой политики и настройки реестра, чтобы отключить Защитника Windows. Кроме того, в качестве меры предосторожности обновите лицензию антивируса. Крайним средством является отключение Центра обновления Windows. Вы должны попробовать это, только если ничего не работает.
Защитник Windows продолжает включаться в Windows 11/10? Попробуйте 6 способов!
Согласно сообщениям, Защитник Windows продолжает включать ваш ПК с Windows 11/10.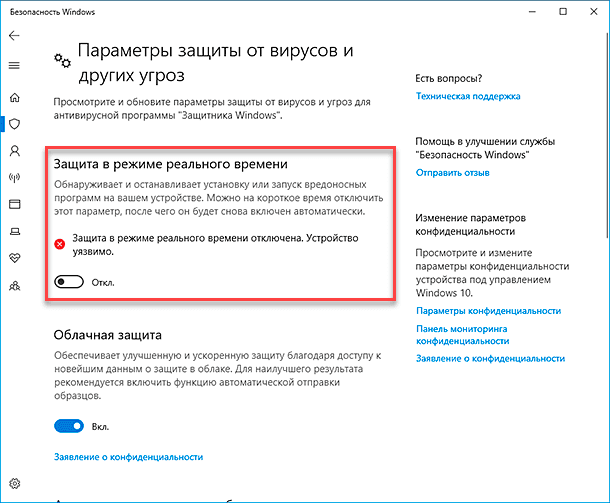 Если вы столкнулись с этой раздражающей проблемой, не волнуйтесь, и этот пост будет полезен для вас. MiniTool собирает здесь несколько полезных методов, которые помогут вам избавиться от ситуации — постоянно включенная защита Защитника Windows в режиме реального времени.
Если вы столкнулись с этой раздражающей проблемой, не волнуйтесь, и этот пост будет полезен для вас. MiniTool собирает здесь несколько полезных методов, которые помогут вам избавиться от ситуации — постоянно включенная защита Защитника Windows в режиме реального времени.
Защитник Windows продолжает включаться/повторно включать Windows 11/10
Защитник Windows, также известный как Безопасность Windows, представляет собой мощное антивирусное программное обеспечение, встроенное в операционную систему, такую как Windows 10 и 11. С его помощью вы можете сохранить свой компьютер защищен от вирусов и вредоносных программ.
Но по какой-то причине вы хотите его отключить, например, вам нужно установить конфликтующее с ним приложение или сэкономить системные ресурсы. Просто откройте Защитник Windows через приложение Настройки и отключите Защита в реальном времени . Чтобы узнать больше, обратитесь к этому связанному сообщению — [Решение] Как отключить антивирусную программу «Защитник Windows» в Win 10.
Однако отключить Защитник Windows не так просто, как кажется. По словам пользователей, Защитник Windows продолжает включаться или защита в реальном времени Защитника Windows продолжает включаться, хотя вы отключаете ее. Что происходит, чтобы вызвать эту досадную проблему?
Возможные причины:
- Защитник Windows является антивирусной программой по умолчанию
- Вы недавно установили обновления безопасности в Windows 11/10
- Вы используете устаревшее антивирусное средство стороннего производителя.
- Защита от несанкционированного доступа включена.
Что же делать, если вы столкнулись с проблемой, что Защитник Windows все еще работает после отключения? Успокойтесь и найдите несколько эффективных решений ниже. Пойдем их просматривать.
Исправления: Защитник Windows 10/11 постоянно отключается
Установите стороннюю антивирусную программу
В Windows 10/11 Защитник Windows является антивирусной программой по умолчанию, а также приложением по умолчанию, используемым для облачных защита и подача. По умолчанию он включен для защиты вашего ПК от вредоносных программ. Но Защитник Windows может автоматически включаться, когда ваш компьютер бездействует или когда на ваш компьютер проникает внешняя угроза вредоносного ПО.
По умолчанию он включен для защиты вашего ПК от вредоносных программ. Но Защитник Windows может автоматически включаться, когда ваш компьютер бездействует или когда на ваш компьютер проникает внешняя угроза вредоносного ПО.
Чтобы предотвратить повторное включение Защитника Windows, лучше всего установить стороннее антивирусное программное обеспечение вместо Защитника Windows. После установки Защитник Windows должен остановиться прямо сейчас.
На рынке представлено множество антивирусных программ, и здесь мы рекомендуем использовать Total AV, McAfee, Bitdefender, Norton, Avast, AVG, Malwarebytes и т. д. Просто найдите одну из них в Google Chrome, загрузите и установите ее на свой компьютер. для сканирования системы и удаления угроз.
Продлите лицензию вашего стороннего антивируса
Иногда Защитник Windows продолжает включаться в Windows 10/11 из-за старой лицензии антивирусного программного обеспечения. Когда срок действия лицензии истечет, Windows обнаружит, что ваш компьютер не защищен, и автоматически включит свой антивирусный компонент — Защитник Windows, чтобы избежать нарушений безопасности.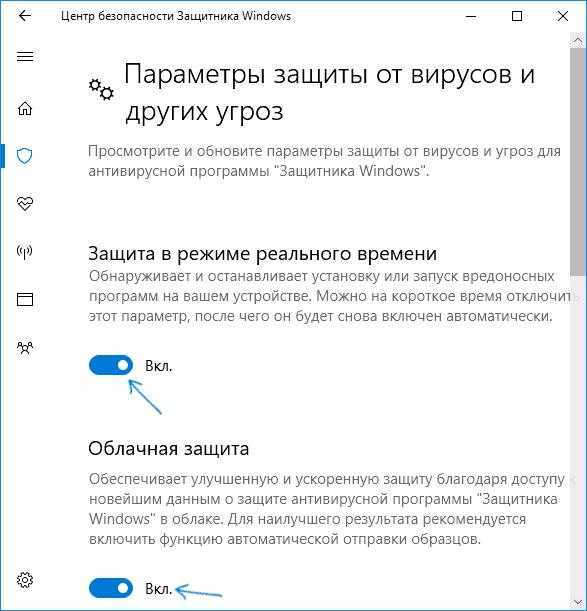
Антивирусное программное обеспечение имеет ограниченный срок действия, и вам необходимо обновить его, чтобы продолжить использовать его функции. Таким образом, вы можете попробовать обновить это программное обеспечение до последней версии, продолжить подписку или переустановить другое, когда Защитник Windows продолжит повторное включение. Если вы не знаете, что делать, вы можете найти конкретные шаги для продления лицензии вашего антивируса.
Отключить защиту от несанкционированного доступа
В Windows 10 Microsoft представила новую функцию под названием «Защита от несанкционированного доступа». Теперь это также применимо к Windows 11. Эта функция является одним из ключевых компонентов Microsoft Defender и играет важную роль в защите вашего компьютера от любых кибератак или внешних вторжений — обычно злоумышленники меняют настройки безопасности, включая защиту в реальном времени и облачная защита через реестр или PowerShell для вторжения в вашу систему.
Как только защита от несанкционированного доступа обнаружит попытку доступа к данным или установки вредоносного ПО на ваш компьютер, автоматически откроется Защитник Windows, даже если вы отключили защиту в реальном времени или установили стороннюю антивирусную программу.
Защита от несанкционированного доступа — полезная отказоустойчивая конструкция, но иногда она вызывает проблемы. Как запретить Защитнику Windows снова включаться? Рекомендуется отключить эту функцию в Windows 10/11. По умолчанию эта функция включена. Выполните следующие шаги:
Шаг 1: Введите Безопасность Windows в поле поиска и щелкните результат, чтобы открыть это приложение.
Шаг 2: Щелкните Защита от вирусов и угроз и щелкните ссылку Управление параметрами .
Шаг 3. Прокрутите вниз до раздела Защита от несанкционированного доступа и отключите эту функцию.
Отключение защиты от несанкционированного доступа может сделать ваш компьютер уязвимым для вредоносных программ, которых можно было бы избежать. Поэтому мы настоятельно рекомендуем отключать его, если на вашем ПК установлена активная сторонняя антивирусная программа.
Отключение Защитника Windows с помощью групповой политики
Чтобы всегда отключать Защитник Windows, одним из эффективных способов является использование редактора групповой политики. При некоторых операциях ситуация — автоматически включается Защитник Windows не должна появляться в Windows 11/10.
При некоторых операциях ситуация — автоматически включается Защитник Windows не должна появляться в Windows 11/10.
Операционная система Windows предлагает несколько выпусков, включая Home, Pro, Enterprise и т. д. Для Windows 10/11 Home вы не можете получить доступ к редактору групповой политики, поскольку система не поддерживает этот инструмент. Если вы используете домашнюю версию, перейдите к следующему. Попробуйте этот способ, если система использует версию Pro или более позднюю.
Посмотрите, как отключить Защитник Windows, изменив групповую политику:
Шаг 1: Откройте окно Выполнить , нажав Win + R на клавиатуре, введите gpedit.msc в текстовое поле и нажмите OK , чтобы открыть редактор локальной групповой политики.
В дополнение к этому способу вы можете попробовать другие способы открыть «Выполнить», и давайте перейдем к этому сообщению — 6 способов — как открыть команду «Выполнить» в Windows 10.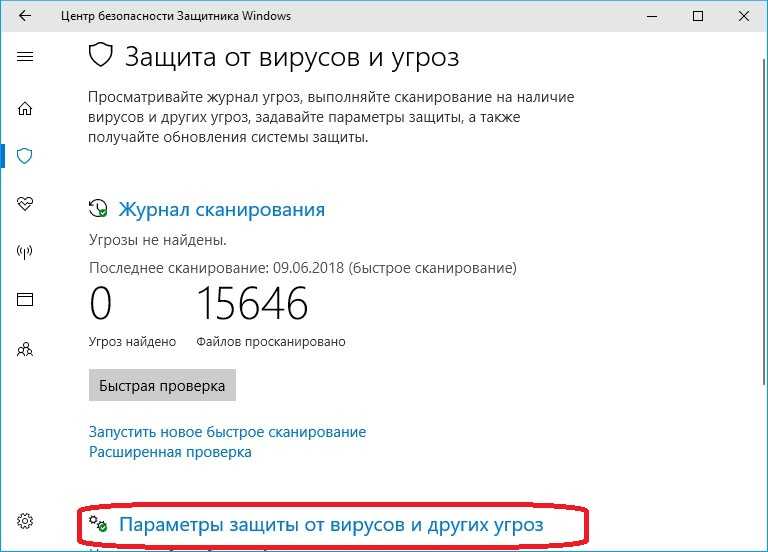
Шаг 2: перейдите по этому пути — Конфигурация компьютера > Администрирование Шаблоны > Компоненты Windows > Антивирусная программа Microsoft Defender .
Шаг 3. Найдите политику Отключить антивирусную программу Microsoft Defender . Дважды щелкните этот параметр политики, чтобы открыть новое окно, установите флажок Enabled , а затем нажмите Apply > OK , чтобы сохранить изменения и отключить Защитник Windows.
После операции Защитник Windows должен оставаться все время отключенным и не включаться сам по себе.
Отключение Защитника Windows через редактор реестра
Если редактор групповой политики недоступен на ПК с Windows 11/10, что следует сделать, чтобы отключить антивирусную программу, если Защитник Windows продолжает включать защиту в режиме реального времени или Защитник Windows продолжает включаться после перезагрузки? Это не сложно. Просто посмотрите следующие шаги.
Изменение реестра Windows является рискованной операцией, поскольку случайные ошибки могут привести к невозможности загрузки Windows. Поэтому, прежде чем продолжить, вам лучше сделать резервную копию ключей реестра, следуя руководству — Как сделать резервную копию отдельных ключей реестра Windows 10/11 или создать точку восстановления в Windows 10/11.
Шаг 1: Введите Regedit в поле поиска и нажмите Редактор реестра , чтобы открыть этот инструмент. Если появится приглашение, нажмите Да , чтобы предоставить права администратора.
Шаг 2. Перейдите на верхнюю панель, скопируйте и вставьте путь — HKEY_LOCAL_MACHINE\SOFTWARE\Policies\Microsoft\Windows Defender и нажмите Enter .
Шаг 3: Щелкните правой кнопкой мыши ключ Защитника Windows и выберите New > DWORD (32-bit) Value . Затем назовите его DisableAntiSpyware .
Шаг 4: Дважды щелкните этот новый ключ, установите Base на Hexadecimal и измените его значение на 0 .
Шаг 5: Затем нажмите OK и выйдите из редактора реестра. Перезагрузите компьютер с Windows и посмотрите, продолжает ли Защитник Windows включаться после перезагрузки.
Отключить обновления Windows
Microsoft будет выпускать периодические обновления, включая обновления Windows и обновления безопасности, касающиеся защиты в реальном времени. Если вы устанавливаете эти обновления, возможно, Защитник Windows включается автоматически, хотя он отключен. Во время каждого обновления безопасности будет обновляться код защиты от несанкционированного доступа, что также может повторно активировать Защитник Windows.
Чтобы решить проблему с тем, что Защитник Windows все еще работает после отключения, вы можете отключить обновления Windows. Таким образом, ваш компьютер может оказаться в очень уязвимом положении.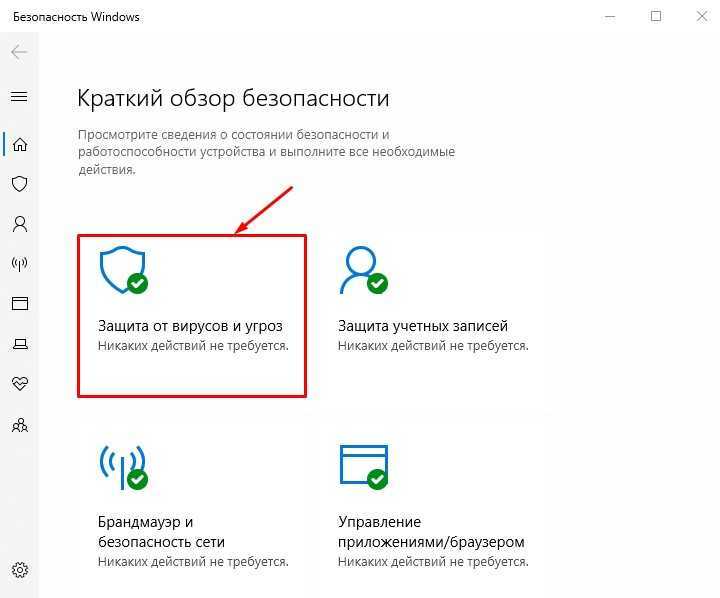 Итак, сделайте это исправление после рассмотрения рисков. Посмотрите, как отключить обновления Windows:
Итак, сделайте это исправление после рассмотрения рисков. Посмотрите, как отключить обновления Windows:
Шаг 1: Щелкните правой кнопкой мыши кнопку «Пуск », чтобы выбрать «Выполнить », введите services.msc и нажмите OK .
Шаг 2. В окне Services прокрутите вниз, чтобы найти Служба Windows Update и дважды щелкните ее, чтобы открыть окно Свойства .
Шаг 3: На вкладке Общие выберите Отключено в разделе Тип запуска и нажмите Применить > OK .
Шаг 4: Наконец, перезагрузите компьютер.
«Защитник Windows продолжает включаться в Windows 11/10? Как запретить Защитнику Windows снова включаться? Здесь представлено несколько исправлений, и вы можете попробовать их. Чтобы больше людей узнали о методах, поделитесь ими в Твиттере». Нажмите, чтобы твитнуть
Брандмауэр Защитника Windows продолжает включаться
Иногда система безопасности Windows продолжает включать защиту в режиме реального времени, а иногда брандмауэр Защитника Windows продолжает включаться в Windows 11/10. Если вы столкнулись со второй проблемой, как ее исправить?
Если вы столкнулись со второй проблемой, как ее исправить?
Отключить службу брандмауэра Защитника Windows
Шаг 1. Откройте окно Службы и найдите службу Брандмауэр Защитника Windows .
Шаг 2: Щелкните правой кнопкой мыши эту службу и выберите Свойства .
Шаг 3: Выберите Disabled и сохраните изменения.
Выполнение сканирования на вирусы в безопасном режиме с поддержкой сети
По мнению пользователей на некоторых форумах, этот способ рекомендуется. Просто загрузите компьютер в безопасном режиме с поддержкой сети, следуя руководству — Как запустить/загрузить Windows 11 в безопасном режиме? (7 способов). Затем загрузите и установите антивирусную программу, чтобы запустить проверку на наличие вирусов.
Предложение: сделайте резервную копию вашего ПК
Защитник Windows — это мощная антивирусная программа, которая защищает ваш компьютер от вирусных атак и вредоносных программ.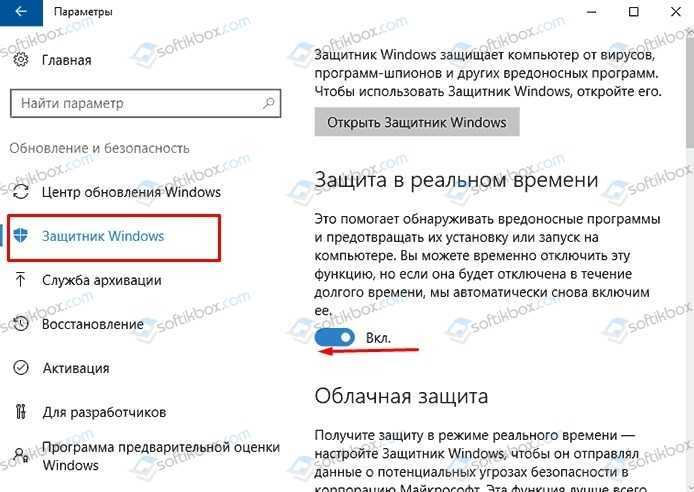 Если вы отключите его по какой-либо причине, компьютер будет подвержен угрозам. В этом случае мы настоятельно рекомендуем использовать программу резервного копирования для резервного копирования важных файлов в безопасное место, чтобы избежать потери данных.
Если вы отключите его по какой-либо причине, компьютер будет подвержен угрозам. В этом случае мы настоятельно рекомендуем использовать программу резервного копирования для резервного копирования важных файлов в безопасное место, чтобы избежать потери данных.
Для выполнения этой работы MiniTool ShadowMaker представляет собой мощное и бесплатное программное обеспечение для резервного копирования, которое может помочь создать резервную копию файлов, папок, дисков, разделов и операционной системы Windows, синхронизировать ваши данные и клонировать жесткий диск для обновления диска/диска. резервное копирование. Можно создавать автоматические резервные копии, инкрементные резервные копии и дифференциальные резервные копии.
Чтобы создать резервную копию важных данных от угроз, просто нажмите следующую кнопку, чтобы загрузить MiniTool ShadowMaker, а затем используйте файл установщика, чтобы установить его на ПК с Windows 10/11.
Бесплатная загрузка
Шаг 1: Запустите MiniTool ShadowMaker и нажмите Keep Trial , чтобы продолжить использование этой версии.

 1 Способ 1. Использование отдельных ярлыков для включения и отключения Защитника
1 Способ 1. Использование отдельных ярлыков для включения и отключения Защитника Скажем
Скажем 
 Перейдите к Конфигурация компьютера > Административные шаблоны > Компоненты Windows > Антивирус Microsoft Defender .
Перейдите к Конфигурация компьютера > Административные шаблоны > Компоненты Windows > Антивирус Microsoft Defender .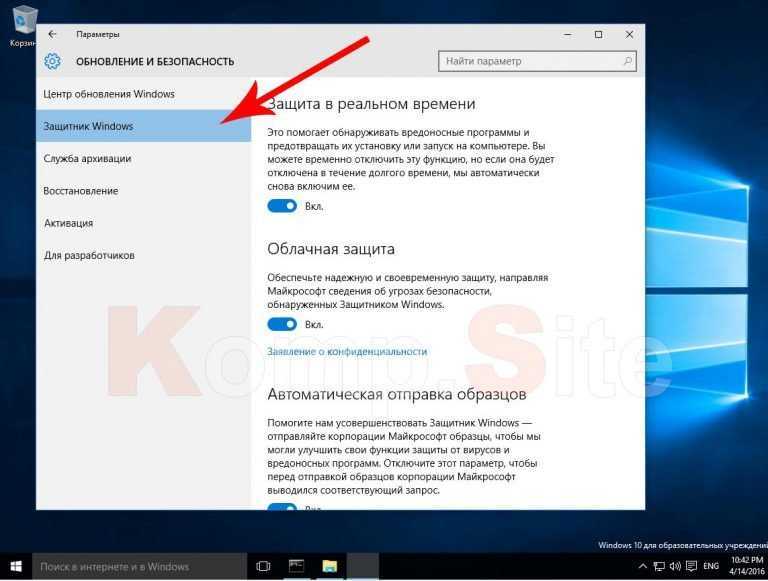
 Нажмите на стрелку, чтобы открыть раскрывающееся меню, и выберите пункт 9.0034 Отключена опция .
Нажмите на стрелку, чтобы открыть раскрывающееся меню, и выберите пункт 9.0034 Отключена опция .