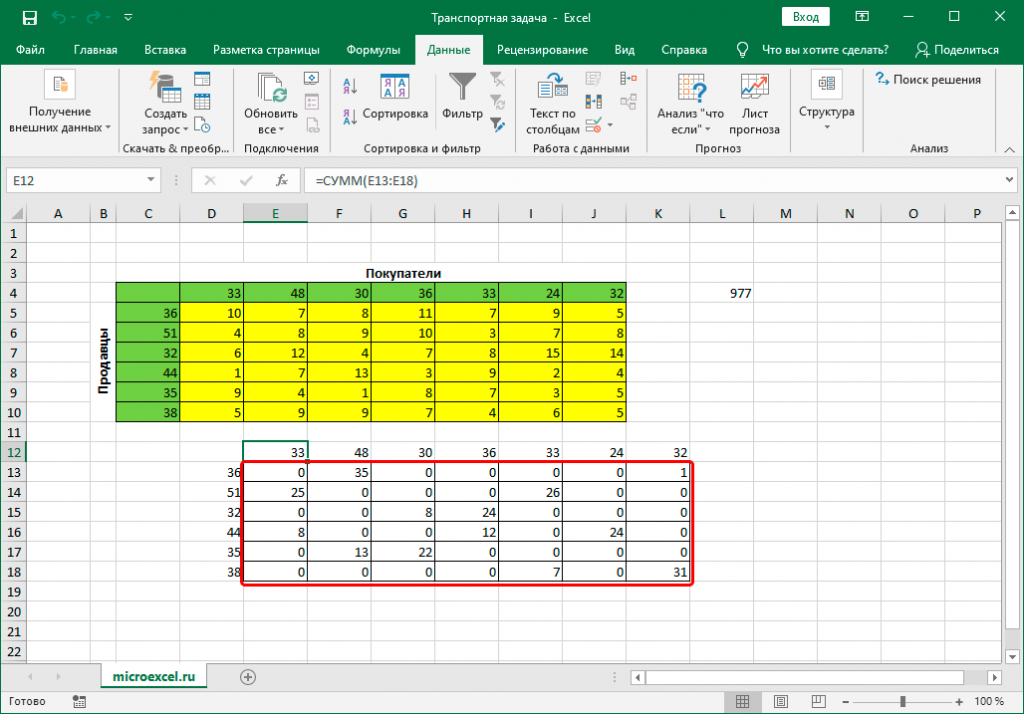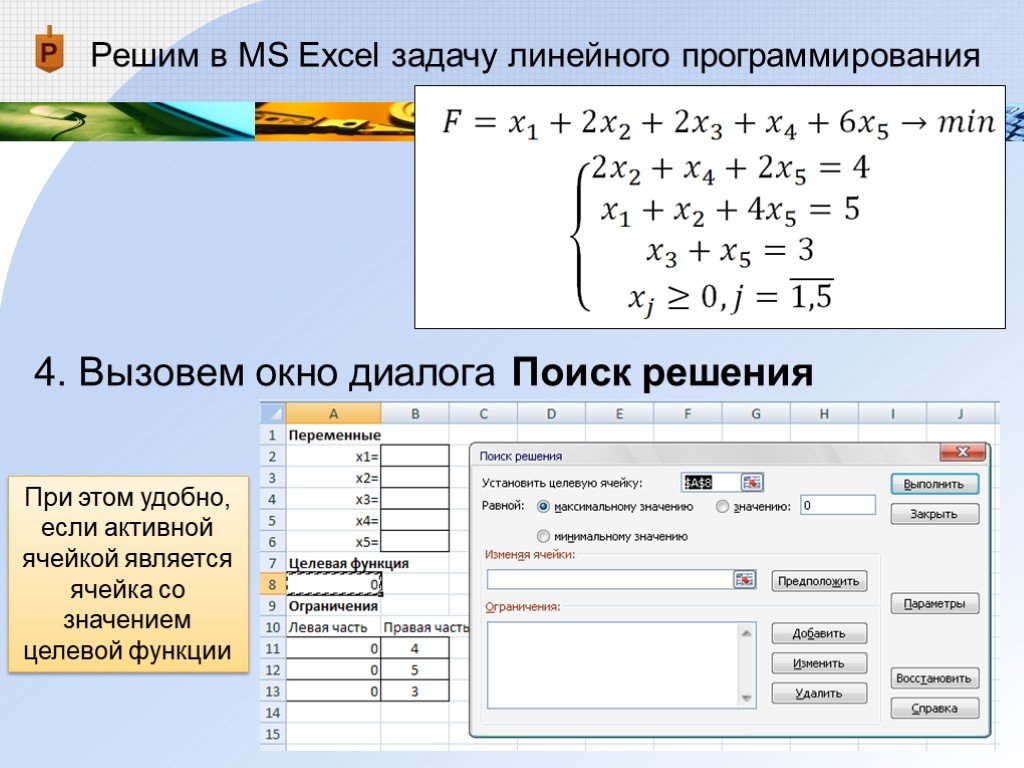Как в excel решать задачи: Поиск решения задач в Excel с примерами
Содержание
#1. Решаем задачи в Excel
В рубрике «Решаем задачи в Excel» будут рассматриваться конкретные примеры и их реализация с помощью программы Эксель.
При этом будут подробно разбираться стандартные функциии Excel и их применение. Например, сейчас мы рассмотрим функции: МАКС, ПОИСКПОЗ, ИНДЕКС, СЦЕПИТЬ.
Давайте решим вот такую задачку, которую предложили в комментариях:
То есть у нас есть два столбца с данными — в первом находится список имен сотрудников, а во втором указан их возраст.
Требуется определить сотрудника с максимальным возрастом и вывести его имя в отдельной строке, например, в виде: Егор-55.
Давайте разберем решение задачи и заодно рассмотрим функции Экселя, которые могут быть нам полезны.
Сразу хочу отметить, что у любой задачи может быть несколько решений и сейчас я предложу решение, которое первым пришло мне на ум.
Итак, во-первых, нам нужно определить максимальный возраст. Сделать это можно с помощью функции МАКС, которая возвращает максимальное значение из списка аргументов. В данном случае списком аргументов у нас будет являться диапазон значений из столбца «Возраст».
Но нам нужно вывести не только возраст, но и имя сотрудника. Имя сотрудника и его возраст находятся в одной строке, поэтому нам нужно определить номер этой строки.
Поможет нам в этом функция ПОИСКПОЗ, которая возвращает относительную позицию ячейки в массиве данных, соответствующую определенному критерию.
Наш критерий — это наибольший возраст сотрудника, поэтому формула будет выглядеть так:
Указываем искомое значение, то есть нашу ячейку с рассчитанным максимальным возрастом, затем указываем диапазон, в котором это значение нужно найти, и в заключение указываем тип сопоставления.
Всего может быть три типа сопоставления: -1, 0 и 1.
При 1 функция найдет наибольшее значение, которое меньше или равно значению аргумента, при -1 найдет наименьшее значение, которое больше или равно значению аргумента. Мы же укажем 0, так как в этом случае функция ПОИСКПОЗ выведет первое значение найденное в диапазоне, которое равно искомому значению, что нам и нужно сделать.
Мы же укажем 0, так как в этом случае функция ПОИСКПОЗ выведет первое значение найденное в диапазоне, которое равно искомому значению, что нам и нужно сделать.
В итоге получим цифру 5 — это порядковый номер строки в выбранном нами диапазоне:
Итак, осталось лишь вывести имя сотрудника, которому соответствует максимальный возраст. Для этого воспользуемся функцией ИНДЕКС, которая возвращает значение ячейки, заданного номером строки и номером столбца.
Укажем весь диапазон ячеек столбца с именами, а в качестве номера строки укажем полученное нами ранее число. В итоге получаем имя.
Осталось вывести результат в нужном виде, например, в таком — Егор-55
Для этого воспользуемся функцией СЦЕПИТЬ, которая позволяет соединить текстовые значения из нескольких ячеек в одну. Просто перечислим адреса ячеек через точку с запятой. Так как нам нужно разделить имя и возраст тире, то вставим его в функцию в виде текста, то есть в кавычках.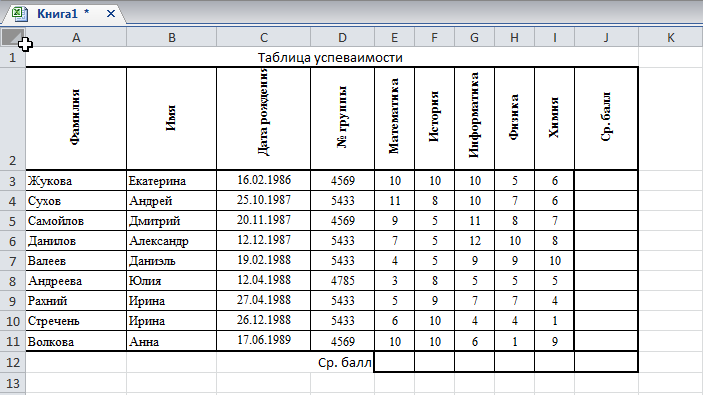
Готово! Остается лишь объединить все проделанные нами расчеты в одну формулу. Для этого поэтапно будем копировать и вставлять ранее нами созданные формулы, чтобы получить одну итоговую. То есть мы заменяем ссылки на ячейки с формулами самими формулами и делаем это последовательно.
Теперь можем удалить промежуточные расчеты.
Задача решена.
ну так тебе же надо конкретного человека выбрать из всей таблицы
а если таблица отсортирована специально по определённому индексу и по столбцу возраста не вариант смотреть?2
Это же нужно ТАКОГО понапридумывать! Не проще ли просто отсортировать по убыванию?
— Excel
MS Office 2007: Microsoft Excel
Поиск решения двухпараметрической задачи в Excel
В предыдущих занятиях мы рассматривали возможности обработки и визуализации однопараметрической зависимости (функция зависит только от одной переменной). В реальности, такие простые зависимости встречаются достаточно редко. Чаще приходится сталкиваться с многопараметрическими функциями. Как обрабатывать такие зависимости и, каким образом их визуализировать, рассмотрим на примере двухпараметрической задачи.
В реальности, такие простые зависимости встречаются достаточно редко. Чаще приходится сталкиваться с многопараметрическими функциями. Как обрабатывать такие зависимости и, каким образом их визуализировать, рассмотрим на примере двухпараметрической задачи.
Пусть был проведен эксперимент, например, измерили зависимость какого-то параметра от температуры и давления. Средняя температура была равна 100°С. Шаг изменения — 50°С. Среднее давление — 2 атм. Шаг изменения — 1 атм. Такая система будет описываться зависимостью
Z = f{X,Y),
являющейся поверхностью, которую часто показывают в виде, подобной контурной карте (Рис. 115).
Чтобы найти эту зависимость для нашего случая, воспользуемся заготовкой занятий 4 и 6. Для этого необходимо открыть сохраненный файл, и перейти на лист с данными. Выделив ярлык Листа правой кнопкой мыши, выбрать команду Переместить/скопировать.
В открывающемся диалоговом окне можно выбрать:
- место перемещения (копирования) нашего листа (в текущую книгу или новую).
 Выберите название текущей книги;
Выберите название текущей книги; - перед каким листом мы хотим поместить текущий лист или его копию. Выберите «(переместить в конец)».
Не забудьте поставить галочку Создать копию, в противном случае лист просто переместиться в конец книги. Закончите клавишей ОК.
По умолчанию Excel создает копию с именем текущего листа, добавляя в конце в скобках номер копии. Для удобства переименуем его. Для этого, щелкнув правой кнопкой мыши по ярлыку листа, выберите команду Переименовать, введите новое имя, например, «Эксперимент_2» и завершите клавишей Enter.
Сначала перестроим таблицу исходных данных, как показано на Рис. 116.
Приведите таблицу эксперимента к виду, показанному на Рис. 116.
Для добавления столбца необходимо выделить столбец G, щелкнув по заголовку этого столбца, и выполнить команду Главная-Ячейки-Вставить-Вставить столбцы на лист.
Внесите необходимые изменения в таблицу.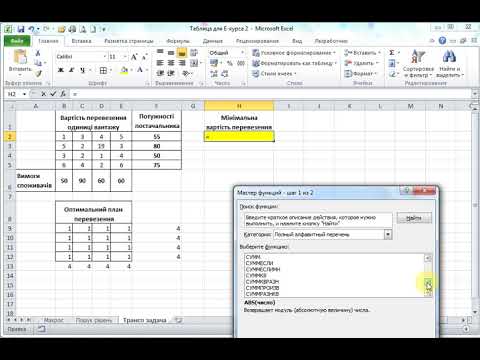 Для удаления строки необходимо ее выделить, щелкнув по заголовку этой строки, и выполнить команду Главная-Ячейки-Удалить-Удалить строки с листа.
Для удаления строки необходимо ее выделить, щелкнув по заголовку этой строки, и выполнить команду Главная-Ячейки-Удалить-Удалить строки с листа.
Напомним, что заголовки столбцов Температура и Давление должны вводиться по формулам, чтобы сделать заготовку более универсальной. Заполним теперь данные таблицы Эксперимент.
Координаты точек 1-9 можно вычислить по следующим формулам:
При вводе формул не забывайте делать постоянными ссылки на Хср, Ycp и Шаг, чтобы использовать возможность копирования.
Значения Yэкспер мы должны взять из эксперимента (рис. 117). Yрасчет должны вычисляться по формуле:
Прежде, чем вводить формулу для Ypaсчет, необходимо модифицировать таблицу коэффициентов согласно Рис. 118, введя начальные значения коэффициентов 1.
Для подбора функции воспользуемся методом минимизации суммы квадратов разности экспериментальных (Yэкспер) и расчетных (Yрасчет) данных, который мы рассматривали в прошлом занятии.
Формулы расчета квадрата разности и формула расчета критерия Пирсона у нас на листе уже есть. Теперь достаточно поправить в них ссылки и выполнить.
Поиск решения выполняется, также как и в случае однопараметрической функции, но поскольку у нас зависимость более сложная, необходимо в диалоговом окне Поиск решения открыть подокно Параметры и установить следующие опции:
- Автоматическое масштабирование;
- разности — Центральные.
После этого в окне Поиск решения необходимо поправить ссылки на подбираемые ячейки (коэффициенты) и выбрать Найти решение. Если удовлетворительной точности не достигнуто с первой попытки, операцию поиска решения можно повторить.
Для того чтобы построить поверхность необходимо построить на листе матрицу данных (Рис. 119).
На этом же листе пониже введите заголовок таблицы. В ячейке Al 6 введите X/Y.
Далее необходимо заполнить в матрице данных диапазоны температур и давлений, при которых проводился наш эксперимент. Для этого в ячейки А17 и В16 вводятся минимальные значения температуры и давления соответственно. Отчитываются 11 ячеек вниз по столбцу А и вводится максимальное значение температуры (равное 150). Выделив интервал между минимальным и максимальным значениями, выбирается команда Главная-Редактирование – Заполнить — Прогрессия
Для этого в ячейки А17 и В16 вводятся минимальные значения температуры и давления соответственно. Отчитываются 11 ячеек вниз по столбцу А и вводится максимальное значение температуры (равное 150). Выделив интервал между минимальным и максимальным значениями, выбирается команда Главная-Редактирование – Заполнить — Прогрессия
В открывшемся окне (рис. 120) все оставляем без изменения и нажимаем ОК. Наш интервал температур заполнится значениями от минимального до максимального значений с определенным шагом. Те же самые действия необходимо выполнить в строке 16 для ввода значений давления, при которых проводился эксперимент.
Осталось ввести в матрицу данных только значения функции Ypacчет. Чтобы не вводить функцию снова, скопируем любую набранную формулу из столбца Yрасчет таблицы Эксперимент. Далее, выделив ячейку B17, в окно ввода формул вставляем скопированную формулу. В этой формуле ссылки на температуру и давление остались прикрепленными к столбцам таблицы Эксперимент, их необходимо перенести или изменить соответственно данным матрицы.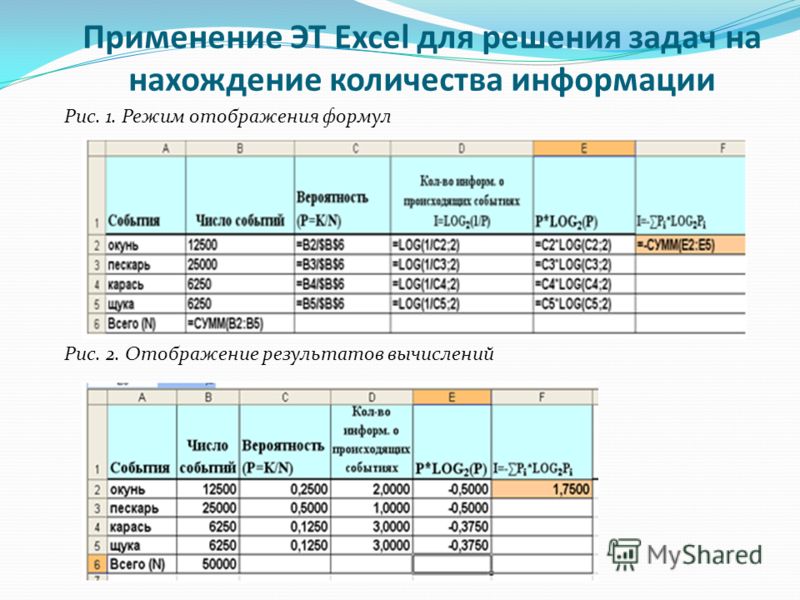 2
2
Данные для построения поверхности готовы, осталось их только построить на диаграмме. Выделяем область матрицы данных с формулами, не захватывая значения температур и давления. Далее воспользуемся «Мастером диаграмм», выбрав тип диаграммы «Поверхность». Окончательный вид диаграммы будет примерно таким, как показано на Рис. 120.
7 Проблемы с электронными таблицами Excel и способы их решения
Если вам нужно составить список чего-либо, заманчиво использовать Excel в качестве репозитория по умолчанию: в конце концов, это всего лишь небольшой список элементов для вас или нескольких близких коллег. Возможно, вам нужны более сложные формулы для расчетов или программирование макросов для автоматизации сбора и обработки данных.
К сожалению, простота начала работы в Excel или конкурирующей программе для работы с электронными таблицами также является одной из его самых больших проблем. То, что начинается как небольшой проект в Excel, перерастает во что-то масштабное, и в этот момент вы также можете столкнуться с проблемами скорости и стабильности или даже с проблемой разработки, которую вы не можете решить.
Кроме того, задачи управления большими данными часто сопряжены со значительными проблемами, такими как организация, реализация, классификация файлов, управление базой данных, совместная работа пользователей и многое другое. Все, что нужно, чтобы разрушить структуру базы данных, — это поместить данные в неправильную область, ввести данные непоследовательно или даже заставить двух человек работать над одним листом. Некоторые вещи могут пойти не так, что приведет к временным задержкам и возможной потере данных.
В этой статье объясняются наиболее распространенные проблемы, с которыми сталкиваются пользователи при работе с электронными таблицами Excel, способы их решения и когда лучше сделать решительный шаг и вместо этого переключиться на базу данных.
Проблема № 1: многопользовательское редактирование в Excel
Когда системы Excel органично разрастаются, вы быстро сталкиваетесь с проблемами, когда один пользователь открывает книгу в любой момент времени, а другому сообщается, что она уже открыта . Второй пользователь может отменить, подождать или просмотреть версию только для чтения. Обещание Excel сообщить вам, когда другой человек выходит из книги, — это авантюра, поскольку она не проверяет статус так часто и может никогда не просветить вас. Даже если это произойдет, кто-то другой может войти в систему и открыть файл раньше вас.
Второй пользователь может отменить, подождать или просмотреть версию только для чтения. Обещание Excel сообщить вам, когда другой человек выходит из книги, — это авантюра, поскольку она не проверяет статус так часто и может никогда не просветить вас. Даже если это произойдет, кто-то другой может войти в систему и открыть файл раньше вас.
Чтобы избежать эффекта «одинокого пользователя», вы можете использовать Excel Online (урезанную веб-версию Excel) или включить функцию Shared Workbooks . Вот краткое руководство о том, как поделиться электронной таблицей.
- Откройте нужную электронную таблицу и нажмите «Файл» вверху.
- Затем в меню слева нажмите « Поделиться », чтобы открыть новое окно.
- Теперь введите информацию о пользователе, с которым вы хотите поделиться электронной таблицей.
Примечание: Вы также можете разделить данные на несколько книг, чтобы разные люди работали над разными книгами, не наступая друг другу на пятки.
Проблема № 2: общие книги Excel
Excel Online по умолчанию поддерживает несколько редакторов, но в нем отсутствует большая часть функций. Служба не претендует ни на что, кроме простейших задач. Хотя функция «Общие рабочие книги» выглядит так, как будто она должна выполнять свою работу, она полна ограничений. Например, вы невозможно создать таблицу или удалить блок ячеек, если книга является общей .
При органическом росте систем Excel возникает проблема, заключающаяся в том, что только один пользователь может одновременно открыть книгу.
Существуют обходные пути для некоторых онлайн-ограничений Excel. Для других это вопрос изменения структуры рабочей книги, а не использования уже настроенной рабочей книги, но этот сценарий часто мешает. В результате невозможно использовать общую книгу так же, как обычную однопользовательскую книгу.
Изменения в общих книгах синхронизируются между пользователями при каждом сохранении книги. Это действие помещается в расписание по времени, например, принудительное сохранение каждые пять минут. Однако накладные расходы на регулярное сохранение и отслеживание изменений каждого пользователя становятся весьма значительными. Книги могут быстро увеличиваться в размерах и создавать нагрузку на вашу сеть, замедляя работу других систем.
Это действие помещается в расписание по времени, например, принудительное сохранение каждые пять минут. Однако накладные расходы на регулярное сохранение и отслеживание изменений каждого пользователя становятся весьма значительными. Книги могут быстро увеличиваться в размерах и создавать нагрузку на вашу сеть, замедляя работу других систем.
Проблема № 3. Связанные книги Excel
Разделение данных по нескольким книгам может решить проблему многопользовательского редактирования. Тем не менее, каждой рабочей книге, скорее всего, потребуются связи между ними, чтобы значения, введенные в одну, использовались в другой . Ссылки между книгами также полезны для хранения отдельных данных в отдельных файлах, а не для отдельных листов в одной книге.
Досадно, что эти ссылки являются еще одним источником разочарования и нестабильности. Они становятся абсолютными, включая полный путь к исходной книге, или относительными, включая разницу между исходным и конечным путями. Хотя это звучит разумно, Excel использует тайные правила, чтобы решить, когда использовать тот или иной тип ссылки и изменить их.
Хотя это звучит разумно, Excel использует тайные правила, чтобы решить, когда использовать тот или иной тип ссылки и изменить их.
Правила регулируются несколькими параметрами и тем, были ли книги сохранены перед вставкой ссылок. Ссылки также изменяются, когда вы сохраняете книгу или открываете и используете Сохранить как , чтобы создать дубликат, а не копировать файл с помощью проводника. Результатом всей этой путаницы и неопределенности является то, что связи между книгами легко рвутся, а их восстановление требует много времени. Никто не получает доступ к затронутым файлам.
Связанные данные обновляются только при открытии файлов, если вы специально не нажмете « Данные > Запросы и подключения > Редактировать ссылки > Обновить значения. » Вот небольшая демонстрация.
- Откройте нужную электронную таблицу и нажмите «Данные» вверху.
- Теперь найдите «Запросы и подключения» и нажмите « Редактировать ссылки ».

- Затем выберите «Обновить значения».
Если ваши ссылки не между двумя рабочими книгами, а охватывают три или более, вы должны открывать все рабочие книги по порядку, гарантируя, что любые процессы обновления данных происходят в правильном порядке, от первой до второй третий. Если вы изменили значение в первой книге и открыл третью, она не увидит никаких изменений, потому что вторая книга не обновила свои значения.
Эта цепочка данных логична, но увеличивает вероятность того, что информация либо неверна, либо что вы попытаетесь открыть книгу, которую уже редактирует кто-то другой.
Конечно, вы можете попытаться вообще избежать связанных книг, но есть вероятность, что вы в конечном итоге будете вводить одни и те же данные более чем в одну книгу, и с этим возникает опасность каждый раз вводить их немного по-разному.
Проблема № 4: Проверка данных Excel
Ошибки могут проникать в данные в любой компьютерной системе: люди неправильно набирают слова или переставляют цифры в числах с монотонной регулярностью. Если ваши данные не проверяются при вводе, у вас будут проблемы.
Если ваши данные не проверяются при вводе, у вас будут проблемы.
По умолчанию Excel принимает все, что вводит пользователь. Можно настроить проверку списков поиска, но их сложно поддерживать, в основном, если одно и то же поле используется более чем в одном месте. Если пользователям необходимо вводить идентификационные номера документов или ссылочные номера клиентов без каких-либо проверок, можно легко связать вместе неверные записи, даже не осознавая этого. Целостность данных в системе оказывается фатально скомпрометированной, и любой анализ данных вызывает сомнения.
Возможно, вы уже страдаете от последствий проблем с проверкой данных, не осознавая основной причины. Рассмотрим ситуацию, когда у вас есть список счетов в Excel. Пользователь вводит имя клиента немного по-разному в каждом счете. В результате вы получаете счета на «Jones Ltd», «Jones Limited», «Jonse Ltd» и «joness».
Возможно, вы знаете, что все они относятся к одной и той же компании, но Excel — нет.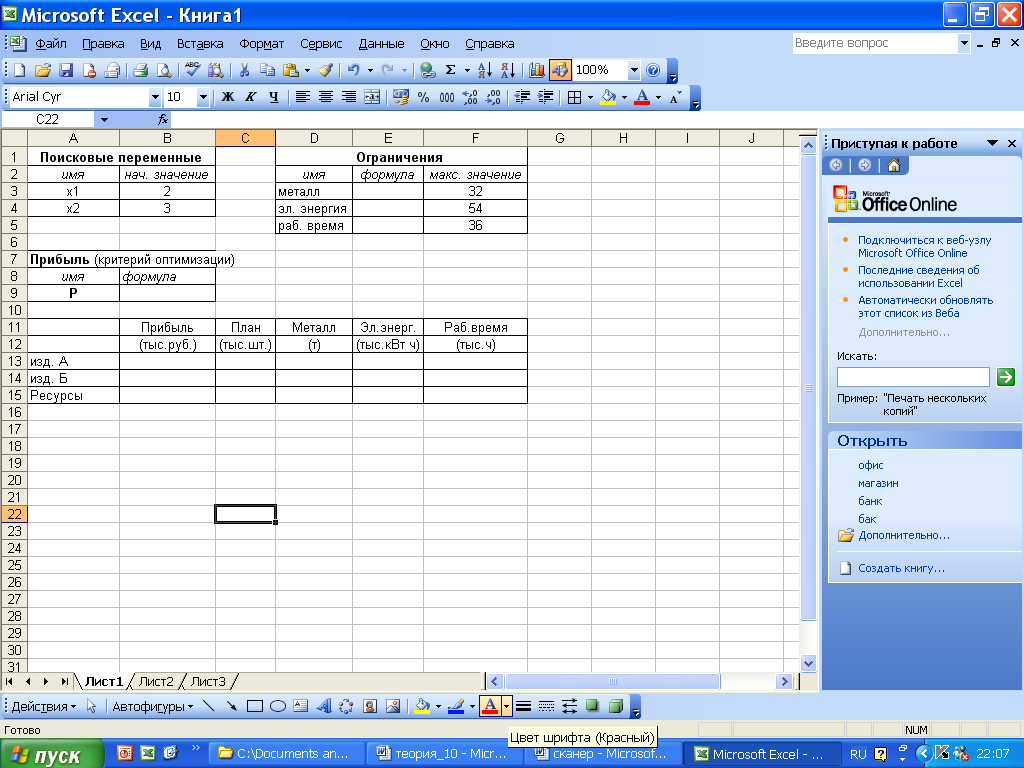 Любой анализ данных счета, такой как сводная таблица, основанная на клиентах по месяцам, дает несколько результатов, хотя должен быть только один .
Любой анализ данных счета, такой как сводная таблица, основанная на клиентах по месяцам, дает несколько результатов, хотя должен быть только один .
Проблема № 5: Навигация в Excel
Навигация по большим книгам затруднена. Вкладки листов в нижней части окна — ужасный механизм для поиска пути, когда их много. Чем больше отображаемых вкладок на экране, тем сложнее найти то, что вам нужно. Вот быстрый способ навигации по листам.
- В нижней левой части экрана щелкните правой кнопкой мыши «кнопки со стрелками», слева от имен листов, чтобы открыть диалоговое окно « Активировать лист ».
- В списке перечислены только первые 20 листов, прежде чем вам придется прокручивать список. Нет возможности сортировать, группировать или искать нужный лист. Окно должно выглядеть примерно так, как показано ниже.
Проблема № 6: Безопасность Excel
Вы можете повысить безопасность книг Excel, но это чревато проблемами. Защита больше ориентирована на защиту структуры книги, чем данных. Вы можете попытаться заблокировать некоторые листы и ячейки, чтобы запретить пользователям изменять структуру и формулу, но если они могут видеть данные, они обычно могут изменить некоторые из них или все (если только вы не применяете творческий подход к программированию макросов).
Защита больше ориентирована на защиту структуры книги, чем данных. Вы можете попытаться заблокировать некоторые листы и ячейки, чтобы запретить пользователям изменять структуру и формулу, но если они могут видеть данные, они обычно могут изменить некоторые из них или все (если только вы не применяете творческий подход к программированию макросов).
Проблема № 7: Проблемы со скоростью работы Excel
Excel — не самое быстрое приложение, а его язык программирования VBA медлителен по сравнению с более профессиональными языками программирования, такими как C#. Этот сценарий связан с предполагаемым использованием и гибким характером Excel. В конце концов, это табличный движок. Да, Excel VBA может превратиться в сервис, управляющий списками данных, но это не значит, что это лучший выбор для такой работы. Другие приложения лучше подходят для таких задач, главным образом потому, что они специально предназначены для их решения.
Использование базы данных для структурированных данных
Если вы столкнулись с какой-либо из проблем, описанных в этой статье, не игнорируйте их. Существует профессиональный ответ на вопрос о хранении структурированных данных, известный как база данных. Это не должно быть пугающим или дорогим, и это должно позволить вам логически мыслить о ваших данных, о том, как они связаны друг с другом и как вы взаимодействуете с ними.
Существует профессиональный ответ на вопрос о хранении структурированных данных, известный как база данных. Это не должно быть пугающим или дорогим, и это должно позволить вам логически мыслить о ваших данных, о том, как они связаны друг с другом и как вы взаимодействуете с ними.
Примечание . Если вы переходите от решения для работы с электронными таблицами к базе данных, не рабски дублируйте дизайн электронных таблиц. Воспользуйтесь возможностью сделать его лучше.
Доступны приложения базы данных общего назначения, с помощью которых можно создать индивидуальное решение. В качестве альтернативы вы можете обнаружить, что специализированное приложение базы данных, уже разработанное для ваших целей, дешевле, быстрее в реализации и лучше подходит.
Например, если у вас есть список клиентов и сведения обо всех ваших взаимодействиях с ними, это считается системой управления взаимоотношениями с клиентами (CRM). Несмотря на свое красивое название, CRM-система представляет собой специализированную базу данных.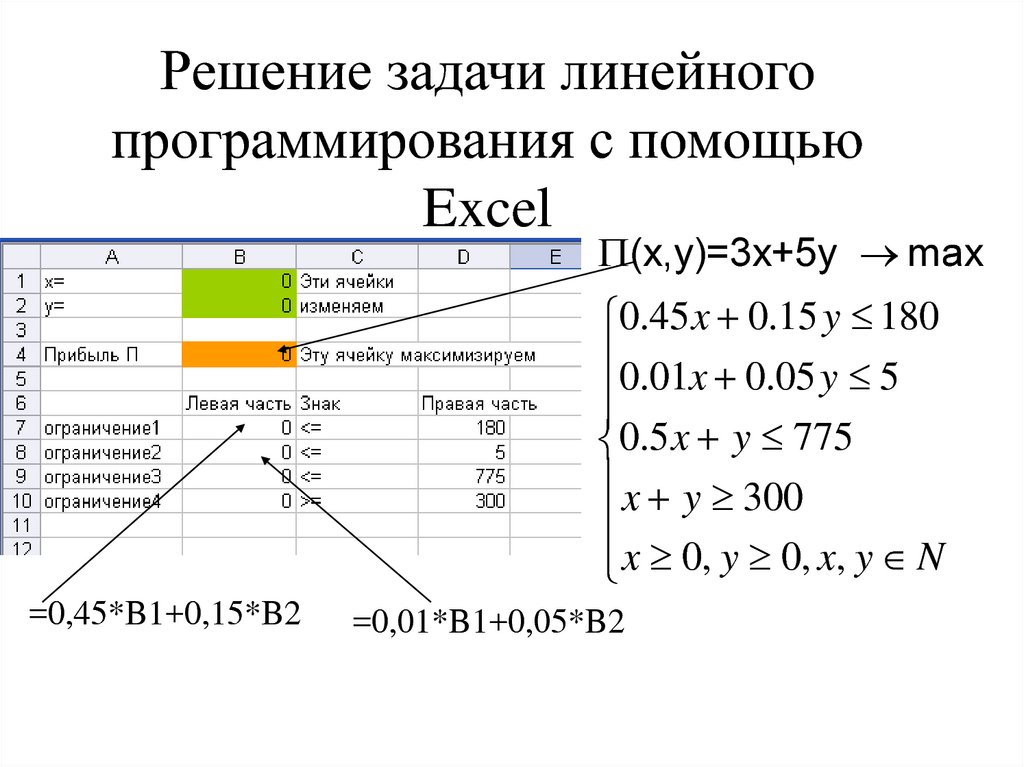 Точно так же пакеты учетных записей, такие как QuickBooks и Sage, являются специализированными базами данных. Если вы не можете найти готовое приложение, отвечающее вашим конкретным потребностям, вы можете создать его самостоятельно или поручить его вашему ИТ-отделу или консультанту.
Точно так же пакеты учетных записей, такие как QuickBooks и Sage, являются специализированными базами данных. Если вы не можете найти готовое приложение, отвечающее вашим конкретным потребностям, вы можете создать его самостоятельно или поручить его вашему ИТ-отделу или консультанту.
Наиболее распространенным типом базы данных является реляционная база данных, которая хранит свои данные в таблицах и состоит из строк и столбцов. Каждая строка содержит данные для отдельного элемента. Например, в каждом столбце описывается отдельный атрибут субъекта, например имя клиента или кредитный лимит.
Вам нужно только один раз ввести данные клиента, чтобы создать запись, а затем вы можете использовать ее для любого количества счетов-фактур.
Между таблицами определены отношения, так что, скажем, счет-фактура содержит идентификатор клиента. Этот процесс означает, что вы можете легко найти все счета для конкретного клиента или получить номер телефона клиента из определенного счета.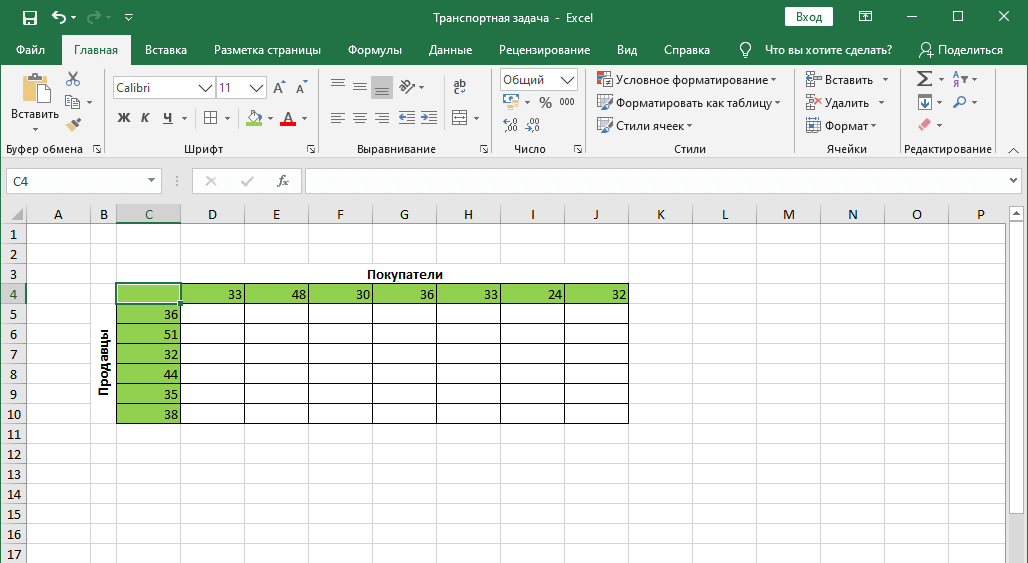 Вам нужно ввести данные клиента только один раз, чтобы создать запись клиента, а затем вы можете использовать ее в любом количестве счетов-фактур без необходимости вводить ее снова. Чтобы создать базу данных, вы должны определить эти таблицы и отношения, а затем определить макеты экрана, которые вы хотите использовать для отображения и редактирования данных.
Вам нужно ввести данные клиента только один раз, чтобы создать запись клиента, а затем вы можете использовать ее в любом количестве счетов-фактур без необходимости вводить ее снова. Чтобы создать базу данных, вы должны определить эти таблицы и отношения, а затем определить макеты экрана, которые вы хотите использовать для отображения и редактирования данных.
Существуют десятки приложений для работы с базами данных. Некоторые из них просты в использовании и выполняют всю работу, позволяя настраивать таблицы, экраны ввода данных и отчеты. Другие более полнофункциональны в определенных областях, но требуют других инструментов для выполнения полной работы.
Например, программа может быть надежной при определении таблиц и взаимосвязей и наличии надежных функций анализа и отчетности. Тем не менее, в приложении в конечном итоге отсутствуют какие-либо инструменты для определения экранов ввода данных. Очевидным примером здесь является Microsoft SQL Server. Как и в случае с другими большими системами баз данных, SQL Server заботится о внутренней части и ожидает, что вы будете использовать другой инструмент, например Visual Studio, для разработки внешнего интерфейса.
Какие параметры базы данных вам подходят?
Вариант базы данных № 1: Microsoft Access
Access — один из прародителей настольных баз данных. Его легко использовать, но легко злоупотреблять. Вы можете создавать таблицы, экраны и отчеты с нуля или начинать с шаблона.
Некоторые из шаблонов явно американские и не всегда учат хорошей практике, но они быстро помогут вам начать работу. Экраны и функции программирования могут быть довольно сложными. Вы можете развернуть готовое приложение для других пользователей через свою интрасеть (НЕ Интернет), а не полагаться на общие файловые ресурсы.
База данных Вариант №2: Microsoft SharePoint
SharePoint — это база данных, а также механизм хранения документов. Вы можете использовать его для составления простых списков и связывания их вместе. Конструктор форм немного усложнен, но все же возможна настройка. Способность SharePoint «захватить» список данных, накопленных в Excel, и поместить его в настраиваемый список очень полезна.
Программа делает пользовательский список доступным для всех в вашей сети и позволяет добавить меры безопасности, чтобы ограничить, кто и что может делать с этими данными. Вы можете попросить SharePoint оповещать вас по электронной почте всякий раз, когда кто-то добавляет, редактирует или удаляет записи. Если вы храните данные о людях, элементах календаря или задачах, вы можете синхронизировать эти данные с Outlook.
Вариант базы данных №3: Zoho Creator
Zoho Office — это веб-приложение, включающее базу данных, которая использует функцию перетаскивания для распространения своих форм простым и интуитивно понятным способом. Процесс перетаскивания также используется для программирования взаимодействий и рабочих процессов. Ваши данные и приложения доступны из любого места, а простая защита обеспечивает конфиденциальность ваших данных. Zoho взимает плату за каждого пользователя в месяц, но ограничивает количество записей, которые вы можете хранить по этой установленной цене. Программа стоит дополнительно при хранении большего количества данных или других функций, таких как интеграция с электронной почтой.
Программа стоит дополнительно при хранении большего количества данных или других функций, таких как интеграция с электронной почтой.
Превосходство в Excel
Как видите, Excel предлагает множество функций, но в каждой из них отсутствуют некоторые области. Иногда другое приложение справляется с задачей лучше, особенно если оно разработано специально для этой задачи. В других случаях Excel работает просто отлично, например, для небольших баз данных, если вы знаете, как предотвратить возникновение проблем в первую очередь.
14 Проблемы с электронными таблицами Excel для бизнеса и способы их решения —
Проблемы с электронными таблицами уже давно являются неотъемлемой частью любого бизнеса. На самом деле электронные таблицы Excel настолько распространены, что многие предприятия используют их вместо реальных решений для баз данных, которые могут выполнять определенные функции намного безопаснее и лучше. Итак, что представляет собой решение для работы с электронными таблицами Excel для бизнеса?
Иногда мы не уверены, стоит ли нам тратить время на изучение VLOOKUP , макросы, VBA и добавление расширенных формул в Excel/Google Sheets , или же пришло время получить подходящее решение для базы данных для наш бизнес. Мы перечислили 14 признаков того, что, возможно, пора перейти к чему-то более надежному. Это поможет вам не тратить много часов на создание супертаблицы , которая не будет полезна для вашего бизнеса, как только вы хотя бы немного перерастете текущий размер вашей операций .
Мы перечислили 14 признаков того, что, возможно, пора перейти к чему-то более надежному. Это поможет вам не тратить много часов на создание супертаблицы , которая не будет полезна для вашего бизнеса, как только вы хотя бы немного перерастете текущий размер вашей операций .
- 1. ВПР не связывает данные
- 2. Макросы, VBA и скрипты приложений, нарушающие электронную таблицу
- 3. Постоянно нужно использовать ее на телефоне, и это отстой
- 4. Добавление кнопок для навигации слишком сложный
- 5. Размер таблицы и время загрузки слишком велико
- 6. Слишком много столбцов, которые на самом деле не связаны между собой
- 7. Достигнуто предельное количество строк в электронной таблице
- 8. Слишком много людей используют ее Задача с электронной таблицей
- 9. Просмотр учебных пособий «Advanced Excel» на Youtube
- 10. Трата времени на добавление сложных формул для повышения удобства использования.

- 11. Слишком много вкладок, которые на самом деле не подключены
- 12. Называть это «системой» или вашей ERP
- 13. Добавление паролей и блокировка определенных вкладок
- 14. Использование «Таблиц Excel» (преобразование в таблицы управления T ) и форматирование ячеек
- Плюсы и минусы электронной таблицы для бизнеса
1. ВПР не связывает данные
Совет: что такое ВПР?
В Microsoft Excel функция определяется как =VLOOKUP и в Google Sheets такая же. По сути, он копирует и вставляет значение из другого места на вашем листе или вкладке в ячейку.
Почему это проблема электронной таблицы Excel?
В конечном итоге у вас возникнет множество проблем с согласованностью и надежностью данных. Вы копируете информацию, которая на самом деле не связана. Вы можете изменить свой столбец или ошибочно изменить формула и получить неверную информацию из строки.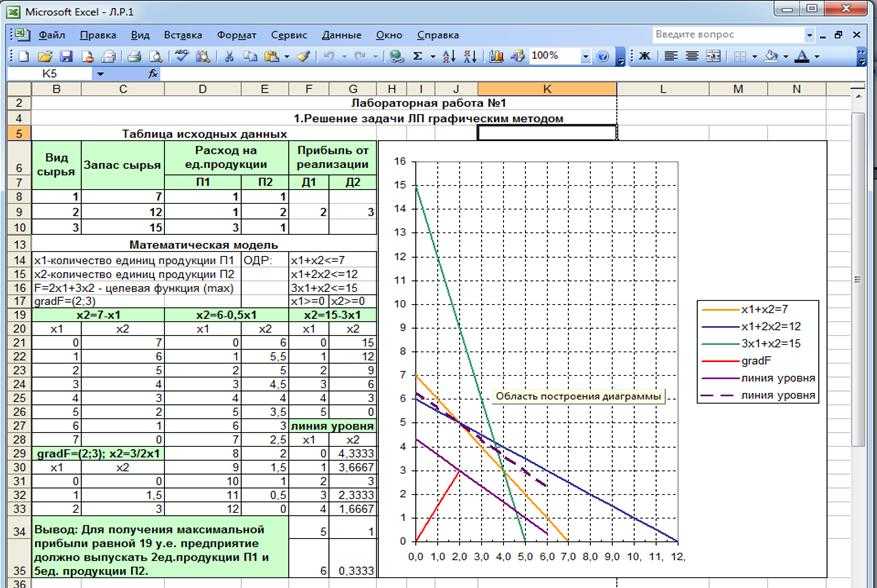 Это также затрудняет доступ ко всем остальным данным, связанным с той информацией, которую вы приносите с ВПР .
Это также затрудняет доступ ко всем остальным данным, связанным с той информацией, которую вы приносите с ВПР .
Пример: если вы приносите идентификатор клиента, вы также не приносите его полную регистрацию, которой на самом деле не существует, а только его адрес электронной почты .
Что представляет собой решение для работы с электронными таблицами Excel?
Опять же, идеальным решением является использование реляционные базы данных . Они не только соединяют ячейку с другой ячейкой, но и запись (целую «строку») с другой записью в разных таблицах. Таким образом, вы обеспечиваете надежность и согласованность данных. Эта возможность также облегчает автоматизацию : учитывая, что теперь вы можете получить доступ к любой переменной из этой записи.
2. Макросы, VBA и сценарии приложений, нарушающие электронную таблицу
Совет: что такое макросы?
Макросы «записаны автоматикой». Он записывает, что вы делаете в интерфейсе вашей электронной таблицы, и превращает это в автоматизацию. Это поможет вам воспроизвести определенный шаблон без необходимости кодирования. Вы можете найти документацию для Excel здесь и Google Sheets здесь.
Он записывает, что вы делаете в интерфейсе вашей электронной таблицы, и превращает это в автоматизацию. Это поможет вам воспроизвести определенный шаблон без необходимости кодирования. Вы можете найти документацию для Excel здесь и Google Sheets здесь.
Совет: что такое VBA и скрипты приложений?
VBA (Visual Basic для приложений) — это язык программирования Microsoft, используемый в Excel для автоматизации. Apps Scripts — это инструмент Google для программирования в Google Sheets.
Почему это проблема электронной таблицы Excel?
Просто: вам нужно знать, как его использовать. Научиться программировать — огромная проблема, и в этом нет необходимости, если вы хотите создать apps , решайте проблемы с электронными таблицами Excel или автоматизируйте свой бизнес. Для макросов Excel существует дополнительная проблема: иногда они не запускаются на другом компьютере, чтобы избежать воздействия вирусов, или из-за нарушения автоматизации.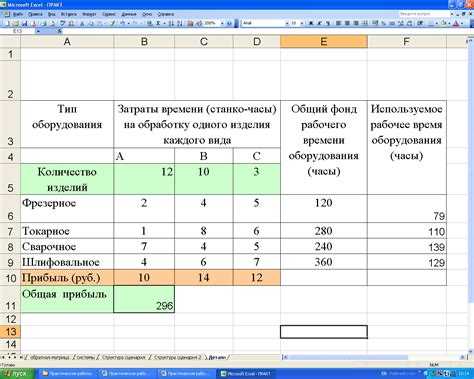 Кроме того, макросы следуют определенным шагам, если вы что-то измените в интерфейсе, это может сломать вашу автоматизацию.
Кроме того, макросы следуют определенным шагам, если вы что-то измените в интерфейсе, это может сломать вашу автоматизацию.
Пример: Вы хотите автоматически отправлять электронные письма с помощью электронной таблицы? Вам нужно будет закодировать или интегрировать другие решения, чтобы сделать это.
Что такое решение для работы с электронными таблицами Excel для бизнеса?
Инструменты без кода позволяют создавать автоматизацию и интеграцию несколькими щелчками мыши, код не требуется. Такие инструменты, как Zapier , Maker , Jestor и другие, могут сэкономить вам много часов обучения и программирования. Они также помогают избежать возможных ошибок и других проблем с электронными таблицами Excel для бизнеса, которые могут нарушить вашу автоматизацию.
3. Постоянно нужно использовать его на телефоне, и это отстой
Совет: Приложение Google Sheets неплохо подходит для iOS и Android, но это не то же самое, что использование приложений, созданных для мобильного использования. .
.
Почему это проблема электронной таблицы Excel?
Формат электронных таблиц не предназначен для маленьких экранов. Вы можете использовать его, это лучше, чем его отсутствие, но это не идеально. Трудно ориентироваться и делать настоящую работу.
Что такое решение для работы с электронными таблицами Excel для бизнеса?
Используйте инструменты без кода, ориентированные на мобильное использование, такие как Appsheet и Jestor .
4. Добавление кнопок для навигации слишком сложно
Совет: если вы создаете кнопку в электронной таблице, это уже слишком сложно, чем должно быть. Вы можете создавать кнопки для навигации или автоматизации с 3 щелчками, используя инструменты без кода вместо .
Почему это проблема электронной таблицы Excel?
Это показывает, что вашей электронной таблице Excel нужны ярлыки.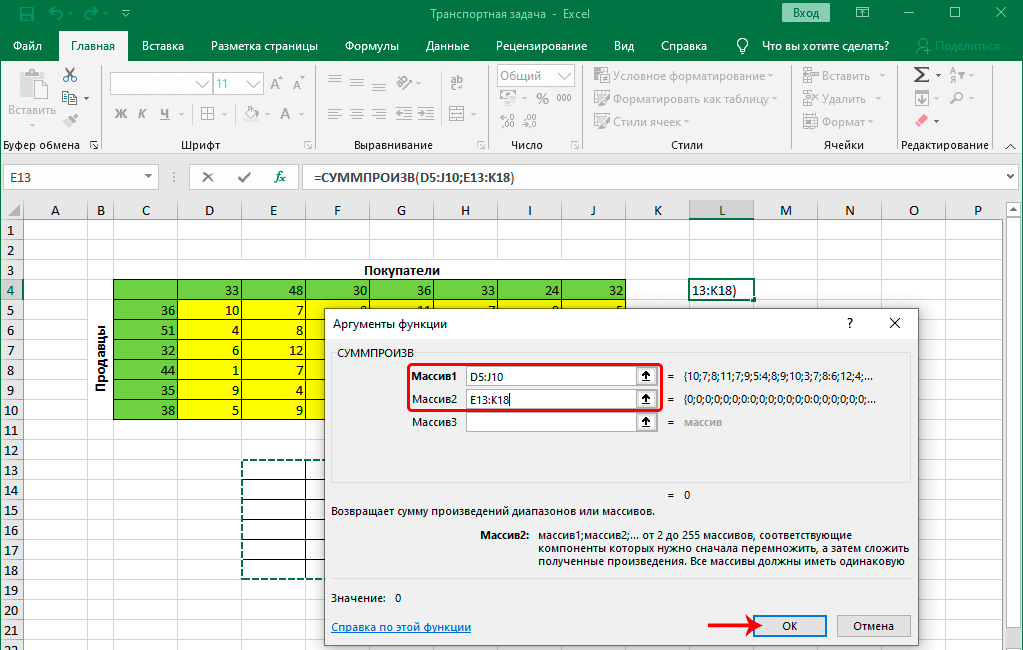 Другими словами, он слишком велик. Кроме того, он плохо работает на смартфонах.
Другими словами, он слишком велик. Кроме того, он плохо работает на смартфонах.
Пример: Кнопка для перехода на вкладку «новые клиенты».
Что такое решение для работы с электронными таблицами Excel для бизнеса?
Инструменты без кода могут вам помочь добавьте кнопки с огромным разнообразием форм и функций, прикрепленных к ним несколькими щелчками мыши.
5. Размер электронной таблицы и время загрузки слишком велико
Совет: Здесь перечислены все ограничения Microsoft. Тем не менее, в зависимости от конфигурации вашего компьютера, обычно начинают ломаться или замедляться намного ниже максимальных пределов.
Почему это проблема электронной таблицы Excel?
Это проблема, потому что это мешает вам масштабироваться (или даже работать).
Что такое решение для работы с электронными таблицами Excel для бизнеса?
Облачные базы данных решают эту проблему. У них практически нет ограничений по размеру и они не зависят от конфигурации вашего компьютера. Единственное, что вам нужно для доступа к нему, это подключение к Интернету.
6. Слишком много столбцов, которые на самом деле не связаны
Совет: Сколько слишком много?
Примерно до 15 столбцов (O) — нормальный диапазон для бизнеса, который еще не нуждается в масштабировании. Если у вас есть информация после столбца «О», это признак того, что вам может потребоваться создать больше вкладок или отказаться от электронных таблиц. Если вы находитесь на «двойных буквах», таких как «АА», это красный флаг.
Почему это проблема электронной таблицы Excel?
Само по себе наличие слишком большого количества столбцов не является проблемой электронной таблицы Excel для бизнеса. Но обычно, когда у вас их слишком много, вы, вероятно, смешиваете разные типы переменных, которые должны быть на разных вкладках.
Но обычно, когда у вас их слишком много, вы, вероятно, смешиваете разные типы переменных, которые должны быть на разных вкладках.
Пример: контакты клиентов не должны находиться на одном листе с возможностями. Это становится беспорядочным, как только у вас есть несколько возможностей для одного и того же клиента с разными контактами, участвующими в процессе.
Что такое решение для работы с электронными таблицами Excel для бизнеса?
Лучший способ решить эту проблему — использовать реляционных баз данных . В настоящее время решения без кода , такие как Jestor, позволяют использовать для бизнеса базы данных, которые так же просты, как электронные таблицы Excel. Можно подключить 2 разные таблицы: клиенты и возможности, чтобы ваши данные были правильно организованы.
7. Достигнуто предельное количество строк в электронной таблице
Совет: Если вы создаете вторую версию или вкладку для сохранения тех же данных, пора отказаться от электронных таблиц.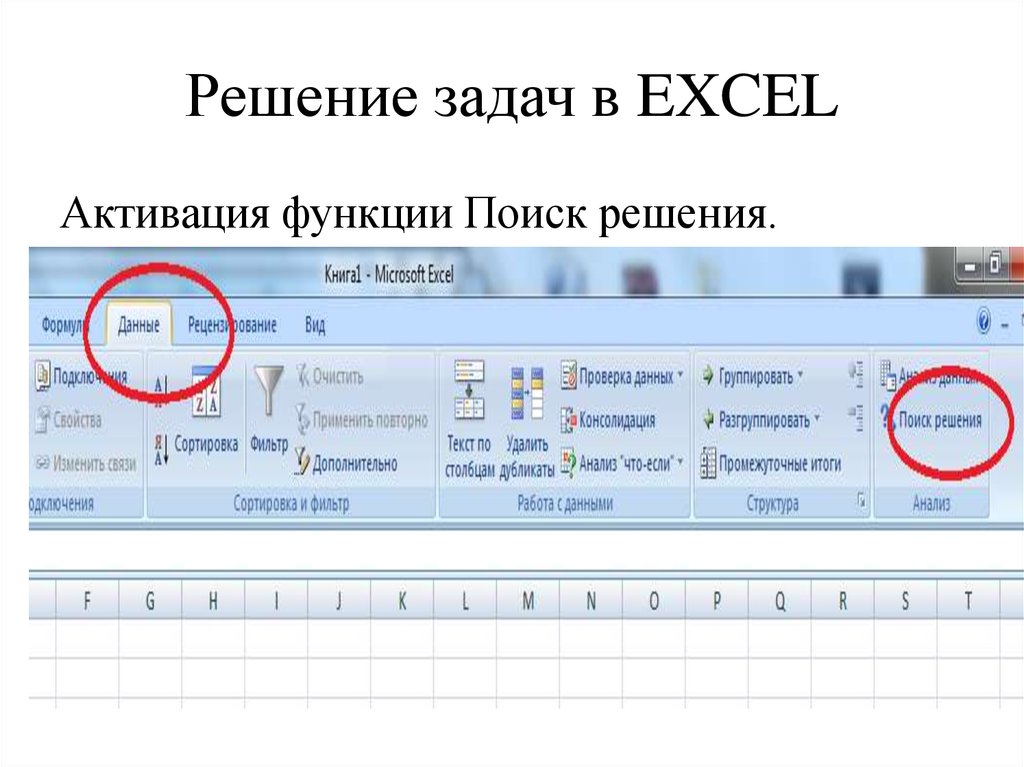
Почему это проблема электронной таблицы Excel?
Это явное ограничение. Когда вы достигаете предела, вы мало что можете сделать, вместо того, чтобы создавать проблемы с электронными таблицами для бизнеса.
Что такое решение для работы с электронными таблицами Excel для бизнеса?
Облачные базы данных также решают эти проблемы с электронными таблицами.
8. Слишком много людей используют его — это проблема электронной таблицы
Совет: Если вы недовольны тем, что кто-то что-то изменил или добавил фильтр в вашу таблицу, вы должны найти лучшее решение.
Почему это проблема электронной таблицы Excel?
Часто, когда группы из более чем 10 человек используют одну и ту же электронную таблицу Excel, возникают проблемы.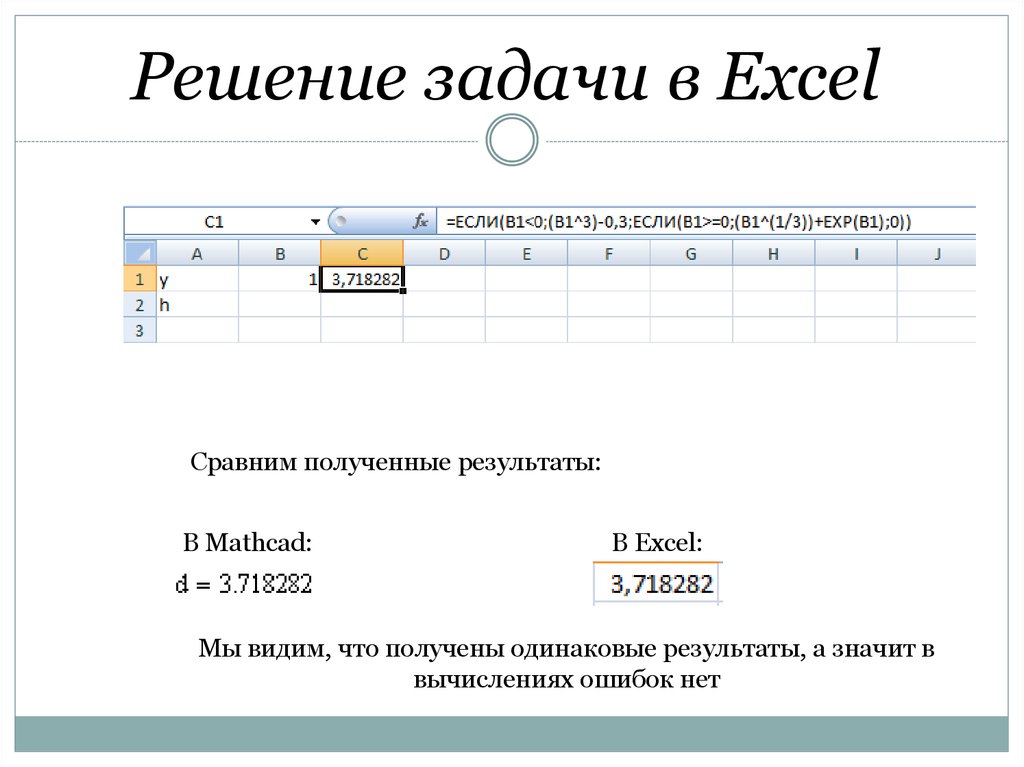 Все хотят визуализировать это по-разному, добавляют новые бесполезные для вас столбцы, скрывают или удаляют ваши столбцы и другие.
Все хотят визуализировать это по-разному, добавляют новые бесполезные для вас столбцы, скрывают или удаляют ваши столбцы и другие.
Что такое решение для работы с электронными таблицами Excel для бизнеса?
Использование инструментов с строгими правилами разрешений позволяет избежать проблем с электронными таблицами безопасности.
9. Просмотр руководств «Advanced Excel» на Youtube
Совет: Если вы на Youtube просматриваете 3-часовые видеоролики о электронных таблицах, это явный признак того, что нужно остановиться и более эффективно инвестировать это время в создание без кода. .
Почему это проблема электронной таблицы Excel?
Требуется время, чтобы найти хорошее видео, изучить и подать заявку. Есть много других способов быстрее решить те же проблемы с электронными таблицами для бизнеса с помощью инструментов без кода.
Что такое решение для работы с электронными таблицами Excel для бизнеса?
Вместо этого начните тестирование инструментов без кода . Вы сможете сделать гораздо больше, в то время как вы инвестировали в электронные таблицы Excel для бизнеса.
10. Трата времени на добавление сложных формул для повышения удобства использования.
Совет: Если вам нужно постоянно заходить в гугл, чтобы узнать об этом, то, наверное, не стоит.
Почему это проблема электронной таблицы Excel?
Это большие инвестиции, которые приведут к созданию решения для работы с электронными таблицами Excel, далекого от оптимального.
Примеры: средства выбора календаря (функция EMBED), слайсеры, функция CHOOSE, создание пользовательских записей или форм данных
11. Слишком много вкладок, которые на самом деле не подключены
Слишком много вкладок, которые на самом деле не подключены
Совет: если вам нужно прокрутить, значит у вас слишком много вкладок.
Почему это проблема электронной таблицы Excel?
Не обязательно серьезная проблема, только признак того, что таблица Excel для бизнеса стала слишком большой.
Что такое решение для работы с электронными таблицами Excel для бизнеса?
Инструменты и базы данных без кода .
12. Называть это «системой» или вашей ERP
Совет: электронная таблица не лучший вариант, чтобы стать вашей системой или ERP , если в вашей компании более 10 человек.
Почему это проблема электронной таблицы Excel?
На самом деле это не ERP или система.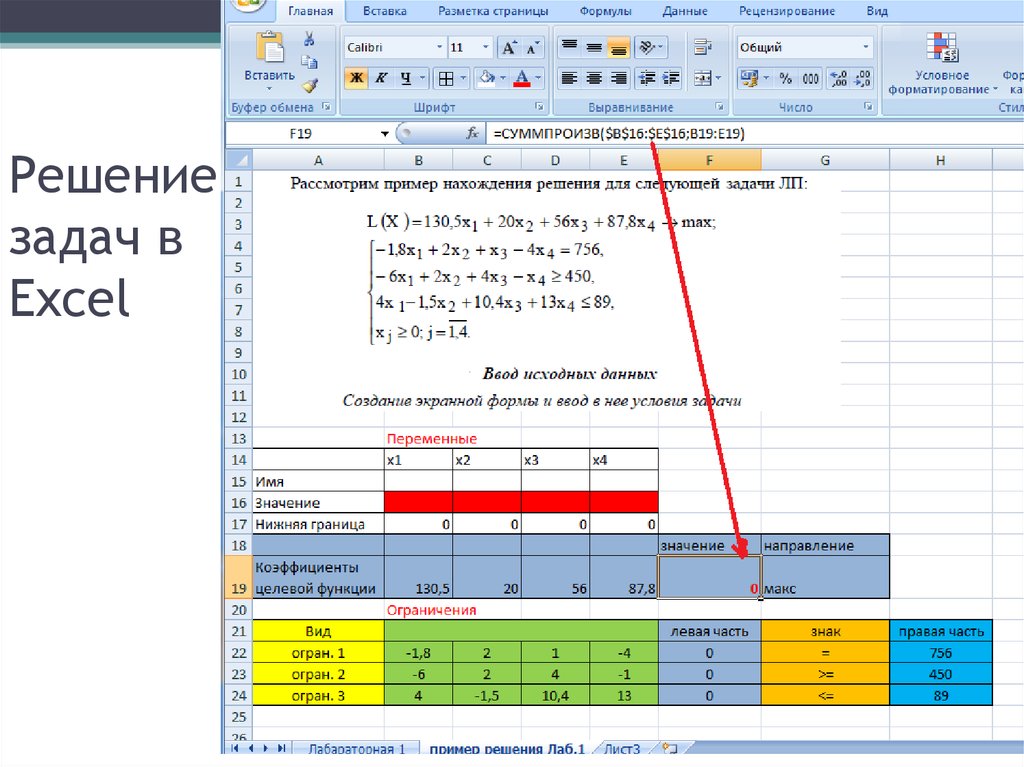 Отсутствие реляционной базы данных делает ее плохим решением для таких проблем с электронными таблицами.
Отсутствие реляционной базы данных делает ее плохим решением для таких проблем с электронными таблицами.
Пример: Нормально предположить, что решение состоит в том, чтобы создать « лучших электронных таблиц » или преобразовать их в систему, может быть, даже в ERP. Однако вы потратите гораздо больше времени, чем ожидали, на создание решения для работы с электронными таблицами Excel, которое не будет работать так, как вы ожидаете.
Что такое решение для работы с электронными таблицами Excel для бизнеса?
У вас может быть индивидуальное и интуитивно понятное решение с использованием инструментов без кода, таких как Jestor, или более традиционных ERP , такие как NetSuite и SAP .
13. Добавление паролей и блокировка определенных вкладок
Совет: Если в вашей электронной таблице есть конфиденциальные и важные данные, их не должно быть в электронной таблице. Это небезопасно.
Это небезопасно.
Почему это проблема электронной таблицы Excel?
Взломать пароль и получить туда все данные не сложно. Здесь вы можете найти 8 различных инструментов, которые могут сделать это за вас. Для Google Sheets вы можете запретить кому-либо редактировать его, но можно легко создать копию и делать с этими данными что угодно. Вы не в безопасности.
Что такое решение для работы с электронными таблицами Excel для бизнеса?
Вам следует искать компании, которые имеют сертификаты данных, такие как SOC 2 , чтобы гарантировать, что третья сторона проверила эти инструменты и предоставила им сертификат.
14. Использование «Таблиц Excel» (преобразование в таблицы с помощью кнопки T) и форматирование ячеек
Совет: , если вы используете табличную функцию, пытаясь создать базу данных с электронными таблицами, вместо этого используйте базу данных. В настоящее время они просты в использовании и дешевы.
В настоящее время они просты в использовании и дешевы.
Почему это проблема электронной таблицы Excel?
Это не база данных. Это может помочь организовать ваши данные, но не будет иметь реальных преимуществ масштабируемости баз данных .
Что такое решение для работы с электронными таблицами Excel для бизнеса?
Используйте правильную базу данных.
Плюсы и минусы электронных таблиц для бизнеса
Что я приобретаю и теряю?
Мы суммировали несколько точек сравнения, чтобы вы могли сравнить и принять решение:
| . | ||
| Easy to use | Yes | Yes |
| Free | Free version | Free version |
| Scalable | No | Yes |
| Mobile use | Bad | Great |
| Low-code | Yes | Yes |
| Automations and Integrations with a few clicks | No | Yes |
| Permissioning | Weak | Сильный |
| Безопасность | Низкий | Высокий |
| Создание приложений | Нет | Да | Yes | Yes |
| Attach files | No | Yes |
| Forms | Bad | Yes |
| Templates and Pre-built solutions | No | Yes |
| Adding кнопки | Hard | Easy |
| Навигация | BAD | Great (настраиваемая) |
Pros: .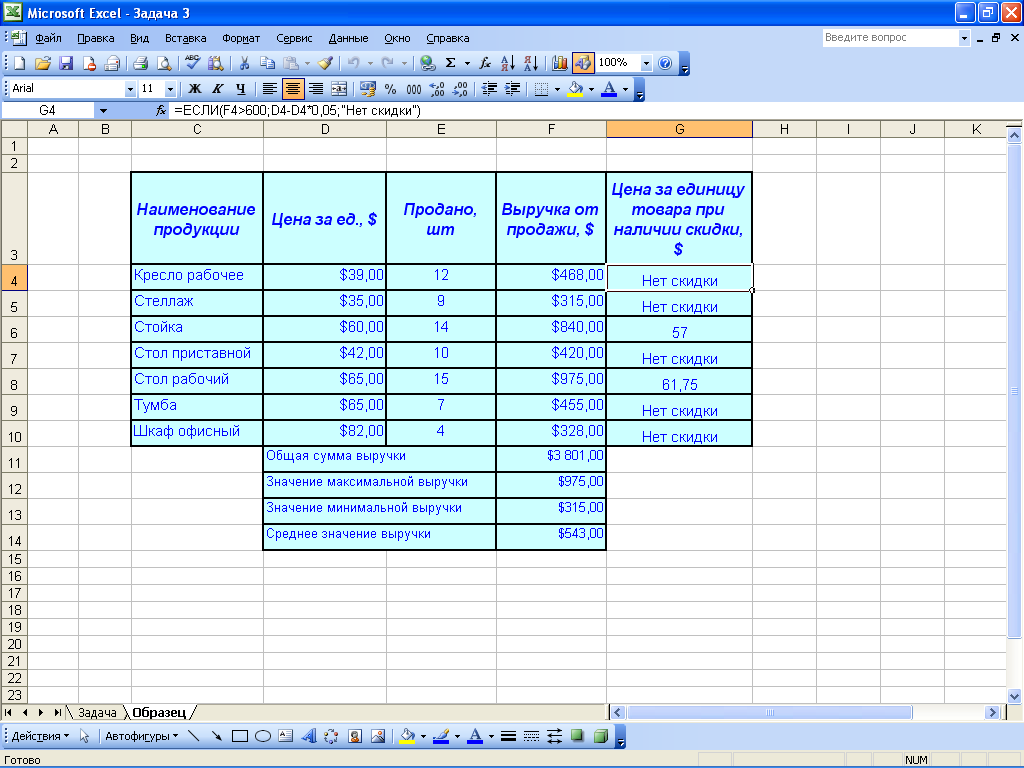

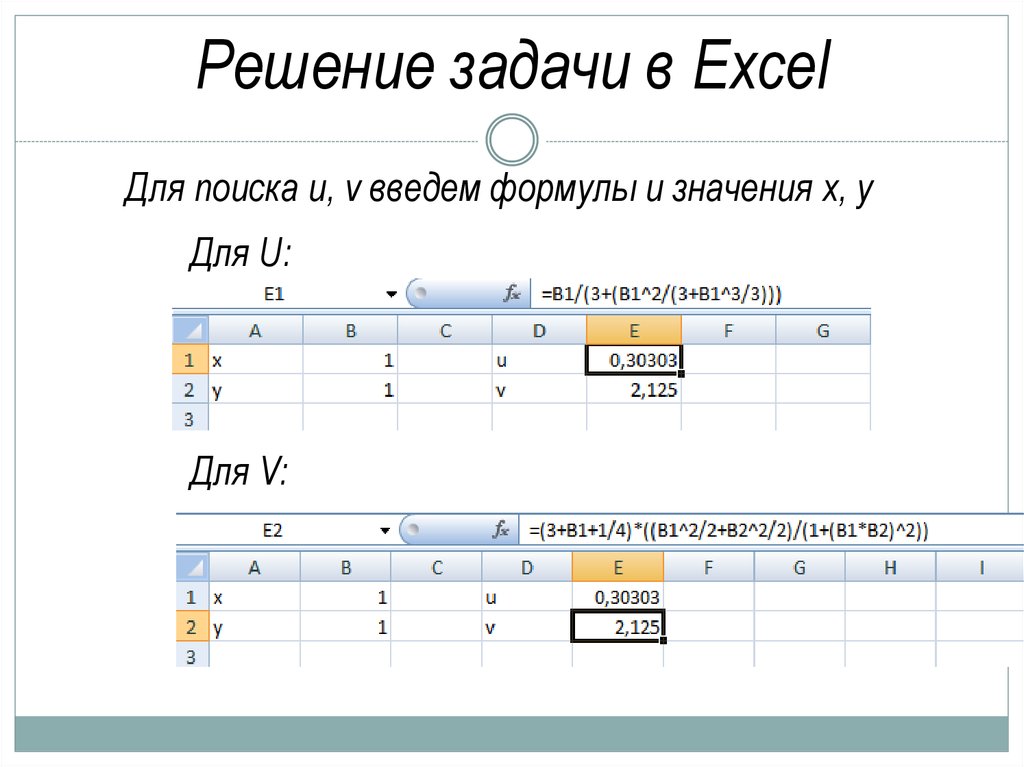 Выберите название текущей книги;
Выберите название текущей книги;