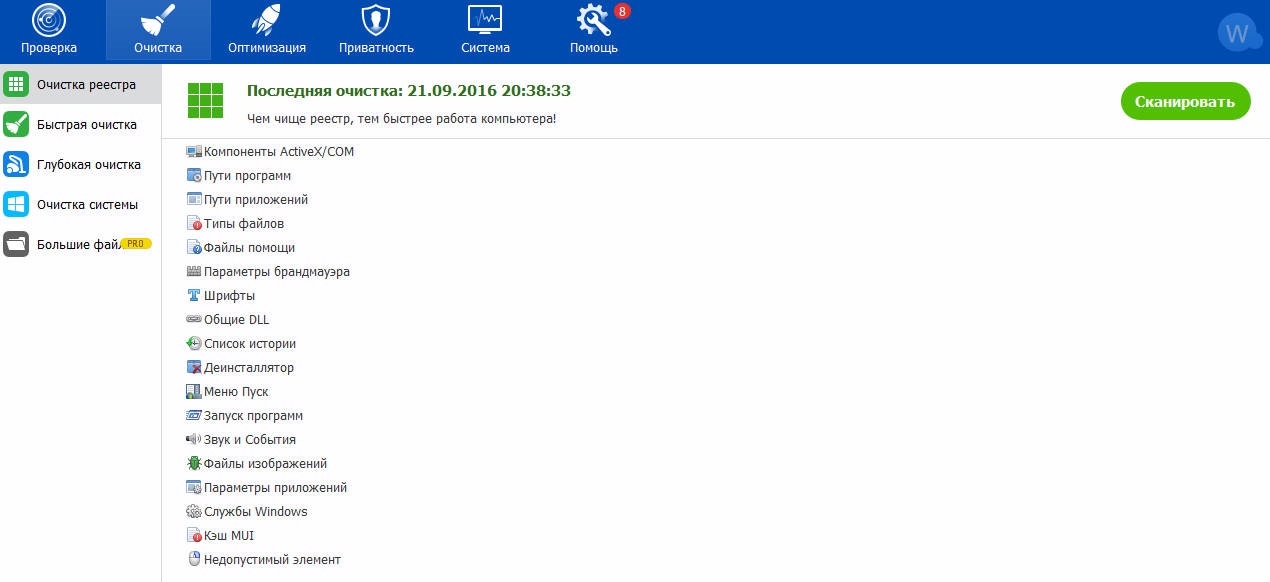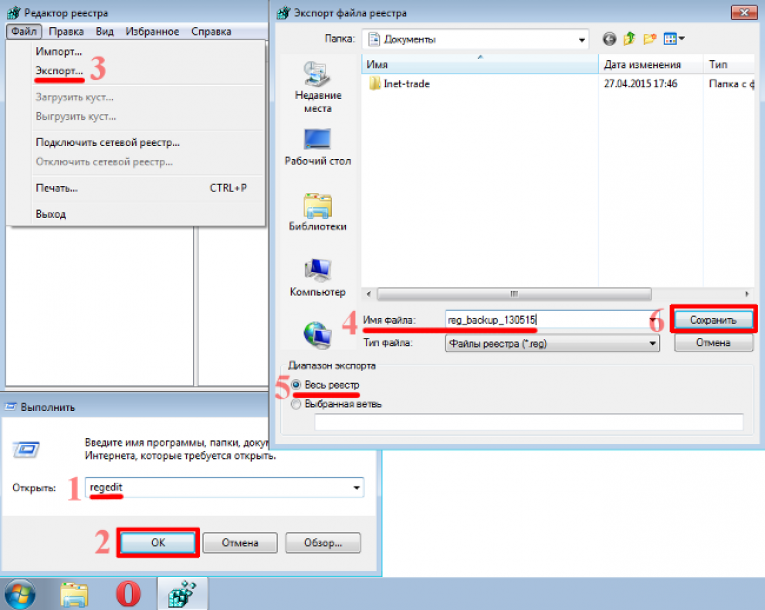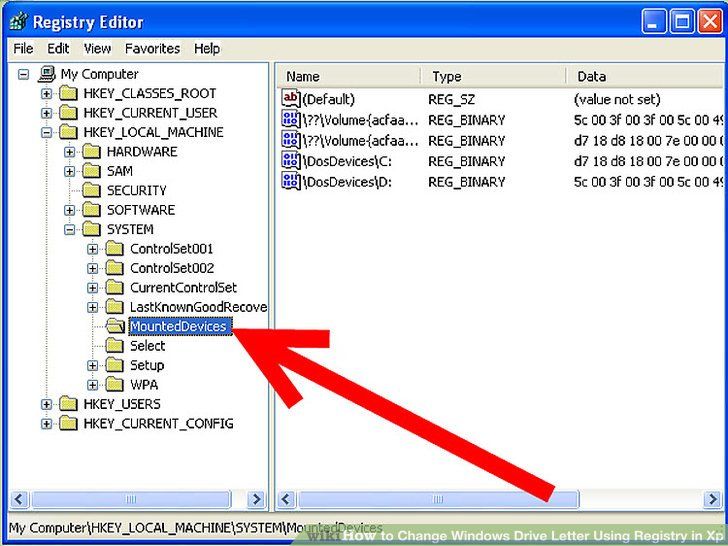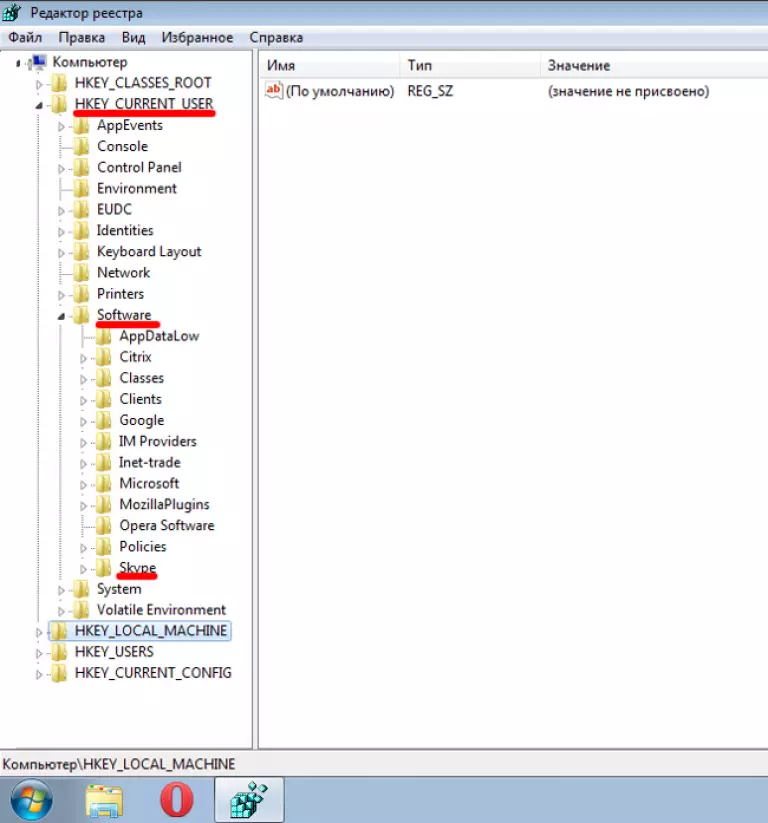Глубокая очистка реестра windows 7: ccleaner и wise disk cleaner
Содержание
ccleaner и wise disk cleaner
Здравствуйте уважаемые посетители.
Реестр является главной базой, где постоянно сохраняется вся информация о компьютере, настройках, программах, операционной системе и многом другом. Во время работы устройства с этой областью происходит постоянное взаимодействие. Поэтому нередко здесь остаются отдельные части кода и небольшие неиспользуемые файлы. Все это приводит замедлению работы машины. Чтобы избежать подобных проблем, проводится очистка реестра в Windows 7, а также его дефрагментация. Использование этих процедур хотя бы раз в месяц позволит содержать оборудование в порядке, что заметно продлит время работы операционной системы. Это можно сделать самостоятельно, но лучше использовать софт различных разработчиков.
Содержание статьи
- CCleaner
- Wise Disk Cleaner
CCleaner( к содержанию ↑ )
Эта программа считается одной из самых популярных и эффективных в вопросе очистки компьютера от ненужных файлов. Она бесплатная для домашнего пользования, что нельзя сказать о многих инструментах этого сегмента. При этом функционал ничуть не ограничен. Единственное отличие – нет приоритетной поддержки клиентов.
Она бесплатная для домашнего пользования, что нельзя сказать о многих инструментах этого сегмента. При этом функционал ничуть не ограничен. Единственное отличие – нет приоритетной поддержки клиентов.
Важно отметить, что каждый месяц разработчики предлагают обновления. При этом узнать о них можно, пройдя по ссылке «Check for Updates», которая находится внизу окна.
CCleaner наделен множеством возможностей. Нет необходимости описывать их все. Я расскажу только о самых полезных:
1Можно добавлять и убирать ветви каталогов для сканирования.
2Перед выполнением проверки и очистки предусмотрено создание точки для восстановления. Согласитесь, это полезно при работе с такими важными областями компьютера.
увеличить
3Если на некоторых файлах нажать мышью, появится небольшое окно, в котором указываются данные о том, что может произойти в результате очистки этого компонента.
4Можно самостоятельно создавать списки, которые нужно обязательно удалить и наоборот – оставить.

5Предусмотрена возможность настройки программы, чтобы все действия производились перед запуском операционки.
увеличить
6Автоматическая очистка папки для временных файлов каждые 24 часа.
Достоинства:
распространяется на бесплатной основе;
широкий функционал;
интуитивно понятный интерфейс;
работа в системах с разной разрядностью.
Недостатки:
Wise Disk Cleaner( к содержанию ↑ )
Также бесплатное приложение. Разработчики позиционируют его, как самое быстрое в мире. Стоит сразу отметить, что поиск осуществляет автоматически, и нет необходимости какие-либо действия проводить вручную. Считается, что эта программа способна найти даже больше предыдущей. Кроме того, нужно отметить, что первоначально здесь предусмотрены инструменты, позволяющие вычищать части файлов, которые касаются настроек, обновлений и прочего.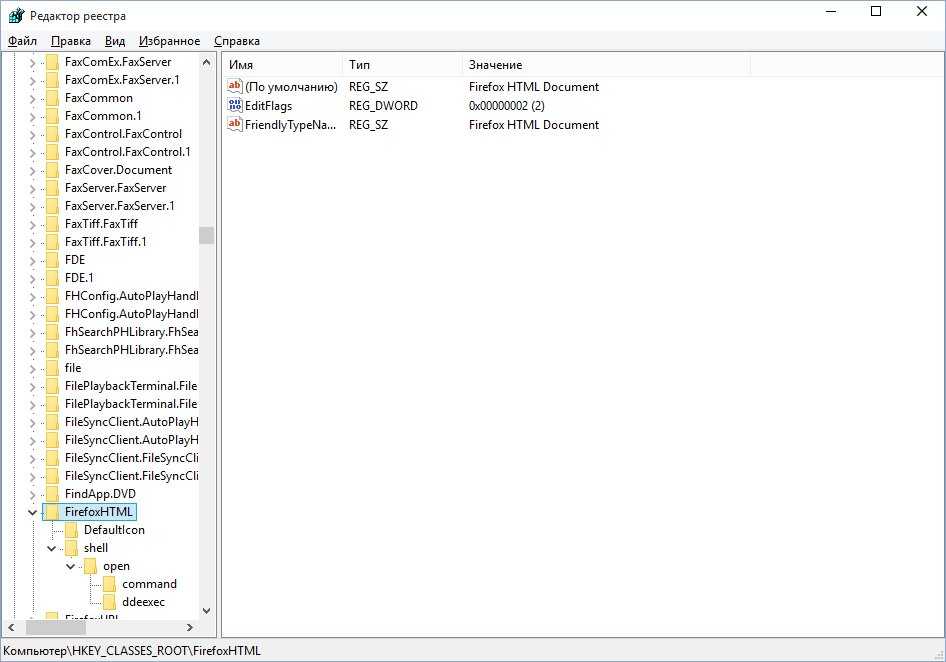
В приложении предусмотрено несколько вкладок. Первая проводит стандартное сканирование. После этого нажимаем «Очистка», что удалит ненужные файлы, их части и остальной «мусор». Даже должно появится дополнительное пространство на винчестере. Хотя остальные вкладки помогут с этим вопросом справиться лучше.
Вторая страница программы с названием «Глубокая очистка» дает возможность качественней произвести нужные действия. Другими словами, этот процесс дочищает то, что осталось после первого. Процедура поможет высвободить дополнительное пространство на жестком диске, в реестре и просто оптимизировать всю систему.
Третья вкладка «Очистка системы» дает возможность убрать все лишнее из области «Windows». Это поможет вычистить порядка 4 Гб за раз. Правда это произойдет только при первом запуске. Инструмент убирает остатки после установки, неиспользуемые обновления и прочее.
Также предусмотрена «Дефрагментация» дисков, что опять же ускорит работу системы.
Существует множество подобных решений, которые помогут вычистить операционку от лишних документов и ключей. Выбирать можно отталкиваясь от личных потребностей.
Надеюсь, эта статья поможет сделать вам работу за компьютером более комфортной. Подписывайтесь и рассказывайте обо мне друзьям.
Материалы по теме
Как почистить диск с от мусора на Windows 7
Июль 27th, 2017 Виталий Овчинников
Во время своей работы операционная система Windows 7 скапливает много мусора и ненужных файлов. Обычно это является следствием обновлений системы, распаковки архивов и работы в интернете. В самой системе есть штатные утилиты для удаления хлама, но они не запускаются автоматически и периодически нужно проводить очистку вручную.
Содержание
1 Ручное удаление временных файлов через командную строку
2 Ручная очитска папки Temp
3 Удаление ненужных файлов при помощи утилиты «Очистка диска»
4 Удаление ненужных программ через штатную утилиту
5 Как почистить диск от мусора на Windows 7 при помощи сторонних программ
5.
 1 Wise Care 365
1 Wise Care 3655.2 Glary Utilities
5.3 360 Total Security
5.4 Your Uninstaller
6 Видео: очистка Windows 7 при помощи Total Commander
7 Советы, как избежать захламлённости
Ручное удаление временных файлов через командную строку
Удаление ненужных файлов и каталогов с жёсткого диска производится с помощью внутренней команды «DELete». Это можно сделать как из операционной системы, так и при запуске компьютера, когда Windows 7 ещё не загружена.
Для удаления отдельного файла вводится команда «DEL» и имя файла. Для удаления группы файлов (например, всех временных файлов, которые имеют расширение TMP) можно воспользоваться символом подстановки: «DEL *.TMP».
Чтобы удалить временные файлы через командную строку, делайте следующее:
- Нажмите на кнопку «Пуск», введите в поиске «cmd» и запустите командную строку.
Запустите командную строку через поиск Windows
- В появившемся окне перейдите к корневой системе диска с помощью команды «CD.
 .». Двумя точками обозначается каталог более высокого уровня, а одной — текущий.
.». Двумя точками обозначается каталог более высокого уровня, а одной — текущий.Перейдите к корневой системе диска с помощью команды «CD..»
- Введите команду «DEL C:\WINDOWS\TEMP\*.TMP» или «DEL C:\WINDOWS\*.TXT», а затем подтвердите удаление.
Введите команду «DEL C:\WINDOWS\TEMP\*.TMP»
Таким же образом можно удалять ненужные каталоги, но вместо команды «DEL» вводится «DELTREE».
Применение символов подстановки DOS — простое, но мощное и опасное средство. Этот способ предполагает точное знание расположения файлов и каталогов — он не совсем подходит для неподготовленных пользователей.
Если не используется какая-либо из файловых оболочек, в которой видны файлы директории, рекомендуется перед удалением файлов просмотреть их листинг командой «DIR». Например, если есть намерение удалить все файлы с расширением TXT, перед вводом команды «DEL *.TXT» стоит перестраховаться и просмотреть их командой «DIR *. TXT».
TXT».
Ручная очитска папки Temp
В операционной системе Windows 7 существует отдельная папка для хранения временных файлов. В ней размещаются файлы и каталоги, которые остались после инсталляции программ, распаковки различных архивов и работы в интернете. Чтобы их удалить, делайте следующее:
- Откройте раздел с операционной системой (по умолчанию это диск C).
Откройте раздел с операционной системой
- Теперь перейдите в папку Windows, а затем в Temp.
Пройдите по пути «Windows/Temp»
- Нажмите на клавиатуре сочетание клавиш «Ctrl+A», чтобы выделить все файлы в этой папке, а затем кнопку Del. После подтвердите удаление.
Удалите все временные файлы
Также попасть в эту папку можно следующим образом:
- Перейдите в меню пуск «Пуск» запустите через поиск утилиту «Выполнить».
Запустите утилиту «Выполнить»
- Введите «%temp%» и нажмите Enter, чтобы открыть папку хранения временных файлов.
Введите «%temp%» и нажмите Enter
Удаление ненужных файлов при помощи утилиты «Очистка диска»
«Очистка диска» — это встроенная в операционную систему программа, которая удаляет ненужный мусор с компьютера.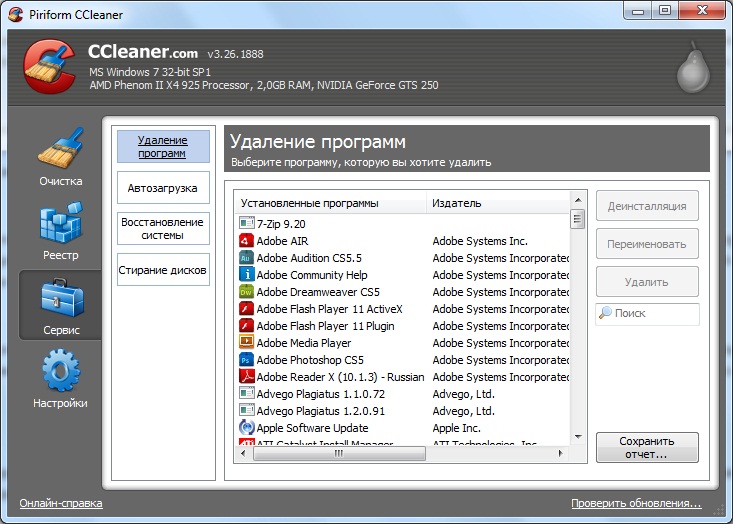 С её помощью можно найти множество файлов, которые продолжительное время не использовались. Их удаление приведёт к увеличению эффективности работы компьютера. Все временные и неиспользуемые продолжительное время системные файлы будут удалены, а корзина почищена.
С её помощью можно найти множество файлов, которые продолжительное время не использовались. Их удаление приведёт к увеличению эффективности работы компьютера. Все временные и неиспользуемые продолжительное время системные файлы будут удалены, а корзина почищена.
Чтобы запустить очистку, делайте следующее:
- Откройте меню «Пуск» и нажмите на «Все программы».
Разверните «Все программы»
- Перейдите во папку «Стандартные», затем «Служебные» и запустите утилиту «Очистка диска».
Запустите утилиту «Очистка диска»
- Выберите диск для очистки и нажмите OK.
Выберите диск для очистки
- Отметьте интересующие вас пункты и нажмите OK.
Отметьте интересующие вас пункты и нажмите OK
Также в эту утилиту можно попасть следующим способом:
- Нажмите правой кнопкой мыши на одном из разделов в проводнике и выберите «Свойства».
Нажмите правой кнопкой мыши на одном из разделов и выберите «Свойства»
- Во вкладке «Общие» нажмите «Очистка диска».

Нажмите «Очистка диска»
Удаление ненужных программ через штатную утилиту
Помимо системного мусора, на компьютере могут быть установлены давно забытые программы или вирусный софт. Чтобы их удалить, делайте следующее:
- Откройте меню «Пуск» и перейдите в панель управления.
Откройте «Панель управления»
- Нажмите «Удаление программы».
Нажмите «Удаление программы» при распределении по категориям
- Нажмите на ненужную вам программу правой кнопкой мыши и выберите «Удалить».
Удалите все ненужные программы
- После штатного удаления зайдите в парку Program Files на диске C и сотрите принадлежащую удалённому приложению папку, если она там будет.
Затрите оставшиеся папки
Как почистить диск от мусора на Windows 7 при помощи сторонних программ
При помощи специализированных программ можно произвести очистку жёсткого диска наиболее эффективно, с достижением максимального увеличения производительности в работе компьютера.
Среди наиболее действенных и рекомендуемых программ можно выделить следующие:
- Wise Care 365;
- Glary Utilites;
- 360 Total Security;
- Your Uninstaller.
Весь вышеприведённый софт вы сможете с лёгкостью найти в интернете.
Wise Care 365
Wise Care 365 существует в бесплатной и платной версиях. Она производит очистку реестра, локального диска, позволяет редактировать автозагрузку, оптимизирует работу многих приложений и самой операционной системы. Если использовать её постоянно, можно избежать появления различных сбоев и подвисаний на вашем компьютере.
- Запустите программу и нажмите кнопку «Проверка».
Сразу после запуска программы запустите проверку системы
- После окончания проверки приступайте к исправлению всех найденных ошибок.
После получения результатов проверки исправьте все найденные ошибки
- Перейдите во вкладку «Очистка» и нажмите на большую зелёную кнопку в разделе «Очистка реестра».
Нажмите на кнопку «Очистка», чтобы залечить ошибки реестра
- Теперь откройте раздел «Глубокая очистка» и запустите сканирование.

Нажмите «Сканировать» в разделе «Глубокая очистка»
- После нажмите «Очистка», чтобы исправить найденные ошибки.
После завершения глубокого сканирования нажмите «Очистка»
- Перейдите во вкладку «Оптимизация» и запустите дефрагментацию жёсткого диска.
Запустите дефрагментацию жёсткого диска
- Теперь отключите автозапуск программ в соответствующем разделе.
Отключите завтозапуск программ
Glary Utilities
Glary Utilities существует в бесплатной и платной версиях. Эта программа очищает и восстанавливает реестр, анализирует дисковое пространство, удаляет временные файлы, производит дефрагментацию диска, а также имеет много других функций.
- Запустите программу, перейдите на вкладку «1-Кликом» и нажмите «Найти проблемы».
Перейдите на вкладку «1-Кликом» и нажмите «Найти проблемы»
- Дождитесь окончания проверки, перейдите во вкладку «Модули» и нажмите «Стирание следов».
Нажмите на «Стирание следов»
- Дождитесь окончания анализа и нажмите «Стереть следы».

Нажмите «Стереть следы»
- Отметьте необходимые пункты в левой панели и закройте окно. После перезагрузите компьютер.
Отметьте итерисующие вас пункты и закройте окно
360 Total Security
360 Total Security является бесплатной антивирусной программой, основанной на движках Avira и Defender. Эта программа не конфликтует с другими антивирусами и имеет ряд дополнительных преимуществ. Она позволяет производить очистку системы от ненужных файлов, оптимизацию автозапуска приложений, поиск уязвимостей, сжатие диска и способна в целом ускорить работу компьютера.
- Сразу после запуска программы запустите проверку системы.
Запустите проверку системы
- После обнаружения ошибок нажмите «Исправить».
Нажмите «Исправить»
- Перейдите во вкладку «Очистка» и запустите сканирование.
Запустите сканирование системы
- После завершения сканирования нажмите «Очистить сейчас».
Нажмите «Очистить сейчас»
- Перейдите во вкладку «Инструменты» и откройте «Очистка реестра».

Откройте «Очистка реестра» во вкладке «Инструменты»
- Запустите сканирование.
Запустите поиск реестровых ошибок
- Нажмите «Очистить сейчас». После перезагрузите компьютер.
Залечите найденные ошибки
Your Uninstaller
Your Uninstaller является условно-бесплатной программой для удаления ненужного софта. В отличие от встроенных в операционную систему программ для удаления, она работает независимо, что позволяет более корректно очищать систему от хлама.
Запустите программу, выберите ненужный вам софт и нажмите «Удаление в 1 клик».
- Запустите программу, выберите ненужный вам софт и нажмите «Удаление в 1 клик».
Выберите ненужную вам программу и нажмите «Удаление в 1 клик»
- После этого запустится штатная утилита Windows для удаления приложений.
Удалите программу в штатном режиме
Вы можете также воспользоваться вкладками «Очистка следов», «Очистка дисков» и «Автоисправление».
Видео: очистка Windows 7 при помощи Total Commander
youtube.com/embed/21A2-VJDcJY?feature=oembed» frameborder=»0″ allowfullscreen=»»/>
Советы, как избежать захламлённости
Появление ненужных файлов и каталогов является следствием работы в интернете, скачивания различных программ и медиафайлов, а также обновлений системных файлов. Для того чтобы не допускать появления излишнего хлама на жёстком диске необходимо периодически проводить его очистку с помощью последовательного выполнения, указанных в этой статье, утилит.
Обычным пользователям достаточно проводить очистку раз в неделю. Если вы много и активно работаете в интернете, проводить очистку диска нужно раз в три дня. Также рекомендуется делать это после автоматического обновления системы или нескольких сторонних программ.
После проведения очистки жёсткого диска и удаления ненужных файлов и каталогов, компьютер будет приведён в работоспособное состояние и не должен выдавать сбоёв при работе. Однако этот эффект не продержится долго. Лучше всего не допускать захламлённости и периодически проводить очистку системы, не дожидаясь заметных просадок в производительности.
- Автор: Виталий Овчинников
- Распечатать
Пишу статьи на темы по информационным технологиям. Работаю в сфере ремонта компьютеров и компьютерных программ более 20 лет. Проводил информационное обеспечение банковских программ и другого, повсеместно используемого, программного обеспечения.
Оцените статью:
(36 голосов, среднее: 4.5 из 5)
Поделитесь с друзьями!
11 лучших средств очистки реестра для ПК с Windows 10
В 2002 году только 59 % домохозяйств в США владели хотя бы одним компьютером. Двадцать лет спустя количество компьютеров, владеющих одним домохозяйством, достигло 95%.
Большинство людей знают, как использовать компьютер для решения необходимых задач. Но не все знакомы с базовым обслуживанием компьютерной системы.
Существуют тысячи приложений и программ для повышения производительности ПК.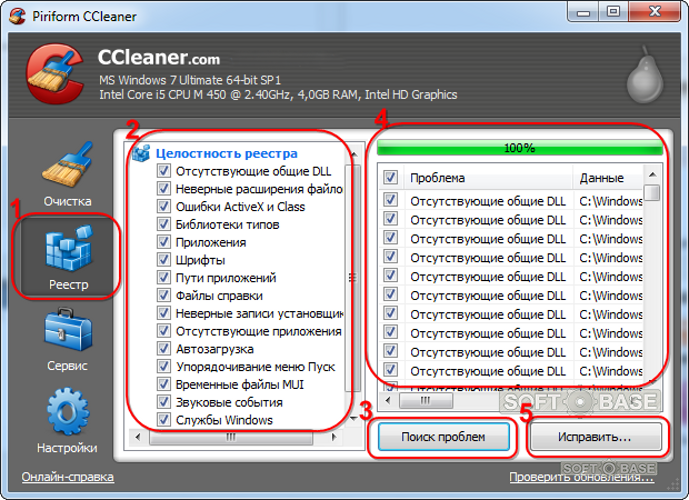 Некоторые из этих программ выполняют свои обещания, а некоторые нет.
Некоторые из этих программ выполняют свои обещания, а некоторые нет.
Возможно, вы слышали об очистителях реестра, но что это такое? Вам нужен очиститель реестра для вашего ПК? Какой лучший бесплатный очиститель реестра?
Очистители реестра — отличный инструмент для улучшения и поддержания производительности компьютера. Тем не менее, вы должны хорошо знать реестры и то, как они работают, прежде чем пытаться использовать очиститель реестра.
Часто задаваемые вопросы о программном обеспечении для очистки реестра
Очистители реестра имеют множество полезных функций и опций. Прежде чем погрузиться в свой реестр и начать очистку от мусора, вы должны знать, что такое реестры и почему они важны для вашего ПК.
Что такое реестр Windows?
Реестр Windows — это экосистема вашего ПК. Windows объединяет общесистемную информацию в реестр. Ваш компьютер постоянно обращается к этим базам данных реестра за важной информацией, такой как:
• Профили пользователей
• Места проведения программы
• Типы файлов
• Конфигурация оборудования
• Настройки программного обеспечения
Ваш компьютер также отслеживает ваши действия.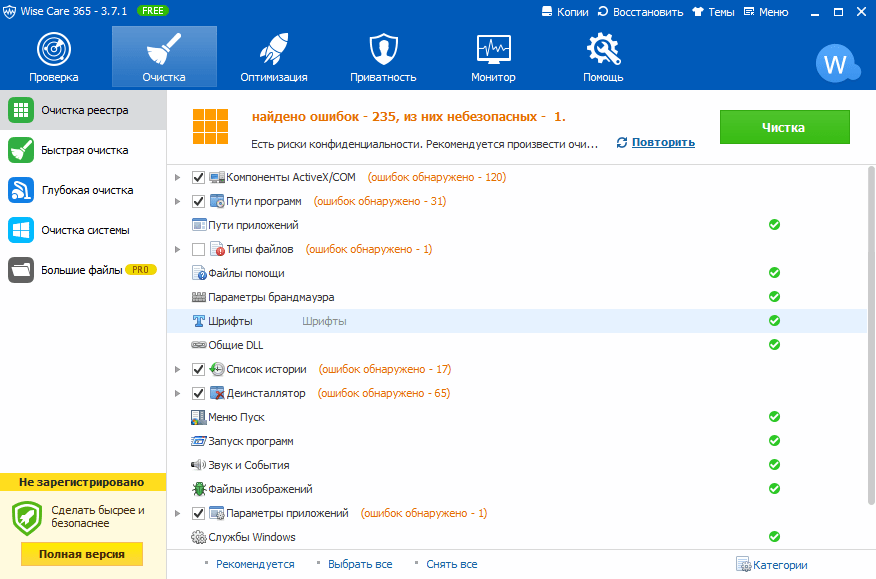 Он делает новую запись в реестре каждый раз, когда вы добавляете, удаляете или изменяете важные системные компоненты, такие как программы и пользовательские настройки. Это создает постоянно расширяющийся список записей реестра.
Он делает новую запись в реестре каждый раз, когда вы добавляете, удаляете или изменяете важные системные компоненты, такие как программы и пользовательские настройки. Это создает постоянно расширяющийся список записей реестра.
В самых ранних версиях ОС Windows очистка реестра и исправление ошибок производились вручную. Но по мере развития операционных систем и компьютеров очистка реестра стала занимать слишком много времени, чтобы выполнять запись за записью.
Что такое программа для очистки реестра?
Очистители реестра, также называемые средствами исправления реестра или восстановлением реестра, изначально были разработаны для очистки запутанных реестров компьютеров. Реестр накапливает файлы и записи, которые больше не служат никакой цели.
В старых операционных системах эти ненужные файлы и записи быстро замедляли загрузку и производительность компьютера. Очиститель реестра может автоматически сканировать записи и удалять ненужные файлы.
Очистители реестра также могут исправлять или исправлять ошибки в реестре.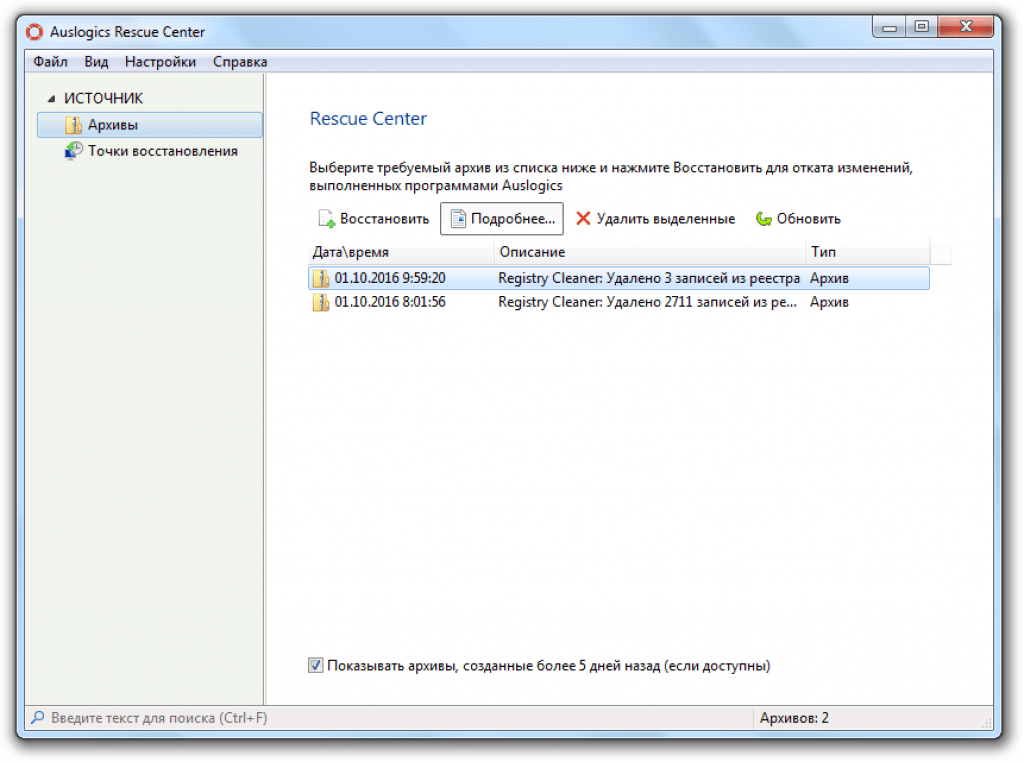 Подобно дефрагментации, очистители реестра были обычной функцией оптимизации системы. Распространенные проблемы с реестром:
Подобно дефрагментации, очистители реестра были обычной функцией оптимизации системы. Распространенные проблемы с реестром:
• Вредоносное ПО, шпионское ПО и вирусы
• Синий экран смерти
• Дублирующиеся ключи
• Неправильное завершение работы системы
• Неверные данные реестра
• Отсутствующие или поврежденные реестры
Благодаря новым технологиям автономные программы очистки реестра больше не являются обязательной частью рутинного обслуживания компьютера, как это было раньше. Но они все еще могут быть полезны для вашей компьютерной системы.
Зачем использовать очистку реестра?
Большинство современных программ очистки реестра ориентированы не только на реестры. Они поставляются в виде общего пакета для поддержания чистоты, оптимизации и безопасности вашего компьютера.
Если вы думаете о своем ПК как об автомобиле, пакеты очистки реестра похожи на регулярные настройки и проверки. Хотя они не устранят серьезные проблемы, такие как неисправный двигатель, они хороши для профилактического обслуживания и наблюдения за общим состоянием вашей системы.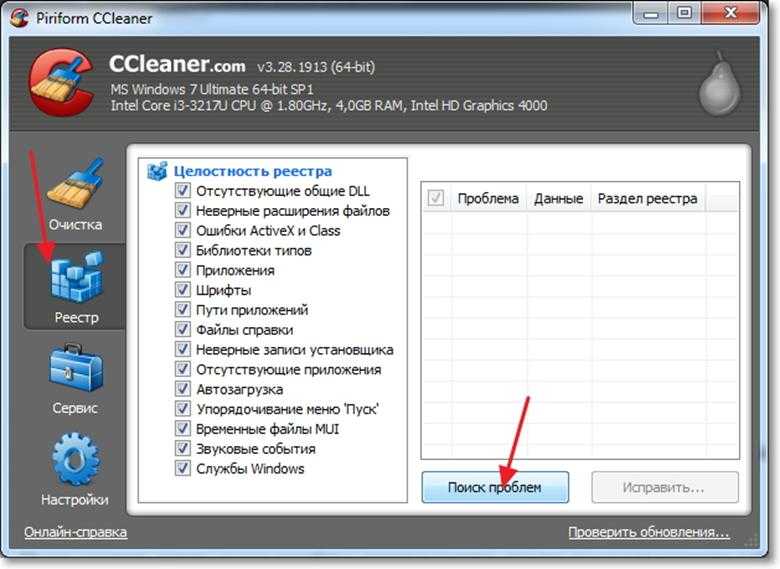
Возможно, у вас никогда не возникнет серьезных проблем с реестром на вашем ПК или ноутбуке. Тем не менее, хорошо знать этот процесс.
Как и в случае с обслуживанием автомобиля, это также помогает узнать, как выполнять основные задачи по ремонту и очистке вашей компьютерной системы. Ваш автомобильный аккумулятор может и не разрядиться за вас, но вы все равно хотите иметь оборудование и ноу-хау, готовые запустить его в случае чего.
Вы также хотите иметь надежное средство исправления реестра, с которым вы уже знакомы. И, подобно автомобильному двигателю, он также помогает узнать, как работает компьютерная система, чтобы не сломать ее по незнанию.
Как работают реестры и программы очистки реестра?
Компьютерный реестр представляет собой иерархическую базу данных с двумя основными элементами:
• Ключи: объект-контейнер
• Ценности: инструкции
Ключи и значения работают аналогично папкам и данным на жестком диске вашего ПК. Ключи сортируют все значения в структуру. Значения содержат все данные, на которые должен ссылаться компьютер.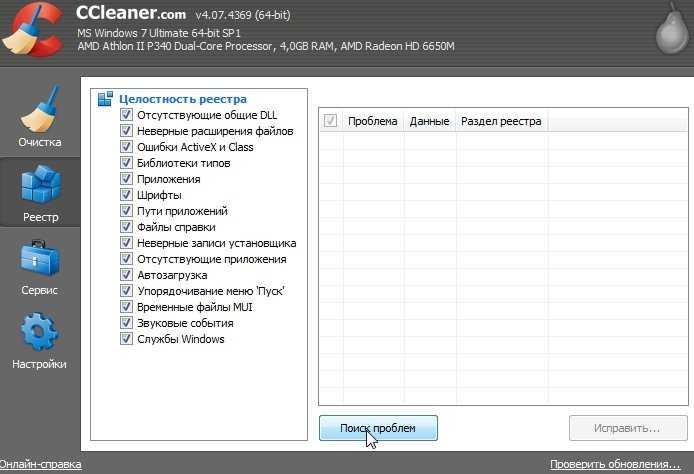
Компьютер будет содержать миллионы подразделов и значений. Очиститель реестра Windows сканирует все эти данные и сообщает вам о том, что находит.
Это не только экономит огромное количество времени, но и очистители реестра также интегрированы с другими функциями, поэтому вы знаете:
• Тип проблемы
• Насколько критичны затронутые файлы для системы
• Как это влияет на другие функции системы
Это может помочь предотвратить удаление или изменение важных файлов. Качественные очистители реестра оснащены функциями автоматического резервного копирования, поэтому, если вы допустили ошибку, вы можете восстановить реестр (и в любом случае вам всегда следует регулярно создавать резервные копии своих данных).
Ускоряет ли очистка реестра работу компьютера?
Ответ на этот вопрос ситуативен и контекстуален. Используя аналогию с автомобилем, есть большая разница между обслуживанием профессионального гоночного автомобиля и автомобилем, который проезжает всего несколько миль в неделю.
Для рабочего компьютера, который постоянно используется десятками людей в неделю, бесплатное средство исправления реестра может быть очень полезным для повышения производительности ПК.
Для ноутбука, который используется только для общения в социальных сетях и просмотра фильмов в постели по вечерам, вы можете не увидеть большой разницы.
Другие факторы, которые больше выигрывают от очистки реестра, включают:
• Старое оборудование
• Мало оперативной памяти
• Устаревшие версии ОС Microsoft
• Рабочие станции, которые постоянно добавляют, удаляют и изменяют программы
• Устаревшие или слабые настройки безопасности
Кроме того, если у вас есть серьезные проблемы с производительностью ПК, очистка реестра, скорее всего, является лишь одним из аспектов. Важно поддерживать работоспособность взаимосвязанных функций вашей компьютерной системы.
Очистители реестра могут помочь ускорить работу компьютера, если есть проблемы с реестром, замедляющие его работу. Но это только часть системы, а не автоматическое средство от всех проблем с производительностью вашего ПК.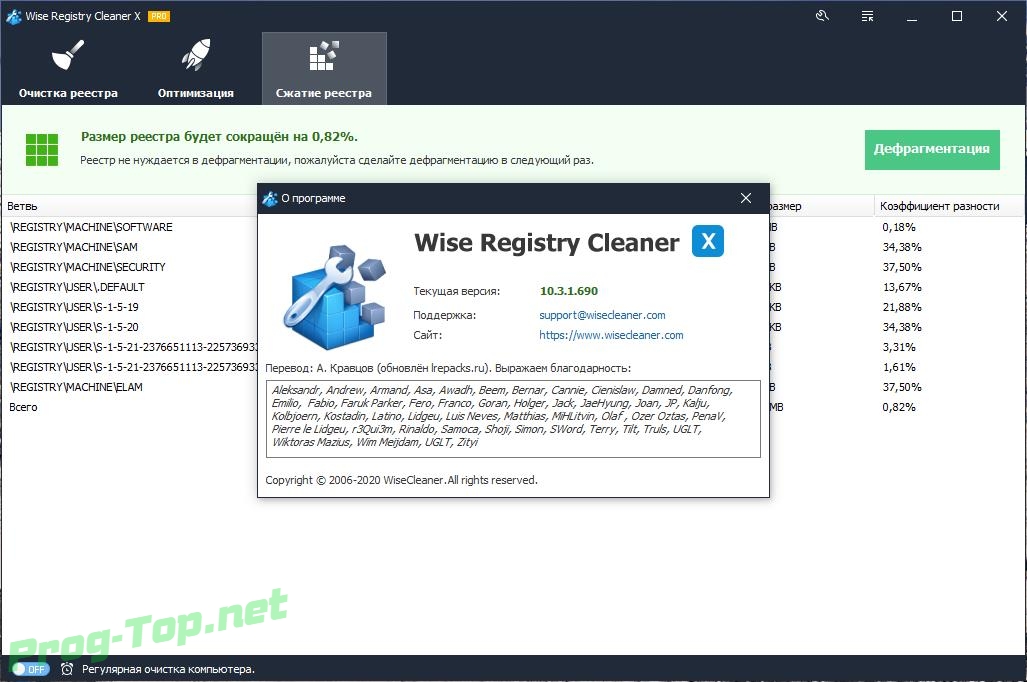
Вот почему многие очистители реестра поставляются с другими системными функциями, такими как удаление временных файлов, обнаружение вредоносных программ и фишинга, а также очистка истории браузера. Лучшие средства исправления реестра также повышают скорость работы вашего компьютера с помощью нескольких утилит, повышающих производительность, которые включают, помимо прочего, только очистку реестра.
Как вручную очистить реестр в Windows 10?
Не рекомендуется вручную чистить реестр Windows 10. Если вы не компьютерный инженер, администратор или человек с аналогичным образованием и опытом работы с компьютерными системами, у вас слишком много места для ошибок.
Понятно, что Microsoft не хочет, чтобы случайные пользователи копались в реестре компьютера. Неправильное изменение реестра может привести к поломке вашей системы, и это может быть очень сложно исправить. Проблемы могут включать:
• Снижение производительности процессора
• Медленный запуск и завершение работы
• Ошибки загрузки
• Случайные системные сбои
• Неработающие программы и приложения.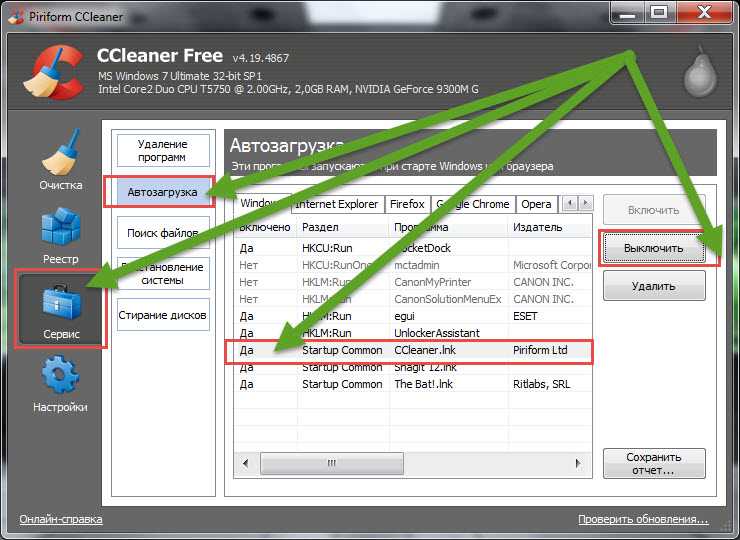
Даже если вы переустановите все, чтобы исправить сломанный вручную или поврежденный реестр, это не гарантирует устранения проблемы. И вы можете потерять все свои данные.
Для обслуживания реестра вам потребуется надежное стороннее программное обеспечение для очистки реестра, которое поможет вам управлять процессом.
Нужен ли Windows 10 очиститель реестра?
Болото реестра не так заметно в более новых версиях ОС, таких как Windows 10. И не каждое приложение Microsoft больше полагается на реестр.
Однако очиститель реестра Windows 10 по-прежнему полезен для обслуживания и повышения производительности вашего компьютера даже с более новыми ОС. Очистители реестра имеют множество дополнительных функций и опций, помимо обслуживания реестра.
В зависимости от выбранных вами функций и параметров, очистители реестра могут помочь сохранить конфиденциальность ваших данных, обнаружить и удалить вредоносное ПО, а также оптимизировать реестр вместе с другими системными функциями.
Как удалить вредоносные программы из моего реестра?
Вредоносное ПО можно обнаружить с помощью записей реестра. Или вредоносное ПО может зафиксироваться в самом реестре, чтобы захватить вашу компьютерную систему. Ключи, на которые обычно нацелены вредоносные программы, включают:
• Ключи запуска
• Библиотеки динамической компоновки (DLL)
• Параметры конфигурации
• Профили пользователей
• Программы запуска
Вредоносное ПО разработано таким образом, чтобы его не обнаруживали антивирусные сканеры. Они также могут быть легкими и работать очень быстро.
Если вы подозреваете, что вредоносное ПО проскользнуло мимо вашей антивирусной сети, очистители реестра с функциями вредоносных программ могут помочь вам обнаружить его. Некоторые очистители реестра даже поставляются в комплекте с функциями вредоносных/шпионских программ, поэтому вы можете удалить все с помощью одной программы.
После того, как вредоносное ПО будет удалено из вашей компьютерной системы, оно все еще может оставлять записи в реестре. Чтобы удалить эти следы вредоносных программ, вы можете запустить сканирование с помощью программы очистки реестра и позволить программе исправить записи. Это убережет вас от напрасной траты времени и потенциальных ошибок, если вы попытаетесь удалить их вручную.
Чтобы удалить эти следы вредоносных программ, вы можете запустить сканирование с помощью программы очистки реестра и позволить программе исправить записи. Это убережет вас от напрасной траты времени и потенциальных ошибок, если вы попытаетесь удалить их вручную.
Имейте в виду, однако, что некоторые предприимчивые программисты маскируют свои вирусы и вредоносные программы под очистители реестра. Важно устанавливать только проверенное и безопасное программное обеспечение для очистки реестра непосредственно из источника.
Существует ли безопасная очистка реестра?
Ни одна компьютерная программа не является на 100% надежной. Но есть законные очистители реестра, которые вы можете использовать ответственно.
Как и в случае с любой сторонней программой, вы должны убедиться, что программное обеспечение является законным, прежде чем устанавливать его. Это включает в себя исследование:
• История компании
• Лицензирование
• Проверка на отсутствие вирусов
• Политика данных и конфиденциальности
• Юридическая прозрачность
• Соответствие нормативным требованиям
• Простота отмены и возврата средств
• Отзывы Пользователей
Некоторые хитрые киберпреступники также будут подражать законным компаниям.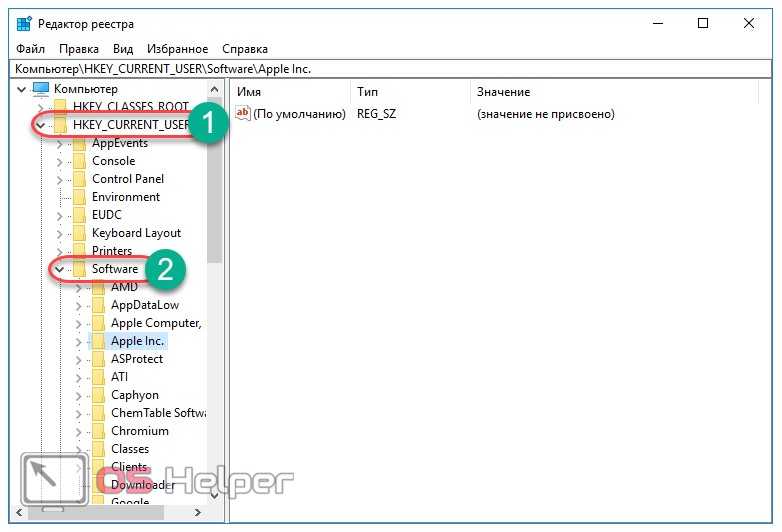 После того, как бесплатный очиститель реестра для Windows 10 установлен, вы можете перепроверить его с помощью своих антивирусных программ.
После того, как бесплатный очиститель реестра для Windows 10 установлен, вы можете перепроверить его с помощью своих антивирусных программ.
Лучшая безопасность – это всегда знания. Знание того, как пользоваться реестром и как отличить авторитетную компанию от мошенников, — самый безопасный способ использовать очиститель реестра.
11 лучших бесплатных очистителей реестра
Очистители реестра довольно стандартны по функциональности. Лучший бесплатный очиститель реестра для Windows 10 зависит от вас: что вам нужно от очистителя, как вы используете свой компьютер, характеристики вашей системы и другие важные факторы.
Программное обеспечение для очистки реестра имеет четыре основные взаимосвязанные функции:
• Спектакль
• Оптимизация
• Безопасность
• Конфиденциальность
Некоторые бесплатные варианты очистки реестра могут включать только одну функцию, а некоторые — все четыре. Вам может потребоваться доступ к расширенным функциям, если вы загружаете решение, которое не решает ваши проблемы.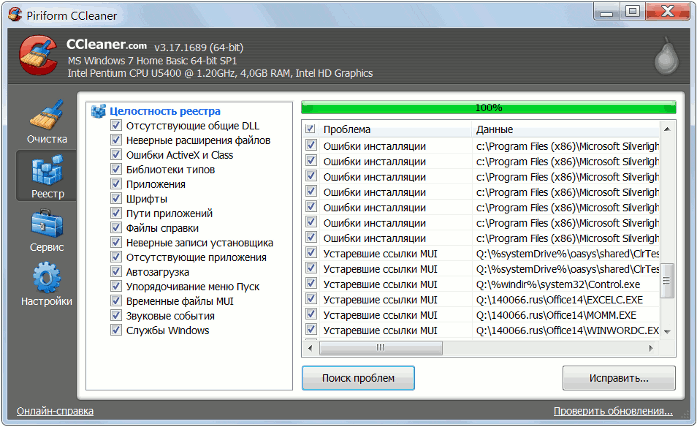
Например, если вам нужно бесплатное восстановление реестра для Windows 10, такая программа, как Razer Cortex, не очень поможет. Но инструменты Restoro разработаны специально для устранения проблем с Windows.
1. CCleaner
• Отзывы пользователей CNET: 4,5 из 5 звезд.
• Обзор Tech Radar: 3,5 из 5 звезд.
CCleaner — одна из самых популярных бесплатных программ для очистки реестра. Он настолько популярен, что стал целью хакеров, пытающихся извлечь выгоду из его широкого использования, как и другие крупные технологические компании.
Программный интерфейс относительно прост в использовании и предназначен как для начинающих, так и для продвинутых пользователей. CCleaner очень откровенно говорит о том, что может и чего не может сам очиститель, и какие программы вы должны вместо этого интегрировать с ним.
Функции очистки реестра
• Поддерживаемые версии: Windows 7 и выше.
• Поддерживаемые браузеры: Chrome, Edge, Firefox.
Бесплатная версия CCleaner поставляется в комплекте со стандартными средствами защиты конфиденциальности.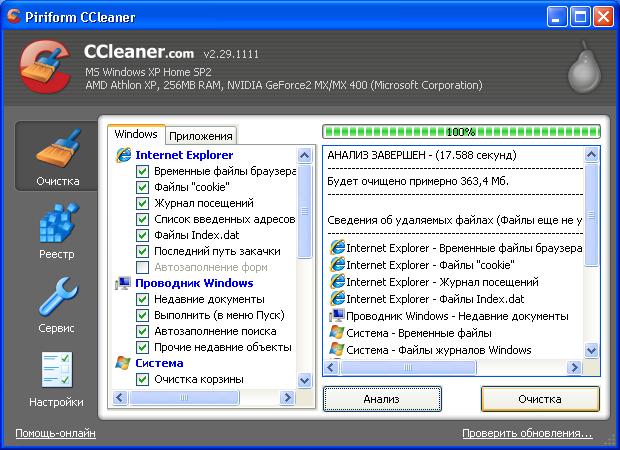 Это включает в себя удаление ненужных файлов и данных отслеживания.
Это включает в себя удаление ненужных файлов и данных отслеживания.
Параметры очистки реестра
Бесплатная версия полностью бесплатна, без каких-либо закулисных сборов или сборов. Единственным недостатком является то, что, как и многие бесплатные программы, он поставляется в комплекте с рекламой.
В бюджетной версии добавлена более надежная система, включающая управление:
• История браузера
• Печенье
• Временные файлы
• Обновления драйверов
• Обновления приложений
Вы можете попробовать бесплатную пробную версию, которая, в отличие от других, не взимает с вас плату автоматически по окончании бесплатного пробного периода. Вместо этого он просто переключает вас обратно на бесплатную версию.
2. Ashampoo WinOptimizer 2020
• Отзывы пользователей CNET: 4 звезды из 5.
• Обзор Tech Radar: 4 звезды из 5.
Ashampoo с энтузиазмом предлагает широкий спектр бесплатных программ, включая программы для очистки реестра. Ashampoo WinOptimizer поставляется с гладким, современным интерфейсом, который прост в использовании для новичков.
Ashampoo также прозрачна в отношении того, что ее бесплатная версия может сделать для вашего ПК. WinOptimizer Free содержит пошаговые инструкции по оптимизации и полное руководство по эксплуатации, размещенное в Интернете, поэтому вы можете проверить их продукт и узнать, как он работает, еще до того, как загрузите его.
Функции очистки реестра
• Поддерживаемые версии: Windows 7 и выше.
• Поддерживаемые браузеры: Chrome, Safari, Edge, Opera.
Ashampoo WinOptimizer Free предлагает много возможностей для бесплатного продукта. Помимо очистки ненужных файлов, его функции включают в себя:
• Очистка кеша браузера.
• Удаление истории просмотров
• Системная аналитика
• Безвозвратное удаление конфиденциальных данных
Бесплатная версия также поставляется с двумя функциями конфиденциальности: AntiSpy и Win10 Privacy Control.
Параметры очистки реестра
Бесплатная версия предлагается совершенно отдельно от полной версии прямо на их сайте. Нет никаких попыток заставить вас купить нежелательный или вредоносный продукт.
Полная версия имеет еще более впечатляющий набор функций, встроенных в ее программное обеспечение, включая диспетчер конфиденциальности, инструмент дефрагментации и диспетчер расширений браузера. Вы также можете использовать одну лицензию максимум на 10 персональных компьютерах.
3. IObit Advanced SystemCare
• Отзывы пользователей CNET: 4 звезды из 5.
• Обзор Tech Radar: 3,5 из 5 звезд.
IObit — компания-разработчик программного обеспечения, которая фокусируется на производительности и безопасности системы. В дополнение к очистителям реестра они предлагают антивирусные и антивирусные программы.
Интерфейс Advanced SystemCare прост и настраиваем. Пылесос поставляется с режимом AI для интеллектуального управления системами.
Функции очистки реестра
• Поддерживаемые версии: Windows XP, Vista, 7 и выше.
• Поддерживаемые браузеры: Explorer, Firefox, Chrome
Как и CCleaner, бесплатная версия гораздо более ограничена по сравнению с платной программой. Тем не менее, бесплатная версия по-прежнему содержит набор функций производительности и безопасности.
Помимо реестра, очиститель может управлять и удалять файлы популярных приложений, в том числе:
• Стим
• Один диск
• Дропбокс
• Спотифай
• Adobe Лайтрум
Бесплатная версия также включает надежные параметры безопасности. Он может стереть ваш след данных и исправить дыры в безопасности. Он даже блокирует известные попытки взлома и фишинга.
Параметры очистки реестра
Хотя бесплатная версия сама по себе мощна, вам понадобится версия по подписке, чтобы в полной мере воспользоваться всеми функциями безопасности и повышения производительности. Некоторые функции, включенные в бесплатную версию, заблокированы до обновления. Варианты платной подписки поддерживают один или до трех ПК.
4. Системный механик Иоло
• Отзывы пользователей CNET: 3,5 из 5 звезд.
• Обзор Tech Radar: 4,5 звезды из 5.
Iolo — еще одна компания, которая также занимается программным обеспечением для обеспечения безопасности и производительности. Их программы доступны более чем в 30 странах на нескольких языках.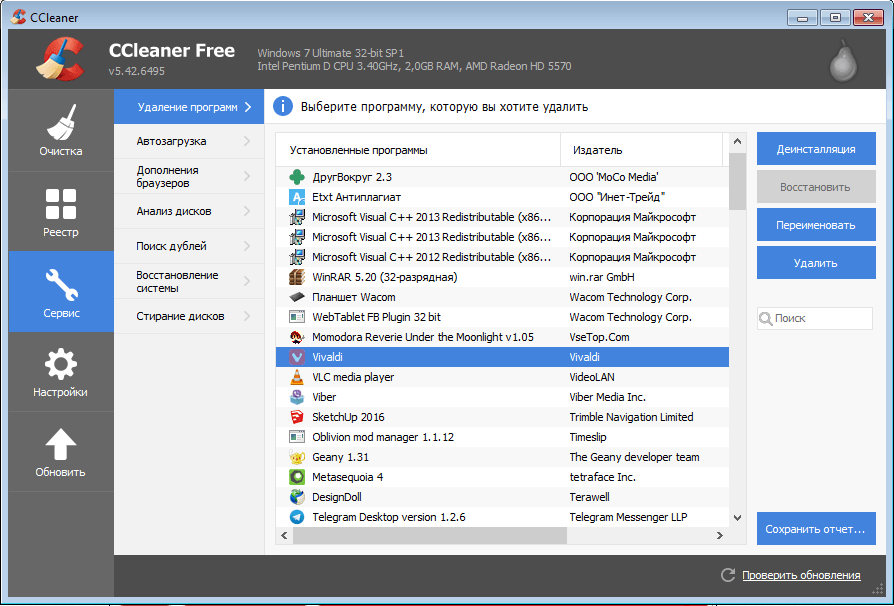
Интерфейс System Mechanic ориентирован на простоту. Приборная панель очень чистая, уменьшенная и минималистичная. Он также предлагает встроенные учебные пособия для начинающих.
Функции очистки реестра
• Поддерживаемые версии: Windows 7 и выше.
• Поддерживаемые браузеры: Explorer, Edge, Firefox, Chrome, Safari.
Бесплатная версия System Mechanic имеет впечатляющий список бесплатных функций. К ним относятся восстановление оперативной памяти, удаление ненужных файлов и оптимизация запуска.
Иоло прямо говорит о том, что плохие очистители реестра на самом деле контрпродуктивны. Поскольку повышение скорости системы является основной частью их программных целей, они даже включают дефрагментатор в свою бесплатную версию.
Параметры очистки реестра
System Mechanic Free уже является комплексной программой, которая может многое сделать для вашей системы. Платные версии предлагают еще больше с точки зрения безопасности, включая защиту от кражи кредитных карт, вредоносных программ и кражи паролей.
Если у вас есть домохозяйство, которое борется с одновременной игрой и потоковой передачей на нескольких ПК, вы также можете воспользоваться улучшенными утилитами для повышения скорости.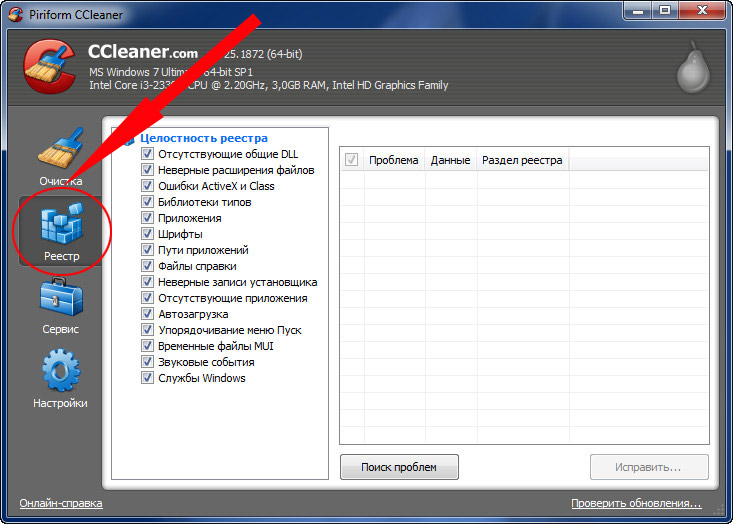
5. Ресторо
• Отзывы пользователей CNET: неприменимо
• Обзор Tech Radar: 4 из 5 звезд.
В отличие от других компаний по очистке реестра, Restoro также фокусируется на восстановлении Windows в дополнение к скорости и безопасности. Хотя компания появилась на рынке относительно недавно, ее продукты уже настолько продвинуты, как и другие профессионалы отрасли.
Как и у Iolo, у Restoro чистый и современный интерфейс. Restoro делает еще один шаг вперед и оптимизирует свои программы. Программное обеспечение легкое, простое в установке и не пытается установить в вашу систему какие-либо ненужные дополнения.
Функции очистки реестра
• Поддерживаемые версии: Windows XP, Vista, 7 и выше.
• Поддерживаемые браузеры: нет данных
Ресторо четко описывает, что он способен исправить, а что потребует дополнительных программ. В отличие от других очистителей реестра, Restoro предназначен исключительно для восстановления систем ОС Windows. Это лучший инструмент для исправления реестра Windows 10.
Хотя он не исправит сторонние программы, он может исправить ошибки реестра, которые не могут исправить другие стандартные очистители реестра, например, синий экран смерти. И иногда он может непреднамеренно исправить программы, которые полагаются на файлы ОС Windows.
Параметры очистки реестра
Restoro предлагает бесплатные программы глубокого сканирования, которые могут обнаруживать широкий спектр проблем, включая вредоносные программы. Но премиальные фиксеры доступны только через платный продукт.
Другие функции платного продукта включают в себя:
• Антивирус
• Восстановление ОС Windows
• Аппаратная аналитика
• Ремонт приложений
• Замена файла ОС
Если у вас старый и/или медленный компьютер, Restoro определенно стоит того. Но вы не сможете исправить все с помощью одной только бесплатной версии.
6. Восстановление реестра Glarysoft / Утилиты
• Отзывы пользователей CNET: 4 звезды из 5.
• Обзор Tech Radar: 4 из 5 звезд.
Многие компании-разработчики программного обеспечения, предлагающие очистители реестра, можно рассматривать как решения для персональных продуктов с вариантами использования в бизнесе.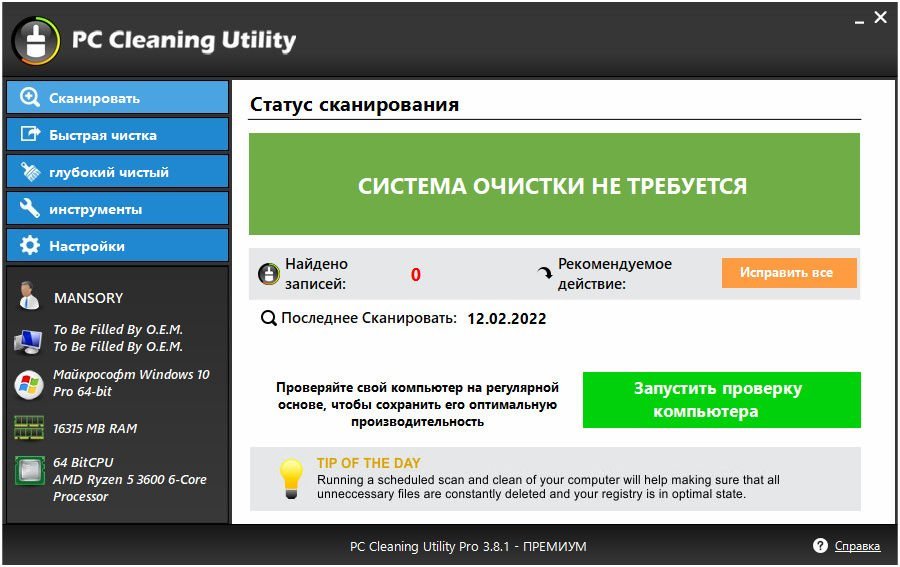 Glarysoft — это скорее профессиональное продуктовое решение с вариантами личного использования.
Glarysoft — это скорее профессиональное продуктовое решение с вариантами личного использования.
Даже интерфейс использует профессиональный бизнес-дизайн. А оптимизированная панель инструментов включает только необходимые утилиты, как и Restoro.
Функции очистки реестра
• Поддерживаемые версии: Windows XP, Vista, 7 и выше.
• Поддерживаемые браузеры: Explorer и Edge.
Registry Repair — это бесплатный инструмент, предлагаемый отдельно от Glary Utilities. Вы можете использовать либо бесплатное восстановление реестра, либо бесплатный пакет утилит.
Registry Repair предназначен только для сканирования, анализа и резервного копирования. Utilities Free предлагает более 20 инструментов, в том числе:
• Шифрование
• Реестр и дефрагментация диска
• Защита от вредоносных программ
• Оптимизатор запуска
• Программные обновления
• Управление конфиденциальностью
Поскольку Glarysoft предназначен для более мощных бизнес-решений, бесплатная версия Utilities так же полна, как и другие платные продукты. Если вы работаете из дома, Glarysoft может стать для вас лучшим решением.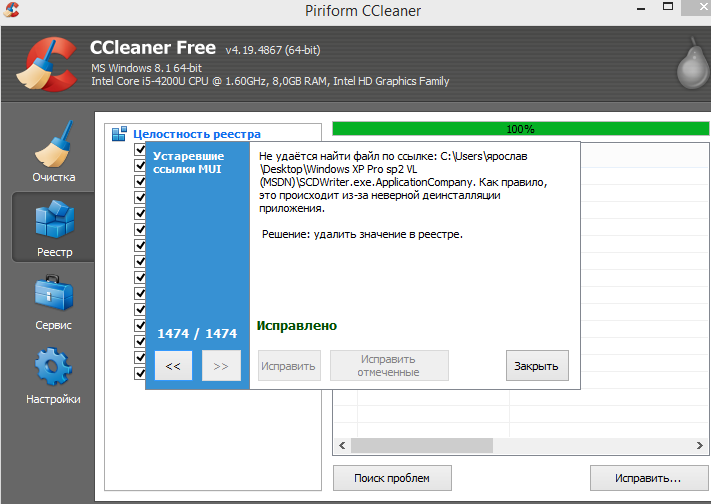
Параметры очистки реестра
Трудно превзойти бесплатные варианты восстановления реестра Glarysoft для Windows 10. Бесплатная версия позаботится почти обо всем, что вам нужно для домашнего ПК, если только вы не хотите автоматизировать определенные процессы. Техническая поддержка также ограничена в бесплатной версии.
7. Wise Registry Cleaner
• Отзывы пользователей CNET: 4 звезды из 5.
• Обзор технического радара: неприменимо
Wisecleaner — давно зарекомендовавшая себя компания-разработчик программного обеспечения, работающая в разных странах и на разных языках. Они сосредоточены в основном на решениях для повышения производительности систем.
Сама эта программа проста в использовании. Но интерфейс Wise Registry Cleaner предполагает, что вы уже знаете, что делаете, и больше подходит для пользователей среднего и продвинутого уровня. Если вы уже знакомы с управлением реестром, эта программа для вас.
Функции очистки реестра
• Поддерживаемые версии: Windows XP, Vista, 7 и выше.
• Поддерживаемые браузеры: Internet Explorer, Edge, Chrome, Firefox, Opera, Safari.
В отличие от других программ, Wise Registry Cleaner предлагает автоматизированный процесс бесплатно. И он включает настраиваемую очистку для опытных пользователей.
Другие функции включают в себя:
• Автоматическое резервное копирование
• Восстановление настроек
• Дефрагментация
• Оптимизация систем
Wisecleaner также позволяет включать исключения из сканирования. Очиститель будет избегать файлов в соответствии с заданными вами ключевыми словами.
Параметры очистки реестра
Бесплатная программа довольно мощная, особенно для домашнего использования. Версия Pro включает многопользовательскую функцию для системных администраторов.
Wisecleaner также предлагает Wise Care 365, который включает в себя чистящие средства и встроенные инструменты безопасности. Как и у очистителя, есть бесплатная версия и профессиональная версия. Pro-365 поддерживает до трех ПК.
8. SlimCleaner
• Отзывы пользователей CNET: 4,6 из 5 звезд.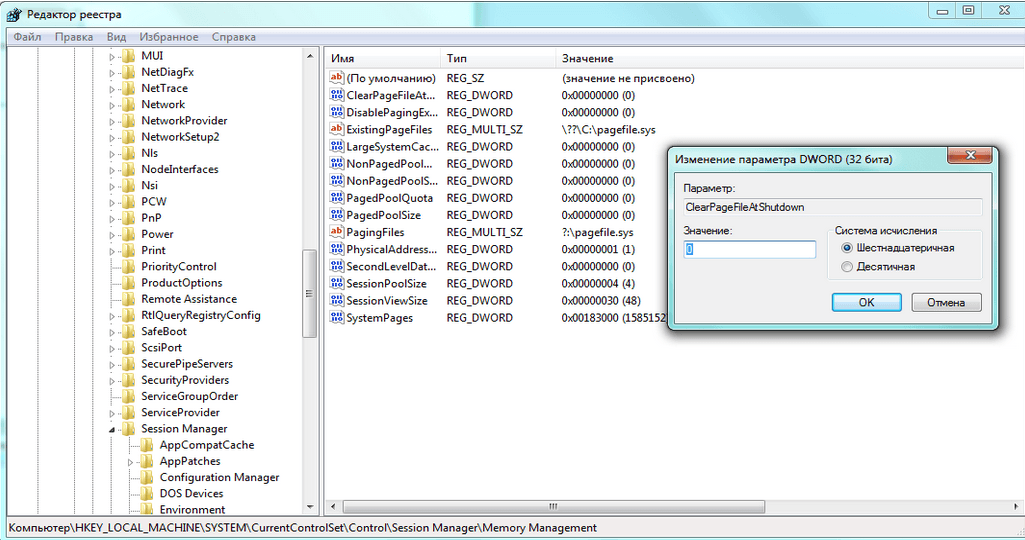
• Обзор Tech Radar: 3 звезды из 5.
Slimware — компания-разработчик программного обеспечения, ориентированная на оптимизацию системы. Как и CCleaner, компания была целью киберпреступников в форме мошенничества с технической поддержкой.
Сопоставимый с Wisecleaner, современный интерфейс Slimcleaner прост в использовании и работает на среднем уровне. И в отличие от других программ, Slimcleaner предлагает интересный аспект: краудсорсинговые решения проблем.
Функции очистки реестра
• Поддерживаемые версии: Windows XP, Vista, 7 и выше.
• Поддерживаемые браузеры: Edge, Chrome, Firefox.
Бесплатная версия в основном включает функции сканирования и удаления нежелательной почты. Четыре основные особенности:
• Сканирование диска
• Удаление дубликатов
• Оптимизатор запуска
• Менеджер программного обеспечения
Slimware оправдывает свое название: программа очень легкая. Он доступен только для Windows, но его можно использовать с USB-накопителя. Таким образом, вы можете переносить очиститель реестра с ПК на ПК, если у вас зарегистрировано несколько устройств.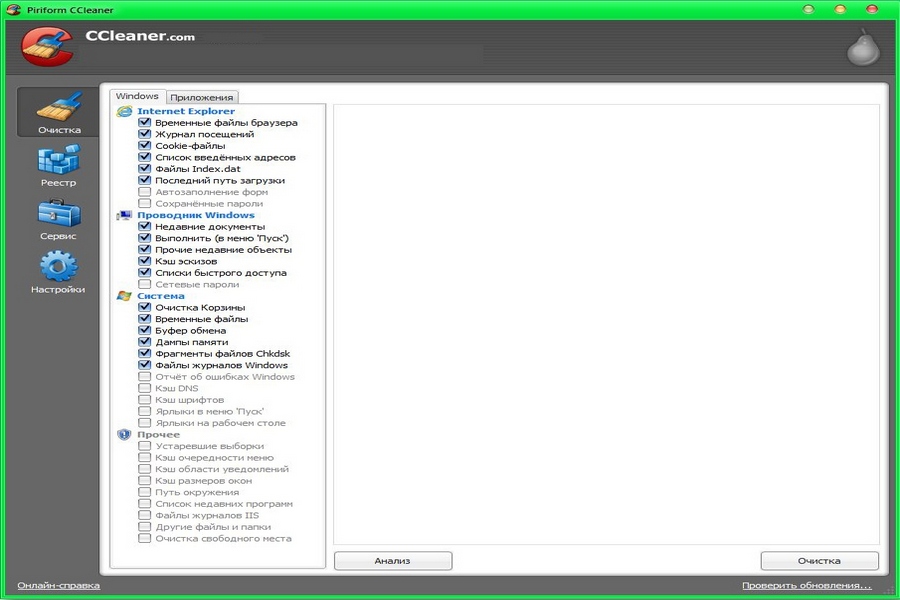
Параметры очистки реестра
Премиум-версия — это, по сути, расширенная версия бесплатной версии. Это означает, что вы не получите десятки дополнительных инструментов, но это также означает, что бесплатная версия может выполнять большинство основных функций самостоятельно.
В качестве еще одной уникальной возможности Slimware предлагает пожизненную подписку. Эту подписку можно использовать на пяти компьютерах.
9. Очиститель реестра Auslogics
• Отзывы пользователей CNET: 4 звезды из 5.
• Обзор Tech Radar: (SpeedBoost) 4 звезды из 5.
Auslogics — австралийская компания-разработчик программного обеспечения, специализирующаяся на оптимизации и обслуживании систем. В отличие от других компаний с аналогичными продуктами, Auslogics на самом деле сертифицирована Microsoft Silver.
Их Registry Cleaner имеет современный, простой и хорошо организованный дизайн. Сканер быстрый и легкий, без ненужных дополнительных функций, засоряющих его.
Функции очистки реестра
• Поддерживаемые версии: Windows 7 и выше.
• Поддерживаемые браузеры: Edge, Firefox, Chrome.
Подобно Glarysoft, Auslogics предоставляет автономные инструменты и пакеты, как бесплатные, так и премиум-версии.
Registry Cleaner Free включает основные функции сканирования и очистки. Registry Defrag — это бесплатный инструмент для повторного сжатия реестра после его очистки. А Windows Slimmer Free удаляет ненужные файлы из вашей системы.
Существует также BoostSpeed 12 Free, который объединяет эти и другие функции. Другие функции включают в себя:
• Удаление временных файлов
• Оптимизация системы
• Инструменты конфиденциальности
• Повышение скорости
• Менеджеры приложений
С таким количеством бесплатных опций вы охватили почти все основы. Единственным недостатком является минимальная техподдержка с бесплатными продуктами.
Параметры очистки реестра
Поскольку бесплатные программы настолько полны, профессиональные версии — это просто усовершенствование основ. Продукты премиум-класса также предлагают автоматизацию процессов и регулярную техническую поддержку.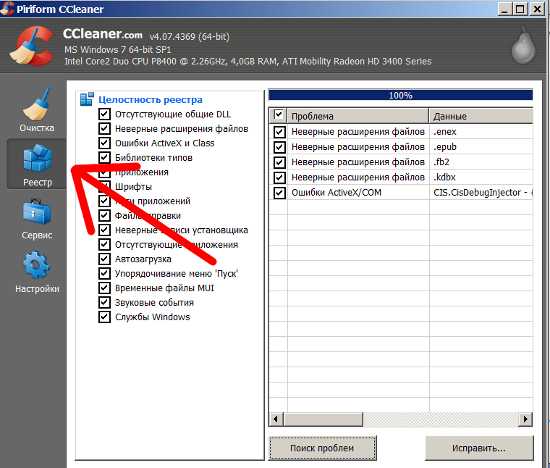
10. Razer Cortex
• Отзывы пользователей CNET: 4 звезды из 5.
• Обзор Tech Radar: 3,5 из 5 звезд.
Razer — компания, ориентированная на игры, которая существует с конца 90-х годов. Как и Slimware, они предлагают программные решения с более уникальными функциями.
Интерфейс ориентирован на эстетику геймера, поэтому вам не придется жертвовать стилем ради функциональности. Он разделен на оптимизаторы игр и оптимизаторы системы.
Функции очистки реестра
• Поддерживаемые версии: Windows 7 и выше.
• Поддерживаемые платформы: ПК, консоли, мобильные устройства.
Razer Cortex не является традиционным очистителем реестра, но использует многие из тех же инструментов и функций для повышения производительности игр и систем. Эти функции включают в себя:
• Удаление ненужных файлов
• Дефрагментация
• Менеджеры приложений
• Очистка кэша
Razer Cortex имеет дополнительную функцию: активное управление фоновыми процессами. Вы можете отключить определенные процессы, чтобы ускорить процессор и освободить память во время игры.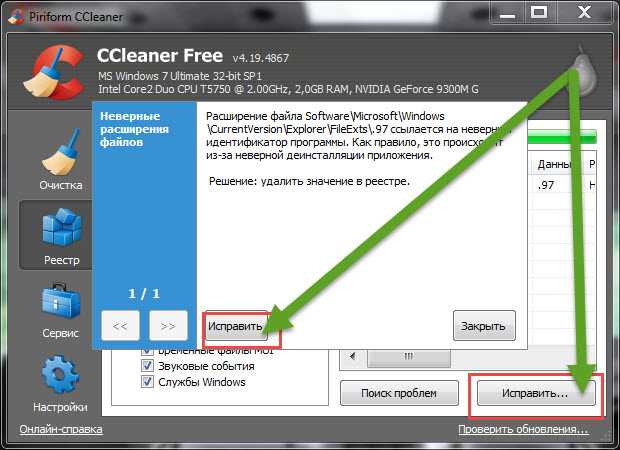 После того, как вы закончите, программа автоматически снова включит их.
После того, как вы закончите, программа автоматически снова включит их.
Параметры очистки реестра
Registry Cortex бесплатен по всем направлениям. Здесь нет премиальных или профессиональных функций, за которые нужно платить, и даже есть инструмент сравнения цен для покупки цен на игры. Однако вы все равно можете приобрести оборудование Razer в магазине, если хотите поддержать компанию.
11. Отбеливатель
• Обзоры пользователей CNET: 4 из 5 звезд
Очистите реестр Windows
Введение
Реестр Windows является жизненно важной частью вашего компьютера, в нем хранятся параметры конфигурации компьютера, настройки аппаратных устройств и подробная информация обо всех программное обеспечение, установленное на компьютере. Кроме того, реестр сообщает компьютеру местонахождение установленных программ пользователя, их версию, способ и время запуска каждой программы и другую информацию, необходимую для корректной работы программы.
Поэтому очень важно поддерживать целостность реестра Windows. Внесение изменений может иметь серьезные последствия, начиная от аппаратного устройства, такого как жесткий диск или экран дисплея, и заканчивая отказом запуска программы.
Внесение изменений может иметь серьезные последствия, начиная от аппаратного устройства, такого как жесткий диск или экран дисплея, и заканчивая отказом запуска программы.
Что такое очистка реестра?
Очистка реестра — это процесс сканирования реестра Windows для выявления избыточных параметров конфигурации, связанных с аппаратным или программным обеспечением, которое больше не является частью компьютерной системы. Инструмент, который выполняет эту функцию проверки реестра, просматривая записи реестра, известен как очиститель реестра.
Замена аппаратного устройства, такого как дисковод или принтер, может оставить параметры конфигурации для старого замененного устройства, которое больше не нужно пользователю. Точно так же при удалении программного обеспечения в некоторых случаях могут остаться параметры конфигурации удаленной программы.
Проблемы с реестром обычно возникают, когда пользователь удаляет компьютерную программу, просто удаляя программные файлы из памяти компьютера, а не используя предоставленные официальные программы удаления.
В процессе удаления удаляются файлы и тщательно удаляются параметры конфигурации из реестра Windows. Однако то, насколько хорошо это работает, зависит от качества программы. В то время как хорошо разработанные программы успешно удаляют все следы, не оказывая негативного влияния на компьютер и не оставляя артефактов, некоторые менее развитые программы, такие как бесплатные некачественные игры, могут оставлять следы в реестре и файлах на диске.
Со временем совокупный эффект этих нежелательных записей реестра и избыточных файлов может повлиять на производительность компьютера.
Нужна ли очистка реестра?
Избыточные параметры реестра были проблемой в более старых версиях Windows, таких как Windows Vista и Windows XP. Ненужные параметры конфигурации потребляют ресурсы компьютера, что приводит к замедлению работы и нерациональному использованию дискового пространства — чем больше избыточных параметров, тем серьезнее проблема.
Избыточные параметры реестра также могут привести к ошибочному или неожиданному поведению компьютера, если они мешают выполнению необходимых параметров реестра.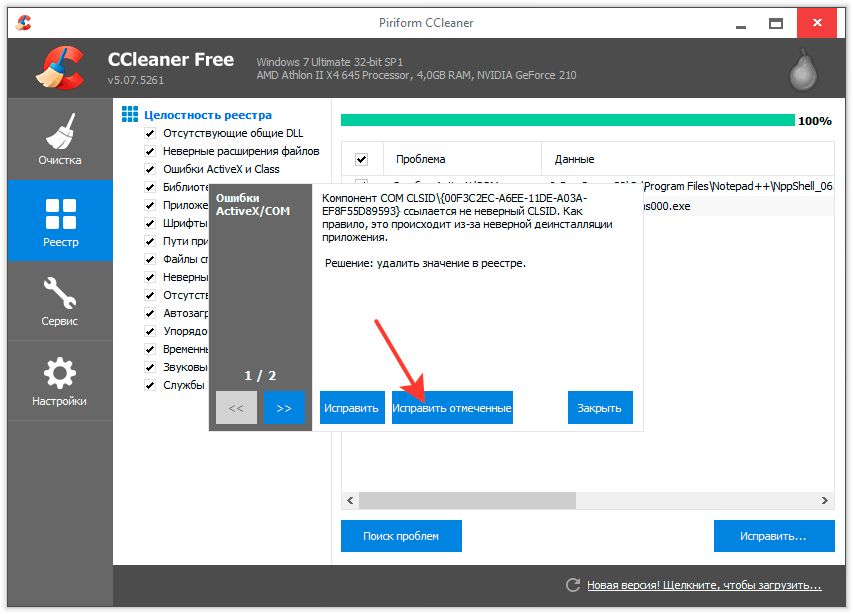
Поэтому более ранние версии Windows нуждались в периодической проверке реестра Windows для выявления и удаления избыточных параметров реестра и обнаружения любых потенциальных конфликтов.
Однако в последних версиях Windows эти проблемы отсутствуют. Это объясняет, почему Windows никогда не включала приложение для очистки реестра вместе с другими предоставляемыми ею утилитами, такими как средство очистки диска и средство удаления программ. Вы можете узнать больше о реестре на веб-сайте Microsoft здесь.
Советы для более быстрого ПК
Удаление ненужных программ
Избавление от неиспользуемых и ненужных программ может освободить память и повысить производительность компьютера. Новые компьютеры регулярно поставляются с пробными версиями программного обеспечения, такими как игры, утилиты и антивирусные пакеты, которые пользователь никогда не использует.
Эти неиспользуемые и нежелательные программы часто потребляют ресурсы процессора, периодически проверяя наличие обновлений, даже если вы никогда не используете эти программы. Удаление всех неиспользуемых и нежелательных программ выполняется просто и освобождает ресурсы процессора для программ, которые вы используете.
Удаление всех неиспользуемых и нежелательных программ выполняется просто и освобождает ресурсы процессора для программ, которые вы используете.
Проверка программ запуска
Некоторые программы автоматически запускаются при запуске компьютера, поэтому они готовы и ожидают, как только компьютер начнет работать. Хотя это удобно для регулярно используемых программ и важно для таких приложений, как продукты для обеспечения безопасности, слишком много программ, запускаемых одновременно, могут значительно замедлить процесс запуска.
Поэтому всегда стоит проверять, какие программы запускаются автоматически и все ли они нужны. Часто установка новой программы добавляет ее в список запуска, даже если вы не собираетесь ее использовать.
Проверка конфигурации программы
Некоторые компьютерные программы выполняют обычные функции, такие как проверка обновлений, создание поисковых индексов, синхронизация данных между местоположениями или загрузка обновлений.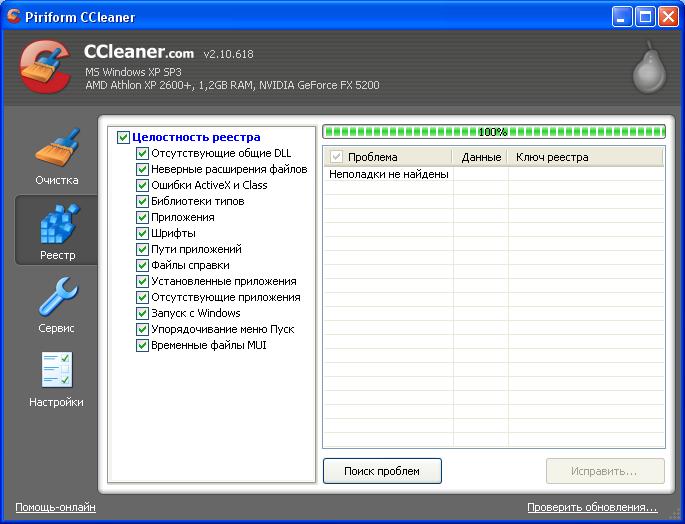 Пользователи могут повысить производительность компьютера, либо сократив периоды таких проверок, либо отключив их все вместе и вручную выполняя проверки по требованию после любых других более важных задач.
Пользователи могут повысить производительность компьютера, либо сократив периоды таких проверок, либо отключив их все вместе и вручную выполняя проверки по требованию после любых других более важных задач.
Параметры производительности
Многие компьютеры имеют параметры для балансировки производительности в зависимости от различных факторов, таких как энергопотребление, срок службы батареи и температура процессора. Часто пользователи могут повысить скорость работы компьютера, изменив доступные параметры за счет сокращения времени работы от батареи или повышенного потребления энергии, что может привести к сокращению общего срока службы процессора компьютера.
Обеспечение достаточного объема памяти
Компьютеры полагаются на динамическое хранилище для хранения информации, связанной с их текущими задачами, и статическое хранилище для хранения необходимых данных даже после выключения компьютера. Динамическое хранилище обычно находится в микросхемах ОЗУ, а статическое хранилище обычно находится на жестких дисках, обычно на магнитных дисках или твердотельных устройствах.
Когда в одном из хранилищ заканчивается свободное пространство, производительность компьютера снижается. И наоборот, добавление дополнительной оперативной памяти или увеличение размера жесткого диска может привести к повышению производительности, заменив существующие устройства хранения на более продвинутые альтернативы с более быстрым временем доступа.
Очистка хранилища
Компьютерные программы регулярно сохраняют временные файлы в хранилище как часть своей работы, но никогда не удаляют их. Временные файлы занимают место на диске, и некоторые из них могут быть очень большими, особенно файлы, созданные обновлениями операционной системы или загрузкой программ и данных из Интернета.
По мере заполнения дискового пространства любым программам, пытающимся получить доступ к хранилищу, требуется больше времени, чтобы найти данные для извлечения или свободное место для использования, что замедляет работу. Регулярные проверки очистки для удаления временных файлов или нежелательных данных могут повысить производительность компьютера.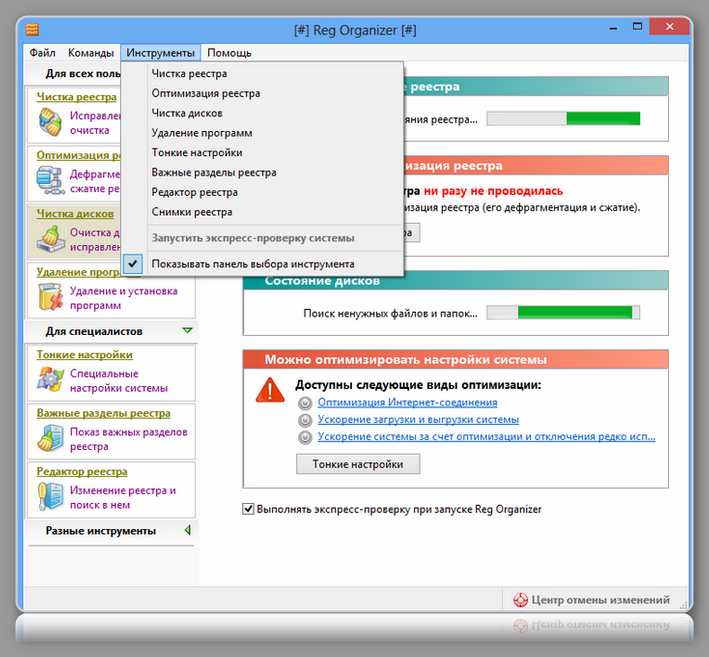
Также стоит переместить редко используемые файлы, такие как видео и фотографии, из внутренней памяти компьютера на внешнее устройство или в облачное решение, чтобы освободить место.
Программное обеспечение Optimize Security
Программное обеспечение безопасности постоянно работает в фоновом режиме, сканируя на наличие вредоносных программ и других подозрительных действий. Не все решения одинаковы; некоторые могут потреблять значительно больше ресурсов компьютера для выполнения своей работы и вызывать досадное замедление реакции вашего компьютера. Выбор лучшего программного обеспечения для обеспечения безопасности и обеспечение его правильной конфигурации может значительно повлиять на производительность компьютера.
Средства очистки реестра
В Интернете полно бесплатных утилит, которые предлагают функции очистки реестра и диска для повышения производительности компьютера. Прежде чем нажимать кнопку загрузки, остановитесь и подумайте, нужен ли мне этот инструмент и знаю ли, что он будет делать то, на что он претендует.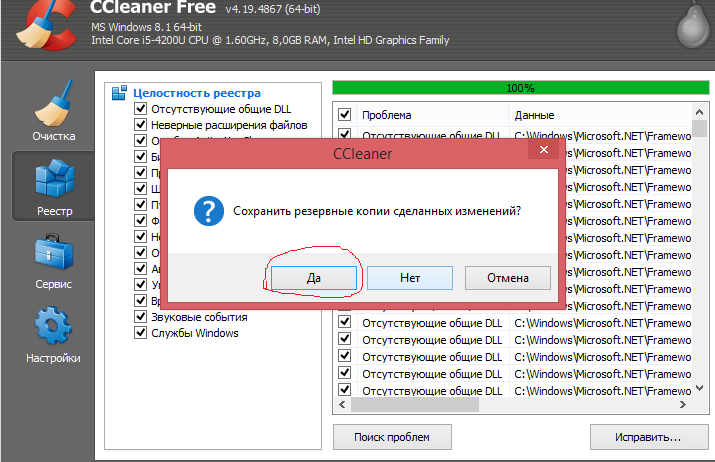 Кроме того, бесплатные инструменты часто доставляют шпионское или даже вредоносное ПО на компьютер пользователя.
Кроме того, бесплатные инструменты часто доставляют шпионское или даже вредоносное ПО на компьютер пользователя.
Многие утилиты утверждают, что предлагают услуги по очистке реестра в обмен на плату за лицензию. Хотя платное программное обеспечение с меньшей вероятностью загрузит ваш компьютер вредоносными программами, вам необходимо тщательно изучить, обеспечит ли инструмент повышение производительности, которое не могут получить встроенные утилиты Windows.
Будьте осторожны, если решите попробовать премиум-инструмент для очистки реестра, чтобы увидеть, обеспечивает ли он желаемое повышение производительности. Изменения в реестре могут привести к непредвиденным и неблагоприятным последствиям, начиная от случайного сообщения об ошибке в программе и заканчивая полномасштабным синим экраном смерти. Создайте полную резервную копию перед внесением каких-либо изменений в реестр, чтобы вы могли восстановиться, если что-то пойдет не так.
Восстановление реестра после взлома
Заражение вредоносным ПО часто затрагивает реестр Windows как часть причиняемого им ущерба, оставляя средства для повторного заражения, если пользователь вручную удалит вирусную программу. Вот почему любое восстановление вашего компьютера после взлома должно сопровождаться комплексным процессом лечения, который не только удаляет вредоносное ПО, но и восстанавливает компьютер до состояния, предшествующего заражению. Это включает в себя отмену изменений в реестре Windows.
Вот почему любое восстановление вашего компьютера после взлома должно сопровождаться комплексным процессом лечения, который не только удаляет вредоносное ПО, но и восстанавливает компьютер до состояния, предшествующего заражению. Это включает в себя отмену изменений в реестре Windows.
Программное обеспечение безопасности, которое вы используете для обнаружения и удаления вредоносных программ, должно автоматически исправлять реестр Windows. Кроме того, вы можете попробовать использовать встроенную в Windows программу проверки системных файлов (SFC) и утилиты Deployment Imaging and Servicing Management (DISM), чтобы найти и устранить проблемы, влияющие на производительность компьютера.
Самый тщательный, но трудоемкий способ гарантировать, что вредоносная программа не повредит или не изменит реестр Windows, — это полная переустановка операционной системы и последующее восстановление компьютера из резервной копии, созданной до заражения вредоносным ПО.
Сводка
Мы не можем переоценить значение реестра Windows для вашего компьютера, поэтому в идеале Windows должна управлять всеми изменениями, чтобы предотвратить непреднамеренный ущерб.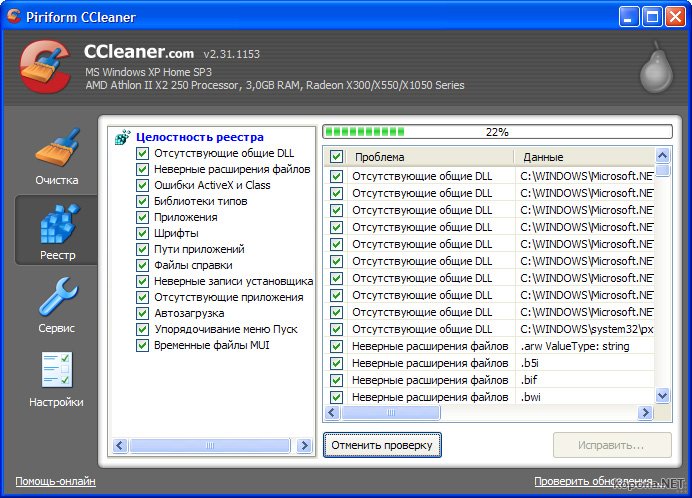

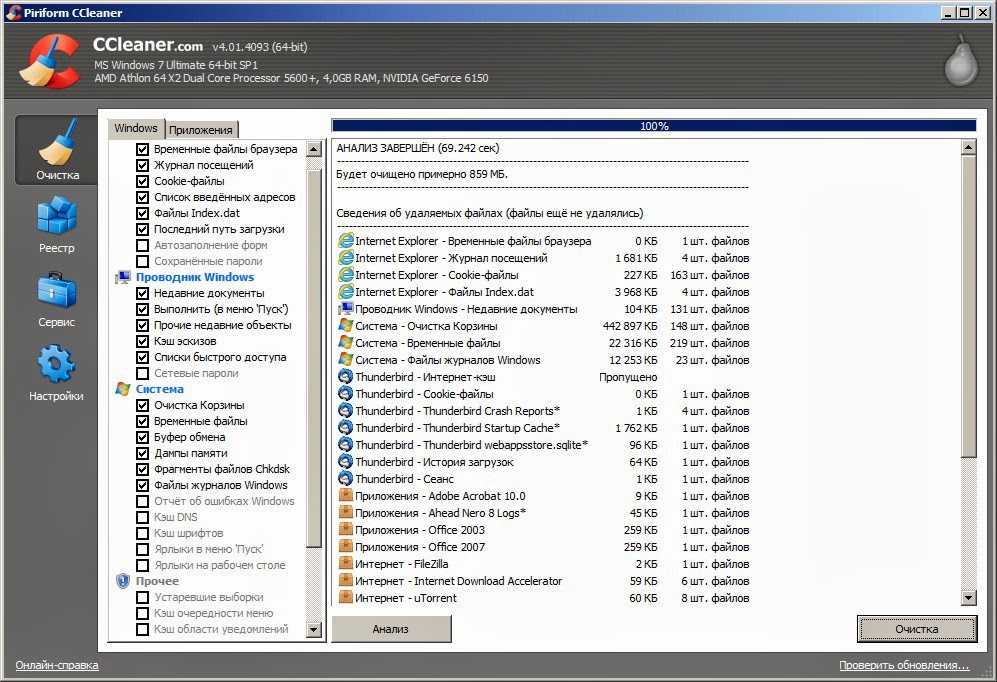
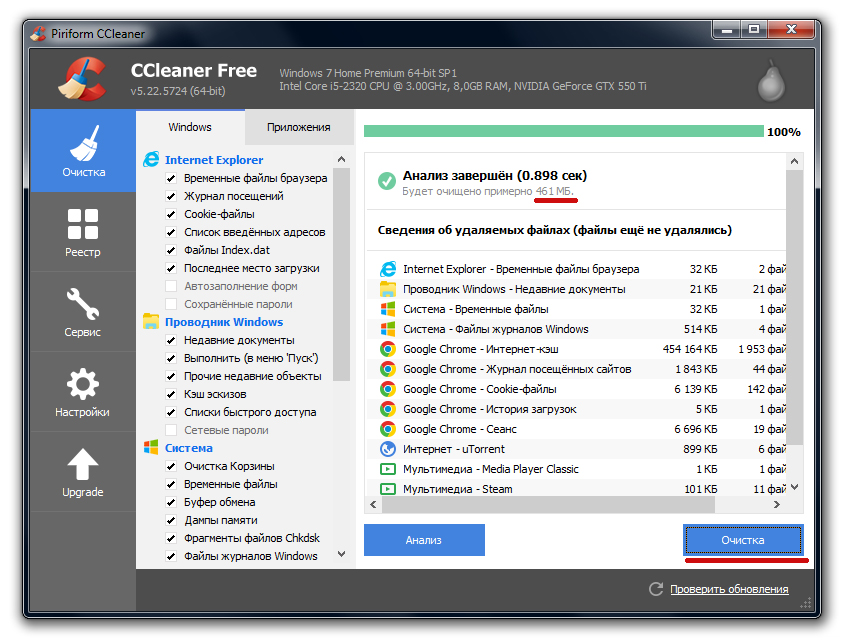 1 Wise Care 365
1 Wise Care 365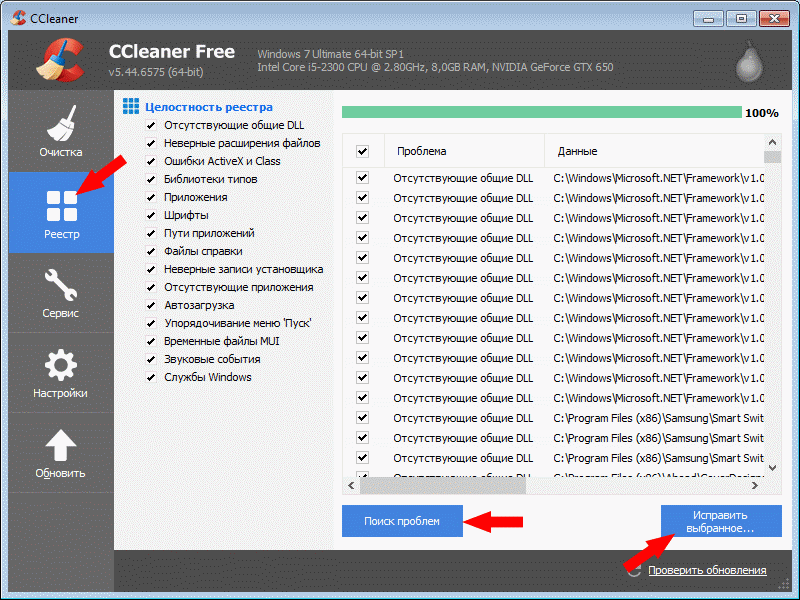 .». Двумя точками обозначается каталог более высокого уровня, а одной — текущий.
.». Двумя точками обозначается каталог более высокого уровня, а одной — текущий.