Gigabyte обновление bios из windows: Как обновить bios gigabyte из windows 10
Содержание
Как обновить bios gigabyte из windows 10
Содержание
- Как обновить BIOS Gigabyte
- Почему я выполнил обновление BIOS на своем компьютере
- Обновление BIOS на материнской плате Gigabyte с помощью утилиты @BIOS
- Выводы статьи
- Как обновить БИОС Gigabyte
- Как обновить BIOS Gigabyte
- Способ 1: Q-Flash
- Способ 2: @BIOS Utility
- Обновляем BIOS на материнской плате Gigabyte
- Технические особенности
- Этап 1: Подготовительный
- Этап 2: Перепрошивка
- Способ 2: Обновление из Windows
- Прошивка BIOS GIGABYTE
- Когда может понадобится прошивка:
- Способы прошивки BIOS GIGABYTE
- Прошивка с помощью утилиты @Bios
- Прошивка через БИОС с помощью Q — Flash
- Обновление BIOS на системной плате Gigabyte проводим за пару минут
- Что значит БИОС?
- Для чего нужны обновления BIOS?
- Подготовка к обновлению БИОС
- Как выяснить версию БИОС?
- Как искать обновления?
- Проводим обновление BIOS
- Видео обновление BIOS Gigabyte
- Видео
Как обновить BIOS Gigabyte
Обновление БИОС в материнской плате Gigabyte выполняется в случае возникновения неполадок, для получения поддержки нового оборудования и повышения эффективности работы и т. п. Без особой надобности производить прошивку BIOS не следует, если компьютер работает нормально.
п. Без особой надобности производить прошивку BIOS не следует, если компьютер работает нормально.
BIOS — базовая система вывода-вывода, представляет из себя микросхему с микропрограммами, которые проверяют и настраивают оборудование компьютера, обеспечивают загрузку операционной системы. На современных компьютерах происходит замена традиционного интерфейса BIOS на современный интерфейс UEFI. Микросхема BIOS находится на материнской плате компьютера.
Производители микросхем БИОС периодически выпускают обновления, в которых исправляются ошибки, совершенствуется код BIOS для большей совместимости и эффективности. В некоторых случаях имеет смысл провести обновление прошивки BIOS для устранения неполадок или для повышения совместимости с новыми устройствами, подключенными к компьютеру.
Следует учитывать, что обновление БИОС приведет к потере гарантии. Компания Гигабайт обращает внимание, что в этом случае, вы несете всю ответственность за возможные неполадки или за выход из строя оборудования. Если не решаетесь делать прошивку БИОС самостоятельно, обратитесь к специалистам сервисного центра или в компьютерную мастерскую.
Если не решаетесь делать прошивку БИОС самостоятельно, обратитесь к специалистам сервисного центра или в компьютерную мастерскую.
Почему я выполнил обновление BIOS на своем компьютере
Несколько лет назад на моем компьютере вышла из строя материнская плата. Это произошло, как всегда неожиданно, в самый неподходящий момент. Мне пришлось делать вынужденный апгрейд на своем ПК, пришлось заменить практически все оборудование компьютера.
Была собрана определенная конфигурация, на основе материнской платы производства тайваньской компании Gigabyte из имеющихся в компьютерном магазине деталей. На материнской плате установлен БИОС от компании AMI — AMI BIOS UEFI.
Материнские платы Gigabyte поддерживают технологию DualBIOS. На системной плате находятся две микросхемы БИОС: основная и резервная. В случае выхода из строя основной микросхемы, произойдет восстановление BIOS из резервной копии. В этом случае, компьютер продолжит работать. В противном случае, без резервного БИОС, потребовалась бы замена материнской платы, если нет возможности заменить, вышедшую из строя микросхему.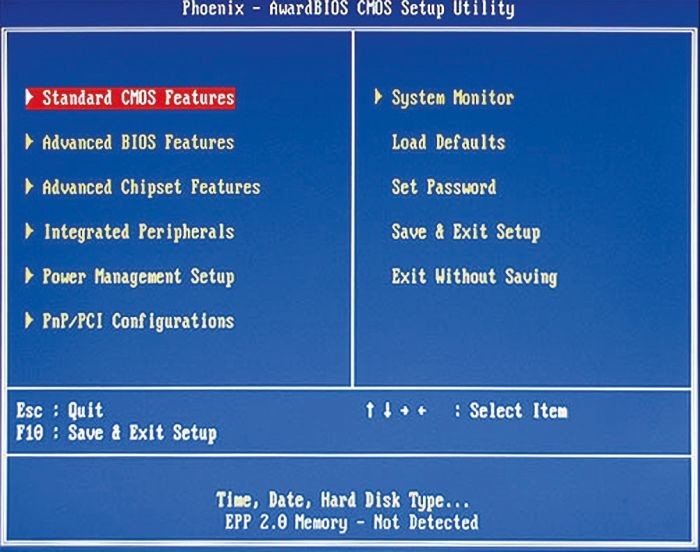
В один из дней, после включения компьютера я увидел сообщение: «The Main BIOS is corrupted. The system will be recovered from the Backup BIOS…». Это сообщение в переводе на русский язык: «Основной BIOS поврежден. Система будет восстановлена из резервной копии BIOS. Не нажимайте на кнопки включения и перезагрузки, подождите несколько минут до завершения процесса. Происходит обновление основного BIOS».
Довольно быстро произошло восстановление БИОС, операционная система загрузилась и продолжила нормальную работу. Но, при последующих включениях компьютера, восстановление БИОС из резервной копии происходило заново.
Я понял, что необходимо обновить прошивку БИОС до новой версии. Для правильного выбора, обратите внимание на ревизию чипсета (у меня — rev.1.1), которую можно увидеть непосредственно на материнской плате или на коробке от материнской платы.
С помощью специализированных программ, например, AIDA64, Speccy, CPU-Z, можно заранее получить некоторые сведения о версии BIOS, установленной на компьютере. У меня была версия F2, на официальном сайте ее уже нет. Последняя доступная версия BIOS для моей материнской платы — F8.
У меня была версия F2, на официальном сайте ее уже нет. Последняя доступная версия BIOS для моей материнской платы — F8.
На официальном сайте Gigabyte предлагается три варианта для обновления микрокода BIOS материнских плат:
Первые два способа — самые легкие в применении. Начинающие пользователи, при использование Q-Flash в интерфейсе UEFI BIOS могут испытывать трудности. Поэтому, в этой статье мы рассмотрим самый простой способ: использование утилиты @BIOS для прошивки BIOS в материнской плате Gigabyte.
Обновление BIOS на материнской плате Gigabyte с помощью утилиты @BIOS
Утилита @BIOS запускается непосредственно из работающей операционной системы Windows. Прошивка БИОС до новой версии происходит в графическом режиме.
Сначала нужно скачать @BIOS с официального сайта Gigabyte. Распакуйте архив, установите программу на компьютер.
При обновлении БИОС следует проявить осторожность:
Для обновления БИОС на материнской плате Gigabyte, выполните следующие действия:
После перезагрузки компьютера, BIOS обновиться до новой версии.
При необходимости, пользователь может обновить прошивку БИОС до новой версии на материнской плате Gigabyte, при помощи утилиты @BIOS. При обновлении микрокода BIOS следует проявлять осторожность.
Источник
Как обновить БИОС Gigabyte
Если вы добрались до этой темы, скорее всего, с вашим компьютером что-то не так. Обновление (также называют «прошивка») BIOS может помочь решить некоторые проблемы, например, неправильную работу с периферийными устройствами или отсутствие поддержки современных процессоров. Но не спешите «перешиваться», давайте для начала изучим теоретическую часть.
Как обновить BIOS Gigabyte
Первое и самое главное, что необходимо знать — к операции обновления BIOS нужно относиться с особой осторожностью. При отключении питания компьютера во время процесса обновления, велика вероятность того, что материнская плата выйдет из строя. Если ваш ПК работает исправно, то не стоит гнаться за последними обновлениями, дабы не пожертвовать работоспособностью.
Решились? Тогда вперед! При возможности подключите свой ПК к бесперебойному блоку питания, а на ноутбуке полностью зарядите аккумулятор.
Существует два основных способа обновления БИОС Gigabyte:
Способ 1: Q-Flash
Q-Flash является утилитой от производителя Gigabyte встроенной в БИОС. «Прошивка» с её помощью представляет собой простой и понятный процесс, а производить обновление может рядовой пользователь, не имеющий глубоких познаний в области компьютерной техники. Если у вас старая версия BIOS, в которой отсутствует Q-Flash, переходите к способу №2.
Мы разберем обновление на примере материнской платы Gigabyte GA-h210M-S2H:
Желательно, чтобы на флешке был только файл прошивки!
Способ 2: @BIOS Utility
При скачивании прошивки должно обеспечиваться стабильное питание компьютера и подключение интернет!
В данной статье мы рассмотрели два способа обновления БИОС Gigabyte. Оказывается, в «перепрошивке» нет ничего сложного. Главное помнить, что нельзя допускать обрыва питания и интернета (если используется второй способ).
Оказывается, в «перепрошивке» нет ничего сложного. Главное помнить, что нельзя допускать обрыва питания и интернета (если используется второй способ).
Источник
Обновляем BIOS на материнской плате Gigabyte
Несмотря на то, что интерфейс и функционал BIOS не претерпевал серьёзных изменений с момента первого выхода в свет (80-е года), в определённых случаях рекомендуется производить его обновление. В зависимости от материнской платы процесс может происходить по-разному.
Технические особенности
Для корректного обновления вам придётся скачать версию, которая актуальна именно для вашего компьютера. Рекомендуется на всякий случай скачать и текущую версию BIOS. Чтобы сделать обновление стандартным методом, никаких программ и утилит скачивать не нужно, так как всё необходимое уже встроено в систему.
Обновить BIOS можно и через операционную систему, но это не всегда безопасно и надёжно, поэтому делайте это на свой страх и риск.
Этап 1: Подготовительный
Сейчас вам нужно будет узнать основную информацию о текущей версии BIOS и материнской карте.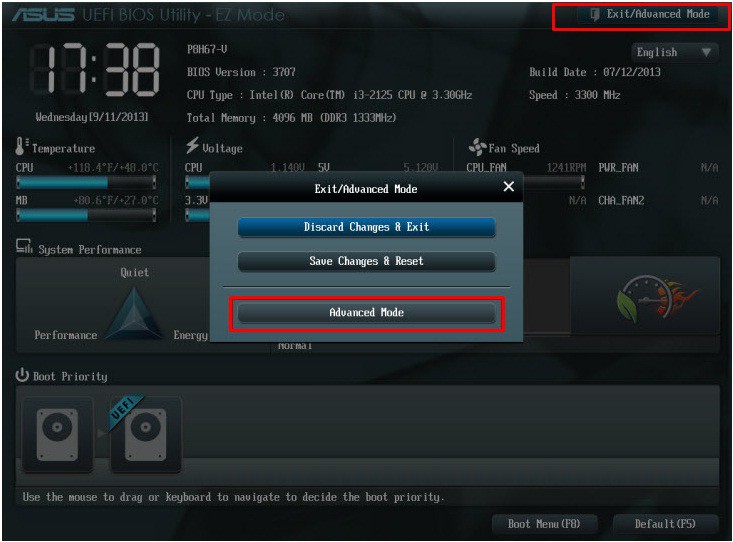 Последняя понадобится для скачивания актуальной сборки от разработчика BIOS с их официального сайта. Все интересующие данные можно увидеть, используя стандартные средства Windows или программы от сторонних разработчиков, которые не интегрированы в ОС. Последнее может выиграть в плане более удобного интерфейса.
Последняя понадобится для скачивания актуальной сборки от разработчика BIOS с их официального сайта. Все интересующие данные можно увидеть, используя стандартные средства Windows или программы от сторонних разработчиков, которые не интегрированы в ОС. Последнее может выиграть в плане более удобного интерфейса.
Чтобы быстро найти необходимые данные, вы можете использовать такую утилиту как AIDA64. Ее функционала для этого будет вполне достаточно, также программа отличается простым русифицированным интерфейсом. Однако она платная и по завершении демонстрационного периода вы не сможете её использовать без активации. Для просмотра сведений воспользуйтесь этими рекомендациями:
В случае, если вы решили скачивать файлы обновления самостоятельно, а не по ссылке из АИДы, то используйте это небольшое руководство, чтобы загрузить корректно работающую версию:
Если вы решили производить установку стандартным методом, то вам потребуется внешний носитель, например, флешка или CD/DVD-диск.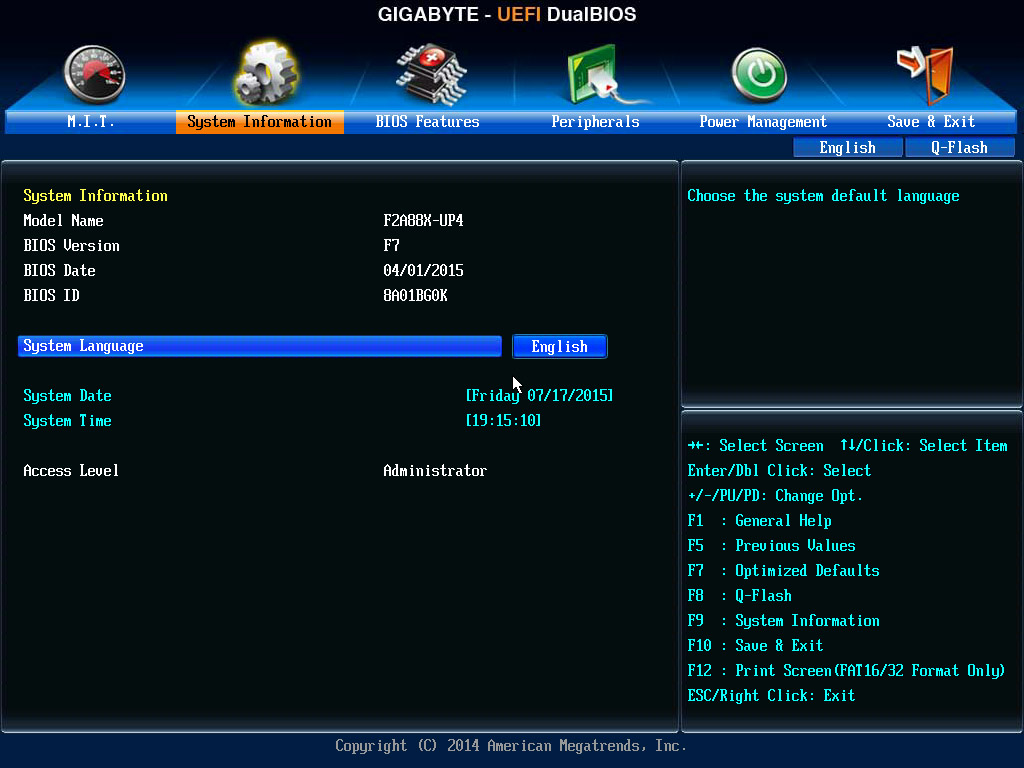 Его нужно отформатировать в формат FAT32, после чего туда можно перенести файлы из архива с BIOS. При перемещении файлов обязательно обратите внимание на то, чтобы среди них присутствовали элементы с такими расширениями как ROM и BIO.
Его нужно отформатировать в формат FAT32, после чего туда можно перенести файлы из архива с BIOS. При перемещении файлов обязательно обратите внимание на то, чтобы среди них присутствовали элементы с такими расширениями как ROM и BIO.
Этап 2: Перепрошивка
После завершения подготовительных работ можно переходить непосредственно к обновлению BIOS. Для этого необязательно вытаскивать флешку, поэтому приступайте к выполнению следующей пошаговой инструкции сразу после того, как файлы будут переброшены на носитель:
Иногда открывается строка ввода команд DOS. В этом случае вам потребуется вбить туда следующую команду:
Где находятся нижние подчёркивания, нужно указать наименование файла с новой версией, который носит расширение BIO. Пример:
Способ 2: Обновление из Windows
В материнских платах Gigabyte есть возможность сделать обновление при помощи стороннего программного обеспечения из интерфейса Windows. Для этого нужно скачать специальную утилиту @BIOS и (желательно) архив с актуальной версией. После можно перейти к выполнению пошаговой инструкции:
После можно перейти к выполнению пошаговой инструкции:
Переустановку и обновление BIOS желательно делать исключительно через интерфейс DOS и встроенные утилиты в самом BIOS. Когда вы делаете данную процедуру через операционную систему, рискуете нарушить работоспособность компьютера в будущем, если вдруг во время обновления в системе случится какой-нибудь баг.
Источник
Прошивка BIOS GIGABYTE
Автор: @DDR5.RU · Опубликовано 20/03/2017 · Обновлено 30/06/2018
Многие задаются вопросом, как прошить биос, но начитавшись форумов и заумных статей считают, что настолько сложно — даже пытаться не стоит. Так ли это на самом деле? Как ни странно, но обновить или переустановить прошивку БИОС довольно просто, при условии, что он у вас запускается. В противном случае — только в сервис и это без вариантов.
Сначала рассмотрим для чего нам прошивать БИОС? А для того, что прошивка биоса, как и любое программное обеспечение периодически обновляется разработчиками, вносятся исправления и дополнения, улучшения в работе. Например, когда я покупал материнскую плату GIGABYTE GA-B75-D3H на ней была установлена версия биоса F3, а сейчас уже доступна F15.
Например, когда я покупал материнскую плату GIGABYTE GA-B75-D3H на ней была установлена версия биоса F3, а сейчас уже доступна F15.
Сразу замечу, что данные способы доступны для материнских плат и других производителей, будь то Asus или что то еще. Как на ноутбуках так и стационарных компьютерах. Я же приведу пример на популярных GIGABYTE.
Когда может понадобится прошивка:
Способы прошивки BIOS GIGABYTE
Обновить и перепрошить BIOS GIGABYTE можно двумя способами:
Прошивка с помощью утилиты @Bios
Вот так выглядит утилита @BIOS GIGABYTE для Windows, интерфейс может немного отличаться, но нам важен не он, а пункты меню справа.
Save Current BIOS to File — Сохранить текущую прошивку БИОСА в файл. Я не просто так начал именно с этого пункта. Перед внесением изменений в БИОС обязательно сохраните текущую прошивку на USB флэшку, что б в случае сбоя — вы могли восстановить данные. Мало ли что может произойти свет мигнет, Windows затупит и тому подобное.
Update BIOS from GIGABYTE Server — самый простой способ прошивки и обновления, но обязательно требуется доступ к интернету с данного компьютера. В этом случае прошивка скачается и установится автоматически с серверов Gigabyte, вам нужно будет выбрать только регион из списка Asia, China, America, Europe, Europe(Russia) — думаю с этим затруднений не возникнет. После выбора, подтверждаем действие и ждем окончания. После чего для вступления изменений в силу перезагружаемся, и не забываем заново настроить БИОС, потому что все настройки после прошивки сбрасываются к дефолтным.
Update BIOS from File. Выполнение этого пункта не требует постоянного доступа компьютера к интернету, но все же нам он будет нужен, не важно с какого устройства, для того, чтобы скачать файл прошивки. Итак, переходим на сайт http://www.gigabyte.com/Support/Motherboard, что бы долго не парится в поисках — сверху в поиск забиваем модель материнской платы.
Выбираем нашу версию. жмем ENTER. На странице с различными модификациями — выбираем нашу и справа в меню, сразу жмем BIOS.Выбираем операционную систему, но для нашего способа это не принципиально, так как утилита у нас уже запущена. Если б не было, то выбрали бы соответствующую версию Windows и скачали уже с ней. Они в любом случае скачиваются с утилитой, как не крути.
жмем ENTER. На странице с различными модификациями — выбираем нашу и справа в меню, сразу жмем BIOS.Выбираем операционную систему, но для нашего способа это не принципиально, так как утилита у нас уже запущена. Если б не было, то выбрали бы соответствующую версию Windows и скачали уже с ней. Они в любом случае скачиваются с утилитой, как не крути.
Нажимаем Update BIOS from File и указывае файл с прошивкой, в моем случае — это B75MD3H.F15, в вашем будет соответствовать вашей модели и версии Биоса. Подтверждаем действие и после завершения перезагружаемся. Настраиваем обновленный БИОС.
Прошивка через БИОС с помощью Q — Flash
Для этого способа нам не важна операционная система на компьютере, нам важно что бы BIOS запускался и входил в настройки. Преходим к выполнению.
Также, как и в предыдущем способе переходим на сайт производителя, скачиваем прошивку. Распаковываем в Windows, на любом доступном компьютере или ноуте, файл прошивки B75MD3H.F15 в моем случае, в вашем будет соответствовать вашей модели и версии Биоса — переносим на USB флэшку.
При загрузке жмем DEL, для того что бы попасть в настройки. Возможно в зависимости от модели материнской платы клавиши для входа в настройки и вызова Q-Flash будут немного отличаться, но суть от этого не меняется.
В моем БИОС вызов Q-Flash осуществляется F8, на Z чипсете если не ошибаюсь F12, но это вы и сами увидите в правом меню в Bios. Подтверждаем вход в Q-Flash. А дальше все как, в предыдущем способе.
Как вы могли понять, прошивка БИОС не такая уж сложная штука и справиться с ней сможет каждый. Но не стоит сильно часто перезаписывать прошивку. Частое повторение данной процедуры может привести к выходу из строя микросхему BIOS, так как по сути это тот же флэш накопитель, у которого ресурс перезаписи ограничен.
Источник
Обновление BIOS на системной плате Gigabyte проводим за пару минут
Добрый день, друзья. Большинство пользователей отлично знают, что представляет из себя БИОС, особенно если следят за моими статьями, так как я уже несколько раз писал статьи про BIOS.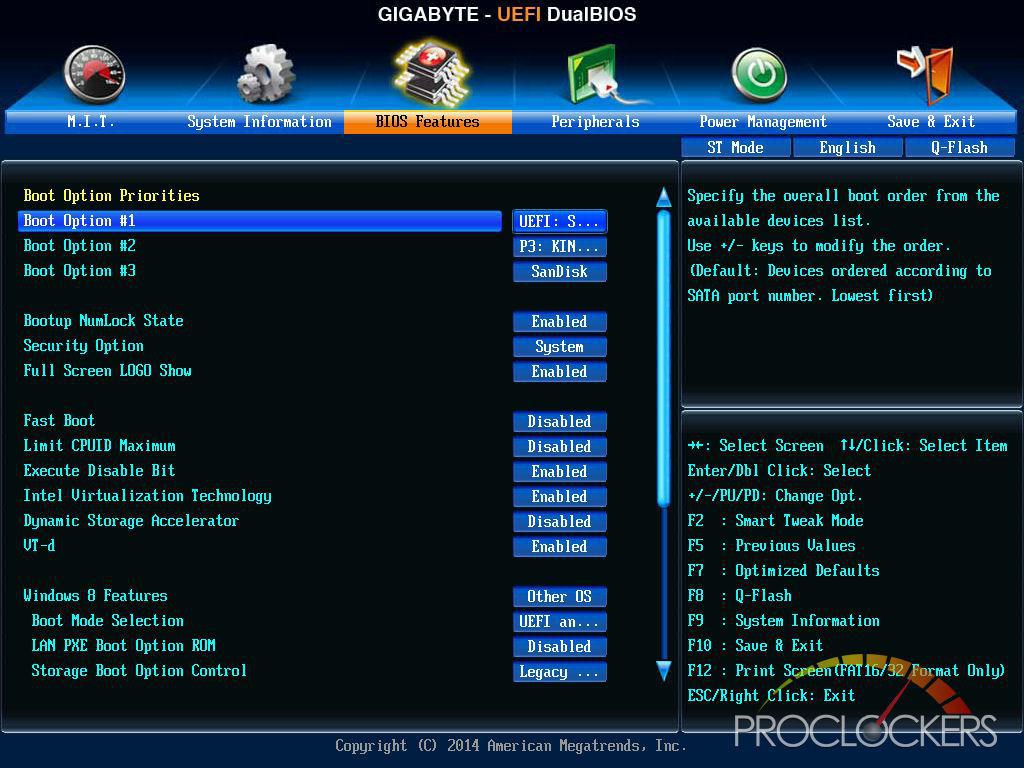 Но, для другой части читателей я повторюсь. Именно БИОС предоставляет организованную связь между различными деталями компьютера. БИОС (UEFI) установлен на материнскую плату.
Но, для другой части читателей я повторюсь. Именно БИОС предоставляет организованную связь между различными деталями компьютера. БИОС (UEFI) установлен на материнскую плату.
Мы поговорим о системной плате Gigabyte. Её производители постоянно создают обновления под чипсеты для повышения её работоспособности и удаления ошибок. Итак, сегодня мы будем рассматривать обновление BIOS Gigabyte, как можно их проделать более правильно и безопасно для системной платы.
Что значит БИОС?
Эту аббревиатуру можно перевести «Базовая система ввод – вывод». Данная система ответственна за переработку сообщений, идущих с различных устройств компьютера. Когда вы тщательно рассмотрите системную плату, то заметите данный чип. Память этого чипа и несёт соответственную программу, которую мы и собрались обновлять.
Разумеется, это тщательная и кропотливая работа, которую нужно делать предельно осторожно, иначе мы нарушим правильное функционирование компьютера (или вообще, выведем материнку из строя).
Важно: — если ваш ПК всё ещё под гарантийном сроком, то подобная процедура снимет все гарантии с компьютера. Соответственно, в таком случае, нужно обращаться в центр его обслуживания. Советую подумать по этому поводу.
Для чего нужны обновления BIOS?
Как упоминалось выше, создатели желают сделать более эффективной функционирование чипсета и его соответствие новом деталям компьютера. К примеру, производители добавляют новый функционал, регулирование, удаляют ошибки. Например, вам нужно поменять часть настроек в BIOS. Вы всё делаете по инструкции сайта производителя. Но, определённые опции просто отсутствуют. Вполне возможно, это вызвано тем, что в БИОСе необходимо просто произвести обновление.
Подготовка к обновлению БИОС
По сути, обновить BIOS просто. Разумеется, без нюансов здесь не обойтись. К примеру, в ходе обновления может просто моргнуть свет. В этом случае процесс обновления уже нарушен. Ситуация очень неприятная. Вы можете потерять системную плату. Если это случилось, сразу несите её в сервисный центр. Поэтому, давайте рассмотрим рекомендации, которые желательно выполнять:
Вы можете потерять системную плату. Если это случилось, сразу несите её в сервисный центр. Поэтому, давайте рассмотрим рекомендации, которые желательно выполнять:
Как выяснить версию БИОС?
Для скачивания необходимого обновления желательно узнать, какая версия BIOS установлена на вашей системной плате. Это можно сделать программами, вроде Everest AIDA или Speccy. Информация находится в разделе «Motherboard».
В нем же вы увидите вашу версию БИОС. Очень может быть, что ваша версия актуальна и нет необходимости её прошивать. Перепишите полученные данные на листок. Тщательно проверьте все буквы и цифры.
Как искать обновления?
Важно: — Флешь карту перед процедурой отформатируйте в формате FAT 32. Флешь карта после форматирования должна быть пустой, без лишних программ!
Проводим обновление BIOS
Лучше всего прошивать используя режим DOS с утилитой Q-Flash (flahback). Итак, начинаем:
Вначале лучше последить за функционированием ОС.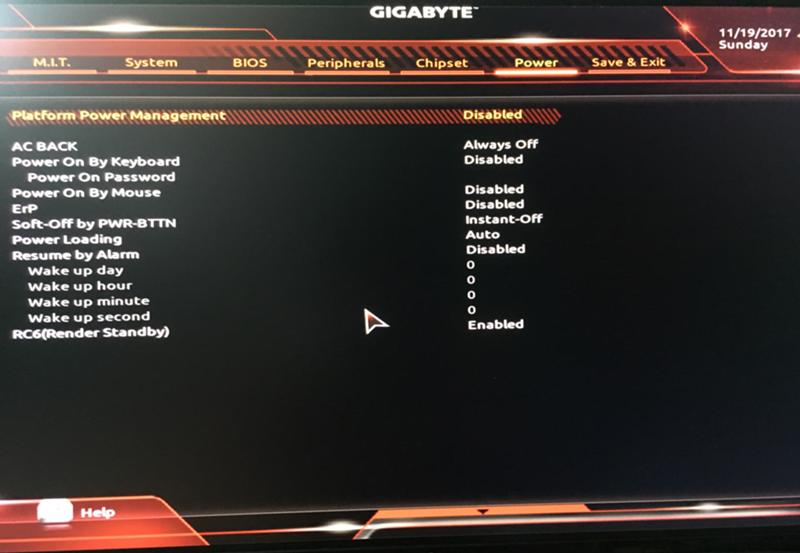 При возникновениях ошибок, сбоев, желательно откатить BIOS назад, применив созданную резервную копию. Я отлично понимаю, что многим из вас несмотря на подробные объяснения, всё равно многое не понятно, и страшно взять и начать обновлять БИОС. Поэтому, специально для вас я приготовил видео, где более подробно показан весь процесс.
При возникновениях ошибок, сбоев, желательно откатить BIOS назад, применив созданную резервную копию. Я отлично понимаю, что многим из вас несмотря на подробные объяснения, всё равно многое не понятно, и страшно взять и начать обновлять БИОС. Поэтому, специально для вас я приготовил видео, где более подробно показан весь процесс.
Видео обновление BIOS Gigabyte
Вывод: — Обновлять BIOS Gigabyte, как выяснилось, не так страшно, как может показаться, а довольно легко. Если вы уверены в себе, тогда можно приступить к данной операцией. Но, если сомневаетесь, то лучше будет, если вы пригласите знающего человека и внимательно посмотрите за его действиями. После этого, вы сможете обновлять UEFI сами! Успехов!
Источник
Видео
Как обновить БИОС на материнской плате GIGABYTE?
Обновление BIOS из под WINDOWS (GIGABYTE 775)
Как обновить биос на материнской плате GIGABYTE/AORUS?
3 способа прошить BIOS на современной материнской плате от Gigabyte
Как обновить биос на материнке gigabyte
Как обновить биос на материнской плате Gigabyte
Как прошить BIOS на материнской плате GIGABYTE.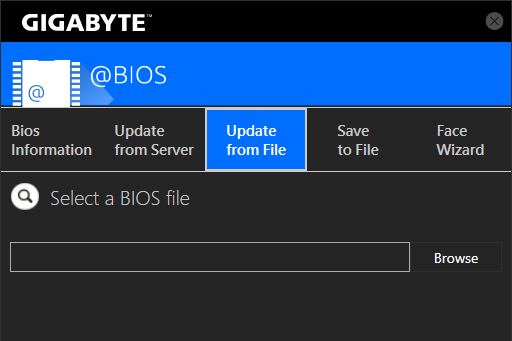 Самый простой способ \ How to flash BIOS
Самый простой способ \ How to flash BIOS
Q-Flash Plus от Gigabyte — прошивка BIOS без процессора или если система не стартует.
Обновление биоса GIGABYTE
Как обновить биос Gigabyte — ЭТО просто !!!
Как обновить BIOS на компьютере под управлением Windows 10
BIOS — это термин, который мы слышали от довольно часто, на самом деле, возможно, что для большинства ваших аппаратных проблем у ИТ-специалиста могут быть предложила обновление BIOS до устранения неполадок оборудования. Что такое BIOS? BIOS является аббревиатурой для (Basic Input Output System) и представляет собой часть программного обеспечения, которое сочетается с материнской платой ПК. В двух словах он формирует уровень связи между оборудованием и операционной системой. Поэтому нет необходимости говорить о том, что BIOS очень важен, когда дело доходит до функциональности вашего компьютера Windows 10/8/7.
Почему обновление BIOS BIOS BIOS
— это, в конце концов, часть программного обеспечения, которое должно быть регулярно обновляется, только для операционной системы или приложений в целом.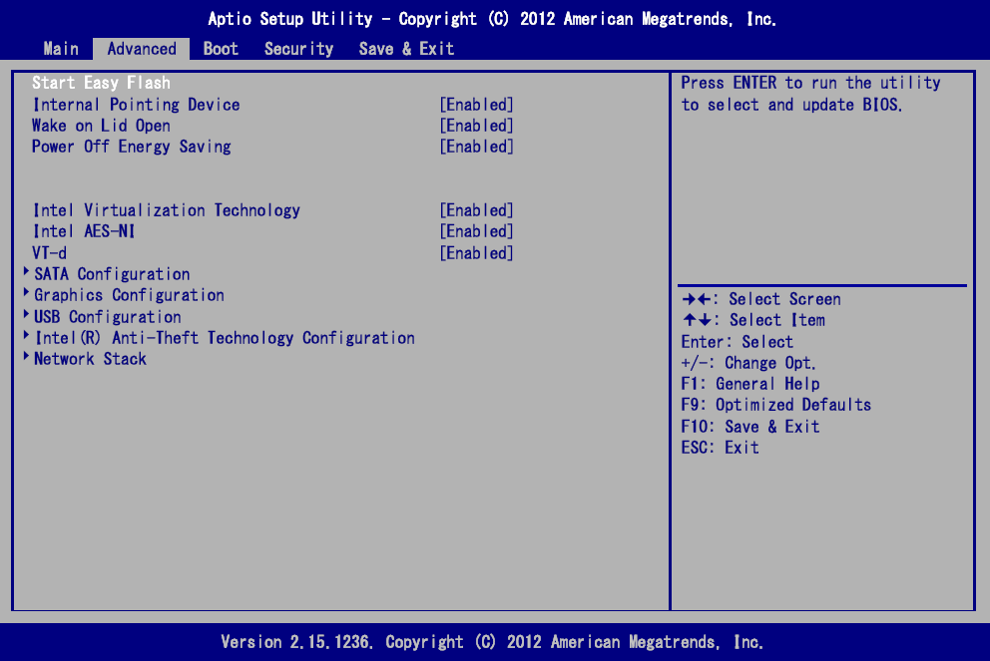 Обновления обычно испекли в улучшениях и исправлениях, которые в конечном итоге помогут программному обеспечению поддерживать совместимость с оборудованием и программным обеспечением. При этом, в отличие от большинства других приложений, BIOS необходимо обновлять вручную, и это именно то, что мы будем объяснять в этом сегменте.
Обновления обычно испекли в улучшениях и исправлениях, которые в конечном итоге помогут программному обеспечению поддерживать совместимость с оборудованием и программным обеспечением. При этом, в отличие от большинства других приложений, BIOS необходимо обновлять вручную, и это именно то, что мы будем объяснять в этом сегменте.
Больше всего не нужно или нужно обновлять BIOS. Если ваш компьютер работает правильно, вам не нужно обновлять или запускать BIOS. В любом случае, если вы хотите, мы рекомендуем вам не пытаться самостоятельно обновлять BIOS, а вместо этого переводить его на компьютерного техника, который может быть лучше оборудован для этого. Нужно рассмотреть возможность обновления BIOS только в том случае, если вы столкнулись с некоторыми проблемами производительности или другими проблемами, которые требуют для обновления BIOS. Нужно быть осторожным и знать, как обновлять BIOS; иначе он мог бы скомпоновать вас целая система.
Как проверить версию BIOS
Перед обновлением BIOS вам нужно проверить версию из системной информации. Мы уже видели, как проверить версию BIOS. Вы должны ввести msinfo32 в поиск и нажать Enter. После открытия инструмента «Информация о системе» вы можете проверить версию BIOS.
Мы уже видели, как проверить версию BIOS. Вы должны ввести msinfo32 в поиск и нажать Enter. После открытия инструмента «Информация о системе» вы можете проверить версию BIOS.
Можно также запустить команду в CMD, чтобы проверить версию BIOS. Нажмите «Пуск» и нажмите «Выполнить», как только появится окно «Выполнить», введите системную информацию , а затем нажмите OK. Вы можете просто записать номер BIOS и сопоставить его с последней версией с веб-сайта производителя, при необходимости обновите его.
BIOS не только помогает поддерживать стабильность вашей системы, но и также повысит безопасность и попытается защитить систему от любой уязвимости.
Прежде чем начать, убедитесь, что у вас есть резервная копия питания при обновлении BIOS. Потому что, если компьютер выключится во время процесса, BIOS может быть поврежден, и вам понадобится специалист, чтобы его исправить. Ваш загрузочный CD / DVD может или не может помочь в зависимости от того, как BIOS стоит после отключения питания или внезапной системы при перезаписывании BIOS.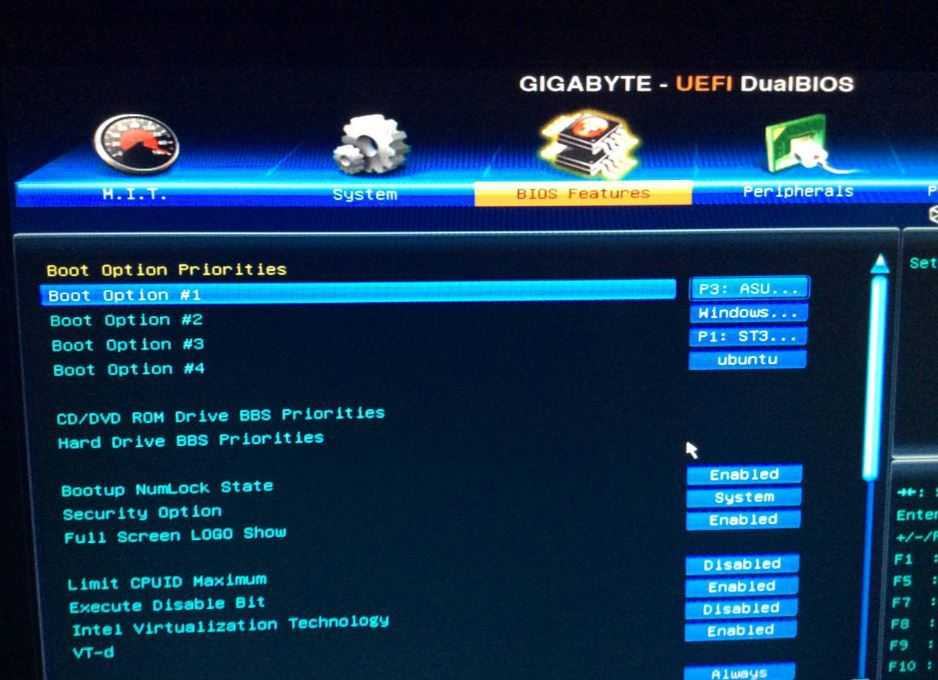
Посетите сайт производителя, чтобы загрузить обновление BIOS, например, если у вас есть Dell, вы можете перейти на Dell.com, или вы можете использовать Утилиту Dell Update .
Определите свой продукт, введя служебный тег или серийный номер.
- В случае неправильной работы системы нажмите «Просмотр другого продукта» и попробуйте просмотреть его вручную. После выбора правильного продукта перейдите в BIOS из категории выпадающего списка.
- Если в списке имеется несколько файлов, выберите последний, проверив номер обновления, нажав «Просмотреть детали».
- Загрузите и сохраните файл на рабочем столе
- Дважды щелкните значок, и это приведет к перезагрузке вашей системы и откроет страницу обновления BIOS.
При этом процедура обновления может немного отличаться от продукта к продукту. Также стоит упомянуть, что OEM перестает обновлять BIOS для некоторых машин после определенного промежутка времени.
Прочитать : Как сбросить настройки BIOS по умолчанию.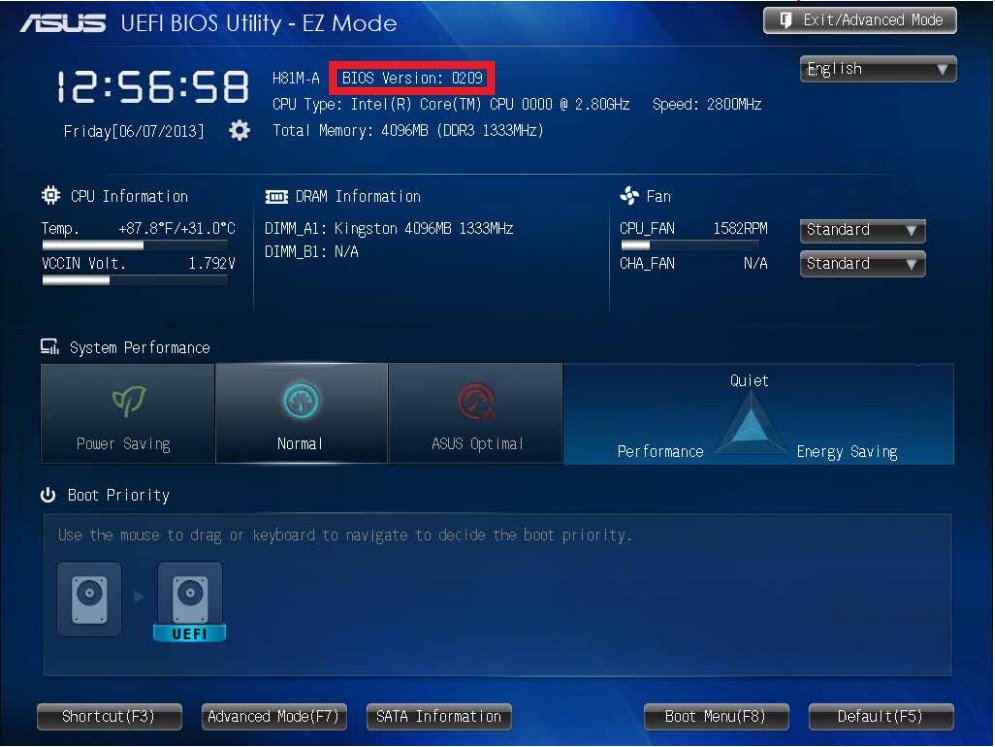
Обновите BIOS, создав загрузочный USB
. Также можно загрузить файл BIOS update.EXE на загрузочный флеш-накопитель и обновить его. Для этого сначала нужно перейти на официальный веб-сайт компании и загрузить файл BIOS.
Чтобы создать загрузочный USB-накопитель, Пакет развертывания Dell Diagnostic и соответствующие инструкции приведенный здесь.
- Загрузите файл обновления BIOS, который обычно.exe
- Скопируйте файл на загрузочный USB-накопитель.
- Теперь вставьте USB-накопитель в систему, в которой вам нужно обновить BIOS
- После перезагрузки нажмите F12, убедитесь, что USB с BIOS подключен.
- Выберите USB Storage device из меню и нажмите Return
- Система откроет командную строку
- Следуйте инструкциям на экране и завершите процесс обновления.
Вы можете найти этот видеоролик Dell.com об обновлении BIOS полезным:
Использование приложений для обновления BIOS
Теперь это самая простая часть, и я использую этот метод для обновления BIOS на моем ноутбуке HP с довольно долгого времени. Производители материнских плат должны иметь свои собственные приложения для обновления BIOS, и все, что вам нужно сделать, это нажать кнопку и вуаля! Программное обеспечение позаботится обо всем остальном. Всегда рекомендуется отключать брандмауэры и другое программное обеспечение безопасности, так как они могут вмешиваться в процесс.
Производители материнских плат должны иметь свои собственные приложения для обновления BIOS, и все, что вам нужно сделать, это нажать кнопку и вуаля! Программное обеспечение позаботится обо всем остальном. Всегда рекомендуется отключать брандмауэры и другое программное обеспечение безопасности, так как они могут вмешиваться в процесс.
Обновление BIOS на компьютерах HP
Как мы объяснили ранее, процесс обновления BIOS немного отличается для разных брендов и для того, чтобы уйти без камней, мы также проведем шаги по обновлению BIOS для систем HP.
- Перейдите на веб-страницу программного обеспечения и драйверов программного обеспечения HP и выберите правильную модель
- Выберите операционную систему
- Сеть страница отобразит список обновлений для вашего компьютера, и вам нужно проверить раздел BIOS. Если опция BIOS недоступна, это означает, что вы уже используете последнюю версию BIOS.
- Убедитесь, что обновление BIOS предназначено для вашей модели компьютера, если есть некоторая путаница, проверьте свою системную информацию.
 Неверный BIOS может нанести серьезный ущерб материнской плате.
Неверный BIOS может нанести серьезный ущерб материнской плате. - Загрузить файл BIOS и сохранить его
- Отключить антивирусные и другие программы безопасности временно
- Дважды щелкните файл BIOS и следуйте инструкциям на экране
- После завершения установки перезагрузите ПК, как было предложено установщиком.
Используйте Lenovo System Update для обновления BIOS на ноутбуках Lenovo
Хорошо, если у вас есть ноутбук Lenovo, лучший способ обновить BIOS — это использовать обновление системы Lenovo, которое поддерживается на ThinkPad, ThinkCentre, ThinkStation, Lenovo V, B, K и E-Series. Кроме того, вы можете напрямую загрузить BIOS с сайта поддержки Lenovo и установить его вручную.
- Найти последнюю версию BIOS для вашего компьютера с сайта поддержки.
- На странице поддержки перейдите к продукту> Нажмите на Драйверы и программное обеспечение> Выберите BIOS> Выберите свою операционную систему.
- Lenovo советует пользователям отключать антивирус или любые брандмауэры перед началом обновления BIOS.

- Как только файл загружается с сайта поддержки, извлеките его и запустите его, если необходимо, следуйте инструкциям на экране.
- Перезагрузите компьютер при появлении запроса и нажмите! ваш BIOS обновлен.
Обновление BIOS на ASUS с использованием WinFLASH
Чтобы обновить BIOS в системах ASUS, вам придется использовать утилиту WinFLASH. Подробные инструкции можно найти на asus.com.
Вкратце обновление BIOS — довольно простой процесс, учитывая, что вы правильно получили номер модели. Фактически, большинство последних версий Windows, таких как Windows 10, обрабатывают процесс обновления более элегантным способом, а не позволяют говорить о системах Windows XP.
Удобные ссылки … На всякий случай …
- Забыли пароль BIOS? Используйте PC CMOS Cleaner.
- Сбросьте пароль BIOS с помощью CmosPwd.
Gigabyte Загрузка драйверов BIOS — Обновление программного обеспечения Gigabyte (материнская плата)
Gigabyte BIOS
Загрузка драйверов
Как обновить драйверы устройств BIOS вручную:
Ваши базовые драйверы BIOS должны быть включены в %%os%% или загружаться через Центр обновления Windows®. Использование этих предустановленных драйверов может поддерживать основные функции вашей материнской платы.
Использование этих предустановленных драйверов может поддерживать основные функции вашей материнской платы.
Щелкните здесь, чтобы узнать, как установить встроенные драйверы.
| Programmer: | Gigabyte | |
| Function: | Motherboard | |
| Version: | BIOS | |
| Operating Systems: | Windows XP, Vista, 7, 8, 10, 11 | |
Дополнительное предложение для DriverDoc от Solvusoft | ЛСКП | Политика конфиденциальности | Условия | Удаление | ||
Как автоматически загружать и обновлять:
Рекомендация: Загрузите DriverDoc [Скачать DriverDoc — продукт от Solvusoft], инструмент для обновления драйверов, который рекомендуется пользователям Windows, не имеющим опыта обновления драйверов Материнская плата Gigabyte вручную. Эта утилита автоматически загружает и обновляет правильную версию драйвера BIOS, защищая вас от установки неправильных драйверов.
Эта утилита автоматически загружает и обновляет правильную версию драйвера BIOS, защищая вас от установки неправильных драйверов.
Когда вы используете программу для обновления драйверов, такую как DriverDoc, она не только обновляет драйверы материнской платы, но и остальные драйверы вашего ПК. Благодаря базе данных, содержащей более 2 150 000 драйверов (обновляется ежедневно), вы можете быть уверены, что ваше оборудование защищено.
Продукт от Solvusoft
Загрузить сейчас
(программа обновления драйверов Gigabyte)
Дополнительное предложение для DriverDoc от Solvusoft | ЛСКП | Политика конфиденциальности | Условия | Удаление
Часто задаваемые вопросы по обновлению BIOS
Какая ОС совместима с драйверами BIOS?
Windows имеет допустимый драйвер для BIOS.
Почему большинство пользователей пропускают обновления драйверов BIOS?
В основном пользователи избегают обновления драйверов BIOS, потому что не хотят рисковать испортить свое оборудование.
Как обновить драйверы BIOS?
Ручное обновление для опытных пользователей ПК может выполняться с помощью диспетчера устройств, тогда как начинающие пользователи компьютеров могут автоматически обновлять драйверы BIOS с помощью утилиты обновления драйверов.
Какова цель обновления драйверов BIOS?
Установка правильных обновлений драйверов BIOS может повысить производительность ПК, стабильность и разблокировать новые функции материнской платы. Риск установки неправильных драйверов материнской платы включает снижение общей производительности, несовместимость функций и нестабильность ПК.
Проблемы с обслуживанием драйверов
Сообщения об ошибках, связанные с BIOS, могут быть вызваны неэффективными или устаревшими драйверами устройств. Драйверы могут быть стабильно надежными, но бывают случаи, когда они неожиданно перестают работать. У пользователей материнских плат есть надежда, потому что они обычно могут решить проблему, обновив драйверы своих устройств.
Поиск нужного драйвера BIOS на веб-сайте Gigabyte может быть очень трудным и часто может занимать много времени. Даже для тех, кто имеет опыт поиска, загрузки и обновления драйверов BIOS вручную, этот процесс все равно может быть исключительно утомительным и чрезвычайно раздражающим. Неправильные драйверы оборудования могут привести к более серьезным проблемам, чем просто ошибочная установка.
В связи с затратами времени и усилий на процесс обновления драйвера мы настоятельно рекомендуем использовать служебную программу для драйверов. Программа обновления не только предоставляет правильные драйверы, совместимые с вашим оборудованием, но также гарантирует наличие резервной копии текущих драйверов до внесения каких-либо изменений. Резервное копирование драйверов дает вам уверенность в том, что вы можете откатить любой драйвер до предыдущей версии, если что-то пойдет не так.
Обзор моделей BIOS
- A963
- F2C
- GA-5BXWL-RH
- GA-6VTX
- GA-6VX7-4X
- GA-6VX7B-4X 907-4X
- GA-6VX7B-4X 907-4X6107
- GA-6VX7B-4X 907-4X6107
- GA-6VX7B-4X
- 7-4X
- GA-6VX7B-4X 907-4X6107
- 9666666666667-4X
- GA-7IXE4
- GA-7N400
- GA-7N400-L
- GA-7N400-L1
- GA-7N400 PRO
- GA-7N400 Pro2
- 7.7.7.70107.70107.701067.701067.701067.7.7n400 GA-70107. -L
- GA-7N400V
- GA-7N400V-L
- GA-7N400V Pro
- GA-7N400V Pro2
- GA-7NNXP
- GA-7NNXPV
- GA-7VX
- GA-7ZXE
- GA-8I945GZME-RH
- GA-945G-S3
- GA-945GM-S2
- GA -945P-S3
- GA-945PL-S3
. -6WFZ7-E
-6WFZ7-E
Всего страниц: 2
Всего элементов: 81
(Реклама)
Обновите драйверы BIOS в один клик с помощью DriverDoc:
процессор — Как обновить BIOS на компьютере, который не загружается?
Задай вопрос
спросил
Изменено
1 год, 2 месяца назад
Просмотрено
55 тысяч раз
Мой сын с моей помощью собирает свой первый компьютер, и мы столкнулись с проблемой, из-за которой компьютер не загружается в режиме POST. Нет сигнала на мониторе, нет звуковых сигналов или POST-кодов. Вентилятор ЦП и системные вентиляторы вращаются, как и ожидалось, на видеокарте горит индикатор питания. Также пробовал без подключенной видеокарты, используя только родное видео — без изменений.
Нет сигнала на мониторе, нет звуковых сигналов или POST-кодов. Вентилятор ЦП и системные вентиляторы вращаются, как и ожидалось, на видеокарте горит индикатор питания. Также пробовал без подключенной видеокарты, используя только родное видео — без изменений.
Мы подтвердили, что ЦП поддерживается материнской платой, но производитель заявляет, что он поддерживается только при обновлении BIOS. Проблема в том, что мы не можем получить доступ к экранам BIOS или даже к тому моменту, когда он пытается загрузиться с диска или устройства.
Учитывая, что мы не можем пройти стадию POST, как мы можем обновить BIOS в этой системе, чтобы поддерживать ЦП?
ОБНОВЛЕНИЕ: Материнская плата выглядит как Biostar Biostar TB250-BTC+, если это поможет. Рассматриваемый процессор — Intel Core i7 7700K
РЕШЕНО: В конечном итоге не удалось обновить BIOS даже с помощью флэш-утилиты Intel на флэш-накопителе. В итоге вернул процессор и получил замену (точно такой же), второй загрузился сразу. Так что я предполагаю, что у нас просто был неисправный процессор.
В итоге вернул процессор и получил замену (точно такой же), второй загрузился сразу. Так что я предполагаю, что у нас просто был неисправный процессор.
- boot
- процессор
- материнская плата
- bios
Если вы используете платформу AMD, заполните гарантийный запрос «требуется загрузочный комплект». Они отправят вам дешевый APU, который можно использовать для обновления вашего биоса.
https://www.amd.com/en/support/kb/faq/pa-100#faq-Short-Term-Processor-Loan-Boot-Kit
Если вы используете платформу Intel, некоторые материнские платы Intel имеют способ обновить биос без процессора. Проверьте свое руководство. На платах Gigabyte эта функция называется «Qflash Plus». На платах Asus эта функция называется «USB BIOS Flashback».
Если вам это не подходит, вы можете заказать совместимый процессор и вернуть его после обновления. У некоторых розничных продавцов есть формальный процесс для этого, поэтому вам не нужно отказываться от них.
3
В дополнение к превосходной информации Энди, материнские платы MSI также имеют кнопку BIOS Flashback на задней панели (так что вам не нужно открывать корпус), которая позволяет обновить BIOS с помощью USB-накопителя, отформатированного в FAT32. У меня Мег Z39.0 АСЕ материнская плата. Инструкции:
- Подключите источник питания к CPU_PWR1, CPU_PWR2 и ATX_PWR1. (нет другого
компоненты необходимы, кроме блока питания.)- Подключите флэш-накопитель USB, содержащий файл MSI.ROM, к BIOS
Порт FLASHBACK+ на задней панели ввода-вывода.- Нажмите кнопку BIOS FLASHBACK+ для прошивки BIOS, и индикатор BIOS
Кнопка FLASHBACK+ начнет мигать.- После того, как процесс прошивки BIOS будет завершен на 100%, индикатор кнопки перестанет мигать и одновременно погаснет.
Эти инструкции были скопированы и вставлены из PDF-файла руководства пользователя.
Я полагаю, что инструкции почти идентичны и для других новых плат MSI.
2
Сборка ПК из частей — это весело и познавательно, но иногда это медленно и утомительно, когда вы застреваете на таких вещах. Одним из решений является покупка или одолжение самого дешевого совместимого процессора, который вы можете найти, и временная замена вашего реального процессора для обновления.
В розетке в углу есть 8-контактная микросхема, но я не могу найти картинку, на которой я мог бы прочитать ее тип. Можешь прочитать это?
У меня есть теория, что это микросхема флэш-памяти (или, возможно, eeprom), которая содержит прошивку BIOS. Если это обычный чип, и у вас есть очень базовые знания в электронике, с помощью простого оборудования вы можете его прошить (предварительно сделав резервную копию, конечно). Вам понадобится работающий компьютер, флеш-программатор (или Arduino, например, nano стоит около 2 долларов), провод и, конечно же, более новая прошивка.

